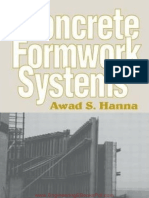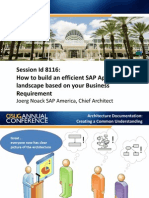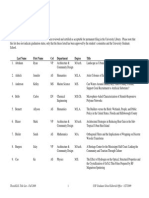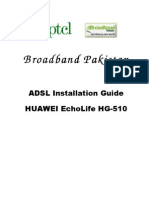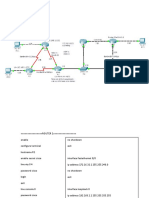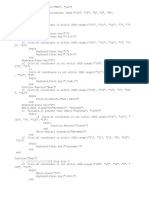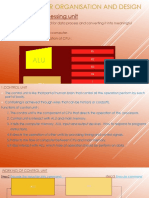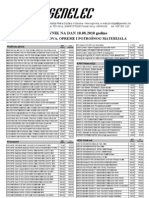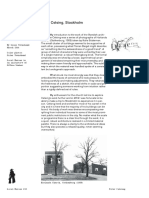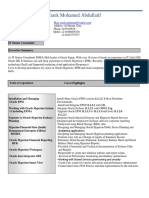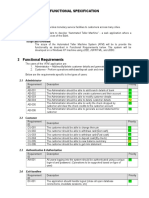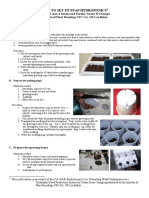Professional Documents
Culture Documents
Getting Started VisIt
Uploaded by
Malik BashirCopyright
Available Formats
Share this document
Did you find this document useful?
Is this content inappropriate?
Report this DocumentCopyright:
Available Formats
Getting Started VisIt
Uploaded by
Malik BashirCopyright:
Available Formats
UCRL-MA-148506-REV-1
VisIt Getting Started Manual
February 2003
Version 1.1
L L aw N ive re La ati rm nc bo on or e ra al e to ry
DISCLAIMER This document was prepared as an account of work sponsored by an agency of the United States Government. Neither the United States Government nor the University of California nor any of their employees, makes any warranty, express or implied, or assumes any legal liability or responsibility for the accuracy, completeness, or usefulness of any information, apparatus, product, or process disclosed, or represents that its use would not infringe privately owned rights. Reference herein to any specic commercial product, process, or service by trade name, trademark, manufacturer, or otherwise, does not necessarily constitute or imply its endorsement, recommendation, or favoring by the United States Government or the University of California. The views and opinions of authors expressed herein do not necessarily state or reect those of the United States Government or the University of California, and shall not be used for advertising or product endorsement purposes.
Work performed under the auspices of the U.S. Department of Energy by Lawrence Livermore National Laboratory under Contract W-7405-ENG-48.
ii
Table of Contents
Table of Contents . . . . . . . . . . . . . . . . . . . . . . . . . . . . . . . . . . . . . . . . . . . . . . . . . . . . . . . iii 1.0 Introduction. . . . . . . . . . . . . . . . . . . . . . . . . . . . . . . . . . . . . . . . . . . . . . . . . . . . . . . 1 1.1 Overview. . . . . . . . . . . . . . . . . . . . . . . . . . . . . . . . . . . . . . . . . . . . . . . . . . . 1 1.2 Conventions Used in this Document. . . . . . . . . . . . . . . . . . . . . . . . . . . . . . 1 1.3 What You Need to Know to Use VisIt . . . . . . . . . . . . . . . . . . . . . . . . . . . . 2 2.0 Understanding How VisIt Works . . . . . . . . . . . . . . . . . . . . . . . . . . . . . . . . . . . . . . 2 3.0 Starting VisIt. . . . . . . . . . . . . . . . . . . . . . . . . . . . . . . . . . . . . . . . . . . . . . . . . . . . . . 2 3.1 On a UNIXTM System . . . . . . . . . . . . . . . . . . . . . . . . . . . . . . . . . . . . . . . . 2 3.2 On a Windows System . . . . . . . . . . . . . . . . . . . . . . . . . . . . . . . . . . . . . . . . 3 4.0 Tutorial 1: The Basics. . . . . . . . . . . . . . . . . . . . . . . . . . . . . . . . . . . . . . . . . . . . . . . 5 4.1 Changing the Selected File List . . . . . . . . . . . . . . . . . . . . . . . . . . . . . . . . . 5 4.2 Opening a File. . . . . . . . . . . . . . . . . . . . . . . . . . . . . . . . . . . . . . . . . . . . . . . 7 4.3 Error Messages . . . . . . . . . . . . . . . . . . . . . . . . . . . . . . . . . . . . . . . . . . . . . . 7 4.4 Creating a Plot. . . . . . . . . . . . . . . . . . . . . . . . . . . . . . . . . . . . . . . . . . . . . . . 8 4.5 Using the Mouse in the Vis Window . . . . . . . . . . . . . . . . . . . . . . . . . . . . 10 4.6 Using the Popup Menu . . . . . . . . . . . . . . . . . . . . . . . . . . . . . . . . . . . . . . . 10 4.7 Using the Toolbars . . . . . . . . . . . . . . . . . . . . . . . . . . . . . . . . . . . . . . . . . . 11 4.8 Manipulating the 3D View with Navigate Mode . . . . . . . . . . . . . . . . . . . 13 4.9 Changing the Variable . . . . . . . . . . . . . . . . . . . . . . . . . . . . . . . . . . . . . . . 13 4.10 Setting Plot Attributes. . . . . . . . . . . . . . . . . . . . . . . . . . . . . . . . . . . . . . . . 14 4.11 Using the Notepad. . . . . . . . . . . . . . . . . . . . . . . . . . . . . . . . . . . . . . . . . . . 15 4.12 Applying Data Operators . . . . . . . . . . . . . . . . . . . . . . . . . . . . . . . . . . . . . 16 4.13 Setting Operator Attributes . . . . . . . . . . . . . . . . . . . . . . . . . . . . . . . . . . . . 17 4.14 Manipulating the Slice Plane with the Plane Tool . . . . . . . . . . . . . . . . . . 19 4.15 Saving a Window . . . . . . . . . . . . . . . . . . . . . . . . . . . . . . . . . . . . . . . . . . . 20 4.16 Interrupting an Engine Process . . . . . . . . . . . . . . . . . . . . . . . . . . . . . . . . . 22 4.17 Exiting. . . . . . . . . . . . . . . . . . . . . . . . . . . . . . . . . . . . . . . . . . . . . . . . . . . . 23 5.0 Tutorial 2: Visualizing Data on a Remote Machine . . . . . . . . . . . . . . . . . . . . . . . 24 5.1 Setting up VisIt for Visualizing Data on Remote Machines. . . . . . . . . . . 24
VisIt Getting Started Manual iii
5.2 5.3 Appendix A: A.1 Appendix B: B.1 B.2 B.3
Selecting a File on a Remote Machine . . . . . . . . . . . . . . . . . . . . . . . . . . . 24 Visualizing Data on a Remote Machine . . . . . . . . . . . . . . . . . . . . . . . . . . 25 VisIt Command Line Options. . . . . . . . . . . . . . . . . . . . . . . . . . . . . . . . . . 27 Command Line Options . . . . . . . . . . . . . . . . . . . . . . . . . . . . . . . . . . . . . . 27 Setting Up Password-less ssh . . . . . . . . . . . . . . . . . . . . . . . . . . . . . . . . . . 29 On the Local Machine. . . . . . . . . . . . . . . . . . . . . . . . . . . . . . . . . . . . . . . . 29 On the Remote Machine . . . . . . . . . . . . . . . . . . . . . . . . . . . . . . . . . . . . . . 29 Completing the Process. . . . . . . . . . . . . . . . . . . . . . . . . . . . . . . . . . . . . . . 30
iv
VisIt Getting Started Manual
VisIt Getting Started Manual
1.0
Introduction
1.1 Overview
VisIt is a distributed, parallel, visualization tool for visualizing data dened on two- and three-dimensional structured and unstructured meshes. VisIts distributed architecture allows it to leverage both the compute power of a large parallel computer and the graphics acceleration hardware of a local workstation. Another benet of the distributed architecture is that VisIt can visualize the data where it is generated, eliminating the need to move the data. VisIt can be controlled by a Graphical User Interface (GUI) or through the Python scripting language. This document introduces you to the VisIt GUI. You will be given a brief overview on how VisIt works and then be shown how to start VisIt and use the various controls in the VisIt Main and popup windows. 1.2 Conventions Used in this Document
References to other documents and sections are in quotation marks. Names of windows, buttons, labels, text elds, scrolling lists, etc. are in italics. Names of menu options are in quotation marks. Keyboard keys are in <courier bold>. User input is in courier bold. Sections with user actions are in shaded boxes.
VisIt Getting Started Manual
What You Need to Know to Use VisIt
1.3
What You Need to Know to Use VisIt
Before starting to use VisIt, you should be familiar with your windowing system and the basics of traversing a le system.
2.0
Understanding How VisIt Works
The basic paradigm used by VisIt to visualize data is to create one or more plots in a visualization window, also known as a vis window. Examples of plots include Mesh plots, Contour plots and Pseudocolor plots. Plots take as input one or more variables. VisIt supports both scalar and vector variables. It is possible to modify the variables by applying one or more operators to the variables before passing them to a plot. Examples of operators include arithmetic operations or taking slices through the mesh. It is also possible to restrict the visualization of the data to subsets of the mesh. VisIt supports up to 16 visualization windows. Each vis window is independent of the other vis windows. VisIt uses an active window concept; all changes made in the VisIt Main window or one of its popup windows apply to the currently active window. VisIt reads its data and performs most of its processing in compute engine processes. A compute engine is launched on each machine where data to be visualized is located. The Host proles window is used to specify properties about the compute engines for different machines, such as the number of processors to use when running the engine. The status of a compute engine is displayed in the Compute engines window. It is also possible to interrupt the current operation on the Compute engines window.
3.0
Starting VisIt
3.1 On a UNIXTM System
You can invoke VisIt from the command line by typing visit. For a complete list of the command line options, see Appendix A. It is best to have VisIt in your default search path instead of specifying the absolute path to VisIt when starting it. This isnt important when VisIt is run locally, but VisIt will not run properly in a distributed manner if it isnt in your default search path on all the machines on which you are running VisIt, or portions of VisIt.
VisIt Getting Started Manual
Starting VisIt
3.2
On a Windows System
You can invoke VisIt by selecting All Programs->VisIt 1.1 from the Windows start menu. When you rst start VisIt, it will open two windows that ll as much of the screen as possible. Figure 1 contains the most common layout.
VisIt Main window
Vis window
Figure 1:
VisIt windows
VisIt Getting Started Manual
Starting VisIt
Options pulldown menu Controls pulldown menu File pulldown menu
Windows pulldown menu Help pulldown menu
Selected les list
Active window selector and indicator
Active plots list Plot and operator selection area
Notepad area
Output indicator
Figure 2:
VisIt Main window
VisIt Getting Started Manual
Tutorial 1: The Basics
4.0
Tutorial 1: The Basics
In this tutorial, you will learn how to select les, generate different kinds of plots, modify plot properties, apply operators, modify operator properties, manipulate the 3D view, manipulate 3D tools, and save an image. 4.1 Changing the Selected File List
One of the rst things you must do after starting VisIt is select the les you want work with. By default the les you can work with are all the les in the directory you were in when you started VisIt that match the lter *. To change the selected le list, you must bring up the File selection window. On a UNIX system, start VisIt by typing visit at the prompt. On a Windows system, start VisIt by selecting All Programs->VisIt 1.1 from the Windows start menu. Select Select le... from the File pulldown menu on the VisIt Main window.
Figure 3:
File selection window
The File selection window is used to dene the list of les you want to use by allowing you to move les from the Files list to the Selected les list. Once the Selected les list contains the les you want to work with, you would press the OK button to transfer the contents of the Selected les list in the File selection window to the Selected les list on the VisIt Main window, which would also close the window.
VisIt Getting Started Manual
Changing the Selected File List
To add entries to the Selected les list: Highlight the entries to be added from the Files list. Press the Select button. The highlighted entries will be added to the Selected les list.
To delete entries from the Selected les list:
Highlight the entries to be deleted from the Selected les list. Press the Remove button. The highlighted entries will be deleted from the Selected les list.
The Files list contains all the les in the directory specied in the Path text eld that match the lter specied in the Filter text eld. The Path text eld contains the current location within your directory structure. To change the Path text eld:
Edit the Path text eld and press the <Return> key.
or
Double click on an entry in the Directories list. The Path text eld will be concatenated with the double clicked entry to form a new Path text eld.
The Filter text eld recognizes the wildcard characters * and ?. The * character matches zero or more characters. The ? character matches exactly one character. To change the Filter text eld:
Edit the Filter text eld and press the <Return> key.
Changing the Path or Filter text elds will cause the Directories and Files lists to be updated.
Position yourself in the VisIt data directory. This directory contains sample data les that VisIt can visualize. On a UNIX system, this directory will typically be /usr/gapps/visit/data. On a Windows system this directory will typically be C:\Program Files\LLNL\VisIt 1.1\data. Press the Remove all button to delete all the les from the Selected les list. Highlight all the entries in the Files list. Press the Select button to transfer the highlighted les from the Files list to the Selected les list. Highlight the entry ucd3d.silo in the Selected les list. Press the Remove button to delete the ucd3d.silo entry from the Selected les list. Press the OK button.
You can change the selected les at any time while you are using VisIt.
VisIt Getting Started Manual
Opening a File
4.2
Opening a File
VisIt fully supports the Exodus/Nemesis, Silo, and VTK le formats. VisIt partially supports the Alias|WavefrontTM obj le format. VisIt can also read most ASCI text les representing lines. VisIt automatically detects the le type based on the le extension1. A le can be opened in either of the two following manners:
Double click on the desired le in the Selected les list on the VisIt Main window.
or
Highlight the desired le in the Selected les list on the VisIt Main window. Press the Open button below the Selected les list on the VisIt Main window.
When a le is highlighted in the Selected les list, the Open button below the list becomes active. This indicates that the button may be pressed and the le will be opened. Once the button is pressed, it will change to ReOpen. Pressing ReOpen will force VisIt to ush its cache and read the le again.
Double click on the entry globe.silo in the Selected les list.
4.3
Error Messages
All error messages are displayed in the Error message window that automatically pops up when an error occurs. You can either dismiss the window via the Dismiss button, or leave it up for future reference. All errors are also logged to the Output window. To open the
1. Supported le extensions are .exodus, .exII, .obj, .silo, and .vtk
VisIt Getting Started Manual
Creating a Plot
Output window press on the Output indicator in the lower right hand corner of the VisIt Main window. 4.4 Creating a Plot
To select plots to be plotted in the vis window, use the Plots pulldown menu in the VisIt Main window. Pulling right from an entry in the Plots pulldown menu will bring up a list of all the variables in the current le appropriate for the given plot type.
Figure 4:
The plots pulldown menu
Select mesh1 from the pullright menu from the Mesh entry from the Plots pulldown menu. Select v from the pullright menu from the Pseudocolor entry from the Plots pulldown menu.
As you make selections from the Plots pulldown menu you will see corresponding entries appear in the Active plots scrolling list. Each entry in the Active plots consists of a le number, a plot type, and a plot variable. When a plot is initially added to the Active plots list it is entered in green, indicating that the plot is ready to be plotted.
VisIt Getting Started Manual
Creating a Plot
Figure 5:
The Active plots list
Even though you have selected plots to draw, nothing appears in the vis window. To make plots appear, you must tell VisIt that you want them drawn.
Press the Draw button, which is located above the Active plots list.
The plot entries in the Active plots list will turn yellow after the Draw button is pressed, indicating that the plot is being created. When the plot has been created and is ready to be
VisIt Getting Started Manual
Using the Mouse in the Vis window
rendered the plot entry in the Active plots list will turn black. Plot entries that cannot be generated because of errors turn red. You will now hide the pseudocolor plot and then bring it back. First highlight the pseudocolor plot from the Active plots list. Press the Hide/Show button.
The plot entry will turn grey and the word hidden in parenthesis will show up after the variable name to indicate that the plot is hidden.
Unhide the hidden pseudocolor plot by selecting it in the Active plots list and pressing the Hide/Show button again.
Finally, you will delete the mesh plot. Highlight the mesh plot from the Active plots list. Press the Delete button above the list.
When you delete a plot, hide a plot, or unhide a plot, the effect on the vis window is immediate (unlike adding a plot). 4.5 Using the Mouse in the Vis Window
The vis window supports two types of interactions. Initiating actions or setting modes through either the toolbar or the popup menu, or performing some type of direct manipulation on objects within the window. Direct manipulations are controlled by the mouse mode, which can be set through either the popup menu or the toolbar. 4.6 Using the Popup Menu
To use the popup menu: Press the right mouse button in the vis window. You will see a list of menu entries. Using the popup menu is now equivalent to using a pulldown menu.
10
VisIt Getting Started Manual
Using the Toolbars
Figure 6:
The popup menu in the vis window
The popup menu contains ve pullright menus which correspond to the each of the ve toolbars. It also contains controls for resetting the view, recentering the view, and a pullright menu for customizing the toolbars. 4.7 Using the Toolbars
The vis window supports multiple toolbars which contain controls which determine how the visualization window behaves as well as giving quick access to some of VisIts controls. The toolbars may be turned on or off and may be placed anywhere along the top, bottom or sides of the window. The toolbars may be moved to other locations within the window by grabbing the tab on the right of the toolbar and dragging the toolbar to the new location. Holding the cursor over one of the icons in the toolbar for a couple of seconds will bring up a tool tip, which consists of a short text description of the icon. Once a tool tip has been brought up, moving the cursor over another icon will bring up the new tool tip immediately. VisIt currently supports ve toolbars. They consist of the Window toolbar, the View toolbar, the Animation toolbar, the Mode toolbar, and the Tools toolbar.
VisIt Getting Started Manual
11
Using the Toolbars
Window toolbar View toolbar Animation toolbar Mode toolbar Tool toolbar
Figure 7:
The toolbars in the vis window
The Window toolbar contains controls for setting the active window, adding new windows, cloning windows, deleting windows, setting the window layout, setting the spin mode, setting the bounding box navigation mode and inverting the window foreground, and background colors. The View toolbar contains controls for resetting the view, recentering the view, undoing the last view, setting the perspective mode, and locking views between windows. The Animation toolbar contains controls for stepping back one frame, playing an animation in reverse, stopping an animation, playing an animation, and stepping forward one frame. The Mode toolbar contains controls for setting the window mode to one of navigate, pick, zoom, or lineout. The Tools toolbar contains controls for enabling and disabling the box tool, the line tool, the plane tool, and the sphere tool. You will now change the layout of the toolbars.
Click on the small tab on the right of the View toolbar and drag the toolbar to the left edge of the vis window. Click on the small tab on top of the View toolbar and drag it between the Mode and Tool toolbars. Click the right mouse button in the vis window, select the Customize pullright menu, select the Toolbars pullright menu and toggle the Animation button to hide the Animation toolbar.
12
VisIt Getting Started Manual
Manipulating the 3D View with Navigate Mode
4.8
Manipulating the 3D View with Navigate Mode
Rotating about the z-axis of the screen.
Figure 8:
Rotating about the y-axis of the screen.
Rotating about the x-axis of the screen.
Mouse motions to perform rotations about various axes in Navigate mode
You can manipulate 3D images in Navigate mode. Try each of the following manipulations:
To rotate the image about the center of the 3D data limits, press the left mouse button. The image will rotate by moving the mouse as shown in Figure 8. To pan the image, press and hold the <Ctrl> or <Shift> key. Press the left mouse button. The image will now follow the cursor. To zoom the image, press and hold the middle mouse button. The image will zoom as you move the mouse upwards. To de-zoom the image, press and hold the middle mouse button. The image will de-zoom as you move the mouse downwards. To reset the view to the default orientation, select Reset view from the visualization window popup menu. The image will now return to its default orientation.
4.9
Changing the Variable
Every plot in VisIt has a variable associated with it. The variable used by a plot or group of plots is changed by highlighting one or more plots from the Active plots list and selecting a new variable from the Variable pulldown menu on the VisIt Main window. Highlight the pseudocolor plot from the Active plots list. Select the entry u from the Variable pulldown list.
Changing the plot variable takes effect immediately.
VisIt Getting Started Manual
13
Setting Plot Attributes
4.10
Setting Plot Attributes
In this section, you will change the smoothing for the pseudocolor plot. Smoothing is based on the centering of the variable being plotted. Basically, a variable can be either node-centered (the data reside at the nodes), or zone-centered (the data reside at the zones.) To change the attributes of the pseudocolor plot, you must bring up the Pseudocolor plot attributes window.
Select Pseudocolor... from the PlotAtts (Plot Attributes) pulldown menu, or double-click on the pseudocolor plot from the Active plots list.
Figure 9:
Pseudocolor plot attributes window
14
VisIt Getting Started Manual
Using the Notepad
The Pseudocolor plot attributes window contains all the attributes for the pseudocolor plot, including the Centering toggle buttons, which you will use to change the centering. The default for Centering is Natural. Natural uses the centering of the variable. If the variable is node-centered, the data are plotted at the nodes, and colors are interpolated between them, giving a smoothly-shaded plot. If the variable is zone-centered, one color is plotted for each zone, producing a blocky plot. If you select Nodal or Zonal, you instruct VisIt to interpolate your data (rather than just your colors) to the nodes or zones and to plot the data accordingly. You will now switch from Natural to Zonal.
Click the Zonal button so it is pushed in. Press the Apply button.
The change takes effect as soon as the Apply button is pressed.
Return the Centering to the Natural setting and then press the Apply button.
You will now apply the Color table settings.
Press the Color table button to reveal a pullright menu of colors. Select a color table by highlighting it and then press the Apply button.
You see the colors change.
Return the Color table to the Default entry and then press the Apply button.
Pressing the Make default button makes the current setting in the window the default for any future pseudocolor plots during this session with VisIt. Pressing the Reset button changes the settings to match the current default attributes. 4.11 Using the Notepad
The notepad is a tabbed window you can use to post many of the popup windows. Post frequently used windows to the notepad to access them quickly, without having them present. All popup windows that can be posted will have a Post button located at the
VisIt Getting Started Manual
15
Applying Data Operators
bottom of the window. All the plot and operator attribute windows, along with several other windows, may be posted to the notepad.
Press the Post button on the Pseudocolor plot attributes window. The window will be posted to the notepad, and the Post button will change to the Unpost button.
Windows can be unposted by pressing the Unpost button. Windows can also be dismissed directly from the notepad by pressing the Dismiss button.
Press the Unpost button on the Pseudocolor plot attributes window.
To test the Dismiss button, repost the Pseudocolor plot attributes window.
Press the Post button on the Pseudocolor plot attributes window. Press the Dismiss button on the Pseudocolor plot attributes window.
4.12
Applying Data Operators
The data operators are listed in the Operators pulldown menu on the VisIt Main window. By successively choosing operators from the Operators pulldown menu, one or more operations can be applied to the data before it is plotted. The operations applied to the data appear in the variable name section of a plot entry in the Active plots list. You will now apply the slice operator to the Pseudocolor plot. To apply the slice operator to the present plot: Select the Pseudocolor plot in the Active plots list. Select Slice from the Operators pulldown menu. Rotate the image so that you can see the slice plane. In the default view you are looking at it end-on and can not see it.
The effects of applying a data operator are immediate. Now add a mesh plot to give context to the slice plane.
Deselect the Apply operator to all plots toggle button below the Active plots list in the VisIt Main window. Select mesh1 from the pullright menu from the Mesh entry from the Plots pulldown menu. Press the Draw button.
16
VisIt Getting Started Manual
Setting Operator Attributes
4.13
Setting Operator Attributes
Each operator has a set of attributes. To change the attributes of an operator associated with a plot, you must rst highlight the plot in the Active plots list.
Highlight the Pseudocolor plot in the Active plots list.
You will now bring up the Slice operator attributes window.
Select Slice... from the OpAtts (Operator Attributes) pulldown menu.
Figure 10:
Slice operator attributes window
The Slice operator attributes window contains all the attributes for the Slice operator. The Normal and Origin specify the location of the slice plane. The Up Axis species the vector to map to the Y Axis if projecting the slice to two dimensions. Setting the Project to 2D toggle button indicates that the slice plane should be projected to two dimensions. Setting the Interactive toggle button indicates that the Normal, Origin and Up Axis should be set using the Plane Tool which is explained in Section 4.14 "Manipulating the Slice Plane with the Plane Tool".
VisIt Getting Started Manual
17
Setting Operator Attributes
You will now change the orientation of the slice plane so that it is perpendicular to the Z axis. Select the Z axis from the Orthogonal toggle buttons by pressing the Z axis button. Press the Apply button.
The slice plane will now be oriented perpendicular to the Z axis.
18
VisIt Getting Started Manual
Manipulating the Slice Plane with the Plane Tool
4.14
Manipulating the Slice Plane with the Plane Tool
A direct manipulation tool for positioning a plane in a 3D image can be brought up using the popup menu in the visualization window. To bring up the tool:
Press the Plane Tool icon from the Tools toolbar at the top of the vis window.
Plane Tool icon
Figure 11:
Vis window with plane tool on arbitrary slice
You will see a slice plane through the globe along with six small red rectangles which are called hotspots, used for manipulating the position and orientation of the plane. Pressing over the hotspot at the origin of the vectors and then moving that spot moves the slice plane and the vectors as a whole in the plane of the screen. Pressing over the hotspots at
VisIt Getting Started Manual
19
Saving a Window
the tips of the vectors dening the plane and then moving that spot rotates the plane about the other vector dening the plane. Pressing over the hotspot at the tip of the normal vector and then moving that spot rotates the plane about the origin of the vectors. Note that when the normal vector is oriented into the screen, its color changes from the foreground color to red. Pressing on the hotspot located along the length of the normal vector allows the plane to move along the normal, forward if the mouse is moved upwards, and backward if the mouse is moved downwards. Note that you can still manipulate the image as described in Section 4.8 "Manipulating the 3D View with Navigate Mode" if the Vis window is in Navigate mode and the cursor is not over a hotspot when a mouse button is pressed. Note the display of the vectors as you move their origin through the globe.
Press the left mouse button over the hotspot at the tip of the plane normal and move the mouse to change the orientation of the slice plane. Press the left mouse button over the hotspot at the origin of the vectors and move the mouse to move the slice plane in the plane of the screen. Press the left mouse button over the hotspot in the middle of the plane normal and move the mouse up and down to move the plane along the plane normal. Press the left mouse button over one of the hotspots at the tip of a vector dening the slice plane and move the mouse to rotate the normal about the other dening slice plane vector. Press on the right mouse button, then press on the Tools., then the Plane entry again to remove the Plane Tool.
4.15
Saving a Window
In this section, you will save the contents of a vis window to a disk le. To save a window using the current save options, select Save window from the File pulldown menu on the VisIt Main window. This saves a window using the default options.
20
VisIt Getting Started Manual
Saving a Window
Many times, however, you might want to modify the defaults before you save. Lets change the default save options.
Select Set save options... from the File pulldown menu on the VisIt Main window.
Figure 12:
Set save options window
The Set save options window contains controls for specifying File information, including the Filename and File type, controls for specifying the Resolution when Screen capture is off, and toggle buttons for setting Family on/off, Screen capture on/off, and Save tiled on/off. If the Family setting is not selected (pushed in), the name of the le used to store the image will match that in the Filename text eld, otherwise the name of the le will be the Filename text concatenated with four digits. The digits start at 0000 and are incremented after each image is stored. If Save tiled is selected, VisIt saves all open vis windows to one image. If the Screen capture setting is selected, the image that is saved is captured from the screen, otherwise an image is created from the screen at the appropriate resolution and saved. If the Screen capture is not selected, the Width and Height text elds are used to set the size of the image in pixels. The Quality slider and Progressive toggle button are used to control the image compression and resulting image quality when saving images in jpeg
VisIt Getting Started Manual
21
Interrupting an Engine Process
format. When a low quality image is requested, a lot of image compression is performed resulting in a small le size. When a high quality image is requested, a minimal amount of compression is performed, resulting in a large le size. (The Host text eld, Screen capture toggle button, and Save tiled toggle button are not implemented in the beta version). When you save an image with the Screen capture setting On, you should not have any windows obscuring the Vis window you are saving because they will appear in the saved image. Change the File type setting to Tiff. Press the Apply button. Press the Dismiss button. Select Save window from the File pulldown menu on the VisIt Main window.
The image has been saved in the directory from which VisIt was started, and the name of the le is visit0000.tif. 4.16 Interrupting an Engine Process
In this section you will go through the steps to interrupt the engine process. The engine process reads the data and performs most of the processing before rendering the image. You will rst clear the vis window and open a new data le.
Select the pseudocolor plot from the Active plots list and press the Delete button. Double click on the entry multi_ucd3d.silo in the Selected les list.
You will now perform all the steps to start the creation of a plot that you will then interrupt using the Interrupt engine button on the Compute engines window.
Select Compute engines... from the File pulldown menu on the VisIt Main window. Press the Post button to post it to the notepad. Select mat1 (mesh1) from the pullright menu from the Subset entry from the Plots pulldown menu.
You are now ready to start the creation of the plot, which you will interrupt when it has partially completed the plot.
Press the Draw button. Press the Interrupt engine button.
22
VisIt Getting Started Manual
Exiting
The creation of the plot is interrupted and the plot entry changes its color to red in the Active plots list to indicate that the plot was not completed. If you later decide that you want to create the plot, you can simply press the Draw button and VisIt will create it for you.
Press the Draw button.
VisIt creates the plot for you and displays it once it is complete. The Compute Engines window status bars report approximate percentages. When reporting the Total status it assumes that each stage takes the same amount of time to complete. It reports the Stage status based on the percent of domains processed out of the total number of domains. This means that the granularity for the status bar is based on the number of domains that the problem has been decomposed into for the purpose of running in parallel. In the extreme case of a single domain, the status bar will go from 0% to 100% in one jump. 4.17 Exiting
You are now ready to exit VisIt.
Select Exit from the File pulldown menu on the VisIt Main window.
VisIt Getting Started Manual
23
Tutorial 2: Visualizing Data on a Remote Machine
5.0
Tutorial 2: Visualizing Data on a Remote Machine
In this tutorial, you will learn how to visualize data on a remote machine. VisIt only supports visualizing data on remote machines running UNIX. If the remote machine is not running UNIX or you only have VisIt installed on your local machine you may skip this tutorial. 5.1 Setting up VisIt for Visualizing Data on Remote Machines
VisIt uses secure shell (ssh) to launch processes on remote machines. Secure shell can be set up to allow remote logins without supplying a password. If you have not set up secure shell to do so, it is highly recommended that you do so to avoid having to type your password whenever VisIt launches a remote process. Appendix B describes how to set up secure shell to allow password-less login. In order to visualize data on remote machines, VisIt must be installed on each of the remote machines you will be using and the visit executable must be in your default search path on each of these machines. To determine if visit is in your search path:
Login to the remote machine and type which visit in the shell window.
If the command prints out the path of an executable then visit is in your default search path, if the command prints out a message that begins with something like visit not in then you will need to edit your .cshrc le (or equivalent for the shell you are using) on the remote machine to add visit to your default search path. See your system administrator if you dont know how to do this. 5.2 Selecting a File on a Remote Machine
It is possible to select les on a remote machine simply by specifying the name of the remote machine in the Host text eld in the File selection window.
Select Select le... from the File pulldown menu on the VisIt Main window. Enter the name of a remote machine in the Host text eld and press the <return> key.
24
VisIt Getting Started Manual
Visualizing Data from a Remote Machine
The File selection window will now display the contents of your home directory on the remote machine. If you have not set up password-less login for the remote machine you will be prompted for a password before it displays the le system on the remote machine. Position yourself in the VisIt data directory. For most people, this directory will be /usr/gapps/visit/data. Press the Remove all button to delete all the les from the Selected les list. Press the Select all button to transfer all the les from the Files list to the Selected les list. Press the OK button.
5.3
Visualizing Data on a Remote Machine
You are now ready to visualize your data on the remote machine, just as you would data on your local machine.
Double click on the entry ucd3d.silo in the Selected les list.
At this point VisIt will launch an engine process on the remote machine. The engine process is used to read in data and perform most of the data processing prior to rendering. If you have set up password-less login for the remote machine this will be transparent to you. If you have not, then VisIt will prompt you for a password. Select d from the pullright menu from the Pseudocolor entry from the Plots pulldown menu. Press the Draw button.
VisIt will now create a pseudocolor plot from the data on the remote machine.
VisIt Getting Started Manual
25
Visualizing Data from a Remote Machine
26
VisIt Getting Started Manual
Command Line Options
Ap p e n d i x A
VisIt Command Line Options
A.1
Command Line Options
The command line options are listed after the visit command when starting VisIt. visit [options] The options are listed below grouped by functionality and listed alphabetically within a group. The order in which these options are specied is unimportant; visit -gui beta is the same as visit -beta -gui.
Program options
-cli -gui
Run with the Command Line Interface. Run with the Graphical User Interface (default).
Version options
-beta -dir <directory>
Run the current beta version. Run the version in the given directory. For example, -dir /usr/gapps/visit/1.0.7/sgi-irix6-mips2 would run the sgi 1.0.7 version of visit. Run the specied version.
-v <version>
VisIt Getting Started Manual
27
Command Line Options
Window options
-background <color>
Background color for the graphical user interface. The color can consist of either a color name or an RGB triplet. For example, the color red could be specied as -background red or -background #ff0000. Foreground color for the graphical user interface. The color can consist of either a color name or an RGB triplet. For example, the color red could be specied as -foreground red or foreground #ff0000. Run without any windows. This option may be useful when running scripts. Use a smaller desktop area/window size. The style to use for the graphical user interface. One of windows, cde, motif, or sgi.
-foreground <color>
-nowin -small -style <style>
Scripting options
-s <scriptname>
Run the specied VisIt script. Note that this option only takes effect with the -cli option.
Debugging options
-debug <level>
Run with<level> levels of output logging. <level> must be between 1 and 5. A debug level of 1 provides the least amount of output logging, while a debug level of 5 provides the most output logging. Run with timings. Timings are provided for the execution of each major portion of the execution pipeline on the viewer and each engine process.
-timing
28
VisIt Getting Started Manual
On the Local Machine
Ap p e n d i x B
Setting Up Password-less ssh
The following instructions describe how to set up ssh to allow password-less authentication among a collection of machines. These instructions apply to ssh1; the process for ssh2 is different. You should rst read all the instructions before proceeding.
B.1
On the Local Machine
If you already have a ~/.ssh/identity.pub le, you can skip these conguration steps. (Go to Section B.2 "On the Remote Machine") cd ssh-keygen Accept default values by entering <return>. When asked for a passphrase enter a passphrase to gain a greater level of security. List the contents of the .ssh directory. ls -l .ssh The le identity.pub contains your public key in one very long line of text. The le identity contains your private key, which is non-readable data. The subdirectory $HOME/.ssh subdirectory must remain r-w-x permissions for the owner only. Check that this is the case. ls -ld .ssh
B.2
On the Remote Machine
If you already have a $HOME/.ssh/authorized_keys le, append the contents of the local machines $HOME/.ssh/identity.pub le to this le. If this isnt the case then create a $HOME/.ssh directory, if one does not exist, with r-w-x permission for the owner only. cd mkdir .ssh
VisIt Getting Started Manual
29
Completing the Process
chmod 700 .ssh Check that the directory does not allow world or group access. SSH will not work if world or group access is allowed. ls -ld ~ Copy the contents of the local machines $HOME/.ssh/identity.pub le to the remote machine into the le $HOME/.ssh/authorized_keys. This provides the information for the remote machine to validate you. Remember that identity.pub contains a single long line. Either ftp the identity.pub le to the remote machine or edit it, being careful to avoid introducing carriage returns.
B.3
Completing the Process
You can then repeat the section On the Remote Machine for each remote machine for which you want to set up password-less ssh. You can repeat the above sections, reversing the local and remote machines, in order to allow password-less ssh to the local machine from the remote machine (i.e., copy the remote machines $HOME/.ssh/identity.pub into the local machines $HOME/.ssh/authorized_keys le).
30
VisIt Getting Started Manual
You might also like
- A Heartbreaking Work Of Staggering Genius: A Memoir Based on a True StoryFrom EverandA Heartbreaking Work Of Staggering Genius: A Memoir Based on a True StoryRating: 3.5 out of 5 stars3.5/5 (231)
- The Sympathizer: A Novel (Pulitzer Prize for Fiction)From EverandThe Sympathizer: A Novel (Pulitzer Prize for Fiction)Rating: 4.5 out of 5 stars4.5/5 (119)
- Never Split the Difference: Negotiating As If Your Life Depended On ItFrom EverandNever Split the Difference: Negotiating As If Your Life Depended On ItRating: 4.5 out of 5 stars4.5/5 (838)
- Devil in the Grove: Thurgood Marshall, the Groveland Boys, and the Dawn of a New AmericaFrom EverandDevil in the Grove: Thurgood Marshall, the Groveland Boys, and the Dawn of a New AmericaRating: 4.5 out of 5 stars4.5/5 (265)
- The Little Book of Hygge: Danish Secrets to Happy LivingFrom EverandThe Little Book of Hygge: Danish Secrets to Happy LivingRating: 3.5 out of 5 stars3.5/5 (399)
- Grit: The Power of Passion and PerseveranceFrom EverandGrit: The Power of Passion and PerseveranceRating: 4 out of 5 stars4/5 (587)
- The World Is Flat 3.0: A Brief History of the Twenty-first CenturyFrom EverandThe World Is Flat 3.0: A Brief History of the Twenty-first CenturyRating: 3.5 out of 5 stars3.5/5 (2219)
- The Subtle Art of Not Giving a F*ck: A Counterintuitive Approach to Living a Good LifeFrom EverandThe Subtle Art of Not Giving a F*ck: A Counterintuitive Approach to Living a Good LifeRating: 4 out of 5 stars4/5 (5794)
- Team of Rivals: The Political Genius of Abraham LincolnFrom EverandTeam of Rivals: The Political Genius of Abraham LincolnRating: 4.5 out of 5 stars4.5/5 (234)
- Shoe Dog: A Memoir by the Creator of NikeFrom EverandShoe Dog: A Memoir by the Creator of NikeRating: 4.5 out of 5 stars4.5/5 (537)
- The Emperor of All Maladies: A Biography of CancerFrom EverandThe Emperor of All Maladies: A Biography of CancerRating: 4.5 out of 5 stars4.5/5 (271)
- The Gifts of Imperfection: Let Go of Who You Think You're Supposed to Be and Embrace Who You AreFrom EverandThe Gifts of Imperfection: Let Go of Who You Think You're Supposed to Be and Embrace Who You AreRating: 4 out of 5 stars4/5 (1090)
- Her Body and Other Parties: StoriesFrom EverandHer Body and Other Parties: StoriesRating: 4 out of 5 stars4/5 (821)
- The Hard Thing About Hard Things: Building a Business When There Are No Easy AnswersFrom EverandThe Hard Thing About Hard Things: Building a Business When There Are No Easy AnswersRating: 4.5 out of 5 stars4.5/5 (344)
- Hidden Figures: The American Dream and the Untold Story of the Black Women Mathematicians Who Helped Win the Space RaceFrom EverandHidden Figures: The American Dream and the Untold Story of the Black Women Mathematicians Who Helped Win the Space RaceRating: 4 out of 5 stars4/5 (890)
- Elon Musk: Tesla, SpaceX, and the Quest for a Fantastic FutureFrom EverandElon Musk: Tesla, SpaceX, and the Quest for a Fantastic FutureRating: 4.5 out of 5 stars4.5/5 (474)
- The Unwinding: An Inner History of the New AmericaFrom EverandThe Unwinding: An Inner History of the New AmericaRating: 4 out of 5 stars4/5 (45)
- The Yellow House: A Memoir (2019 National Book Award Winner)From EverandThe Yellow House: A Memoir (2019 National Book Award Winner)Rating: 4 out of 5 stars4/5 (98)
- Rate Analysis For NasikDocument59 pagesRate Analysis For NasikAHMED SOHELNo ratings yet
- On Fire: The (Burning) Case for a Green New DealFrom EverandOn Fire: The (Burning) Case for a Green New DealRating: 4 out of 5 stars4/5 (73)
- Recipes For CockiesDocument16 pagesRecipes For CockiesMalik Bashir100% (1)
- VSAN-0130 Hyperconverged Infrastructure For Dummies VMware and Intel Special EditionDocument77 pagesVSAN-0130 Hyperconverged Infrastructure For Dummies VMware and Intel Special EditionBernardo Hernandez50% (2)
- Diwali 2019 - English - 21102019 PDFDocument4 pagesDiwali 2019 - English - 21102019 PDFSaini Varun100% (1)
- Step-By-Step Guide Build & Deploy Ethereum Blockchain Smart ContractDocument44 pagesStep-By-Step Guide Build & Deploy Ethereum Blockchain Smart ContractKefa Rabah100% (1)
- Configure RHCE Exam QuestionsDocument3 pagesConfigure RHCE Exam QuestionsRaJu SinGh100% (3)
- Design Drawing of Reinforced Concrete StructuresDocument319 pagesDesign Drawing of Reinforced Concrete StructuresKiran D Anvekar100% (5)
- STEP 7 - System and Standard Functions For TI-S7-ConverterDocument106 pagesSTEP 7 - System and Standard Functions For TI-S7-Convertertricky777No ratings yet
- 2310-How To Build An Efficient SAP Application Landscape Based On Your Business RequirementDocument50 pages2310-How To Build An Efficient SAP Application Landscape Based On Your Business RequirementkrismmmmNo ratings yet
- Thesis Title ProposalsDocument9 pagesThesis Title ProposalsDash FarnacioNo ratings yet
- Rat001 PDFDocument7 pagesRat001 PDFMalik BashirNo ratings yet
- Huawei GuideDocument10 pagesHuawei GuideAdnan Ali100% (5)
- Is Justified True Belief Knowledge? - E.L. GettierDocument4 pagesIs Justified True Belief Knowledge? - E.L. GettierHereForBooksNo ratings yet
- Android EmotonicsDocument1 pageAndroid EmotonicsMalik BashirNo ratings yet
- Creating Fortran Win AppsDocument125 pagesCreating Fortran Win AppsEdmilson Pinto Da SIlva Pinto SilvaNo ratings yet
- Virtual Reality in Theatre SpacesDocument305 pagesVirtual Reality in Theatre SpacesjahnvighoghariNo ratings yet
- Ejercicio Ospf Resuelto Packer TracerDocument6 pagesEjercicio Ospf Resuelto Packer TracerGuevara Zuñiga Remigio AlvaNo ratings yet
- PHT Pipe Clamp Catalog2012ADocument10 pagesPHT Pipe Clamp Catalog2012ADifa LiuNo ratings yet
- Manual Técnico y de Aplicación PROMAT® - Particiones y Muros Externos PDFDocument118 pagesManual Técnico y de Aplicación PROMAT® - Particiones y Muros Externos PDFJorge ValeroNo ratings yet
- MOSHELL REPORTDocument32 pagesMOSHELL REPORTNataly GeorgyNo ratings yet
- ElotrixX Leveling & Farming ScriptDocument4 pagesElotrixX Leveling & Farming ScriptCristian Bustamante CarrascoNo ratings yet
- Session #103750 - Integrate PeopleSoft and SharePoint - C12 TemplateDocument27 pagesSession #103750 - Integrate PeopleSoft and SharePoint - C12 TemplatejlabrashNo ratings yet
- CPU - Central Processing Unit: Basic Computer Organisation and DesignDocument41 pagesCPU - Central Processing Unit: Basic Computer Organisation and DesignShweta mauryaNo ratings yet
- GENELEC d.o.o. Cjenovnik računara, dijelova, opreme i potrošnog materijalaDocument10 pagesGENELEC d.o.o. Cjenovnik računara, dijelova, opreme i potrošnog materijalaAsvedin SalihovicNo ratings yet
- A45g V1.0Document48 pagesA45g V1.0Oscar Arthur KoepkeNo ratings yet
- Wha Web PDF Local Heroes Celsing N Eng PDFDocument14 pagesWha Web PDF Local Heroes Celsing N Eng PDFDorian VujnovićNo ratings yet
- SG 247637Document496 pagesSG 247637vira8384No ratings yet
- Tarek DocumentDocument5 pagesTarek DocumentTarek Mohamad100% (1)
- Cisco Press CCSP SNRS Quick Reference SheetsDocument119 pagesCisco Press CCSP SNRS Quick Reference Sheetsfareeduddin_ilyasNo ratings yet
- Al OmranDocument1 pageAl OmranshahbazdgNo ratings yet
- ATM System Case StudyDocument14 pagesATM System Case StudySmita B Kumar GuptaNo ratings yet
- How To SetupDocument2 pagesHow To SetupJoel Ouano100% (1)
- Configure PacketShaper Login Access with freeRadiusDocument5 pagesConfigure PacketShaper Login Access with freeRadiusdlokus21No ratings yet
- I SCSICake LogDocument750 pagesI SCSICake LogSyam EliasNo ratings yet
- ITMS 6xmigration GuideDocument199 pagesITMS 6xmigration Guidekeithdavid33No ratings yet
- Atmel 11209 32 Bit Cortex M4 Microcontroller SAM G51 DatasheetDocument866 pagesAtmel 11209 32 Bit Cortex M4 Microcontroller SAM G51 Datasheetmsmith6477No ratings yet