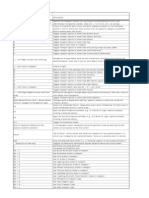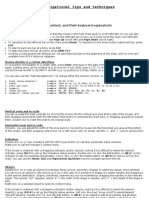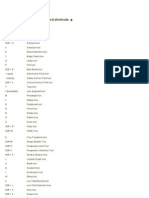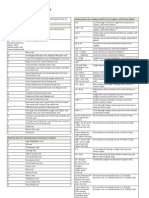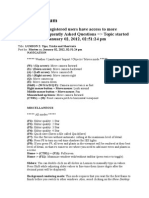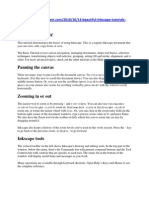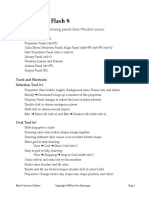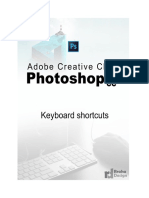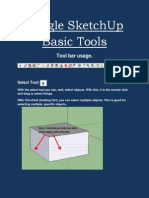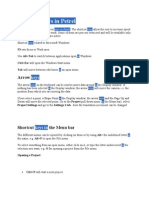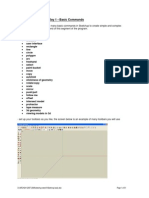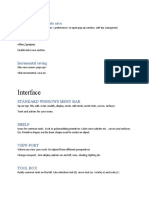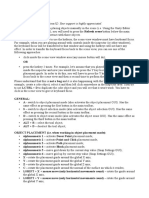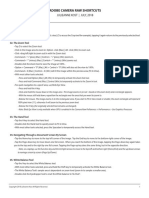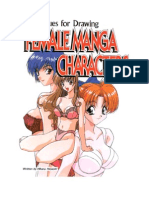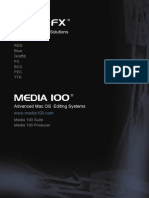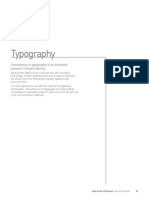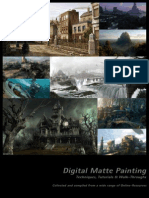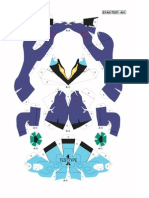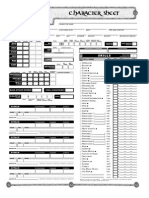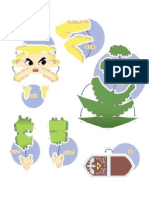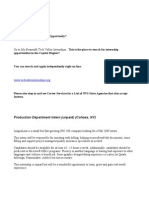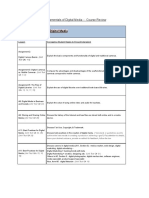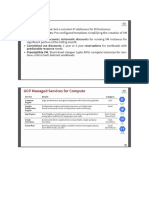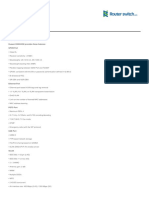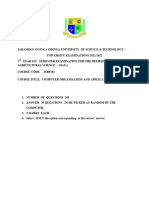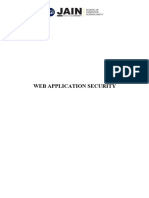Professional Documents
Culture Documents
Hammer Hotkey Reference - Valve Developer Community
Uploaded by
Timothy StockholmCopyright
Available Formats
Share this document
Did you find this document useful?
Is this content inappropriate?
Report this DocumentCopyright:
Available Formats
Hammer Hotkey Reference - Valve Developer Community
Uploaded by
Timothy StockholmCopyright:
Available Formats
Hammer Hotkey Reference - Valve Developer Community
https://developer.valvesoftware.com/wiki/Hammer_Hotkey_Reference
From Valve Developer Community
Shift + S Shift + G Shift + C Shift + E Shift + B Shift + A
Selection Tool Magnify Tool Camera Tool Entity Tool Block Tool Texture Application Tool
Shift + Apply Current Texture (to T Shift + D Shift + O Shift + X Shift + V
selected brushes) Decal Tool Overlay Tool Clipping Tool Vertex Edit Tool
1 Tools 2 File Operations 3 Undo/Redo 4 Clipboard/Copy & Paste 5 Grid 6 Grouping 7 QuickHiding 8 Viewports 9 2D Views 10 3D View 11 Selection Tool 12 Camera Tool 13 Block Tool 14 (Point) Entity Tool 15 Texture Application Tool 16 Displacement Editing Tool, Select Mode 17 Displacement Editing Tool, Paint Geometry Mode 18 Displacement Editing Tool, Paint Alpha mode 19 Overlay Tool 20 Clipper Tool 21 Vertex Edit Tool 22 Miscellaneous
Ctrl + N Ctrl + O Ctrl + S Alt + B F9
Create a new file. Open an existing file. Save the current file. Export again. Run/Compile Map.
1 of 8
1/9/2014 12:21 AM
Hammer Hotkey Reference - Valve Developer Community
https://developer.valvesoftware.com/wiki/Hammer_Hotkey_Reference
Ctrl + Shift + S Open Sound Browser.
Ctrl + Z Undo. Ctrl + Y Redo.
Ctrl + C Copy selected objects to clipboard (also Ctrl+Insert). Ctrl + V Paste objects from clipboard to cursor location (also Shift+Insert). Ctrl + X Cut selected objects to clipboard (also Shift+del).
[ ] Shift + R Shift + W P Ctrl + B
Decrease the size of the grid (also Alt+A). Increase the size of the grid (also Alt+S). Toggle viewport grid on/off. Toggle grid snapping on/off. Toggle brush face 3D grid on and off (with mouse cursor in 3D view). Snap selected objects to grid (based on selection bounding box).
Ctrl + Shift + B Snap selected objects to grid (individually).
Ctrl + G Ctrl + U Ctrl + R Ctrl + W Ctrl + T Ctrl + Shift
Group selected objects. * Ungroup selected groups. Create prefab with selected objects. Toggle Ignore Groups mode to bypass entity and group selection. Ties selected brushes to entity. If a selected brush is part of an existing entity you will have the option to add the other selected brushes to it. "Move to world", removes entity status from selected brushes
+ W
* this won't ungroup brushes tied to the same entity
2 of 8
1/9/2014 12:21 AM
Hammer Hotkey Reference - Valve Developer Community
https://developer.valvesoftware.com/wiki/Hammer_Hotkey_Reference
QuickHide selected objects. Unhide all.
Ctrl + H QuickHide unselected objects. (Formerly mapped to "Hollow selected objects".) U
Ctrl + A Shift + Z
Auto-size 4 views to center. Maximize/restore active viewport. Pan the view * Nudge the current selection in the current 2D or 3D viewport. Flip selected objects vertically. Flip selected objects horizontally. Snap selected objects to grid (based on selection bounding box). Snap selected objects to grid (individually). switch to 2D Top (x/y) view switch to 2D Side (x/z) view switch to 2D Front (y/z) view switch to 3D textured view switch to 3D shaded textured view
Arrow keys
Shift +Arrow keys * Clone the current selection and nudge it in the active 2D or 3D viewport. Ctrl + I Ctrl + L Ctrl + B Ctrl + Shift + B F2 F3 F4 F5 Shift + F5
* with "arrow key nudge" enabled in the "2d views" options menu
Tab
Switch view types (top/side/front). Zoom in/out (hold Ctrl to synchronize all 2D views). Zoom in/out (hold Ctrl to synchronize all 2D views). Preset zoom levels. Hold Spacebar and left mouse button to drag the view position around. Disable snap to grid while dragging with the mouse. Center all 2D Views on currently selected objects.
NumPad + / scroll mouse wheel
1 to 9 Spacebar Alt Ctrl + E
Spacebar
Holding the left mouse button allows you to rotate your angle of view in any direction, while the viewing point remains stationary.
3 of 8
1/9/2014 12:21 AM
Hammer Hotkey Reference - Valve Developer Community
https://developer.valvesoftware.com/wiki/Hammer_Hotkey_Reference
(holding)
Spacebar + Shift
Holding the right mouse button will allow you to move left, right, up, and down while keeping the viewing angle constant. Holding both the left and right mouse buttons allows you to move forward and backward, as well as pan from side to side. The left mouse button acts the same as above. The right mouse button allows you to move forward and backward, as well as pan from side to side. (up/down) rotate angle of view up and down (change pitch) (left/right) rotate left and right (change yaw)
* Arrow keys
scroll mouse wheel
Zoom in/out. Move camera forward. Move camera backward. Move camera (strafe) left. Move camera (strafe) right. Toggles mouse look ("noclip") navigation mode. Toggle brush face 3D grid on and off (with mouse cursor in 3D view). Display frames per second and yaw/pitch of camera (with mouse cursor in 3D view). Display bounding boxes for all visible objects. Display selection handles for object resizing/rotation. Decrease far clipping plane. Increase far clipping plane. Center 3D View on selection.
W S A D Z P O I X or Ctrl + F9 1 2 Ctrl + Shift + E
* with "arrow key nudge" disabled in the "2d views" options menu
left mouse button
(On an unselected object) Selects the object under the cursor and deselects any previously selected items (On a selected object) Cycles through resize, rotate, and skew (Holding) Cycle through every object beneath the cursor. Good for selecting obscured items without moving your view. (Click and drag) to select all objects touching the selection box upon releasing the Left mouse (hold Shift when releasing the Left mouse to select objects only entirely within the selection box). Hold Ctrl and Left-Click to select/deselect multiple objects.
Ctrl
4 of 8
1/9/2014 12:21 AM
Hammer Hotkey Reference - Valve Developer Community
https://developer.valvesoftware.com/wiki/Hammer_Hotkey_Reference
Alt Shift Shift + Q
Disable snap to grid while dragging with the mouse. hold Shift when moving an object to create a copy (clone) of that object. * Hold Shift (or Alt ) when rotating to allow rotation unconstrained to 15 degrees intervals Clear current selections. Previous selection in "hit" list. Next selection in "hit" list. Ties selected brushes to entity. If a selected brush is part of an existing entity you will have the option to add the other selected brushes to it. "Move to world", removes entity status from selected brushes Open up Object Properties for the currently selected objects. Carve using selected geometry. (Known to cause vertex issues, use at your own discretion.)
or Esc
PgUp PgDn Ctrl + T Ctrl + Shift + W Alt + Enter Ctrl + Shift + C
* when "Default to 15 degree rotation" is enabled in the "2D views" options menu
Shift PgUp PgDn Delete Ctrl
scroll mouse wheel
Hold Shift and click and drag Cycle to the next camera position. Delete the current camera position.
left mouse button
to create a new camera.
Cycle to the previous camera position.
Hold Ctrl and drag a camera or its point of interest to move both together. (in 3D\Camera viewport) Move active camera forward or backward along its view axis
left mouse button
Click and drag left mouse to draw a new brush shape. Create object drawn with block/entity tool. Delete object drawn with block/entity tool without creating it.
Enter Esc
Alt + Shift + C Insert original prefab.
left mouse button
(in 3D view) Click on brush surface to create the current entity on clicked location
5 of 8
1/9/2014 12:21 AM
Hammer Hotkey Reference - Valve Developer Community
https://developer.valvesoftware.com/wiki/Hammer_Hotkey_Reference
(in 2D view) Click to set entities X/Y/Z coordinates, press enter to create entity at current coordinates (or right mouse button on coordinate's center)
Delete
Remove last created entity
Ctrl Shift Shift + Ctrl
right mouse button
Hold Ctrl and click to select/deselect multiple faces. Hold Shift and click a face to select all faces on the brush. Hold Shift and Ctrl when clicking a face to invert the selected faces on a brush with the unselected faces. Apply the current material settings to the face that is clicked. Apply the current material settings to all the faces of a brush that is clicked. Apply all the current material settings to the face that is clicked with wrapping/alignment to the previously selected face. Apply the current material settings to all the faces of the brush that is clicked on with wrapping/alignment to the previously selected face.
Shift +
right mouse button
Alt +
right mouse button
Alt + Shift +
right mouse button
Ctrl +
left mouse button
Hold Ctrl and click to select multiple faces. Hold Shift and click a face to select all faces on the brush. Hold Shift and Ctrl, click a face to add all unselected faces on the brush to the current selection.
Shift Shift + Ctrl
Alt +
right mouse button
|| Click any brush or displacement face to make that faces normal the current painting Applies selected affect to the encompassed vertex/vertices on selected faces Lowers the encompassed vertex/vertices on selected faces when Raise/Lower is selected Hold Ctrl and Left-Click to select multiple faces. Hold Shift and Ctrl, Left-Click a face to add all unselected faces on the brush to the current selection. hold Alt and Left-Mouse-Button drag to alter the size of the spatial editing sphere.
axis.
left mouse button right mouse button
Ctrl +
left mouse button
Shift + Ctrl +
left mouse button
Alt +
left mouse button
6 of 8
1/9/2014 12:21 AM
Hammer Hotkey Reference - Valve Developer Community
https://developer.valvesoftware.com/wiki/Hammer_Hotkey_Reference
Shift
hold Shift and Left-Click a vertex to drag that vertex along the current painting axis.
left mouse button
right mouse button
Applies secondary texture to the encompassed vertex/vertices on selected faces when Raise/Lower is selected Applies primary texture the encompassed vertex/vertices on selected faces when Raise/Lower is selected Hold Ctrl and click to select multiple faces. Hold Shift and Ctrl, click a face to add all faces on the brush to the current selection.
Ctrl +
left mouse button
Shift + Ctrl
Ctrl
hold Ctrl and click to select multiple overlays.
Shift * Hold Shift and then drag an overlay's vertex to snap it to another overlay's vertex.
* Multiple overlays must be selected inside vertex mode for this to work, only one vertex can be snapped at a time. This option is mainly used for connecting line based overlays (spills, road lane markers, etc)
left mouse button
Click and drag left mouse to create a new clip plane. Hold Shift and drag with the left mouse button to erase the previous clipping plane and create a new one. Perform clip hold Ctrl and drag with the left mouse button over a clipping handle to move both handles of the clipping plane at the same time. Toggle the clip distance measurements display on and off (with mouse cursor in 2D view). Cycle through clip modes.
Shift +
left mouse button
Enter Ctrl +
left mouse button
O Shift + X
left mouse button
select vertex/vertices or edges add vertex/vertices or edges to selection * Split face (vertex manipulation) Open Vertex Scaling dialog.
Ctrl + Ctrl + F Alt + E
left mouse button
7 of 8
1/9/2014 12:21 AM
Hammer Hotkey Reference - Valve Developer Community
https://developer.valvesoftware.com/wiki/Hammer_Hotkey_Reference
Enter Shift + V
Close Vertex Scaling dialog and perform scale. Cycle vertex/edge display modes.
* You must have two edges or vertices selected that are part of the same face.
Shift + L Ctrl + M Alt + P Esc Ctrl + Shift + G Ctrl + Shift + F Ctrl + Shift + R F1 Ctrl + R
Toggle Texture lock. Open Transform dialog. Open Check for Problems dialog. * Clear current selection or abort current tool/mouse operation (drag/drop) and goto the selection tool. Go to Brush Number dialog. Open Find Entities dialog. Open Replace Entities dialog. Help Create prefab from selected, the origin (0 0 0 x/y/z coordinates) will become prefabs center
* Does not work with the Magnify, Texture Application, or Overlay Tools Retrieved from "https://developer.valvesoftware.com/wiki/Hammer_Hotkey_Reference" Category: Hammer This page was last modified on 24 June 2013, at 17:07. This page has been accessed 87,899 times. About Valve Developer Community Terms of Use Third Party Legal Notices
8 of 8
1/9/2014 12:21 AM
You might also like
- UDK HotKey Reference - IpremsDocument3 pagesUDK HotKey Reference - IpremsTimothy StockholmNo ratings yet
- Lumion Keyboard ShortcutsDocument6 pagesLumion Keyboard Shortcutszaw86% (7)
- MT4 Navigational Tips and TechniquesDocument10 pagesMT4 Navigational Tips and TechniquesanudoraNo ratings yet
- Blender25 Help ENG v.02Document9 pagesBlender25 Help ENG v.02Elnegro NegroNo ratings yet
- Editor Manua XD 23Document9 pagesEditor Manua XD 23Eduardo CarbajalNo ratings yet
- Inkscape TutorialDocument12 pagesInkscape TutorialCarlos CamposNo ratings yet
- Keys for selecting tools and editing in IllustratorDocument9 pagesKeys for selecting tools and editing in IllustratorDara Maria0% (1)
- Googles Sketchup 8Document26 pagesGoogles Sketchup 8Varun Siddha100% (2)
- Photoshop CS4 Shortcuts: Shortcut Keys For Working With Extract, Liquify, and Pattern MakerDocument7 pagesPhotoshop CS4 Shortcuts: Shortcut Keys For Working With Extract, Liquify, and Pattern MakerMohamed OmarNo ratings yet
- Useful Maya HotKeys for Manipulation, Animation, and ModelingDocument5 pagesUseful Maya HotKeys for Manipulation, Animation, and ModelingJames WilsonNo ratings yet
- Essential 3dsMax Skills for BeginnersDocument37 pagesEssential 3dsMax Skills for BeginnersSyahida Arif0% (1)
- Global Mapper Key ListDocument2 pagesGlobal Mapper Key ListGonzalez RubenNo ratings yet
- Quick Guide: Installation and System RequirementsDocument17 pagesQuick Guide: Installation and System Requirementsnarik2012No ratings yet
- List of Adobe Photoshop CS5 Shortcut Keys: Shortcuts For Selecting ToolsDocument20 pagesList of Adobe Photoshop CS5 Shortcut Keys: Shortcuts For Selecting ToolsEugene S. Globe IIINo ratings yet
- Illustrator ShortcutsDocument1 pageIllustrator ShortcutsFareed NaufalNo ratings yet
- FG Shortcut Keys ReferenceDocument4 pagesFG Shortcut Keys ReferenceArturo_U__1558100% (1)
- Lumion ForumDocument6 pagesLumion ForumRobertD.ZebuaNo ratings yet
- Blender Donut TutorialDocument5 pagesBlender Donut TutorialAnand GoelNo ratings yet
- Global Mapper Shortcut Key ListDocument3 pagesGlobal Mapper Shortcut Key ListrenatoacaldasNo ratings yet
- Comandos Plant SimulationDocument4 pagesComandos Plant Simulationjaciel barajasNo ratings yet
- Basic Blender CommandsDocument2 pagesBasic Blender CommandsEdson HenriqueNo ratings yet
- Etabs OpeningDocument16 pagesEtabs OpeningAnonymous E8EgdypSjvNo ratings yet
- Key Commands HandoutDocument2 pagesKey Commands HandoutJathin GanapathyNo ratings yet
- Blender 2.8 ShortcutsDocument13 pagesBlender 2.8 Shortcutstoi tu lamNo ratings yet
- Inkscape TutorialDocument21 pagesInkscape TutorialKarthik BobbyNo ratings yet
- Illustrator Cs6 Tools Modifier KeysDocument1 pageIllustrator Cs6 Tools Modifier KeysKatyadinNo ratings yet
- All Maya Hotkeys PDFDocument10 pagesAll Maya Hotkeys PDFBrandon RojasNo ratings yet
- Flash 8 LecturesDocument100 pagesFlash 8 Lecturesregina.rmsNo ratings yet
- Adobe Photoshop CC 2015.5 Keyboard ShortcutsDocument34 pagesAdobe Photoshop CC 2015.5 Keyboard ShortcutsRrahimSylejmaniNo ratings yet
- Google Sketchup Basic Tools: Tool Bar UsageDocument11 pagesGoogle Sketchup Basic Tools: Tool Bar UsageX Hamayu BawonoNo ratings yet
- Quick Ref CardDocument2 pagesQuick Ref CardCornel Loredan TodorNo ratings yet
- Shortcut Keys in PetrelDocument6 pagesShortcut Keys in PetrelOlaoluwa Olatona50% (2)
- Sketchup Basic CommandsDocument51 pagesSketchup Basic CommandsX Hamayu BawonoNo ratings yet
- Inkscape Tutorial 1: Basics: Panning The CanvasDocument11 pagesInkscape Tutorial 1: Basics: Panning The CanvasRajkumar PaiNo ratings yet
- Altium ShortcutsDocument4 pagesAltium ShortcutsFiroz KhanNo ratings yet
- First Animated Model - Yellow Submarine: Nhirsig@tufts - EduDocument73 pagesFirst Animated Model - Yellow Submarine: Nhirsig@tufts - Edujacksparrow294No ratings yet
- Adobe Photoshop Shortcut KeyboardDocument31 pagesAdobe Photoshop Shortcut KeyboardSaepul Sabio100% (1)
- Autodesk MAYA Exam Notes and TipsDocument6 pagesAutodesk MAYA Exam Notes and TipsZin Work100% (1)
- Keyboard Shortcuts ModoDocument6 pagesKeyboard Shortcuts ModoRafael AscêncioNo ratings yet
- House of CardsDocument18 pagesHouse of CardsK.n.TingNo ratings yet
- 456 Keyboard Shortcuts For Adobe Photoshop CS3Document19 pages456 Keyboard Shortcuts For Adobe Photoshop CS3Praveen SunnyNo ratings yet
- Adobe Photoshop CS5 Keyboard ShortcutsDocument20 pagesAdobe Photoshop CS5 Keyboard ShortcutsagnelwaghelaNo ratings yet
- Octave3D HotkeysDocument4 pagesOctave3D Hotkeysfiroz989No ratings yet
- Short-Cut Key Guide 2.9Document17 pagesShort-Cut Key Guide 2.9jatinderNo ratings yet
- Blender Tutorial (Membuat Bumi)Document48 pagesBlender Tutorial (Membuat Bumi)Putu Aditya SetiawanNo ratings yet
- CAD Lab ManualDocument40 pagesCAD Lab ManualvelavansuNo ratings yet
- Shortcut PhotoshopDocument10 pagesShortcut Photoshopwahyu hadjaratiNo ratings yet
- Keypoints and NotesDocument2 pagesKeypoints and NotesTherese Kyle LauritoNo ratings yet
- Introduction To Google SketchupDocument23 pagesIntroduction To Google Sketchupapi-277411525No ratings yet
- NURBS - Sailboat On OceanDocument82 pagesNURBS - Sailboat On OceancockybundooNo ratings yet
- Vihoth Corporation Keyboard Shortcuts for SOLIDWORKS 2019Document13 pagesVihoth Corporation Keyboard Shortcuts for SOLIDWORKS 2019LÊ VĂN ĐỨCNo ratings yet
- Adobe Illustrator Science TipsDocument9 pagesAdobe Illustrator Science TipsKomy BeeNo ratings yet
- GSP Quick Reference PDFDocument6 pagesGSP Quick Reference PDFIsmi Asma' IsmailNo ratings yet
- Photoshop Cs5 Shortcut KeysDocument33 pagesPhotoshop Cs5 Shortcut KeysjeyaseelanNo ratings yet
- CorelDRAW keyboard shortcuts guideDocument2 pagesCorelDRAW keyboard shortcuts guideAnonymous xKEjITvij2No ratings yet
- Adobe Camera RAW ShortcutsDocument10 pagesAdobe Camera RAW ShortcutsAlvaro Eduardo de LavalleNo ratings yet
- CATIA V5-6R2015 Basics Part III: Assembly Design, Drafting, Sheetmetal Design, and Surface DesignFrom EverandCATIA V5-6R2015 Basics Part III: Assembly Design, Drafting, Sheetmetal Design, and Surface DesignRating: 5 out of 5 stars5/5 (2)
- NX 9 for Beginners - Part 2 (Extrude and Revolve Features, Placed Features, and Patterned Geometry)From EverandNX 9 for Beginners - Part 2 (Extrude and Revolve Features, Placed Features, and Patterned Geometry)No ratings yet
- DESIGN SPACE DELIGHTS: Mastering Cricut Design Space for Stunning Creations (2024 Guide for Beginners)From EverandDESIGN SPACE DELIGHTS: Mastering Cricut Design Space for Stunning Creations (2024 Guide for Beginners)No ratings yet
- How To Draw Manga - Compiling CharactersDocument118 pagesHow To Draw Manga - Compiling Characters878No ratings yet
- Hikaru Hayashi - Techniques For Drawing Female Manga CharactersDocument127 pagesHikaru Hayashi - Techniques For Drawing Female Manga CharactersTrinny100% (1)
- Boris FX Integrated Effects Sol - Boris RedDocument9 pagesBoris FX Integrated Effects Sol - Boris RedTimothy StockholmNo ratings yet
- CDLC Eos HD Quickguide - CanonDocument2 pagesCDLC Eos HD Quickguide - CanonTimothy StockholmNo ratings yet
- (Desen) - Hillberry, J.D. - Drawing Realistic Textures in PencilDocument130 pages(Desen) - Hillberry, J.D. - Drawing Realistic Textures in PencilCristina Balan100% (3)
- In Depth, Boris Red and Avid FX - AnnerDocument20 pagesIn Depth, Boris Red and Avid FX - AnnerTimothy StockholmNo ratings yet
- Boris Red Keyboard Shortcuts - Boris RedDocument10 pagesBoris Red Keyboard Shortcuts - Boris RedTimothy StockholmNo ratings yet
- Typography Guide - UnknownDocument5 pagesTypography Guide - UnknownTimothy StockholmNo ratings yet
- Photoshop Digital Matte Painting - Techniques Tutorials and Walk-ThroughsDocument94 pagesPhotoshop Digital Matte Painting - Techniques Tutorials and Walk-Throughsoznn100% (36)
- Canon EOS 550D QuickReference CANONDocument0 pagesCanon EOS 550D QuickReference CANONTimothy StockholmNo ratings yet
- Boris Red Tutorial - Boris Red, Web ReferenceDocument3 pagesBoris Red Tutorial - Boris Red, Web ReferenceTimothy StockholmNo ratings yet
- Evan Gelion Paper2-2Document58 pagesEvan Gelion Paper2-2sversion100% (1)
- Environment Lighting 3DSMaxDocument84 pagesEnvironment Lighting 3DSMaxsaletebasto100% (9)
- 6th Central Pay Commission Salary CalculatorDocument15 pages6th Central Pay Commission Salary Calculatorrakhonde100% (436)
- Photoshop Digital Matte Painting - Techniques Tutorials and Walk-ThroughsDocument94 pagesPhotoshop Digital Matte Painting - Techniques Tutorials and Walk-Throughsoznn100% (36)
- WORTH1000 Photoshop TutorialsDocument326 pagesWORTH1000 Photoshop TutorialsTimothy StockholmNo ratings yet
- Chokipeta PikachuDocument6 pagesChokipeta PikachuWagner Marcondes DuarteNo ratings yet
- Eberron Character Sheet PDFDocument4 pagesEberron Character Sheet PDFRedjanomeNo ratings yet
- Wind Waker LinkDocument2 pagesWind Waker LinkTimothy StockholmNo ratings yet
- Chokipeta PikachuDocument6 pagesChokipeta PikachuWagner Marcondes DuarteNo ratings yet
- Student Level 8-31-09Document23 pagesStudent Level 8-31-09Timothy StockholmNo ratings yet
- Trinity Rescue Kit 3.4 GuideDocument108 pagesTrinity Rescue Kit 3.4 GuideTimothy Stockholm50% (2)
- Girls of Gaming v2Document94 pagesGirls of Gaming v2Timothy Stockholm0% (1)
- 5G SBI and AMF Service OperationsDocument22 pages5G SBI and AMF Service OperationsMohsen ArabNo ratings yet
- Sonarwiz Quick Guide Sub-Bottom Processing: Revision 1, 2020-02-03Document30 pagesSonarwiz Quick Guide Sub-Bottom Processing: Revision 1, 2020-02-03Alexey BalenkoNo ratings yet
- Bharat KoshDocument15 pagesBharat Koshbhartisingh0812No ratings yet
- Cryptography and Network SecurityDocument22 pagesCryptography and Network SecuritysanjuNo ratings yet
- Introduction of Internet of Things: Drive For EverDocument13 pagesIntroduction of Internet of Things: Drive For Evermohamed bllaminNo ratings yet
- DLT Case Study-BMSDocument2 pagesDLT Case Study-BMSShyam BhadjaNo ratings yet
- Five Cold Email Templates That Will Generate Warm LeadsDocument8 pagesFive Cold Email Templates That Will Generate Warm LeadsAnonymous E6bAz1No ratings yet
- Digital MediacoursereviewDocument8 pagesDigital Mediacoursereviewapi-469190906No ratings yet
- Precipitation Module (TC-PRISMA) User Guide. Thermo-Calc Version 2018aDocument111 pagesPrecipitation Module (TC-PRISMA) User Guide. Thermo-Calc Version 2018aamanai.gupta98No ratings yet
- Google Cloud NotesDocument59 pagesGoogle Cloud NotesSanjoy BiswasNo ratings yet
- EN 81-2+A3 Unintended Car Movement Control Operation Manual: Ach Series Hydraulic Lift Control SystemDocument3 pagesEN 81-2+A3 Unintended Car Movement Control Operation Manual: Ach Series Hydraulic Lift Control SystemCosmo MovieNo ratings yet
- DVB-C2 Factsheet PDFDocument2 pagesDVB-C2 Factsheet PDFRifqi FuadiNo ratings yet
- 1H22/23 INTERIM RESULTS PRESENTATION (HKSE: 1686) February 2023Document29 pages1H22/23 INTERIM RESULTS PRESENTATION (HKSE: 1686) February 2023Fuyao MiNo ratings yet
- Moving Averages and Smoothing Methods PDFDocument32 pagesMoving Averages and Smoothing Methods PDFSheikh Farhan WaheedNo ratings yet
- merakiDeploymentGuide PDFDocument16 pagesmerakiDeploymentGuide PDFMichael Murillo100% (1)
- hg8245q2 DatasheetDocument3 pageshg8245q2 DatasheetGabriel BenalcázarNo ratings yet
- Lte Blind HoDocument7 pagesLte Blind Homanish_chaturvedi_19No ratings yet
- Coherent Modeling and Forecasting of Mortality Patterns ForDocument14 pagesCoherent Modeling and Forecasting of Mortality Patterns ForAldair BsNo ratings yet
- Emt 11 - 12 Q1 0403 FDDocument20 pagesEmt 11 - 12 Q1 0403 FDJeth Bacala googleNo ratings yet
- Computer Book For PPSC Lecturer Computer ScienceDocument107 pagesComputer Book For PPSC Lecturer Computer ScienceFaique MemonNo ratings yet
- FNAL OLA TemplateDocument23 pagesFNAL OLA Templatehallarmemon0% (1)
- Digital Currency ExplainedDocument12 pagesDigital Currency ExplainedRoichuddin RanaNo ratings yet
- String, StringBuilder, and StringBuffer in JavaDocument1 pageString, StringBuilder, and StringBuffer in Javaგენო მუმლაძეNo ratings yet
- All About Monitors: Beginner WorkshopDocument29 pagesAll About Monitors: Beginner WorkshopjakeNo ratings yet
- Operating Systems Notes R18Document137 pagesOperating Systems Notes R18samNo ratings yet
- First Aid Android App for Emergency SituationsDocument26 pagesFirst Aid Android App for Emergency Situationspaul francoNo ratings yet
- Itb 9101 PDFDocument29 pagesItb 9101 PDFmulandapauline70No ratings yet
- WAS SyllabusDocument4 pagesWAS SyllabusFatema TahaNo ratings yet
- Sysex FormatDocument5 pagesSysex Formatgeorge capozziNo ratings yet
- Design and Analysis of Area and Time Efficient Hred: Hybrid Reduced Deflection Router For Network-On-Chip (Noc)Document45 pagesDesign and Analysis of Area and Time Efficient Hred: Hybrid Reduced Deflection Router For Network-On-Chip (Noc)cecilchinnarajNo ratings yet