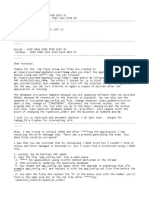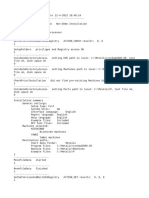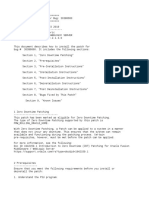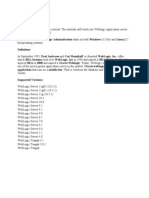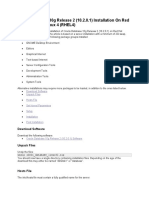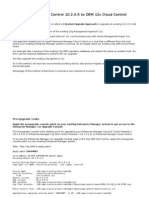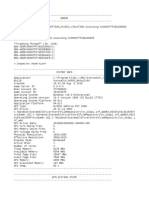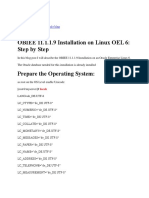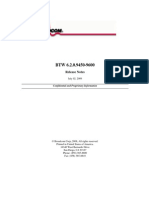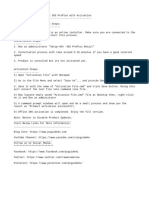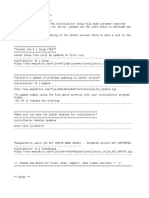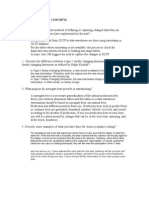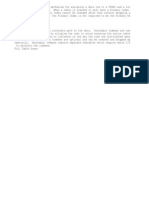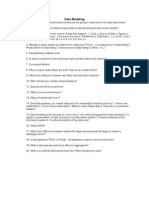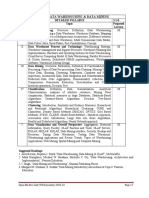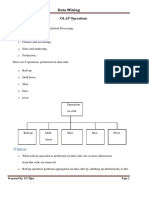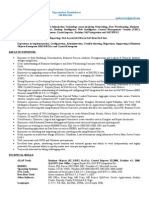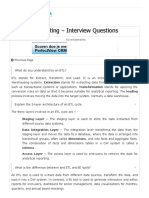Professional Documents
Culture Documents
Obiee Set Up
Uploaded by
Ravikumar PisupatiOriginal Title
Copyright
Available Formats
Share this document
Did you find this document useful?
Is this content inappropriate?
Report this DocumentCopyright:
Available Formats
Obiee Set Up
Uploaded by
Ravikumar PisupatiCopyright:
Available Formats
saisupPre installation requisites: ---------------------------Optimizing Oracle Performance in Oracle Business Analytics Warehouse: ----------------------------------------init.ora(some of the parameters are missing.
we need to check that.) turn of forien key enforcement. NLS_SORT:BINARY NLS_LANG:that includes binary. costbased optimizer should be enabled. To increase data throughput between Oracle BI Server and Oracle, change SDU and TDU settings in listener.ora. The default is 2 KB and can be increased to 8 KB. On the server side, edit the listener.ora file. Under the particular SID_LIST en try, modify SID_DESC as follows: SID_LIST_LISTENER = SID_LIST = SID_DESC = (SDU=16384)(TDU=16384) ORACLE_HOME = /.....) SID_NAME = SOLAP) ) ) change SDU(2kb) and TDU(8kb) settings in listener.ora edit the tnsnames.ora with SDU and TDU settings as described in listener.ora On the client side, edit the tnsnames.ora file. Modify the TNS alias by adding SDU= and TDU= as follows: myhost_orcl.world= DESCRIPTION=(SDU=16384)(TDU=16384) ADDRESS = (PROTOCOL = TCP)(HOST=myhost)(PORT=1521)) CONNECT_DATA=(SID=ORCL)) To enable the communication between two computers: -----------------------------------------------Shut down the computer. Goto virtual box settings-> network adapters->select the bridge port adapter from the list. 1.downloaded and installed installedfirefox 2.downloaded and installed winzip 3.downloaded and installed acrobat reader 4.Enabled the ping command enabling ping:(Notes by me) ------------control panel -> network connections-> on left side menu, click on change firewall settings -> advanced tab->ICMP settings-> select Allow incoming echo request,Allow outgoing destination unreachable, Allow redirect, Allow outgoing packet too big->ok 5.Installed loop back adapter -----------------------------To manually install the Microsoft Loopback adapter in Windows XP, follow these s teps: -------------------------------------------------------------------------------------
Click Start, and then click Control Panel. If you are in Classic view, click Switch to Category View under Control Panel in the left pane. Double-click Printers and Other Hardware, and then click Next. Under See Also in the left pane, click Add Hardware,and then click Next. Click Yes, I have already connected the hardware, and then click Next. At the bottom of the list, click Add a new hardware device, and then click Next. Click Install the hardware that I manually select from a list, and then click Ne xt. Click Network adapters, and then click Next. In the Manufacturer box, click Microsoft. In the Network Adapter box, click Microsoft Loopback Adapter, and then click Nex t. Click Finish. 6.configured the local network connection# after adding the loop back adapter -----------------------------------------------------------------------------After the adapter is installed successfully,Local Area connection#2 will be adde d. To enable internet follow below procedure goto control panel-> Network connections-> click on loca area connection#2-> right click properties->deselect client for mi crosoft networks, File and printer sharing for microsoft networks check boxes and select internet protocol(tcp/ip) check box->properties In the general tab->select use the following ip address radio button For ip address:20.20.20.20 subnet mask:255.255.255.0 Now click on advanced-> click on WINS tab-> select Disable NetBIOS ober tcp/ip r adio button. 7.Added 30.30.30.20 satysai.ebs.com entry in the host file restarted the machine 8.Tested ping command with 30.30.30.30 ip address 9.downloaded and installed JDK 1.6 in the c direcory 10.downloaded and installed oracle 10g oracle installation summary: ---------------------------Global Database name:PARTHI password:ravva Enterprise Manager Database Control URL - (PARTHI) :http://binewsk12sk12.ebs.com :1158/emYour database configuration files have been installed in C:\oracle\produ ct\10.2.0 while other components selected for installation have been installed i n C:\oracle\product\10.2.0\db_1. Be cautious not to accidentally delete these c onfiguration files.The iSQL*Plus URL is:http://binewsk12sk12.ebs.com:5560/isqlpl usThe iSQL*Plus DBA URL is:http://binewsk12sk12.ebs.com:5560/isqlplus/dba Editing tnsnames.ora for connecting to vision: ---------------------------------------------goto the dir C:\oracle\product\10.2.0\db_1\NETWORK\ADMIN take back up of the tnsnames.ora enter the following entry: VIS= (DESCRIPTION= (ADDRESS=(PROTOCOL=tcp)(HOST=192.168.0.120)(PORT=1526)) (CONNECT_DATA=
(SID=VIS) ) ) Open sqlplus by entering scott/tiger sql>connect hr/hr@VIS; 11.Install Informatica:(Downloaded informatica from edelivery site) --------------------------------------------------------------------Install informatica. 11.1Before installing informatica create databse user with SSE role; ---------------------------------------------------------------create user inf identified by inf default tablespace "USERS" temporary tablespace "TEMP" profile default quota unlimited on USERS; / Now create a sse_role and assign the role to infa create role sse_role; / grant dba to sse_role; / grant connect,resource to sse_role; / grant sse_role to inf; 11.2 Installation of informatica server: ---------------------------------------directory to invoke install informatica server set up is: C:\biappsrelated\informatica\V20952-01_1of2\pc861_win32_x86\Server\Windows\Disk 1\InstData\VM The license file is located in the directory C:\biappsrelated\informatica\V20952-01_2of2\Oracle_All_OS_Prod.key 11.3 configure domain database: ------------------------database type:oracle database url:binewsk12sk12.ebs.com:1521 database user ID:inf databse user password:inf database service name:PARTHI test the connection. It is passed 11.4 configure domain: ----------------domain name:Domain_binewsk12sk12 domain host name:binewsk12sk12 node name:node01_binewsk12sk12 domain port:6001 domain username:admin domain password:admin confirm password:admin post: installation summary Installation Status : SUCCESS The PowerCenter 8.6.1 installation completed succ essfully. The information below summarizes the location of the installed product s . For more information, see the debug log file at C:\Informatica\PowerCenter8
.6.1\Informatica_Installation_Server_Debug.log Product Name : ----------------------- PowerCenter 8.6.1 Components : ------------------------ PowerCenter S ervices PowerCenter Data Analyzer PowerCenter Metadata Manager & Business Glossa ry Installation Directory : ------------------------ C:\Informatica\PowerCente r8.6.1 Shortcut Folder : ----------------- Start > Programs > Informatica Powe rCenter 8.6.1 > Services PowerCenter Services Configuration --------------------------------------------- Administration Console URL : http://binewsk12sk12:60 01/adminconsole Domain Name : Domain_binewsk12sk12 Gateway Host Name : binewsk12 sk12 Administrator User Name : admin Node Name : node01_binewsk12sk12 Node Port Number : 6001 If you purchased PowerCenter Real Time Edition, you must configur e the Informatica Orchestration and Human Workflow server after you install. To configure the Informatica Orchestration and Human Workflow server, run the scrip t at C:\Informatica\PowerCenter8.6.1\OrchestrationServer\extras. 11.5 Now install the informatica clients: ----------------------------------Directory to install client from is C:\biappsrelated\informatica\V20952-01_1of2\ pc861_client_win32_x86\Client\Disk1\InstData\VM post installation summary: Installation Status : SUCCESS The installation completed successfully. The infor mation below summarizes the location and configuration of the installed products and components and status of the services. Refer the debug log file for more in formation C:/Informatica/PowerCenter8.6.1/Informatica_Installation_Client_Debug. log Installation Date : ------------------------ Saturday, July 17, 2010 1:43:2 0 PM PDT Product Name : ------------------------ PowerCenter Client 8.6.1 Chos en Install Set : ------------------------ Complete Chosen Components : ----------------------- Complete Installation Directory : -----------------------C:/Informatica/PowerCenter8.6.1 Shortcut Folder : ----------------- Start > Pr ograms > Informatica PowerCenter 8.6.1 > Client The installation debug log file can be found at : C:/Informatica/PowerCenter8.6.1/Informatica_Installation_Clie nt_Debug.log 11.6 Applying hotpatch for informatica server: ---------------------------------------------Hot patches are available in part2of 2. While unzipping the hot patch(pc861_HotF ix10_win32_x86) for server,because of the long path it will throw an error. To a viod that, just unzip the file to c:\hotpatch. To invoke the hotpatch exe go to the directory C:\hotpatch\Server\Windows\Disk1\ InstData\VM Installation Status: SUCCESS The PowerCenter Services 8.6.1 HotFix 6 installat ion completed with status SUCCESS. For more information, see the debug log file at C:\Informatica\PowerCenter8.6.1\Server_Informatica_Installation_HotFix_Debug. log Product Name: ------------------------ PowerCenter Services 8.6.1 HotFix 6 Installation Directory: ------------------------ C:\Informatica\PowerCenter8. 6.1 11.7 applying hotpatch for informatica client: ----------------------------------------------unzip the pc861_HotFix10_Client. Go to directory, C:\biappsrelated\informatica\V 20952-01_2of2\pc861_HotFix10_Client\Client\Disk1\InstData\VM and invoke the installer. Post installation summary: Installation Status: SUCCESS The PowerCenter Client 8.6.1 HotFix 10 installati on completed with status SUCCESS. For more information, see the debug log file a
t C:\Informatica\PowerCenter8.6.1\Client_Informatica_Installation_HotFix_Debug.l og Product Name: PowerCenter Client 8.6.1 HotFix 10 Installation Directory: C:\Informatica\PowerCenter8.6.1 11.8 creating a repository service: ----------------------------------Before creating the rep service check the no of tables created in the inf schema ; SQL> connect inf/inf; Connected. SQL> select * from tab; TNAME -----------------------------PCSF_DOMAIN PCSF_MASTER_ELECTION PCSF_MASTER_ELECT_LOCK PCSF_RUN_LOG PCSF_CPU_USAGE_SUMMARY PCSF_REPO_USAGE_SUMMARY PCSF_SOURCE_AND_TARGET_USAGE PCSF_USER PCSF_GROUP PCSF_ROLE PCSF_DOMAIN_USER_PRIVILEGE TABTYPE CLUSTERID ------- ---------TABLE TABLE TABLE TABLE TABLE TABLE TABLE TABLE TABLE TABLE TABLE
TNAME TABTYPE CLUSTERID ------------------------------ ------- ---------PCSF_DOMAIN_GROUP_PRIVILEGE TABLE 12 rows selected. start->Informatica-> services->power center administration console-> give username and password as admin->login create->repository service: service name:powercenter_rep_service node:select from the list.(node01_binewsk12sk12) database type:oracle code page:MS Windowslatin 1,super set of latin 1 connect string:PARTHI DBUSER:biapps_rep dbpassword:xxx select the radio button "create new repository content" Now restart the service in the normal mode; now do select * from tab from inf user in the sql plus . 523 tables will be created.(523-12)=511 tables will be created 11.9 create an integration service: --------------------------------service name:powercenter_int_service node:node01_binewsk12sk12 create repository service and integraton service; service name:powercenter_int_service node:node01_binewsk12sk12
domain for associated repository service:powercenter_rep_service repository user name:Administrator repository password:Administrator datamovement mode :ASCII click on create in the next screen select Enable the Integration Service after creation check box 12 Install OBIEE: -------------------install the obiee. oc4j password:sairam01 13.1 creating schemas for storing BI Apps,DAc,Oracle business analytics tables: -------------------------------------------------------------------------------schema user for storing Biapps metadata:(the new user is (obiarep/xxx) ---------------------------------------Create user in Oracle : connect / as sysdba; create user biapps_rep identified by xxx default tablespace "USERS" temporary tablespace "TEMP" profile default quota unlimited on USERS; grant dba to sse_role; / grant connect,resource to sse_role; / grant sse_role to biapps_rep; Create user for storing DAC meta data in Oracle : ----------------------------------------------connect / as sysdba; create user dac identified by xxx default tablespace "USERS" temporary tablespace "TEMP" profile default quota unlimited on USERS; grant dba to sse_role; / grant connect,resource to sse_role; / grant sse_role to dac; / Create user for storing meta data in Oracle : ----------------------------------------------connect / as sysdba; create user obaw identified by xxx default tablespace "USERS" temporary tablespace "TEMP" profile default quota unlimited on USERS; grant dba to sse_role;
/ grant connect,resource to sse_role; / grant sse_role to obaw; / 13.1:Install Bi Apps on top of Obiee 14 Restoring the prebuilt informatica repository: ---------------------------------------------copy the oracle_BI_DW_Base.rep from oracleBI\dwrep\Informatica\repository to the directory c:\informatica\powercenter 8.6.1\server\infa_shared\backup Now create a repository service in informatica(biapps_rep_service) Now delete the contents of the biapps_rep_service and restore the contents of the oracle_bi_dw_base.rep. make sure that biapps_rep_service is running in exclsive mode while deleting the contents. In the delete repository screen, give Administrator as repository user and Admin istrator as password While restoring the contents, Select Oracle_BI_DW_Base.rep from the select box a nd Select the restore as new checkbox .And also resore as new checkbox should be se lected. Once restoration of the content is successful, restart the repository service in normal mode( In the obiarep user 853 tables will be created after restoring the content) copying the prebuilt srcfiles and look up files into the informatica directory: ----------------------------------------------------------------------------copy the source files in \oracleBi\dwrep\informatica\SrcFiles to informatica\powercenter 8.6.1\server\infa_shared\SrcFiles dirctory copy the look up files in oracleBi\dwrep\informatica\LkpFiles to c:\informatica\powercenter8.6.1\server\infa_shared\lkpFiles directory Before copying, files in the srcFile diretory are:defaultvalue.xml and highgrou p.txt Before copying the lkp files, files in the LKPfiles directory are:Address.dic,co mpany_names.dic, firstnames.dic,surnames.dic Creating an integration service: -------------------------------service name:biapps_int_service associated repository service: biapps_rep_service repository user name:Administrator repository password:Administrator Data movement mode:ASCII setting the power center integration service: Validatedatacodepages:No(click on edit and double click on validate data code pa ges.click on ok. It will automatically changed to no) overrideMpltVarWithMapVar=Yes ServerPort:6001
Now login into repository manager->click on repository menu->add repository-> In the add repository window, enter the following details
Repository:biapps_rep_service(repository service created in the administration c onsole biapps_rep_service) username:biapps_rep(schema created in the oracle) Now biapps_rep_service will be added to the repository. To connect to the repository, enter the following details username:Administrator password:Administrator Use the above details to connect to repository sever, design center, work flow m anger. 15.Install DAC: -----------Directory to invoke the setup.exe is C:\sairam\downloads\Bi Apps\dac\dac_windows _x86_101341\dac\Disk1 informatica power center location:c:\informatica\powerCenter8.6.1 informatica domain file:c:\informatica\powercenter8.6.1\domains.infa 15.1 enabling the dac database connectivity: -------------------------------------to enable the database connectivity we need to copy ojdbc14.jar file from C:\ora cle\product\10.2.0\db_1\jdbc\lib to C:\orahome\10gR3_1\bifoundation\dac\lib 15.2 Create an odbc connection for the dac client: --------------------------------------------the dac client uses an odbc connection to create and alter tables in the oracle business analytics warehouse. create an odbc connection. Use oracle merant ODBC driver to cretae the ODBC conn ection. Oracle merant driver odbc driver is installed by oracle BI Applications click on user dsn-> add->oracle merant driver for dac Datasource name:obaw description for bi apps server name:PARTHI client version 10gR1 ->apply->ok 15.3 Installing DAC Metadata files: -----------------------------DAC metadata files are installed by the oracle BI Applications. We need to copy these files to the machine hosting the DAC client and DAC server. Files that needs to be copied to DAC client machine --------------------------------------------------Copy the contents of the export folder from ORAcleBI\dwrep\DAC_metadata\DAc_clie nt\export to C:\orahome\10gR3_1\bifoundation\dac\export folder copy deletetriggers.list from ORAcleBI\dwrep\DAC_metadata\DAc_client\ to C:\orahome\10gR3_1\bifoundation\dac\conf Files need to be copied to DAC server machine: copy the file parameterOLTP.txt from ORAcleBI\dwrep\DAC_metadata\DAc_Server to C:\orahome\10gR3_1\bifoundation\dac\informatica\parameteres\input folder
copy the parameterDW.txt from ORAcleBI\dwrep\DAC_metadata\DAc_Server to C:\orahome\10gR3_1\bifoundation\dac\informatica\parameteres\input 15.4 Logging into the dac for the first time: ---------------------------------------------When you login into the DAC for the first time, we create a connection to the da c repository. DAC stores this connection information fpor subsequent logins. After first time login DAC also prompts you to create a dac repository schema. A fter it creates the dac schema, we can import dac metadata into the dac schema. When we create a connection for the first time, these connection details are sto red in an authentication file. For susbsequent logins, this authentication file is used for login into the DAC. this authentication file authenticates the database in which repository resides. creating a connection: ----------------------start->programs->DAC->start client In the Dac login window, click on configure ->create connection->next-> Name:BIAPPS_Connection connection type:oracle(oci8) Click on authentication file->select "create a new authentication file" -> choose a directory for authentication file->Accept default directory->ok-> BIAPPS_CONNECTION.con will be created. create authentication file window, enter tableowner name:dac, password:xxx->ok click on test connetcion->It will succesfully establishes a connection click on apply After that it will prompt you to create repository. (To enter into the dac, I have given Administrator,Administrator). It will say d o you want to create metadata, click yes. Now it will prompt you for username an d password. i have given Administrator and Administrator) 15.5 Importing metadata into DAC Repository: --------------------------------------------Before importing the biapps related dac meta data into the repository, First set up the sac system properties in the set up view.Otherwise, it will throw errors , because informatica parameter information is loaded. If you import the biapps meta data with out setting up the dac system properties , it will throw 5 errors. so you need to reimport the metadata, ny dropping the user DAC in the oracle dat abase. tools->import-> select the logical,over write log file and system check boxes. In the application list select the necessary applications to be imported. Make a note of these selected applications, later on we need to enter these deta ils exactly somewhere. select Oracle R12.1.1,Oracle 11.5.10 and Universal adaptors select "Enable batch mode" check box ->ok Now retype the text in text box->click on yes(EE101) It will take 30 to 40 minutes to import the tables. 15.6 Creating the data warehouse tables:
----------------------------------In DAc, tools->ETL Management->configure-> In the sources window,Target data warehiuse data base platform:oracle Source transactional database platform:oracle In the database configuration wizard window, select create/upgrade datawarehouse tables ->next in the data warehouse tab->enter the following details Table owner:obaw password:xxx odbc data source:obaw(dsn created for obaw oracle merant driver) click start->sucess notification will be displayed. 15.7 configuring the DAC Server: --------------------------configuring the connection between dac server and DAC repository: can be done in two ways 1. DAC client:if the clinet and server are in the same machine and both are in t he same dac foler , then use the DAC client 2.serversetupPrompt.bat:use this command line program to set up the communicatio n between dac server and dac repository, if DAC server and DAc client are installed in dif ferent machine. Configuring the connection between Dac server and DAC client using Dac client: In Dac, tools->DAC serever management->DAC server setup-> It will prompt for wh etehr you want to create server set up.-> click yes In the server configuraion window, goto repository connection information tab an d enter the following details: Connection type: oracle(oci8) Tns name:PARTHI table owner name:dac password:dac test the connection and save the info. 15.8 starting the dac server: ----------------------------first run the config.dat file which is avaialble in C:\orahome\10gR3_1\bifoundat ion\dac directory. Now run the startserver.bat to start the server setting up the DAC System Properties: -------------------------------------In the DAC client, setup tab-> DAC System Properties Tab-> From below edit pane, set the following properties select DAC server Host->In the edit tab:binewsk12sk12.ebs.com(give computer name ) save the info. select DAC server Os:Windows save the info select InformaticaParameterLocation:C:\orahome\10gR3_1\bifoundation\dac\Informat ica\parameters\input save the info. 15.9 registering the informatica servers in the DAC: ----------------------------------------------In DAC client, setup tab->informatica servers->
In the bottom pane enter the following details: Name:Informatica_dw_server Type:informatica service:integration service name that we have created while restoring oracle_bi_ dw_base.rep. server port:4006 domain:domain_binewsk12sk12 login:Administrator password:Administrator maximum sessions:10 Repository name:biapps_rep_service Now click on test connection After sucessfully connected, save the information. 15.11 registering repository server in DAC: ------------------------------------Name:Give relavent name.(Informatica_rep_server)(all caps given in dac) type:repository hostname:give computer name(binewsk12sk12.ebs.com) server Port:6001 Domain:is disabled login:Administrator password:Administrator port:6001 Maximum sessions:5 Repository name:biapps_rep_service Click on test connection After successful connection, save the information 15.12 setting up the physical data sources: -------------------------------------setup tab->physical source tab->select DataWarehouse property In the edit tab enter the following details: Name:DataWarehouse(Remember this name. We need to give this name as is when we c reate the relational connections for oracle business analytics warehouse in the informatica work flow manager.) Type:Warehouse Connection Type:Oracle(OCI8) TNS Name:PARTHI table Owner:obaw(oracle business analytics warehouse schema name) password:xxx Max num connections:10 Dependency Priority:10 Datasource Num:0 All other fields accept defaults click on test connection After successful connection, click on save Now select the appropriate source: In my case its ebs oracle r12.1.1 In the edit tab, enter the following info name:ORA_R1211(Remember this name. We need to give this name as is when we creat e the relational connection in the informatica work flow manager.) type:source connection type:Oracle(OCI8) TNSNAMe: VIS(vision instances Tns name) Table owner:AR(I am trying to extract ar module in financial analytics) password:ar
Data Source Number:9(for oracle EBS source its is 9) Accept others as default save the info, after testing the connection successfully 15.13 About communication between DAC and informatica -----------------------------------------------Dac server communicates with informatica bu using two command line programs pmre p and pmcmd Pmrep:is used to communicate with informatica reository service pmcmd:is used to communicate with informatica integration service to run the inf ormatica workflows 15.14 configuring the relational connections in informatica workflow manager: -----------------------------------------------------------------------------We need to create two connections.one is for Oltp source and second one is for o lap(oracle business analytics warehouse) In the informatica work flow manager go to connections menu->relational connecti on-> enter the follwoing details in the connection object window. olap connection: ---------------Name:DataWarehouse(refer point 15.12) user name:obaw password:xxx Connect String:PARTHI code page:MS window latin1 click on ok. oltp connection: ---------------name: user name:oracle r12.1.1 password:xxx Connect String:PARTHI code page:MS window latin1 click on ok. 15.16 Running a full etl load: -------------------------In the dac client, click on execute tab-> In the execution pla tab on the risht side, click on New tab-> In the edit tab in the bottom pane Give relevant name select Full Load Always,analyze,drop and create indices check boxes click save Goto subject areas tab->add/remove->add Finacials recievables subject area. goto Parameters tab-> click on generate(It will take 30 minutes to complete the process.) now set DBConnection_olap as 'Datawarehouse'(which was set in physical datasourc es set up tab) now set DBConnection_oltp as 'ORA_R1211'(which was given for the ebs source whil e setting up the physical datasources) Now click on build in the top pane select the selected record only radio button->ok It may take several minutes to complete the process. After building is successful select Generate batch mode If you have luck it will run with out errors. All the best.
Trouble shooting the tnslistner while logging into DAC ------------------------------------------------------some how my dac connection is stopped working after enabling the bridge port ada ptor. For that I have configured and created new authentication file. Restarted the sy stem. It started working again. commands for working on linux env: -----------------------------------1.pwd /home/oracle 2.whoami :oracle 3.echo $ORACLE_HOME :where is oracle is installed or oracle home 4.cd $ORACLE_HOME :means it will take you to the oracle installation directory listner.ora and tnsnames.ora will be under ~/base/visdb/9.2.0/network/admin 5.uname -a :this command will tell you about linux version and details 6.hostname:aleven 7.export ORACLE_HOME:$ORACLE_HOME will be set for that particular session in the shell 8.export PATH means Path will be set for that particlar session for that shell
9.VIS_Alevan.env contains all the configuration required to set the environment variables related to oracle.Its like config.bat file in the windows environment . VIS_aleven.env means the environment variables will be set by sourcing the VIS _alevan.env 10.to start and stop the databse, you need to connect as sysdba. a.sqlplus '/ as sysdba' b.startup--- to start the database instance use this command c.startup nomount: means database instance will be started but will not be moun ted and opened. c.startup mount: means the database instance will be started and mounted and ope ned d.startup force:means its like a restart.It will perform shutdown abort followed by a startup 11.stopping the database instance: ------------------------------------a.shutdown:This will shutdown database normally and will wait all the active use s have disconnected. b.shutdown immediate:this will shutdown database immediately and rollback all ac tive transactions. c.shutdown abort:This will shutdown the database with out rollbacking the active transactions. d.shutdown transactional:This will wait untill all active transactions have been completed and then shutdown the database. e.shutdown transactional loca 12.connecting to sqlplus: sqlplus apps/apps@VIS;
Linux alevan oracle user password sai123. Starting and stopping the listner on linux: -------------------------------------------
cd $ORACLE_HOME:`/base /visdb/9.2.0 Now enter the command lsnrctl to invoke the listner LSNRCTL>help LSNRCTL>start: will start the listne r LSNRCTL>stop:will stop the listner LSNRCTL>status :will show the status of the listner LSNRCTL>quit:listener prompt will be exited Procedure for what process is running on what port: -----------------------------------------------------netstat -a -b -n | more Now download the process explorer and using the process id in the netstat comman d, we can see the what process is running. Not able to see the pre built dashboards in web -----------------------------------------------Extract the zip file EnterpriseBusinessAnalytics.zip in c:OracleBiData/web/catal og/ folder. After extracting the zip file you will be able to see the dashboards in web. edit the connection pools and database type for each schema. set static variables like olap_user(obaw),olap_dsn(PARTHI),oltp_user(apps),oltp_ dsn(VIS),olaptbo(obaw). Disable unnecessary initialization blocks(for example related to siebel oltp )
You might also like
- NotesDocument3 pagesNotesзахарNo ratings yet
- 13C OEM ImplementationDocument39 pages13C OEM ImplementationShiva Prasad Patro100% (1)
- PMPDocument4 pagesPMPNilayNo ratings yet
- ReadmeDocument3 pagesReadmeOscar Andres Mancera GarzonNo ratings yet
- Install Log 18-48-24Document2 pagesInstall Log 18-48-24Abdurrahman HudaNo ratings yet
- READMEDocument9 pagesREADMEKiran JonnalagaddaNo ratings yet
- READMEDocument4 pagesREADMEThomas JosephNo ratings yet
- PowerCenter 8.6.1 Installation GuideDocument8 pagesPowerCenter 8.6.1 Installation Guidemkzd3918No ratings yet
- IereadmeDocument13 pagesIereadmeb0bsp4mNo ratings yet
- Ejemplo Log RmanDocument17 pagesEjemplo Log RmanCreditosNo ratings yet
- HD Intel Graphic Win-32 BitDocument4 pagesHD Intel Graphic Win-32 BitAli AhyadiNo ratings yet
- Weblogic Server InstallationDocument32 pagesWeblogic Server InstallationSunil KumarNo ratings yet
- FTView Patches 06.oct.2014Document21 pagesFTView Patches 06.oct.2014Onofre Enriquez Fercito LeitoNo ratings yet
- Upgradation To Oracle 9.2.0.7/9.2.0.8Document11 pagesUpgradation To Oracle 9.2.0.7/9.2.0.8Rahul Gupta100% (5)
- LNC-T510i Software Application Manual V04.00.001 (4408110055) ENGDocument324 pagesLNC-T510i Software Application Manual V04.00.001 (4408110055) ENGEduardo Gonzalez OleaNo ratings yet
- Manually Configure The Oracle 10g EM DbconsoleDocument8 pagesManually Configure The Oracle 10g EM Dbconsolepravin2projectsNo ratings yet
- Centos 6Document19 pagesCentos 6Praveen BachuNo ratings yet
- Ccu Checker 4Document1 pageCcu Checker 4ribuksNo ratings yet
- Oracle Database 10g Release 2Document7 pagesOracle Database 10g Release 2Saravana Kumar KNo ratings yet
- Read me-SW3.1.1-X4150 X4250Document3 pagesRead me-SW3.1.1-X4150 X4250Salman SaluNo ratings yet
- Oracle EBS 12.2.6 Fresh InstallationDocument22 pagesOracle EBS 12.2.6 Fresh InstallationKingNo ratings yet
- Ccu Checker 2Document1 pageCcu Checker 2ribuksNo ratings yet
- Grid Control 11.1.0.1 InstallationDocument9 pagesGrid Control 11.1.0.1 InstallationMaliha KhanNo ratings yet
- btw6 5 1 2300releasenotesDocument8 pagesbtw6 5 1 2300releasenotesLathamagan ParamananthamNo ratings yet
- README For Microsoft Internet Explorer 6 Service Pack 1 andDocument17 pagesREADME For Microsoft Internet Explorer 6 Service Pack 1 andCandice WilsonNo ratings yet
- Oracle Database 10g Release 2 On LinuxDocument22 pagesOracle Database 10g Release 2 On Linuxapi-3715420No ratings yet
- Installing Oracle Application R12 in LinuxDocument5 pagesInstalling Oracle Application R12 in LinuxabouzaidsNo ratings yet
- Ccu Checker 1Document1 pageCcu Checker 1ribuksNo ratings yet
- ReadMe HotFix L00151686Document2 pagesReadMe HotFix L00151686Aurangzaib JahangirNo ratings yet
- HONDA Motorcycle Electronic Parts CatalogueDocument3 pagesHONDA Motorcycle Electronic Parts CatalogueprzemekNo ratings yet
- PL2303 DriverInstallerv1.19.0 ReleaseNoteDocument6 pagesPL2303 DriverInstallerv1.19.0 ReleaseNotecabralNo ratings yet
- OEM Grid Control 12C UpgradeDocument66 pagesOEM Grid Control 12C Upgradekathy90No ratings yet
- Running The Analyzer - Configuration Setup ExecutionDocument4 pagesRunning The Analyzer - Configuration Setup ExecutionKamel KhelifiNo ratings yet
- Ccu Checker 3Document1 pageCcu Checker 3ribuksNo ratings yet
- Msa 60-70 ManualDocument8 pagesMsa 60-70 ManualhfeiliscribdNo ratings yet
- 5Document47 pages5Muhd QNo ratings yet
- Overwatch 60993 Retailx64 esMX 5540 08-26-19 17.14.05 ErrorLogDocument18 pagesOverwatch 60993 Retailx64 esMX 5540 08-26-19 17.14.05 ErrorLogDiego EdsonNo ratings yet
- OBIEE Installation GuideDocument17 pagesOBIEE Installation GuideAdeyemi AkandeNo ratings yet
- Windows Pre-Activation MethodsDocument3 pagesWindows Pre-Activation Methodssolo_gauravNo ratings yet
- Installing BI Apps 11.1.1.8.1: Part 1 - Pre-Requisites - Red Stack TechDocument82 pagesInstalling BI Apps 11.1.1.8.1: Part 1 - Pre-Requisites - Red Stack TechAnil Patial0% (1)
- btw6 2 0 9450-9600releasenotesDocument11 pagesbtw6 2 0 9450-9600releasenotesjetzon2005No ratings yet
- Steps Intall Apex 21Document3 pagesSteps Intall Apex 21أميرة محمدNo ratings yet
- Pccbbs Thinkservers Bios Me ts140-240-440-540 Fbktdia Bioswin64Document5 pagesPccbbs Thinkservers Bios Me ts140-240-440-540 Fbktdia Bioswin64daniel luque alvaradoNo ratings yet
- Oracle Express Installation GuildDocument47 pagesOracle Express Installation GuildHammad JoufarNo ratings yet
- ReadmeDocument2 pagesReadmeanticbNo ratings yet
- Oracle Patch UpdateDocument4 pagesOracle Patch UpdateSiddu BalaganurNo ratings yet
- Installation & Activation StepsDocument1 pageInstallation & Activation StepsKyle JoshuaNo ratings yet
- Elx FW FC 4g-F2.82a3-B6.02a7 AIX-bc 32-64Document49 pagesElx FW FC 4g-F2.82a3-B6.02a7 AIX-bc 32-64Sumanta MaitiNo ratings yet
- Coin Collector V5Document3 pagesCoin Collector V5oberdamer channelNo ratings yet
- Cyberindo GuideDocument2 pagesCyberindo GuideEd DecatoriaNo ratings yet
- Install Oracle 10g R2 on RHEL5Document4 pagesInstall Oracle 10g R2 on RHEL5Vipul WankarNo ratings yet
- 10g Install in Linux 5Document4 pages10g Install in Linux 5utpalbasakNo ratings yet
- PLC: Programmable Logic Controller – Arktika.: EXPERIMENTAL PRODUCT BASED ON CPLD.From EverandPLC: Programmable Logic Controller – Arktika.: EXPERIMENTAL PRODUCT BASED ON CPLD.No ratings yet
- PLC Programming from Novice to Professional: Learn PLC Programming with Training VideosFrom EverandPLC Programming from Novice to Professional: Learn PLC Programming with Training VideosRating: 5 out of 5 stars5/5 (1)
- Evaluation of Some Android Emulators and Installation of Android OS on Virtualbox and VMwareFrom EverandEvaluation of Some Android Emulators and Installation of Android OS on Virtualbox and VMwareNo ratings yet
- Stuart LittleDocument24 pagesStuart LittleRavikumar PisupatiNo ratings yet
- Statement ProcessingDocument9 pagesStatement ProcessingRavikumar PisupatiNo ratings yet
- Data Warehouse ConceptsDocument3 pagesData Warehouse ConceptsRavikumar PisupatiNo ratings yet
- Statement ProcessingDocument9 pagesStatement ProcessingRavikumar PisupatiNo ratings yet
- Informatica FAQDocument19 pagesInformatica FAQRavikumar PisupatiNo ratings yet
- IndexesDocument1 pageIndexesRavikumar PisupatiNo ratings yet
- Configuring OBIEE and BIAPPSDocument65 pagesConfiguring OBIEE and BIAPPSRavikumar PisupatiNo ratings yet
- IndexesDocument1 pageIndexesRavikumar PisupatiNo ratings yet
- Obiee InterviewDocument2 pagesObiee InterviewRavikumar PisupatiNo ratings yet
- Birla Soft Int VW QnsDocument17 pagesBirla Soft Int VW QnsRavikumar PisupatiNo ratings yet
- Informatica FAQDocument19 pagesInformatica FAQRavikumar PisupatiNo ratings yet
- Diffrance Between Database and DatawarehouseDocument3 pagesDiffrance Between Database and DatawarehouseganeshkultheNo ratings yet
- DWDM Unit 2Document21 pagesDWDM Unit 221jr1a43d1No ratings yet
- WAREHOUSING WEB DATADocument5 pagesWAREHOUSING WEB DATARooh Al AmalNo ratings yet
- 955a4286865876cdc22a3a5128fca0c8Document269 pages955a4286865876cdc22a3a5128fca0c8swapna vijayNo ratings yet
- Data Modeling Interview QuestionsDocument11 pagesData Modeling Interview Questionscarnalguy100% (3)
- Sap BW CV SampleDocument6 pagesSap BW CV Sampleprabhath kNo ratings yet
- Deutsche Bank MISDocument7 pagesDeutsche Bank MISAshish KalraNo ratings yet
- Data Resource Management ConceptsDocument4 pagesData Resource Management ConceptsVikki Mae BinuaNo ratings yet
- Introduction to Business Intelligence and Data Warehouse HistoryDocument10 pagesIntroduction to Business Intelligence and Data Warehouse HistoryHã S ÀñNo ratings yet
- Knowledge Management Group 4Document5 pagesKnowledge Management Group 4jandy6734No ratings yet
- Identifying Key Components of Business Intelligence Systems and Their Role in Managerial Decision MakingDocument76 pagesIdentifying Key Components of Business Intelligence Systems and Their Role in Managerial Decision Makingamr sNo ratings yet
- Albescu Felicia & Pugna Irina & Paraschiv DorelDocument8 pagesAlbescu Felicia & Pugna Irina & Paraschiv DorelovidiuviperNo ratings yet
- Lab 5 - Working With Relational Data Stores in The CloudDocument15 pagesLab 5 - Working With Relational Data Stores in The CloudMangesh AbnaveNo ratings yet
- IBMDocument51 pagesIBMGayatri Swaminathan100% (1)
- Data Warehousing & Data MiningDocument1 pageData Warehousing & Data MiningAnmolNo ratings yet
- Testing A Data WarehouseDocument7 pagesTesting A Data WarehouseWayne Yaddow100% (1)
- SAP BODI Sample Resume 1Document7 pagesSAP BODI Sample Resume 1Raouhi El MehdiNo ratings yet
- Lead System Architect Student GuideDocument237 pagesLead System Architect Student GuideNanda100% (2)
- Werkstuk Quarles - tcm38 91416Document52 pagesWerkstuk Quarles - tcm38 91416vldaditzaNo ratings yet
- Data Mining: OLAP OperationsDocument8 pagesData Mining: OLAP OperationsNithyan NithyaNo ratings yet
- Vijayamohan Thambidurai 248-840-9444Document5 pagesVijayamohan Thambidurai 248-840-9444manraj123No ratings yet
- Data Warehousing: Made By-Bhanu PriyaDocument10 pagesData Warehousing: Made By-Bhanu PriyaBhanu PriyaNo ratings yet
- ETL Testing Interview QuestionsDocument13 pagesETL Testing Interview QuestionsIvan GeorgievNo ratings yet
- Data Tiering Optimization PDFDocument30 pagesData Tiering Optimization PDFsubraja80No ratings yet
- Sap Hana TutorialDocument160 pagesSap Hana Tutorialandrefumian93% (14)
- QCPC-01-Data SpecialistDocument2 pagesQCPC-01-Data SpecialistNghi PhuongNo ratings yet
- Integrasi Data Dan ETLDocument45 pagesIntegrasi Data Dan ETLNiken Sylvia PuspitasariNo ratings yet
- Visvesvaraya Technological University, Belagavi. PHD Coursework Courses - 2018 (Ei/Mb/Ml) As Per 2017 RegulationDocument19 pagesVisvesvaraya Technological University, Belagavi. PHD Coursework Courses - 2018 (Ei/Mb/Ml) As Per 2017 RegulationAishwarya SrinivasanNo ratings yet
- Bi2008 - Bi 7.0 Roles & Authorizations - V1.0: India Sap Coe, Slide 1Document69 pagesBi2008 - Bi 7.0 Roles & Authorizations - V1.0: India Sap Coe, Slide 1Rodrigo MarçalNo ratings yet
- Data Analyst SQL Tableau in San Francisco Bay CA Resume Rod CyrusDocument2 pagesData Analyst SQL Tableau in San Francisco Bay CA Resume Rod CyrusRod CyrusNo ratings yet