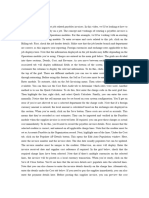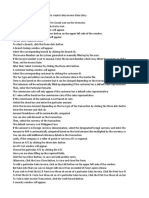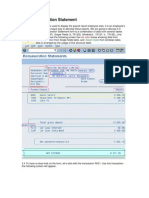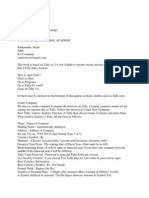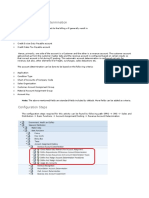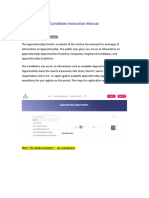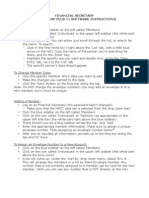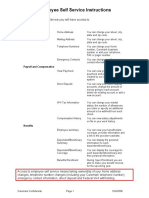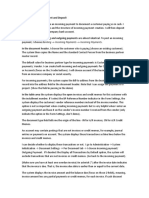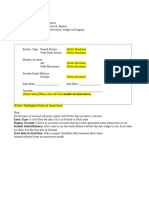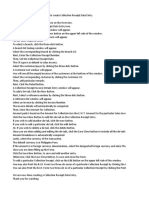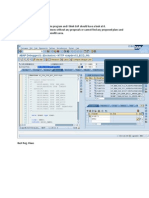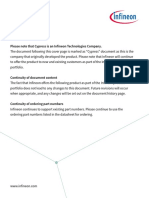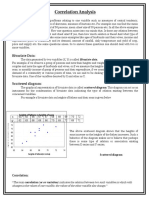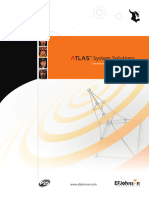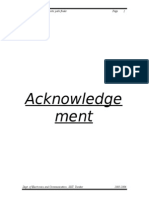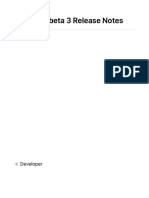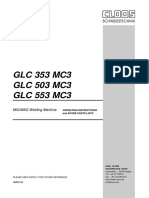Professional Documents
Culture Documents
Wage Type Creation and Posting
Uploaded by
srikanthyh1979Copyright
Available Formats
Share this document
Did you find this document useful?
Is this content inappropriate?
Report this DocumentCopyright:
Available Formats
Wage Type Creation and Posting
Uploaded by
srikanthyh1979Copyright:
Available Formats
Wage type creation and assigning to symbolic accounts
Here are the basic steps in creating a wage type (depending on the kind of wage type, not all steps may be necessary). 1. Look at Existing Wage Types Go to transaction SM31 (Table Maintenance) and type in "V_512W_D" and choose "Display". When asked, you should type in your country grouping and hit enter. Then select "edit everything" and hit enter again. You should now see the wage type table. All wage types are four characters long. Look for an existing wage type that is similar to the one you want to create, and then look for the next available number. Make a note of the number that you want to use for your new wage type, making sure that it is not already assigned. Also note the number of the wage type that you would like to copy while you're browsing this table. 2. Copy an Existing Wage Type Go into the IMG and follow this path: Payroll Payroll: USA Basic Settings Environment for Maintaining Wage Types Create Wage Type Catalog When you're asked to choose a method of maintenance, choose "copy" and hit enter. Under "wage type select the old wage type that you would like to copy. Now type in the number of your new wage type (which you determined in the previous section) in the next box and enter both a long description and a short description. The short description is limited to 8 characters and typically does not contain spaces. Make sure that you have checked the box marked "Test Run". Select your entry. Now click on the "Copy" button.
Note: If you try to copy to a wage type that already exists, you will get an error message.
You should now see a summary of your test run. First look at the red highlighted text at the top of the summary. This will tell you how many errors you have (which should be 0). Next to that in the yellow highlighted area is the number of objects you would have to manually maintain for the new wage type (again, this should be 0). Below that is a list of all of the tables that will be affected when you perform the copy. Click on the arrow on the left side of any line to see how that table would be changed. Once you have checked the results of your test run, go back to the previous page (using the green arrow) and uncheck the "Test Run" box. Now click on "Copy" to do the actual wage type copy. You will see the summary screen as before, but this time all of the tables have actually been modified. Again, make sure that you don't have any errors. Be sure to save your changes as you exit (you will be prompted to do so and to select a transport request to assign those changes to). 3. Maintain HR Payees and Creditors When you copied an existing wage type to create your new wage type, the new wage type was added under the HR creditor assigned to the old wage type. So we need to find out which creditor number is currently assigned to the new wage type. Go into transaction SM31 (Table Maintenance) and type in "V_T51RA". Click "Display", type in "10" for the country grouping, and hit enter. This
brings up a table of the HR creditor information for wage types. Now find the entry for the new wage type and make a note of the HR creditor number assigned to that wage type. Go into the IMG and follow this path: PayrollPayroll USAThird-Party RemittanceHR Payee maintenance Maintain HR Payees for other remittance This will bring up a screen that links HR Payees (creditors) to vendors. Select the payee that you found for the old wage type. Now double-click on "Wage types HR creditor grouping" in the window on the left. Hit enter when a window appears with country grouping, creditor type, and payee number settings. Now you will see a table of the entire wage types assigned to that creditor. Select the new wage type from the table and click on the delete button from the lower menu bar (it has a red box on it). Save your changes. Now you need to assign the new wage type to a creditor. If you are creating a new creditor, then select an existing one and click the copy button from the lower menu bar (try to pick one from the same state). Now enter the payee number for the new creditor. If you type in the number of an existing payee, you will get an error message. Type in a vendor number for the new payee. This should also be a unique number. You can get a list of existing numbers by clicking on the dropdown button at the right side of the vendor field, typing in "pay*" in the vendor box of the search window, and then hitting enter. Click on the vendor column header to sort by vendor number. Please note that when payroll requests a new wage type they will provide us with the payee number to use. Now hit enter and select "copy all" on the window that pops up. You will get an error when it tries to copy the "Wage Types HR Creditor" screen because wage types can only be assigned to one creditor. So at this screen change the wage type number to your new one and hit enter. You will have to check to see what creditor number ranges your company uses. Select your new creditor from the table and double-click on "HR creditor attribute" from the left-hand window. This will bring up a screen where you can select the type of remittance associated with your creditor. You can view the available remittance rules by clicking on the dropdown button on the right end of the "Rem.rule" field. Payroll will request the type of remittance they would like. If the payment requested has a G, then this means that a physical check is produced for the payment. If the payment requested has a V, then this means that an EFT payment is produced (electronic funds transfer). When in doubt, ask for clarification from payroll. Select the appropriate remittance rule and save your changes. 4. Select the Symbolic Account for Your Wage Type Now you need to find the correct symbolic account to link to the desired actual account. Go to the IMG and follow this path: Payroll Payroll: USAPosting to Financial Accounting Activities in the AC-System Account Assignment If your symbolic account is financial, choose "Assign financial accounts". If your symbolic account is an expense account, choose "Assign expense accounts". Choose "0010" for the chart of accounts that pops up and hit enter.
Find your symbolic account in the table. You can use the "Position" button to go directly to it. If the account number (on the right) for your symbolic account does not match the account requested by payroll, then you need to get the correct symbolic account number from payroll. There may be multiple symbolic accounts that go to the same actual account. The different symbolic account numbers allow tracking of expenses. Once you find the correct symbolic account number, you'll have to link it to your wage type. Go into the IMG and follow this path: PayrollPayroll: USA Posting to Financial Accounting Activities in the HR-System Wage Type Maintenance Define wage type posting attributes This brings up an overview of wage types. Again, you may find your wage type in the table by clicking on the "Position..." button and typing in your wage type number. Select your wage type and double-click on "Posting a Wage Type" in the left-hand window. This will show you which symbolic account the wage type is currently assigned to. This will originally be set to whichever account the old wage type (that you used when copying your new one) was assigned to. You can view a list of the symbolic accounts available by clicking on the dropdown button on the right end of the symbolic accounts field. Type in or select the request account number and hit enter. Make note of whether the account you've specified is a financial account ("F" under "AATyp") or an expense account ("C" under "AATyp"). Save your changes. 5. Test Your New Wage Type Now you need to test your new wage type to make sure that it shows up correctly. To test your wage type, you will need to set up a deduction using that wage type (by creating an entry in infotype 0014) and then running payroll for that person during the period for which your deduction is valid. For example, if you set up a one-time deduction for 01/14/2006 (as the start and end date of the infotype 0014 record), then you would need to run payroll for that person for pay 3 of 2006; the date of your deduction is the first day of that pay period. Once you've successfully run payroll and checked the form to be sure your wage type shows up, contact your payroll department so that they may do their own testing.
You might also like
- Cash Management - BeginnerDocument40 pagesCash Management - BeginnerYelmi MarianiNo ratings yet
- What Steps Are Required To Configure To Create Wage Type in Sap PayrollDocument20 pagesWhat Steps Are Required To Configure To Create Wage Type in Sap Payrollnuta24No ratings yet
- How to Maintain Inventory in PeachtreeDocument19 pagesHow to Maintain Inventory in PeachtreeFakhar ShahNo ratings yet
- How Do I Create A Receivables Invoice On A JobDocument2 pagesHow Do I Create A Receivables Invoice On A Jobguolidong2017No ratings yet
- Track finances with JabpLiteDocument36 pagesTrack finances with JabpLiteSampath KumarNo ratings yet
- SAP Collections ManagementDocument48 pagesSAP Collections Managementbharat100% (1)
- Mechatrends Payroll System User's ManualDocument8 pagesMechatrends Payroll System User's ManualRic Jay SaludNo ratings yet
- How Do I Enter and Post Costs On A JobDocument2 pagesHow Do I Enter and Post Costs On A Jobguolidong2017No ratings yet
- Sales Invoice Data EntryDocument3 pagesSales Invoice Data EntryGraceeyNo ratings yet
- Development, Advance Topics - Part ThreeDocument107 pagesDevelopment, Advance Topics - Part ThreeSAPHRMNo ratings yet
- Ledger Ease of UseDocument2 pagesLedger Ease of UseAbeera AhmadNo ratings yet
- S - AC0 - 52000888 Report of Vendor Bal PC WiseDocument10 pagesS - AC0 - 52000888 Report of Vendor Bal PC Wisevaishaliak2008No ratings yet
- QuickBooks Enterprise Solution Training: Essential Tasks for AccountantsDocument42 pagesQuickBooks Enterprise Solution Training: Essential Tasks for AccountantsOlabanjo Shefiu OlamijiNo ratings yet
- PCLaw7 Instructions Cheats (18.10.2007)Document15 pagesPCLaw7 Instructions Cheats (18.10.2007)Lc KohNo ratings yet
- Onboard AM InstructionsDocument3 pagesOnboard AM InstructionsJeffreyPowellNo ratings yet
- APP Normal PostingDocument6 pagesAPP Normal PostingAman VermaNo ratings yet
- A Complete Practice Book Tally 9Document19 pagesA Complete Practice Book Tally 9bagsourav100% (4)
- Pre-Approved Batch ExpendituresDocument7 pagesPre-Approved Batch ExpendituresJoe0% (1)
- AIAB & AIBU & AIST - AUC Settlement & ReversalDocument10 pagesAIAB & AIBU & AIST - AUC Settlement & Reversalvaishaliak2008No ratings yet
- Configure wage type characteristics in SAPDocument33 pagesConfigure wage type characteristics in SAPBhoj RawalNo ratings yet
- Automatic Account DeterminationDocument13 pagesAutomatic Account DeterminationPraveen KumarNo ratings yet
- App FlowDocument14 pagesApp FlowAnonymous 7CVuZbInUNo ratings yet
- Sage Accounting 100 TrainingDocument3 pagesSage Accounting 100 TrainingAmba FredNo ratings yet
- Login and Trading Demo for SBISMART Android AppDocument34 pagesLogin and Trading Demo for SBISMART Android AppMana PlanetNo ratings yet
- How to Build a Model in STELLADocument11 pagesHow to Build a Model in STELLAguslarNo ratings yet
- Candidate Instruction Manual: The Apprenticeship PortalDocument12 pagesCandidate Instruction Manual: The Apprenticeship Portalsuraj jadhavNo ratings yet
- Purchasing Process in SAP SystemDocument11 pagesPurchasing Process in SAP SystemTimberlyNo ratings yet
- Assignment 1 - Basic Graphs and Charts in TableauDocument6 pagesAssignment 1 - Basic Graphs and Charts in TableaupremheenaNo ratings yet
- Financial Secretary Membership Plus 11 Software InstructionsDocument4 pagesFinancial Secretary Membership Plus 11 Software InstructionsDrZhivag0No ratings yet
- Memo On Calculating Prejudgment Interest in ExcelDocument4 pagesMemo On Calculating Prejudgment Interest in ExcelbrancronNo ratings yet
- Prowess Example)Document9 pagesProwess Example)prashantkumarsinha007No ratings yet
- Peachtree Man 070125Document51 pagesPeachtree Man 070125Minaw BelayNo ratings yet
- QBODocument2 pagesQBOMary Joy AlbandiaNo ratings yet
- Access PracticeDocument4 pagesAccess Practicemark1matthewsNo ratings yet
- EUT Day 3 - FB70 - Customer InvoiceDocument10 pagesEUT Day 3 - FB70 - Customer Invoicevaishaliak2008No ratings yet
- Session 2 - Modeling With VensimDocument28 pagesSession 2 - Modeling With Vensimyashashree barhateNo ratings yet
- Tally QuestionDocument27 pagesTally QuestionPawan YadavNo ratings yet
- Self Service InstructionsDocument15 pagesSelf Service InstructionsJohn HamiltonNo ratings yet
- Rework OrderDocument10 pagesRework OrdervijayshedgeNo ratings yet
- System Performance Evaluation: Extracted From Chapter 15 of "Cybernetic Analysis For Stocks and Futures", John WileyDocument1 pageSystem Performance Evaluation: Extracted From Chapter 15 of "Cybernetic Analysis For Stocks and Futures", John WileyTraderCat SolarisNo ratings yet
- SAS Enterprise Guide 4.1 A Basic Guide For Banner Finance UsersDocument83 pagesSAS Enterprise Guide 4.1 A Basic Guide For Banner Finance UsersNarendra ReddyNo ratings yet
- 2 - Banking - 1 - Handling Payments - DemosDocument5 pages2 - Banking - 1 - Handling Payments - DemosMónica CacheuxNo ratings yet
- Easylab User ManualDocument29 pagesEasylab User ManualShameem NadukkattilNo ratings yet
- General Ledger ReportDocument2 pagesGeneral Ledger ReportUmair SarwarNo ratings yet
- Tally Accounting MastersDocument44 pagesTally Accounting MastersSamdani TajNo ratings yet
- Project Title: Customer Relationship ManagementDocument38 pagesProject Title: Customer Relationship ManagementPalak DhawanNo ratings yet
- SET UP SAGE INSTANT ACCOUNTSDocument63 pagesSET UP SAGE INSTANT ACCOUNTSKoffi AkpaviNo ratings yet
- Create project, sales order, service entry & invoiceDocument12 pagesCreate project, sales order, service entry & invoicesanthoshNo ratings yet
- About This Invoice Tracker: How Do I Get Started?Document4 pagesAbout This Invoice Tracker: How Do I Get Started?JohnDavidNo ratings yet
- Deleting Rows in Income or Expense Accounts in The General LedgerDocument6 pagesDeleting Rows in Income or Expense Accounts in The General LedgerTroisNo ratings yet
- Collection Receipt Data EntryDocument2 pagesCollection Receipt Data EntryGraceeyNo ratings yet
- Website Manual 2019Document5 pagesWebsite Manual 2019Jay RajapakshaNo ratings yet
- The Mad Scientist - Top 4 Podio Hacks For Automating Your Real Estate BusinessDocument43 pagesThe Mad Scientist - Top 4 Podio Hacks For Automating Your Real Estate BusinessCharles BlairNo ratings yet
- SAP FI - Automatic Payment Program (Configuration and Run)Document26 pagesSAP FI - Automatic Payment Program (Configuration and Run)ravi sahNo ratings yet
- Learn Sage 50 Accounting with this Peachtree TutorialDocument46 pagesLearn Sage 50 Accounting with this Peachtree TutorialTan TaroNo ratings yet
- Issuing Official Receipt: Take Note: You Cannot Issue The Official Receipt If The Cash and Check That Attached by TheDocument10 pagesIssuing Official Receipt: Take Note: You Cannot Issue The Official Receipt If The Cash and Check That Attached by TheMaregel AgootNo ratings yet
- ERP Sales Flow GuideDocument54 pagesERP Sales Flow GuideOmer DereNo ratings yet
- Top Secrets Of Excel Dashboards: Save Your Time With MS ExcelFrom EverandTop Secrets Of Excel Dashboards: Save Your Time With MS ExcelRating: 5 out of 5 stars5/5 (1)
- Posting ProcessDocument3 pagesPosting Processsrikanthyh1979No ratings yet
- Benefits ESS IssueDocument1 pageBenefits ESS Issuesrikanthyh1979No ratings yet
- Gross Up in US PayrollDocument2 pagesGross Up in US Payrollsrikanthyh1979No ratings yet
- Benefit - Payroll IntegrationDocument9 pagesBenefit - Payroll Integrationsrikanthyh1979No ratings yet
- CLEARING CLAIMS IN SAP PAYROLLDocument24 pagesCLEARING CLAIMS IN SAP PAYROLLsrikanthyh1979100% (2)
- Panasonic KX td1232 - CompressDocument6 pagesPanasonic KX td1232 - CompressasfdsadfNo ratings yet
- Datalogger V5 ManualDocument22 pagesDatalogger V5 ManualNasarullah KhanNo ratings yet
- Please Note That Cypress Is An Infineon Technologies CompanyDocument18 pagesPlease Note That Cypress Is An Infineon Technologies Companyyoucef88No ratings yet
- Correlation AnalysisDocument20 pagesCorrelation AnalysisVeerendra NathNo ratings yet
- Golden Gate TutorialDocument26 pagesGolden Gate TutorialVimlendu KumarNo ratings yet
- 0580 m22 Ms 22 PDFDocument8 pages0580 m22 Ms 22 PDFNameer omarNo ratings yet
- NFCForum TS Signature RTD 1.0Document18 pagesNFCForum TS Signature RTD 1.0Adan Amezcua AguilarNo ratings yet
- Mechanical Engg Classes at Jyothis AcademyDocument14 pagesMechanical Engg Classes at Jyothis AcademyRAMA RAJU PYDINo ratings yet
- Feederless-SFP-DC Cables-Flexi Multiradio Base Station Installation Site Requirements PDFDocument15 pagesFeederless-SFP-DC Cables-Flexi Multiradio Base Station Installation Site Requirements PDFFlorin StanNo ratings yet
- Algebra WorksheetDocument3 pagesAlgebra WorksheetDjené GorinNo ratings yet
- Manual 4247Document2 pagesManual 4247Oscar Guerrero SanchezNo ratings yet
- HashiCorp Packer in Production - John BoeroDocument246 pagesHashiCorp Packer in Production - John BoerostroganovborisNo ratings yet
- Configuration For Automatic Packing in Outbound DeliveryDocument10 pagesConfiguration For Automatic Packing in Outbound DeliveryShwetha SNo ratings yet
- Atlas Systems OverviewDocument8 pagesAtlas Systems OverviewJoaquin Manuel Macias MartinezNo ratings yet
- PathfinderDocument91 pagesPathfinderShashi SagarNo ratings yet
- MicroTech III For Water Cooled Screw Chillers - D-EOMWC00A07-16EN - Operation Manuals - EnglishDocument79 pagesMicroTech III For Water Cooled Screw Chillers - D-EOMWC00A07-16EN - Operation Manuals - EnglishchristopherNo ratings yet
- SAAB 35 Draken 3.0 Flight ManualDocument80 pagesSAAB 35 Draken 3.0 Flight Manualrpiereck100% (2)
- WCG TroubleshootDocument37 pagesWCG Troubleshootashwinivinod29No ratings yet
- ReleaseDocument39 pagesReleaseThanh VuNo ratings yet
- E600 User Manual v1.04 enDocument4 pagesE600 User Manual v1.04 enluisNo ratings yet
- GLC 353 MC3 GLC 503 MC3 GLC 553 MC3: MIG/MAG Welding MachineDocument122 pagesGLC 353 MC3 GLC 503 MC3 GLC 553 MC3: MIG/MAG Welding MachineBerkay DoganNo ratings yet
- CYQXDocument9 pagesCYQXA340_600No ratings yet
- Online Book Store Database Design and ScriptsDocument14 pagesOnline Book Store Database Design and ScriptsTushar ShelakeNo ratings yet
- Job PostingDocument1 pageJob Postingjames curcioNo ratings yet
- Nikon D5500 Brochure PDFDocument9 pagesNikon D5500 Brochure PDFJeremy LermanNo ratings yet
- Implement Oracle Configurator Functional FlowDocument28 pagesImplement Oracle Configurator Functional FlowAntoineNo ratings yet
- Analysis of Capability Level in Dealing With IT Business Transformation Competition Using Cobit Framework 5 (Case Study at Airasia Indonesia)Document6 pagesAnalysis of Capability Level in Dealing With IT Business Transformation Competition Using Cobit Framework 5 (Case Study at Airasia Indonesia)zoom 1234No ratings yet
- POLYNOMIALS in Class IX, You Have Studied Polynomials in One Variable andDocument21 pagesPOLYNOMIALS in Class IX, You Have Studied Polynomials in One Variable andDrishti TiwariNo ratings yet
- IADC/SPE-201088-MS Well Design and Engineering Process AutomationDocument12 pagesIADC/SPE-201088-MS Well Design and Engineering Process AutomationAleksey SolominNo ratings yet
- StressFree Sketching Week 1 Assignment LTDocument2 pagesStressFree Sketching Week 1 Assignment LTMariana BelhamNo ratings yet