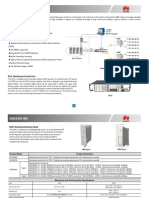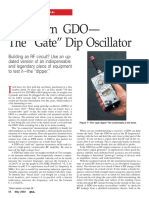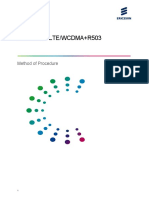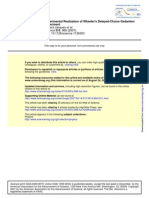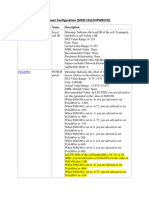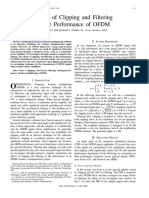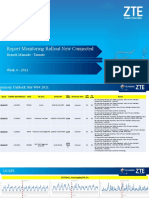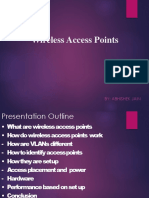Professional Documents
Culture Documents
Zoom 4G Modem 4506BG - QuickStart - EngEsp
Uploaded by
drvideoOriginal Title
Copyright
Available Formats
Share this document
Did you find this document useful?
Is this content inappropriate?
Report this DocumentCopyright:
Available Formats
Zoom 4G Modem 4506BG - QuickStart - EngEsp
Uploaded by
drvideoCopyright:
Available Formats
Connecting a Modem or Smartphone to Your Router
If you are considering using the router with a tethered phone, please consider the following:
2 3 4
Travel Router with Wireless-N Quick Start
This Quick Start provides basic information for using your router.
Package Contents
The package contains the Zoom Travel Router with Wireless-N, a Li-ion battery, an RJ-45 Ethernet cable, a 5V 1.0A Power adapter, this Quick Start flyer, and a CD that contains additional documentation and warranty information. If anything is missing or damaged, please contact Zoom Customer Support or whoever provided the Travel Router.
System Requirements
Any DSL or cable modem or modem/router that has an Ethernet port should work with the Travel Router. The Travel Router also works with many but not all mobile broadband USB modems and tethering-enabled smartphones. For an up-to-date list of modems and smartphones known to be compatible with the Travel Router and/or to download the latest firmware, please go to www.zoomtel.com/travelrouter/comp We attempt to support all popular mobile broadband (such as 4G, LTE, WiMAX, 3G) USB modems and tethering-enabled smartphones, but this is challenging because new ones are introduced almost every day. If youd like to let us know about a mobile broadband modem or smartphone that is incompatible with the router, please send an email to support@zoomtel.com You can even use your mobile broadband modem as a backup to your DSL or cable modem. If the DSL or cable Internet connection fails, the Travel Router can be set up to automatically switch over to mobile broadband for Internet access. The Travel Routers WiFi -compatible wireless capability works with WiFi-compatible devices including wireless n, g, and b devices.
Many service providers do not allow you to connect your mobile phone to a computer or router unless you have signed up for a data plan that allows data tethering. These plans are commonly called Data Tethering, Mobile Broadband Connect, 3G Mobile Hotspot, Phone as a Modem, or Laptop Connect. � Your router only supports tethering with the USB cable. It does not support tethering over WiFi or Bluetooth . � When using your Phone as a modem you should turn off WiFi and Bluetooth to conserve the phones battery. � You may need to change the settings of the USB port on your phone to be used with tethering. Refer to your phones documentation on how to do this or go to www.zoomtel.com/tethering for some information for common phones or see Appendix B in the User Manual on the CD for instructions on Tethering on the iPhone . � If you have difficulty connecting to the Internet through your phone, verify that you can browse the Internet with your phone directly connected to the PC. If you cant browse with the phone connected directly to your PC, contact your wireless service provider for help. If you can connect through your PC but not when attached to the modem please contact Zoom Support. See Registering your Product and Getting Help at the end of this Quick Start. Note: You may want to check that the modem or phone you are planning to connect to the router works properly when connected directly to a computer before connecting your device to your router. If you are using a mobile broadband USB modem to connect to the Internet, plug the USB modem into the routers USB port (see 1.1). If you are using a phone to connect to the Internet plug one end of the USB cable that came with your phone into the router and the other end into your phone (see 1.2).
If you are using a mobile phone, go over the points in the If you are considering using the router with a tethered phone please consider the following box to see if any apply to you. You may need to manually configure the router to recognize your phone or modem. Please see Chapter 2: Using the Configuration Manager in the full length User Manual on your CD for instructions on how to use the Setup Wizard to manually set up your modem. Verify that your phone or modem is recognized by your router. To do this: a. Login to the router as described in steps 1-3 of Using the Configuration Manager. b. Click on Status. c. Locate the Card Info field on the Status page to see if your card is recognized. If your card is not seen under Status, verify that your modem or phone is compatible with your router. See www.zoomtel.com/travelrouter/comp for a list of compatible modems and phones. If your device is listed and you are still having trouble, please contact Zoom support as described in the section Registering Your Product and Getting Help.
Changing the Router's Default Values
Your Zoom Travel Router with Wireless-N is preset with default values that meet the needs of most users. However, you can change these settings by using the router's built-in Configuration Manager. Here are some reasons why you might want to use the Configuration Manager: You want to change wireless n/g/b settings to, for instance, enable wireless security. You want to connect the router to your ADSL or cable modem, using your mobile broadband modem as a backup Internet connection. You want your mobile broadband connection to be terminated by the router if you havent used the Internet for a specified period of time. The default setting is Auto Reconnect (always on). You want to change router settings to, for instance, establish a firewall to guard against unauthorized access to your network. You want to back up router settings that you made using the Configuration Manager.
Using the Configuration Manager
1 2 3 4
Connect the supplied Ethernet cable to the Ethernet ports on the travel router and computer. In the computer's Web browser address bar, type http://192.168.1.1 and then click Enter. When the USER'S MAIN MENU opens, it displays a Status page that lists the current values for a variety of settings. On the window's Toolbar, type admin in the System Password field, then click Login. When the ADMINISTRATOR'S Main Menu opens, click Wizard or Advanced on the Toolbar.
Installing the Battery
You need to install the battery one time before you use your router. To install the battery, please follow these steps: 1.1 Remove the battery cover on the bottom of the router and slide the Li-ion battery into the router's battery holder. 1.2
Replace the battery cover.
Powering Your Router
If the Zoom Travel Routers battery is charged, you can use the router without plugging it into AC power. After being fully charged, the battery will typically power the router for 3 hours or more, depending on how actively youre using mobile broadband and wireless n/g/b. When youre not using the router, you should switch it OFF. To use AC power, plug the routers power cube into an AC outlet and into the POWER jack on the back of the router. Then you can use the router AND charge the battery at the same time automatically, or you can only charge the battery. If youre only charging the battery, its best to have the router switched OFF. Charging typically takes about 2 hours when the router is switched off. The Power indicator tells you the following when the routers power switch is ON: Solid Green: The power cube is plugged in and the battery is fully charged. Flashing Green: Power is being provided by the battery, not the power cube. Amber: The power cube is charging the battery. Red: The battery is low and the power cube is not plugged in.
Connecting a DSL or Cable Modem to Your Router
If you wish to use the router with a DSL or Cable connection, please go to Chapter 2: Using the Configuration Manager in the full length User Manual on your CD.
If you dont want to power the router with its rechargeable battery, connect the power adapter to the receptor on the back panel of your router and plug the other end of the power adapter into a wall outlet or power strip. 3 Turn on the router's POWER switch, located on the rear panel. 4 The Power indicator on the router's top panel turns on, then the WiFi and USB LEDs blink green. The WiFi LED continues to blink to signify activity. 5 If you are NOT using WiMAX, go to step 6. (In the USA WiMAX is available from Sprint, Clearwire, and some regional service providers; but not from Verizon, AT&T, or T-Mobile.) If you are using WiMAX: Login to the Configuration Manager (see Using the Configuration Manager section steps 1-3 for instructions). Then click on Advanced. Click on Basic Setup on the left-side menu. Under WAN Type, select WiMAX. 6 After the router is powered up, the routers USB LED should turn solid green within 2 minutes indicating that a mobile broadband connection has been made and that the router has gotten an IP address. If the USB LED does not turn solid green, unplug the modem or phone, plug it in again, and wait to see whether the USB LED turns solid green within 2 minutes. If the USB LED still does not turn and remain solid green, see Troubleshooting Your Internet Connection below. 7 A computer, mobile phone, game station, or other device with wireless 802.11n, g, or b capability can access the Internet wirelessly through the mobile broadband router. To make the WiFi-compatible wireless connection, you must first locate the wireless network connection setup on your device, and then select the Zoom network. For example, on Windows computers, click the wireless connection icon on the Task Bar, click Available Wireless Networks, select Zoom from the list of available wireless networks, and then make the connection. 8 The router comes set up for wireless with no security. If you want wireless security, you need to set up the mobile broadband router and each device for the security that you want. If youre experienced with wireless, you can probably do that easily by using the Configuration Manager, as discussed in Changing the Routers Default Values. You can also get more detailed instructions in the Zoom Travel Router with Wireless-N User Manual located on the product CD. 9 You may want to plug a computer or other device into the routers Ethernet port. This is recommended if youre changing the routers default values, and sometimes an Ethernet connection is more convenient or secure than connecting to the router wirelessly. To connect via Ethernet, simply plug the routers Ethernet cable between the routers Ethernet port and your computer or other devices Ethernet port, then re-boot the computer to make sure it knows that the Travel Router is plugged in. 10 Open your browser on your computer or other device and verify that your are able to connect to the Internet. If you are unable to connect, refer to the Troubleshooting section below.
Select Wizard if you are unfamiliar with network settings and configuration. The program will guide you through the process. Select Advanced if you are a network administrator or experienced setting up wired and wireless networks and configurations. For Advanced users, the Configuration Manager offers Basic Settings, Forwarding Rules, Security Settings, Advanced Settings, or Toolbox configuration menus. Click a menu to open the configuration page for those settings, then select an option or enter new information to change a setting's value.
For detailed information about configuring your router, please refer to the Zoom Travel Router with Wireless-N User Manual on the product CD.
Using Your Zoom Mobile Broadband Travel Router In A Car Or Other Vehicle
Zoom has a convenient way to power up your mobile broadband router and to charge its batteries. Its the Car Power Socket Adapter (Model 4511), which plugs directly into the vehicles power outlet. (Some people call this the cigarette lighter outlet.) You can purchase this low-cost product at many retailers, and you can find those retailers at www.zoomtel.com/carpower
Registering Your Product and Getting Help
Zoom supports this router. If you need assistance, please contact Zoom directly. We encourage you to register your product and to notice the many support options available from Zoom. Please go to www.zoomtel.com and select Technical Support. From here you can register your new router, contact tm our technical support experts, use our SmartFacts intelligent database, and get warranty information. If you need to contact Zoom Customer Support, you can call us by dialing the U.S. number (617) 753-0965 or the U.K. numbers: London +44 2033180660 or Manchester +44 1618840074.
FCC Interference Statement
This equipment has been tested and found to comply with the limits for a Class B digital device pursuant to Part 15 of the FCC Rules. These limits are designed to provide reasonable protection against radio interference in a commercial environment. This equipment can generate, use, and radiate radio frequency energy and, if not installed and used in accordance with the instructions in this manual, may cause harmful interference to radio communications. Operation of this equipment in a residential area is likely to cause interference, in which case the user, at his own expense, will be required to take whatever measures are necessary to correct the interference.
CE Declaration of Conformity
This equipment complies with the requirements relating to electromagnetic compatibility, EN 55022/A1 Class B. Zoom Telephonics, Inc. hereby declares that this router is in compliance with the essential requirements and other relevant provisions of Directive 1999/5/EC. The complete Declaration of Conformity is available in the full length manual on the CD or at www.zoomtel.com/compliance.
Troubleshooting Your Internet Connection
If you are unable to connect to the Internet through your router, please check the following: 1 Verify that you are in a mobile broadband coverage area and that your phone or modem can receive a signal at your location. You may want to try changing the location of your router, for example, by moving the router closer to a window.
2791-A
27671-2
2011
Enrutador de Viaje Inalmbrico-N de Zoom Inicio Rapido
Esta Gua de Inicio Rpido proporciona la informacin bsica para usar su Enrutador de Viaje Zoom.
Contenido del Paquete
El paquete contiene el Enrutador de Viaje Inalmbrico-N de Zoom, una batera Li-ion, un cable Ethernet RJ45, un adaptador de poder 5V 1.0A, este manual de instalacin Inicio Rpido, y un CD que contiene documentacin adicional e informacin sobre la garanta. Si falta algo o algo esta daado por favor ponerse en contacto con el rea de Soporte al Cliente de Zoom o el que proporciono el Enrutador de Viajes.
Requerimientos del Sistema
Cualquier cable modem, mdem DSL o mdem/router que tenga un Puerto Ethernet, debe poder funcionar con el Enrutador de Viaje. El Enrutador de Viaje tambin trabaja con muchos pero no todos los mdems USB de banda ancha y con telfonos inteligentes habilitados con tethering. Para una lista actualizada de mdems y telfonos inteligentes que se sabe son compatibles con el Enrutador de Viaje, por favor vaya a www.zoomtel.com/travelrouter/comp . Estamos siempre tratando de soportar los mdems USB de banda ancha ms populares (como 4G, LTE, WiMAX, y 3G), as como los telfonos inteligentes habilitados con tethering. Sin embargo esto puede ser difcil debido a que nuevos modelos se estn sacando casi diariamente. Si quisiera dejarnos saber sobre un mdem de banda ancha o un telfono inteligente que es compatible con el router, por favor envenos un correo electrnico a support@zoomtel.com Usted incluso puede usar el Enrutador de Viaje con un mdem DSL o Cable conectado en su puerto WAN, y un mdem banda ancha o telfono inteligente conectado al puerto USB. Si la conexin DSL o de Cable falla, el Enrutador de Viaje puede ser configurado para que conmute automticamente hacia el acceso a Internet de banda ancha mvil celular. La capacidad inalmbrica compatible con WiFi del Enrutador de Viaje trabaja con dispositivos compatibles con WiFi, incluyendo dispositivos inalmbricos n, g y b.
� Si tiene dificultad para conectarse a Internet a travs de su telfono, compruebe que puede navegar por Internet con el telfono conectado directamente al PC. Si no puede navegar con el telfono directamente conectado a su PC, pngase en contacto con su proveedor de servicios inalmbricos para obtener ayuda. Si se puede conectar a travs de su PC, pero no cuando esta conectado al modem por favor ponerse en contacto con el rea de soporte de Zoom. Consulte Como Registrar su Producto y Obtener Ayuda al final de esta Gua de Inicio Rpido. Nota: Es importante que verifique que el mdem o telfono que va a conectar con el router funciona correctamente cuando se conecta directamente con un computador, antes de conectar su dispositivo al router. 1 Si esta utilizando un mdem USB de banda ancha mvil para conectarse a Internet, conecte el mdem USB en el puerto USB del enrutador (1.1). Si esta usando un telfono para conectarse a Internet, conecte un extremo del cable USB, que recibi con su telfono, en el enrutador y el otro extremo en su telfono (1.2).
a. Iniciar sesin del enrutador segn se describe en los pasos 1-3 de Como Usar el Administrador de Configuracin. b. Haga clic en Estatus. c. Busque el campo Tarjeta de Informacin en la pgina de Estatus para ver si su tarjeta es reconocida. Si su tarjeta no se ve en Estatus, compruebe que el mdem o telfono sean compatibles con el enrutador. Ver www.zoomtel.com/travelrouter/comp para obtener una lista de mdems y telfonos compatibles. Si su dispositivo esta en la lista y usted todava tiene problemas, por favor pngase en contacto con el rea de soporte de Zoom como se describe en la seccin Como Registrar su Producto y Obtener Ayuda.
Como Cambiar los Valores por Defecto del Enrutador
Su Enrutador de Viaje Inalmbrico-N de Zoom esta predeterminado con valores por defecto que cumplen las necesidades de la mayora de los usuarios. Sin embargo, usted puede cambiar estas configuraciones usando el Administrador de Configuracin incorporado al enrutador. Estas son algunas de las razones por las que usted desea usar el Administrador de Configuracin: Desea cambiar las configuraciones inalmbricas n/g/b, para por ejemplo habilitar la seguridad inalmbrica. Desea conectar el enrutador a su ADSL o a su modem de cable usando su modem de banda ancha mvil como una conexin a Internet de soporte. Desea que su conexin de banda ancha mvil sea terminada por el enrutador si no ha usado el Internet por un periodo especfico de tiempo. La configuracin por defecto es Auto Reconnect (always on) Reconexin Auto (Siempre encendida). Desea cambiar las configuraciones del enrutador para por ejemplo, establecer un firewall que lo proteja contra acceso no autorizado a su red. Desea guardar copias de seguridad de las configuraciones que hizo del enrutador usando el Administrador de Configuracin.
Como Instalar la Batera
Es necesario instalar la batera una vez antes de usar su enrutador. Para instalar la batera por favor siga estos pasos: 1 Retire la cubierta de la batera en el fondo del enrutador y deslice la batera Li-ion en el porta- bateras del enrutador.
Reemplace la cubierta de la batera.
Como Comenzar Su Enrutador
Si la batera del Enrutador de Viaje Inalmbrico-N de Zoom esta cargada, usted puede usar el enrutador sin conectarlo a una energa AC. Despus de que este completamente cargada la batera abastecer de energa al Enrutador de Viaje durante 3 horas o ms por lo general, depende de que tanto este usando el de banda ancha mvil y n/g/b inalmbrico. Cuando no est usando el enrutador debe APAGARLO. Para usar la energa AC, conecte el power cube del enrutador en un tomacorriente AC y en el ENCHUFE en la parte posterior del enrutador. Luego puede usar el enrutador Y cargar la batera automticamente al mismo tiempo o solo cargar la batera. Si solo esta cargando la batera, lo mejor es que el enrutador este APAGADO. Usualmente la carga toma 2 horas. El indicador de energa le indica lo siguiente cuando el switch esta ENCENDIDO: Verde solido: El power cube esta conectado y la batera esta completamente cargada. Verde Titilante: La energa esta siendo suministrada por la batera, no por el power cube. Ambar: El power cube esta cargando la batera: Rojo: La batera esta baja y el power cube no esta conectado.
Como Conectar un Modem DSL o por Cable con el Enrutador de Viaje
Como configurar una conexin de mdem DSL o por cable con el Enrutador de Viaje Zoom, por favor consulte Captulo 2: Como Usar El Administrador de Configuracin en el Manual del Usuario completo en su CD.
Como Conectar un Modem o Smartphone con el Enrutador
Si esta considerando usar el enrutador con un telfono inmovilizado, tenga en cuenta lo siguiente:
� Muchos proveedores de servicio no le permiten conectar su telfono mvil a un computador o enrutador a menos que se haya inscrito en un plan de datos que permita la inmovilizacin de datos. Estos planes se conocen comnmente como Inmovilizacin de Datos (Data Tethering), Mobile Broadband Connect, 3G Mobile Hotspot, Phone as a Modem, o Laptop Connect. � El enrutador solo es compatible con la inmovilizacin con el cable USB. No es compatible con la inmovilizacin a travs de WiFi o Bluetooth . � Cuando utilice su telfono como un mdem debe apagar WiFi y Bluetooth para conservar la batera del telfono. � Es posible que necesite cambiar la configuracin del Puerto USB de su telfono para ser utilizado con la inmovilizacin. Consulte la documentacin de su telfono sobre la manera de hacer esto o vaya a www.zoomtel.com/tethering para obtener alguna informacin sobre los telfonos comunes o por favor refirase Apndice B a La Gua de Usuario del Enrutador de Viaje Inalmbrico-N de Zoom en el CD por Inmovilizacin en el iPhone .
1.1 1.2 Si no desea alimentar el enrutador con su batera recargable, conecte el adaptador de energa al receptor en el panel posterior de su enrutador y conecte el otro extremo del adaptador al tomacorriente de pared o a la multi-toma. 3 Encienda el switch POWER del enrutador, ubicado en el panel posterior. 4 El indicador Power en el panel superior del enrutador se enciende, entonces las luces LED inalmbricas n/g/b y USB se encienden en verde. El LED inalmbrico contina titilando para indicar que hay actividad de emisin. 5 Si usted NO est usando WiMAX, vaya al paso 6. (En los EE.UU. WiMAX est disponible con Sprint, Clearwire y algunos proveedores regionales de servicios ; pero no con Verizon, AT&T o T-Mobile) Si usted est usando WiMAX: Ingrese al Administrador de Configuracin (Vea los pasos del 1 al 3 de la seccin Usando el Administrador de Configuracin para instrucciones). Presione Avanzado. Teclee en Configuracin Bsica en el lado izquierdo del men. Debajo de Tipo de WAN, seleccione WiMAX. 6 Despus que el router se haya encendido, el LED USB del router debe prenderse en un verde solido dentro de los siguientes dos minutos, indicando que se ha establecido una conexin mvil de banda ancha y que el router a recibido una direccin IP. Si el LED USB no se pone en verde solido, desconecte el mdem o el telfono, conctelo de nuevo, y espere a ver si el LED se pone verde solido dentro de los siguientes dos minutos. Si el LED USB sigue sin encenderse o sin mantenerse en un verde solido, por favor refirase a Solucin de Problemas de su Conexin a Internet, abajo. 7 Un computador, telfono mvil, estacin de juegos, u otro dispositivo con capacidad inalmbrica con WiFi de 802.11n, g, o b puede acceder a Internet inalmbricamente a travs del enrutador de banda ancha mvil. Para hacer la conexin inalmbrica debe primero ubicar la configuracin de la conexin a la red inalmbrica en su dispositivo y luego seleccionar la red Zoom. Por ejemplo, en los computadores con Windows, haga clic en el icono de la conexin inalmbrica en la Barra de Tareas, haga clic en Available Wireless Networks (Redes Inalmbricas Disponibles), seleccione Zoom de la lista de redes inalmbricas disponibles, y luego haga la conexin. 8 El enrutador viene configurado para inalmbrico sin seguridad. Si desea seguridad inalmbrica, necesita configurar el enrutador de banda ancha mvil y cada dispositivo para la seguridad que desea. Si tiene experiencia con inalmbrico probablemente lo puede hacer fcilmente usando el Administrador de Configuracin segn las indicaciones en Como Cambiar los Valores por Defecto del Enrutador. Tambin puede encontrar instrucciones ms detalladas en la Gua de Usuario del Enrutador de Viaje Inalmbrico-N de Zoom ubicada en el CD del producto. 9 Es posible que desee tambin puede conectar un computador u otro dispositivo en el Puerto Ethernet del enrutador. Esto se recomienda si esta cambiando los valores por defecto del enrutador y algunas veces una conexin Ethernet es ms conveniente o segura que conectar el enrutador inalmbricamente. Para conectar va Ethernet, simplemente conecte el cable Ethernet del enrutador suministrado entre el puerto Ethernet del enrutador y su computador o el puerto Ethernet de otro dispositivo. 10 Abra el navegador en su computador u otro dispositivo y compruebe que puede conectarse a Internet. Si no puede conectarse, consulte la seccin Solucin de Problemas a continuacin.
Como Usar el Administrador de Configuracin
Connecte el cable Ethernet suministrado a los puertos Ethernet del enrutador de viaje y al computador.
1 2 3 4
En la barra de direcciones del navegador web del computador digite http://192.168.1.1 y luego haga clic en Enter (Ingresar). Cuando se abra el USER'S MAIN MENU (MENU PRINCIPAL DEL USUARIO) desplegar una pgina de Status (Estado) que lista los valores actuales para una variedad de configuraciones. En la barra de herramientas de windows digite admin en el campo System Password (Contrasea del sistema), luego haga clic en Login (Entrar). Cuando el ADMINISTRATOR'S Main Menu (Men principal del ADMINISTRADOR) se abra, haga clic en Wizard (Administrador) o Advanced (Avanzado) en la barra de herramientas.
Si no esta familiarizado con los cambios y la configuracin de la red seleccione Wizard (Administrador). El programa lo guiar a travs de todo el proceso. Si usted es un administrador de red o tiene experiencia configurando redes y configuraciones cableadas e inalmbricas seleccione Advanced (Avanzado). Para usuarios Advanced (Avanzados), el Administrador de Configuracin ofrece mens de configuracin como Basic Settings (Configuraciones Bsicas), Forwarding Rules (Normas para Envo) Security Settings (Configuraciones de Seguridad) Advanced Settings (Configuraciones Avanzadas), o Toolbox (Caja de Herramientas). Haga clic sobre un men para abrir la pgina de configuracin para estos cambios, luego seleccione una opcin o ingrese nueva informacin para cambiar el valor de una configuracin.
Para ver informacin ms detallada sobre como configurar su enrutador, por favor refirase a La Gua de Usuario del Enrutador de Viaje Inalmbrico-N de Zoom en el CD del producto.
Como Usar su Enrutador de Viaje de Banda Ancha Mvil en un Automvil u otro vehculo
Zoom tiene una forma conveniente para encender su Enrutador de banda ancha mvil y cargar sus bateras. Es el Car Power Socket Adapter (Model 4511) (Adaptador de Toma Corriente para Automvil, Modelo 4511) que se enchufa directamente a un toma corriente del vehculo. (Algunas personas le llaman toma del encendedor de cigarrillos.) Usted puede comprar este producto de bajo costo en muchas tiendas minoristas, y si desea ver una lista de estas tiendas minoristas la encontrar en www.zoomtel.com/carpower.
Solucin de Problemas de su Conexin a Internet
Si no se puede conectar a Internet a travs de su enrutador, por favor verifique lo siguiente:
Como Registrar su Producto y como Conseguir Ayuda
Zoom ofrece soporte para este enrutador. Si necesita ayuda por favor pngase en contacto con Zoom directamente. Lo animamos para que registre su producto y que tenga en cuenta las muchas opciones de soporte disponibles en Zoom. Por favor vaya a http://www.zoomtel.com y seleccione Technical Support (Soporte Tcnico). Desde all puede registrar su nuevo enrutador, contactar a nuestros tcnicos expertos en soporte, usar nuestra base de datos inteligente SmartFactstm, y conseguir la informacin sobre la garanta. Si necesita ponerse en contacto con el rea de Soporte Tcnico de Zoom, nos puede llamar marcando el nmero (617) 753 0965 en Estados Unidos o el nmero +44 2033180660 (London) o +44 1618840074 (Manchester) en el Reino Unido. Zoom Telephonics, Inc. declara que este enrutador cumple con los requisitos esenciales y otras disposiciones pertinentes de la Directiva 1999/5/EC. La Declaracin de Conformidad completa esta disponible en el Manual, en el CD, o en www.zoomtel.com/compliance.
1 2 3
Verifique que usted se encuentra en un rea con cobertura para banda ancha mvil. Si no ve una conexin a una red inalmbrica, tal vez prefiera cambiar la ubicacin de su router, por ejemplo movindolo cerca de la ventana. Si esta usando un telfono mvil, verifique los puntos en la ventana si esta considerando utilizar el enrutador con un telfono inmovilizado tenga en cuenta lo siguiente a ver si le aplican a usted. Es posible que tenga que configurar manualmente el enrutador para reconocer el telfono o el mdem. Por favor consulte el Captulo 2: Como Usar El Administrador de Configuracin en el Manual del Usuario completo, en su CD para obtener instrucciones sobre como usar El Asistente del Administrador de Configuracin por configurar manualmente el mdem. Verifique que su telfono o modem sea reconocido por su enrutador. Para hacer esto:
You might also like
- A Heartbreaking Work Of Staggering Genius: A Memoir Based on a True StoryFrom EverandA Heartbreaking Work Of Staggering Genius: A Memoir Based on a True StoryRating: 3.5 out of 5 stars3.5/5 (231)
- The Sympathizer: A Novel (Pulitzer Prize for Fiction)From EverandThe Sympathizer: A Novel (Pulitzer Prize for Fiction)Rating: 4.5 out of 5 stars4.5/5 (119)
- Never Split the Difference: Negotiating As If Your Life Depended On ItFrom EverandNever Split the Difference: Negotiating As If Your Life Depended On ItRating: 4.5 out of 5 stars4.5/5 (838)
- Devil in the Grove: Thurgood Marshall, the Groveland Boys, and the Dawn of a New AmericaFrom EverandDevil in the Grove: Thurgood Marshall, the Groveland Boys, and the Dawn of a New AmericaRating: 4.5 out of 5 stars4.5/5 (265)
- The Little Book of Hygge: Danish Secrets to Happy LivingFrom EverandThe Little Book of Hygge: Danish Secrets to Happy LivingRating: 3.5 out of 5 stars3.5/5 (399)
- Grit: The Power of Passion and PerseveranceFrom EverandGrit: The Power of Passion and PerseveranceRating: 4 out of 5 stars4/5 (587)
- The World Is Flat 3.0: A Brief History of the Twenty-first CenturyFrom EverandThe World Is Flat 3.0: A Brief History of the Twenty-first CenturyRating: 3.5 out of 5 stars3.5/5 (2219)
- The Subtle Art of Not Giving a F*ck: A Counterintuitive Approach to Living a Good LifeFrom EverandThe Subtle Art of Not Giving a F*ck: A Counterintuitive Approach to Living a Good LifeRating: 4 out of 5 stars4/5 (5794)
- Team of Rivals: The Political Genius of Abraham LincolnFrom EverandTeam of Rivals: The Political Genius of Abraham LincolnRating: 4.5 out of 5 stars4.5/5 (234)
- Shoe Dog: A Memoir by the Creator of NikeFrom EverandShoe Dog: A Memoir by the Creator of NikeRating: 4.5 out of 5 stars4.5/5 (537)
- The Emperor of All Maladies: A Biography of CancerFrom EverandThe Emperor of All Maladies: A Biography of CancerRating: 4.5 out of 5 stars4.5/5 (271)
- The Gifts of Imperfection: Let Go of Who You Think You're Supposed to Be and Embrace Who You AreFrom EverandThe Gifts of Imperfection: Let Go of Who You Think You're Supposed to Be and Embrace Who You AreRating: 4 out of 5 stars4/5 (1090)
- Her Body and Other Parties: StoriesFrom EverandHer Body and Other Parties: StoriesRating: 4 out of 5 stars4/5 (821)
- The Hard Thing About Hard Things: Building a Business When There Are No Easy AnswersFrom EverandThe Hard Thing About Hard Things: Building a Business When There Are No Easy AnswersRating: 4.5 out of 5 stars4.5/5 (344)
- Hidden Figures: The American Dream and the Untold Story of the Black Women Mathematicians Who Helped Win the Space RaceFrom EverandHidden Figures: The American Dream and the Untold Story of the Black Women Mathematicians Who Helped Win the Space RaceRating: 4 out of 5 stars4/5 (890)
- Elon Musk: Tesla, SpaceX, and the Quest for a Fantastic FutureFrom EverandElon Musk: Tesla, SpaceX, and the Quest for a Fantastic FutureRating: 4.5 out of 5 stars4.5/5 (474)
- Filters and Ferrites in EMC PDFDocument5 pagesFilters and Ferrites in EMC PDFmathurashwaniNo ratings yet
- The Unwinding: An Inner History of the New AmericaFrom EverandThe Unwinding: An Inner History of the New AmericaRating: 4 out of 5 stars4/5 (45)
- The Yellow House: A Memoir (2019 National Book Award Winner)From EverandThe Yellow House: A Memoir (2019 National Book Award Winner)Rating: 4 out of 5 stars4/5 (98)
- Radio Handbook 17 1967Document847 pagesRadio Handbook 17 1967Hsu100% (1)
- Hills 2007 Antenna CatalogueDocument132 pagesHills 2007 Antenna CatalogueRadio Parts100% (4)
- On Fire: The (Burning) Case for a Green New DealFrom EverandOn Fire: The (Burning) Case for a Green New DealRating: 4 out of 5 stars4/5 (73)
- Principles of Cellular NetworksDocument25 pagesPrinciples of Cellular NetworksTemesgen100% (1)
- Dbs3900 Ibs FDD Singledas2.0 Datasheet (20161112)Document4 pagesDbs3900 Ibs FDD Singledas2.0 Datasheet (20161112)Tinh DongNo ratings yet
- A Modern GDO - The "Gate" Dip OscillatorDocument5 pagesA Modern GDO - The "Gate" Dip Oscillatorhoteloscar100% (1)
- GMDSS Global Maritime Distress and SafetyDocument148 pagesGMDSS Global Maritime Distress and Safetykoalla01No ratings yet
- Mixedmode LTE/WCDMA+R503: Method of ProcedureDocument8 pagesMixedmode LTE/WCDMA+R503: Method of ProcedureĐào Lê Anh TuấnNo ratings yet
- Experimental Realization of Wheeler's Delayed-ChoiceDocument4 pagesExperimental Realization of Wheeler's Delayed-ChoicedrvideoNo ratings yet
- Unsolved Problems in Physic..Document7 pagesUnsolved Problems in Physic..drvideoNo ratings yet
- Short-Range Ultrasonic Communications in Air Using Quadrature ModulationDocument14 pagesShort-Range Ultrasonic Communications in Air Using Quadrature ModulationdrvideoNo ratings yet
- Convection Oven-Broiler: Read and Save These InstructionsDocument11 pagesConvection Oven-Broiler: Read and Save These InstructionsdrvideoNo ratings yet
- Convection Oven-Broiler: Read and Save These InstructionsDocument11 pagesConvection Oven-Broiler: Read and Save These InstructionsdrvideoNo ratings yet
- Convection Oven-Broiler: Read and Save These InstructionsDocument11 pagesConvection Oven-Broiler: Read and Save These InstructionsdrvideoNo ratings yet
- Analysis of Element Shape in The Design For Multi-Band ApplicationsDocument5 pagesAnalysis of Element Shape in The Design For Multi-Band Applicationsss mNo ratings yet
- Honeywell l5200 and l7000 Installation Manual and Setup GuideDocument88 pagesHoneywell l5200 and l7000 Installation Manual and Setup GuideAlarm Grid Home Security and Alarm Monitoring100% (1)
- Modify Cell Channel Power ConfigurationDocument15 pagesModify Cell Channel Power ConfigurationRaul Rambo100% (1)
- Node performance counter summary guideDocument1,099 pagesNode performance counter summary guidetestato123No ratings yet
- HP 15 Laptop Declaration of ConformityDocument52 pagesHP 15 Laptop Declaration of Conformitygeorgez111No ratings yet
- SMS Usage History ReportDocument24 pagesSMS Usage History ReportHabib HafeezNo ratings yet
- FCC Fact Sheet Unlicensed Use of The 6 GHZ BandDocument125 pagesFCC Fact Sheet Unlicensed Use of The 6 GHZ BandSamuel MacMullanNo ratings yet
- Effects of Clipping and Filtering On The Performance of OFDMDocument3 pagesEffects of Clipping and Filtering On The Performance of OFDMElakkiyaSelvarajNo ratings yet
- Leading 5G Rollout ProgressDocument19 pagesLeading 5G Rollout ProgressAlif CalligoNo ratings yet
- Burn-Through and Crossover RangesDocument5 pagesBurn-Through and Crossover RangesAbhijit SanyalNo ratings yet
- 4fsk DemodDocument4 pages4fsk DemodavionionNo ratings yet
- Sensors 22 03148Document11 pagesSensors 22 03148rajesh yadavNo ratings yet
- Commscope HBX-6513DS-VTM - HBX-6513DS-A1MDocument3 pagesCommscope HBX-6513DS-VTM - HBX-6513DS-A1MBie BieNo ratings yet
- Wireless Access PointsDocument16 pagesWireless Access PointsAbhishek JainNo ratings yet
- Automatic Vehicle Identification Using RFIDDocument26 pagesAutomatic Vehicle Identification Using RFIDPratham KhandelwalNo ratings yet
- WECB460 User Guide PDFDocument20 pagesWECB460 User Guide PDFNathan DavisNo ratings yet
- Single Side BandDocument12 pagesSingle Side BandApril RodriquezNo ratings yet
- WiMAX FolderDocument6 pagesWiMAX FolderSmart IftyNo ratings yet
- Klever: Optical MouseDocument1 pageKlever: Optical MouseSamuel HamiltonNo ratings yet
- Preventive (2) Maintenance (BSS)Document24 pagesPreventive (2) Maintenance (BSS)Toshika Nehra100% (1)
- Drive Test With Nemo DeviceDocument18 pagesDrive Test With Nemo DeviceThaw Zin HtetNo ratings yet
- MCQs in Microwave Communications Part IIIDocument10 pagesMCQs in Microwave Communications Part IIIRaghu Veer KNo ratings yet