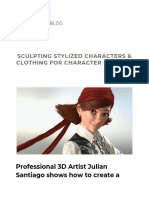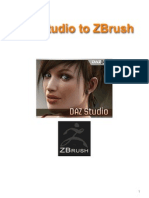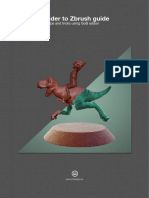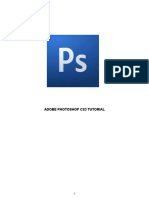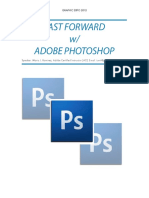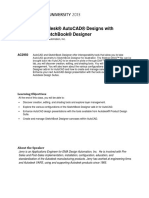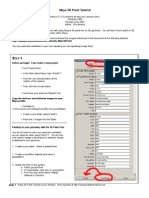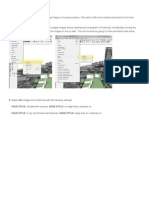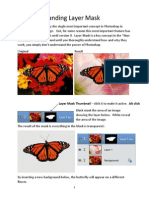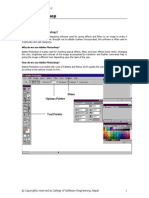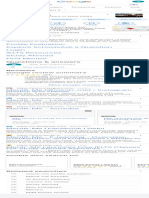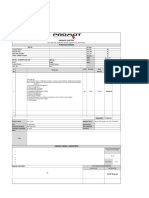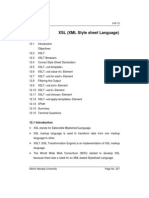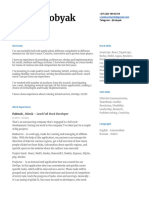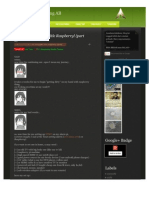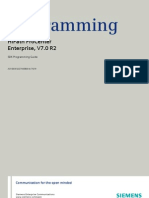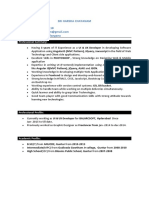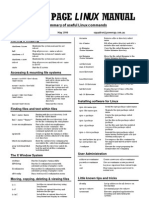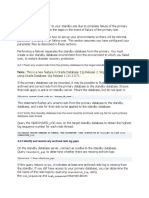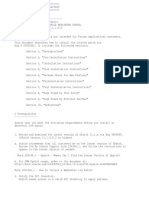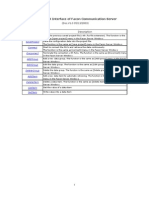Professional Documents
Culture Documents
ZBrush4 ZAppLink Documentation
Uploaded by
Youri FaOriginal Description:
Copyright
Available Formats
Share this document
Did you find this document useful?
Is this content inappropriate?
Report this DocumentCopyright:
Available Formats
ZBrush4 ZAppLink Documentation
Uploaded by
Youri FaCopyright:
Available Formats
ZAppLink Guide
ZAPPLINK 3 MANUAL
2009 Pixologic, Inc. All rights reserved, Pixologic and the Pixologic logo, ZBrush, and the ZBrush logo are registered trademarks of Pixologic, Inc. Various patents pending. All other trademarks are the property of their respective owners.
ZAppLink Guide
I INTRODUCTION
ZAppLink 3 is a ZBrush plugin that allows you to seamlessly integrate your favorite image editing software into your ZBrush workflow. Call up your image editing package while in ZBrush, use it to modify the active ZBrush document or tool, and then go straight back into ZBrush. ZApp Link 3 can be accessed from your Document palette. ZApp Link 3 will allow the artist to do the following: Create New ZBrush Layers in Photoshop Create ZBrush Stencils in Photoshop via selection tools Mask out parts of the ZBrush canvas using Photoshops Layer Mask Store views for your model to be painted in your image editing software. Generate a character sheet with all the views of your model Save and Load views
II INSTALLATION
Double-click ZAppLinkSetup.exe. Press Next. Make sure the directory is pointing to where ZBrush is installed. If you installed ZBrush to somewhere other than its default location, press Change and locate the ZBrush directory. Otherwise, press Next. Press Install. If installing on Vista a pop-up will appear. Press Allow. After ZApp Link is done installing press Finish.
III QUICK GUIDE
1. Draw a model on the canvas and enter edit mode. 2. Set Tool: Geometry: SDiv to the highest level. 3. Position the model to the view you want to paint on. 4. Press ZAppLink in the Document palette. 5. Press Enable Colorization if the pop-up appears. 6. Press Drop Now. You can also choose to enable perspective to work in perspective mode. 7. In your image editor of choice start painting in Layer 1. When done, save your image and return to ZBrush. 8. Press Re-enter ZBrush. If confronted with a screen that says OK(Unchanged) and Return To External Editor, press Return To External Editor and make sure your document was saved. Then return to ZBrush. 9. Press Pickup Now.
ZAppLink Guide
IV PAINTING ON VIEWS
1. Draw a model on the canvas and enter edit mode. 2. Set Tool: Geometry: SDiv to the highest level. 3. Position the model to its fr ont view. 4. Press Document: ZAppLink Properties: Front 5. Position the model to its right view. 6. Press Document: ZAppLink Properties: Right 7. Repeat steps 5 and 6 for all the other views you want to paint on. 8. Press ZAppLink in the Document palette. 9. Press Enable Colorization if the pop-up appears. 10. Press OK. You can also choose to enable perspective to work in perspective mode. 11. In your image editor of choice start alt + click on the Layer 1 you want to work on to hide all other layers. Then turn on the visibility for the shading layer directly above it. When done, save your image and return to ZBrush. 12. Press Re-enter ZBrush. If confronted with a screen that says OK(Unchanged) and Return To External Editor, press Return To External Editor and make sure your document was saved. Then return to ZBrush. 13. Press Accept for each view to keep the texturing information. Press Cancel to not accept the view.
V LOAD / SAVE VIEWS
ZApp Link 3 allows you to store views for front, side, top, bottom... Its very easy to store a view. Simply position the model and then press the corresponding view. If the transform is already defined, and you want to change it, then first press the Clear To switch followed by the button of the transform to clear. Then press the transform button again to store it. The LEDs should indicate which views have transforms stored. Use the Save Views button to save the .vws file for your tool, that way you can use the Load Views button to get them back if you need them later. Once you store a view the ZAppLink Views switch will be turned on. This will tell ZBrush to export all of your views when going to Photoshop. Turn this off if you only want to export your current view.
ZAppLink Guide
VI CREATING A CHARACTER STRIP
Character Strip allows the artist to quickly create a .PSD document with all the views stored for the model.
1. Draw a model on the canvas and enter edit mode. 2. Set Tool: Geometry: SDiv to the highest level. 3. Position the model to its front view. 4. Press Document: ZAppLink Properties: Front 5. Position the model to its right view. 6. Press Document: ZAppLink Properties: Right 7. Repeat steps 5 and 6 for all the other views you want to be part of your character strip. 8. Press Document: ZAppLink Properties: Make Character Sheet.
VII CREATE STENCILS IN ADOBE PHOTOSHOP
You can import an Alpha Channel selection from Photoshop and have it automatically become a stencil in ZBrush. 1. Draw a model on the canvas and enter edit mode. 2. Position the model to the view you want to apply the stencil to. 3. Press ZAppLink in the Document palette. 4. Press Enable Colorization if the pop-up appears. 5. Press Drop Now. You can also choose to enable perspective to work in perspective mode. 6. In Photoshop , make the selection you want using marquee tools, Quick Mask or other selection tool. 7. Save the selection by pressing Select: Save Selection. Make sure to name it Stencil. 8. Return to ZBrush. 9. Press OK (Unchanged) or Re-enter. Which screen you are presented with will depend on whether you painted anything while in Photoshop or not. Your stencil will come through even if you havent painted anything in Adobe Photoshop . 10. Press Enter on the keyboard and your stencil will appear. 11. To turn off the stencil press Stencil: Stencil On. 4
ZAppLink Guide
VIII WORKING WITH ZAPP LINK: ILLUSTRATION
ZAppLink can create a connection between ZBrushs 2.5D canvas and your image editor of choice. To do this you can not have a model in 3D edit mode on the canvas. Make sure to turn Edit off to send just canvas information.
IX ADDING LAYERS TO YOUR CANVAS IN EXTERNAL EDITOR
1. Press Document: ZAppLink 2. Press OK 3. In your image editor create a new layer and paint in it. 4. Return to ZBrush 5. Press Re-enter ZBrush. If confronted with a screen that says OK(Unchanged) and Return To External Editor, pres Return To External Editor and make sure your document was saved. Then return to ZBrush. 6. Press Keep New Layer to keep the layer. When you add a new layer in your image editor, and then go back to ZBrush, ZBrush looks for a number embedded in the layer name to determine which ZBrush layer the external layer is imported into. For example, if the name of your layer in Photoshop is Squid11, the image in that layer will be imported into ZBrushs layer 11
Note:
When creating a new layer in your external image editor, make sure the number in its name is higher than the highest-numbered existing layer in ZBrush. Otherwise, you may import the new image over top of an existing ZBrush layer.
The Z values of the new layers pixols will be chosen to place it before all layers that are beneath it. Any parts that are hidden by layers above will be pushed behind those layers pixols. This makes all visible new layer parts have the same Z depth. When you accept the new layer, it will be applied with blending. You will also be given the options of reapplying the new layer without blending.
Note:
The Flat material will be used for any new layers created outside of ZBrush.
X DELETING LAYERS
If you delete a layer, you will be asked whether to delete it when returning to ZBrush. If you delete a layer, then add a new one; be sure to make its number larger than the existing ZBrush layers that were transferred so that the new layer is not inadvertently matched to an existing layer. 5
ZAppLink Guide
XI ZDEPTH
When exporting all of ZBrushs layers, ZApp Link will include an 8 bit depth mask of your canvas for Depth of Field and other post-processing effects.
XII RESTRICTIONS
If you want to merge layers, its better to do this in ZBrush, as the pixol depth will more properly be taken into account there. Merging layers externally will cause one layer to be deleted, and the other layer to accept the edited values at a fixed Z depth, for areas over the background, and at the existing Z depth, for areas that overlap the existing layer. Layers should only be reordered in ZBrush. Reordering layers in an external editor will confuse ZAppLink, and it will not recognize the edits.
ZAppLink Guide
XIII NOTES
You might also like
- Sculpting Stylized ChraractersDocument41 pagesSculpting Stylized ChraractersNikhilesh Thatipamula100% (1)
- DAZto ZBDocument14 pagesDAZto ZBJason Antoine LewisNo ratings yet
- Tuto - Zbrush To Blender Ver 1.0Document14 pagesTuto - Zbrush To Blender Ver 1.0cagetakoko12100% (1)
- Adobe Photoshop Cs3 TutorialDocument37 pagesAdobe Photoshop Cs3 TutorialMOhammad ZOhaib100% (3)
- Adobe Photoshop CS3 TutorialDocument14 pagesAdobe Photoshop CS3 Tutorialayhel geronaNo ratings yet
- Blender Livery CreationDocument9 pagesBlender Livery CreationMikiPopovicNo ratings yet
- Super Tutorial ZbrushDocument101 pagesSuper Tutorial ZbrushWillNo ratings yet
- Basic Adobe Photoshop CS6 TutorialDocument28 pagesBasic Adobe Photoshop CS6 TutorialofanitriNo ratings yet
- 0156 Adobe Photoshop Cs6 TutorialDocument27 pages0156 Adobe Photoshop Cs6 Tutorialpradhan13No ratings yet
- Fast Forward With Adobe PhotoshopDocument40 pagesFast Forward With Adobe PhotoshopRona LinNo ratings yet
- Handout 2950 AC2950 Class Handout FinalDocument59 pagesHandout 2950 AC2950 Class Handout FinalAndy ReynoldsNo ratings yet
- Tutorial PhotoshopDocument27 pagesTutorial Photoshopzaidar mNo ratings yet
- Maya 3D Paint TutorialDocument6 pagesMaya 3D Paint TutorialManjunatha MunirajuNo ratings yet
- Align images and adjust brightness in Photoshop: Core scan exampleDocument31 pagesAlign images and adjust brightness in Photoshop: Core scan exampleemilia597No ratings yet
- Using The DAZ Studio Bridge and Adobe Photoshop CS3 Extended's 3D ToolsDocument21 pagesUsing The DAZ Studio Bridge and Adobe Photoshop CS3 Extended's 3D ToolsMike PakpahanNo ratings yet
- Photoshop CS5 TutorialDocument27 pagesPhotoshop CS5 TutorialMks AsarNo ratings yet
- Cover Tutorial: 34 January 2006Document6 pagesCover Tutorial: 34 January 2006KadriankNo ratings yet
- Photoshop NotesDocument22 pagesPhotoshop Notesrhez100% (2)
- Basic Adobe Photoshop CS6 TutorialDocument27 pagesBasic Adobe Photoshop CS6 TutorialAndrew C. BrazaNo ratings yet
- Photoscan Instructions Complete Fall2015Document36 pagesPhotoscan Instructions Complete Fall2015PRILK2011No ratings yet
- Photoshop Creativity Tips for Extraordinary PhotosDocument33 pagesPhotoshop Creativity Tips for Extraordinary PhotosCalmestNo ratings yet
- ZBrush 2021 Whats New Part2Document16 pagesZBrush 2021 Whats New Part2Florin StanciuNo ratings yet
- Photoshop CC 2017 Tutorial: Getting Started with Image EditingDocument24 pagesPhotoshop CC 2017 Tutorial: Getting Started with Image EditingMohammadAssabiNo ratings yet
- Photoshop CS6 3D TutorialDocument19 pagesPhotoshop CS6 3D TutorialMehul NakumNo ratings yet
- Adobe Illustrator CS5 New Features and Tips & Tricks: AGI TrainingDocument12 pagesAdobe Illustrator CS5 New Features and Tips & Tricks: AGI TrainingArvind IncenseNo ratings yet
- Desktop Publishing AdobeDocument22 pagesDesktop Publishing AdobeIrshadNo ratings yet
- Photoshop BasicsDocument118 pagesPhotoshop BasicsMarlou AbejuelaNo ratings yet
- Photoshop CS6 Tutorial: Getting Started with Image EditingDocument27 pagesPhotoshop CS6 Tutorial: Getting Started with Image EditingmulyadiNo ratings yet
- Retouching and RepairingDocument21 pagesRetouching and Repairingsure2011No ratings yet
- Sketchup TutorialDocument12 pagesSketchup Tutorialmaryrosaltanedo20No ratings yet
- Tutoriales PhotoshopDocument22 pagesTutoriales PhotoshopAndres Martinez MezaNo ratings yet
- Graphics Design Photoshop OptimizedDocument44 pagesGraphics Design Photoshop OptimizedMohammad HunzalaNo ratings yet
- 3b Understanding Layer MaskDocument4 pages3b Understanding Layer MaskHeman LeeNo ratings yet
- 10 Bad Photoshop Habits to Avoid for Better EditsDocument9 pages10 Bad Photoshop Habits to Avoid for Better EditspompommeNo ratings yet
- Adobe Photoshop Guides, Tools & HelpsDocument27 pagesAdobe Photoshop Guides, Tools & HelpsRazvan ScarlatNo ratings yet
- ps6 Cib Lesson5Document27 pagesps6 Cib Lesson5curescualinNo ratings yet
- Castle TexturingDocument65 pagesCastle TexturingpremasteringNo ratings yet
- Poser to 3dsMax ExportDocument4 pagesPoser to 3dsMax ExportBayubay Conq'EntNo ratings yet
- PS03 (2309)Document3 pagesPS03 (2309)zhanghelenjiayunNo ratings yet
- Clear Dry Ink Setup GuideDocument3 pagesClear Dry Ink Setup GuidebdaivoNo ratings yet
- BHS Inggris MMDocument9 pagesBHS Inggris MMDewi AnggraeniNo ratings yet
- SketchUp For Interior Design - Kirkwood Community CollegeDocument118 pagesSketchUp For Interior Design - Kirkwood Community CollegeandrewochoaNo ratings yet
- Layout Interior Lecture CompleteDocument110 pagesLayout Interior Lecture CompletefcharafNo ratings yet
- Adobe PhotoshopDocument29 pagesAdobe PhotoshopSuraz GuptaNo ratings yet
- GI Model Swap TutorialDocument64 pagesGI Model Swap TutorialNuggetNo ratings yet
- Manual Photoshop - CSC253Document48 pagesManual Photoshop - CSC253fcmitcNo ratings yet
- Scanner DarklyDocument11 pagesScanner Darkly65paulosalesNo ratings yet
- Mastering Photoshop Layers: A Photographer's GuideFrom EverandMastering Photoshop Layers: A Photographer's GuideRating: 4 out of 5 stars4/5 (6)
- ZBrush Starting GuideDocument37 pagesZBrush Starting Guideartisanicview100% (2)
- ZBrush Starting GuideDocument37 pagesZBrush Starting Guideartisanicview100% (2)
- MultiMapExporter DocumentationDocument11 pagesMultiMapExporter DocumentationYouri FaNo ratings yet
- ZBrush4 R4 Whats NewDocument114 pagesZBrush4 R4 Whats NewYouri FaNo ratings yet
- UV Master DocumentationDocument45 pagesUV Master DocumentationYouri FaNo ratings yet
- TL2Document5 pagesTL2Dfawwd WdawfawdwNo ratings yet
- Op 1 Drum Util ManualDocument10 pagesOp 1 Drum Util ManualBenjaminNo ratings yet
- Mentr-Me - Google SearchDocument1 pageMentr-Me - Google SearchSaksham TewariNo ratings yet
- Multimedia: and Its UsesDocument19 pagesMultimedia: and Its UsesShiva Shankar ShahNo ratings yet
- Servicenow Rest Cheat SheetDocument3 pagesServicenow Rest Cheat SheetHugh SmithNo ratings yet
- PROMOTE ELECTRIC PURCHASE ORDER FOR ERP SOFTWAREDocument2 pagesPROMOTE ELECTRIC PURCHASE ORDER FOR ERP SOFTWAREParth TarsariaNo ratings yet
- March 2018 Page 1 of 2: Carrier Edesign Software Hap 5.11 International Edition Release Sheet DescriptionDocument2 pagesMarch 2018 Page 1 of 2: Carrier Edesign Software Hap 5.11 International Edition Release Sheet DescriptionPavel López RubioNo ratings yet
- Unit 12 XSL (XML Style Sheet Language) : StructureDocument29 pagesUnit 12 XSL (XML Style Sheet Language) : StructureUdai Kumar Rai DungmaliNo ratings yet
- Alexey Lobyak: Frontend DeveloperDocument3 pagesAlexey Lobyak: Frontend DeveloperAlexey LobyakNo ratings yet
- Raspberry Pi media center setup part 2Document4 pagesRaspberry Pi media center setup part 2Mawar FirlasariNo ratings yet
- SDK Programming GuideDocument606 pagesSDK Programming GuideNatalya Luke100% (2)
- Mu - Bros I Don't Want Porcupine Tree To Reform and Release New Music - Music - 4chanDocument2 pagesMu - Bros I Don't Want Porcupine Tree To Reform and Release New Music - Music - 4chanAnonymous dIjB7XD8ZNo ratings yet
- Ieee PapersDocument1 pageIeee PaperschaitanyaNo ratings yet
- Sri Harsha Chayanam ResumeDocument4 pagesSri Harsha Chayanam ResumeZakeer HussainNo ratings yet
- Dexpot - Virtual Desktops For Windows - Quick Start GuideDocument5 pagesDexpot - Virtual Desktops For Windows - Quick Start GuideAfonso SouzaNo ratings yet
- Zoho People Plus Features OverviewDocument29 pagesZoho People Plus Features OverviewEzeokoli chukwuebuka SamuelNo ratings yet
- Technology - CrosswordsDocument2 pagesTechnology - CrosswordsRcl MonteiroNo ratings yet
- The One Page Linux ManualDocument2 pagesThe One Page Linux ManualtdijouxNo ratings yet
- 6.2 Performing A Failover: 6.2.1 Flush Any Unsent Redo From The Primary Database To The Target Standby DatabaseDocument6 pages6.2 Performing A Failover: 6.2.1 Flush Any Unsent Redo From The Primary Database To The Target Standby DatabasegmasayNo ratings yet
- Digital PhotographyDocument2 pagesDigital PhotographyMagdalena SobikNo ratings yet
- نظم بناء المستودعات الرقميةDocument30 pagesنظم بناء المستودعات الرقميةShomoukh AbdallaNo ratings yet
- Webcenter 20425442 PatchDocument19 pagesWebcenter 20425442 PatchvinothNo ratings yet
- Provix Catalog 2019Document12 pagesProvix Catalog 2019andyandy2590No ratings yet
- Excel 3 Month CourseDocument1 pageExcel 3 Month CourseExcel Ways100% (1)
- Activities MONTH OF - : Pc/Laptop Preventive Maintenance Activities & ScheduleDocument3 pagesActivities MONTH OF - : Pc/Laptop Preventive Maintenance Activities & ScheduleGrace MusicNo ratings yet
- Tally - Developer 9 Release NotesDocument30 pagesTally - Developer 9 Release NotesNitin GiriNo ratings yet
- Basic Snort/MySQL Install on FreeBSD 4.4Document7 pagesBasic Snort/MySQL Install on FreeBSD 4.4Rossana Ribeiro Moura VianaNo ratings yet
- Home PC Games Daily Releases PC Repack Game Updates Console: FIFA 16 Cracked READNFODocument50 pagesHome PC Games Daily Releases PC Repack Game Updates Console: FIFA 16 Cracked READNFOEsayase AsnakeNo ratings yet
- James E-CommerceDocument34 pagesJames E-CommerceJayme Cool ChingotahNo ratings yet
- PHP Laravel FrameworkDocument3 pagesPHP Laravel FrameworkLearning DevelopmentNo ratings yet
- The Activex Interface of Facon Communication Server: Methods DescriptionDocument18 pagesThe Activex Interface of Facon Communication Server: Methods DescriptionAdriano Vargas VieiraNo ratings yet