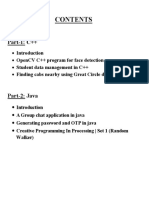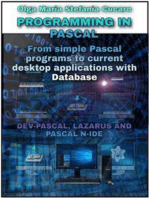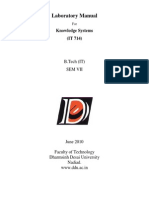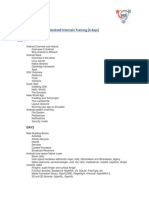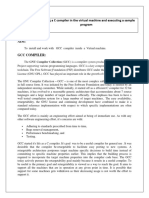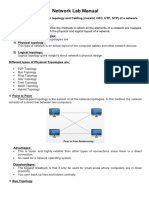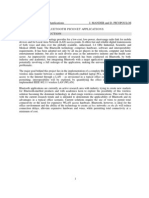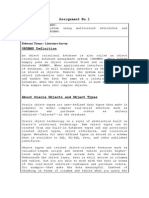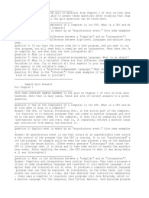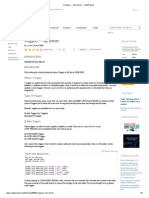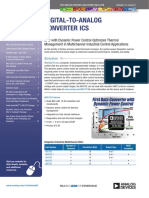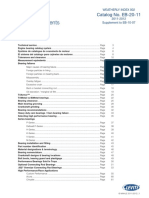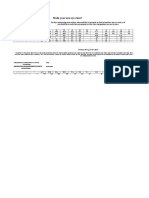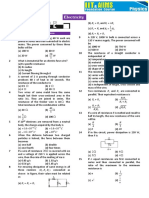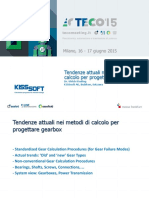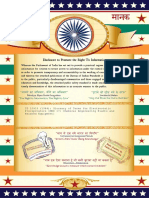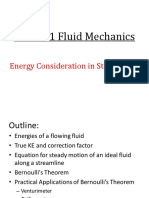Professional Documents
Culture Documents
NetBeans & MySQL Database App
Uploaded by
Marco TelloOriginal Description:
Original Title
Copyright
Available Formats
Share this document
Did you find this document useful?
Is this content inappropriate?
Report this DocumentCopyright:
Available Formats
NetBeans & MySQL Database App
Uploaded by
Marco TelloCopyright:
Available Formats
< Recap: NetBeans & MySQL Database | Java & Friends Activities | A Complete Java Desktop GUI &
MySQL Database App 2 >
MySQL Database and Java Desktop GUI Part 1
Contents: 1. Machine specification used for this task 2. Pre-requirement 3. Creating a Database 4. Making a Connection to a Database 5. Creating a Table 6. Inserting a Sample Data 7. Creating a New Java Desktop Project 8. Running the Project for the First Time 9. Customizing the GUI 10. Re-run the Project and Testing Its Functionality In this series of three parts, we will learn how to build Java desktop GUI application that connected to MySQL database. This tutorial is quite long containing a lot of screen snapshots to make it as details as possible. The original tutorial can be found at netbeans.org. All credits must go to the original authors. Machine specification used for this task Intel Pentium Core 2 Duo, 2.2 GHz, Windows XP Pro SP2 + periodical patches + periodical updates. 2 GB DDR2 RAM 160 GB SATA HDD 17 SyncMaster 713N monitor. Pre-requirement: NetBeans 6.x.x and MySQL 5.x.x Creating a Database Firstly let create a database using MySQL Command Line Client console. We cannot find how to create a MySQL database using NetBeans. However there are wizard to create Java database for Derby database. After finishing the database creation, exit and open NetBeans.
SQL statement to create database is: C R E A T ED A T A B A S Et i d 5 0 1 3 s t u d e n t r e c o r d ; Change the database name accordingly if you want.
When the NetBeans IDE launched, go to the Services pane, expand the Databases folder and expand the Drivers sub-folder.
Making a Connection to a Database Well, NetBeans 6.0 provides drivers for JDBC-ODBC (Windows driver for Microsoft Access/MSSQL), MySQL, Java and PostgreSQL database. This means that no need for us to install third party driver for these databases as version 5.5. Thanks to NetBEans and in the future there will be more drivers for other dominant databases used in the market such as Oracle, Sybase etc. A new driver can be added to NetBeans using the following steps.
And fill in the needed information in the following Figure. Get the third party JDBC driver for various databases at sun.com.
Next, select MySQL (Connector/J driver) and right-click mouse button. Select Connect Using context menu.
The New Database Connection wizard launched. Use the following connection string. Key in the MySQL username as root and its password that you use to access your MySQL database.
j d b c : m y s q l : / / l o c a l h o s t : 3 3 0 6 / t i d 5 0 1 3 s t u d e n t r e c o r d The format for the connection string for this driver is: j d b c : m y s q l : / / < h o s t n a m e > : < d a t a b a s e _ a c c e s s _ p o r t _ n u m b e r > / < d a t a b a s e _ n a m e > Change the database name accordingly if needed. Click the OK button. Using root user is not a good practice. We need to create MySQL users and assign appropriate level of permissions and rights to those users and use them in different level of database accesses such as users for update, backup and many more. Left the root as the highest administrator similar to Windows (Administrator) and Linux (root) system access. Click the Remember password tick box if you want the password to be remembered so next time no need to key-in the password any more. Click OK.
If your connection is successful it will be notified (Connection established) in the following frame and same as if it is fail. Click the OK button.
Now we are connected to the MySQL database through NetBeans. You can see icon for the established connection as shown below.
Creating a Table Next step is to create table and then populate it with sample data. The following table describes our sample table structure. (The red record has some issue to be resolved later. There are some incompatibilities between java.util.date and java.sql.date here. Quick solution is to use int
or String type for the stud_date_of_birth or we can separate the year, month and day into different fields/columns). The structure for a studentrecord table Column name Data type Constraints V A R C H A R ( 7 ) N O TN U L L student_id P R I M A R Y K E Y V A R C H A R ( 1 5 ) N O TN U L L stud_first_name V A R C H A R ( 1 5 ) N O TN U L L stud_last_name A T E N O TN U L L stud_date_of_birth D V A R C H A R ( 5 0 ) N O TN U L L stud_address V A R C H A R ( 2 0 ) N O TN U L L stud_program N T ( 2 ) N O TN U L L stud_marital_status I V A R C H A R ( 2 0 ) N O TN U L L stud_country And the following is the SQL script for our table creation. C R E A T ET A B L EI FN O TE X I S T Ss t u d e n t r e c o r d( s t u d e n t _ i dV A R C H A R ( 7 ) , s t u d _ f i r s t _ n a m eV A R C H A R ( 1 5 )N O TN U L L , s t u d _ l a s t _ n a m eV A R C H A R ( 1 5 )N O TN U L L , s t u d _ d a t e _ o f _ b i r t hD A T EN O TN U L L , s t u d _ a d d r e s sV A R C H A R ( 5 0 )N O TN U L L , s t u d _ p r o g r a mV A R C H A R ( 2 0 )N O TN U L L , s t u d _ m a r i t a l _ s t a t u sI N T ( 2 )N O TN U L L , s t u d _ c o u n t r yV A R C H A R ( 2 0 )N O TN U L L , P R I M A R YK E Y( s t u d e n t _ i d ) )E N G I N E = i n n o d b ; To execute this SQL script, select the previously established connection (our MySQL database), right-click mouse and select Execute Command context menu.
Type or copy-paste the SQL script into the SQL Command editor as shown below. Make sure you have chosen a proper database as blue highlighted in the Connection: field
Then, run/execute the script by clicking the run/execute
icon.
Verify the studentrecord database creation by using the following command in new SQL Command editor. You can also combine and execute/run this code together with the previous SQL script. D E S Cs t u d e n t r e c o r d ; The following figure shows that our table has been successfully created. Congrats!!! Next step is to populate the studentrecord with sample data.
Inserting a Sample Data Use the following sample SQL scrip to insert sample data into out table. You can try creating your own sample data. Launch and use new SQL Command editor or you can overwrite the previous SQL script. Execute/run the script as done previously. I N S E R TI N T Os t u d e n t r e c o r dV A L U E S ( ' 8 8 8 8 9 ' , ' A l b u k o r i ' , ' Z a m a nK h a n ' , ' 1 9 6 9 0 7 0 8 ' , ' 4 5 ,D e a dW o o dS t r e e t5 ,1 2 0 0 0S i n t o k ,K e d a h ' , ' M S c .I T ' , ' 1 ' , ' M a l a y s i a ' ) ; I N S E R TI N T Os t u d e n t r e c o r dV A L U E S ( ' 8 7 9 9 0 ' , ' H a s l i n a ' , ' M a h a t h i r ' , ' 1 9 7 0 1 1 1 2 ' , ' 3 4 5 ,N e wS m a r tV i l l a g e ,1 7 1 0 0N i l a i ,N .S e m b i l a n ' , ' M S c . I C T ' , ' 2 ' , ' M a l a y s i a ' ) ; I N S E R TI N T Os t u d e n t r e c o r dV A L U E S ( ' 7 9 6 7 8 ' , ' M o h a m m e d ' , ' F a j r ' , ' 1 9 7 5 0 4 2 0 ' , ' P e a r lA p t ,L e v e l1 0 ,A l H i j r ,4 5 2 0 0A b uD h a b i ' , ' M S c . E x p e r tS y s t e m ' , ' 2 ' , ' U E A ' ) ; I N S E R TI N T Os t u d e n t r e c o r dV A L U E S ( ' 8 8 7 9 9 ' , ' M u s t a r ' , ' M o h dD a l i ' , ' 1 9 7 9 0 6 2 4 ' , ' 3 4 5 ,S i d eV i l l a g e ,K e r i a n ,1 2 3 0 0J a w aB a r a t ' , ' M S c . M u l t i M e d i a ' , ' 1 ' , ' I n d o n e s i a ' ) ; I N S E R TI N T Os t u d e n t r e c o r dV A L U E S ( ' 7 8 9 9 8 ' , ' S a t k o r n ' , ' C h e n g m o ' , ' 1 9 6 8 0 1 2 6 ' , ' 3 4U p t o w nS t r e e t# 4 ,T e c hP a r k ,7 8 1 0 0B a n g k o k ' , ' M S c . I T ' , ' 2 ' , ' T h a i l a n d ' ) ;
Any success or fail will be notified in the Output window at the bottom of the NetBeans IDE. So dont worry. A screen snapshot is shown below. Notice the different default colors used in the SQL script. Keywords, values and table name are in different colors and together with the report in the Output window, this makes our tasks in troubleshooting easier.
Verify our data/values insertion by using the following SQL statement. S E L E C T*F R O Ms t u d e n t r e c o r d ;
A complete MySQL script for this exercise is given below. -c r e a t eat a b l e C R E A T ET A B L EI FN O TE X I S T Ss t u d e n t r e c o r d( s t u d e n t _ i dV A R C H A R ( 7 ) , s t u d _ f i r s t _ n a m eV A R C H A R ( 1 5 )N O TN U L L , s t u d _ l a s t _ n a m eV A R C H A R ( 1 5 )N O TN U L L , s t u d _ d a t e _ o f _ b i r t hD A T EN O TN U L L , s t u d _ a d d r e s sV A R C H A R ( 5 0 )N O TN U L L , s t u d _ p r o g r a mV A R C H A R ( 2 0 )N O TN U L L , s t u d _ m a r i t a l _ s t a t u sI N T ( 2 )N O TN U L L , s t u d _ c o u n t r yV A R C H A R ( 2 0 )N O TN U L L , P R I M A R YK E Y( s t u d e n t _ i d ) )E N G I N E = i n n o d b ; -i n s e r tas a m p l ed a t a I N S E R TI N T Os t u d e n t r e c o r dV A L U E S ( ' 8 8 8 8 9 ' , ' A l b u k o r i ' , ' Z a m a nK h a n ' , ' 1 9 6 9 0 7 0 8 ' , ' 4 5 ,D e a dW o o dS t r e e t5 ,1 2 0 0 0S i n t o k ,K e d a h ' , ' M S c .I T ' , ' 1 ' , ' M a l a y s i a ' ) ; I N S E R TI N T Os t u d e n t r e c o r dV A L U E S ( ' 8 7 9 9 0 ' , ' H a s l i n a ' , ' M a h a t h i r ' , ' 1 9 7 0 1 1 1 2 ' , ' 3 4 5 ,N e wS m a r tV i l l a g e ,1 7 1 0 0N i l a i ,N .S e m b i l a n ' , ' M S c . I C T ' , ' 2 ' , ' M a l a y s i a ' ) ; I N S E R TI N T Os t u d e n t r e c o r dV A L U E S ( ' 7 9 6 7 8 ' , ' M o h a m m e d ' , ' F a j r ' , ' 1 9 7 5 0 4 2 0 ' , ' P e a r lA p t ,L e v e l1 0 ,A l H i j r ,4 5 2 0 0A b uD h a b i ' , ' M S c . E x p e r tS y s t e m ' , ' 2 ' , ' U E A ' ) ; I N S E R TI N T Os t u d e n t r e c o r dV A L U E S ( ' 8 8 7 9 9 ' , ' M u s t a r ' , ' M o h dD a l i ' , ' 1 9 7 9 0 6 2 4 ' , ' 3 4 5 ,S i d eV i l l a g e ,K e r i a n ,1 2 3 0 0J a w aB a r a t ' , ' M S c . M u l t i M e d i a ' , ' 1 ' , ' I n d o n e s i a ' ) ; I N S E R TI N T Os t u d e n t r e c o r dV A L U E S ( ' 7 8 9 9 8 ' , ' S a t k o r n ' , ' C h e n g m o ' , ' 1 9 6 8 0 1 2 6 ' , ' 3 4U p t o w nS t r e e t# 4 ,T e c hP a r k ,7 8 1 0 0B a n g k o k ' , ' M S c . I T ' , ' 2 ' , ' T h a i l a n d ' ) ; Next step is to create a GUI for our database access and manipulation. The following screen snapshots are self-explanatory. Creating a New Java Desktop Project
Well, click File > select New Project.
Select Java in the Categories: and Java Desktop Application in the Projects: pane. Click Next.
Put the project name as StudentRecordApp and change the location if needed else just leave as it is. Select the Database Application in the Choose Application Shell pane. Click Next.
Select our previously created database connection in the Database Connection text field. We only have one table here, so no need to select any as shown in the Database Table: field. In this case we include all the table columns. You can exclude some columns if needed. Click Next button.
By default the first radio button has been selected. Just leave as it is. Click Finish button and wait.
Here you are! Our database GUI template! This GUI can be built and run/executed as other Java project.
You can view the GUI by clicking the Preview Design icon (
).
Running the Project for the First Time Next let see our real GUI in action. You can build first and then run. In this case we directly run the project (in the process it will be built as other Java project). Select the StudentRecordApp project folder, right-click mouse and select Run menu.
Here is the Real GUI. Try the File menu and its sub-menu. In this case not all the record was displayed. Only the first three and this is our job to find the cause and it is a normal process in
programming! Select any record and test the New (click New button and key-in new data and click Save to update new data), Delete (select a record to be deleted and press the Delete button) and Refresh (refresh the connection and update the data) buttons. All controls supposed to be working else we need to find the reasons and resolve it.
Customizing the GUI Close this application. Let go back to the design page. Select the Stud Date Of Birth text field. Go to the Properties sheet and click the Binding.
Click the ellipses () at the end of the text field.
Try selecting the date int type in the Binding Expression: field, expand the studDateOfBirth java.util.Date and select date int and then click OK.
Re-run the Project and Testing Its Functionality Re-run this project again.
Select any row of the table. All the record displayed but the Stud Date Of Birth just display the day only. However this program can be said 97% working. If we want to add other component either to bind to the database table or not it is depend on our creativities now.
----------------------------------------------------------------------------------------------------------------
Close the application and back to the design. Select, drag and drop the position of the table grid to the bottom of the frame as shown below.
Re-run this project again and see the result!
Regarding the Date Of Birth (DOB), well we think here is the reason. Searching in the Internet, the reason is the java.util.Date is not compatible with the java.sql.Date. Older java.util.Date package that contains date only already deprecated. The new version of this java.util.date contains date and time as well, while the java.sql.util only contains the date. Coding wise, we need to parse or convert to the java.sql.Date format. The validation and conversion features already available in the Java Server Faces (JSF) web development. As said before we can fix this problem immediately. Easy solution is to use a String type for the stud_date_of_birth replacing the DATE data type. From this simple issue, that is why the database design stage is very important. The structure for a studentrecord table Column name Data type Constraints V A R C H A R ( 7 ) N O TN U L L student_id P R I M A R Y K E Y V A R C H A R ( 1 5 ) N O TN U L L stud_first_name V A R C H A R ( 1 5 ) N O TN U L L stud_last_name
stud_date_of_birth stud_address stud_program stud_marital_status stud_country
V A R C H A R ( 1 0 ) V A R C H A R ( 5 0 ) V A R C H A R ( 2 0 ) I N T ( 2 ) V A R C H A R ( 2 0 )
N O TN U L L N O TN U L L N O TN U L L N O TN U L L N O TN U L L
Or we can separate the year, month and day into different fields/columns. (We have tried this, also failed). stud_last_name V A R C H A R ( 1 5 ) N O T N U L L I N T ( 2 ) N O T stud_dob_day N U L L N T ( 2 ) N O T stud_dob_month I N U L L I N T ( 4 ) N O T stud_dob_year N U L L V A R C H A R ( 5 0 ) N O T stud_address N U L L And for this case we need to create (I mean, NetBeans create for us and we re-arrange it in the frame) different fields for each column and we need to re-arrange the day, month and year in the standard format in the GUI such as:
You can try both solution and let see the outputs however we will solve this issue in the next tutorial, replacing the DATA type to String and we will show the steps on how to edit a table while designing the GUI interface. Continue to the next stage: Adding more functionalities and features.
< Recap: NetBeans & MySQL Database | Java & Friends Activities | A Complete Java Desktop GUI & MySQL Database App 2 >
You might also like
- Modern Scoring BRASS Manual1Document25 pagesModern Scoring BRASS Manual1Pepe ChorrasNo ratings yet
- Java Notes Unit2Document29 pagesJava Notes Unit2ram kumarNo ratings yet
- Principles of Operating System Questions and AnswersDocument15 pagesPrinciples of Operating System Questions and Answerskumar nikhilNo ratings yet
- JSP Servlet JDBC MySQL CRUD ExampleDocument32 pagesJSP Servlet JDBC MySQL CRUD Exampledarwinvargas2011100% (1)
- Network Design and Security ManagementDocument52 pagesNetwork Design and Security ManagementmehraDpaNo ratings yet
- How To Setup FreeRTOSDocument6 pagesHow To Setup FreeRTOSVarunNo ratings yet
- ProgramsDocument51 pagesProgramsAsif Halde100% (1)
- Computer ProjectDocument40 pagesComputer ProjectShivendra OjhaNo ratings yet
- MCSL-017 C and Assembly Language Programming LabDocument16 pagesMCSL-017 C and Assembly Language Programming LabSumit RanjanNo ratings yet
- A Comprehensive Study of Twitter Social NetworksDocument7 pagesA Comprehensive Study of Twitter Social NetworksviniciuscarpeNo ratings yet
- Network Programming LabDocument79 pagesNetwork Programming LabAswathy Vineeth100% (1)
- J2EE Lab Manual RvceDocument63 pagesJ2EE Lab Manual RvceAbhinandan S Gowda100% (2)
- Ai Lab ManualDocument87 pagesAi Lab ManualBushra BabarNo ratings yet
- 2.design and Analysis of Escalator FrameDocument7 pages2.design and Analysis of Escalator FrameSyamil Dzulfida100% (1)
- Programming in Pascal: From simple Pascal programs to current desktop applications with Database DEV-PASCAL, LAZARUS AND PASCAL N-IDEFrom EverandProgramming in Pascal: From simple Pascal programs to current desktop applications with Database DEV-PASCAL, LAZARUS AND PASCAL N-IDENo ratings yet
- Charger Energic Plus (Catalog)Document24 pagesCharger Energic Plus (Catalog)sugar44No ratings yet
- Leica CME ManualDocument24 pagesLeica CME ManualMaria DapkeviciusNo ratings yet
- Microprocessor - Lab 6 StudentDocument18 pagesMicroprocessor - Lab 6 Studenttj millarNo ratings yet
- Complete Java Desktop GUI & MySQL Database App TutorialDocument38 pagesComplete Java Desktop GUI & MySQL Database App TutorialMarco TelloNo ratings yet
- Java Desktop App Programming with SWTDocument24 pagesJava Desktop App Programming with SWTionizareNo ratings yet
- Oluwafemis ProjectDocument147 pagesOluwafemis ProjectShiraj RamNo ratings yet
- Chapter Three Technology Used: 3.1 ArduinoDocument9 pagesChapter Three Technology Used: 3.1 ArduinoNityanand ThakurNo ratings yet
- A Project Report "Unique CD and DVD Library Management System"Document63 pagesA Project Report "Unique CD and DVD Library Management System"Vivek VashisthNo ratings yet
- 12 Ip Java Notes 1Document64 pages12 Ip Java Notes 1subhash varghese90% (10)
- Prolog Lab FileDocument20 pagesProlog Lab FileKaushal Shakya0% (2)
- Visual Basic .NET and the .NET Framework OverviewDocument8 pagesVisual Basic .NET and the .NET Framework OverviewrajeswarikannanNo ratings yet
- Java Swing Source CodeDocument19 pagesJava Swing Source CodeVenkatram Prasad RNo ratings yet
- IDA Pro Quick Reference Sheet for Navigation, Search, Graphing, and MoreDocument1 pageIDA Pro Quick Reference Sheet for Navigation, Search, Graphing, and Moresagibs2yahoo100% (2)
- Android Internals Training4daysDocument3 pagesAndroid Internals Training4daysSwami NathanNo ratings yet
- Communication and Network ConceptsDocument16 pagesCommunication and Network Conceptsgmuthu2000100% (1)
- Project ReportDocument47 pagesProject ReportDEEPANSHI SONINo ratings yet
- Visual BASIC NotesDocument88 pagesVisual BASIC NotesErica Miller100% (1)
- DBMS PreviousDocument10 pagesDBMS PreviousSahil Kumar 1803289No ratings yet
- Install and use GCC compiler in a VMDocument6 pagesInstall and use GCC compiler in a VMriya kNo ratings yet
- UNIX Programming - Module 2 Notes PDFDocument42 pagesUNIX Programming - Module 2 Notes PDFPooja100% (1)
- Banking Management System FinalDocument17 pagesBanking Management System FinalAshmit DasguptaNo ratings yet
- B.tech CS S8 High Performance Computing Module Notes Module 1Document19 pagesB.tech CS S8 High Performance Computing Module Notes Module 1Jisha Shaji100% (1)
- Hitachi HTS725050A9a364 PDFDocument2 pagesHitachi HTS725050A9a364 PDFPVALVERDEANo ratings yet
- BVRIT Lab Manual for Multimedia DevelopmentDocument43 pagesBVRIT Lab Manual for Multimedia DevelopmentPurnima TummalaNo ratings yet
- COA Lab Manual Experiment 1 PDFDocument5 pagesCOA Lab Manual Experiment 1 PDFhimanshicNo ratings yet
- OS Lecture Notes on Introduction, Structures and ViewsDocument144 pagesOS Lecture Notes on Introduction, Structures and ViewsLatha Rajamanickam R100% (1)
- Simple and Complex QueryDocument6 pagesSimple and Complex QuerySaibullah KhanNo ratings yet
- IntlibsDocument19 pagesIntlibsborn2prayNo ratings yet
- Advanced Swing Components GuideDocument30 pagesAdvanced Swing Components GuidevaishuNo ratings yet
- Network Lab ManualDocument7 pagesNetwork Lab ManualANKIT67% (3)
- Ost Lab Manual r15Document53 pagesOst Lab Manual r15chikka2515No ratings yet
- Bluetooth PiconetDocument25 pagesBluetooth PiconetAbhishek SkNo ratings yet
- ADBMS Lab ManualDocument69 pagesADBMS Lab ManualAmit Sangale100% (1)
- Return To LibcDocument8 pagesReturn To LibcAnantha LakshmiNo ratings yet
- Quizez For All LevelsDocument11 pagesQuizez For All Levelssorin_matiasNo ratings yet
- Stacks and QueuesDocument34 pagesStacks and QueuesgdskumarNo ratings yet
- Differences between Cognos TM1 and Cognos 10 BIDocument3 pagesDifferences between Cognos TM1 and Cognos 10 BIMohit Palial0% (1)
- Spim Lab ManualDocument26 pagesSpim Lab ManualEr Smita Kukreja Insan100% (1)
- Web Technologies PDFDocument139 pagesWeb Technologies PDFSNEHITH INJAMNo ratings yet
- Java Socket Programming ManualDocument28 pagesJava Socket Programming ManualPrasad Borole100% (1)
- WEKADocument50 pagesWEKAadNo ratings yet
- Intro To Java ProgrammingDocument14 pagesIntro To Java ProgrammingBhagyaratna WaghNo ratings yet
- Visual State MachineDocument71 pagesVisual State Machinethắng100% (1)
- Memory Management of Linux PDFDocument32 pagesMemory Management of Linux PDFKarthik Kabbur ManjunathNo ratings yet
- Wireless 802.11 Frame FormatDocument9 pagesWireless 802.11 Frame FormatMuhammad AhsanNo ratings yet
- CRUD Operations Using Stored ProceduresDocument7 pagesCRUD Operations Using Stored ProceduresJog GutNo ratings yet
- Triggers - SQL Server - CodeProjectDocument5 pagesTriggers - SQL Server - CodeProjectmasterpiecemanishNo ratings yet
- Device Drivers Part 9Document8 pagesDevice Drivers Part 9ksenthil77No ratings yet
- Quiz6 AnswerDocument8 pagesQuiz6 AnswerTrí Tạ MinhNo ratings yet
- TC 1800 QI 1 1 0 (User Manual)Document25 pagesTC 1800 QI 1 1 0 (User Manual)Emman JimenezNo ratings yet
- Explorer - Help RESCODocument18 pagesExplorer - Help RESCOTomás Oteros OrdóñezNo ratings yet
- (17417899 - Reproduction) Understanding The Regulation of Pituitary Progesterone Receptor Expression and PhosphorylationDocument9 pages(17417899 - Reproduction) Understanding The Regulation of Pituitary Progesterone Receptor Expression and Phosphorylationتقوى اللهNo ratings yet
- Digital-To-Analog Converter ICs SB Vol11 Issue5Document12 pagesDigital-To-Analog Converter ICs SB Vol11 Issue5Hooman KaabiNo ratings yet
- Eb 20 11Document408 pagesEb 20 11henryNo ratings yet
- 1 Gauss SeidelDocument20 pages1 Gauss SeidelYanes Kristianus HediNo ratings yet
- T00051 Thrust PositionDocument17 pagesT00051 Thrust PositionmahdilabedNo ratings yet
- Rational Expectation TheoryDocument7 pagesRational Expectation TheoryIsmith PokhrelNo ratings yet
- Financial management project report for cement factoryDocument106 pagesFinancial management project report for cement factoryAksh KhandelwalNo ratings yet
- Answer All The Questions. No Negative Marks For Wrong Answers. Please Do Not Mark Anything On The Question PaperDocument13 pagesAnswer All The Questions. No Negative Marks For Wrong Answers. Please Do Not Mark Anything On The Question PaperMainak DeNo ratings yet
- DMPA CombinedDocument527 pagesDMPA Combinedlolzcat3454No ratings yet
- METAL CLUSTER COMPLEXESDocument13 pagesMETAL CLUSTER COMPLEXESKeybateNo ratings yet
- Make Your Own Eye Chart!: Interpreting The TableDocument2 pagesMake Your Own Eye Chart!: Interpreting The TableneuroNo ratings yet
- Faraday Rotation + Verdet Constant PosterDocument1 pageFaraday Rotation + Verdet Constant PosterAndrew PalmerNo ratings yet
- GU - Cabine MT BT (EN) - 1VCP000591 1511Document88 pagesGU - Cabine MT BT (EN) - 1VCP000591 1511Fatmir JashariNo ratings yet
- Power Generation Engine Performance DataDocument4 pagesPower Generation Engine Performance Dataacere18100% (1)
- LSE MA100 Background CheckDocument5 pagesLSE MA100 Background CheckAlternative EgoNo ratings yet
- How To Solve AssignmentsDocument4 pagesHow To Solve AssignmentsHarisNo ratings yet
- 4 UIUm 8 JHNDQ 8 Suj H4 NsoDocument8 pages4 UIUm 8 JHNDQ 8 Suj H4 NsoAkash SadoriyaNo ratings yet
- Process Bus and Sampled Values Based ApplicationsDocument49 pagesProcess Bus and Sampled Values Based ApplicationsMarco TrovóNo ratings yet
- Power-Electronics-News December-2022 HIGHDocument37 pagesPower-Electronics-News December-2022 HIGHtrival001No ratings yet
- Tendenze Attuali Nei Metodi Di Calcolo Per Progettare GearboxDocument40 pagesTendenze Attuali Nei Metodi Di Calcolo Per Progettare GearboxLuis TestaNo ratings yet
- Is.10919.1984 ESP StandardDocument6 pagesIs.10919.1984 ESP StandardhbookNo ratings yet
- CE-2101 Fluid Mechanics: Energy Consideration in Steady FlowDocument53 pagesCE-2101 Fluid Mechanics: Energy Consideration in Steady FlowShaheer RizwanNo ratings yet
- Ray OpticsDocument41 pagesRay OpticsHannah VsNo ratings yet