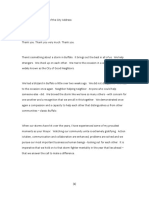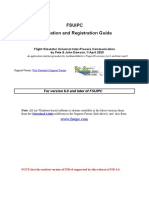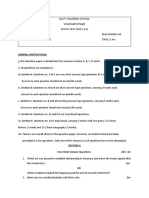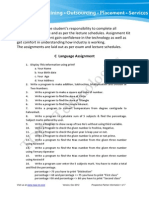Professional Documents
Culture Documents
Linksys E2500 Wireless-N Router Configuration Guide 1.0
Uploaded by
buyesyohanCopyright
Available Formats
Share this document
Did you find this document useful?
Is this content inappropriate?
Report this DocumentCopyright:
Available Formats
Linksys E2500 Wireless-N Router Configuration Guide 1.0
Uploaded by
buyesyohanCopyright:
Available Formats
Linksys E2500 Wireless-N Router Configuration Guide
Revision 1.0
Copyright 2012 Maretron, LLP All Rights Reserved
Maretron, LLP 9014 N. 23rd Ave #10 Phoenix, AZ 85021-7850 http://www.maretron.com
Maretron Manual Part #: M003030
Revision 1.0
Page 1
Linksys E2500 Wireless-N Router Configuration Guide
Revision History
Rev. 1.0 Description Original document
Page 2
Revision 1.0
Table of Contents
1 Introduction ...........................................................................................................................4 2 Configuring the WiFi/Router ..................................................................................................6 2.1 Connecting to the WiFi/Router ................................................................................. 6 2.2 Adding an IPG100 to the Network ............................................................................ 9 2.3 Adding a PC based N2KServer to the Network. ................................................... 12 2.4 Adding a MBB100 N2KView Client to the Network ................................................. 14 2.5 Adding a DSM800, TSM800, or TSM1330 N2KView Client to the Network ........... 15 2.6 Adding a Wired PC N2KView Client to the Network ............................................... 15 2.7 Adding a Wireless PC N2KView Client to the Network ........................................... 16 2.8 Adding a Mobile N2KView Client to the Network .................................................... 16 3 Resetting the WiFi/Router to Maretron Configuration .......................................................... 17 3.1 Physically Reset the WiFi/Router ........................................................................... 17 3.2 Opt out of the Cisco Connect ................................................................................. 17 3.3 Give your Wireless Network a name ...................................................................... 19 3.4 Programming network security ............................................................................... 20 Appendix A- Client/Server Architecture ............................................................................. 22 A.1 Examples of NMEA 2000 Client/Server Architectures ......................................... 23 A.2 TCP/IP Networks .................................................................................................... 24 A.3 NAT (Network Address Translation) ....................................................................... 25 A.4 PAT (Port Address Translation) .............................................................................. 25 A.5 Static and Dynamic IP Addressing ......................................................................... 26 A.6 Software Firewall Configuration .............................................................................. 26 A.7 Data Security and Encryption ................................................................................. 26
Table of Figures
Figure 1 - Typical WiFi/Router Connection ................................................................................ 4 Figure 2 LAN Client/Server Architecture Example with USB100 .......................................... 23 Figure 3 WAN Client/Server Architecture Example through the Internet .............................. 23 Figure 4 LAN Client/Server Architecture Example with IPG100 ........................................... 24
Revision 1.0
Page 3
Linksys E2500 Wireless-N Router Configuration Guide
Introduction
Thank you for purchasing the Maretron preconfigured Linksys E2500 Wireless-N Router (from here on referred to as WiFi/Router). The WiFi/Router is used to interconnect one or more wired or wireless devices running Maretrons N2KView vessel monitoring and control software with a device running Maretrons N2KServer (i.e., N2KServer runs on Maretrons Internet Protocol Gateway (IPG100) or a PC connected to an NMEA 2000 network via Maretrons USB gateway (USB100)). Figure 1 shows a typical configuration where multiple devices running Maretrons N2KView software (e.g., laptop computer, desktop computer, smart phone, tablet, Maretron DSM800 display, or Maretron MBB100 black box) are connected back to an NMEA 2000 network through the WiFi/Router and the Maretron Internet Protocol Gateway (IPG100).
Figure 1 - Typical WiFi/Router Connection
Although the WiFi/Router is mostly pre-configured by Maretron, there are a few steps that must be performed to establish the connection between Maretrons N2KView vessel monitoring
Page 4
Revision 1.0
and control software (client) and Maretrons N2KServer (server). If you are installing a system similar to Figure 1 where the N2KServer is running on the IPG100, then you should read paragraphs 2, 2.1 and 2.2 (skip paragraph 2.3). If you are installing a system where N2KServer is running on a PC then you should read paragraphs 2, 2.1 and 2.3 (skip paragraph 2.2).
Revision 1.0
Page 5
Linksys E2500 Wireless-N Router Configuration Guide
Configuring the WiFi/Router
The settings in the WiFi/Router are changed using a web browser such as Internet Explorer, Safari, or Mozilla Firefox.
2.1
Connecting to the WiFi/Router
Connect the WiFi/Router to your PC using the blue Ethernet cable supplied in the box. Use the supplied AC adapter to power the WiFi/Router. Open your Internet browser and type 192.168.1.1 in the address field, and then press Enter. If you connect successfully to the router, the browser will display a screen requesting a username and password. For Mozilla Firefox, this would look like:
and for Internet Explorer the corresponding screens would be:
Page 6
Revision 1.0
From now on, we will just show one set of browser screens the screens from other browsers will be very similar. Leave the User name blank, and enter the default Password, which is admin and press the OK button. You may see the following message:
Cisco connect is a utility that comes with the router. It generalizes the setup procedures, but we will not be using it to configure the WiFi/Router, so press the OK button to remove the message.
Revision 1.0
Page 7
Linksys E2500 Wireless-N Router Configuration Guide
You are now connected to the WiFi/Router, and should see the following basic setup screen.
Page 8
Revision 1.0
Whenever you make a change to the configuration, you will see the following message:
You can press Continue whenever this message is displayed to get back to the configuration screens.
2.2
Adding an IPG100 to the Network
Connect Maretrons Internet Protocol Gateway (IPG100) to the WiFi/Router using an Ethernet Cable. The cable plugs into one of the blue Ethernet sockets at the back of the router. Reset the IPG100 by removing the NMEA 2000 cable and re-attaching it. This forces the IPG100 to connect to this router, and removes previously allocated addresses. Now we want to get the MAC address of the IPG100, so that we can reserve an IP Address for it. Having a constant, reserved IP Address for the IPG100, makes it easy for N2KView clients to find the IPG100 on the network. We will choose to use the address 192.168.1.3 for the IPG100. Note that if you have more than one IPG100 or PC-based N2KServer, then each one must have a unique reserved address, but this is beyond the scope of these instructions, so please contact Maretron Technical Support for assistance. Inside the WiFi/Router is a DHCP Server, which is responsible for assigning IP addresses to other network devices that request them. DHCP stands for Dynamic Host Configuration Protocol. The IPG100 on the network will be identified by the Client Name of IPG100_<serial number>.
Revision 1.0
Page 9
Linksys E2500 Wireless-N Router Configuration Guide
From the Basic Setup page, open the DHCP Reservation Table by pressing the DHCP Reservation button.
The DHCP Reservation table is displayed as shown below:
If you do not see an IPG100 in the top part of the table, then it has not requested an address from the DHCP Server. Ensure that DHCP is set to Yes in the device configuration of the IPG100 (refer to the IPG100 manual). Carefully copy the Client Name and MAC Address for the IPG100 from the top table to the second table. Set the assigned IP Address for the IPG100 to 192.168.1.3.
Page 10
Revision 1.0
Press Add Clients to add the IPG100 to the table:
Press Save Settings and then Close. To make these settings take effect, reset the IPG100 by disconnecting the NMEA 2000 cable, and then re-connecting.
Revision 1.0
Page 11
Linksys E2500 Wireless-N Router Configuration Guide
2.3
Adding a PC based N2KServer to the Network.
In addition to the PC connected to the WiFi/Router used to configure the WiFi/Router, also connect the PC slated to run the N2KServer to the WiFi/Router using an Ethernet Cable. The cable plugs into one of the blue Ethernet sockets at the back of the WiFI/Router. Now we want to get the MAC address of the PC running N2KServer, so that we can reserve an IP Address for it. Having a constant, reserved IP Address for N2KServer, makes it easy for N2KView clients to find N2KServer on the network. We will choose to use the address 192.168.1.3 for the N2KServer. Note that if you have more than one IPG100 or PC-based N2KServer, then each one must have a unique reserved address, but this is beyond the scope of these instructions, so please contact Maretron Technical Support for assistance. Inside the WiFi/Router is a DHCP Server, which is responsible for assigning IP addresses to other network devices that request them. DHCP stands for Dynamic Host Configuration Protocol. The PC running N2KServer on the network will be identified by name of the PC. From the Basic Setup page, open the DHCP Reservation Table by pressing the DHCP Reservation button.
Page 12
Revision 1.0
The DHCP Reservation table is displayed as shown below:
Carefully copy the Client Name and MAC Address for the PC from the top table to the second table. Set the assigned IP Address for the PC to 192.168.1.3.
Revision 1.0
Page 13
Linksys E2500 Wireless-N Router Configuration Guide
Press Add Client to add the PC to the table.
Press Save Settings and then Close. To make these settings take effect, disconnect and then reconnect the Ethernet cable to the PC. Note that if the PC containing N2KServer is the same PC that you are working on, your session will be disconnected as the PC is given its new address.
2.4
Adding a MBB100 N2KView Client to the Network
Connect Maretrons Black Box (MBB100) to the WiFi/Router using an Ethernet Cable. The cable plugs into one of the blue Ethernet sockets at the back of the router. Open the Configuration Dialog on the MBB100 by clicking on the Configuration tab on the right of the screen. In the Network Configuration section, ensure that the Use DHCP box is selected. If it is not, click on the square to display the check mark and press the Update button. The screen may blank for a couple of minutes while the change is applied. Close the Configuration Dialog and open the Connections Dialog by clicking on the Connections tab on the right of the screen. In the N2KServer Connection section, press the Disconnect button, type the IP address of the IPG100 or PC-based N2KServer.
Page 14
Revision 1.0
If the default values are used this should be 192.168.1.3. A message should be displayed at the bottom left of the section stating that an IPG100 or N2KServer has been found, and giving its IP Address. Press the Connect button to establish the connection.
2.5
Adding a DSM800, TSM800, or TSM1330 N2KView Client to the Network
Connect the DSM800/TSM800/TSM1330 to the WiFi/Router using an Ethernet Cable. The cable plugs into one of the blue Ethernet sockets at the back of the router. Open the Configuration Dialog on the DSM800/TSM800/TSM1330 by clicking on the Configuration tab on the right of the screen. In the Network Configuration section, ensure that the Use DHCP box is selected. If it is not, click on the square to display the check mark and press the Update button. The screen may blank for a couple of minutes while the change is applied. Close the Configuration Dialog and open the Connections Dialog by clicking on the Connections tab on the right of the screen. In the N2KServer Connection section, press the Disconnect button, type the IP address of the IPG100 or PC-based N2KServer. If the default values are used this should be 192.168.1.3. A message should be displayed at the bottom left of the section stating that an IPG100 or N2KServer has been found, and giving its IP Address. Press the Connect button to establish the connection.
2.6
Adding a Wired PC N2KView Client to the Network
Connect the PC to the WiFi/Router using an Ethernet Cable. The cable plugs into one of the blue Ethernet sockets at the back of the router. Using the Network Configuration tools supplied with the Windows Operating System, ensure that DHCP is enabled. Open the Connections Dialog by clicking on the Connections tab on the right of the screen. In the N2KServer Connection section, press the Disconnect button, type the IP address of the IPG100 or PC-based N2KServer. If the default values are used this should be 192.168.1.3. A message should be displayed at the bottom left of the section stating that an IPG100 or N2KServer has been found, and giving its IP Address.
Revision 1.0
Page 15
Linksys E2500 Wireless-N Router Configuration Guide
Press the Connect button to establish the connection.
2.7
Adding a Wireless PC N2KView Client to the Network
Using the Wireless Configuration programs supplied with the PC, connect to the Wireless Network identified by the SSID written on the label affixed to the bottom of your router. When prompted to enter the passphrase, enter the passphrase from the same label. If requested to enter the type of security used by the wireless network, select the option WPA/WPA2. Open the Connections Dialog by clicking on the Connections tab on the right of the screen. In the N2KServer Connection section, press the Disconnect button, type the IP address of the IPG100 or PC-based N2KServer. If the default values are used this should be 192.168.1.3. A message should be displayed at the bottom left of the section stating that an IPG100 or N2KServer has been found, and giving its IP Address. Press the Connect button to establish the connection.
2.8
Adding a Mobile N2KView Client to the Network
Mobile N2KView Clients may be iPads, iPhones, Android smart phones, etc. Using the Wireless Configuration programs supplied with the device, connect to the Wireless Network identified by the SSID written on the label affixed to the bottom of your router. When prompted to enter the passphrase, enter the passphrase from the same label. If requested to enter the type of security used by the wireless network, select the option WPA/WPA2. In N2KView Mobile, press the Menu button at the top of the screen, and then the Settings button to enter the Setting dialog. Type the IP address of the IPG100 or PC-based N2KServer. If the default values are used this should be 192.168.1.3. Press the Connect button to establish the connection.
Page 16
Revision 1.0
Resetting the WiFi/Router to Maretron Configuration
In addition to the parameters that must be set by the user described in paragraph 2, several parameters are set by Maretron at the factory. If the factory settings are ever lost, then you can reset the WiFi/Router and program the factory setting by following the instructions outlined in the following paragraphs.
3.1
Physically Reset the WiFi/Router
On the bottom of the WiFi/Router is a small red button. Hold it down until the lights at the top of the router turn yellow (about 5 seconds). You router has now been reset to the original factory configuration, and now needs the original Maretron configuration to be restored.
3.2
Opt out of the Cisco Connect
When you reset the WiFi/Router to the Cisco factory default configuration, it will ask you to install the Cisco Connect software. We will not be using the Cisco Connect software to configure the router, so click Continue with an open and unsecured network. We will be securing the network ourselves in the following steps, so dont worry.
Revision 1.0
Page 17
Linksys E2500 Wireless-N Router Configuration Guide
You will now see another warning screen. Click the checkbox next to I understand that my network is currently open and not secure. I would like to manually configure my routers security settings., and then press the Continue button.
You will now see one more warning message. Click Do not show me this again, and then click OK.
Page 18
Revision 1.0
You will now see the routers manual configuration screen, and can proceed to the next steps.
3.3
Give your Wireless Network a name
When you connect a device to a router using the wireless connection, you are generally shown a list of wireless devices to which you can connect. The name that you give to your router will help you identify this router. The name will be preset to Maretron followed by the last five digits of the routers serial number. Make sure that you are looking at the Basic Wireless Settings page, by clicking on Wireless and then Basic Wireless Settings. These will both show white lettering on a blue background when you are on the correct page. Change the Configuration View to Manual.
Revision 1.0
Page 19
Linksys E2500 Wireless-N Router Configuration Guide
There are two Network Name (SSID) fields, in both of them, replace the word Cisco with Maretron, leaving the 5 digits from the serial number intact.
3.4
Programming network security
This section details the programming of WiFi/Router to ensure that wireless messages to and from the router are encrypted against eavesdropping. Make sure that you are looking at the Wireless Security page, by clicking on Wireless and then Wireless Security. Change the Security Mode to WPA2/WPA Mixed Mode for both the 5 GHz Wireless Security and the 2.4 GHz Wireless Security categories.
Page 20
Revision 1.0
The Passphrase is used to encrypt the data passed between the router and wireless devices. It must be entered identically on all wireless devices connected to the router. Maretron will choose a secure passphrase, and attach a copy of it to the underside of the router. Carefully enter this phrase into the Passphrase box in the above dialog, for both the 5 GHz Wireless Security and the 2.4 GHz Wireless Security categories. Every WiFi/Router will be pre-programmed with a different passphrase, so that if more than one boat in close proximity have WiFi/Routers, their security will not be compromised.
Revision 1.0
Page 21
Linksys E2500 Wireless-N Router Configuration Guide
Appendix A-
Client/Server Architecture
The N2KView Vessel Monitoring and Control System is based on a client/server architecture. In this context, a server is defined as a component that provides services over a network and a client is defined as a station that requests and uses those services. Within the N2KView System, there is generally one server (called N2KServer) and one or more stations or clients (called N2KView). The server component is implemented by either an IPG100 or N2KServer software running on a Windows PC, and the station or client components are implemented by the N2KView software. N2KView software may run on a Windows PC, Mac, or Maretrons MBB100 or DSM800. Mobile versions of N2KView software are available for iPod Touch, iPhone, iPad and most Android devices. The service offered by the server to the stations (clients) is access to the NMEA 2000 network data that the server receives from the NMEA 2000 network via its NMEA 2000 gateway. The network over which this service is offered is implemented as a TCP/IP (Transmission Control Protocol/Internet Protocol) network, which is discussed in the next section.
Page 22
Revision 1.0
A.1 Examples of NMEA 2000 Client/Server Architectures
N2KServer may run on a Windows PC (using Maretrons USB100 gateway - see Section 2.3) or N2KServer may run directly on an IPG100 (see Figure 2).
Figure 2 LAN Client/Server Architecture Example with USB100 Figure 2 shows an example of a Local Area Network (LAN) connection including the PC to NMEA 2000network connection through a USB100 gateway. A copy of N2KServer must run on the PC connected to the USB100, and an N2KView Hardware License Key must be plugged in to the PC to supply sufficient licenses for the maximum number of simultaneously connected clients. N2KView clients may run on either the PC connected to the USB100, or to another PC connected to the router, or to a laptop or mobile device connected wirelessly.
LAN
WAN
Figure 3 WAN Client/Server Architecture Example through the Internet
Revision 1.0
Page 23
Linksys E2500 Wireless-N Router Configuration Guide
Figure 3 extends the example shown in Figure 2by adding an external internet access point across a Wide Area Network (WAN). Although it is possible to setup the network as shown in Figure 3, ensuring that the remote N2KView clients can find the IP Address of the N2KServer at the correct port (6543 or 6544) requires considerable IT expertise.
Figure 4 LAN Client/Server Architecture Example with IPG100 Figure 4 shows an example of an IPG100 connected between the NMEA 2000 network and a Wi-Fi/router connected to a PC running an N2KView client. A copy of N2KServer automatically runs on the IPG100; however an N2KView Hardware License Key must be plugged in to the IPG100 to supply sufficient licenses for the maximum number of simultaneously connected clients. As in the previous examples, N2KView Clients may run on any computer able to access the N2KServer on the Ethernet network.
A.2 TCP/IP Networks
The networking protocol that is used for the communication between the server and stations in the N2KView system is the TCP/IP protocol. This protocol is used by the World Wide Web, FTP (File Transfer Protocol), and many others of the most popular applications on the Internet. The TCP/IP connection can be made over an Ethernet connection, a Wi-Fi connection, cellular phone data connection, and many other types of media. In fact, a single packet of TCP/IP data may traverse multiple types of media on its journey. The TCP/IP protocol is natively supported by Microsoft Windows XP and Microsoft Windows Vista, as well as Internetconnected cellular phones. Each computer on a TCP/IP network is identified by an IP address unique to that network. An IP address consists of four numbers, each ranging between 0 and 255, separated by periods. This is referred to a dotted decimal notation. Examples of IP addresses in this format are 10.0.0.1, and 62.12.31.188. The IP address may either be hard coded into the computer (this means that the address is static which makes the computer easier to find) or assigned at each startup by a DHCP server,
Page 24
Revision 1.0
typically found as part of a router. The router can be configured to reserve a specific address for the computer and then assign that same address each time at startup. If the router chooses a different address each time, then the computer may be difficult to find on the network. This is not a problem for a client such as N2KView, but servers such as N2KServer or the IPG100 must be at a known address.
A.3 NAT (Network Address Translation)
If you wish to use N2KView to view data from an N2KServer on a WAN through an Internet connection, please read this section. If your N2KServer and N2KView computers are on the same LAN, you may skip this section. In the early days of the Internet, each computer connected to the Internet had its own IP address. With the explosive growth of the Internet, the number of distinct IP addresses is starting to run out. It is no longer practical for an Internet Service Provider (ISP) to provide its customers with individual IP addresses for each component the customer wishes to connect to the Internet. Rather, the ISP normally assigns each customer a single IP address, and a router implementing Network Address Translation (NAT) is connected to the Internet connection (sometimes referred to as the Wide Area Network, or WAN, connection) on one side, and to the Local Area Network, or LAN, on the other side. Each computer on the LAN side of the connection will be assigned its own IP address, typically in the ranges 192.168.x.x, 10.x.x.x, and 172.16.x.x through 172.31.x.x, where x can be any number in the range 0-255. The WAN connection will be assigned a single IP address by the ISP. Generally, network address translation is performed by a router that is connected to the Internet via a Cable or DSL connection on the WAN side, and to the local area network (LAN) via Ethernet or Wi-Fi connections. In order to access an N2KServer on the local area network from an N2KView outside of the LAN. You must configure the router to allow incoming connections on port 6544 and to forward these connections to the IP address of the N2KServer computer. Consult the documentation that came with your router for details.
A.4 PAT (Port Address Translation)
If you wish to use N2KView to view data from an N2KServer on a WAN through an Internet connection and your Internet Service Provider does not allow communication on port 6544, please read this section. If your N2KServer and N2KView computers are on the same LAN, or your ISP allows communication over port 6544, you may skip this section. N2KServer requires a connection to be made on port 6544. Routers that support Port Address Translation can be set up to accept incoming connections on a different port and to forward these connections to port 6544 on the IP address of the N2KServer computer. This change in the port address is known as the ability to do Port Address Translation as well as Network Address Translation. Not all routers have this ability; please consult the documentation that came with your router for details.
Revision 1.0
Page 25
Linksys E2500 Wireless-N Router Configuration Guide
N2KView must then be set up to request a connection to the WAN IP Address of the router and the new port number.
A.5 Static and Dynamic IP Addressing
If you wish to use N2KView to view data from an N2KServer on a WAN through an Internet connection, please read this section. If your N2KServer and N2KView computers are on the same LAN, you may skip this section. If you request a Static IP Address from your ISP when you set up your Internet connection, the WAN IP address will always be the same. If you didnt make this request, your ISP will assign you a Dynamic IP Address, which may actually change from time to time. In this way, the ISP only needs to have enough addresses to cover its customers who are connected to the Internet at any given time. If you stop or lose your Internet connection, your Dynamic IP address will be released and may be reassigned to someone else. If you wish to connect to an N2KServer from outside your vessels LAN via an Internet connection, you have two choices. First, you can request a static IP address from the ISP for your vessel; secondly, you may register your N2KServers IP address with a dynamic DNS service, such as the ones offered freely by www.dyndns.org, among others. Please visit their websites for more information on how dynamic DNS services operate.
A.6 Software Firewall Configuration
If you wish to run N2KView and N2KServer on two separate computers and are running a software firewall product other than Windows Firewall, please read this section. Otherwise, you may skip this section. A firewall is designed to protect your computer from unfettered access from the Internet. There are two kinds of firewalls: software and hardware. A software firewall is a component such as Windows Firewall or Norton Internet Security. A major function of these programs is to allow your computer to initiate connections out onto the Internet, but to block your computer from receiving incoming connections from the Internet. If you wish to be able to view your vessels data from another computer, your N2KServer computers software firewall must be configured to allow incoming connections from N2KView stations. The N2KServer makes these adjustments to the Windows Firewall software when it is installed. If you are running firewall software from another vendor, you may have to configure your firewall software to allow this incoming TCP protocol connection on port 6544.
A.7 Data Security and Encryption
Making your vessels data available over local networks or the internet presents multiple security concerns. First, it is desirable to keep anyone from viewing your vessels data without authorization. Second, and more important, it is imperative that no unauthorized persons be able to place data onto your vessels NMEA 2000 network.
Page 26
Revision 1.0
The N2KView system protects your vessels data with multiple levels of protection. First, any data that passes between the N2KServer server component and any N2KView station components is protected using industry-standard SSL encryption. This encryption standard is widely used to protect financial information on the internet. Each communication session negotiates a random encryption key every time a connection is established. This makes the data secure over public and private Wi-Fi networks, as well as the internet. Second, each N2KView station that wishes to connect to an N2KServer server component must authenticate itself by means of a server password. The server password is transmitted by the N2KView station to the N2KServer server over the encrypted communication link. The N2KServer compares the server password to the one it was programmed with. Only if the server password received from the station matches the servers stored password is the station granted access to the NMEA 2000 network data. Third, access to the Router itself can be protected through passwords and the data flowing through the router over wireless connections can be encrypted (scrambled) using a pass phase.
Revision 1.0
Page 27
You might also like
- A Heartbreaking Work Of Staggering Genius: A Memoir Based on a True StoryFrom EverandA Heartbreaking Work Of Staggering Genius: A Memoir Based on a True StoryRating: 3.5 out of 5 stars3.5/5 (231)
- The Sympathizer: A Novel (Pulitzer Prize for Fiction)From EverandThe Sympathizer: A Novel (Pulitzer Prize for Fiction)Rating: 4.5 out of 5 stars4.5/5 (119)
- Never Split the Difference: Negotiating As If Your Life Depended On ItFrom EverandNever Split the Difference: Negotiating As If Your Life Depended On ItRating: 4.5 out of 5 stars4.5/5 (838)
- Devil in the Grove: Thurgood Marshall, the Groveland Boys, and the Dawn of a New AmericaFrom EverandDevil in the Grove: Thurgood Marshall, the Groveland Boys, and the Dawn of a New AmericaRating: 4.5 out of 5 stars4.5/5 (265)
- The Little Book of Hygge: Danish Secrets to Happy LivingFrom EverandThe Little Book of Hygge: Danish Secrets to Happy LivingRating: 3.5 out of 5 stars3.5/5 (399)
- Grit: The Power of Passion and PerseveranceFrom EverandGrit: The Power of Passion and PerseveranceRating: 4 out of 5 stars4/5 (587)
- The World Is Flat 3.0: A Brief History of the Twenty-first CenturyFrom EverandThe World Is Flat 3.0: A Brief History of the Twenty-first CenturyRating: 3.5 out of 5 stars3.5/5 (2219)
- The Subtle Art of Not Giving a F*ck: A Counterintuitive Approach to Living a Good LifeFrom EverandThe Subtle Art of Not Giving a F*ck: A Counterintuitive Approach to Living a Good LifeRating: 4 out of 5 stars4/5 (5794)
- Team of Rivals: The Political Genius of Abraham LincolnFrom EverandTeam of Rivals: The Political Genius of Abraham LincolnRating: 4.5 out of 5 stars4.5/5 (234)
- Shoe Dog: A Memoir by the Creator of NikeFrom EverandShoe Dog: A Memoir by the Creator of NikeRating: 4.5 out of 5 stars4.5/5 (537)
- The Emperor of All Maladies: A Biography of CancerFrom EverandThe Emperor of All Maladies: A Biography of CancerRating: 4.5 out of 5 stars4.5/5 (271)
- The Gifts of Imperfection: Let Go of Who You Think You're Supposed to Be and Embrace Who You AreFrom EverandThe Gifts of Imperfection: Let Go of Who You Think You're Supposed to Be and Embrace Who You AreRating: 4 out of 5 stars4/5 (1090)
- Her Body and Other Parties: StoriesFrom EverandHer Body and Other Parties: StoriesRating: 4 out of 5 stars4/5 (821)
- The Hard Thing About Hard Things: Building a Business When There Are No Easy AnswersFrom EverandThe Hard Thing About Hard Things: Building a Business When There Are No Easy AnswersRating: 4.5 out of 5 stars4.5/5 (344)
- Hidden Figures: The American Dream and the Untold Story of the Black Women Mathematicians Who Helped Win the Space RaceFrom EverandHidden Figures: The American Dream and the Untold Story of the Black Women Mathematicians Who Helped Win the Space RaceRating: 4 out of 5 stars4/5 (890)
- Elon Musk: Tesla, SpaceX, and the Quest for a Fantastic FutureFrom EverandElon Musk: Tesla, SpaceX, and the Quest for a Fantastic FutureRating: 4.5 out of 5 stars4.5/5 (474)
- The Unwinding: An Inner History of the New AmericaFrom EverandThe Unwinding: An Inner History of the New AmericaRating: 4 out of 5 stars4/5 (45)
- The Yellow House: A Memoir (2019 National Book Award Winner)From EverandThe Yellow House: A Memoir (2019 National Book Award Winner)Rating: 4 out of 5 stars4/5 (98)
- On Fire: The (Burning) Case for a Green New DealFrom EverandOn Fire: The (Burning) Case for a Green New DealRating: 4 out of 5 stars4/5 (73)
- The Cascode Amplifier: DC ACDocument8 pagesThe Cascode Amplifier: DC ACRamanaButterfly83% (6)
- The Cascode Amplifier: DC ACDocument8 pagesThe Cascode Amplifier: DC ACRamanaButterfly83% (6)
- Department Order No 05-92Document3 pagesDepartment Order No 05-92NinaNo ratings yet
- ITSCM Mindmap v4Document1 pageITSCM Mindmap v4Paul James BirchallNo ratings yet
- Trinath Chigurupati, A095 576 649 (BIA Oct. 26, 2011)Document13 pagesTrinath Chigurupati, A095 576 649 (BIA Oct. 26, 2011)Immigrant & Refugee Appellate Center, LLCNo ratings yet
- 11ghz Aws Relocation KitDocument60 pages11ghz Aws Relocation KitbuyesyohanNo ratings yet
- AirGrid HPDocument10 pagesAirGrid HPbuyesyohanNo ratings yet
- High Performance 10.7-11.7 GHz AntennasDocument1 pageHigh Performance 10.7-11.7 GHz AntennasbuyesyohanNo ratings yet
- Yohan Buyes resume in OpenOffice formatDocument1 pageYohan Buyes resume in OpenOffice formatbuyesyohanNo ratings yet
- Data Sheet: BF494 BF495Document9 pagesData Sheet: BF494 BF495s_arunmozhi02No ratings yet
- 2n2222 STDocument5 pages2n2222 STperro sNo ratings yet
- Nano Bridge - AntennaDocument11 pagesNano Bridge - AntennaTer TerteNo ratings yet
- Tema 1Document16 pagesTema 1buyesyohanNo ratings yet
- BAM PPT 2011-09 Investor Day PDFDocument171 pagesBAM PPT 2011-09 Investor Day PDFRocco HuangNo ratings yet
- A320 Normal ProceduresDocument40 pagesA320 Normal ProceduresRajesh KumarNo ratings yet
- Mayor Byron Brown's 2019 State of The City SpeechDocument19 pagesMayor Byron Brown's 2019 State of The City SpeechMichael McAndrewNo ratings yet
- MSBI Installation GuideDocument25 pagesMSBI Installation GuideAmit SharmaNo ratings yet
- CadLink Flyer 369044 937 Rev 00Document2 pagesCadLink Flyer 369044 937 Rev 00ShanaHNo ratings yet
- Journal Publication FormatDocument37 pagesJournal Publication FormatAbreo Dan Vincent AlmineNo ratings yet
- Peter Wilkinson CV 1Document3 pagesPeter Wilkinson CV 1larry3108No ratings yet
- AHP for Car SelectionDocument41 pagesAHP for Car SelectionNguyên BùiNo ratings yet
- Lister LRM & SRM 1-2-3 Manual and Parts List - Lister - Canal WorldDocument4 pagesLister LRM & SRM 1-2-3 Manual and Parts List - Lister - Canal Worldcountry boyNo ratings yet
- Customer Satisfaction and Brand Loyalty in Big BasketDocument73 pagesCustomer Satisfaction and Brand Loyalty in Big BasketUpadhayayAnkurNo ratings yet
- Advanced Real-Time Systems ARTIST Project IST-2001-34820 BMW 2004Document372 pagesAdvanced Real-Time Systems ARTIST Project IST-2001-34820 BMW 2004كورسات هندسيةNo ratings yet
- Analytical DataDocument176 pagesAnalytical DataAsep KusnaliNo ratings yet
- Portable dual-input thermometer with RS232 connectivityDocument2 pagesPortable dual-input thermometer with RS232 connectivityTaha OpedNo ratings yet
- E-TON - Vector ST 250Document87 pagesE-TON - Vector ST 250mariusgrosyNo ratings yet
- Bob Duffy's 27 Years in Database Sector and Expertise in SQL Server, SSAS, and Data Platform ConsultingDocument26 pagesBob Duffy's 27 Years in Database Sector and Expertise in SQL Server, SSAS, and Data Platform ConsultingbrusselarNo ratings yet
- Insulators and Circuit BreakersDocument29 pagesInsulators and Circuit Breakersdilja aravindanNo ratings yet
- (Free Scores - Com) - Stumpf Werner Drive Blues en Mi Pour La Guitare 40562 PDFDocument2 pages(Free Scores - Com) - Stumpf Werner Drive Blues en Mi Pour La Guitare 40562 PDFAntonio FresiNo ratings yet
- Arizona Supreme CT Order Dismisses Special ActionDocument3 pagesArizona Supreme CT Order Dismisses Special Actionpaul weichNo ratings yet
- EWAIRDocument1 pageEWAIRKissy AndarzaNo ratings yet
- RTL8316C GR RealtekDocument93 pagesRTL8316C GR RealtekMaugrys CastilloNo ratings yet
- ZOOLOGY INTRODUCTIONDocument37 pagesZOOLOGY INTRODUCTIONIneshNo ratings yet
- PTAS-11 Stump - All About Learning CurvesDocument43 pagesPTAS-11 Stump - All About Learning CurvesinSowaeNo ratings yet
- Chapter 7 - Cash BudgetDocument23 pagesChapter 7 - Cash BudgetMostafa KaghaNo ratings yet
- Installing and Registering FSUIPCDocument7 pagesInstalling and Registering FSUIPCKAPTAN XNo ratings yet
- Well Control Kill Sheet (Low Angle Wells)Document8 pagesWell Control Kill Sheet (Low Angle Wells)Tatita ValenciaNo ratings yet
- 9 QP - SSC - MOCK EXAMDocument5 pages9 QP - SSC - MOCK EXAMramNo ratings yet
- C.C++ - Assignment - Problem ListDocument7 pagesC.C++ - Assignment - Problem ListKaushik ChauhanNo ratings yet