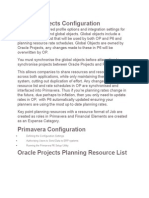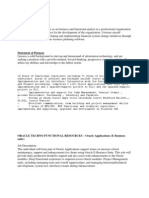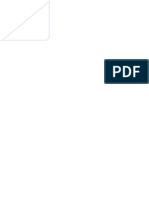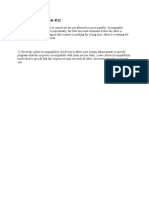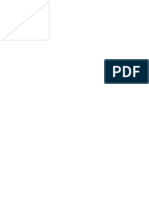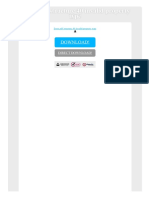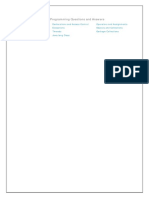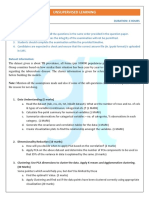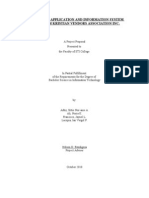Professional Documents
Culture Documents
Readme
Uploaded by
Afi81Copyright
Available Formats
Share this document
Did you find this document useful?
Is this content inappropriate?
Report this DocumentCopyright:
Available Formats
Readme
Uploaded by
Afi81Copyright:
Available Formats
ORACLE TUTOR README Installation Instructions -----------------------------------------------------If you are installing to a shared server such as Citrix, Tarantella, or Terminal
Server, please read the instructions in the Author and Publisher user manuals. If you are installing from a CD, choose the appropriate product from the installation screen, then goto step 5. If you are installing from a patch downloaded from Metalink, then goto step 1. 1. Download the patch from Metalink to a temporary directory. You do not need to unzip the file to install (see step 3). However, if you choose to unzip, do not unzip to the Tutor11i directory. It is suggested that you download the Author patch to C:\Temp\Author and the Publisher patch to C:\Temp\Publish. 2. Uninstall Tutor Author and/or Tutor Publisher if necessary. If you are uninstalling Tutor Author, you should do a search on your system for Author.dot, AuthorPDF.dot, and AuthorPPT.dot and delete them if found. 3. Open the zip file or the directory and locate Setup.exe. Some Tutor installations have more than one Setup.exe. You need to find the Setup.exe that is not in a subdirectory (look in the path field - if it's blank, then it's the correct file). 4. Open Setup.exe. 5. Choose the appropriate language. 6. Follow the prompts in the installation. 7. Read the readme file at the end. Known Issues -----------SYMPTOM: User opens Tutor Author from the desktop or Start\Programs icon and Word opens a blank page without loading the Author menu and toolbars. Cause: Microsoft Office does not place the template directory location in the registry by default. Thus, unless the user has changed the template location in Word, the template directory location is not available
to the installation. The installation will prompt the user for a default template location, and, based on the user's agreement, will place the Author templates in that location. Then the installation will write that string to the registry. However, in some cases - most notably in systems where the user has a network (shared) version of Word or the user's template directory has restrictions, Word will not recognize the template directory to which the Author templates have been installed. Workaround: A) Search for the Author templates (Author*.dot). Once located, note the directory path. B) Open Word. C) Navigate to Tools > Options > File Locations. D) Select Usertemplates > Modify. E) Navigate to the same location as the Author templates. F) Select OK. G) Select OK. H) Exit Word. I) Open Author from the icon. SYMPTOM: During installation, the user receives a message to manually install the TutorDAV.dll OR after opening Author for the first time, the user receives a message asking for a password OR the user receives a message about a compile error. Symptom: User needs to manually register the TutorDAV.dll file after installation. Cause: the file may have been locked during install. Solution: 1. Close all open applications. 2. Locate \Tutor\Author\Resource\TutorDAV.dll. 3. Note the location of TutorDAV.dll. 4. Navigate to Start > Run. 5. Type the following string regsvr32 "C:\Tutor\Author\Resource\TutorDAV.dll" If you have installed Author in some other location, you will need to change the directory path accordingly. 6. Press ENTER.
You should see the following message box: RegSvr32 DllRegisterServer in C:\Tutor\Author\Resource\TutorDAV.dll succeeded. If you do not receive this message box, look at the information you typed into the commandline: are there any typos, is the case correct, is the path correct, are the apostrophes in the correct location? User Documentation -----------------All notifications regarding bugs, patches, alerts, etc. are made through Oracle MetaLink. Oracle Tutor users are strong advised to familiarize themselves with the Oracle Tutor homepage on MetaLink. Once logged on to MetaLink (metalink.oracle.com), navigate to: Top Tech Documents > Business Intelligence & Warehousing > Oracle Tutor. In addition, this installation has been revised to allow users more flexibility. This has been documented in the user manuals and in online help under installation. System Requirements ------------------If this version of Tutor is being installed to meet the accessibility standards, then you can only use those versions of Microsoft Windows, Microsoft Office, Adobe Acrobat, and internet browsers which also meet the accessibility standards. Software Requirements > Supported-language versions of Windows 2000/XP/NT 4.0 (NT requires service pack 6 or later) > Supported-language versions of Microsoft Office 2000/XP/2003 > Adobe Acrobat 5.05 or higher (this is a full default installation of Adobe Acrobat, not simply an installation of Acrobat Reader) > Any antivirus program capable of detecting Word macro viruses; for example, Norton AntiVirus > A java-compliant web browser that supports cascading style sheets, for example Netscape 4.0 or higher or Internet Explorer 5.0 or higher Supported Languages Tutor 11i supports Western and European languages, Traditional Chinese, Simplified Chinese, Japanese, and Korean. Hardware Requirements > A minimum 266 Pentium personal or multimedia computer > 128 megabytes (MB) of RAM minimum
> 1 GB free hard disk space > CD-ROM > VGA or higher-resolution video adapter (Super VGA, 256-color or higher recommended) > Mouse or compatible pointing device
You might also like
- EDU3B21YDocument46 pagesEDU3B21YAfi81No ratings yet
- UploDocument1 pageUploAfi81No ratings yet
- Est Open Ar InvDocument53 pagesEst Open Ar InvAfi81No ratings yet
- EDU3B21YDocument46 pagesEDU3B21YAfi81No ratings yet
- Install Oracle 10g on Windows 7 in 9 StepsDocument5 pagesInstall Oracle 10g on Windows 7 in 9 StepsAfi81No ratings yet
- UploDocument1 pageUploAfi81No ratings yet
- Etnl CPM CMDocument18 pagesEtnl CPM CMAfi81No ratings yet
- Read Me1Document1 pageRead Me1Afi81No ratings yet
- Integration With Oracle PrimaveraDocument6 pagesIntegration With Oracle PrimaveraAfi81No ratings yet
- Aqiqah Ke AhkamDocument29 pagesAqiqah Ke AhkamAfi81No ratings yet
- PA - BR100 Project Costing V1 0Document43 pagesPA - BR100 Project Costing V1 0Afi81No ratings yet
- 11i Apps ProductsDocument16 pages11i Apps ProductsNaveen Shankar MauwalaNo ratings yet
- Data For CVDocument6 pagesData For CVAfi81No ratings yet
- Upload 1Document1 pageUpload 1Afi81No ratings yet
- SlickinatorDocument2 pagesSlickinatorAfi81No ratings yet
- ORACLE TECHNO FUNCTIONAL RESOURCES - Oracle Applications (E Business Suite)Document5 pagesORACLE TECHNO FUNCTIONAL RESOURCES - Oracle Applications (E Business Suite)Afi81No ratings yet
- Upload 1Document1 pageUpload 1Afi81No ratings yet
- MS Project 2007 Tutorial-Final VersionDocument61 pagesMS Project 2007 Tutorial-Final Versionlimmil100% (1)
- SlickinatorDocument2 pagesSlickinatorAfi81No ratings yet
- Budgetary Control in Procure To PayDocument30 pagesBudgetary Control in Procure To Payhassanshoaib100% (2)
- ORACLE TECHNO FUNCTIONAL RESOURCES - Oracle Applications (E Business Suite)Document5 pagesORACLE TECHNO FUNCTIONAL RESOURCES - Oracle Applications (E Business Suite)Afi81No ratings yet
- VersionDocument1 pageVersionAfi81No ratings yet
- Only For UploadDocument1 pageOnly For UploadAfi81No ratings yet
- Only For UploadDocument1 pageOnly For UploadAfi81No ratings yet
- IncompatibleDocument1 pageIncompatibleAfi81No ratings yet
- Only For UploadDocument1 pageOnly For UploadAfi81No ratings yet
- Only For Uploads:)Document1 pageOnly For Uploads:)Afi81No ratings yet
- Only For Uploads:)Document1 pageOnly For Uploads:)Afi81No ratings yet
- Only For Uploads:)Document1 pageOnly For Uploads:)Afi81No ratings yet
- The Subtle Art of Not Giving a F*ck: A Counterintuitive Approach to Living a Good LifeFrom EverandThe Subtle Art of Not Giving a F*ck: A Counterintuitive Approach to Living a Good LifeRating: 4 out of 5 stars4/5 (5782)
- Hidden Figures: The American Dream and the Untold Story of the Black Women Mathematicians Who Helped Win the Space RaceFrom EverandHidden Figures: The American Dream and the Untold Story of the Black Women Mathematicians Who Helped Win the Space RaceRating: 4 out of 5 stars4/5 (890)
- The Yellow House: A Memoir (2019 National Book Award Winner)From EverandThe Yellow House: A Memoir (2019 National Book Award Winner)Rating: 4 out of 5 stars4/5 (98)
- Elon Musk: Tesla, SpaceX, and the Quest for a Fantastic FutureFrom EverandElon Musk: Tesla, SpaceX, and the Quest for a Fantastic FutureRating: 4.5 out of 5 stars4.5/5 (474)
- Shoe Dog: A Memoir by the Creator of NikeFrom EverandShoe Dog: A Memoir by the Creator of NikeRating: 4.5 out of 5 stars4.5/5 (537)
- Devil in the Grove: Thurgood Marshall, the Groveland Boys, and the Dawn of a New AmericaFrom EverandDevil in the Grove: Thurgood Marshall, the Groveland Boys, and the Dawn of a New AmericaRating: 4.5 out of 5 stars4.5/5 (265)
- The Little Book of Hygge: Danish Secrets to Happy LivingFrom EverandThe Little Book of Hygge: Danish Secrets to Happy LivingRating: 3.5 out of 5 stars3.5/5 (399)
- Never Split the Difference: Negotiating As If Your Life Depended On ItFrom EverandNever Split the Difference: Negotiating As If Your Life Depended On ItRating: 4.5 out of 5 stars4.5/5 (838)
- Grit: The Power of Passion and PerseveranceFrom EverandGrit: The Power of Passion and PerseveranceRating: 4 out of 5 stars4/5 (587)
- A Heartbreaking Work Of Staggering Genius: A Memoir Based on a True StoryFrom EverandA Heartbreaking Work Of Staggering Genius: A Memoir Based on a True StoryRating: 3.5 out of 5 stars3.5/5 (231)
- The Emperor of All Maladies: A Biography of CancerFrom EverandThe Emperor of All Maladies: A Biography of CancerRating: 4.5 out of 5 stars4.5/5 (271)
- Team of Rivals: The Political Genius of Abraham LincolnFrom EverandTeam of Rivals: The Political Genius of Abraham LincolnRating: 4.5 out of 5 stars4.5/5 (234)
- On Fire: The (Burning) Case for a Green New DealFrom EverandOn Fire: The (Burning) Case for a Green New DealRating: 4 out of 5 stars4/5 (72)
- The Unwinding: An Inner History of the New AmericaFrom EverandThe Unwinding: An Inner History of the New AmericaRating: 4 out of 5 stars4/5 (45)
- The Hard Thing About Hard Things: Building a Business When There Are No Easy AnswersFrom EverandThe Hard Thing About Hard Things: Building a Business When There Are No Easy AnswersRating: 4.5 out of 5 stars4.5/5 (344)
- The World Is Flat 3.0: A Brief History of the Twenty-first CenturyFrom EverandThe World Is Flat 3.0: A Brief History of the Twenty-first CenturyRating: 3.5 out of 5 stars3.5/5 (2219)
- The Gifts of Imperfection: Let Go of Who You Think You're Supposed to Be and Embrace Who You AreFrom EverandThe Gifts of Imperfection: Let Go of Who You Think You're Supposed to Be and Embrace Who You AreRating: 4 out of 5 stars4/5 (1090)
- The Sympathizer: A Novel (Pulitzer Prize for Fiction)From EverandThe Sympathizer: A Novel (Pulitzer Prize for Fiction)Rating: 4.5 out of 5 stars4.5/5 (119)
- Her Body and Other Parties: StoriesFrom EverandHer Body and Other Parties: StoriesRating: 4 out of 5 stars4/5 (821)
- Review On Prediction Algorithms in Educational Data Mining: A.Dinesh Kumar, R.Pandi Selvam, K.Sathesh KumarDocument8 pagesReview On Prediction Algorithms in Educational Data Mining: A.Dinesh Kumar, R.Pandi Selvam, K.Sathesh KumarnpraveenaNo ratings yet
- Operating System Concepts 9th Edition Study GuideDocument19 pagesOperating System Concepts 9th Edition Study Guidehotfudge2116100% (2)
- Book Shop Management System SYNOPSISDocument18 pagesBook Shop Management System SYNOPSISDeepak Chakrasali75% (12)
- Configuration Management (SRAN9.0 01)Document26 pagesConfiguration Management (SRAN9.0 01)mailsianNo ratings yet
- Understanding Cryptography Chapter3Document4 pagesUnderstanding Cryptography Chapter3AliXmetecNo ratings yet
- Veeam Backup & Replication 5.0.2 Release Notes SummaryDocument16 pagesVeeam Backup & Replication 5.0.2 Release Notes SummarySajani ApekshaNo ratings yet
- DX DiagDocument33 pagesDX DiagAnonymous 8PhQKavNo ratings yet
- Android Common Kernel and Out of Tree Patchset: Amit PundirDocument33 pagesAndroid Common Kernel and Out of Tree Patchset: Amit PundirTulio MunizNo ratings yet
- Supported Upgrade Paths For FortiOS 5.2.3 PDFDocument21 pagesSupported Upgrade Paths For FortiOS 5.2.3 PDFAnonymous qXCRGcNo ratings yet
- Error PDF Structure 40 Invalid Property TypeDocument2 pagesError PDF Structure 40 Invalid Property TypeYvetteNo ratings yet
- Datasheet It8718fDocument189 pagesDatasheet It8718fEduardo Montenegro100% (1)
- Nemetschek Allplan 2015.1.10 Multilanguage 64 BitDocument4 pagesNemetschek Allplan 2015.1.10 Multilanguage 64 BitBogdanPaiusNo ratings yet
- ANSYS Workbench Mechanical: Opening Files and Meshing BasicsDocument54 pagesANSYS Workbench Mechanical: Opening Files and Meshing BasicsKummitha Obula ReddyNo ratings yet
- Apache Interview QuestionDocument4 pagesApache Interview QuestionManish KumarNo ratings yet
- Huawei Netstream Mib - MibDocument3 pagesHuawei Netstream Mib - Mibhotsync101No ratings yet
- Search Books, Presentations, Business, Academics... : Scribd Explore Community Upload A DocumentDocument43 pagesSearch Books, Presentations, Business, Academics... : Scribd Explore Community Upload A DocumentKen PolizziNo ratings yet
- Advantages and Disadvantages of Microsoft Azure PAASDocument3 pagesAdvantages and Disadvantages of Microsoft Azure PAASsahir khanNo ratings yet
- An Example HSMDocument12 pagesAn Example HSMDuoc TatNo ratings yet
- Java Programming Questions and Answers: Top 40 ConceptsDocument69 pagesJava Programming Questions and Answers: Top 40 ConceptsmonikaNo ratings yet
- Usl 70 Marks Set 1Document2 pagesUsl 70 Marks Set 1Roshan KumarNo ratings yet
- Documentation ThesisDocument60 pagesDocumentation ThesisNoria Ali-Agao85% (13)
- Code OptimizationDocument90 pagesCode Optimizationbrahmesh_sm0% (1)
- E-Bill Management System (Synopsis)Document7 pagesE-Bill Management System (Synopsis)Vinayak BhosaleNo ratings yet
- STL Cheat Sheet by Category PDFDocument2 pagesSTL Cheat Sheet by Category PDFMehtab AhmedNo ratings yet
- Internal Sales OrdersDocument9 pagesInternal Sales OrdersPasupuleti VeeraNo ratings yet
- Wireshark NAT v6.0Document4 pagesWireshark NAT v6.0Jucinete FrutuosaNo ratings yet
- Chacha Chokha Ram by Ahmed Nadeem QasmiDocument180 pagesChacha Chokha Ram by Ahmed Nadeem QasmiakhtarnaqviNo ratings yet
- SE-Principles and Practice-Hans Van VlietDocument560 pagesSE-Principles and Practice-Hans Van VlietTin Tun Aung Kyaw100% (1)
- Step 1: Creating A ProjectDocument8 pagesStep 1: Creating A ProjectAnonymous sDiOXHwPPjNo ratings yet
- Management Science MCQ BankDocument4 pagesManagement Science MCQ Bankbhandari0148100% (2)