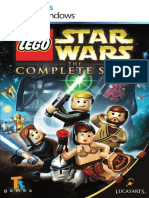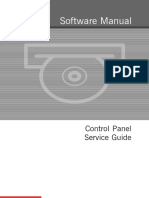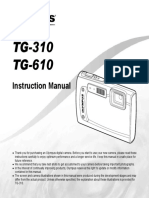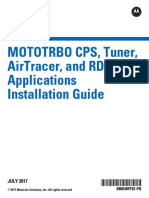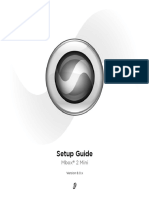Professional Documents
Culture Documents
FTK Quick Install
Uploaded by
musaleemOriginal Title
Copyright
Available Formats
Share this document
Did you find this document useful?
Is this content inappropriate?
Report this DocumentCopyright:
Available Formats
FTK Quick Install
Uploaded by
musaleemCopyright:
Available Formats
AccessData
Forensic Toolkit
Quick Installation Guide
Version: 5.0
| 1
Document date: June 4, 2013
Legal Information
2013 AccessData Group, Inc. All rights reserved. No part of this publication may be reproduced, photocopied, stored on a retrieval system, or transmitted without the express written consent of the publisher. AccessData Group, Inc. makes no representations or warranties with respect to the contents or use of this documentation, and specifically disclaims any express or implied warranties of merchantability or fitness for any particular purpose. Further, AccessData Group, Inc. reserves the right to revise this publication and to make changes to its content, at any time, without obligation to notify any person or entity of such revisions or changes. Further, AccessData Group, Inc. makes no representations or warranties with respect to any software, and specifically disclaims any express or implied warranties of merchantability or fitness for any particular purpose. Further, AccessData Group, Inc. reserves the right to make changes to any and all parts of AccessData software, at any time, without any obligation to notify any person or entity of such changes. You may not export or re-export this product in violation of any applicable laws or regulations including, without limitation, U.S. export regulations or the laws of the country in which you reside.
AccessData Group, Inc. 588 W. 400 S. Suite 350 Lindon, Utah 84042 U.S.A. www.accessdata.com
AccessData Trademarks and Copyright Information
AccessData Distributed DNA
is a registered trademark of AccessData Group, Inc.
Network Attack is a registered trademark of AccessData Group, Inc.
is a registered trademark of AccessData Group, Inc. Toolkit is a registered trademark of AccessData Group, Inc. Recovery Toolkit is a registered trademark of AccessData Group, Inc. is a registered trademark of AccessData Group, Inc. is a registered trademark of AccessData Group, Inc. Viewer is a registered trademark of AccessData Group, Inc.
Forensic FTK
Password PRTK
Registry
A trademark symbol (, , etc.) denotes an AccessData Group, Inc. trademark. With few exceptions, and unless otherwise notated, all third-party product names are spelled and capitalized the same way the owner spells and capitalizes its product name. Third-party trademarks and copyrights are the property of the trademark and copyright holders. AccessData claims no responsibility for the function or performance of third-party products. Third party acknowledgements:
FreeBSD AFF
Copyright 1992-2011. The FreeBSD Project .
and AFFLIB Copyright 2005, 2006, 2007, 2008 Simson L. Garfinkel and Basis Technology Corp. All rights reserved. 2005 - 2009 Ayende Rahien
Copyright
Legal Information
| 2
BSD
License: Copyright (c) 2009-2011, Andriy Syrov. All rights reserved. Redistribution and use in source and binary forms, with or without modification, are permitted provided that the following conditions are met: Redistributions of source code must retain the above copyright notice, this list of conditions and the following disclaimer; Redistributions in binary form must reproduce the above copyright notice, this list of conditions and the following disclaimer in the documentation and/or other materials provided with the distribution; Neither the name of Andriy Syrov nor the names of its contributors may be used to endorse or promote products derived from this software without specific prior written permission. THIS SOFTWARE IS PROVIDED BY THE COPYRIGHT HOLDERS AND CONTRIBUTORS "AS IS" AND ANY EXPRESS OR IMPLIED WARRANTIES, INCLUDING, BUT NOT LIMITED TO, THE IMPLIED WARRANTIES OF MERCHANTABILITY AND FITNESS FOR A PARTICULAR PURPOSE ARE DISCLAIMED. IN NO EVENT SHALL THE COPYRIGHT OWNER OR CONTRIBUTORS BE LIABLE FOR ANY DIRECT, INDIRECT, INCIDENTAL, SPECIAL, EXEMPLARY, OR CONSEQUENTIAL DAMAGES (INCLUDING, BUT NOT LIMITED TO, PROCUREMENT OF SUBSTITUTE GOODS OR SERVICES; LOSS OF USE, DATA, OR PROFITS; OR BUSINESS INTERRUPTION) HOWEVER CAUSED AND ON ANY THEORY OF LIABILITY, WHETHER IN CONTRACT, STRICT LIABILITY, OR TORT (INCLUDING NEGLIGENCE OR OTHERWISE) ARISING IN ANY WAY OUT OF THE USE OF THIS SOFTWARE, EVEN IF ADVISED OF THE POSSIBILITY OF SUCH DAMAGE.
AccessData Trademarks and Copyright Information
| 3
AccessData FTK Quick Installation and Upgrade Instructions
This guide focuses on the more critical aspects of the installation and is not intended to address all installation possibilities. The procedures in this guide assume a single-box installation. For information about multi-box installations, see the FTK User Guide.
Supported Operating Systems for FTK Installation
For a list of supported operating systems that you can install FTK on, see the bottom-right panel on the FTK download page: http://www.accessdata.com/support/product-downloads/ftk-download-page.
Choosing a Database Application to Use
FTK requires using one of the following database applications: PostgreSQL 9.0.x or 9.1.6 Microsoft SQL Server 2008 R2 or 2012 Oracle 10.2.0.4 PostgreSQL is provided free of charge by AccessData. See Download & Preparation on page 5. See the FTK Installation Guide. Oracle 11g is not supported. See the FTK Installation Guide.
When you install FTK, you select which database application to use. If you are upgrading from a previous version of FTK, you are not required to use the same database. You can install and migrate cases to a new database application from a different database. The database must be installed before installing FTK. PostgreSQL is provided free of charge by AccessData. You can use your own installations of Microsoft SQL or Oracle,
Planning for a New Installation
Planning a New FTK Installation using PostgreSQL
PostgreSQL
9.1.6 is available free of charge on the FTK download page. See Download & Preparation on page 5. must install PostgreSQL before installing FTK.
You
AccessData FTK Quick Installation and Upgrade Instructions
Supported Operating Systems for FTK Installation
| 4
Planning a New FTK Installation using Microsoft SQL Server
You
can use either Microsoft SQL Server 2008 R2 or 2012 with FTK.
Before
installing FTK, you must install SQL and configure it so that it will work with FTK. See the FTK Installation Guide.
Planning a New FTK Installation using Oracle
You You
can use Oracle 10.2.0.4 with FTK. must install Oracle before installing FTK.
When
adding the database, you must configure the Oracle SID as FTK2. See Initializing the FTK Database on page 8. information about obtaining and applying Oracle Critical Patch Updates, see the FTK Installation Guide..
For
Planning for an FTK Upgrade from a Previous Version
About Installing Upgrades and Patches
When you install a newer major or minor version of FTK (3.0, 3.1, 4.0, 4.1, 4.2, 5.0), it does not replace the previous version of FTK and both versions are usable as stand-alone products. You must upgrade or migrate your cases to work with the new version. If you intall a patch (4.0.1, 4.2.1), it replaces the previous version. You do not need to upgrade your cases to work with the new patch. For more information, see the FTK Installation Guide and the Upgrading, Migrating, and Moving Cases guide.
Verifying your version of CodeMeter
Before installing FTK, install the latest CodeMeter Runtime Kit. See Click Install CodeMeter Software. under Installing the FTK Application (page 7)
Download & Preparation
You may have installation disks or you can download the required files. Use the following procedure to download the FTK installation files from the AccessData website. Note:
The
Exporting Emails to PST feature requires that you have either Microsoft Outlook or the Microsoft Collaboration Data Objects (CDO) installed on the same computer as the processing engine. If you dont have Outlook installed, you will need to install CDO manually. See http://www.microsoft.com/en-us/download/details.aspx?id=3671 However, CDO does not support exporting Unicode email messages. Attempting to export Unicode messages to PST with CDO installed will result in errors and the resulting PST will be missing any Unicode email messages. To export Unicode email messages, you must install Outlook. You cannot have both CDO and Microsoft Outlook installed. If CDO is already installed, you must uninstall it before installing Microsoft Outlook. Likewise, you may receive an error from the FTK installer if you try to install CDO while you already have Microsoft Outlook installed. Microsoft Outlook 2003 and newer are supported.
AccessData FTK Quick Installation and Upgrade Instructions
Planning for an FTK Upgrade from a Previous Version
| 5
1. 2. 3.
Go to the AccessData website at: http://accessdata.com/support/adownloads#ForensicProducts. On the Product Downloads page, expand Forensic Toolkit (FTK), and click Download. On the Forensic Toolkit Download page, click Download Now to download the following ISO files. (AccessData recommends using a download manager program such as Filezilla.)
For FTK
a new installation: Full Disk ISO Files -- This disk contains the following:
PostgreSQL FTK
installation files if you need to install a database.
installation files KFF Installation Disks -- Theses disk contains the following:
32-bit 64-bit For
KFF Server and data installation files KFF Server and data installation files
FTK
an upgrade Upgrade (32 or 64-bit)
PostgreSQL FTK
installation files if you need to install a database.
upgrade installation files
4. 5.
Verify the MD5 hashes match what is posted on the main FTK download page to ensure there was no data corruption in the download process. Do one of the following:
Mount
the ISO directly using a program like MagicDisc. AccessData recommends mounting an ISO image for the installation as it eliminates some of the problems associated with burning discs. the ISO to a DVD with a program such as ImgBurn.
Burn
Important: If you install the database from a mounted ISO image, make sure there are no discs in the optical drives before you start the installation.
Installing the Database
Before installing FTK, you must have a database installed. See Choosing a Database Application to Use on page 4. If you do not have one of the supported databases installed, you can install PostgreSQL, which is provided by AccessData. If you already have a supported database installed, you can skip this section.
To Install PostgreSQL
1. 2. 3.
Using the App Install disc or ISO, launch the Autorun.exe on the computer where FTK will reside. See Download & Preparation on page 5. On the Installer page, click Database. Choose one of the following options:
Database Database
Install 32 bit Install 32 bit
4. 5.
On the welcome screen, click Next. Read the License Agreement. If you accept the terms of the licence agreement, select I accept and click Next.
AccessData FTK Quick Installation and Upgrade Instructions
Installing the Database
| 6
6.
In the Destination Folder dialog, define the location where you want to store the program files. You can either keep the default installation path or define a different path. To choose a different path, do the following:
6a.
Click Change. icon to create a new folder.
6b. In the Change Current Destination Folder dialog, either navigate to the folder or click the folder 7. 8.
Click Next. In the Data Folder dialog, define a location to store the database data files. To choose a different path, do the following:
8a.
Click Change. icon to create a new folder.
8b. In the Change Current Destination Folder dialog, either navigate to the folder or click the folder 9.
Click Next. administrator.
10. In the PostgreSQL User Create dialog, create a password for the PostgreSQL database system
Important: You are required to provide this password when performing certain database administrative tasks. Record this password. AccessData cannot recover this password if it is lost.
11. Click Next. 12. Click Install. 13. Click Finish. 14. Close the installer.
Installing the FTK Application
You must first install the database before you can install the FTK application.
1. 2. 3.
Insert your license dongle into the computer you will be installing FTK on. Using the App Install disc or ISO, launch the Autorun.exe on the computer where FTK will reside. See Download & Preparation on page 5. Select FTK Install and choose one of the following options:
FTK FTK
32 Bit Install 64 Bit install
4.
Click Install CodeMeter Software. Complete the Code Meter installation wizard and accept the default options in the installer. If you get prompted to change, repair, or remove CodeMeter, then you already have the current version installed and can click Cancel, Yes, and Finish and proceed to the next step. Click Install Processing Engine. Some required Microsoft Visual C++ components may need to be installed by the installer. Complete the Evidence Processing Engine installation wizard.
If
5.
you are installing the processing engine on the same computer as FTK, do not select the Install as distributed processing engine option in the Destination Folder window.
6.
Click Install FTK. Some required Microsoft Visual C++ components may need to be installed by the installer. Complete the Evidence Processing Engine installation wizard and accept the default options in the installer.
AccessData FTK Quick Installation and Upgrade Instructions
Installing the FTK Application
| 7
7.
Click Run FTK to initialize the database. The database must already be installed prior to this step. The first time you launch FTK, it creates the database schema which is required before any case data can be loaded into the database. You will be prompted to give the location of the database you want FTK to use. This option allows a non-local database to be specified even if a local database is present.
Important: If using Oracle, you must change the default Oracle SID. See Initializing the FTK Database on page 8.
8.
(Optional) Click Install KFF. This step can only be done on the computer where the database resides. You must initialize the database before you do this step. See Installing the Known File Filter (KFF) on page 8.
Initializing the FTK Database
1. 2. 3. 4. 5. 6.
Open FTK. If FTK does not detect an existing database connection for that version of FTK, you will be prompted to Add Database. In the RDBMS drop-down menu, select the brand of database to which you are connecting to FTK. Specify the server hosting the database in the Host field. If the database is on the same computer as FTK, you can leave this field empty. (Optional) Give the database connection a nickname in the Display name field. Do one of the following:
If If
you are using Oracle, you must configure the Oracle SID to be FTK2.
you are using PostgreSQL or MS SQL Server, for the PostgreSQL dbname or mssql sa, you can use the default values or enter your own value. If you enter your own value, make sure that you record it so that you know the database name.
7. 8. 9.
Do not change the Port number fields unless you have a custom database configuration. If you are using MS SQL Server, you can check Use Integrated Security to use your Windows authentication credentials. Click OK. If the connection attempt to the database was successful, the database will be initialized. Administrator account for that version of the database schema. Enter the desired credentials for the account and click OK.
10. Upon completion of the initialization process, you will be prompted to create the Application
11. Log into the database using the Application Administrator account credentials via the Please
Authenticate dialog. A successful login enables you to use the Case Manager window. From here, you can create other user accounts and perform other administrative tasks.
Installing the Known File Filter (KFF)
To install KFF, you will use the KFF installation disc or ISO. See Download & Preparation on page 5. For instructions on configuring KFF, see the Working with the KFF Library chapter in the Forensics Toolkit User Guide. Updates to the NSRL data are made available from time to time.
AccessData FTK Quick Installation and Upgrade Instructions
Installing the Known File Filter (KFF)
| 8
Important: For the most current KFF Server and KFF data installation files, as well as the KFF Installation Guide, visit the AccessData Product Downloads page: http://www.accessdata.com/support/product-downloads Expand the KFF Server item in the Known File Filter (KFF) section under Current Releases.
Configuring and Managing Databases for FTK
See the FTK Installation Guide.
AccessData FTK Quick Installation and Upgrade Instructions
Configuring and Managing Databases for FTK
| 9
You might also like
- Shoe Dog: A Memoir by the Creator of NikeFrom EverandShoe Dog: A Memoir by the Creator of NikeRating: 4.5 out of 5 stars4.5/5 (537)
- The Subtle Art of Not Giving a F*ck: A Counterintuitive Approach to Living a Good LifeFrom EverandThe Subtle Art of Not Giving a F*ck: A Counterintuitive Approach to Living a Good LifeRating: 4 out of 5 stars4/5 (5794)
- Hidden Figures: The American Dream and the Untold Story of the Black Women Mathematicians Who Helped Win the Space RaceFrom EverandHidden Figures: The American Dream and the Untold Story of the Black Women Mathematicians Who Helped Win the Space RaceRating: 4 out of 5 stars4/5 (890)
- The Yellow House: A Memoir (2019 National Book Award Winner)From EverandThe Yellow House: A Memoir (2019 National Book Award Winner)Rating: 4 out of 5 stars4/5 (98)
- The Little Book of Hygge: Danish Secrets to Happy LivingFrom EverandThe Little Book of Hygge: Danish Secrets to Happy LivingRating: 3.5 out of 5 stars3.5/5 (399)
- A Heartbreaking Work Of Staggering Genius: A Memoir Based on a True StoryFrom EverandA Heartbreaking Work Of Staggering Genius: A Memoir Based on a True StoryRating: 3.5 out of 5 stars3.5/5 (231)
- Never Split the Difference: Negotiating As If Your Life Depended On ItFrom EverandNever Split the Difference: Negotiating As If Your Life Depended On ItRating: 4.5 out of 5 stars4.5/5 (838)
- Elon Musk: Tesla, SpaceX, and the Quest for a Fantastic FutureFrom EverandElon Musk: Tesla, SpaceX, and the Quest for a Fantastic FutureRating: 4.5 out of 5 stars4.5/5 (474)
- The Hard Thing About Hard Things: Building a Business When There Are No Easy AnswersFrom EverandThe Hard Thing About Hard Things: Building a Business When There Are No Easy AnswersRating: 4.5 out of 5 stars4.5/5 (344)
- Grit: The Power of Passion and PerseveranceFrom EverandGrit: The Power of Passion and PerseveranceRating: 4 out of 5 stars4/5 (587)
- On Fire: The (Burning) Case for a Green New DealFrom EverandOn Fire: The (Burning) Case for a Green New DealRating: 4 out of 5 stars4/5 (73)
- The Emperor of All Maladies: A Biography of CancerFrom EverandThe Emperor of All Maladies: A Biography of CancerRating: 4.5 out of 5 stars4.5/5 (271)
- Devil in the Grove: Thurgood Marshall, the Groveland Boys, and the Dawn of a New AmericaFrom EverandDevil in the Grove: Thurgood Marshall, the Groveland Boys, and the Dawn of a New AmericaRating: 4.5 out of 5 stars4.5/5 (265)
- The Gifts of Imperfection: Let Go of Who You Think You're Supposed to Be and Embrace Who You AreFrom EverandThe Gifts of Imperfection: Let Go of Who You Think You're Supposed to Be and Embrace Who You AreRating: 4 out of 5 stars4/5 (1090)
- Team of Rivals: The Political Genius of Abraham LincolnFrom EverandTeam of Rivals: The Political Genius of Abraham LincolnRating: 4.5 out of 5 stars4.5/5 (234)
- The World Is Flat 3.0: A Brief History of the Twenty-first CenturyFrom EverandThe World Is Flat 3.0: A Brief History of the Twenty-first CenturyRating: 3.5 out of 5 stars3.5/5 (2219)
- The Unwinding: An Inner History of the New AmericaFrom EverandThe Unwinding: An Inner History of the New AmericaRating: 4 out of 5 stars4/5 (45)
- The Sympathizer: A Novel (Pulitzer Prize for Fiction)From EverandThe Sympathizer: A Novel (Pulitzer Prize for Fiction)Rating: 4.5 out of 5 stars4.5/5 (119)
- Her Body and Other Parties: StoriesFrom EverandHer Body and Other Parties: StoriesRating: 4 out of 5 stars4/5 (821)
- N600 Wifi Usb Adapter: Model Wnda3100V3 User ManualDocument28 pagesN600 Wifi Usb Adapter: Model Wnda3100V3 User ManualmarcusNo ratings yet
- Age of Sail2 PB ManualDocument35 pagesAge of Sail2 PB ManualsocratesabroadNo ratings yet
- eBook-ReaderManual 12Document102 pageseBook-ReaderManual 12Mirko MartinovićNo ratings yet
- Carlson SurvCE 1 61 ManualDocument366 pagesCarlson SurvCE 1 61 Manualclauden50No ratings yet
- Eurovector EuroEA3000Document4 pagesEurovector EuroEA3000Simonas RudysNo ratings yet
- CitationX Manual UKDocument19 pagesCitationX Manual UKatrik13No ratings yet
- Changelog v12.0.2 Updated 2022 01 18Document261 pagesChangelog v12.0.2 Updated 2022 01 18Block FarmerNo ratings yet
- Manual Do Software de ProgramaçãoDocument30 pagesManual Do Software de ProgramaçãoPedro100% (1)
- Install Peachtree PDFDocument20 pagesInstall Peachtree PDFjquiels101No ratings yet
- Lego Star Wars The Complete Saga Manual PDFDocument11 pagesLego Star Wars The Complete Saga Manual PDFTayssir BoukadidaNo ratings yet
- Oracle Forms Developer Release 6i: Getting Started For WindowsDocument40 pagesOracle Forms Developer Release 6i: Getting Started For WindowsAvinash100% (16)
- User Manual: Security SpaceDocument136 pagesUser Manual: Security SpaceMahaNo ratings yet
- Scanner Filme SilvercrestDocument106 pagesScanner Filme SilvercrestIxNo ratings yet
- SAP 6201 Admin GuideDocument160 pagesSAP 6201 Admin GuideLucasNo ratings yet
- Manual SW PBO 85 PDFDocument38 pagesManual SW PBO 85 PDFWilson ValladaresNo ratings yet
- EAW ManualDocument37 pagesEAW ManualMorn100% (3)
- MS1-7404 00 Reference Manual Triadjust2Document62 pagesMS1-7404 00 Reference Manual Triadjust2fayssal salvadorNo ratings yet
- Manual Patrician 3Document64 pagesManual Patrician 3lanadaendesarrollo100% (1)
- Cimatron Application Troubleshooting GuideDocument11 pagesCimatron Application Troubleshooting GuidesivakumarNo ratings yet
- Autorun Virus That Steals Files With A USBDocument2 pagesAutorun Virus That Steals Files With A USBAmar PatelNo ratings yet
- Olympus TG 610 TG 310 Instruction Manual enDocument83 pagesOlympus TG 610 TG 310 Instruction Manual enandres fernando CaicedoNo ratings yet
- UVProbe TutorialDocument142 pagesUVProbe TutorialAnand H SNo ratings yet
- PSVPlus ManualDocument138 pagesPSVPlus Manuals2s2weNo ratings yet
- Topic 5 - Computer Virus and Malicious Code PDFDocument48 pagesTopic 5 - Computer Virus and Malicious Code PDFpmedinacuNo ratings yet
- ORCAview Technical Reference Manual 340Document1,918 pagesORCAview Technical Reference Manual 340Nguyen Sy LuuNo ratings yet
- E Microscope Manual Eng PDFDocument26 pagesE Microscope Manual Eng PDFeduardohe_ingNo ratings yet
- LA Installation GuideDocument70 pagesLA Installation GuidemcmeroNo ratings yet
- WebNavigatorInformationSystem en-US PDFDocument206 pagesWebNavigatorInformationSystem en-US PDFĐặng HoàngNo ratings yet
- Mbox 2 Mini Setup GuideDocument108 pagesMbox 2 Mini Setup GuideKharak BentushiNo ratings yet
- Nascar SimRacingDocument9 pagesNascar SimRacingKirk LefebvreNo ratings yet