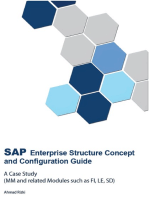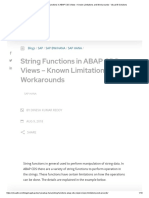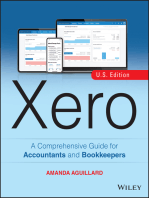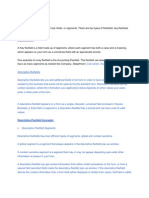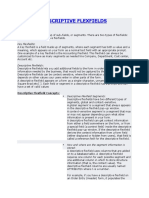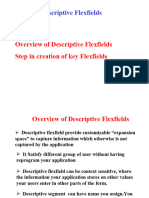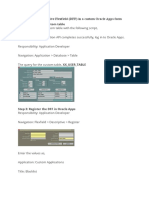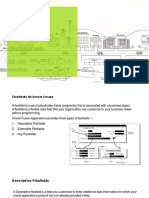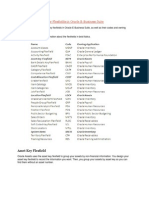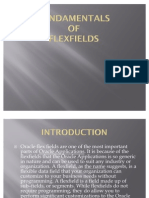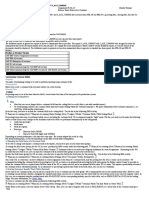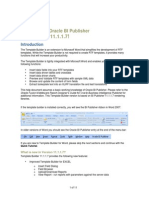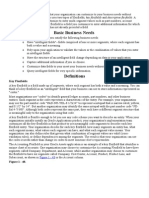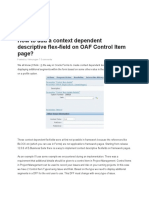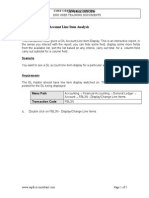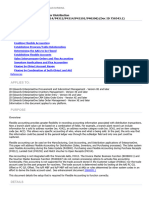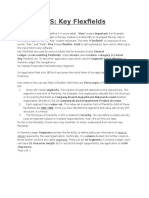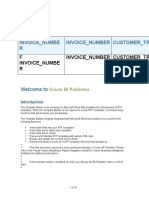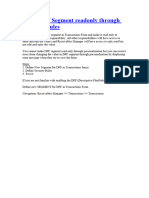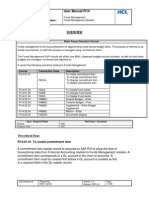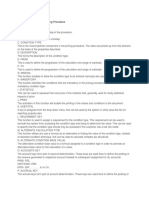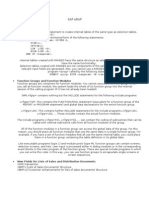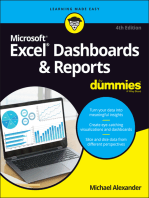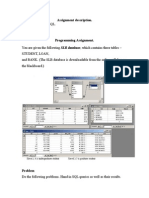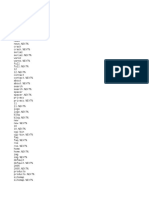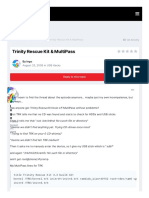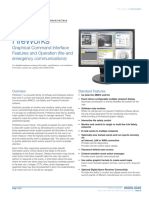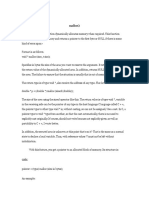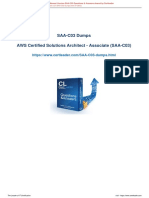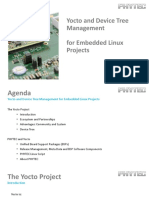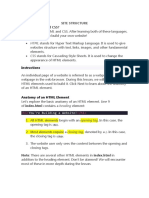Professional Documents
Culture Documents
Overview of Flexfields Types
Uploaded by
Bharti GoyalOriginal Title
Copyright
Available Formats
Share this document
Did you find this document useful?
Is this content inappropriate?
Report this DocumentCopyright:
Available Formats
Overview of Flexfields Types
Uploaded by
Bharti GoyalCopyright:
Available Formats
Overview of Flexfields: A flexfield is a field made up of subfields, or segments.
There are two types of flexfields: key flexfields and descriptive flexfields. Key Flexfields: A Key flexfield is a field made up of segments, where each segment has both a value and a meaning, which appears on your form as a normal text field with an appropriate prompt. One example of a key flexfield is the Accounting Flexfield. This flexfield can always be customized to have as many segments as needed like Company, Department, Cost center, Account etc. Descriptive flexfields: Descriptive flexfields lets you add additional fields to the form in order to track additional information needed by the business that would not be captured by the standard form. Descriptive flexfields can be context sensitive, where the information your application stores depends on other values your users enter in other parts of the form. A descriptive flexfield appears on a form as a singlecharacter, unnamed field enclosed in Square Brackets [ ]. Each field or segment in a descriptive flexfield has a prompt and can have a set of valid values Descriptive Flexfield Concepts: Descriptive Flexfield Segments:
Descriptive flexfields have two different types of segments, global and contextsensitive. A global segment is a segment that always appears in the descriptive flexfield popup window. A contextsensitive segment is a segment that may or may not appear depending upon what other information is present in your form. A descriptive flexfield can get context information from either a field somewhere on the form, or from a special field (a context field) inside the descriptive flexfield popup window. If the descriptive flexfield derives the context information from a form field (either displayed or hidden from users), that field is called a reference field for the descriptive flexfield. How and where are the segment information is stored:
A descriptive flexfield uses columns that are added on to a database table. A descriptive flexfield requires one column for each possible segment and one additional column in which to store structure information (that is, the context value). The descriptive flexfield columns are usually named ATTRIBUTEn where n is a number. For example, if you have a descriptive flexfield on an Order Entry (Header) form, it populates the Structure column with the context field and the columns ATTRIBUTEn with the flexfield segments of the table OE_ORDER_HEADERS_ALL. Example of enabling DFF: Goal: Enable DFF in Sales Order form in Order Management
Navigation: Go to Order management super User, Vision Operations responsibility Orders, Returns >> Sales Orders
Enable the DFF at right bottom screen. To know the name of the DFF in a particular form do the following Navigation: Help Menu >> Diagnostics >> Examine Select Block Name as $DESCRIPTIVE_FLEXFIELD$ Field as ORDER.DF Value will be populated and it will be the title of your DFF. Title: Additional Header Information (Order Management) Order management in the brackets represent the Application in which this DFF is registered.
To enable this Navigation: Go to Application Developer >> Flexfield >> Descriptive >> Segments
Query the DFF Press F11 and enter Title: Additional Header Information Application: Order Management
Press CTL + F11 to query the record
Click on Segments Enter the following information
Number: 5 Name: Erp Schools Demo Window Prompt: Erp Schools Demo Column: ATTRIBUTE11 Save the record (CTL + S)
Press OK You can assign any value set if you want, its optional so I am just leaving it as blank Now check the Freeze Flexfield Definition Checkbox
Press OK Now Click Compile button
Press OK
You will see the confirmation as shown above. Now to go to Order management super User, Vision Operations and open the Sales order Form and click on DFF box.
You can hide the context field by un checking the Displayed Check Box in Context Field
To Make any changes you have to uncheck the Freeze Flexfield Definition Checkbox
Press OK Now uncheck the Displayed Box in Context Field area as shown
Save your Record Check the Freeze Flexfield Definition Checkbox
Press OK Press Compile Button
Press OK
Flexfield View Generator concurrent program will be submitted. To see the status of the program go to View Menu on top >> Requests >> Find
Once you see the status as completed you can go to Order Management and check for your changes
Now you should be able to hide the Context.
You might also like
- SAP Enterprise Structure Concept and Configuration Guide: A Case StudyFrom EverandSAP Enterprise Structure Concept and Configuration Guide: A Case StudyRating: 5 out of 5 stars5/5 (3)
- String Functions in ABAP CDS Views - Known Limitations and Workarounds - Visual BI SolutionsDocument5 pagesString Functions in ABAP CDS Views - Known Limitations and Workarounds - Visual BI Solutionssmith kumar0% (1)
- General Ledger (1) IvasDocument259 pagesGeneral Ledger (1) IvasRavi KiranNo ratings yet
- Xero: A Comprehensive Guide for Accountants and BookkeepersFrom EverandXero: A Comprehensive Guide for Accountants and BookkeepersNo ratings yet
- How to Install and Use Adobe Zii PatcherDocument11 pagesHow to Install and Use Adobe Zii PatcherMuusa SattiNo ratings yet
- Proposal On Department Store Management Information SystemDocument22 pagesProposal On Department Store Management Information SystemSidra Naeem65% (20)
- Descriptive Flex FieldsDocument21 pagesDescriptive Flex Fieldsmanishindia111853No ratings yet
- Configure Descriptive Flexfields in Oracle Order ManagementDocument23 pagesConfigure Descriptive Flexfields in Oracle Order ManagementRavi VarmaNo ratings yet
- Oracle r12 Descriptive FlexfieldsDocument22 pagesOracle r12 Descriptive Flexfieldslaxman_naraNo ratings yet
- Descriptive FlexfieldsDocument21 pagesDescriptive FlexfieldsPrabhuraaj98No ratings yet
- DFF Details StepsDocument17 pagesDFF Details StepsRAJIV MISHRANo ratings yet
- DFFDocument8 pagesDFFgumphekarNo ratings yet
- How To Create HCM Geography & Geography StructureDocument6 pagesHow To Create HCM Geography & Geography StructureChary MadarapuNo ratings yet
- White Paper On Oracle Apps Read Only DFF (Non Editable)Document6 pagesWhite Paper On Oracle Apps Read Only DFF (Non Editable)Facundo BodnerNo ratings yet
- Flexfields in Oracle HRMSDocument15 pagesFlexfields in Oracle HRMSyimerNo ratings yet
- Descriptive Flexfields:: Step 1Document8 pagesDescriptive Flexfields:: Step 1Muhammad Junaid SualehNo ratings yet
- DFF FlexfieldsDocument13 pagesDFF FlexfieldsWaqas AtharNo ratings yet
- Implement Oracle Apps Key and Descriptive Flex fieldsDocument8 pagesImplement Oracle Apps Key and Descriptive Flex fieldsMattamulla DineshNo ratings yet
- Flexfields in Oracle HRMSDocument6 pagesFlexfields in Oracle HRMSredroNo ratings yet
- How To Add A Descriptive Flexfield (DFF) in A Custom Oracle Apps FormDocument17 pagesHow To Add A Descriptive Flexfield (DFF) in A Custom Oracle Apps FormOracle developerNo ratings yet
- Line Transactions Auto ImportDocument16 pagesLine Transactions Auto ImportshviaNo ratings yet
- Flex FieldsDocument11 pagesFlex FieldsVi ViNo ratings yet
- How To Add Receivables DFFs That Are BI EnabledDocument8 pagesHow To Add Receivables DFFs That Are BI Enabledsaif22sNo ratings yet
- Fundamentals of Flexfields: Key Flexfields: Most Organizations Use "Codes" Made Up of Meaningful SegmentsDocument19 pagesFundamentals of Flexfields: Key Flexfields: Most Organizations Use "Codes" Made Up of Meaningful SegmentsRabindra P.SinghNo ratings yet
- Flexfield DetailDocument5 pagesFlexfield Detailnil77No ratings yet
- Key FlexfieldsDocument13 pagesKey FlexfieldsWaqas AtharNo ratings yet
- Oracle Flexfields: Powerful CustomizationDocument23 pagesOracle Flexfields: Powerful CustomizationSourav AushNo ratings yet
- Admin Basics - User Creation, Passwords, Roles & Profile OptionsDocument28 pagesAdmin Basics - User Creation, Passwords, Roles & Profile OptionsSATEESHNo ratings yet
- How To Define Special Fields For The Line Item Transactions FBL1N FBL3N FBL5N FAGLL03Document6 pagesHow To Define Special Fields For The Line Item Transactions FBL1N FBL3N FBL5N FAGLL03Rafael Danielle Maria FernandaNo ratings yet
- Additional fields in SAP reports S_AC0_52000887/S_AC0_52000888Document2 pagesAdditional fields in SAP reports S_AC0_52000887/S_AC0_52000888Ahmed HamadNo ratings yet
- Template Builder For Word Tutorial - enDocument12 pagesTemplate Builder For Word Tutorial - enBhargav Reddy ReddivariNo ratings yet
- Oracle BI Publisher Desktop 11.1.1.7 Template Builder GuideDocument11 pagesOracle BI Publisher Desktop 11.1.1.7 Template Builder GuidePranoy Kakubal0% (1)
- Details and Setup of Other Flexfields in Oracle® E-Business SuiteDocument8 pagesDetails and Setup of Other Flexfields in Oracle® E-Business Suitehamdy2001No ratings yet
- Descriptive Flex FieldsDocument6 pagesDescriptive Flex FieldsHemant HomkarNo ratings yet
- S TechiesDocument8 pagesS Techiesdeepak.bishtNo ratings yet
- Basic Business Needs: Key FlexfieldsDocument5 pagesBasic Business Needs: Key Flexfieldsuma32144No ratings yet
- How To Add A Context Dependent Descriptive Flex SSHRDocument7 pagesHow To Add A Context Dependent Descriptive Flex SSHRSubir DharNo ratings yet
- Oracle Apps Flexfields ConceptsDocument52 pagesOracle Apps Flexfields ConceptsThacker VivekNo ratings yet
- FBL3N Account Line Item AnalysisDocument5 pagesFBL3N Account Line Item AnalysisDinesh KumarNo ratings yet
- XO Framework - Extensible Objects: 5.1 Scenario A - Integration of Application Owned TablesDocument3 pagesXO Framework - Extensible Objects: 5.1 Scenario A - Integration of Application Owned TablesRaj PanigrahiNo ratings yet
- Template Builder For Word TutorialDocument9 pagesTemplate Builder For Word Tutorialmoin786mirzaNo ratings yet
- Flexible Accounting For DistributionDocument6 pagesFlexible Accounting For DistributionEdNo ratings yet
- Oracle EBS: Key Flexfields: Winning This Game, Etc. So "Key" Means Important. The Term "Flexfield" Is Composed of TwoDocument1 pageOracle EBS: Key Flexfields: Winning This Game, Etc. So "Key" Means Important. The Term "Flexfield" Is Composed of Twobarber bobNo ratings yet
- Na2009 Enus Devii 03Document48 pagesNa2009 Enus Devii 03Sudhanshu SharmaNo ratings yet
- Flexfield DocumentDocument84 pagesFlexfield DocumentAvishek BoseNo ratings yet
- Customizations MFSDocument16 pagesCustomizations MFSVijay KishanNo ratings yet
- Creating Descriptive Flex FieldsDocument9 pagesCreating Descriptive Flex FieldsEBIN JOYNo ratings yet
- HR EitDocument41 pagesHR EitnilgoyalNo ratings yet
- Invoice - Numbe R Invoice - Number Customer - TRX - IdDocument10 pagesInvoice - Numbe R Invoice - Number Customer - TRX - IdjindaljagdishNo ratings yet
- Template Builder For Word TutorialDocument8 pagesTemplate Builder For Word TutorialAshutosh UpadhyayNo ratings yet
- FI ArchivingDocument3 pagesFI Archivingkalim_md16882No ratings yet
- Creating+Accounting+Masters+in+Tally Erp+9Document34 pagesCreating+Accounting+Masters+in+Tally Erp+9Girish Chandra KollamparambilNo ratings yet
- Make DFF Segment Readonly Through Security RulesDocument24 pagesMake DFF Segment Readonly Through Security RulesHesham AhmedNo ratings yet
- Funds Management Module OverviewDocument26 pagesFunds Management Module OverviewManjunathreddy Seshadri100% (2)
- 02-IBY - AP Available Approaches To Achieve Format Customization in Oracle Payments For Oracle Applications Release 12 (Doc ID 787467.1Document9 pages02-IBY - AP Available Approaches To Achieve Format Customization in Oracle Payments For Oracle Applications Release 12 (Doc ID 787467.1Praveen RaoNo ratings yet
- Definitions of Fields in Pricing ProcedureDocument3 pagesDefinitions of Fields in Pricing ProcedureWaaKaaWNo ratings yet
- SAP ABAP Range TablesDocument5 pagesSAP ABAP Range Tablesready7779No ratings yet
- Using The Refactored Formletter Framework AX2012Document22 pagesUsing The Refactored Formletter Framework AX2012santhosh1212100% (1)
- Microsoft Excel: Microsoft Excel User Interface, Excel Basics, Function, Database, Financial Analysis, Matrix, Statistical AnalysisFrom EverandMicrosoft Excel: Microsoft Excel User Interface, Excel Basics, Function, Database, Financial Analysis, Matrix, Statistical AnalysisNo ratings yet
- SQL Assignment 2Document7 pagesSQL Assignment 2Bharti GoyalNo ratings yet
- Bill of Materials - Open InterfaceDocument28 pagesBill of Materials - Open InterfaceGanesh VenugopalNo ratings yet
- NSTSE Class 8 Solutions 2015 PDFDocument6 pagesNSTSE Class 8 Solutions 2015 PDFBharti GoyalNo ratings yet
- DBMS 2012 1Document129 pagesDBMS 2012 1Wil-Ly de la CernaNo ratings yet
- Oracle Configurator Cycle Document Creation StepsDocument29 pagesOracle Configurator Cycle Document Creation StepsBharti GoyalNo ratings yet
- 1 Overview of Oracle InventoryDocument187 pages1 Overview of Oracle InventoryBharti GoyalNo ratings yet
- Causal Forecasting Methods and Excel Regression AnalysisDocument29 pagesCausal Forecasting Methods and Excel Regression AnalysisBharti GoyalNo ratings yet
- 1 Overview of Oracle InventoryDocument187 pages1 Overview of Oracle InventoryBharti GoyalNo ratings yet
- Oracle Istore Student Guide Student GuideDocument386 pagesOracle Istore Student Guide Student Guidesavi0312100% (1)
- 19 C Custom FormDocument8 pages19 C Custom FormBharti GoyalNo ratings yet
- Oracle Forms Developer Tutorial DesignerDocument35 pagesOracle Forms Developer Tutorial DesignerdampursNo ratings yet
- Competency Mapping OverviewDocument50 pagesCompetency Mapping Overviewrhea2431100% (3)
- Dbms PR FileDocument18 pagesDbms PR FileBharti GoyalNo ratings yet
- Graph AlgorithmsDocument64 pagesGraph AlgorithmswikyarifNo ratings yet
- SVN 090100 IT SBA Project 2020 Election ResultsDocument20 pagesSVN 090100 IT SBA Project 2020 Election Resultstamesh jodhanNo ratings yet
- Idirect Evolution X1 Installation Guide PDFDocument9 pagesIdirect Evolution X1 Installation Guide PDFNandar ChokieNo ratings yet
- Week 4 Information ManagementDocument4 pagesWeek 4 Information Managementmanickam48577No ratings yet
- VSAN Introduction v0Document8 pagesVSAN Introduction v0joshuakunnamkulamNo ratings yet
- SAP Repair Systems Become Pre-Production SystemsDocument21 pagesSAP Repair Systems Become Pre-Production SystemszenarbeNo ratings yet
- Wordlists DefaultDocument2,972 pagesWordlists DefaultMateus AlmeidaNo ratings yet
- Boot Trinity Rescue Kit from USBDocument9 pagesBoot Trinity Rescue Kit from USBMikiNo ratings yet
- Kony Platform Installation Guide For Training ParticipantsDocument9 pagesKony Platform Installation Guide For Training ParticipantszardarwaseemNo ratings yet
- FireWorks Features and OperationDocument6 pagesFireWorks Features and OperationSyed Rahmath AliNo ratings yet
- Wordpress Cheat Sheet V 1Document13 pagesWordpress Cheat Sheet V 1maelgoNo ratings yet
- Nit Recruitment 2013 PDFDocument15 pagesNit Recruitment 2013 PDFSourabh AroraNo ratings yet
- ResumeDocument2 pagesResumeJoshua HenebryNo ratings yet
- Quectel QFlash User Guide V3.2Document47 pagesQuectel QFlash User Guide V3.2andry yamawantoNo ratings yet
- MallocDocument13 pagesMallocrockNo ratings yet
- Koha PresentationDocument36 pagesKoha Presentationbhat LibraryNo ratings yet
- SAA-C03 Dumps with 100% Valid AWS Certified Solutions Architect - Associate (SAA-C03) QuestionsDocument24 pagesSAA-C03 Dumps with 100% Valid AWS Certified Solutions Architect - Associate (SAA-C03) QuestionsThasleem NazeerNo ratings yet
- Java programming exam questions and answersDocument4 pagesJava programming exam questions and answersMownika ShettyNo ratings yet
- Getting Started With RabbitMQ and CloudAMQPDocument52 pagesGetting Started With RabbitMQ and CloudAMQPPrateekNo ratings yet
- 5 2015 ARM Embedded Seminar PHYTECDocument28 pages5 2015 ARM Embedded Seminar PHYTECNguyen Anh DucNo ratings yet
- LogDocument31 pagesLogCHARLENE INOSNo ratings yet
- Electronic MailDocument2 pagesElectronic MailRiya BanwariNo ratings yet
- Template System SpecificationDocument18 pagesTemplate System SpecificationdenykurNo ratings yet
- Sachivalayam User Manual PDFDocument12 pagesSachivalayam User Manual PDFVINOD KUMAR100% (1)
- How To Create A WebsiteDocument72 pagesHow To Create A WebsiteCarlosNo ratings yet
- Case 1 FilesDocument12 pagesCase 1 FilesvaishnaviNo ratings yet
- Jdeveloper Version You Will Use To Develop Adf Application Is - Download Adf-Essentials - Zip File From Oracle SiteDocument14 pagesJdeveloper Version You Will Use To Develop Adf Application Is - Download Adf-Essentials - Zip File From Oracle Siteفارس عبد الوهاب الحسنNo ratings yet
- Digital Literacy Skills in The 21st Century EdtechlDocument24 pagesDigital Literacy Skills in The 21st Century Edtechlroselle portudoNo ratings yet