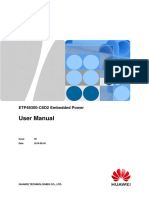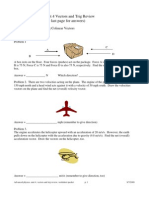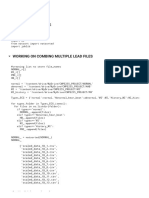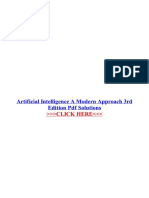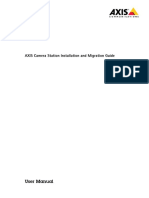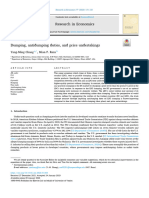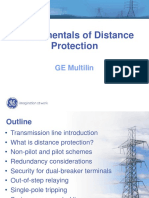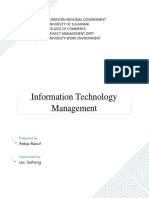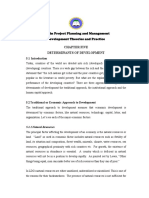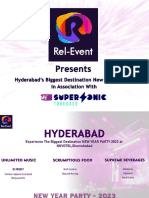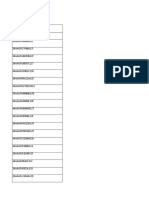Professional Documents
Culture Documents
98-05238 r0 - Matrix Pro User Manual English-Us
Uploaded by
Neacsu AlexOriginal Title
Copyright
Available Formats
Share this document
Did you find this document useful?
Is this content inappropriate?
Report this DocumentCopyright:
Available Formats
98-05238 r0 - Matrix Pro User Manual English-Us
Uploaded by
Neacsu AlexCopyright:
Available Formats
U S E R M A N U A L
i
98-05238 R0
H
O
M
E
O
V
E
R
V
I
E
W
S
E
T
U
P
P
O
W
E
R
A
P
P
E
N
D
I
X
F
U
L
L
S
C
R
E
E
N
I
N
T
R
O
D
U
C
T
I
O
N
G
U
I
D
A
N
C
E
Table of Contents
CHAPTER 1 - SYSTEM OVERVIEW 1
SYSTEM FEATURES 1
SYSTEM COMPONENTS 2
Matrix Pro 570G Console .................................................................................................................................................................................. 2
Matrix Pro 840G Console .................................................................................................................................................................................. 3
RealView Camera ................................................................................................................................................................................................ 3
Optional Accessories ......................................................................................................................................................................................... 4
CONFIGURATIONS 6
CHAPTER 2 POWER 11
Power On .............................................................................................................................................................................................................11
Power Of .............................................................................................................................................................................................................11
Start Up Sequence ...........................................................................................................................................................................................12
CHAPTER 3 INTRODUCTION 13
JOBS - HOME SCREEN 13
Simple Mode ......................................................................................................................................................................................................13
Advanced Mode ................................................................................................................................................................................................13
BASIC SCREEN USE 13
Bottom Tab Keys ........................................................................................................................................................ 13
Warnings and Information Pop-ups ............................................................................................................................. 14
Setup Screens ....................................................................................................................................................................................................14
Side Tab Keys in Unit Setup ....................................................................................................................................... 14
Setup Option Information............................................................................................................................................ 15
Drop Down Menu Selections ...................................................................................................................................... 15
Keyboard Entry Screen .............................................................................................................................................. 16
Unavailable Options When Job is Activate .................................................................................................................. 16
Light or Dark Console Screen ..................................................................................................................................... 16
Unit Setup Mode Menu Structure ..............................................................................................................................................................17
Guidance ..............................................................................................................................................................................................................18
Side Tab Keys in Guidance ......................................................................................................................................... 18
Guidance Bar Selectable Information ......................................................................................................................... 19
Status/Information Screens ........................................................................................................................................ 19
Required- Setup Options ...............................................................................................................................................................................20
Cultural Setup ............................................................................................................................................................ 20
GPS ........................................................................................................................................................................... 20
Implement Setup ........................................................................................................................................................ 21
Vehicle Setup ............................................................................................................................................................. 22
Auto Steer Setup ........................................................................................................................................................ 22
ii
www.teejet.com
H
O
M
E
O
V
E
R
V
I
E
W
S
E
T
U
P
P
O
W
E
R
A
P
P
E
N
D
I
X
F
U
L
L
S
C
R
E
E
N
I
N
T
R
O
D
U
C
T
I
O
N
G
U
I
D
A
N
C
E
CHAPTER 4 JOBS / HOME SCREEN 23
SIMPLE MODE 24
New Job ...............................................................................................................................................................................................................24
Continue Job ......................................................................................................................................................................................................25
Close Job ..............................................................................................................................................................................................................26
ADVANCED MODE 27
New Job ...............................................................................................................................................................................................................27
Start Job ...............................................................................................................................................................................................................28
Close Job ..............................................................................................................................................................................................................29
CHAPTER 5 FULL SCREEN VIDEO VIEW 31
RealView Full Screen Video View .................................................................................................................................................................31
VSM Not Installed ..............................................................................................................................................................32
Inactive Camera Port .........................................................................................................................................................32
Single Camera Selection .....................................................................................................................................................................32
Split Camera View ..................................................................................................................................................................................33
CHAPTER 6 - SYSTEM SETUP 35
OVERVIEW 35
Setup Option Information ...................................................................................................................................................37
Drop Down Menu Selections .............................................................................................................................................37
Keyboard Entry Screen ......................................................................................................................................................37
Unavailable Options When J ob is Activate ........................................................................................................................37
CONFIGURATION 38
Vehicle Setup .....................................................................................................................................................................................................38
Vehicle Type ....................................................................................................................................................... 39
Antenna Height ................................................................................................................................................... 39
Direction to Boom ............................................................................................................................................... 39
Distance to Boom ............................................................................................................................................... 39
Implement - SmartCable or SDM ................................................................................................................................................................40
#
Number of Boom Sections .................................................................................................................................. 41
Guidance Width ................................................................................................................................................... 41
Spray Width ......................................................................................................................................................... 41
Overlap ............................................................................................................................................................... 42
Delay On ............................................................................................................................................................. 42
Delay Off ............................................................................................................................................................ 42
Implement - Single Boom Setup .................................................................................................................................................................43
Guidance Width ................................................................................................................................................... 43
Spray Width ......................................................................................................................................................... 43
Auto Steer ............................................................................................................................................................................................................44
Auto Steering Unavailable .................................................................................................................................................44
Enable/Disable Auto Steer .................................................................................................................................. 44
Set Auto Steer to On or Off. ........................................................................................................................................ 44
Valve Setup ................................................................................................................................................................ 45
iii
98-05238 R0
H
O
M
E
O
V
E
R
V
I
E
W
S
E
T
U
P
P
O
W
E
R
A
P
P
E
N
D
I
X
F
U
L
L
S
C
R
E
E
N
I
N
T
R
O
D
U
C
T
I
O
N
G
U
I
D
A
N
C
E
Valve Type ..................................................................................................................................................................45
Valve Frequency .........................................................................................................................................................45
Minimum/MaximumDuty Cycle Tests ................................................................................................................................46
Steering Settings ........................................................................................................................................................ 48
Coarse Steering Adjustment ......................................................................................................................................49
Fine Steering Adjustment ...........................................................................................................................................49
Deadband ..................................................................................................................................................................50
Lookahead ..................................................................................................................................................................50
Valve Test .................................................................................................................................................................. 51
Valve Diagnostics for a 3-way Solenoid Valve ............................................................................................................. 52
Test Reactions ...................................................................................................................................................................52
Valve Diagnostics for a 2-way Solenoid Valve ............................................................................................................. 52
Test Reactions ...................................................................................................................................................................53
Options: Steering Wheel Sensor ................................................................................................................................. 53
Tilt ...........................................................................................................................................................................................................................54
Tilt Correction Unavailable .................................................................................................................................................54
Enable/Disable Tilt .............................................................................................................................................. 55
Field Level ................................................................................................................................................................. 55
Lightbar ................................................................................................................................................................................................................56
LED Brightness................................................................................................................................................... 56
Display Mode ..................................................................................................................................................... 57
LED Spacing ...................................................................................................................................................... 57
GPS .........................................................................................................................................................................................................................58
GPS Type ........................................................................................................................................................... 58
GPS Port ............................................................................................................................................................ 58
External Receiver MinimumConguration Requirements .................................................................................................59
GPS Status......................................................................................................................................................... 59
PRN ...................................................................................................................................................................................59
GGA Requirements ............................................................................................................................................................59
Video .....................................................................................................................................................................................................................60
Video Setup Unavailable ....................................................................................................................................................60
RealViewCamera Full Screen Video View........................................................................................................................61
Single Camera - Matrix Pro 570G ......................................................................................................................................61
Single Camera - Matrix Pro 840G ......................................................................................................................................61
Four Channel VSM ............................................................................................................................................................61
Eight Channel VSM............................................................................................................................................................61
DATA MANAGEMENT 62
Job Data ...............................................................................................................................................................................................................62
J ob Data Unavailable .........................................................................................................................................................63
USB Storage .............................................................................................................................................................. 63
Internal Storage ......................................................................................................................................................... 64
Delete Job Data ......................................................................................................................................................... 64
Reports .................................................................................................................................................................................................................65
Simple Job Mode Options .......................................................................................................................................... 66
Advanced Job Mode Options ...................................................................................................................................... 66
More Information on File Formats ............................................................................................................................... 67
PDF
PDF Report .................................................................................................................................................................67
iv
www.teejet.com
H
O
M
E
O
V
E
R
V
I
E
W
S
E
T
U
P
P
O
W
E
R
A
P
P
E
N
D
I
X
F
U
L
L
S
C
R
E
E
N
I
N
T
R
O
D
U
C
T
I
O
N
G
U
I
D
A
N
C
E
KML
KML Data ....................................................................................................................................................................67
SHP
ESRI Data ...................................................................................................................................................................67
Options .................................................................................................................................................................................................................68
CONSOLE 69
Display ..................................................................................................................................................................................................................69
Color Scheme ..................................................................................................................................................... 70
Brightness .......................................................................................................................................................... 70
Screenshot ......................................................................................................................................................... 70
Capture a Screenshot ........................................................................................................................................................71
Touch Screen Calibration .................................................................................................................................... 71
Cultural .................................................................................................................................................................................................................72
Units ................................................................................................................................................................... 72
Language ........................................................................................................................................................... 72
Time Zone ............................................................................................................................................................ 73
Sound ....................................................................................................................................................................................................................73
About ....................................................................................................................................................................................................................73
TOOLS 74
Calculator.............................................................................................................................................................................................................75
Units Converter .................................................................................................................................................................................................75
Set Units ............................................................................................................................................................................76
Select Value .......................................................................................................................................................................76
CHAPTER 7 GUIDANCE 77
Navigation Screens Icons ...............................................................................................................................................................................78
GUIDANCE BAR 79
Selectable Job Information ......................................................................................................................................... 79
Navigation Activity & Boom Status .............................................................................................................................. 79
STATUS BAR 80
Status/Information Screens ..........................................................................................................................................................................81
NAVIGATION SCREENS 83
Vehicle View .............................................................................................................................................................................................84
Field View ..................................................................................................................................................................................................85
RealView Guidance................................................................................................................................................................................86
GUIDANCE MODES 87
Straight AB Guidance ..................................................................................................................................................................87
Curved AB Guidance ...................................................................................................................................................................88
Circle Pivot Guidance ..................................................................................................................................................................89
Last Pass Guidance .......................................................................................................................................................................90
v
98-05238 R0
H
O
M
E
O
V
E
R
V
I
E
W
S
E
T
U
P
P
O
W
E
R
A
P
P
E
N
D
I
X
F
U
L
L
S
C
R
E
E
N
I
N
T
R
O
D
U
C
T
I
O
N
G
U
I
D
A
N
C
E
NextRow Guidance ......................................................................................................................................................................91
No Guidance ............................................................................................................................................................................................92
GUIDELINES 93
Curved Lookahead Guideline ............................................................................................................................................................93
Straight AB Guidelines .........................................................................................................................................................................93
Marking A and B Points ......................................................................................................................................................93
A+Nudge Feature .............................................................................................................................................................94
Next Straight AB Guideline Feature ...................................................................................................................................95
A
Azimuth Degree ................................................................................................................................................... 95
Curved AB Guidelines ..........................................................................................................................................................................96
Marking A and B Points ......................................................................................................................................................96
A+Nudge Feature .............................................................................................................................................................97
Next Curved Guideline Feature .........................................................................................................................................98
Circle Pivot Guidelines .........................................................................................................................................................................98
Marking A and B Points .............................................................................................................................................. 98
A+Nudge Feature .............................................................................................................................................................99
Next Guideline Feature ....................................................................................................................................................100
Last Pass Guidelines ........................................................................................................................................................................... 100
Last Pass .........................................................................................................................................................................100
NextRow Guidelines .......................................................................................................................................................................... 101
Activate NextRowGuidance ............................................................................................................................................101
APPLICATION BOUNDARY 102
RETURN TO POINT 104
Marking a Return Point ....................................................................................................................................................104
Guidance to a Return Point..............................................................................................................................................104
BOOMPILOT 105
Guidance with SmartCable or SDM .................................................................................................................................105
Off/Manual & Automatic ............................................................................................................................................ 105
ZOOM IN/OUT 106
Vehicle View ..................................................................................................................................................................................................... 106
Field View .......................................................................................................................................................................................................... 107
PAN MODE 107
REALVIEW SPECIFIC OPTIONS 108
VSM Not Installed ............................................................................................................................................................108
Inactive Camera Port .......................................................................................................................................................108
Single Camera Selection .................................................................................................................................................................. 109
vi
www.teejet.com
H
O
M
E
O
V
E
R
V
I
E
W
S
E
T
U
P
P
O
W
E
R
A
P
P
E
N
D
I
X
F
U
L
L
S
C
R
E
E
N
I
N
T
R
O
D
U
C
T
I
O
N
G
U
I
D
A
N
C
E
Copyrights
2010 TeeJet Technologies. All rights reserved. No part of this document or the computer programs described in it may be reproduced,
copied, photocopied, translated, or reduced in any form or by any means, electronic or machine readable, recording or otherwise, without
prior written consent from TeeJet Technologies.
Trademarks
Unless otherwise noted, all other brand or product names are trademarks or registered trademarks of their respective companies or
organizations.
Limitation of Liability
TEEJET TECHNOLOGIES PROVIDES THIS MATERIAL AS IS WITHOUT WARRANTY OF ANY KIND, EITHER EXPRESSED OR
IMPLIED. NO COPYRIGHT LIABILITY OR PATENT IS ASSUMED. IN NO EVENT SHALL TEEJET TECHNOLOGIES BE LIABLE FOR ANY
LOSS OF BUSINESS, LOSS OF PROFIT, LOSS OF USE OR DATA, INTERRUPTION OF BUSINESS, OR FOR INDIRECT, SPECIAL,
INCIDENTAL, OR CONSEQUENTIAL DAMAGES OF ANY KIND, EVEN IF TEEJET TECHNOLOGIES HAS BEEN ADVISED OF SUCH
DAMAGES ARISING FROM TEEJET TECHNOLOGIES SOFTWARE.
Safety Information
TeeJet Technologies is not responsible for damage or physical harm caused by failure to adhere to the following safety
requirements.
As the operator of the vehicle, you are responsible for its safe operation.
The Matrix Pro in combination with any auto-steering device is not designed to replace the vehicles operator.
Do not leave a vehicle while the Matrix Pro is engaged.
Be sure that the area around the vehicle is clear of people and obstacles before and during engagement.
The Matrix Pro is designed to support and improve efciency while working in the eld. The driver has full responsibility for the quality and
work related results.
Disengage or remove any auto-steering device before operating on public roads.
Split Camera View ............................................................................................................................................................................... 109
RealView Setup Options ................................................................................................................................................................... 110
Guidance Over Video .........................................................................................................................................110
Guidance Unavailable ......................................................................................................................................................111
Horizon Line Adjustment ..................................................................................................................................111
Steering Angle Indicator .....................................................................................................................................112
Guidance Unavailable ......................................................................................................................................................112
APPENDIX A - TIME ZONES 113
APPENDIX B - FACTORY SETTINGS & RANGES 115
Vehicle/Implement Confguration ................................................................................................................................................ 115
Data Management ............................................................................................................................................................................. 116
Console Settings ................................................................................................................................................................................. 117
APPENDIX C - UNIT SPECIFICATIONS 118
1
98-05238 R0
H
O
M
E
O
V
E
R
V
I
E
W
S
E
T
U
P
P
O
W
E
R
A
P
P
E
N
D
I
X
F
U
L
L
S
C
R
E
E
N
I
N
T
R
O
D
U
C
T
I
O
N
G
U
I
D
A
N
C
E
CHAPTER 1 - SYSTEM OVERVIEW
The Matrix Pro allows the management of multiple connected modules plus GPS mapping, Guidance, FieldPilot
, BoomPilot
, and data
collection in a single console using CAN bus technology. This replaces multiple consoles in the cab with one robust system.
SYSTEM FEATURES
RealView Guidance Over Video Guidance information and video displayed simultaneously with up to eight (8) cameras connections
Easy-to-use, color 3-D graphical guidance that is precise and accurate in all terrain
Lightbar guidance for vehicle or swath, plus a graphical display for complete guidance information
Coverage mapping/data export in PDF, KML or SHP
Enhanced data organization with FieldWare
Link application
Reuse guidelines and/or boundaries
Input job details such as names or images
Bright, daylight readable screen in either 5.7 / 14.5 cm or 8.4 / 21.3 cm size
Product upgrades include:
FieldPilot
(auto steering) can perform on straight or contour paths
BoomPilot
(automated boom section control) can switch off sprayer or spreader sections automatically reducing overlaps and
eliminating skips
Tilt Gyro Module
Video Selection Modules for up to 8 cameras
External GPS receiver or antenna upgrades
Handles up to 15 individual boom sections with a separate entry for guidance width
Guidance in ve modes Straight AB, Curved AB, Circle Pivot, NextRow and Last Pass
Additional guidance with Azimuth Degree guidance and Curved Lookahead guidance
Exterior boundary and up to ve (5) interior boundaries
Save up to 25 guidelines in a single job
Create multiple jobs and access them easily with Field Finder
On screen tools Calculator and Units Converter
More than 15 localized languages for international use
Simplied operation of product control and GPS record keeping
High-quality internal GPS engine with small external antenna
2
www.teejet.com
H
O
M
E
O
V
E
R
V
I
E
W
S
E
T
U
P
P
O
W
E
R
A
P
P
E
N
D
I
X
F
U
L
L
S
C
R
E
E
N
I
N
T
R
O
D
U
C
T
I
O
N
G
U
I
D
A
N
C
E
Power Button
USB Port with Rubber Cover
Rubber Connector Covers
GPS Antenna Connection
Integrated RAM Mount
Speaker
Recessed Connectors
Speed Signal Connection
Camera Connection
Power Connection
SYSTEM COMPONENTS
Matrix Pro 570G Console
The Matrix Pro 570G is designed to provide years of service under typical agricultural operating conditions. A tight tting enclosure, combined
with rubber covers for all connectors mean that typical dusty environments will not cause operational problems. While occasional splashing of
water will not damage the unit, the Matrix Pro 570G is not designed for direct exposure to rain. Take care not to operate the Matrix Pro in wet
conditions.
Figure 1-1: Matrix Pro 570G Console Front and Back
Built In Lightbar
Power Button
USB Port with Rubber Cover
Standard RAM Bracket
Bright Touch Screen
Additional Information
All changes are saved automatically.
The console needs to be cycled off and back on when changing
or attaching equipment to the Matrix Pro system.
Cleaning suggestions Matrix consoles should be cleaned with
mild cleaners, such as glass cleaner, and a soft cloth. Take care
not to rub dust or other abrasive materials into the touch screen
surface.
Use a soft lint-free cloth.
The cloth may be used dry, or lightly dampened with a mild
cleaner or Ethanol.
Be sure the cloth is only lightly dampened, not wet. Never
apply cleaner directly to touch panel surface; if cleaner
is spilled onto touch panel, soak it up immediately with
absorbent cloth.
Cleaner must be neither acid nor alkali (neutral pH).
Wipe the surface gently; if there is a directional surface
texture, wipe in the same direction as the texture.
Never use acidic or alkaline cleaners, or organic chemicals
such as: paint thinner, acetone, tolulene, xylene, propyl or
isopropyl alchohol, or kerosene.
Suitable cleaning products are commercially available pre-
packaged for use; one example of such a product is Klear
Screen, or commercially available off-the-shelf retail
brands such as Glass Plus Glass and Surface Cleaner
made by Reckitt-Benckiser.
Use of incorrect cleaners can result in optical impairment
of touch panel and/or damage to functionality.
3
98-05238 R0
H
O
M
E
O
V
E
R
V
I
E
W
S
E
T
U
P
P
O
W
E
R
A
P
P
E
N
D
I
X
F
U
L
L
S
C
R
E
E
N
I
N
T
R
O
D
U
C
T
I
O
N
G
U
I
D
A
N
C
E
Matrix Pro 840G Console
The Matrix Pro 840G is designed to provide years of service under typical agricultural operating conditions. A tight tting enclosure, combined
with rubber covers for all connectors mean that typical dusty environments will not cause operational problems. While occasional splashing of
water will not damage the unit, the Matrix Pro 840G is not designed for direct exposure to rain. Take care not to operate the Matrix Pro in wet
conditions.
Figure 1-2: Matrix Pro 840G Console Front and Back
Built In Lightbar
Power Button
USB Port
with Rubber Cover
Standard RAM Bracket
Bright Touch Screen
Home Button
Zoom In/Out Buttons
Rubber Connector
Covers
GPS Antenna
Connection
Integrated RAM Mount
Speaker
Speed Signal Connection
Camera Connection
Power Connection
RealView Camera
The TeeJet Technologies RealView camera allows video images to be displayed on the Matrix Pro screen. The camera can be pointed
forward to enable RealView guidance over video, or it can be positioned to view other operational aspects of your equipment. The camera
is equipped with a exible RAM mount, integral sun shade and provides infrared illumination, allowing clear video images even in dark
conditions.
Figure 1-3: RealViewCamera
Mounting Bracket
Video Camera
Sun Shade
Nighttime Illumination
Matrix Pro console connection is compatible with AgCam cameras.
4
www.teejet.com
H
O
M
E
O
V
E
R
V
I
E
W
S
E
T
U
P
P
O
W
E
R
A
P
P
E
N
D
I
X
F
U
L
L
S
C
R
E
E
N
I
N
T
R
O
D
U
C
T
I
O
N
G
U
I
D
A
N
C
E
Optional Accessories
FieldWare Link
Catalog clients, farms, elds and jobs with FieldWare Link to take
full advantage of the Matrix Pro console. Duplicate and edit jobs
for reuse of boundaries and guidelines. Download this Matrix Pro
software for free at www.teejet.com.
Figure 1-4: FieldWare Link Screen Shot Example
Video Selector Modules
A Video Selector Module (VSM) allows connection of up to 8 video
cameras to your Matrix console. The module is compact and robust,
and can be mounted in any convenient location. No interaction is
required after installation.
Figure 1-5: Video Select Module - 4 Channel
FieldPilot Steering Control Module
The FieldPilot Steering Control Module performs assisted steering
on straight and contour paths. The Matrix Pro system can link with
the FieldPilot system to take precise control of the vehicle position.
The operator manages the automatic steering system with the Matrix
Pro a benet of a single, in-cab console. Automatic steering drives
a vehicle with tremendous, repeatable accuracy in both straight
and curved patterns. The ability to operate in fog or dust, day or
night with high levels of accuracy means a better return on capital
investment for equipment, a more effective application and more
attentive, alert operation.
Figure 1-6: FieldPilot Steering Control Module
FieldPilot Articulated Gyro Module
Combined with the FieldPilot Steering Control Module, the FieldPilot
Articulated Gyro Module makes auto steering on an articulated
tractor even better.
Figure 1-7: FieldPilot Articulated Gyro Module
Foot Switch
TeeJet Foot Switch is a convenient method of engaging FieldPilot. It
is connected to the system via the SCM Harness.
Figure 1-8: Foot Switch
5
98-05238 R0
H
O
M
E
O
V
E
R
V
I
E
W
S
E
T
U
P
P
O
W
E
R
A
P
P
E
N
D
I
X
F
U
L
L
S
C
R
E
E
N
I
N
T
R
O
D
U
C
T
I
O
N
G
U
I
D
A
N
C
E
BoomPilot Section Driver Module
Combined with software built into the Matrix Pro console, the Section
Driver Module (SDM) makes BoomPilot (automatic boom section
control) possible. The SDM should be combined with the appropriate
cable to interface with your BoomPilot system, spray controller and/
or spraying machine for quick and easy installation. Section Driver
Modules and their related cables are designed to control as many
boom sections as the spray controller to which they are connected,
up to a maximum of 15 boom sections.
Figure 1-9: Sections Driver Module
GPS Antennas
TeeJet offers a full range of high-quality GPS receivers to t your
precision farming needs.
RXA-30 GPS antenna provides a higher quality GPS receiver
that can improve GPS performance in areas of sub-optimal GPS
reception.
The Patch Antenna provides strong performance in standard
operating conditions. The small size of the patch antenna makes it
easy to mount and unlikely to be damaged.
Figure 1-10: GPS RXA-30 Antenna
Figure 1-11: GPS Patch Antenna II
Tilt Gyro Module
If your GPS antenna is mounted 12 feet / 3.6 meters above the
ground, a 10% side slope can cause 2 feet / 0.6 meter of position
error. The new TeeJet Tilt Gyro (Compensation) Module corrects
GPS position errors caused by side slope conditions. Mounted on a
solid structure on your vehicle, the Tilt Gyro (Compensation) Module
sends tilt corrections to complement GPS signals from your receiver
and provide corrected position data to your guidance device.
Diagnostic LEDs indicate status of TGM
Weatherproof electrical connector for trouble-free operation
Mounting holes built into housing
Compatible with Matrix guidance systems
NOTE: If using FieldPilot, a TGM is already built into the system.
Figure 1-12: Tilt Gyro Module
Harnesses
TeeJet Technologies harnesses are designed for reliable operation in
harsh environments. Shielding and weatherproof connections ensure
that the cables and electrical connections are reliable and trouble
free.
Figure 1-13: Harness
Cable Extensions
Cable extensions, or extended length cables, are available for
special applications. Contact your TeeJet dealer for details if the
standard cables provided with your system are not long enough.
Extended Warranty
TeeJet Technologies offers an extended warranty for many guidance
products. However, this service is not available in all markets. Please
contact your local TeeJet Technologies dealer for details.
6
www.teejet.com
H
O
M
E
O
V
E
R
V
I
E
W
S
E
T
U
P
P
O
W
E
R
A
P
P
E
N
D
I
X
F
U
L
L
S
C
R
E
E
N
I
N
T
R
O
D
U
C
T
I
O
N
G
U
I
D
A
N
C
E
CONFIGURATIONS
The following diagrams are reective of typical Matrix Pro congurations. Due to the variety of possible congurations, these should be used
for reference purposes only.
Figure 1-14: Matrix Pro w/RealViewCamera
16-00022: RealView Camera
C
o
nne
ct
to
+1
2
v
O
n
ly
P
ow
e
r
C
able
45-05645
Power
Cable, 12V
45-05775
10'/3m Power
Cable, Battery
CAUTIONCONN.
TO+12VONLY
PO
W
ER
C
ABLE
45-05775
D
C
: XXXX
8 Pos.
45-05617: 20'/6m
45-05618: 60'/18m
Camera Extension Cable
45-05765
Speed/Sense Cable
5 Pos.
32-50008 Switch
Matrix Pro 570G
75-30082
75-30083 w/GLONASS
Matrix Pro 840G
75-30084
75-30090 w/GLONASS
GPS Antenna
78-50155
78-50190 w/GLONASS
Kit, RAM Mount w/Suction Cup
90-02349 (Matrix 570G)
90-02700 (Matrix 840G)
8 Pos.
SpeedCable
Camera
+12V
Matrix
FieldPilot
BoomPilot
Optional Accessory
Speed Out / Sense In Cable
The Speed Out / Sense In Cable assists the Matrix Pro with two
additional connections that:
Send a radar speed signal to an external device
Allow the user to operate the area applied function of the Matrix
Pro in series with a remote master connection or existing apply
on/off toggle in a single swath manner. However, if the previous
connections are not available, the supplied toggle switch will allow
area applied functionality without the need to connect to a functional
application implement.
Connecting to different consoles requires different adapters and
calibrations.
If connecting to TeeJet consoles, please use speed adapter
45-20042
enter calibration # 914 (#1000 in Europe) for 8xx series in
RAD mode
enter calibration # 9140 (#10000 in Europe) for below LH 70
Series, LH 85, 500 series, 5000, 6000, IC 18, IC 24 and IC 34
If connecting to Mid-Tech consoles no adapter is required
enter calibration # 1000
If connecting to Raven consoles use speed adapter 45-05508
(do not connect the 12v red wire from 45-05508)
enter calibration # 800
Speed Out / Sense In Cable Is Required To Start
Application Mapping.
The Speed Out / Sense In Cable allows the user to operate the area
applied function of the Matrix Pro in series with a remote master
connection or existing apply on/off toggle in a single swath manner.
However, if the previous connections are not available, the supplied
toggle switch will allow area applied functionality without the need to
connect to a functional application implement.
The cable also sends a radar speed signal to an external device.
To install your cable:
Connect using included switch (32-50008)
OR
Connect green wire to master 12 Volts on/off from rate controller,
foot switch or implement status switch
If sensing boom shut-off for applied mapping from an existing
console, attach the green wire to the valve side of the master switch
on the console. The red wire is not used.
Figure 1-15: Speed Out / Sense In cable
Speed Cable
45-05615
Speed/
Status
+12v
Connect Green Wire
Connect Red Wire
OFF
ON
Green Wire Sense
Red Wire (+12v)
32-50008 Switch, Master
Radar
Speed
Out
45-05765
Speed/Sense Cable
7
98-05238 R0
H
O
M
E
O
V
E
R
V
I
E
W
S
E
T
U
P
P
O
W
E
R
A
P
P
E
N
D
I
X
F
U
L
L
S
C
R
E
E
N
I
N
T
R
O
D
U
C
T
I
O
N
G
U
I
D
A
N
C
E
Figure 1-16: Matrix Pro w/8 Channel or 4 Channel VSM &Multiple RealViewCameras
P
O
W
E
R
IN
C
A
N
RS-232
P
o
w
e
r/D
A
T
A
4
5
-0
5
6
2
6
45-05626
Power/CAN/Data
Cable
(included with
FieldPilot and
BoomPilot kits)
3A Fuse
8 Pos.
RS-232
TJ CAN
(Terminated)
CAUTIO
N: CO
NNECT
TO
12V O
N
LY
P
o
w
e
r C
a
b
le
4
0
1
-0
0
1
6
D
C
: x
x
/x
x
W
A
R
N
IN
G
C
O
N
N
E
C
T
D
IR
E
C
TLY
TO
B
AT.
401-0016
Battery Adapter
45-08101
CAN Terminator
16-00022
RealView Camera
78-08067
Module, 4CH
Video CAN
78-08068
Video Selector
Module,
8CH Video CAN
45-05786: 20'/6m
45-05787: 30'/9m
Antenna Cable
78-50187
Optional RXA-30
GPS Antenna 65-05226
Kit, Bracket
RXA-30 Antenna
45-05617: 20'/6m
45-05618: 60'/18m
Camera Extension Cable
45-05765
Speed/Sense Cable
5 Pos.
32-50008 Switch
Matrix Pro 570G
75-30082
75-30083 w/GLONASS
Matrix Pro 840G
75-30084
75-30090 w/GLONASS
GPS Antenna
78-50155
78-50190 w/GLONASS
Kit, RAM Mount w/Suction Cup
90-02349 (Matrix 570G)
90-02700 (Matrix 840G)
8 Pos.
SpeedCable
Camera
+12V
Matrix
FieldPilot
BoomPilot
Optional Accessory
8
www.teejet.com
H
O
M
E
O
V
E
R
V
I
E
W
S
E
T
U
P
P
O
W
E
R
A
P
P
E
N
D
I
X
F
U
L
L
S
C
R
E
E
N
I
N
T
R
O
D
U
C
T
I
O
N
G
U
I
D
A
N
C
E
Figure 1-17: Matrix Pro w/VSM &Multiple RealViewCameras, FieldPilot and BoomPilot
P
O
W
E
R
IN
C
A
N
RS-232
P
o
w
e
r/D
A
T
A
4
5
-0
5
6
2
6
45-05626
Power/CAN/Data
Cable
(included with
FieldPilot and
BoomPilot kits)
3A Fuse
8 Pos.
RS-232
TJ CAN
(Terminated)
78-05077
BoomPilot
Section Driver
Module
(15 sections)
BoomPilot Harness
Part number
dependent on Rate Controller
Console Harness
Rate Controller
Remote ABSC
Status Switch
Connection
Valves
4
5
-0
5
3
8
1
D
C
: xx/x
x
C
onnect o to
(+12v)
45-05381
Battery
12'/3.66m
w/15Amp
Fuses
P
o
w
e
r
S
C
M
P
o
w
e
r I/O
4
5
-0
7
7
0
3
D
C
: x
x
/x
x
V
a
lv
e
O
u
tp
u
t
4
5
-1
0
1
0
3
D
C
: x
x
/x
x
F
ieldP
ilot Interface
78-08072
D
C
: xx/xx
S
te
e
rin
g
V
a
lv
e
CAN
S
e
a
t S
e
n
s
o
r
S
te
e
rin
g
W
h
e
e
l S
e
n
s
e
GPS Power
GPS In
COM1
R
e
m
o
te
E
ngage/D
isengage
SCMCOM2
E
ngage / D
isengage
32-04020
D
C
: xx/xx
CAN Tee
Tilt Gyro Module
CAN Harness
45-07716
DC: xx/xx
78-08075
Steering Control
Module (SCM)
45-07703 SCM Power I/O
45-10103
Harness
Steering
(A+B)
78-08072
Voltage
Regulator
45-07708
SCM Harness
32-04020
Optional
Footswitch
32-04040
Remote
Engage/
Disengage
Switch
91-07011
Steering
Wheel
Switch
Kit
45-08117 CAN
Extension Cable 20'/6m
45-08117
CAN Extension
Cable 20'/6m
45-07716
Tilt Gyro Module (TGM)
Harness
78-08076
Articulated
Gyro Module
(AGM)
Steering
Valve
16-00022
RealView Camera
78-08067
Module, 4CH
Video CAN
45-05786: 20'/6m
45-05787: 30'/9m
Antenna Cable
78-50187
Optional RXA-30
GPS Antenna 65-05226
Kit, Bracket
RXA-30 Antenna
45-05617: 20'/6m
45-05618: 60'/18m
Camera Extension Cable
45-05765
Speed/Sense Cable
5 Pos.
32-50008 Switch
Matrix Pro 570G
75-30082
75-30083 w/GLONASS
Matrix Pro 840G
75-30084
75-30090 w/GLONASS
GPS Antenna
78-50155
78-50190 w/GLONASS
Kit, RAM Mount w/Suction Cup
90-02349 (Matrix 570G)
90-02700 (Matrix 840G)
8 Pos.
SpeedCable
Camera
+12V
Articulated Gyro Module
(AGM) components are
only required for articulated tractors.
Matrix
FieldPilot
BoomPilot
Optional Accessory
9
98-05238 R0
H
O
M
E
O
V
E
R
V
I
E
W
S
E
T
U
P
P
O
W
E
R
A
P
P
E
N
D
I
X
F
U
L
L
S
C
R
E
E
N
I
N
T
R
O
D
U
C
T
I
O
N
G
U
I
D
A
N
C
E
Figure 1-18: Matrix Pro w/VSM &Multiple RealViewCameras and FieldPilot
P
O
W
E
R
IN
C
A
N
RS-232
P
o
w
e
r/D
A
T
A
4
5
-0
5
6
2
6
45-05626
Power/CAN/Data
Cable
(included with
FieldPilot and
BoomPilot kits)
3A Fuse
8 Pos.
RS-232
TJ CAN
(Terminated)
45-05381
Battery
12'/3.66m
w/15Amp
Fuses
4
5
-0
5
3
8
1
D
C
: xx/x
x
C
onnect o to
(+12v) 45-08101
CAN Terminator
P
o
w
e
r
S
C
M
P
o
w
e
r I/O
4
5
-0
7
7
0
3
D
C
: x
x
/x
x
V
a
lv
e
O
u
tp
u
t
4
5
-1
0
1
0
3
D
C
: x
x
/x
x
F
ieldP
ilot Interface
78-08072
D
C
: xx/xx
S
te
e
rin
g
V
a
lv
e
CAN
S
e
a
t S
e
n
s
o
r
S
te
e
rin
g
W
h
e
e
l S
e
n
s
e
GPS Power
GPS In
COM1
R
e
m
o
te
E
ngage/D
isengage
SCMCOM2
E
ngage / D
isengage
32-04020
D
C
: xx/xx
CAN Tee
Tilt Gyro Module
CAN Harness
45-07716
DC: xx/xx
78-08075
Steering Control
Module (SCM)
45-07703 SCM Power I/O
45-10103
Harness
Steering
(A+B)
78-08072
Voltage
Regulator
45-07708
SCM Harness
32-04020
Optional
Footswitch
32-04040
Remote
Engage/
Disengage
Switch
91-07011
Steering
Wheel
Switch
Kit
45-08117 CAN
Extension Cable 20'/6m
45-08117
CAN Extension
Cable 20'/6m
45-07716
Tilt Gyro Module (TGM)
Harness
78-08076
Articulated
Gyro Module
(AGM)
Articulated Gyro Module
(AGM) components are
only required for articulated tractors.
Steering
Valve
16-00022
RealView Camera
78-08067
Module, 4CH
Video CAN
45-05786: 20'/6m
45-05787: 30'/9m
Antenna Cable
78-50187
Optional RXA-30
GPS Antenna 65-05226
Kit, Bracket
RXA-30 Antenna
45-05617: 20'/6m
45-05618: 60'/18m
Camera Extension Cable
45-05765
Speed/Sense Cable
5 Pos.
32-50008 Switch
Matrix Pro 570G
75-30082
75-30083 w/GLONASS
Matrix Pro 840G
75-30084
75-30090 w/GLONASS
GPS Antenna
78-50155
78-50190 w/GLONASS
Kit, RAM Mount w/Suction Cup
90-02349 (Matrix 570G)
90-02700 (Matrix 840G)
8 Pos.
SpeedCable
Camera
+12V
Matrix
FieldPilot
BoomPilot
Optional Accessory
10
www.teejet.com
H
O
M
E
O
V
E
R
V
I
E
W
S
E
T
U
P
P
O
W
E
R
A
P
P
E
N
D
I
X
F
U
L
L
S
C
R
E
E
N
I
N
T
R
O
D
U
C
T
I
O
N
G
U
I
D
A
N
C
E
Figure 1-19: Matrix Pro w/VSM, Tilt Gyro and BoomPilot
P
O
W
E
R
IN
C
A
N
RS-232
P
o
w
e
r/D
A
T
A
4
5
-0
5
6
2
6
45-05626
Power/CAN/Data
Cable
(included with
FieldPilot and
BoomPilot kits)
3A Fuse
8 Pos.
RS-232
TJ CAN
(Terminated)
CAN
78-08057
Tilt Gyro
Module (TGM)
45-07716
TGM Harness
78-05077
BoomPilot
Section Driver
Module
(15 sections)
BoomPilot Harness
Part number
dependent on Rate Controller
Console Harness
Rate Controller
Remote ABSC
Status Switch
Connection
Valves
16-00022
RealView Camera
78-08067
Module, 4CH
Video CAN
45-05786: 20'/6m
45-05787: 30'/9m
Antenna Cable
78-50187
Optional RXA-30
GPS Antenna 65-05226
Kit, Bracket
RXA-30 Antenna
45-05617: 20'/6m
45-05618: 60'/18m
Camera Extension Cable
45-05765
Speed/Sense Cable
5 Pos.
32-50008 Switch
Matrix Pro 570G
75-30082
75-30083 w/GLONASS
Matrix Pro 840G
75-30084
75-30090 w/GLONASS
GPS Antenna
78-50155
78-50190 w/GLONASS
Kit, RAM Mount w/Suction Cup
90-02349 (Matrix 570G)
90-02700 (Matrix 840G)
8 Pos.
SpeedCable
Camera
+12V
Matrix
FieldPilot
BoomPilot
Optional Accessory
11
98-05238 R0
H
O
M
E
O
V
E
R
V
I
E
W
S
E
T
U
P
P
O
W
E
R
A
P
P
E
N
D
I
X
F
U
L
L
S
C
R
E
E
N
I
N
T
R
O
D
U
C
T
I
O
N
G
U
I
D
A
N
C
E
CHAPTER 2 POWER
Power On
Press the POWER BUTTON to power on the console.
Upon power up, the Matrix Pro will begin its Start Up Sequence.
Power Of
Press and briey hold the POWER BUTTON until a conrmation screen acknowledges shut down mode.
WARNING! Wait 30 seconds before restarting the console after powering off.
Figure 2-1: Power Button
Power Button
Power Button
12
www.teejet.com
H
O
M
E
O
V
E
R
V
I
E
W
S
E
T
U
P
P
O
W
E
R
A
P
P
E
N
D
I
X
F
U
L
L
S
C
R
E
E
N
I
N
T
R
O
D
U
C
T
I
O
N
G
U
I
D
A
N
C
E
Start Up Sequence
The console takes approximately 40 seconds to power up. During
this time a series of screen including the TeeJet Technologies logo,
a globe, an hourglass and an information screen will be displayed
(LEDs will power on and off and brightness levels will uctuate.)
Once the power up sequence has completed, the Home screen will
appear.
Figure 2-2: Home Screen - Simple Mode
12/14/10 3:52 AM
Do you want to start a new job data or continue last job?
Starting a new job will clear the previous job data.
New Job Continue
Figure 2-3: Home Screen - Advanced Mode
4/4/11 6:38 AM
Job
Client: Mr. Nelson
New Job
Field: Nelson Plot #23
Farm: Townville Station
Start Job
Fertilize
13
98-05238 R0
H
O
M
E
O
V
E
R
V
I
E
W
S
E
T
U
P
P
O
W
E
R
A
P
P
E
N
D
I
X
F
U
L
L
S
C
R
E
E
N
I
N
T
R
O
D
U
C
T
I
O
N
G
U
I
D
A
N
C
E
CHAPTER 3 INTRODUCTION
The Matrix Pro can be used as a simple current job system or advanced multi-job system. Regardless of which mode the console is in, the
basic screen functions are the same.
Bottom Tab Keys and Side Tab Keys access the various screens and sub-screens
Warnings and Information Pop-ups inform of console activities and details on setup or guidance functions
Setup options can easily be set using the drop down menus or keyboard entry screens
To quickly nd a setup feature, see the Unit Setup Mode Menu Structure chart.
For full functionality of the Matrix Pros abilities be sure to setup the required setup options.
JOBS - HOME SCREEN
Setup for the specic vehicle and its components must be completed before starting a job. Once a job is active, some setup options are not
available to be changed. See the Unit Setup Mode Menu Structure chart in the introduction chapter or setup chapter for details.
Simple Mode
In simple mode, only one job will be available at a time. Only bounded and applied area are displayed on the home screen. Only the current
job is available for saving in Reports, and use with FieldWare Link is not available.
Advanced Mode
In advanced mode, more than one job will be available at any time. Client, farm, eld, job, bounded area and applied area are displayed
on the home screen. All saved jobs can be saved in Reports. With FieldWare Link, a user can input client, farm and eld data as well as
duplicate/edit jobs for reuse of boundaries and guidelines.
BASIC SCREEN USE
BottomTab Keys
The bottom tab keys are always available on screen. These keys
give access to jobs, setup options and navigation.
Five bottom tabs are:
Home/Job Screen
Unit Setup
Vehicle View Guidance
Field View Guidance
RealView Guidance or
RealView Camera Full Screen Video View
NOTE: RealViewGuidance options are only available with a camera
installed on the system.
Figure 3-1: BottomTab Keys
-13 7.2 mph
> 0.0 <
14
www.teejet.com
H
O
M
E
O
V
E
R
V
I
E
W
S
E
T
U
P
P
O
W
E
R
A
P
P
E
N
D
I
X
F
U
L
L
S
C
R
E
E
N
I
N
T
R
O
D
U
C
T
I
O
N
G
U
I
D
A
N
C
E
Warnings and Information Pop-ups
A pop-up warning or information box will be displayed for
approximately ve (5) seconds. To remove the information box, tap
anywhere on the screen.
Figure 3-2: Information Screens
12/14/10 3:52 AM
Do you want to start a new job data or continue last job?
Starting a new job will clear the previous job data.
New Job Continue
Dimming backlight brightness to
reduce heat. Previous backlight
brightness will be restored when unit
reaches a safe temperature.
Overheat Protection
12/14/10 3:52 AM
Do you want to start a new job data or continue last job?
Starting a new job will clear the previous job data.
New Job Continue
Loading data, please wait.
12/14/10 3:52 AM
Do you want to start a new job data or continue last job?
Starting a new job will clear the previous job data.
New Job Continue
GPS quality changed
no GPS to DGPS
Setup Screens
Side Tab Keys in Unit Setup
Four side tabs on the Unit Setup screen access setup options for:
Vehicle/Implement Conguration
Vehicle (Vehicle Type, Antenna Height, Direction to Boom,
Distance to Boom)
Implement (Number of Sections, Guidance Width, Spray Width,
Overlap, Delay On, Delay Off)
Auto Steer (Valve Type, Frequency, Minimum Duty Cycle Left/
Right, Maximum Duty Cycle, Coarse Adjustment, Deadband,
Fine Adjustment, Lookahead, Valve Test, Valve Diagnostics,
Steering Wheel Sensor)
Tilt Conguration
Lightbar (Brightness, Mode, LED Spacing)
GPS (GPS Type, GPS Port, GPS Information)
Video Conguration
Data Management
Job Data (Save, Load or Delete Job Data)
Reports (Save PDF, KML and/or SHP le)
Job Mode
Console Settings
Display (Color Scheme, Brightness, Screenshot, Calibrate)
Cultural (Units, Language, Time Zone)
Sound (Volume)
About System Information
Tools (Calculator, Units Converter)
NOTE: All settings are automatically saved when selected.
Figure 3-3: Side Tab Keys in Unit Setup
Confguration
Vehicle Implement
AutoSteer Tilt
Lightbar GPS
Video
15
98-05238 R0
H
O
M
E
O
V
E
R
V
I
E
W
S
E
T
U
P
P
O
W
E
R
A
P
P
E
N
D
I
X
F
U
L
L
S
C
R
E
E
N
I
N
T
R
O
D
U
C
T
I
O
N
G
U
I
D
A
N
C
E
Setup Option Information
Press the icon of any menu item to display a denition and range of
values for that item. To remove the information box, tap anywhere on
the screen.
Figure 3-4: Example of Information Text Box
Confg-> Lightbar
Brightness
Mode
LED Spacing 1.50 ft
Swath
50%
LLLE LE LE LED ED LED LLEDDD LED Sp Spacing
Confg-> Lightbar
Brightness
Mode
LED Spacing 3,50 m
Swath
50%
The distance illustrated by the
illuminated LEDs can be customized.
Input the desired spacing as required or
individual preference.
LED Spacing
Drop Down Menu Selections
Press DOWN arrow to access the list of options. Use the
UP/DOWN arrows or slide bar if necessary to scroll through
the extended list. Select the appropriate option. To close the list
without selecting an option, tap anywhere on the screen outside the
drop down menu.
Figure 3-5: Example of Drop Down Menu
Confg-> Vehicle
12.50 ft
0.00 ft
Backward
Vehicle Type
Ant Height
Dir to Boom
Dist to Boom
Front Wheel
Front Wheel
Articulated
Tracked
eeeeel el eel llll eelll
eeel el lll
Confg->Implement
Num Sections
Spray Width
Guidance Width 75.00 ft
75.00 ft
15
7
8
9
10
11
12
13
14
15
16
www.teejet.com
H
O
M
E
O
V
E
R
V
I
E
W
S
E
T
U
P
P
O
W
E
R
A
P
P
E
N
D
I
X
F
U
L
L
S
C
R
E
E
N
I
N
T
R
O
D
U
C
T
I
O
N
G
U
I
D
A
N
C
E
Keyboard Entry Screen
Press the KEYPAD icon . Press Clear to erase the existing
value. Use the numeric keypad to enter a value. Press the ACCEPT
icon to save the settings or the CANCEL icon to leave the
keypad without saving.
Figure 3-6: Example of Keyboard
Confg-> Vehicle
12.50 ft
0.00 ft
Front Wheel
Backward
Vehicle Type
Ant Height
Dir to Boom
Dist to Boom
Confg-> Vehicle
12.50 ft
0.00 ft
Front Wheel
Backward
Vehicle Type
Ant Height
Dir to Boom
Dist to Boom
Dist to Boom (ft)
1 2 3
0.00
Clear
4 5 6 <--
7 8 9
0 . +/-
Unavailable Options When Job is Activate
When a job is active some setup options are unavailable. See
the Unit Setup Mode Menu Structure Chart for indication of which
options are not accessible.
Figure 3-7: Example of Unavailable Options
Confg-> Vehicle
12.50 ft
0.00 ft
Front Wheel
Backward
Vehicle Type
Ant Height
Dir to Boom
Dist to Boom 0 ft
50 f
eeeeel el el el el el l elll el
Light or Dark Console Screen
The console is available in two color schemes, Light or Dark.
From the Unit Setup Bottom Key, press CONSOLE side tab and
enter the Display options. Press DOWN arrow to access the
Color Scheme options to select dark or light color mode.
Figure 3-8: Color Scheme - Dark
Console->Display
Color Scheme
Brightness
Screenshot
Calibrate
Enabled
40%
Start
Dark
Light
Dark
Figure 3-9: Color Scheme - Light
Console->Display
Color Scheme
Brightness
Screenshot
Calibrate
Enabled
40%
Start
Light
Light
Dark
17
98-05238 R0
H
O
M
E
O
V
E
R
V
I
E
W
S
E
T
U
P
P
O
W
E
R
A
P
P
E
N
D
I
X
F
U
L
L
S
C
R
E
E
N
I
N
T
R
O
D
U
C
T
I
O
N
G
U
I
D
A
N
C
E
D
a
t
a
M
a
n
a
g
e
m
e
n
t
(
p
a
g
e
6
2
)
J o b *
J
o
b
D
a
t
a
S
a
v
e
J
o
b
D
a
t
a
L
o
a
d
J
o
b
D
a
t
a
D
e
l
e
t
e
J
o
b
D
a
t
a
R
e
p
o
r
t
s
P
D
F
S
a
v
e
P
D
F
K
M
L
S
a
v
e
K
M
L
S
H
P
S
a
v
e
S
H
P
A
L
L
S
a
v
e
A
l
l
T
y
p
e
s
O
p
t
i
o
n
s
J
o
b
M
o
d
e
C
o
n
s
o
l
e
S
e
t
t
i
n
g
s
(
p
a
g
e
6
9
)
J o b *
D
i
s
p
l
a
y
C
o
l
o
r
S
c
h
e
m
e
B
r
i
g
h
t
n
e
s
s
S
c
r
e
e
n
s
h
o
t
C
a
l
i
b
r
a
t
e
C
u
l
t
u
r
a
l
U
n
i
t
s
L
a
n
g
u
a
g
e
T
i
m
e
Z
o
n
e
S
o
u
n
d
V
o
l
u
m
e
A
b
o
u
t
S
y
s
t
e
m
I
n
f
o
r
m
a
t
i
o
n
S
a
v
e
S
y
s
t
e
m
I
n
f
o
T
o
o
l
s
(
p
a
g
e
7
4
)
J o b *
E
x
t
r
a
s
C
a
l
c
u
l
a
t
o
r
U
n
i
t
s
C
o
n
v
e
r
t
e
r
C
o
n
g
u
r
a
t
i
o
n
(
p
a
g
e
3
8
)
J o b *
V
e
h
i
c
l
e
V
e
h
i
c
l
e
T
y
p
e
A
n
t
e
n
n
a
H
e
i
g
h
t
D
i
r
e
c
t
i
o
n
t
o
B
o
o
m
D
i
s
t
a
n
c
e
t
o
B
o
o
m
I
m
p
l
e
m
e
n
t
#
N
u
m
b
e
r
o
f
S
e
c
t
i
o
n
s
G
u
i
d
a
n
c
e
W
i
d
t
h
S
p
r
a
y
W
i
d
t
h
O
v
e
r
l
a
p
D
e
l
a
y
O
n
D
e
l
a
y
O
f
f
A
u
t
o
S
t
e
e
r
E
n
a
b
l
e
V
a
l
v
e
S
e
t
u
p
V
a
l
v
e
T
y
p
e
F
r
e
q
u
e
n
c
y
M
i
n
i
m
u
m
D
u
t
y
C
y
c
l
e
L
e
f
t
M
i
n
i
m
u
m
D
u
t
y
C
y
c
l
e
R
i
g
h
t
M
a
x
i
m
u
m
D
u
t
y
C
y
c
l
e
S
t
e
e
r
i
n
g
S
e
t
t
i
n
g
s
C
o
a
r
s
e
A
d
j
u
s
t
m
e
n
t
D
e
a
d
b
a
n
d
F
i
n
e
A
d
j
u
s
t
m
e
n
t
L
o
o
k
a
h
e
a
d
V
a
l
v
e
T
e
s
t
V
a
l
v
e
D
i
a
g
n
o
s
t
i
c
s
O
p
t
i
o
n
s
S
t
e
e
r
i
n
g
W
h
e
e
l
S
e
n
s
o
r
T
i
l
t
E
n
a
b
l
e
d
F
i
e
l
d
L
e
v
e
l
L
i
g
h
t
b
a
r
B
r
i
g
h
t
n
e
s
s
M
o
d
e
L
E
D
S
p
a
c
i
n
g
G
P
S
G
P
S
T
y
p
e
G
P
S
P
o
r
t
G
P
S
S
t
a
t
u
s
V
i
d
e
o
A
B
C
D
E
F
G
H
C
a
m
e
r
a
s
C
o
n
f
g
u
r
a
t
i
o
n
V
e
h
i
c
l
e
I
m
p
l
e
m
e
n
t
A
u
t
o
S
t
e
e
r
T
i
l
t
L
i
g
h
t
b
a
r
G
P
S
V
i
d
e
o
D
a
t
a
J
o
b
D
a
t
a
R
e
p
o
r
t
s
O
p
t
i
o
n
s
C
o
n
s
o
l
e
S
e
t
t
i
n
g
s
D
i
s
p
l
a
y
C
u
l
t
u
r
a
l
S
o
u
n
d
A
b
o
u
t
T
o
o
l
s
-
>
E
x
t
r
a
s
C
a
l
c
u
l
a
t
o
r
U
n
i
t
s
C
o
n
v
e
r
t
e
r
U
N
I
T
S
E
T
U
P
M
O
D
E
M
E
N
U
S
T
R
U
C
T
U
R
E
*
A
v
a
i
l
a
b
l
e
d
u
r
i
n
g
a
n
a
c
t
i
v
e
j
o
b
18
www.teejet.com
H
O
M
E
O
V
E
R
V
I
E
W
S
E
T
U
P
P
O
W
E
R
A
P
P
E
N
D
I
X
F
U
L
L
S
C
R
E
E
N
I
N
T
R
O
D
U
C
T
I
O
N
G
U
I
D
A
N
C
E
Guidance
The Matrix Pro allows product application and vehicle guidance to be
performed simultaneously. Once Unit Setup is complete, guidance can
begin. Five guidance modes allow the operator to optimize the eld
work: Straight AB , Curved AB , Circle Pivot , Last Pass
and NextRow . Additional optimization can be accomplished with
Boundary Application , Curved Lookahead Return to Point
guidance and RealView Guidance Over Video . Three guidance
screens keep the user informed.
Vehicle View Guidance creates a computer-generated image of
the vehicle position displayed in the application area
6.0 mph 7.6 ac
< 0.0 >
Field View Guidance creates a computer-generated image of
the vehicle position and application area from an aerial perspective.
6.0 mph 0 ac
Mark A
RealView Guidance allows live video input to be displayed
instead of a computer-generated image.
6.0 mph 0 ac
< 0.0 >
Side Tab Keys in Guidance
Two side tabs on the Guidance screens access setup options for:
Navigation and Guidance Options
Guidance mode
Next guideline
Mark A or mark B
Azimuth guidance
Create boundary
Mark and return to point
BoomPilot
RealView Guidance
Single or split camera view
Guidance over video
Steering angle indicator
NOTE: All settings are automatically saved when selected.
Figure 3-10: Navigation and Guidance Options*
-13 7.2 mph
> 0.0 <
A
A
A
BB
0.0 mph 0 ac
Mark A
AAAAAAAAAAAAAAAAAAAAA
rrkkkkkkkkkkkkkkkkkkkkkkkkkkkkkk AAAAAAAAAAAAAAAA
* Simulated screen example to showall possibilities.
19
98-05238 R0
H
O
M
E
O
V
E
R
V
I
E
W
S
E
T
U
P
P
O
W
E
R
A
P
P
E
N
D
I
X
F
U
L
L
S
C
R
E
E
N
I
N
T
R
O
D
U
C
T
I
O
N
G
U
I
D
A
N
C
E
Figure 3-11: RealViewOptions*
-13 7.2 mph
> 0.0 <
* Simulated screen example to showall possibilities.
Guidance Bar Selectable Information
Press the left or right section of the guidance bar to change the
selectable job information.
Figure 3-12: Selectable J ob Information
-13 7.2 mph
> 0.0 <
-13 77.2 mpphhhhhhh
12:32 PM 1 deg No GPS
Speed
Area
Time
Swath #
Heading
12:32 PM 1 deg No GPS
Speed
Area
Time
Swath #
Heading
Status/Information Screens
Status and information regarding the status bar icons can be
accessed by pressing the icon on the status bar.
GPS Status displays information regarding data
rates, number of satellites in view, and satellite quality and ID.
Guidance Mode Status displays information
regarding the pattern of guidance, name of the current guideline and
how many guidelines are saved in the console.
Bounded Area Status displays information regarding the
areas in the current boundaries.
Auto Steer Status displays information regarding the
current status of the auto steering system.
BoomPilot Status displays information regarding the
current status of the BoomPilot system
Figure 3-13: GPS Status
-13 7.2 mph
Mark A
-13 7.2 mph
Mark A
GGA Rate: 5 Hz
VTG Rate: 5 Hz
Num Sats: 10
HDOP: 1
PRN: 135
GGA Quality: 2
Receiver: 1
20
www.teejet.com
H
O
M
E
O
V
E
R
V
I
E
W
S
E
T
U
P
P
O
W
E
R
A
P
P
E
N
D
I
X
F
U
L
L
S
C
R
E
E
N
I
N
T
R
O
D
U
C
T
I
O
N
G
U
I
D
A
N
C
E
Required- Setup Options
A series of setup options are required for guidance to properly
function. These should be setup before starting a job as they are not
available after a job has been started.
Cultural Setup
1. Press CONSOLE side tab .
2. Press Cultural .
3. Select from:
Units denes the system measurements
Language denes the system language
Time Zone establishes the local time zone.
4. Press RETURN arrow or CONSOLE side tab to return
to the main Console screen.
Figure 3-14: Cultural Options
Console Settings
Display Cultural
Sound About
CCCul CCCultural
Abo Ab Ab Ab Abo Abo Abo Abo Abo Abo Abo Abo Abo Abo Abo Abo bo bo ouut ut ut ut ut ut ut ut ut utt
Console->Cultural
Units US
Language
Time Zone
English-US
UTC
GPS
1. Press CONFIGURATION side tab .
2. Press GPS .
3. Select from:
GPS Type select GPS source transmissions
GPS Port sets (D)GPS COM port
GPS Status displays information for TeeJet Customer
Service use on GGA/VTG (Data Rates), Number of Satellites,
HDOP, PRN, GGA Quality, GPS Receiver and Receiver
Version
4. Press RETURN arrow or CONFIGURATION side tab to
return to the main Conguration screen.
Figure 3-15: GPS
Confguration
Vehicle Implement
AutoSteer Tilt
Lightbar GPS
Video
GPS
Confg->GPS
GPS Status
GPS Port
GPS Type
Information
Internal
GPS/DGPS
21
98-05238 R0
H
O
M
E
O
V
E
R
V
I
E
W
S
E
T
U
P
P
O
W
E
R
A
P
P
E
N
D
I
X
F
U
L
L
S
C
R
E
E
N
I
N
T
R
O
D
U
C
T
I
O
N
G
U
I
D
A
N
C
E
Implement Setup
When a SmartCable or Section Driver Module (SDM) is not present
only a single boom setup is available. Congurations for Overlap,
Delay On and Delay Off will not be available, and Number of
Sections will be set to one.
1. Press CONFIGURATION side tab .
2. Press Implement .
3. Select from:
Number of Boom Sections
#
establishes the number of
boom sections
Guidance Width establishes the width between
guidelines
Spray Width establishes the width of each boom
section for a total spray width
Overlap determines the amount of overlap allowed
Delay On establishes the timing for the boom section
valves to switch on
Delay Off establishes the timing for the boom section
valves to switch off
4. Press RETURN arrow or CONFIGURATION side tab to
return to the main Conguration screen.
NOTE: Press or to switch between Implement setup screens.
Figure 3-16: Implement Setup Options
Confguration
Vehicle Implement
AutoSteer Tilt
Lightbar GPS
Video
Im Implement t
Til Til Til Tiltt
Vid Video eo
Confg->Implement
Num Sections
Spray Width
Guidance Width 60.00 ft
144.00 ft
15
Confg->Implement (2)
Overlap
Delay Of
Delay On 1.00 s
1.00 s
50%
Confg
O
D
D
22
www.teejet.com
H
O
M
E
O
V
E
R
V
I
E
W
S
E
T
U
P
P
O
W
E
R
A
P
P
E
N
D
I
X
F
U
L
L
S
C
R
E
E
N
I
N
T
R
O
D
U
C
T
I
O
N
G
U
I
D
A
N
C
E
Vehicle Setup
1. Press CONFIGURATION side tab .
2. Press Vehicle .
3. Select from:
Vehicle Type selects the type of vehicle that most closely
represents your vehicle
Antenna Height sets the height of the antenna from the
ground
Direction to Boom sets whether the boom is located
behind or in front of the GPS antenna
Distance to Boom denes the distance from the GPS
antenna to the boom
4. Press RETURN arrow or CONFIGURATION side tab to
return to the main Conguration screen.
Figure 3-17: Vehicle Setup Options
Confguration
Vehicle Implement
AutoSteer Tilt
Lightbar GPS
Video
Confguratio tionnnnn
Ve Vehicle
A t AAut Aut Aut Aut Aut Aut ut Aut Aut ut Aut ut Aut Aut uut SS oSt oSt oSt oSt oSt oSt oSt oSt oSt oSt oSt oSt oSt oSt oSt oS eeee ee eer eeeer
Confg-> Vehicle
Vehicle Type
Ant Height
Dir to Boom
Dist to Boom
12.50 ft
0.00 ft
Front Wheel
Backward
Auto Steer Setup
When a Steering Control Module (SCM) is present, Auto Steer
options will be available. For detailed setup instructions, refer to
your specic FieldPilot or auto steering installation manual.
NOTE: An update of your SCM software may also be required when
updating an existing Matrix console to Matrix Pro.
1. Press CONFIGURATION side tab .
2. Press AutoSteer .
3. Select:
On enabled
Off disabled
4. Select from:
Valve Setup used to congure Valve Type, Valve Frequency,
Minimum Duty Cycle Left, Minimum Duty Cycle Right and
Maximum Duty Cycle
Steering Settings used to establish Coarse Adjustment, Fine
Adjustment, Deadband and Lookahead
Valve Test used to verify if steering is directed correctly
Valve Diagnostics used to test the valves to see if they are
connected properly
Options: Steering Wheel Sensor used to select whether the
steering disengage sensor is magnetic or pressure based
5. Press RETURN arrow or CONFIGURATION side tab to
return to the main Conguration screen.
Figure 3-18: Auto Steer
Confguration
Vehicle Implement
AutoSteer Tilt
Lightbar GPS
Video
AAAAAut Aut A oSteer
Li Li Li Ligg Lig Ligg Ligg Lig Ligg Lighhhht htb htb htb htb htb htb htb htb htb tb htb htb tbaar aar
Confg-> AutoSteer
Enabled
Valve Setup Steering Settings
Valve Test Valve Diagnostics
Options
On
23
98-05238 R0
H
O
M
E
O
V
E
R
V
I
E
W
S
E
T
U
P
P
O
W
E
R
A
P
P
E
N
D
I
X
F
U
L
L
S
C
R
E
E
N
I
N
T
R
O
D
U
C
T
I
O
N
G
U
I
D
A
N
C
E
CHAPTER 4 JOBS / HOME SCREEN
Once the power up sequence has completed, the Home screen will appear with the option to start a new job or continue an existing job.
The console must have GPS before starting or continuing job.
Setup for the specic vehicle and its components must be completed before starting a job. Once a job is active, some setup options are not
available to be changed. See the Unit Setup Mode Menu Structure chart in the introduction chapter or setup chapter for details.
To change between simple mode and advanced mode, see the conguration chapter under Data Management Options.
Simple Mode
In simple mode, only one job will be available at a time. Only bounded and applied area are displayed on the home screen. Only the current
job is available for saving in Reports, and use with FieldWare Link is not available.
Figure 4-1: Simple Mode Home Screen
12/14/10 3:52 AM
Do you want to start a new job data or continue last job?
Starting a new job will clear the previous job data.
New Job Continue
Advanced Mode
In advanced mode, more than one job will be available at any time. Client, farm, eld, job, bounded area and applied area are displayed
on the home screen. All saved jobs can be saved in Reports. With FieldWare Link, a user can input client, farm and eld data as well as
duplicate/edit jobs for reuse of boundaries and guidelines.
Figure 4-2: Advanced Mode Home Screen
4/4/11 6:38 AM
Job
Client: Mr. Nelson
New Job
Field: Nelson Plot #23
Farm: Townville Station
Start Job
Fertilize
24
www.teejet.com
H
O
M
E
O
V
E
R
V
I
E
W
S
E
T
U
P
P
O
W
E
R
A
P
P
E
N
D
I
X
F
U
L
L
S
C
R
E
E
N
I
N
T
R
O
D
U
C
T
I
O
N
G
U
I
D
A
N
C
E
SIMPLE MODE
Once the power up sequence has completed, the Home screen will
appear with the option to start a new job or continue an existing job.
In simple mode, only one job will be available at a time. Only
bounded and applied area are displayed on the home screen.
Only the current job is available for saving in Reports. Job specic
information input with FieldWare Link is not available.
The console must have GPS before starting or continuing a job.
Figure 4-3: GPS Not Available
12/14/10 3:52 AM
Must have valid GPS signal before starting job.
Please wait.
New Job Continue
Figure 4-4: Home Screen with Acquired GPS
12/14/10 3:52 AM
Do you want to start a new job data or continue last job?
Starting a new job will clear the previous job data.
New Job Continue
Figure 4-5: Home Screen with J ob Active
12/14/10 6:33 AM
Applied: 17.21 ac
Bounded: --
Close Job
New Job
To start a New Job:
1. Press New Job .
The console will jump to Vehicle View.
Figure 4-6: Start NewJ ob with No Previous J ob Started
12/14/10 3:52 AM
Do you want to start a new job data or continue last job?
Starting a new job will clear the previous job data.
New Job Continue New Job
0.0 mph 0,00 ac
Mark A
25
98-05238 R0
H
O
M
E
O
V
E
R
V
I
E
W
S
E
T
U
P
P
O
W
E
R
A
P
P
E
N
D
I
X
F
U
L
L
S
C
R
E
E
N
I
N
T
R
O
D
U
C
T
I
O
N
G
U
I
D
A
N
C
E
Starting a new job will clear the previous job data.
To start a New Job:
1. Press New Job .
2. Starting new job will delete the previous job.
Select:
OK to create a new job and delete the last job
Cancel to return to the Home screen without starting a new
job
The console will jump to Vehicle View.
Figure 4-7: Start NewJ ob, Deleting Previous J ob
12/14/10 3:52 AM
Do you want to start a new job data or continue last job?
Starting a new job will clear the previous job data.
New Job Continue
12/14/10 3:52 AM
Do you want to start a new job data or continue last job?
Starting a new job will clear the previous job data.
New Job Continue
Starting new job will delete the
previous job.
OK Cancel OOK
0.0 mph 0,00 ac
Mark A
NNNe New N Job
Continue Job
To continue the existing job:
1. Press Continue .
2. The console will jump to Vehicle View and begin providing
navigation information.
Figure 4-8: Continue the Existing J ob
12/14/10 3:52 AM
Do you want to start a new job data or continue last job?
Starting a new job will clear the previous job data.
New Job Continue
Loading data, please wait.
Do Do Do bb ob? b?
12/14/10 3:52 AM
Do you want to start a new job data or continue last job?
Starting a new job will clear the previous job data.
New Job Continue
2.5 mph 0.00 ac
> 0.0 <
CCCo Con CCCC tinue
26
www.teejet.com
H
O
M
E
O
V
E
R
V
I
E
W
S
E
T
U
P
P
O
W
E
R
A
P
P
E
N
D
I
X
F
U
L
L
S
C
R
E
E
N
I
N
T
R
O
D
U
C
T
I
O
N
G
U
I
D
A
N
C
E
Close Job
To close a job:
1. Press HOME bottom tab .
2. Press Close Job .
Figure 4-9: Close a J ob
12/14/10 6:33 AM
Applied: 17.21 ac
Bounded: --
Close Job
Saving job, please wait.
12/14/10 6:33 AM
Applied: 17.21 ac
Bounded: --
Close Job CClose Job
12/14/10 3:52 AM
Do you want to start a new job data or continue last job?
Starting a new job will clear the previous job data.
New Job Continue
gg
AAApp App App App App pp ppli li lie lie lie lie liedddd: d: d: d: 17 17 17 17 17 17 17.21 21 21 21 21 21 21 ac ac ac ac ac
BBBou Bou Bou Bou ddd nde nde nde ndedddd: d: d: d: -- --
-13 7.2 mph 8.9 <
Close Job and Save Reports
When closing a job with a USB drive in the console, you get the
option to create a report on the current job.
To create a report of the job:
1. Insert a USB drive into the USB port of the console.
2. Press HOME bottom tab .
3. Press Close Job .
4. Select:
Yes to create a report of the last job
No to return to the Home screen without saving
Figure 4-10: Close J ob and Save Reports
12/14/10 3:52 AM
Do you want to start a new job data or continue last job?
Starting a new job will clear the previous job data.
New Job Continue
Saved data to thumb drive.
12/14/10 3:52 AM
Do you want to start a new job data or continue last job?
Starting a new job will clear the previous job data.
New Job Continue
Do you want to create a report?
Yes No
12/14/10 3:52 AM
Do Do b? ob? ob?
12/14/10 3:52 AM
Do you want to start a new job data or continue last job?
Starting a new job will clear the previous job data.
New Job Continue
Please wait, saving PDF, Google, and
ESRI data to thumb drive.
Do not remove thumb drive.
12/14/10 3:52 AM
Do you want to start a new job data or continue last job?
Starting a new job will clear the previous job data.
New Job Continue
Ye Yes
27
98-05238 R0
H
O
M
E
O
V
E
R
V
I
E
W
S
E
T
U
P
P
O
W
E
R
A
P
P
E
N
D
I
X
F
U
L
L
S
C
R
E
E
N
I
N
T
R
O
D
U
C
T
I
O
N
G
U
I
D
A
N
C
E
ADVANCED MODE
Once the power up sequence has completed, the Home screen will
appear with the option to start a new job or continue an existing job.
In advanced mode, more than one job will be available at any time.
Client, farm, eld, job, bounded area and applied area are displayed
on the home screen. All saved jobs can be saved in Reports. With
FieldWare Link, a user can input client, farm and eld data as well as
duplicate/edit jobs for reuse of boundaries and guidelines.
The console must have GPS before starting or continuing a job.
Figure 4-11: GPS Not Available
12/14/10 3:52 AM
Must have valid GPS signal before starting job.
Please wait.
New Job Start Job
Figure 4-12: Home Screen with Acquired GPS
4/4/11 6:38 AM
Job
Client: Mr. Nelson
New Job
Field: Nelson Plot #23
Farm: Townville Station
Start Job
Fertilize
Figure 4-13: Home Screen with J ob Active
12/14/10 6:33 AM
Applied: 17.21 ac
Field: Nelson Plot #23
Bounded: --
Farm: Townville Station
Close Job
Job: Fertilize
Client: Mr. Nelson
New Job
To start a New Job with an automatically generated name:
1. Press New Job .
2. Press Yes to automatically generate a name.
No to enter a name using the on screen keyboard
Client, farm and eld information are inputted using FieldWare Link.
The console will jump to Vehicle View.
Figure 4-14: NewJ ob with Automatic Name
4/4/11 6:38 AM
Job
Client:
New Job
Field:
Farm:
Start Job NNNNew New Job
4/4/11 6:38 AM
Job
Client:
New Job
Field:
Farm:
Start Job
Loading data, please wait.
0.0 mph 0,00 ac
Mark A
b J b J b Job Job Job Job Job Job Job Job Job Job Job
4/4/11 6:38 AM
Job
Client:
New Job
Field:
Farm:
Start Job
Do you want to automatically generate the job
name?
No Yes Cancel Ye Yes
28
www.teejet.com
H
O
M
E
O
V
E
R
V
I
E
W
S
E
T
U
P
P
O
W
E
R
A
P
P
E
N
D
I
X
F
U
L
L
S
C
R
E
E
N
I
N
T
R
O
D
U
C
T
I
O
N
G
U
I
D
A
N
C
E
To start a New Job with a custom name:
1. Press New Job .
2. Press No to enter a name using the on screen keyboard.
Yes to automatically generate a name
Client, farm and eld information are inputted using FieldWare Link.
The console will jump to Vehicle View.
Figure 4-15: NewJ ob with a CustomName
4/4/11 6:38 AM
Job
Client:
New Job
Field:
Farm:
Start Job NNe New NN Job
0.0 mph 0,00 ac
Mark A
4/4/11 6:38 AM
Job
Client:
New Job
Field:
Farm:
Start Job
Do you want to automatically generate the job
name?
No Yes Cancel NNo
0.0 mph 0,0 0000 aaaacccc
Mark A
4/4/11 6:38 AM
Job
Client:
New Job
Field:
Farm:
Start Job
New Job
Fertilize
1 5 9 2 6 0 3 7 4 8
q
Caps
Alt
t
f
v
o
k
Shift
w
a
z
y
g
b
p
l
e
s
x
u
h
n
r
d
c
i
j
m
<---
Start Job
The Matrix Pro is programmed with a eld nder tool to assist the
user in nding the job closest to the vehicles location. With GPS
acquired, the job pick list will be updated every ten seconds. During
this update, the list of jobs is sorted by distance and the closest two
jobs are displayed on the top of the list. The remaining jobs are listed
beneath these.
To continue an existing job:
1. Press DOWN arrow to access the list of jobs saved in the
console.
2. Select the job name to be started/continued.
3. Press Start Job .
The console will jump to Vehicle View and begin providing navigation
information.
Figure 4-16: Continue an Existing J ob
4/4/11 6:38 AM
Job
Client:
New Job
Field:
Farm:
Start Job
Mon Apr 4 06:38:50 2011
Loading data, please wait.
4/4/11 6:38 AM
Job
Client:
New Job
Field:
Farm:
Start Job
Fertilize
Fertilize
Headline Herbicide
Thur Mar 31 06:10:00 2011
Wed Mar 30 06:55:30 2011
Tue Mar 29 06:45:40 2011
Mon Mar 28 06:11:08 2011
Fri Mar 25 07:55:30 2011
Thur Mar 24 12:45:42 2011
Wed Mar 23 13:11:18 2011
Job Job Job Mon Mon Mon Mon Ap Ap Ap Ap ppr 4 r 4 r 4 r 4 06 06 06 06:38 :38 :38 :38:50 :50 :50 :50 20 20 20 2011 11 11 11 J b Job Job Mon Mon Mon Ap Ap Apr 4 r 4 r 4 06 06 06:38 :38 :38:50 :50 :50 20 20 2011 11 11
TT MM 229 0 9 066 45 40 2 0 20011
4/4/11 6:38 AM
Job
Client: Mr. Nelson
New Job
Field: Nelson Plot #23
Farm: Townville Station
Start Job
Fertilize
2.5 mph 0.00 ac
> 0.0 <
SSSta Start Job
29
98-05238 R0
H
O
M
E
O
V
E
R
V
I
E
W
S
E
T
U
P
P
O
W
E
R
A
P
P
E
N
D
I
X
F
U
L
L
S
C
R
E
E
N
I
N
T
R
O
D
U
C
T
I
O
N
G
U
I
D
A
N
C
E
Close Job
To close a job:
1. Press HOME bottom tab .
2. Press Close Job .
Figure 4-17: Close a J ob
12/14/10 6:33 AM
Applied: 17.21 ac
Field: Nelson Plot #23
Bounded: --
Farm: Townville Station
Close Job
Job: Fertilize
Client: Mr. Nelson
12/14/10 6:33 AM
Applied: 2.24 ac
Field:
Bounded: --
Farm:
Close Job
Job: Field 1
Client: Mr. Nelson
Saving job, please wait.
ied: 17.21 ac
CClose Job
gg
Fi Fie Fie Fie Fie Fie Fie Field ld ld: ld: ld: ld: ld: ld: ld: l N l Nel Nel Nel Nel Nel Nel Nelson son son son son son son l Pl Pl Pl Pl Pl Pl Pl Plot ot ot ot ot ot ot #23 #23 #23 #23 #23 #23 #23 #23
FFar Far Far Far Farm: m: m: m: m: TTow Tow Tow Tow Tow i nvi nvi nvi nvi nvill lle lle lle lle lle St St St St St St ti ati ati ati ati ation on on on on
Job Job:: Fer Fertil tilize ize
Client: Mr Nelson Cli Client ent:: Mr. Mr. Ne Nelso lsonn
-13 7.2 mph 8.9 <
4/4/11 6:38 AM
Job
Client: Mr. Nelson
New Job
Field: Nelson Plot #23
Farm: Townville Station
Start Job
Fertilize
Close Job and Save Reports
When closing a job with a USB drive in the console, you get the
option to create a report on the current job.
To create a report of the job:
1. Insert a USB drive into the USB port of the console.
2. Press HOME bottom tab .
3. Press Close Job .
4. Select:
Yes to create a report of the last job
No to return to the Home screen without saving
Figure 4-18: Close J ob and Save Reports
12/14/10 6:33 AM
Applied: 2.24 ac
Field:
Bounded: --
Farm:
Close Job
Job: Field 1
Client: Mr. Nelson
12/14/10 6:33 AM
Applied: 2.24 ac
Field:
Bounded: --
Farm:
Close Job
Job: Field 1
Client: Mr. Nelson
Saving job, please wait.
Do you want to create a report?
Yes No
12/14/10 6:33 AM
Cl Cli Cli Cli Cli Cli Cli Cli Cli Cli Cli Cli tt ent ent ent ent ent ent ent ent::::::: MMMMr Mr Mr Mr Mr Mr Mr. Mr. NNNNe Ne Ne Ne Ne Ne Ne Nelllllso lso lso lso lso lso lso lsonnnnnnnn
12/14/10 6:33 AM
Applied: 2.24 ac
Field:
Bounded: --
Farm:
Close Job
Job: Field 1
Client: Mr. Nelson
Saving job, please wait.
Please wait, saving PDF, Google, and
ESRI data to thumb drive.
Do not remove thumb drive.
Ye Yes
4/4/11 6:38 AM
Job
Client: Mr. Nelson
New Job
Field: Nelson Plot #23
Farm: Townville Station
Start Job
Fertilize
30
www.teejet.com
H
O
M
E
O
V
E
R
V
I
E
W
S
E
T
U
P
P
O
W
E
R
A
P
P
E
N
D
I
X
F
U
L
L
S
C
R
E
E
N
I
N
T
R
O
D
U
C
T
I
O
N
G
U
I
D
A
N
C
E
31
98-05238 R0
H
O
M
E
O
V
E
R
V
I
E
W
S
E
T
U
P
P
O
W
E
R
A
P
P
E
N
D
I
X
F
U
L
L
S
C
R
E
E
N
I
N
T
R
O
D
U
C
T
I
O
N
G
U
I
D
A
N
C
E
CHAPTER 5 FULL SCREEN VIDEO VIEW
RealView Full Screen Video View allows live video input to be displayed. View video feed(s) and setup cameras without GPS available.
Options for RealView Guidance are not available on this screen.
If a Video Selection Module (VSM) is installed on the system, two (2) video options are available:
Single Camera View one (1) of up to eight (8) camera inputs can be selected to change the view of the video input.
Split Camera View one (1) of two (2) sets of four (4) camera inputs (A/B/C/D or E/F/G/H) can be selected to divide the screen into
four (4) separate video feeds.
RealView Guidance options also include guidance over video and a steering angle indicator.
RealView Full Screen Video View
1. Press REALVIEW CAMERA FULL SCREEN VIDEO VIEW bottom tab .
Figure 5-1: RealViewCamera Full Screen Video View gg
12/14/10 3:52 AM
Do you want to start a new job data or continue last job?
Starting a new job will clear the previous job data.
New Job Continue
32
www.teejet.com
H
O
M
E
O
V
E
R
V
I
E
W
S
E
T
U
P
P
O
W
E
R
A
P
P
E
N
D
I
X
F
U
L
L
S
C
R
E
E
N
I
N
T
R
O
D
U
C
T
I
O
N
G
U
I
D
A
N
C
E
VSM Not Installed
If a VSM is not installed, the REALVIEW OPTIONS icon (and
therefore the VIDEO icon and SPLIT VIEW icon ) is not
available and only one (1) video feed will be available.
Figure 5-2: VSM Not Installed
Inactive Camera Port
When a selected camera feed is not available, a blue screen with the
TeeJet logo will ll the screen of that ports screen quarter.
Figure 5-3: Inactive Camera Ports
Single Camera Selection
One (1) of up to eight (8) camera views can be activated in RealView
Guidance if a Video Selection Module (VSM) is attached.
When an eight (8) channel VSM is on the system, up to eight (8)
cameras can be installed. When a four (4) channel VSM is on the
system, up to four (4) cameras can be installed.
To change active a single camera view:
1. Press REALVIEW OPTIONS icon to display RealView
options
2. Press the VIDEO icon .
3. Select the desired CAMERA A , B , C , D, E , F , G or
H to change the active video feed.
Figure 5-4: Camera Selection
A B
C E E
F G H
33
98-05238 R0
H
O
M
E
O
V
E
R
V
I
E
W
S
E
T
U
P
P
O
W
E
R
A
P
P
E
N
D
I
X
F
U
L
L
S
C
R
E
E
N
I
N
T
R
O
D
U
C
T
I
O
N
G
U
I
D
A
N
C
E
Split Camera View
Split Camera View allows one (1) of two (2) sets of four (4) camera
inputs (A/B/C/D or E/F/G/H) to be selected to divide the screen into
four (4) separate video feeds while in RealView Guidance if a Video
Selection Module (VSM) is attached.
When an eight (8) channel VSM is on the system, up to eight (8)
cameras can be installed. When a four (4) channel VSM is on the
system, up to four (4) cameras can be installed.
To change the active set of split camera views:
1. Press REALVIEW OPTIONS icon to display RealView
options.
2. Press the SPLIT VIEW icon .
3. Select:
Cameras A/B/C/D
A
D
B
C
Cameras E/F/G/H
F
H
E
G
Figure 5-5: Select Split View
A
D
B
C
F
H
E
G
AAAAAAAAAAAAA
D
BBBB
C
FFFFF
HHHHH
EEEEEEEEEEEEE
GGGGGGGGGGGGGG
34
www.teejet.com
H
O
M
E
O
V
E
R
V
I
E
W
S
E
T
U
P
P
O
W
E
R
A
P
P
E
N
D
I
X
F
U
L
L
S
C
R
E
E
N
I
N
T
R
O
D
U
C
T
I
O
N
G
U
I
D
A
N
C
E
35
98-05238 R0
H
O
M
E
O
V
E
R
V
I
E
W
S
E
T
U
P
P
O
W
E
R
A
P
P
E
N
D
I
X
F
U
L
L
S
C
R
E
E
N
I
N
T
R
O
D
U
C
T
I
O
N
G
U
I
D
A
N
C
E
Four side tabs access setup options for:
Vehicle/Implement Conguration
Vehicle (Vehicle Type, Antenna Height, Direction to Boom,
Distance to Boom)
Implement (Number of Sections, Guidance Width, Spray Width,
Overlap, Delay On, Delay Off)
Auto Steer (Valve Type, Frequency, Minimum Duty Cycle Left/
Right, Maximum Duty Cycle, Coarse Adjustment, Deadband,
Fine Adjustment, Lookahead, Valve Test, Valve Diagnostics,
Steering Wheel Sensor)
Tilt Conguration
Lightbar (Brightness, Mode, LED Spacing)
GPS (GPS Type, GPS Port, GPS Information)
Video Conguration
Data Management
Job Data (Save, Load or Delete Job Data)
Reports (Save PDF, KML and/or SHP le)
Job Mode
Console Settings
Display (Color Scheme, Brightness, Screenshot, Calibrate)
Cultural (Units, Language, Time Zone)
Sound (Volume)
About System Information
Tools (Calculator, Units Converter)
NOTE: All settings are automatically saved when selected.
Figure 6-1: Setup Options
Conguration side tab
Data Management side tab
Console Settings side tab
Tools side tab
Unit Setup bottom tab
Confguration
Vehicle Implement
AutoSteer Tilt
Lightbar GPS
Video
CHAPTER 6 - SYSTEM SETUP
System Setup is used to congure the console, the vehicle and its implements. Four side tabs access options for Vehicle/Implement
Conguration, Data Management, Console Settings and Tools.
OVERVIEW
Side Tab Keys
36
www.teejet.com
H
O
M
E
O
V
E
R
V
I
E
W
S
E
T
U
P
P
O
W
E
R
A
P
P
E
N
D
I
X
F
U
L
L
S
C
R
E
E
N
I
N
T
R
O
D
U
C
T
I
O
N
G
U
I
D
A
N
C
E
D
a
t
a
M
a
n
a
g
e
m
e
n
t
(
p
a
g
e
6
2
)
Job*
J
o
b
D
a
t
a
S
a
v
e
J
o
b
D
a
t
a
L
o
a
d
J
o
b
D
a
t
a
D
e
l
e
t
e
J
o
b
D
a
t
a
R
e
p
o
r
t
s
P
D
F
S
a
v
e
P
D
F
K
M
L
S
a
v
e
K
M
L
S
H
P
S
a
v
e
S
H
P
A
L
L
S
a
v
e
A
l
l
T
y
p
e
s
O
p
t
i
o
n
s
J
o
b
M
o
d
e
C
o
n
s
o
l
e
S
e
t
t
i
n
g
s
(
p
a
g
e
6
9
)
Job*
D
i
s
p
l
a
y
C
o
l
o
r
S
c
h
e
m
e
B
r
i
g
h
t
n
e
s
s
S
c
r
e
e
n
s
h
o
t
C
a
l
i
b
r
a
t
e
C
u
l
t
u
r
a
l
U
n
i
t
s
L
a
n
g
u
a
g
e
T
i
m
e
Z
o
n
e
S
o
u
n
d
V
o
l
u
m
e
A
b
o
u
t
S
y
s
t
e
m
I
n
f
o
r
m
a
t
i
o
n
S
a
v
e
S
y
s
t
e
m
I
n
f
o
T
o
o
l
s
(
p
a
g
e
7
4
)
Job*
E
x
t
r
a
s
C
a
l
c
u
l
a
t
o
r
U
n
i
t
s
C
o
n
v
e
r
t
e
r
C
o
n
g
u
r
a
t
i
o
n
(
p
a
g
e
3
8
)
Job*
V
e
h
i
c
l
e
V
e
h
i
c
l
e
T
y
p
e
A
n
t
e
n
n
a
H
e
i
g
h
t
D
i
r
e
c
t
i
o
n
t
o
B
o
o
m
D
i
s
t
a
n
c
e
t
o
B
o
o
m
I
m
p
l
e
m
e
n
t
#
N
u
m
b
e
r
o
f
S
e
c
t
i
o
n
s
G
u
i
d
a
n
c
e
W
i
d
t
h
S
p
r
a
y
W
i
d
t
h
O
v
e
r
l
a
p
D
e
l
a
y
O
n
D
e
l
a
y
O
f
f
A
u
t
o
S
t
e
e
r
E
n
a
b
l
e
V
a
l
v
e
S
e
t
u
p
V
a
l
v
e
T
y
p
e
F
r
e
q
u
e
n
c
y
M
i
n
i
m
u
m
D
u
t
y
C
y
c
l
e
L
e
f
t
M
i
n
i
m
u
m
D
u
t
y
C
y
c
l
e
R
i
g
h
t
M
a
x
i
m
u
m
D
u
t
y
C
y
c
l
e
S
t
e
e
r
i
n
g
S
e
t
t
i
n
g
s
C
o
a
r
s
e
A
d
j
u
s
t
m
e
n
t
D
e
a
d
b
a
n
d
F
i
n
e
A
d
j
u
s
t
m
e
n
t
L
o
o
k
a
h
e
a
d
V
a
l
v
e
T
e
s
t
V
a
l
v
e
D
i
a
g
n
o
s
t
i
c
s
O
p
t
i
o
n
s
S
t
e
e
r
i
n
g
W
h
e
e
l
S
e
n
s
o
r
T
i
l
t
E
n
a
b
l
e
d
F
i
e
l
d
L
e
v
e
l
L
i
g
h
t
b
a
r
B
r
i
g
h
t
n
e
s
s
M
o
d
e
L
E
D
S
p
a
c
i
n
g
G
P
S
G
P
S
T
y
p
e
G
P
S
P
o
r
t
G
P
S
S
t
a
t
u
s
V
i
d
e
o
A
B
C
D
E
F
G
H
C
a
m
e
r
a
s
C
o
n
f
g
u
r
a
t
i
o
n
V
e
h
i
c
l
e
I
m
p
l
e
m
e
n
t
A
u
t
o
S
t
e
e
r
T
i
l
t
L
i
g
h
t
b
a
r
G
P
S
V
i
d
e
o
D
a
t
a
J
o
b
D
a
t
a
R
e
p
o
r
t
s
O
p
t
i
o
n
s
C
o
n
s
o
l
e
S
e
t
t
i
n
g
s
D
i
s
p
l
a
y
C
u
l
t
u
r
a
l
S
o
u
n
d
A
b
o
u
t
T
o
o
l
s
-
>
E
x
t
r
a
s
C
a
l
c
u
l
a
t
o
r
U
n
i
t
s
C
o
n
v
e
r
t
e
r
U
N
I
T
S
E
T
U
P
M
O
D
E
M
E
N
U
S
T
R
U
C
T
U
R
E
*
A
v
a
i
l
a
b
l
e
d
u
r
i
n
g
a
n
a
c
t
i
v
e
j
o
b
37
98-05238 R0
H
O
M
E
O
V
E
R
V
I
E
W
S
E
T
U
P
P
O
W
E
R
A
P
P
E
N
D
I
X
F
U
L
L
S
C
R
E
E
N
I
N
T
R
O
D
U
C
T
I
O
N
G
U
I
D
A
N
C
E
Setup Option Information
Press the icon of any setup item to display a denition and range of values. To remove the information box, tap anywhere on the screen.
Figure 6-2: Example of Information Text Box
Confg-> Lightbar
Brightness
Mode
LED Spacing 1.50 ft
Swath
50%
LLLE LE LE LED ED LED LLEDDD LED Sp Spacing
Confg-> Lightbar
Brightness
Mode
LED Spacing 3,50 m
Swath
50%
The distance illustrated by the
illuminated LEDs can be customized.
Input the desired spacing as required or
individual preference.
LED Spacing
Drop Down Menu Selections
Press DOWN arrow to access the options. Use the UP/DOWN arrows or slide bar if necessary to scroll through the extended
list. Select the appropriate option. To close the list without selecting an option, tap anywhere on the screen outside the drop down menu.
Figure 6-3: Example of Drop Down Menu
Confg-> Vehicle
12.50 ft
0.00 ft
Backward
Vehicle Type
Ant Height
Dir to Boom
Dist to Boom
Front Wheel
Front Wheel
Articulated
Tracked
eeeeel el eel lllll el e
eeel el lll
Confg->Implement
Num Sections
Spray Width
Guidance Width 75.00 ft
75.00 ft
15
7
8
9
10
11
12
13
14
15
Keyboard Entry Screen
Press the KEYPAD icon . Press Clear to erase the existing value. Use the numeric keypad to enter a value.
Press the ACCEPT icon to save the settings or the CANCEL icon to leave the keypad without saving.
Figure 6-4: Example of Keyboard
Confg-> Vehicle
12.50 ft
0.00 ft
Front Wheel
Backward
Vehicle Type
Ant Height
Dir to Boom
Dist to Boom
Confg-> Vehicle
12.50 ft
0.00 ft
Front Wheel
Backward
Vehicle Type
Ant Height
Dir to Boom
Dist to Boom
Dist to Boom (ft)
1 2 3
0.00
Clear
4 5 6 <--
7 8 9
0 . +/-
Unavailable Options When J ob is Activate
When a job is active some setup options are unavailable. See the Unit Setup Mode Menu Structure Chart for indication of which options are
not accessible.
DDDDDDDDDDD
D
44444444444444444 5
7 88888
0
1.50 ft
Swa wa aaaatth th th th th th tth th th th hhh th hhhhhh
50%
TT
ill lll illum um
Input t
38
www.teejet.com
H
O
M
E
O
V
E
R
V
I
E
W
S
E
T
U
P
P
O
W
E
R
A
P
P
E
N
D
I
X
F
U
L
L
S
C
R
E
E
N
I
N
T
R
O
D
U
C
T
I
O
N
G
U
I
D
A
N
C
E
Conguration is used to congure the Vehicle, Implement, Auto
Steer, Tilt, Lightbar, GPS and Video.
1. Press UNIT SETUP bottom tab .
2. Press CONFIGURATION side tab .
3. Select from:
Vehicle used to establish vehicle type, antenna height,
direction to boom and distance to boom
Implement used to establish number of boom sections,
guidance width, spray width, overlap percentage, implement
delay on time and implement delay off time
Auto Steer used to enable/disable auto steering as well as
establish valve setup settings, steering settings and steering
wheel sensor; and perform valve tests and valve diagnostics
Tilt used to enable/disable and calibrate the tilt function,
allowing for tilt correction for application on hilly or sloped
terrain
Lightbar used to establish LED brightness, LED mode and
LED spacing
GPS used to establish the GPS type and port as well as to
view GPS status information
Video used to set up individual cameras
Figure 6-5: Configuration Options
Confguration
Vehicle Implement
AutoSteer Tilt
Lightbar GPS
Video
Vehicle Setup
Vehicle Setup is used to congure Vehicle Type, Antenna Height, Direction to Boom and Distance to Boom.
1. Press CONFIGURATION side tab .
2. Press Vehicle .
3. Select from:
Vehicle Type used to select the type of vehicle steering that most closely represents your vehicle
Antenna Height used to enter the height of the antenna from the ground
Direction to Boom used to select whether the boom is located behind or in front of the GPS antenna
Distance to Boom used to enter the distance from the GPS antenna to the boom
4. Press RETURN arrow or CONFIGURATION side tab to return to the main Conguration screen
NOTE: All settings under Vehicle Setup are required for autosteer and tilt sensor operation, as well as proper implement operation.
Vehicle Setup Options
Confguration
Vehicle Implement
AutoSteer Tilt
Lightbar GPS
Video
Confgura ura atio tio tioo tio tio tio tio iooonnnnnnnnnnn
Vehicle
A t A t A t Aut Aut Aut Au St St oSt Steer
Confg-> Vehicle
12.50 ft
0.00 ft
Front Wheel
Backward
Vehicle Type
Ant Height
Dir to Boom
Dist to Boom
CONFIGURATION
39
98-05238 R0
H
O
M
E
O
V
E
R
V
I
E
W
S
E
T
U
P
P
O
W
E
R
A
P
P
E
N
D
I
X
F
U
L
L
S
C
R
E
E
N
I
N
T
R
O
D
U
C
T
I
O
N
G
U
I
D
A
N
C
E
Vehicle Type
Vehicle Type selects the type of vehicle steering that most closely
represents your vehicle.
1. Press DOWN arrow to access the list of options.
2. Select:
Front wheel (also used for combines)
Articulated
Tracked
Figure 6-6: Vehicle Type
Confg-> Vehicle
12.50 ft
0.00 ft
Backward
Vehicle Type
Ant Height
Dir to Boom
Dist to Boom
Front Wheel
Front Wheel
Articulated
Tracked
eeeeel el eel llll eelll
eeel el ll el l
Antenna Height
Antenna Height sets the height of the antenna from the ground.
Range is 0.0 - 32.8 feet / 0.0 - 10.0 meters.
NOTE: This setting is required for auto steering and tilt sensor
operation.
1. Press the KEYPAD icon .
2. Use the entry screen to establish the antenna height.
Figure 6-7: Antenna Height
Confg-> Vehicle
12.50 ft
0.00 ft
Front Wheel
Backward
Vehicle Type
Ant Height
Dir to Boom
Dist to Boom
Antenna Height (ft)
1 2 3
12.50
Clear
4 5 6 <--
7 8 9
0 . +/-
12..50 50 0 000 ft ft ft ft ft ft ft ft ft ft ft tttt
0.00 ft
BBa Baaaac ac acc accc Baaac accc Baaccc a Baac a kw kw kw kw kw kw kw kw kw kw kw kwa wa wa wa kwwa kw kw wwaa kkw ww rd rd
naaaaaaaa HHHHHHHHeight (ft)
Direction to Boom
Direction to Boom sets whether the boom is located behind or in
front of the GPS antenna as the vehicle moves in a forward direction.
1. Press DOWN arrow to access the list of options.
2. Select:
Backward indicates the boom is located behind the GPS
antenna
Forward indicates the boom is located in front of the GPS
antenna
Figure 6-8: Direction to Boom
Confg-> Vehicle
12.50 ft
0.00 ft
Front Wheel Vehicle Type
Ant Height
Dir to Boom
Dist to Boom
Backward
Backward
Forward
Distance to Boom
Distance to Boom denes the distance from the GPS antenna to the
boom. Range is 0.0 - 164.0 feet / 0.0 - 50.0 meters.
1. Press the KEYPAD icon .
2. Use the entry screen to establish the distance from the GPS
antenna to the boom.
Figure 6-9: Distance to Boom
Confg-> Vehicle
12.50 ft
0.00 ft
Front Wheel
Backward
Vehicle Type
Ant Height
Dir to Boom
Dist to Boom
Dist to Boom (ft)
1 2 3
0.00
Clear
4 5 6 <--
7 8 9
0 . +/-
)
ear
<--
40
www.teejet.com
H
O
M
E
O
V
E
R
V
I
E
W
S
E
T
U
P
P
O
W
E
R
A
P
P
E
N
D
I
X
F
U
L
L
S
C
R
E
E
N
I
N
T
R
O
D
U
C
T
I
O
N
G
U
I
D
A
N
C
E
Implement - SmartCable or SDM
Implement Setup is used to establish number of boom sections, guidance width, spray width, overlap percentage, implement delay on time
and implement delay off time.
Note: If a SmartCable or Section Driver Module (SDM) is not present the configurations for Number of BoomSections, Overlap, Delay On
and Delay Off will not be available - only Guidance Width and Spray Width can be entered. Please refer to Single BoomSetup to
viewsetup steps.
1. Press CONFIGURATION side tab .
2. Press Implement .
3. Select from:
Number of Boom Sections
#
used to select the number of available boom sections
Guidance Width used to enter the width between the guidelines
Spray Width used to enter the width of each implement section
Overlap used to select the amount of overlap allowed when the boom sections are turned on and off
Delay On used to enter the timing for the boom section valves to switch on
Delay Off used to enter the timing for the boom section valves to switch off
4. Press RETURN arrow or CONFIGURATION side tab to return to the main Conguration screen.
NOTE: Press or to switch between Implement setup screens.
Figure 6-10: Implement Setup Options with SmartCable or SDM
Confguration
Vehicle Implement
AutoSteer Tilt
Lightbar GPS
Video
Im Implement t
Til Til Til Til Tiltt
Confg->Implement
Num Sections
Spray Width
Guidance Width 60.00 ft
144.00 ft
15
Confg->Implement (2)
Overlap
Delay Of
Delay On 1.00 s
1.00 s
50%
Confg
O
D
D
41
98-05238 R0
H
O
M
E
O
V
E
R
V
I
E
W
S
E
T
U
P
P
O
W
E
R
A
P
P
E
N
D
I
X
F
U
L
L
S
C
R
E
E
N
I
N
T
R
O
D
U
C
T
I
O
N
G
U
I
D
A
N
C
E
#
Number of BoomSections
Number of Boom Sections establishes the number of available boom
sections. If a SmartCable or Section Driver Module (SDM) is present,
1 to 6 or 1 to 15 section widths can be entered (depending on which
SmartCable or Section Driver Module (SDM) is detected).
1. Press DOWN arrow to access the list of options.
2. Select the number of boom sections on the implement:
Figure 6-11: Number of BoomSections
Confg->Implement
Num Sections
Spray Width
Guidance Width 75.00 ft
75.00 ft
15
7
8
9
10
11
12
13
14
15
Guidance Width
Guidance Width establishes the width between the guidelines.
Range is 3.28 - 246.1 feet / 1.0 - 75.0 meters.
NOTE: This setting is required for auto steering operation.
1. Press the KEYPAD icon .
2. Use the entry screen to establish the guidance width.
Figure 6-12: Guidance Width
Confg->Implement
Num Sections
Spray Width
Guidance Width 60.00 ft
180.00 ft
15
Guidance Width (ft)
1 2 3 Clear
4 5 6 <--
7 8 9
0 . +/-
ft)
eeaarrrr
Spray Width
Spray width establishes the width of each implement section. When
facing forward, boom sections are ordered from left to right along
the boom. Spray width range is 3.28 - 246.1 feet / 1.0 - 75.0 meters.
Boom section width range is 0.0 - 2957.8 inches / 0.0 - 75.0 meters.
NOTE: When entering a boomsection width, the total of all sections
must be greater than 3.28 feet (39.3701 inches) / 1.0 meter.
1. Press the KEYPAD icon .
2. Highlight the section to be established.
3. Press the KEYPAD icon .
4. Use the entry screen to establish the spray width.
5. Repeat steps 2 to 4 until all sections have been established.
NOTE: Individual boomsections can be set to different widths.
Figure 6-13: Spray Width
Confg->Implement
Num Sections
Spray Width
Guidance Width 60.00 ft
180.00 ft
15
Config->Implement->Section Widths
Spray Width: 180.00 ft
Section 1 - 144.00 in
Section 2 - 144.00 in
Section 3 - 144.00 in
Section 4 - 144.00 in
Section 5 - 144.00 in
Section 6 - 144.00 in
Section 7 - 144.00 in ection 77 - 144 144 00 .00 in in
Section 1 Width (in)
1 2 3 Clear
4 5 6 <--
7 8 9
0 . +/-
n)
ear
<-- --
42
www.teejet.com
H
O
M
E
O
V
E
R
V
I
E
W
S
E
T
U
P
P
O
W
E
R
A
P
P
E
N
D
I
X
F
U
L
L
S
C
R
E
E
N
I
N
T
R
O
D
U
C
T
I
O
N
G
U
I
D
A
N
C
E
Overlap
Overlap determines the amount of overlap allowed when each boom
section is turned on and off using Automatic Boom Section Control.
1. Press DOWN arrow to access the list of options.
2. Select:
0%
50%
100%
Figure 6-14: Overlap
Confg->Implement (2)
Overlap
Delay Of
Delay On 1.00 s
1.00 s
50%
0%
50%
100%
0% %%%%%%%%%%%%%%%%%
%%
100%
50%
0%
Delay On
Delay On functions as a look ahead for establishing the timing
for the boom section valves to switch on exactly when entering an
area that has not been applied. If the boom turns on too soon when
entering a non-applied area, decrease the Delay On setting. If the
boom turns on too late when entering a non-applied area, increase
the Delay On setting. Range is 0.0 - 10.0 seconds.
1. Press the KEYPAD icon .
2. Use the entry screen to establish the delay on time.
Figure 6-15: Delay On
Confg->Implement (2)
Overlap
Delay Of
Delay On 1.00 s
1.00 s
50%
Delay On Time (s)
1 2 3 Clear
4 5 6 <--
7 8 9
0 . +/-
s)
eear ar ar r
Delay Off
Delay Off functions as a look ahead for establishing the timing for
the boom section valves to switch off exactly when entering an area
that has been applied. If the boom turns off too soon when entering
an applied area, decrease the Delay Off setting. If the boom turns
off too late when entering an applied area, increase the Delay Off
setting. Range is 0.0 - 10.0 seconds.
1. Press the KEYPAD icon .
2. Use the entry screen to establish the delay off time.
Figure 6-16: Delay Off
Confg->Implement (2)
Overlap
Delay Of
Delay On 1.00 s
1.00 s
50%
Delay Of Time (s)
1 2 3 Clear
4 5 6 <--
7 8 9
0 . +/-
s)
ear
<--
43
98-05238 R0
H
O
M
E
O
V
E
R
V
I
E
W
S
E
T
U
P
P
O
W
E
R
A
P
P
E
N
D
I
X
F
U
L
L
S
C
R
E
E
N
I
N
T
R
O
D
U
C
T
I
O
N
G
U
I
D
A
N
C
E
Implement - Single Boom Setup
Implement Setup for a single boom is used to establish guidance
width and spray width.
Note: If a SmartCable or Section Driver Module (SDM) is present
the configurations for Number of BoomSections, Overlap,
Delay On and Delay Off will be available. Please refer to the
Implement - SmartCable or SDM section to viewsetup steps.
1. Press CONFIGURATION side tab .
2. Press Implement .
3. Select from:
Guidance Width used to enter the width between the
guidelines
Spray Width used to enter the width of the implement
4. Press RETURN arrow or CONFIGURATION side tab to
return to the main Conguration screen.
Figure 6-17: Implement Setup Options with No SDM
Confguration
Vehicle Implement
AutoSteer Tilt
Lightbar GPS
Video
Im Implement t
Til Til Til TTiltt
Confg->Implement
Num Sections
Spray Width
Guidance Width 60.00 ft
12.00 ft
1
Guidance Width
Guidance Width establishes the width between the guidelines.
Range is 3.28 - 246.1 feet / 1.0 - 75.0 meters.
1. Press the KEYPAD icon .
2. Use the entry screen to establish the guidance width.
NOTE: This setting is required for auto steering and tilt sensor
operation.
Figure 6-18: Guidance Width
Confg->Implement
Num Sections
Spray Width
Guidance Width 60.00 ft
12.00 ft
1
Guidance Width (ft)
1 2 3 Clear
4 5 6 <--
7 8 9
0 . +/-
(ft)
leear ar r ar ar
Spray Width
Spray Width establishes the width of the implement.
Range is 3.28 feet (39.3701 inches) - 246.06 feet (2952.76 inches) /
1.0 - 75.0 meters.
1. Press the KEYPAD icon .
2. Use the entry screen to establish the spray width.
NOTE: This setting is required for auto steering and tilt sensor
operation.
Figure 6-19: Spray Width
Confg->Implement
Num Sections
Spray Width
Guidance Width 60.00 ft
12.00 ft
1
Section 1 Width (in)
1 2 3 Clear
4 5 6 <--
7 8 9
0 . +/-
in)
lear
<--
44
www.teejet.com
H
O
M
E
O
V
E
R
V
I
E
W
S
E
T
U
P
P
O
W
E
R
A
P
P
E
N
D
I
X
F
U
L
L
S
C
R
E
E
N
I
N
T
R
O
D
U
C
T
I
O
N
G
U
I
D
A
N
C
E
Auto Steer
Auto Steer setup is used to Enable/Disable Auto Steering and
congure Valve Setup, Steering Settings, Valve Test and Valve
Diagnostics.
1. Press CONFIGURATION side tab .
2. Press AutoSteer .
3. Select if auto steering is
4. On enabled
Off disabled
5. Select from:
Valve Setup used to congure Valve Type, Valve Frequency,
Minimum Duty Cycle Left, Minimum Duty Cycle Right and
Maximum Duty Cycle
Steering Settings used to establish Coarse Adjustment, Fine
Adjustment, Deadband and Lookahead
Valve Test used to verify if steering is directed correctly
Valve Diagnostics used to test the valves to see if they are
connected properly
Options: Steering Wheel Sensor used to select whether the
steering disengage sensor is magnetic or pressure based
6. Press RETURN arrow or CONFIGURATION side tab to
return to the main Conguration screen.
Figure 6-20: Auto Steer
Confguration
Vehicle Implement
AutoSteer Tilt
Lightbar GPS
Video
AAAAAut Aut A oSteer
Li Lii Li Lig Liggg Liggg Ligg Lighhhht htb htb htb htb htb htb htb htb htb htb htb tbar ar aar
Confg-> AutoSteer
Enabled
Valve Setup Steering Settings
Valve Test Valve Diagnostics
Options
On
Auto Steering Unavailable
If an auto steering system is not installed, calibration options will not
be available.
Figure 6-21: Auto Steering Not Detected
Confguration
Vehicle Implement
AutoSteer Tilt
Lightbar GPS
Video
Enable/Disable Auto Steer
Set Auto Steer to On or Off.
1. Press DOWN arrow to access the list of options.
2. Select:
On
Off
Figure 6-22: Enabled and Disabled Auto Steering Options
Confg-> AutoSteer
Enabled
Valve Setup Steering Settings
Valve Test Valve Diagnostics
Options
On
On
Of
If Enabled is set toOff, all Auto Steering capabilities and setup
functions will be disabled (options will be grayed out).
Figure 6-23: Auto Steering Off
Confg-> AutoSteer
Enabled
Valve Setup Steering Settings
Valve Test Valve Diagnostics
Options
Of
45
98-05238 R0
H
O
M
E
O
V
E
R
V
I
E
W
S
E
T
U
P
P
O
W
E
R
A
P
P
E
N
D
I
X
F
U
L
L
S
C
R
E
E
N
I
N
T
R
O
D
U
C
T
I
O
N
G
U
I
D
A
N
C
E
Valve Setup
Valve Setup is used to congure Valve Type, Valve Frequency,
Minimum Duty Cycle Left, Minimum Duty Cycle Right and Maximum
Duty Cycle.
1. Select Valve Setup .
2. Select from:
Valve Type used to select the type of steering valve
Frequency used to select the valve frequency used to
drive the steering valve
Minimum Duty Cycle Left and Right used to set
the minimum amount of drive required to begin steering the
vehicle left or right
Maximum Duty Cycle used to select the maximum
speed that the wheels will steer from lock to lock
Figure 6-24: Valve Setup
Confg-> AutoSteer
Enabled
Valve Setup Steering Settings
Valve Test Valve Diagnostics
Options
On
VVVa VVal Valve Setup
V l V l V l Vaa Val Val al Val al Val Val a Val V ve ve ve ve ve ve ve ve ve e TTTTTes Tes Tes TTestt
Confg-> AutoSteer->Valve Setup
Valve Type
Frequency
Min DC Left
Max DC
Min DC Right
175 Hz
20%
20%
50%
Standard/PWM
Valve Type
Valve type is used to set the type of steering valve.
NOTE: See section Verify Operation of Hydraulics and Set the
Steering Control Rateof your specific FieldPilot Installation
Manual for your specific valve type.
1. Press DOWN arrow to access the list of options.
2. Select:
Standard/PWM
Standard Voltage
Reversed Voltage
One-Wire PWM
Figure 6-25: Valve Type
Confg-> AutoSteer->Valve Setup
Valve Type
Frequency
Min DC Left
Max DC
Min DC Right
175 Hz
20%
20%
50%
Standard/PWM
Standard/PWM
Standard Voltage
Reverse Voltage
One-Wire PWM
PPWM PWM WM WM WM WM WM WM WM WM WM WM PWM WM WM WM WM PWMM
PPW PWWM WM WM WM WM WM WM WM WM WM WM WM WM WM WM WW
V l
Valve Frequency
Valve frequency is used to drive the steering valve. The type of valve
being used determines the frequency. Range is 0.9 - 15000.1.
NOTE: See section Verify Operation of Hydraulics and Set the
Steering Control Rateof your specific FieldPilot Installation
Manual for your specific valve frequency.
1. Press the KEYPAD icon .
2. Use the entry screen to establish the valve frequency.
46
www.teejet.com
H
O
M
E
O
V
E
R
V
I
E
W
S
E
T
U
P
P
O
W
E
R
A
P
P
E
N
D
I
X
F
U
L
L
S
C
R
E
E
N
I
N
T
R
O
D
U
C
T
I
O
N
G
U
I
D
A
N
C
E
Figure 6-26: Valve Frequency
Confg-> AutoSteer->Valve Setup
Valve Type
Frequency
Min DC Left
Max DC
Min DC Right
175 Hz
20%
20%
50%
Standard/PWM
Valve Frequency (Hz)
1 2 3
175
Clear
4 5 6 <--
7 8 9
0 . +/-
Hz)
eeaarrr
The following are common frequencies/valves:
TeeJet Technologies
Part # Valve Frequency
35-02151 FP, CC, NP 2 Hz
35-02152 FP, OC, HF, NP 2 Hz
35-02153 FP, OC, NP 2 Hz
35-02180 FP, CC, PWM 2.1 110 Hz
35-02181 FP, CC, PWM 1.1 110 Hz
35-02182 FP, OC, PWM 4.0 175 Hz
35-02183 FP, OC, PWM 1.1 110 Hz
35-02184 FP, OC, PWM 7.9 175 Hz
35-02185 FP, OC, PWM 2.1 110 Hz
35-02186 FP, CC, PWM 4.0 110 Hz
35-02187 FP, CC, PWM 7.9 175 Hz
35-02189 FP, CC, PWM 3.2 110 Hz
35-02192 FP, CC, PWM 1.1, Master 110 Hz
35-02193 FP, CC, PWM 2.1, Master 110 Hz
35-02194 FP, CC, PWM 3.2, Master 110 Hz
35-02195 FP, CC, PWM 4.0, Master 175 Hz
35-02196 FP, CC, PWM 7.9, Master 175 Hz
FP = FieldPilot, HF = High Flow, CC = Closed Center, OC = Open Center,
NP = Non-Proportional
For valves manufactured by sources other than TeeJet Technologies,
please refer to manufacturers specications for appropriate valve
frequency.
Minimum/MaximumDuty Cycle Tests
Minimum Duty Cycle (Minimum DC Left + Right) sets the minimum
amount of drive required to begin steering the vehicle left or right.
Range is 0.0 - 50.0.
Maximum Duty Cycle sets the maximum speed that the wheels will
steer from left to right / right to left (lock to lock). Range is 25 - 100.
NOTE: A GPS signal is required for these tests.
RECOMMENDATION: Have a large area of clear space available to
performtest cycles. Vehicle speed must be between
1.0 mph and 8.0 mph / 1.5 - 13.0 km/h (0.4 - 3.6 m/s).
WARNING: Pinch Point Hazard!
To prevent serious injury or death, avoid unsafe practice
while manually operating hydraulic steering circuits. Keep
others away and stay clear of mechanical linkage.
MinimumDuty Cycle Left Test
Minimum Duty Cycle Left sets the minimum amount of drive required
to begin steering the vehicle to the left.
NOTE: If the valve frequency is set below15 Hz (non proportional),
set the amount of drive to 25.0. Cycle test is not necessary.
1. Press the KEYPAD icon .
2. While the vehicle is moving in a slow forward straight line motion
between 1.0 mph and 8.0 mph / 1.5 - 13.0 km/h (0.4 - 3.6 m/s),
press Test Left .
3. Press the engage/disengage switch or foot switch to activate the
test.
4. Slowly increase the duty cycle number using the UP arrow
until the vehicle begins to turn left.
5. Turn the steering wheel or press the engage/disengage switch or
foot switch to complete the test.
47
98-05238 R0
H
O
M
E
O
V
E
R
V
I
E
W
S
E
T
U
P
P
O
W
E
R
A
P
P
E
N
D
I
X
F
U
L
L
S
C
R
E
E
N
I
N
T
R
O
D
U
C
T
I
O
N
G
U
I
D
A
N
C
E
Figure 6-27: MinimumDuty Cycle Test
Confg-> AutoSteer->Valve Setup
Valve Type
Frequency
Min DC Left
Max DC
Min DC Right
175 Hz
20%
20%
50%
Standard/PWM
Confg-> AutoSteer->Min Duty Cycle
Note: Press foot switch to activate valve test.
Test Left Test Right
10.3% 10.3% 20% 20%
TTest Left
to activate valve test Not Not Not Not Not Not Not No No No NNo NNNo N ee: e: e: ee: Pre Pre re Pre Pre Pre Preeess ss ss ss ss ss ss ss ss ss ssss ffffffo fo foo foo foo fo foo foo foo foo oo oott s tt witch
Confg-> AutoSteer->Min Duty Cycle
Note: Press foot switch to activate valve test.
Test Left Test Right
10.3% 10.3% 20% 10.3%
t Left ft
%%%%%%%%
MinimumDuty Cycle Right Test
Minimum Duty Cycle Right sets the minimum amount of drive
required to begin steering the vehicle to the right.
NOTE: If the valve frequency is set below15 Hz
(non proportional), set the amount of drive to 25.0.
Cycle test is not necessary.
1. Press the KEYPAD icon .
2. While the vehicle is moving in a slow forward straight line motion
between 1.0 mph and 8.0 mph / 1.5 - 13.0 km/h
(0.4 - 3.6 m/s), press Test Right .
3. Press the engage/disengage switch or foot switch to activate the
test.
4. Slowly increase the duty cycle number using the UP arrow
until the vehicle begins to turn right.
5. Turn the steering wheel or press the engage/disengage switch or
foot switch to complete the test.
Figure 6-28: MinimumDuty Cycle Test
Confg-> AutoSteer->Valve Setup
Valve Type
Frequency
Min DC Left
Max DC
Min DC Right
175 Hz
20%
20%
50%
Standard/PWM
Confg-> AutoSteer->Min Duty Cycle
Note: Press foot switch to activate valve test.
Test Left Test Right
10.3% 10.3% 20% 20%
TTTes Test Right
NNote: Press foot switchh to ooooo act act act act act ct act act ac ac ac act aaaa iva iv iiva iva ivate te te te te tee val val val val val val val val val val all alvvvve ve ve ve ve ve ve ee tttte tes te te t NNote: Press foot switchh to ac aact ct ct ct ttt ac va iva v iva iva iv tttee te te vvvva va va val aal alve ve ve v test.
Confg-> AutoSteer->Min Duty Cycle
Note: Press foot switch to activate valve test.
Test Left Test Right
10.3% 10.3% 10.3% 10.3%
Ri hhtt
%%%%%%%
48
www.teejet.com
H
O
M
E
O
V
E
R
V
I
E
W
S
E
T
U
P
P
O
W
E
R
A
P
P
E
N
D
I
X
F
U
L
L
S
C
R
E
E
N
I
N
T
R
O
D
U
C
T
I
O
N
G
U
I
D
A
N
C
E
MaximumDuty Cycle Test
Maximum Duty Cycle sets the maximum speed that the wheels will
steer from lock to lock.
NOTE: If the valve frequency is below15 Hz (non proportional), set
the value to 100. Speed will be established during the Valve
Test.
1. Press the KEYPAD icon .
2. While the vehicle is moving in a slow forward motion between
1.0 mph and 8.0 mph / 1.5 - 13.0 km/h (0.4 - 3.6 m/s), turn the
wheels all the way to the left (or right).
3. Press the RIGHT arrow (or LEFT arrow ).
4. Press the engage/disengage switch or foot switch to activate the
test. This will start a timer as well as turn the vehicle to the right
(or left).
5. When the wheels are all the way to the right (or left), stop the
test by turning the steering wheel or pressing the engage/
disengage switch or foot switch. The time displayed is the lock to
lock time.
6. Repeat to perform procedure to the opposite side.
7. Compare the lock-to-lock time with the recommended time in
the section Verify Operation of Hydraulics and Set the Steering
Control Rate of your specic FieldPilot Installation Manual.
8. Press the UP/DOWN arrows to adjust the value.
Lock-to-lock time is too low (turning too fast) decrease the
value
Lock to lock time is too high (turning too slow) increase the
value
9. Repeat until recommended lock time is achieved.
Figure 6-29: Calibrate MaximumDuty Cycle
Confg-> AutoSteer->Valve Setup
Valve Type
Frequency
Min DC Left
Max DC
Min DC Right
175 Hz
20%
20%
50%
Standard/PWM
Confguration-> AutoSteer->Max Duty Cycle
Note: Press foot switch to activate valve test.
Vehicle speed must be between 1.0 mph and 8.0 mph.
0 s
50%
Confguration-> AutoSteer->Max Duty Cycle
Note: Press foot switch to activate valve test.
Vehicle speed must be between 1.0 mph and 8.0 mph.
9 s
60%
ote: e: Pre PPPre PPrr Press sss ss fffffo foo foott sw
Steering Settings
Steering Settings is used to congure Coarse Adjustment, Fine
Adjustment, Deadband and Lookahead settings.
1. Select Steering Settings .
2. Select from:
Coarse Adjustment used to select how aggressively
the vehicle maintains a guideline in Straight AB Guidance
Fine Adjustment used to select how aggressively the
vehicle maintains a guideline in Curved AB Guidance
Deadband used to set if steering is too choppy/
responsive or remains consistently off the guideline
Lookahead used to select the vehicles approach to the
guideline in Straight AB Guidance mode
49
98-05238 R0
H
O
M
E
O
V
E
R
V
I
E
W
S
E
T
U
P
P
O
W
E
R
A
P
P
E
N
D
I
X
F
U
L
L
S
C
R
E
E
N
I
N
T
R
O
D
U
C
T
I
O
N
G
U
I
D
A
N
C
E
Coarse Steering Adjustment
Coarse Steering Adjustment adjusts how aggressively the vehicle
maintains a guideline in Straight AB Guidance mode.
Range is 0.0 - 100.0.
1. Press:
UP arrow if the vehicle is drifting away from the guideline
or not approaching it fast enough
DOWN arrow if the vehicle is oscillating rapidly or
overshooting the guideline
Figure 6-30: Coarse Steering Adjustment
Confg-> AutoSteer
Enabled
Valve Setup Steering Settings
Valve Test Valve Diagnostics
Options
On
Ste Ste Ste Ste St St St Ste Ste Ste Ste Ste Ste Ste te te Stte teeeeri ering Settings gs ss
Val Val Val VVV l lll Val Val Val Val Val Va Va Va ve vve ve ve vvve v DDDDi Di Di Dia Dia Dia Dia Dia Dia Dia Dia Diaaggn gno ggn gno g st stics
On
Confg-> AutoSteer->Steering Setting
Coarse Adjustment
Fine Adjustment
Deadband
Lookahead
1 25.0
4.0 s 25.0
tme meeeeent nt nnnt nt nt nt nnt nt nt nt nt
ent t
Fine Steering Adjustment
Fine Steering Adjustment adjusts how aggressively the vehicle
maintains a guideline in Curved AB Guidance mode.
Range is 0.0 - 100.0.
1. Press:
UP arrow if the vehicle drives outside of corners
DOWN arrow if the vehicle cuts corners
Figure 6-31: Fine Steering Adjustment
Confg-> AutoSteer
Enabled
Valve Setup Steering Settings
Valve Test Valve Diagnostics
Options
On
Ste Ste Ste St St St Ste Ste Ste te Ste Ste Ste Ste te te te teeeeeeri ering Settings gs s
Val Val Val VVV lll Val Val Val Val Val Va Va Va ve e vve ve ve vve ve DDDDii Dia Dia Dia Dia Dia Dia Dia Dia Dia Diaaagggn gno gno g st stics
On
Confg-> AutoSteer->Steering Setting
Coarse Adjustment
Fine Adjustment
Deadband
Lookahead
1 25.0
4.0 s 25.0
ent nt
50
www.teejet.com
H
O
M
E
O
V
E
R
V
I
E
W
S
E
T
U
P
P
O
W
E
R
A
P
P
E
N
D
I
X
F
U
L
L
S
C
R
E
E
N
I
N
T
R
O
D
U
C
T
I
O
N
G
U
I
D
A
N
C
E
Deadband
Deadband adjusts if steering is too choppy/responsive or remains
consistently off the guideline. As the value is increased, stability will
increase but so will steady state error. Range is 1 - 10.
1. Press:
UP arrow if steering is too choppy or too responsive
DOWN arrow if the vehicle remains consistently off the
guideline
Figure 6-32: Deadband
Confg-> AutoSteer
Enabled
Valve Setup Steering Settings
Valve Test Valve Diagnostics
Options
On
Ste St Ste Ste St St St Ste Ste Ste Ste Ste Ste Ste te te Ste te teeeeri ering Settings gs ss
Val Val V l VV llll Val Val Va Va Val Va VVa ve vve ve vvve ve DDi Di Dii Di Dia Dia Dia Dia Dia Dia Dia Dia Diaaggn gn gno gno t stics
On
Confg-> AutoSteer->Steering Setting
Coarse Adjustment
Fine Adjustment
Deadband
Lookahead
1 25.0
4.0 s 25.0
Lookahead
Lookahead is used during Straight AB Guidance mode to
adjust the vehicles approach to the guideline. Fine tune the
Lookahead by conducting several approaches to the guideline.
Range is 0.0 - 10.0 seconds.
1. Press:
UP arrow if the vehicle is overshooting the guideline when
approaching
DOWN arrow if the vehicle takes too long to get to the
guideline
Figure 6-33: Lookahead
Confg-> AutoSteer
Enabled
Valve Setup Steering Settings
Valve Test Valve Diagnostics
Options
On
SSSSSSSt St Ste Ste Ste SSSte S ering Settings gs
Val VV l V ll Val Va VVal Val Va Val Va ve ve ve Di Di Di Di Di Di Dia Dia Dia Dia Dia Dia DDiagn gnostics
On
Confg-> AutoSteer->Steering Setting
Coarse Adjustment
Fine Adjustment
Deadband
Lookahead
1 25.0
4.0 s 25.0
51
98-05238 R0
H
O
M
E
O
V
E
R
V
I
E
W
S
E
T
U
P
P
O
W
E
R
A
P
P
E
N
D
I
X
F
U
L
L
S
C
R
E
E
N
I
N
T
R
O
D
U
C
T
I
O
N
G
U
I
D
A
N
C
E
Valve Test
The Valve Test veries if steering is directed correctly and is typically
used to ne tune the oil ow to properly calibrate the amount of
time to steer the wheels from full left to full right (lock to lock) for
proportional valves.
NOTE: For non-proportional valves, the amount of time for left
to right / right to left (lock to lock) will be established by
mechanically adjusting oil flowthrough the valve.
1. Select Valve Test .
2. While the vehicle is moving in a slow forward motion, turn the
wheels all the way to the left.
3. Press RIGHT arrow .
4. Press the engage/disengage switch or foot switch to activate the
test. This will start a timer as well as turn the vehicle to the right.
5. Turn the steering wheel or press the engage/disengage switch or
foot switch when the wheels are all the way to the right. The time
displayed is the lock to lock time.
6. While the vehicle is moving in a slow forward motion, turn the
wheels all the way to the right.
7. Press LEFT arrow .
8. Press the engage/disengage switch or foot switch to activate the
test. This will start a timer as well as turn the vehicle to the left.
9. Turn the steering wheel or press the engage/disengage switch or
foot switch when the wheels are all the way to the right. The time
displayed is the lock to lock time.
10. Adjust the oil ow as needed and repeat test as needed.
Figure 6-34: Valve Test
Confg-> AutoSteer
Enabled
Valve Setup Steering Settings
Valve Test Valve Diagnostics
Options
On
Valve Setup up
Va Val V ve Test
OOO tt O t Opt Op Opt pt pt Opt Op Op Opt Opt Opt Optiiiiiion on ion ion ion ion ionss
Confg-> AutoSteer->Valve Test
Note: Press foot switch to activate valve test.
Vehicle speed must be between 1.0 mph and 8.0 mph
0.0 s
Confg-> AutoSteer->Valve Test
Note: Press foot switch to activate valve test.
Vehicle speed must be between 1.0 mph and 8.0 mph
7.3 s
52
www.teejet.com
H
O
M
E
O
V
E
R
V
I
E
W
S
E
T
U
P
P
O
W
E
R
A
P
P
E
N
D
I
X
F
U
L
L
S
C
R
E
E
N
I
N
T
R
O
D
U
C
T
I
O
N
G
U
I
D
A
N
C
E
Valve Diagnostics for a 3-way Solenoid Valve
The valve diagnostic test veries if the valve is operating correctly.
NOTE: The diagnostic tests do not require that the vehicle is in
motion. A valid GPS signal is not required.
WARNING: Pinch Point Hazard!
To prevent serious injury or death, avoid unsafe practice
while manually operating hydraulic steering circuits. Keep
others away and stay clear of mechanical linkage.
1. Select Valve Diagnostics .
2. Activate the appropriate valves in the vehicle to allow oil to ow
to the master and/or left or right valves.
3. Select the appropriate check boxes associated with the valves
being activated.
4. Press and hold the engage/disengage switch or foot switch for
one second.
Test Reactions
Selected
Reaction Issue
L M R
None Valve is operating correctly
Wheels turn
Either the left valve or right
valve is stuck open
None Valve is operating correctly
Wheels turn Master valve is stuck open
None Valve is operating correctly
Wheels turn Master valve is stuck open
Vehicle turns left Valve is operating correctly
Vehicle turns right
Left and right connections to
valve are reversed
None
SCM, harness or valve
malfunction
Vehicle turns right Valve is operating correctly
Vehicle turns left
Left and right connections to
valve are reversed
None
SCM, harness or valve
malfunction
Figure 6-35: Valve Diagnostics
Confg-> AutoSteer
Enabled
Valve Setup Steering Settings
Valve Test Valve Diagnostics
Options
On
Steering g Se Settings gs gg
VVVVVVVVa Va Va Va Val VVVa Valve Diagnosticss
Confg->AutoSteer->Valve Diagnostics
Note: Press and hold foot switch to activate valve test.
Master
Valve Diagnostics for a 2-way Solenoid Valve
The valve diagnostic test veries if the valve is operating correctly.
NOTE: The diagnostic tests do not require that the vehicle is in
motion. A valid GPS signal is not required.
WARNING: Pinch Point Hazard!
To prevent serious injury or death, avoid unsafe practice
while manually operating hydraulic steering circuits. Keep
others away and stay clear of mechanical linkage.
1. Select Valve Diagnostics .
2. Activate the appropriate valves in the vehicle to allow oil to ow
to the left or right valves.
3. Select the appropriate check boxes associated with the valves
being activated.
NOTE: Do not activate the Master valve.
4. Press and hold the engage/disengage switch or foot switch for
one second.
53
98-05238 R0
H
O
M
E
O
V
E
R
V
I
E
W
S
E
T
U
P
P
O
W
E
R
A
P
P
E
N
D
I
X
F
U
L
L
S
C
R
E
E
N
I
N
T
R
O
D
U
C
T
I
O
N
G
U
I
D
A
N
C
E
Test Reactions
Selected
Reaction Issue
L M R
None Valve is operating correctly
Wheels turn
Either the left valve or right
valve is stuck open
Vehicle turns left Valve is operating correctly
None
SCM, harness or valve
malfunction
Vehicle turns right
Left and right connections to
valve are reversed
Vehicle turns right Valve is operating correctly
None
SCM, harness or valve
malfunction
Vehicle turns left
Left and right connections to
valve are reversed
Figure 6-36: Valve Diagnostics
Confg-> AutoSteer
Enabled
Valve Setup Steering Settings
Valve Test Valve Diagnostics
Options
On
VVVVVVVa Va Va Va Va Va Val Va Va Val Val aalvve Diagnostics s
Confg->AutoSteer->Valve Diagnostics
Note: Press and hold foot switch to activate valve test.
Master
Options: Steering Wheel Sensor
Steering wheel sensor selects whether the sensor used to
automatically disengage FieldPilot is magnetic or pressure based
when the steering wheel is turned. Check your specic conguration
to determine if a Steering Wheel Switch Kit or a Pressure Sensor is
being used.
1. Select Options .
2. Press DOWN arrow to access the list of options.
3. Select:
Magnetic
Pressure
Figure 6-37: Options: Steering Wheel Sensor
Confg-> AutoSteer
Enabled
Valve Setup Steering Settings
Valve Test Valve Diagnostics
Options
On
Valve TTest
OOptions
Confg-> AutoSteer->Options
Steering Wheel Sensor Magnetic
Magnetic
Pressure
54
www.teejet.com
H
O
M
E
O
V
E
R
V
I
E
W
S
E
T
U
P
P
O
W
E
R
A
P
P
E
N
D
I
X
F
U
L
L
S
C
R
E
E
N
I
N
T
R
O
D
U
C
T
I
O
N
G
U
I
D
A
N
C
E
Tilt
The Tilt function is used to calibrate the tilt, allowing for tilt correction for application on hilly or sloped terrain.
1. Press CONFIGURATION side tab .
2. Press Tilt .
3. Select from:
Enabled used to set tilt correction to on or off
Field Level used to calibrate tilt correction
Press RETURN arrow or CONFIGURATION side tab to return to the main Conguration screen.
NOTE: If FieldPilot is being used, a Tilt Gyro Module is built into the system.
NOTE: Antenna Height must be entered prior to Tilt Calibration.
Figure 6-38: Tilt
Confguration
Vehicle Implement
AutoSteer Tilt
Lightbar GPS
Video
Imp plem ement ent
Tilt
GGP GP GPS GPS GGPPS
Confg-> Tilt
Field Level
Enabled On
Tilt Correction Unavailable
If a TGM or SCM is not connected, calibration options will not be available.
Figure 6-39: Tilt Gyro Module Not Detected
Confguration
Vehicle Implement
AutoSteer Tilt
Lightbar GPS
Video
55
98-05238 R0
H
O
M
E
O
V
E
R
V
I
E
W
S
E
T
U
P
P
O
W
E
R
A
P
P
E
N
D
I
X
F
U
L
L
S
C
R
E
E
N
I
N
T
R
O
D
U
C
T
I
O
N
G
U
I
D
A
N
C
E
Enable/Disable Tilt
Set Tilt option to on or off.
1. Press DOWN arrow to access the list of options.
2. Select:
On
Off
Figure 6-40: Tilt On/Off
Confg-> Tilt
Field Level
Enabled On
On
Of
If Enabled is set toOff, eld leveling capabilities will be disabled
(option will be grayed out).
Figure 6-41: Tilt Correction Off
Confg-> Tilt
Field Level
Enabled Of
Field Level
Field level will calibrate the tilt gyro module's level surface value.
1. Select Field Level .
2. Position the vehicle on a level surface.
3. Press OK .
4. Turn the vehicle 180 and reposition the vehicle in the same
location.
5. Press OK .
Figure 6-42: Field Level
Confg-> Tilt
Field Level
Enabled On
Fi Field Level
Confg-> Tilt
Field Level
Enabled On
Level Tilt Position One
Note: Antenna Height must be
entered prior to Tilt Calibration.
Position the vehicle on a level surface
and press "OK" to advance to the next
step, or "Cancel" to cancel.
OK Cancel OOK
Confg-> Tilt
Field Level
Enabled On
Tilt Calibration Complete
Confg-> Tilt
Field Level
Enabled On
Level Tilt Position Two
Turn the vehicle 180 degrees and
return to the same location. Press
"OK" to record the level position.
OK OOK
56
www.teejet.com
H
O
M
E
O
V
E
R
V
I
E
W
S
E
T
U
P
P
O
W
E
R
A
P
P
E
N
D
I
X
F
U
L
L
S
C
R
E
E
N
I
N
T
R
O
D
U
C
T
I
O
N
G
U
I
D
A
N
C
E
Lightbar
Lightbar Setup is used to congure LED Brightness, Display/Swath Mode and LED Spacing.
1. Press CONFIGURATION side tab .
2. Press Lightbar .
3. Select from:
Brightness used to select the brightness of the lightbar LEDs
Display Mode used to select whether the lightbar represents the swath or vehicle
LED Spacing used to set the distance illustrated by the illuminated LEDs
Press RETURN arrow or CONFIGURATION side tab to return to the main Conguration screen.
Figure 6-43: Lightbar
Confguration
Vehicle Implement
AutoSteer Tilt
Lightbar GPS
Video
AutoSteer eer
LLightbar
VVVid Vid Vid Vid Vid Viddeo eo
Confg-> Lightbar
Brightness
Mode
LED Spacing 3,50 m
Swath
50%
LED Brightness
LED Brightness adjusts the brightness of the lightbar LEDs. Range is 0 - 100.
1. Press:
UP arrow to brighten the LEDs
DOWN arrow to darken the LEDs
Figure 6-44: LED Brightness
Confg-> Lightbar
Brightness
Mode
LED Spacing 3,50 m
Swath
50%
57
98-05238 R0
H
O
M
E
O
V
E
R
V
I
E
W
S
E
T
U
P
P
O
W
E
R
A
P
P
E
N
D
I
X
F
U
L
L
S
C
R
E
E
N
I
N
T
R
O
D
U
C
T
I
O
N
G
U
I
D
A
N
C
E
Display Mode
Display mode determines whether the lightbar represents the swath
or vehicle.
1. Press DOWN arrow to access the list of options.
2. Select:
Swath the LEDs represent the guideline location and the
moving LED represents the vehicle
Vehicle the center LED represents vehicle location and the
moving LED represents the guideline
Figure 6-45: Display Mode
Confg-> Lightbar
Brightness
Mode
LED Spacing 3,50 m
50%
Swath
Swath
Vehicle
Figure 6-46: Swath Lightbar
Lights illuminated on the right of
the Lightbar require a steering
adjustment to the left.
Lights illuminated on the left of
the Lightbar require a steering
adjustment to the right.
Vehicle Lightbar
Lights illuminated on the right of
the Lightbar require a steering
adjustment to the right.
Lights illuminated on the left of
the Lightbar require a steering
adjustment to the left.
LED Spacing
LED Spacing sets the distance illustrated by the illuminated LEDs.
Range is 0.04 - 9.8 feet / 0.01 - 3.0 meters. Recommended distance
is 1.5 feet / 0.3 meter.
1. Press the KEYPAD icon .
2. Use the entry screen to establish the distance.
Figure 6-47: LED Spacing
Confg-> Lightbar
Brightness
Mode
LED Spacing 3,50 m
Swath
50%
LED Spacing (ft)
1 2 3
110
Clear
4 5 6 <--
7 8 9
0 . +/-
)
ear
<--
58
www.teejet.com
H
O
M
E
O
V
E
R
V
I
E
W
S
E
T
U
P
P
O
W
E
R
A
P
P
E
N
D
I
X
F
U
L
L
S
C
R
E
E
N
I
N
T
R
O
D
U
C
T
I
O
N
G
U
I
D
A
N
C
E
GPS
GPS is used to congure GPS Type and GPS Port.
NOTE: These settings are required for auto steering and tilt sensor operation, as well as proper implement operation.
1. Press CONFIGURATION side tab .
2. Press GPS .
3. Select from:
GPS Type select GPS source transmissions
GPS Port sets (D)GPS COM port
GPS Status displays information for TeeJet Customer Service use on GGA/VTG (Data Rates), Number of Satellites, HDOP,
PRN, GGA Quality, GPS Receiver and Receiver Version
4. Press RETURN arrow or CONFIGURATION side tab to return to the main Conguration screen.
Figure 6-48: GPS
Confguration
Vehicle Implement
AutoSteer Tilt
Lightbar GPS
Video
GPS
Confg->GPS
GPS Status
GPS Port
GPS Type
Information
Internal
GPS/DGPS
GPS Type
GPS Type customizes the system to accept GPS source or DGPS
source transmissions. GLONASS is only available with a compatible
receiver.
1. Press DOWN arrow to access the list of options.
2. Select:
GPS Only uncorrected signals
DGPS Only differentially corrected signals
GPS/DGPS either type of signal
GPS+GLONASS uncorrected signals from both the GPS
and GLONASS systems
Figure 6-49: GPS Type
Confg->GPS
GPS Status
GPS Port
GPS Type
Information
Internal
GPS/DGPS
GPS Only
DGPS Only
GPS/DGPS
GPS+GLONASS
GPS Port
GPS Port sets port transmission to Internal or External.
1. Press DOWN arrow to access the list of options.
2. Select:
Internal use the internal (D)GPS (if equipped) and transmit
out
External receive external (D)GPS data
NOTE: Working with GPS signals such as OmniStar HP/XP or RTK
will require GPS port to be set to External.
59
98-05238 R0
H
O
M
E
O
V
E
R
V
I
E
W
S
E
T
U
P
P
O
W
E
R
A
P
P
E
N
D
I
X
F
U
L
L
S
C
R
E
E
N
I
N
T
R
O
D
U
C
T
I
O
N
G
U
I
D
A
N
C
E
Figure 6-50: GPS Port
Confg->GPS
GPS Status
GPS Port
GPS Type
Information
GPS/DGPS
Internal
Internal
External
External Receiver MinimumConguration Requirements
Before the Matrix will connect and work with an external GPS
receiver, these minimum conguration requirements must be met.
Serial Port Settings
Baud rate: 19,200
Data Bits: 8
Parity: None
Stop Bits: 1
Serial Port connection requirements
Male 9 pin RS-232 serial cable
NOTE: May require Null modemadapter depending on pin
out of receiver.
NMEA Strings
GGA 5 Hz
Optional VTG 5 Hz, 2 Hz, Off
ZDA 0.2 Hz
GPS Status
GPS Status displays information regarding data rates, number of
satellites in view, and satellite quality and ID.
1. Press Information .
2. View data including:
GGA/VTG (Data Rates) the number of GPS positions per
second
Num Sats the number of GPS satellites in view (minimum of
4 are required for DGPS)
HDOP a measure of satellite geometry strength in the
horizontal plane. A HDOP value of less than 2 is preferred
PRN the current DGPS satellite ID. (see PRN chart)
GGA Quality the current quality indicator of the GPS signal.
(see GGA chart)
Receiver the current indicator of the receiver
Version the software version installed on the receiver
3. Press OK to return to GPS setup screen
Figure 6-51: GPS Status
Confg->GPS
GPS Status
GPS Port
GPS Type
Information
Internal
GPS/DGPS
IInf Inf I ormation
Internal
Confg->GPS
GPS Status
GPS Port
GPS Type
Information
Internal
GPS/DGPS
GPS Information
GGA Rate: 5 Hz
VTG Rate: 5 Hz
Num Sats: 10
HDOP: 1
PRN: 135
GGA Quality: 2
Receiver: 1
Version:
OK
NOTE: If GPS is not available, all entries will be Invalid
PRN
Location PRN
Western US 135
Eastern US 138
Central US 135 or 138
South America N/A
Europe 120 or 124
GGA Requirements
GGA Quality required to be able to work with various types of signal
can vary. See table below for requirements.
Service Indicator Accuracy
GPS only 1 <3 m
WAAS/EGNOS/Beacon 2 <1 m
RTK 4 4 cm
OmniStar HP/XP 5 10 cm
Glide 9 <1 m
60
www.teejet.com
H
O
M
E
O
V
E
R
V
I
E
W
S
E
T
U
P
P
O
W
E
R
A
P
P
E
N
D
I
X
F
U
L
L
S
C
R
E
E
N
I
N
T
R
O
D
U
C
T
I
O
N
G
U
I
D
A
N
C
E
Video
Video Setup is used to set up individual cameras while using an Eight (8) Channel or Four (4) Channel Video Selector Module (VSM) or a
single directly connected camera. Up to 8 cameras can be congured if a VSM is installed.
1. Press CONFIGURATION side tab .
2. Press Video .
3. Select the appropriate check box(es):
Reverse
Upside Down
For normal video view un-check all check boxes.
4. Press RETURN arrow or CONFIGURATION side tab to return to the main Conguration screen.
Figure 6-52: Video
Confguration
Vehicle Implement
AutoSteer Tilt
Lightbar GPS
Video
g
VVideo
Confg-> Video
Video Setup Unavailable
If a camera or VSM is not connected, setup options will not be available.
Figure 6-53: Video Unavailable
Confguration
Vehicle Implement
AutoSteer Tilt
Lightbar GPS
Video
61
98-05238 R0
H
O
M
E
O
V
E
R
V
I
E
W
S
E
T
U
P
P
O
W
E
R
A
P
P
E
N
D
I
X
F
U
L
L
S
C
R
E
E
N
I
N
T
R
O
D
U
C
T
I
O
N
G
U
I
D
A
N
C
E
RealView Camera Full Screen Video View
View video feed(s) and setup cameras without GPS available.
Options for RealView Guidance are not available on this screen.
1. Press REALVIEW CAMERA FULL SCREEN VIDEO VIEW
bottom tab .
Figure 6-54: RealViewCamera Full Screen Video View gg
Confg-> Video
Single Camera - Matrix Pro 570G
When a single camera is attached to the Matrix Pro 570G, only
Camera A will be available for setup.
Figure 6-55: Video w/ Single Camera
Confg-> Video
Single Camera - Matrix Pro 840G
When a single camera is attached to the Matrix Pro 840G, no setup
options will be available.
Figure 6-56: Video w/ Single Camera
Confg-> Video
There are currently no setting for the attached
camera.
Four Channel VSM
When a four (4) channel VSM is on the system, up to four (4)
cameras can be installed. Only Cameras A, B, C and D will be
available for setup.
Figure 6-57: Video w/ Four Channel VSM
Confg-> Video
Eight Channel VSM
When an eight (8) channel VSM is on the system, up to eight (8)
cameras can be installed and congured.
Figure 6-58: Video w/ Eight Channel VSM
Confg-> Video
62
www.teejet.com
H
O
M
E
O
V
E
R
V
I
E
W
S
E
T
U
P
P
O
W
E
R
A
P
P
E
N
D
I
X
F
U
L
L
S
C
R
E
E
N
I
N
T
R
O
D
U
C
T
I
O
N
G
U
I
D
A
N
C
E
DATA MANAGEMENT
Data Management allows for creation of job reports, storing of job data and clearing of stored jobs.
To access the Data Management Setup screens:
1. Press UNIT SETUP bottom tab .
2. Press DATA MANAGEMENT side tab .
3. Select from:
Job Data in advanced job mode, used to manage job information (delete, import, export)
Reports used to create job reports and save them to a USB drive
Options used to select simple job mode or advanced job mode
Figure 6-59: Data Management Options
Data
Job Data Reports
Options
Job Data
When in advanced job mode, the job data screen allows the moving of selected jobs to or from a USB drive as well as deleting jobs.
Jobs saved on a USB storage device can be opened and updated using FieldWare Link. In FieldWare Link a user can input client, farm
and eld data as well as duplicate/edit jobs for reuse of boundaries and guidelines. From FieldWare Link, jobs can be ported back to a USB
storage device to be moved back onto the console internal storage for use.
1. Press DATA MANAGEMENT side tab .
2. Press Job Data .
3. Select from:
Move Job Data to USB Storage used to move job data from internal storage to USB storage
Move Job Data to Internal Storage used to move job data from USB storage to internal storage
Delete Job Data from Internal Storage used to delete job data from internal storage or USB storage
4. Press RETURN arrow or DATA MANAGEMENT side tab to return to the main Data Management screen.
Figure 6-60: J ob Data
Data
Job Data Reports
Options
JJJo Job Data
OO ttt Opt Op Opt Opt pt pt Opt Opt Opt Opt pt Opt O iiiio on on ion ion ion o ion io ionss
Data-> Job Data
Internal Storage USB Storage
Field 1 Test Drive
63
98-05238 R0
H
O
M
E
O
V
E
R
V
I
E
W
S
E
T
U
P
P
O
W
E
R
A
P
P
E
N
D
I
X
F
U
L
L
S
C
R
E
E
N
I
N
T
R
O
D
U
C
T
I
O
N
G
U
I
D
A
N
C
E
J ob Data Unavailable
The job(s) stored in Job Data are not available for selection (option
is greyed out) when a job is active/started. Stop the current job to
enable the Job Data function. Job Data is not available in Simple Job
Mode.
Figure 6-61: J ob Data Unavailable
Data
Job Data Reports
Options
USB Storage
Move job data from internal storage to USB storage.
1. Insert a USB drive into the console.
2. Under Internal Storage, select the job name to be moved.
3. Press RIGHT arrow to move the job to the USB Storage.
4. Repeat as needed.
5. Remove USB Drive from the console.
Figure 6-62: Copy J ob Data to USB Storage
Data-> Job Data
Internal Storage USB Storage
Field 1
Test Drive
Moving job data, please wait.
Data-> Job Data
Internal Storage USB Storage
Field 1
Test Drive
Internal al Sto Storag rage
FFie Fie Fie Fie Fie Fie Fie Fie Fie Fie ie Fiie iee ieeellldd ld ld ld ld ld ld ld ld ld ld ld 1111111111111
TTTTTe Te Tes TTTTe Tes Te tt Drive
aattaa
Int nt nt nt ttern ern ern ern rn n ern ern ern eee ll al al aal al aal al SSt Sto Sto Sto Sto Sto Storag rag rag rag rag raggeeeeee USB USB USB USB USB USB USB SSt St St St St Stora ora ora ora orage ge ge ge ge gg
aa
Data-> Job Data
Internal Storage USB Storage
Field 1
Test Drive
64
www.teejet.com
H
O
M
E
O
V
E
R
V
I
E
W
S
E
T
U
P
P
O
W
E
R
A
P
P
E
N
D
I
X
F
U
L
L
S
C
R
E
E
N
I
N
T
R
O
D
U
C
T
I
O
N
G
U
I
D
A
N
C
E
Internal Storage
Move job data from USB storage to internal storage.
1. Insert a USB drive into the console.
2. Select the job name to be saved in the Internal Storage.
3. Press LEFT arrow to move the job to Internal Storage.
4. Repeat as needed.
5. Remove USB Drive from the console.
Figure 6-63: Copy J ob Data FromUSB Storage
Data-> Job Data
Internal Storage USB Storage
Field 1 Test Drive
Moving job data, please wait.
Data-> Job Data
Internal Storage USB Storage
Field 1 Test Drive
USB USB USB USB USB USB USB USB USB USB USB USB USB SB SB St St St St St St St St St St St St St St St St t Stora ora ora ora ora ora ora ora ra ora ora ra ora ra ra ora rage ge ge ge ge ge ge ge ge ge ge ge gge ge ggg
TTTTTTTe Te Tes TTe Te Tes T tt Drive
aat taaa
Int nt ntt nt I ern ern ern ern rn rnn eer e ll al al al aal al SSt Sto Sto Sto Sto Storag rag rag rag ragggeeeee USB USB USB USB USB USB St St St St St Stora ora ora ora orage ge ge ge ge gg
aa
Data-> Job Data
Internal Storage USB Storage
Field 1 Test Drive Tes Tes Te Te TTTTTTT
Delete Job Data
Delete job data from internal storage or USB storage.
1. Select the job to be deleted.
2. Press RECYCLE BIN icon .
3. An information box will appear prompting for conrmation.
Press:
4. Yes to delete the saved job data
No to cancel and return to the Job Data screen
Figure 6-64: Delete J ob Data
Data-> Job Data
Internal Storage USB Storage
Field 1
Test Drive
Internal al Sto Storag rage
FFie Fie Fie Fie Fie Fie Fie Fie Fie Fie ie Fiie iee ieeellldd ld ld ld ld ld ld ld ld ld ld ld 111111111111
TTTTTe Te Tes TTTTe Tes Te tt Drive
Data-> Job Data
Internal Storage USB Storage
Field 1
Test Drive
Data-> Job Data
Internal Storage USB Storage
Field 1
Test Drive
Do you want to delete the job
Test Drive?
Yes No Yes
65
98-05238 R0
H
O
M
E
O
V
E
R
V
I
E
W
S
E
T
U
P
P
O
W
E
R
A
P
P
E
N
D
I
X
F
U
L
L
S
C
R
E
E
N
I
N
T
R
O
D
U
C
T
I
O
N
G
U
I
D
A
N
C
E
Reports
Reports is used to create job reports and save them to a USB drive:
NOTE: If Simple J ob Mode is selected in the Options page, only the current job can be saved.
When a job is active/started, Reports are not available for selection. Stop the current job to enable the function.
1. Press DATA MANAGEMENT side tab .
2. Press Reports .
3. Insert USB drive into the console.
4. Select the job to be saved
5. Select:
PDF
PDF
report for print
KML
KML
Google Earth Map
SHP
SHP
ESRI shape data
ALL
PDF
all available le types
6. Press RETURN arrow or DATA MANAGEMENT side tab to return to the main Data Management screen.
NOTE: The file icons
ALL PDF KML SHP
or buttons are not available for selection (greyed out) until a USB drive is inserted properly.
Figure 6-65: Reports - Advanced J ob Mode
Data
Job Data Reports
Options
RReports
Data-> Reports
Internal Storage
PDF
KML
SHP
ALL
Field 1
Test Drive
Fri Dec 3 01:02:00 2010
Figure 6-66: Reports - Simple J ob Mode
Data
Job Data Reports
Options
RReports
Data-> Reports
66
www.teejet.com
H
O
M
E
O
V
E
R
V
I
E
W
S
E
T
U
P
P
O
W
E
R
A
P
P
E
N
D
I
X
F
U
L
L
S
C
R
E
E
N
I
N
T
R
O
D
U
C
T
I
O
N
G
U
I
D
A
N
C
E
Simple Job Mode Options
If 'Simple' Job Mode is selected in the Options page, only the current
job can be reported.
1. Insert a USB drive into the console.
2. Press the desired le format and the report will be generated and
saved to the USB drive.
3. An information box will appear as conrmation that the report(s)
were saved successfully.
4. Repeat as needed.
5. Remove USB Drive from the console.
Figure 6-67: Reports Options
Data-> Reports
Save All Formats
Save KML
Save PDF
Save SHP
Data-> Reports
Please wait, saving PDF, Google, and
ESRI data to thumb drive.
Do not remove thumb drive.
Data-> Reports
Saved data to thumb drive.
Advanced Job Mode Options
If 'Advanced' Job Mode is selected in the Options page, any stored
job can be reported.
1. Insert a USB drive into the console.
2. Under Internal Storage, select the job name to be reported.
3. Press the desired le format and the report will be generated and
saved to the USB drive.
4. An information box will appear as conrmation that the report(s)
were saved successfully.
5. Repeat as needed.
6. Remove USB Drive from the console.
Figure 6-68: Save PDF
Data-> Reports
Internal Storage
PDF
KML
SHP
ALL
Field 1
Test Drive
Fri Dec 3 01:02:00 2010
Please wait, saving PDF, Google, and
ESRI data to thumb drive.
Do not remove thumb drive.
Data-> Reports
Internal Storage
PDF
KML
SHP
ALL
Field 1
Test Drive
Fri Dec 3 01:02:00 2010
I t I t I t Int Int Int Int Int n Int Int IInt nn Int nntern rn nn ern ern ern ern ern ern ern ern rn ern ern ern ee al al al al al al al al al al al al a St St Sto St Stoo SSSto St St St SSSSSSSS
FFFFi Fi Fie Fie Fie Fie Fie Fi Fie Fie Fie Fie Fieee ieeld ld ld l 1
Tes Tes Tes Tes Tes Tes Tes Tes Tes es Tes Te Te Te es TTes TT t D t D t D t D ttt D tt D t D i riv iv riv rriv riv riv riv riv riv iv vveeeeeeeeeeeeeeee
Friiii Fr DDDe 33 c 3 01 01:02:00 2010
aat taaa
Int Int Int Int Int tern ern ern ern ern e al al al al al a Sto Sto Sto Sto Sto Storag rag rag rag rag agggeeeeee
ieeld l
ALL ALL
aa
II t Intern ll al SSt Storage
Data-> Reports
Internal Storage
PDF
KML
SHP
ALL
Field 1
Test Drive
Fri Dec 3 01:02:00 2010
PDF
KM KM KM KML ML ML KML KML MM KML
Data-> Reports
Internal Storage
PDF
KML
SHP
ALL
Field 1
Test Drive
Fri Dec 3 01:02:00 2010
Saved data to thumb drive.
67
98-05238 R0
H
O
M
E
O
V
E
R
V
I
E
W
S
E
T
U
P
P
O
W
E
R
A
P
P
E
N
D
I
X
F
U
L
L
S
C
R
E
E
N
I
N
T
R
O
D
U
C
T
I
O
N
G
U
I
D
A
N
C
E
More Information on File Formats
PDF
PDF Report
Selecting to save a PDF report will create a pre-built PDF report with
associated coverage map. Customer information, weather data and
eld data will have to be entered manually.
Figure 6-69: PDF Report Example
Appcaton
Report
|ob ID:
Report Created: 3/16/10 at 11:15 AM
Customer Appcator Supervsor
Appcaton Statstcs
Start Date: 3/16/10 Tota Run Tme: 24 (mnutes) Impement Wdth: 18.42 ft
Start Tme: 4:50 PM Tota App Tme: 18 (mnutes) Area of Fed: 5.0 (ac)
End Date: 3/16/10 Lattude: 39.7839 Area/Hr: 12.73 (ac)
End Tme: 5:13 PM Longtude: -89.6121 Num. Products:
Product Name EPA Reg# Target Rate Area Apped Tota Amount Acc. Dstance
Weather Crop So Condtons
Wnd Speed: Name: Mosture:
Wnd Dr: Growth: Texture:
Temp/Humdty: Tage:
Sky: Condton:
Addtona Notes
www.tee|et.com Matrx 570 G v1.02f 1
NOTE: The PDF report is available in all languages and generated
in the current language selection.
KML
KML Data
Selecting to save a KML le will create a Google Earth le. A KML
le can be overlaid on top of Google Maps to view application areas
on a map.
KML, or Keyhole Markup Language, is an XML grammar and le
format for modeling and storing geographic features such as points,
lines, images, polygons, and models for display in Google Earth,
Google Maps and other applications. You can use KML to share
places and information with other users of these applications.
A KML le is processed by Google Earth in a similar way that HTML
and XML les are processed by web browsers. Like HTML, KML has
a tag-based structure with names and attributes used for specic
display purposes. Thus, Google Earth acts as a browser of KML les.
Please visit Google.com for more details and viewing instructions.
Figure 6-70: KML Google Data Overlay Example
SHP
ESRI Data
Selecting to save a SHP le will create a GIS (Geographic
Information System) or shapele. Shape les are a useful tool as
many customers use third party GIS software to plot, store and
analyze data collected by the Matrix 570G.
"Balancing the inputs and outputs on a farmis fundamental to its
success and protability. The ability of GIS to analyze and visualize
agricultural environments and workows has proven to be very
benecial to those involved in the farming industry.
Frommobile GIS in the eld to the scientic analysis of production
data at the farmmanager's ofce, GIS is playing an increasing role
in agriculture production throughout the world by helping farmers
increase production, reduce costs, and manage their land more
efciently."
ESRI.com
A shapele is a digital vector storage format for storing geometric
location and associated attribute information.
Figure 6-71: ESRI Data Example
68
www.teejet.com
H
O
M
E
O
V
E
R
V
I
E
W
S
E
T
U
P
P
O
W
E
R
A
P
P
E
N
D
I
X
F
U
L
L
S
C
R
E
E
N
I
N
T
R
O
D
U
C
T
I
O
N
G
U
I
D
A
N
C
E
Options
Options allows the operator to select between Simple or Advanced
Job Mode.
WARNING! Changing job modes deletes all internal job data.
1. Press DATA MANAGEMENT side tab .
2. Press Options .
3. Press DOWN arrow to access the list of options.
4. Select:
Simple Only bounded and applied area are displayed on the
home screen. Only the current job is available for saving in
Reports. Job specic information input with FieldWare Link is
not available.
Advanced Client, farm, eld, job, bounded area and applied
area are displayed on the home screen. All saved jobs can
be saved in Reports. With FieldWare Link, a user can input
client, farm and eld data as well as duplicate/edit jobs for
reuse of boundaries and guidelines.
5. "Changing job modes requires deleting all job data. Do you wish
to change modes?"
Press:
Yes to make the change
No to keep the current setting
6. Press RETURN arrow or DATA MANAGEMENT side tab
to return to the main Data Management screen.
NOTE: The job stored in Reports is not available for selection (icons
greyed out) when a job is active/started. Stop the current job
to enable the Reports function
Figure 6-72: Options - Change J ob Mode
Data
Job Data Reports
Options
Job Daata ta
OOptions
Data->Options
Job Mode Advanced
Simple
Advanced
dd
d
Data->Options
Job Mode Advanced
Changing job modes requires
deleting all job data.
Do you wish to change
modes?
Yes No
69
98-05238 R0
H
O
M
E
O
V
E
R
V
I
E
W
S
E
T
U
P
P
O
W
E
R
A
P
P
E
N
D
I
X
F
U
L
L
S
C
R
E
E
N
I
N
T
R
O
D
U
C
T
I
O
N
G
U
I
D
A
N
C
E
CONSOLE
Console Setup is used to congure Color Scheme, LCD Brightness, Screenshot and Screen Calibrate. and volume. Cultural settings covering
Units, Language and Time Zone and About information as well as Save system software information can also be accessed from this screen.
1. Press UNIT SETUP bottom tab .
2. Press CONSOLE side tab .
3. Select from:
Display used to congure color scheme and LCD brightness, establish screenshot availability and calibrate the touchscreen
Cultural used to congure units, language and time zone settings
Sound used to adjust the volume level of the audio speaker
About used to display the system software version as well as the software versions of modules connected to the CAN bus
Figure 6-73: Console Options
Console Settings
Display Cultural
Sound About
Display
Settings related to the display can be changed here.
1. Press CONSOLE side tab .
2. Press Display .
3. Select from:
Color Scheme used to change the background color of the display
Brightness used to adjust the brightness of the console display
Screenshot used to allow screen images to be saved a USB drive
Calibrate used to force a touch screen calibration
4. Press RETURN arrow or CONSOLE side tab to return to the main Console Settings screen.
Figure 6-74: Console Options
Console Settings
Display Cultural
Sound About
gg
DDisplay
SSSSSSou SSou ou Sou Sou ou Sou u d nd nd nnd
Console->Display
Color Scheme
Brightness
Screenshot
Calibrate
Enabled
Dark
40%
Start
70
www.teejet.com
H
O
M
E
O
V
E
R
V
I
E
W
S
E
T
U
P
P
O
W
E
R
A
P
P
E
N
D
I
X
F
U
L
L
S
C
R
E
E
N
I
N
T
R
O
D
U
C
T
I
O
N
G
U
I
D
A
N
C
E
Color Scheme
Color Scheme changes the background color of the display.
1. Press DOWN arrow to access the list of options.
2. Select:
Dark color mode
Light color mode
Figure 6-75: Color Scheme - Dark
Console->Display
Color Scheme
Brightness
Screenshot
Calibrate
Enabled
40%
Start
Dark
Light
Dark
Figure 6-76: Color Scheme - Light
Console->Display
Color Scheme
Brightness
Screenshot
Calibrate
Enabled
40%
Start
Light
Light
Dark
Brightness
Adjusts the brightness of the display.
1. Press:
UP arrow to brighten the display
DOWN arrow to darken the display
WARNING!: In hot conditions, settings above 50%may cause a High
Temperature Warning. The console will automatically dimthe
screen to reduce the console temperature.
Figure 6-77: Brightness
Console->Display
Color Scheme
Brightness
Screenshot
Calibrate
Enabled
Dark
40%
Start
Screenshot
Screenshot allows screen images to be saved to a USB drive.
To aid when troubleshooting problems in the eld, an end user can
use Screenshot to save a screen to a USB drive, and then e-mail the
image to support personnel.
When Screenshot is enabled, a screenshot icon is displayed on
the upper right of each screen. If the USB drive is removed from the
console, the icon will become inactive (greyed out).
1. Press DOWN arrow to access the list of options.
2. Select:
Enable
Disable - remove the camera from the upper right of the
screen
Figure 6-78: Screenshot Disabled
Console->Display
Color Scheme
Brightness
Screenshot
Calibrate
Dark
40%
Start
Disabled
Enabled
Disabled
71
98-05238 R0
H
O
M
E
O
V
E
R
V
I
E
W
S
E
T
U
P
P
O
W
E
R
A
P
P
E
N
D
I
X
F
U
L
L
S
C
R
E
E
N
I
N
T
R
O
D
U
C
T
I
O
N
G
U
I
D
A
N
C
E
Capture a Screenshot
1. Insert a USB drive into the USB port on the console
2. Go to the desired screen and press the SCREENSHOT icon
in the upper right corner of the screen.
3. The console will make a click sound when the image is captured
and saved on the USB drive.
Figure 6-79: Example of Screenshot Icon on Screen
Console->Display
Color Scheme
Brightness
Screenshot
Calibrate
Dark
40%
Start
Enabled
Enabled
Disabled
Touch Screen Calibration
Touch Screen Calibration is used to activate a touch screen
calibration.
1. Select Start .
2. Begin touch screen calibration?
Press:
Yes to perform touch screen calibration
No to return to the display options screen
3. Press series of 5 crosshairs .
4. Press OK to complete the touch screen calibration
Figure 6-80: Touch Screen Calibration
Console->Display
Color Scheme
Brightness
Screenshot
Calibrate
Enabled
Dark
40%
Start
Enabled
SStart
Console->Display
Color Scheme
Brightness
Screenshot
Calibrate
Enabled
Dark
40%
Start
Begin touch screen
calibration?
Yes No Ye Yes
H
O
M
E
H
S
E
T
U
P
F
U
L
L
F
U
L
L
F
U
L
L
S
C
R
S
C
R
S
C
R
E
E
N
E
E
N
E
E
N
I
D
A
N
C
E
Console->Display
Color Scheme
Brightness
Screenshot
Calibrate
Enabled
Dark
40%
Start
Press "OK" to complete
calibration.
This message will timeout after 10
seconds if you are unable to close
it and will restart the touch screen
calibration process.
OK OOK
72
www.teejet.com
H
O
M
E
O
V
E
R
V
I
E
W
S
E
T
U
P
P
O
W
E
R
A
P
P
E
N
D
I
X
F
U
L
L
S
C
R
E
E
N
I
N
T
R
O
D
U
C
T
I
O
N
G
U
I
D
A
N
C
E
Cultural
Culture is used to congure Units, Language and Time Zone
settings.
1. Press CONSOLE side tab .
2. Press Cultural .
3. Select from:
Units used to dene the system measurements
Language used to dene the system language
Time Zone used to establish the local time zone
4. Press RETURN arrow or CONSOLE side tab to return
to the main Console Settings screen.
Figure 6-81: Cultural Options
Console Settings
Display Cultural
Sound About
Cu Cultural
b Ab Ab Ab Abo bo Abo Abo Abo Abo Abo Abo Abo Abo Abo Abo Abo o t ut uut utt ut
Console->Cultural
Units
Language
Time Zone
English-US
UTC
US
Units
Units denes the system measurements (U.S. or Metric).
1. Press DOWN arrow to access the list of options.
2. Select:
U.S.
Metric
NOTE: This setting is required for FieldPilot and Tilt Sensor
Operation, as well as proper BoomPilot operation.
Figure 6-82: Units
Console->Cultural
Units
Language
Time Zone
English-US
UTC
US
Metric
US
Language
Languages denes the system language. Options include but are
not limited to: Chinese, Czech, Danish, Dutch, English - American,
English - European, French, German, Hungarian, Italian, Polish,
Portuguese - European, Portuguese - Brazilian, Russian,
Spanish - European, Spanish - Central/South American and
Swedish.
1. Press DOWN arrow to access the list of options.
2. Select between the available languages.
NOTE: Changing to or fromsome languages will require the console
to be manually restarted for language to appear correctly. An
information box will pop-up when this is required.
Figure 6-83: Language
Console->Cultural
Units
Language
Time Zone UTC
US
English - US
Chinese
Dansk
Deutsch
English - UK
English - US
Espaol - ES
73
98-05238 R0
H
O
M
E
O
V
E
R
V
I
E
W
S
E
T
U
P
P
O
W
E
R
A
P
P
E
N
D
I
X
F
U
L
L
S
C
R
E
E
N
I
N
T
R
O
D
U
C
T
I
O
N
G
U
I
D
A
N
C
E
Time Zone
Time zone establishes the local time zone.
1. Press DOWN arrow to access the list of options.
2. Select the appropriate time zone.
Time zones are listed alphabetically by continent then city. A list of
the continents and cities is in Appendix A.
Figure 6-84: Time Zone
Console->Cultural
Units
Language
Time Zone
English-US
US
UTC
Pacifc - Tarawa
Pacifc - Tongatapu
Pacifc - Truk
Pacifc - Wake
Pacifc - Wallis
UTC
Sound
Sound adjusts the volume level of the audio speaker.
Range is 0 - 100.
1. Press:
UP arrow to increase the sound
DOWN arrow to soften the sound
2. Press RETURN arrow or CONSOLE side tab to return
to the main Console Settings screen.
Figure 6-85: Sound Options
Console Settings
Display Cultural
Sound About
Displa playyyy
SSound
Console->Sound
Volume 50%
About
About/Save screen displays the system software version as well as
the software versions of modules connected to the CAN bus.
To aid when troubleshooting problems in the eld, an end user
can use Save to download a text le containing current software
information to a USB drive, then e-mail the le to support personnel.
1. Press CONSOLE side tab .
2. Press About to view data including:
Unit Model Number
Software Version
Connected Modules
OR
Press Save to save the About information to a USB Drive
Saved version information to USB drive will conrm save.
3. Press RETURN arrow or CONSOLE side tab to return
to the main Console Settings screen.
NOTE: The Save option is not available for selection (grayed out)
until a USB drive is inserted properly.
Figure 6-86: About Options
Console Settings
Display Cultural
Sound About
Cu Cultural
Ab Ab Ab Ab Abo bo Abo Abo Abo Abo Abo Abo Abo Abo Abo Abo A o t ut ut utt ut
Console->About
Matrix Pro HSVga
2011 TeeJet Technologies Illinois, LLC.
v2.00
SC: v1.00
SCM: v10.00, Protocol: v1.0
AGM: v10.00, Protocol: v1.0
VSM: v1.00, Protocol: v1.00
Save
ol: v1.00 .00
Sa Save
74
www.teejet.com
H
O
M
E
O
V
E
R
V
I
E
W
S
E
T
U
P
P
O
W
E
R
A
P
P
E
N
D
I
X
F
U
L
L
S
C
R
E
E
N
I
N
T
R
O
D
U
C
T
I
O
N
G
U
I
D
A
N
C
E
TOOLS
The Tool menu allows the operator to do various calculations on a regular calculator or on a unit converter. The unit converter calculates
various measurements based on area, length or volume.
1. Press UNIT SETUP bottom tab .
2. Press TOOLS side tab .
3. Press Extras .
4. Select from:
Calculator used to perform mathematical calculations
Units Converter used to perform unit conversions for area, length and volume
Figure 6-87: Tools
Tools
Extras
Tools
Extras Ex Extras
Tools->Extras
Calculator Units Converter
75
98-05238 R0
H
O
M
E
O
V
E
R
V
I
E
W
S
E
T
U
P
P
O
W
E
R
A
P
P
E
N
D
I
X
F
U
L
L
S
C
R
E
E
N
I
N
T
R
O
D
U
C
T
I
O
N
G
U
I
D
A
N
C
E
Calculator
The calculator is an on screen option to performing mathematical calculations.
1. Press TOOLS side tab .
2. Press Extras .
3. Press Calculator .
4. Press numbers and options on screen to preform calculations.
5. Press CANCEL to close the calculator and return to the Extras screen.
6. Press RETURN arrow or TOOLS side tab to return to the main Tools screen.
Figure 6-88: Calculator
Tools->Extras
Calculator Units Converter
0.00
MC
Backspace
MR
MS
M+
7
4
1
0
5
Clear
5
2
.
9
6
3
/
Clear All
*
-
+
Sqrt
x
2
1/x
=
CCa Cal C culator Units Converter
Backspace Clear
Units Converter
The units converter is an on screen option to performing unit
conversions for area, length and volume.
1. Press CONSOLE side tab .
2. Press Units Converter .
3. Press DOWN arrow at the top of the screen to access the list
of options.
4. Select from:
Area
Length
Volume
5. Set the From and To units
6. Select the From or To value
The opposite value will automatically update to the equivalent
value in the selected unit.
7. Press RETURN arrow or TOOLS side tab to return to
the main Tools screen.
Figure 6-89: Units Converter
Tools->Extras
Calculator Units Converter
Tools-> Extras-> Units Converter
From:
To:
acres
hectares 0.40469
1
Area
Un Un UUUn Un Un Uni Uni Uni Uni Un Uni Un Uni Unii ni niitts tts ts ts CConverter r
75 5
98-05238 R0
Tools-> Extras-> Units Converter
From:
To:
acres
hectares 0.40469
1
Area
Area
Length
Volume
76
www.teejet.com
H
O
M
E
O
V
E
R
V
I
E
W
S
E
T
U
P
P
O
W
E
R
A
P
P
E
N
D
I
X
F
U
L
L
S
C
R
E
E
N
I
N
T
R
O
D
U
C
T
I
O
N
G
U
I
D
A
N
C
E
Set Units
1. Press DOWN arrow in the "From" section to access the list of
measurement options.
2. Select measurement units.
3. Press DOWN arrow in the "To" section to access the list of
measurement options.
4. Select measurement units.
Figure 6-90: Set "From:" Units (Area Converter)
Tools-> Extras-> Units Converter
From:
To:
acres
acres
hectares
square meters
hectares 0.40469
1
Area
Figure 6-91: Set "To:" Units (Area Converter)
Tools-> Extras-> Units Converter
From:
To:
acres
hectares
acres
hectares
square meters
0.40469
1
Area
Select Value
1. Press the KEYPAD icon .
2. Use the entry screen to establish the "From" value.
3. Press:
Accept to save the settings
Cancel to leave the keypad without saving
The "To" measurement will automatically update to the equivalent
value in the selected unit.
Figure 6-92: Set Value (Area Converter)
Tools-> Extras-> Units Converter
From:
To:
acres
hectares 0.40469
1
Area
1 2 3
0
Clear
4 5 6 <--
7 8 9
0 . +/-
To To o: :::: To To: o: o: ::::
77
98-05238 R0
H
O
M
E
O
V
E
R
V
I
E
W
S
E
T
U
P
P
O
W
E
R
A
P
P
E
N
D
I
X
F
U
L
L
S
C
R
E
E
N
I
N
T
R
O
D
U
C
T
I
O
N
G
U
I
D
A
N
C
E
CHAPTER 7 GUIDANCE
The Matrix Pro allows product application and vehicle guidance to be performed simultaneously. Once Unit Setup is complete, guidance can
begin. Five guidance modes allow the operator to optimize the eld work: Straight AB , Curved AB , Circle Pivot , Last Pass
and NextRow . Additional optimization can be accomplished with Boundary Application , Curved Lookahead Return to Point
guidance and RealView Guidance Over Video .
Three guidance screens assist in keeping the user informed.
Vehicle View Guidance creates a computer-generated image
of the vehicle position displayed in the application area
6.0 mph 7.6 ac
< 0.0 >
Field View Guidance creates a computer-generated
image of the vehicle position and application area from an
aerial perspective.
6.0 mph 0 ac
Mark A
RealView Guidance allows live video input to be
displayed instead of a computer-generated image.
6.0 mph 0 ac
< 0.0 >
To choose a Guidance Mode:
1. Press NAVIGATION AND GUIDANCE OPTIONS icon to
display navigation options.
2. Press GUIDANCE MODE icon .
3. Select from:
Straight AB
Curved AB
Circle Pivot
Last Pass
NextRow
Figure 7-80: Choose a Guidance Mode
0.0 mph 0 ac
Mark A
A A
0.0 mph 0 ac
Mark A
A
ance creates a c
ows live video inp
nerated
a from an
Curved AB
Circle Pivot
Last Pass
NextRow
Figure 7-80: g Choose a Guidan
0.0 mph
Ma
o be
e.
0.0 mph
Ma
c
78
www.teejet.com
H
O
M
E
O
V
E
R
V
I
E
W
S
E
T
U
P
P
O
W
E
R
A
P
P
E
N
D
I
X
F
U
L
L
S
C
R
E
E
N
I
N
T
R
O
D
U
C
T
I
O
N
G
U
I
D
A
N
C
E
Navigation Screens Icons
Navigation and Guidance Options
Guidelines
A
Mark A Marks the rst point of the guideline.
B
Mark B Marks the end point of the guideline. Grayed
= minimum distance has not been traveled.
Cancel Mark A Cancels the Mark A process. Reverts to
previous AB guideline (when established).
B
NextRow Mark B Marks the end point of the row.
A
Azimuth Degree Establishes a straight guideline
measured by degrees clockwise from a north base line.
North = 0, East = 90, South = 180, West = 270.
A
A+ Nudge Shifts the existing guideline to the vehicles
current position.
Next Straight AB or Azimuth Degree Guideline Shows the
next straight guideline saved in the current job.
Next Curved AB Guideline Shows the next Curved AB
guideline saved in the current job.
Next Circle Pivot Guideline Shows the next Circle Pivot
AB guideline saved in the current job.
Curved Lookahead Provides an indication of where the
current steering will take the vehicle using a pointer as
guidance
Return to Point
Mark Point Establishes a point at the vehicle location.
Grayed = GPS is unavailable.
Return to Point Provides distance back to an established
point. (Switch to Vehicle View to provide navigation back to
an established point.)
Cancel Point Deletes the Marked Point.
BoomPilot
BoomPilot Selects BoomPilot mode. Grayed = GPS is
unavailable.
Boundaries
Mark Boundary Establishes application area and
determines no apply zones. Boundary is established to the
outside of an applied pass. Grayed = GPS is unavailable.
Finish Boundary Finalizes boundary process. Boundaries
can also be closed by travelling to within a swath width of the
starting point. Grayed = minimum distance has not been
traveled.
Cancel Boundary Cancels the new mark boundary
process. Reverts to previous boundary (when established).
Delete Boundary Deletes all established boundaries from
current job.
RealViewGuidance Options
Video Camera Select Selects one of up to eight camera
views if a Video Selection Module (VSM) is attached.
Split Camera View Selects one of two sets of four camera
inputs (A/B/C/D or E/F/G/H) to divide the screen into four
separate video feeds.
Guidance Over Video Setup Access to turn on Guidance
Over Video or Steering Angle and adjust guidelines.
Guidance Over Video Places three-dimensional
guidelines over the video feed for navigational assistance.
Steering Angle Displays the direction in which the
steering wheel needs to be adjusted.
Up & Down Icons Used to adjust the guidance lines to
match the cameras view.
Screen Options
Vehicle View Zoom In/Out Icons or buttons adjust the
vehicles view or perspective to the horizon from vehicle
view to birds eye view.
Field View Zoom In/Out Icons or buttons increase/
decrease the area displayed on the screen.
Pan Touching the screen allows operator to focus on
specic map areas without moving the vehicle. Arrows
on screen move the view in the
corresponding direction.
World View Extends screen view to the widest area
available.
79
98-05238 R0
H
O
M
E
O
V
E
R
V
I
E
W
S
E
T
U
P
P
O
W
E
R
A
P
P
E
N
D
I
X
F
U
L
L
S
C
R
E
E
N
I
N
T
R
O
D
U
C
T
I
O
N
G
U
I
D
A
N
C
E
0.0 mph 32.85 ac
No GPS
12:32 PM 1 deg
8.9 <
Speed
Area
Time
Swath #
Heading
-13 7.2 mph
Mark A
Speed
Area
Time
Swath #
Heading
GUIDANCE BAR
The Guidance bar keeps you informed of your choice of selectable job information (Current Speed, Accumulated Area, Current Time, Swath
Number and Heading), Navigation Activity (Cross Track Error (feet or meters), Current Activity and GPS Status) and Boom Status.
Figure 7-1: Guidance Bar Examples
Selectable Job Information
Speed Displays the current speed of travel
Area Displays the accumulated area that has had application
applied
Time Displays the current time based on the selected time zone
Swath Number Displays the current swath number in reference to
the initial guidance line. Number will be shown as a positive number
when the vehicle is to the right of the AB baseline or a negative
number when the vehicle is to the left of the AB baseline)
Heading Displays the course of travel based clockwise from a
north base line. North = 0, East = 90, South = 180, West = 270.
Navigation Activity & BoomStatus
GPS Status Displays No GPS when GPS is unavailable or Slow
GPS when GPS is receiving GGA data at less than 5Hz.
Cross Track Error Displays the distance from your desired
guideline.
Current Activity Displays activities such as mark an A or B point,
approaching the end of a row, indicating to turn now and distance to
return to a marked point.
Boom Status One dot is displayed for each boom section
programmed. A green dot indicates the section is active, a red dot
indicates the section is not currently active.
Navigation Activity & Boom Status
GPS Status
Cross Track Error
Current Activity
Selectable Job Information
Selectable Job Information
Speed
Area
Time
Swath Number
Heading
Selectable Job Information
Selectable Job Information
Speed
Area
Time
Swath Number
Heading
80
www.teejet.com
H
O
M
E
O
V
E
R
V
I
E
W
S
E
T
U
P
P
O
W
E
R
A
P
P
E
N
D
I
X
F
U
L
L
S
C
R
E
E
N
I
N
T
R
O
D
U
C
T
I
O
N
G
U
I
D
A
N
C
E
STATUS BAR
The Status Bar provides information on GPS Status, Guidance Mode, Boundary Area,
Auto Steering Engagement and Implement Control Status.
Figure 7-2: Status Bar
-13 7.2 mph
8.9 <
GPS Status
Guidance Mode
Bounded Area Status
Auto Steer Status
BoomPilot Status
Figure 7-3: Status Bar Icons
GPS Status
Red = no GPS
Yellow = GPS only
Green = DGPS,WAAS/RTK, GLONASS
Peach = Glide/ClearPath
Guidance Mode
Straight AB Guidance
Curved AB Guidance
Circle Pivot Guidance
Last Pass Guidance
NextRow
No icon = No Guidance
Bounded Area Status
Outside Boundary = Currently traveling outside bounded
area
Inside Boundary = Currently traveling inside bounded area
No icon = No boundary established
Auto Steer Status
Green = Engaged, actively steering
Yellow = Enabled, all conditions have been met to allow
for auto steering
Red = Disabled, all conditions have not been met to allow
for auto steering.
No icon = no auto steering system installed on system
BoomPilot Status
Red = Off/Manual
Green = Automatic
Yellow = All On
No icon = Single Boom Section (no SmartCable or SDM
installed on system)
81
98-05238 R0
H
O
M
E
O
V
E
R
V
I
E
W
S
E
T
U
P
P
O
W
E
R
A
P
P
E
N
D
I
X
F
U
L
L
S
C
R
E
E
N
I
N
T
R
O
D
U
C
T
I
O
N
G
U
I
D
A
N
C
E
Status/Information Screens
GPS Status
GPS Status displays information regarding data rates, number of
satellites in view, and satellite quality and ID. See GPS section in
Setup Chapter of this manual for more information.
1. Press GPS STATUS icon to view data including:
GGA/VTG (Data Rates) the number of GPS positions per
second
Num Sats the number of GPS satellites in view
HDOP a measure of satellite geometry strength in the
horizontal plane
PRN the current DGPS satellite ID
GGA Quality the current quality indicator of the GPS signal
Receiver the current indicator of the receiver
Figure 7-4: GPS Status
-13 7.2 mph
Mark A
-13 7.2 mph
Mark A
GGA Rate: 5 Hz
VTG Rate: 5 Hz
Num Sats: 10
HDOP: 1
PRN: 135
GGA Quality: 2
Receiver: 1
Guidance Mode Status
Guidance Mode Status displays information regarding the pattern of
guidance, name of the current guideline and how many guidelines
are saved in the console.
1. Press GUIDANCE MODE icon to view data
including:
Pattern current guidance mode
Name name of the current guideline
Total how many guidelines are saved in the current job
Figure 7-5: Guidance Mode Status
-13 7.2 mph
Mark A
-13 7.2 mph
Mark A
Pattern: Straight AB
Name: Stream Edge
Total: 4
Bounded Area Status
Bounded Area Status displays information regarding the areas in the
current boundaries.
1. Press BOUNDED AREA icon to view data including:
Working Area the total area of the external boundary
excluding the internal bounded areas
Field Area the total area of the external boundary
Internal Area the area excluded from the active area (or the
total area of the internal bounded areas)
82
www.teejet.com
H
O
M
E
O
V
E
R
V
I
E
W
S
E
T
U
P
P
O
W
E
R
A
P
P
E
N
D
I
X
F
U
L
L
S
C
R
E
E
N
I
N
T
R
O
D
U
C
T
I
O
N
G
U
I
D
A
N
C
E
Figure 7-6: Bounded Area Status
-13 7.2 mph
Mark A
-13 7.2 mph
Mark A
Working Area: 12.54 ac
Field Area: 10.49 ac
Internal Area: 2.05 ac
Auto Steer Status
Auto Steer Status displays information regarding the current status
of the auto steering system.
1. Press AUTOSTEER STATUS icon to view the auto
steering status.
Figure 7-7: Auto Steer Status
-13 7.2 mph
Mark A
-13 7.2 mph
Mark A
AutoSteer Status:
Disengaged
Under Minimum Speed
Seat Unoccupied
Steer Wheel Sensor Error
BoomPilot Status
BoomPilot Status displays information regarding the current status of
the BoomPilot system
1. Press BOOMPILOT STATUS icon to view the
number of sections.
Figure 7-8: BoomPilot Status
-13 7.2 mph
Mark A
-13 7.2 mph
Mark A
Num Sections: 15
83
98-05238 R0
H
O
M
E
O
V
E
R
V
I
E
W
S
E
T
U
P
P
O
W
E
R
A
P
P
E
N
D
I
X
F
U
L
L
S
C
R
E
E
N
I
N
T
R
O
D
U
C
T
I
O
N
G
U
I
D
A
N
C
E
NAVIGATION SCREENS
Matrix Pro guidance and navigation can be accessed from the Vehicle View screen, Field View screen or RealView screen.
Press NAVIGATION AND GUIDANCE OPTIONS icon to display navigation options
Press REALVIEW OPTIONS icon to display camera setup and guidance options
Press the left or right section of the guidance bar to change the selectable job information
Figure 7-9: Guidance Screen Options
RealView Guidance
Field View Guidance
Vehicle View Guidance
Unit Setup
Home/Job Screen
(or press Home Button)
A
A
A
B
12:32 PM 1 deg No GPS
Speed
Area
Time
Swath #
Heading
12:32 PM 1 deg No GPS
Speed
Area
Time
Swath #
Heading
-13 7.2 mph
> 0.0 <
GPS Status
Cross Track Error
Current Activity
7777777. 7.2 7.2 7.2 77. 7 2 77.2 77.2 .2 7 m mphh 13 -13
p
AAArea rea rea rea A ea ea ea
Tiim mmmmme eee mme
Swath Swath Swath Swat Swat Swath t ##
Heading
p
AAr Ar Area rea rea Ar rea ea ea
Time Time Time Time Time Tim im im m Time i Time T e
Swa wath thhhh thh ## ##
Heading
RealView Options*
Navigation and Guidance Options*
Zoom In/Out Icon not available on Matrix Pro 840G
* Simulated screen example to showall possibilities.
Navigation Activity & Boom Status
84
www.teejet.com
H
O
M
E
O
V
E
R
V
I
E
W
S
E
T
U
P
P
O
W
E
R
A
P
P
E
N
D
I
X
F
U
L
L
S
C
R
E
E
N
I
N
T
R
O
D
U
C
T
I
O
N
G
U
I
D
A
N
C
E
Vehicle View
Vehicle View creates a computer-generated image of the vehicle position displayed in the application area. From this screen all setup and
navigation options can be accessed via the icons in the bottom and right side of the screen.
Figure 7-10: Vehicle View
-13 7.2 mph
Mark A
Status Bar
Horizon Compass
Guidance Bar
Painted Coverage Area
Overlap Coverage Area
Navigation Guidelines
Vehicle with Real-time Representation
of Active Boom Sections
Navigation and Guidance options
On Screen Guidance
Guidelines
Orange Line active guidance line
Black Lines adjacent guidance lines
Points markers for established points
Red Point Return to Point
Blue Point Mark A
Green Point Mark B
Horizon Compass general heading can be displayed on
horizon (when zoomed in)
Coverage Area illustrates applied area and overlap:
Blue one application
Red two or more applications
Zoom In/Out & Perspective adjusts the vehicles view or
perspective to the horizon from vehicle view to birds eye
view.
Boom Sections
Hollow boxes inactive booms
White boxes active booms
Matrix Pro 840G Console Button Assistance
Zoom In/Out & Perspective the Up/Down Buttons
adjust the vehicles view or perspective to the horizon from
vehicle view to birds eye view.
Home/Job Screen the Home button accesses the
Home/Job screen.
To access the Vehicle View screen:
1. Press VEHICLE VIEW GUIDANCE icon .
Figure 7-11: Vehicle Vieww/ Common Icons Shown
0.0 mph 0 ac
Mark A
0.0 mph 0 ac
Mark A
A A A A
85
98-05238 R0
H
O
M
E
O
V
E
R
V
I
E
W
S
E
T
U
P
P
O
W
E
R
A
P
P
E
N
D
I
X
F
U
L
L
S
C
R
E
E
N
I
N
T
R
O
D
U
C
T
I
O
N
G
U
I
D
A
N
C
E
Field View
Field View creates a computer-generated image of the vehicle position and application area from an aerial perspective. From this screen one
can access options for boundary areas and a marked point or enter World View and Pan modes.
Figure 7-12: Field View
-13 7.2 mph
Mark A
Overlap Coverage Area
Status Bar
Pan Mode Option
Guidance Bar
Painted Coverage Area
Navigation Guidelines
Vehicle Representation
Navigation and Guidance options
On Screen Guidance
Guidelines
Orange active guidance line
Black boundary line
Points markers for established points
Red Point Return to Point
Blue Point Mark A
Green Point Mark B
Coverage Area illustrates applied area and overlap:
Blue one application
Red two or more applications
Pan adjust the maps visible area without moving the vehicle.
Zoom In/Out adjust the maps visible area.
Matrix Pro 840G Console Button Assistance
Zoom In/Out the Up/Down Buttons adjust the maps
visible area.
Home/Job Screen the Home/ the Home button accesses
the Home/Job screen.
To access the Field View screen:
1. Press FIELD VIEW GUIDANCE icon .
Figure 7-13: Field Vieww/ Common Icons Shown
0.0 mph 0 ac
Mark A
0.0 mph 0 ac
Mark A
A A A A
86
www.teejet.com
H
O
M
E
O
V
E
R
V
I
E
W
S
E
T
U
P
P
O
W
E
R
A
P
P
E
N
D
I
X
F
U
L
L
S
C
R
E
E
N
I
N
T
R
O
D
U
C
T
I
O
N
G
U
I
D
A
N
C
E
RealView Guidance
RealView Guidance allows live video input to be displayed instead of a computer-generated image.
If a Video Selection Module (VSM) is installed on the system, two video options are available:
One Camera View one of up to eight camera inputs can be selected to change the view of the video input.
Split Camera View one of two sets of four camera inputs (A/B/C/D or E/F/G/H) can be selected to divide the screen into four separate
video feeds.
From this screen one can enter guidance over video and steering angle modes.
Figure 7-14: RealViewGuidance
-13 7.2 mph
Mark A
Status Bar
Guidance Bar
Navigation Guidelines
Steering Angle
Navigation and Guidance options
RealView options
On Screen Guidance
Guidelines
Orange Line active guidance line
Black Lines adjacent guidance lines
To access the RealView screen:
1. Press REALVIEW GUIDANCE icon .
Figure 7-15: Real Vieww/ Common Icons Shown
0.0 mph 0 ac
Mark A
A A A
0.0 mph 0 ac
Mark A
0.0 mph 0 ac
Mark A
0.0 mph
Mark A
87
98-05238 R0
H
O
M
E
O
V
E
R
V
I
E
W
S
E
T
U
P
P
O
W
E
R
A
P
P
E
N
D
I
X
F
U
L
L
S
C
R
E
E
N
I
N
T
R
O
D
U
C
T
I
O
N
G
U
I
D
A
N
C
E
GUIDANCE MODES
Guidance Modes include: Straight AB , Curved AB , Circle Pivot , Last Pass and NextRow as well as the Next
Guideline options: Next Straight AB , Next Curved AB and Next Circle Pivot .
Straight AB Guidance
Straight AB guidance provides straight line guidance based on A and
B reference points. The original A and B point are used to calculate
all other parallel guidelines.
1. Press NAVIGATION AND GUIDANCE OPTIONS icon to
display navigation options.
2. Press GUIDANCE MODE icon .
3. Select STRAIGHT AB GUIDANCE icon .
Status Bar Icon will change to
Figure 7-16: Straight AB Guidance
0.0 mph 0.00 ac
0.0 mph 0.00 ac
0.0 mph 0.00 ac
Mark A
A A
88
www.teejet.com
H
O
M
E
O
V
E
R
V
I
E
W
S
E
T
U
P
P
O
W
E
R
A
P
P
E
N
D
I
X
F
U
L
L
S
C
R
E
E
N
I
N
T
R
O
D
U
C
T
I
O
N
G
U
I
D
A
N
C
E
Curved AB Guidance
Curved AB Guidance provides guidance along curved lines based on
an initial AB reference line. This initial baseline is used to calculate
all other guidelines.
NOTE: Curved guidance is recommended not to exceed 30 within
the AB guideline.
HINT: Start on the longest curve of the field. While working in a
bounded area, the guidance pattern extending beyond the
established AB points will be straight line guidance.
1. Press NAVIGATION AND GUIDANCE OPTIONS icon to
display navigation options.
2. Press GUIDANCE MODE icon .
3. Select CURVED AB GUIDANCE icon .
Status Bar Icon will change to
Figure 7-17: Curved AB Guidance
0.0 mph 0.00 ac
0.0 mph 0.00 ac
0.0 mph 0.00 ac
Mark A
A
89
98-05238 R0
H
O
M
E
O
V
E
R
V
I
E
W
S
E
T
U
P
P
O
W
E
R
A
P
P
E
N
D
I
X
F
U
L
L
S
C
R
E
E
N
I
N
T
R
O
D
U
C
T
I
O
N
G
U
I
D
A
N
C
E
Circle Pivot Guidance
Circle Pivot guidance provides guidance around a central location
that radiates inward or outward. It is used for product application in
a center pivot eld while being guided along a circular guideline that
matches a center pivot irrigation system radius.
1. Press NAVIGATION AND GUIDANCE OPTIONS icon to
display navigation options.
2. Press GUIDANCE MODE icon .
3. Select CIRCLE PIVOT GUIDANCE icon .
Status Bar Icon will change to
Figure 7-18: Circle Pivot Guidance
0.0 mph 0.00 ac
0.0 mph 0.00 ac
0.0 mph 0.00 ac
Mark A
A
90
www.teejet.com
H
O
M
E
O
V
E
R
V
I
E
W
S
E
T
U
P
P
O
W
E
R
A
P
P
E
N
D
I
X
F
U
L
L
S
C
R
E
E
N
I
N
T
R
O
D
U
C
T
I
O
N
G
U
I
D
A
N
C
E
Last Pass Guidance
Last Pass Guidance offers true last pass navigation. The console
will automatically detect the nearest applied guideline and establish
adjacent pass based on that guideline.
NOTE: If a boundary is established but no application occurred
during the boundary process, guidance will not initiate.
1. Press NAVIGATION AND GUIDANCE OPTIONS icon to
display navigation options.
2. Press GUIDANCE MODE icon .
3. Select LAST PASS GUIDANCE icon .
Status Bar Icon will change to
Figure 7-19: Last Pass Guidance
0.0 mph 0.00 ac
0.0 mph 0.00 ac
0.0 mph 0.00 ac
Mark A
A
91
98-05238 R0
H
O
M
E
O
V
E
R
V
I
E
W
S
E
T
U
P
P
O
W
E
R
A
P
P
E
N
D
I
X
F
U
L
L
S
C
R
E
E
N
I
N
T
R
O
D
U
C
T
I
O
N
G
U
I
D
A
N
C
E
NextRow Guidance
NextRow Guidance indicates where the NextRow is located and
provides guidance at row ends to the next adjacent row. When the
operator marks the end of the row and begins turning to the next
row, a Straight AB guidance line is provided in the next row. When
the vehicle is in the NextRow, guidance is turned off.
NOTE: Offset to NextRowwill be calculated using the guidance
width, which is encoded in Unit Setup in the Implement
menu.
1. Press NAVIGATION AND GUIDANCE OPTIONS icon to
display navigation options.
2. Press GUIDANCE MODE icon .
3. Select NEXTROW GUIDANCE icon .
Status Bar Icon will change to and the Mark A point
will automatically be marked
NOTE: The NextRowGuidance does not support skipping rows.
Figure 7-20: NextRowGuidance
0.0 mph 0.00 ac
0.0 mph 0.00 ac
0.0 mph 0.00 ac
End Row
B
92
www.teejet.com
H
O
M
E
O
V
E
R
V
I
E
W
S
E
T
U
P
P
O
W
E
R
A
P
P
E
N
D
I
X
F
U
L
L
S
C
R
E
E
N
I
N
T
R
O
D
U
C
T
I
O
N
G
U
I
D
A
N
C
E
No Guidance
No Guidance turns off guidance.
NOTE: No Guidance Mode does not delete established guide lines
or points fromthe console. To delete established/saved data
fromthe console, please refer to the Data Management
section under Unit Setup.
1. Press NAVIGATION AND GUIDANCE OPTIONS icon to
display navigation options.
2. Press GUIDANCE MODE icon .
3. Select NO GUIDANCE icon .
Status Bar will have no icon
Figure 7-21: No Guidance
0.0 mph 0.00 ac
Mark A
A AA
0.0 mph 0.00 ac
Mark A
0.0 mph 0.00 ac
93
98-05238 R0
H
O
M
E
O
V
E
R
V
I
E
W
S
E
T
U
P
P
O
W
E
R
A
P
P
E
N
D
I
X
F
U
L
L
S
C
R
E
E
N
I
N
T
R
O
D
U
C
T
I
O
N
G
U
I
D
A
N
C
E
Curved Lookahead Guideline
The curved lookahead guideline provides an indication of where the
current steering will take the vehicle using a pointer as guidance.
The Curved Lookahead option is available in all guidance modes.
To activate the Curved Lookahead guideline:
1. Press NAVIGATION AND GUIDANCE OPTIONS icon to
display navigation options.
2. Select CURVED LOOKAHEAD icon
The pointer will be visible on the navigation screen.
Figure 7-22: Curved Lookahead
-13 7.2 mph
Mark A
To remove the Curved Lookahead guideline:
1. Press NAVIGATION AND GUIDANCE OPTIONS icon to
display navigation options.
2. Select CURVED LOOKAHEAD icon
Straight AB Guidelines
Straight AB guidance provides straight line guidance based on A and
B reference points. The original A and B points are used to calculate
all other parallel guidelines.
Marking A and B Points
To establish an AB guideline:
1. Drive to the desired location of Point A .
2. Press NAVIGATION AND GUIDANCE OPTIONS icon to
display navigation options.
3. While the vehicle is in motion,press MARK A icon
A
.
4. Drive to the desired location of Point B .
5. Press MARK B icon
B
to establish the AB line.
6. Would you like to name this guideline?
Press:
Yes to enter a name and save the guideline in the console
No to automatically generate a name and save the guideline
in the console
The console will begin providing navigation information.
NOTE: The MARK B icon
B
is not available for selection
(greyed out) until the minimumdistance is travelled
(9.84 feet / 3.0 meter).
Use CANCEL MARK icon to cancel the Mark A command and
revert to the previous straight AB guideline (when established).
To establish additional straight AB guidelines, follow the same steps
as the initial straight AB guideline. To toggle between straight AB
guidelines, see Next Straight AB Guideline Feature.
GUIDELINES
Curved Lookahead indicates what direction the vehicle will take when steering in any given direction.
AB guidelines, Azimuth guidelines, next pass guidelines and NextRow guidelines are each available depending on the current guidance
mode. Established guidelines are stored in the console per job. Switching from one guidance mode to another will change the current
available guidelines.
Multiple guidelines can be created in each guidance mode. If more than one guideline is saved in a single guidance mode, the Next Guideline
feature will become available. By pressing the Next Guideline option, the vehicle will be directed to the next guideline saved in
the console.
With FieldWare Link, a user can duplicate and edit jobs for reuse of boundaries and guidelines for different applications over the same eld.
94
www.teejet.com
H
O
M
E
O
V
E
R
V
I
E
W
S
E
T
U
P
P
O
W
E
R
A
P
P
E
N
D
I
X
F
U
L
L
S
C
R
E
E
N
I
N
T
R
O
D
U
C
T
I
O
N
G
U
I
D
A
N
C
E
Figure 7-23: Mark A Point
1:12 PM 7.2 mph
Mark A
A A AAAAAAA AAAAAAAAAAAAA
Figure 7-24: Mark B Point
1:14 PM 7.2 mph
Mark B
BBBBBBBB
Figure 7-25: Save Guideline
1:14 PM 7.2 mph
> 0.0 <
Would you like to name this guideline?
Yes No YYes
1:14 PM 7.2 mph
> 0.0 <
Enter Name
1 5 9 2 6 0 3 7 4 8
q
Caps
Alt
t
f
v
o
k
Shift
w
a
z
y
g
b
p
l
e
s
x
u
h
n
r
d
c
i
j
m
<---
Figure 7-26: FollowGuidance
1:18 PM 7.2 mph
> 0.0 <
A+Nudge Feature
The A+ Nudge feature allows the current straight AB guideline to be
shifted to the vehicles current location.
1. Press NAVIGATION AND GUIDANCE OPTIONS icon to
display navigation options.
2. Press A+ NUDGE icon
A
.
Figure 7-27: A+Nudge
1 7.2 mph
> 6.5
A A A AAAAAAAAAAAAAA AAAAA
1 7.2 mph
> 0.0 <
95
98-05238 R0
H
O
M
E
O
V
E
R
V
I
E
W
S
E
T
U
P
P
O
W
E
R
A
P
P
E
N
D
I
X
F
U
L
L
S
C
R
E
E
N
I
N
T
R
O
D
U
C
T
I
O
N
G
U
I
D
A
N
C
E
Next Straight AB Guideline Feature
If more than one straight AB guideline is saved, the Next Straight
Guideline feature will become available. By pressing the Next
Straight Guideline option, the vehicle will be directed to the next
straight AB guideline saved in the console.
1. Press NAVIGATION AND GUIDANCE OPTIONS icon to
display navigation options.
2. Press NEXT STRAIGHT AB GUIDELINE icon .
Toggle between all guidelines by pressing the NEXT STRAIGHT
GUIDELINE icon again.
NOTE: If no straight AB guideline or only one straight AB guideline
is saved in the console, the Next Straight Guideline icon will
not be displayed.
Figure 7-28: Next Guideline
-13 7.2 mph
Mark A
A A A AAA A
To view which guideline is active, press the Guidance Mode icon on
the Status Bar.
Figure 7-29: ViewWhich Guideline is Active
-13 7.2 mph
Mark A
Pattern: Straight AB
Name: Stream Edge
Total: 4
PPatt Pat Pat Pat Pat Pat Pat Pat Pat Pat Patt Pat Pat Pat PP tttttte te ttttee t
NNNNa Nam NN
A
Azimuth Degree
An azimuth is dened as a horizontal angle measured clockwise
from a north base line. When using an azimuth, the point from which
the azimuth originates is the center of an imaginary circle. This circle
is divided into 360.
An azimuth degree can be entered to determine the exact location of
the vehicle. When a navigation mode is selected, the azimuth degree
can be entered.
1. Press NAVIGATION AND GUIDANCE OPTIONS icon to
display navigation options.
2. Press AZIMUTH icon
A
to enter azimuth degree.
3. Use the entry screen to establish the Azimuth degree.
4. Press:
Accept to save the settings
Cancel to leave the keypad without saving
5. Would you like to name this guideline?
Press:
Yes to enter a name and save the guideline
No to automatically generate a name
The console will begin providing navigation information.
To establish additional azimuth guidelines, follow the same steps as
the initial azimuth guideline.
Figure 7-30: Azimuth Guidance
1:12 PM 7.2 mph
Mark A
A A AAAAAAAAAAAAAAA AAAAA
1:14 PM 7.2 mph
> 0.0 <
Enter Azimuth (Deg)
1 2 3
0
Clear
4 5 6 <--
7 8 9
0 . +/-
96
www.teejet.com
H
O
M
E
O
V
E
R
V
I
E
W
S
E
T
U
P
P
O
W
E
R
A
P
P
E
N
D
I
X
F
U
L
L
S
C
R
E
E
N
I
N
T
R
O
D
U
C
T
I
O
N
G
U
I
D
A
N
C
E
Figure 7-31: Save Guideline
1:15 PM 7.2 mph
> 0.0 <
Would you like to name this guideline?
Yes No YYes
1:14 PM 7.2 mph
> 0.0 <
Enter Name
1 5 9 2 6 0 3 7 4 8
q
Caps
Alt
t
f
v
o
k
Shift
w
a
z
y
g
b
p
l
e
s
x
u
h
n
r
d
c
i
j
m
<---
Figure 7-32: FollowGuidance
0 deg 7.2 mph
> 0.0 <
Curved AB Guidelines
Curved AB Guidance provides guidance along curved lines based on
an initial AB reference line. This initial baseline is used to calculate
all other curved AB guidelines.
Marking A and B Points
To establish an AB guideline:
1. Drive to the desired location of Point A .
2. Press NAVIGATION AND GUIDANCE OPTIONS icon to
display navigation options.
3. While the vehicle is in motion,press MARK A icon
A
.
4. Following the path of the intended reference line, drive to the
desired location of Point B .
5. Press MARK B icon
B
to establish the AB line.
6. Would you like to name this guideline?
Press:
Yes to enter a name and save the guideline in the console
No to automatically generate a name and save the guideline
in the console
The console will begin providing navigation information.
NOTE: The MARK B icon
B
is not available for selection
(greyed out) until the minimumdistance is travelled
(9.84 feet / 3.0 meter).
Use CANCEL MARK icon to cancel the Mark A command and
revert to the previous curved AB guideline (when established).
To establish additional curved AB guidelines, follow the same steps
as the initial curved AB guideline. To toggle between curved AB
guidelines, see Next Curved AB Guideline Feature.
Figure 7-33: Mark A Point
1:12 PM 7.2 mph
Mark A
AAAAAAAA
97
98-05238 R0
H
O
M
E
O
V
E
R
V
I
E
W
S
E
T
U
P
P
O
W
E
R
A
P
P
E
N
D
I
X
F
U
L
L
S
C
R
E
E
N
I
N
T
R
O
D
U
C
T
I
O
N
G
U
I
D
A
N
C
E
Figure 7-34: Mark B Point
1:14 PM 7.2 mph
Mark B
BBBBBBBB
Figure 7-35: Save Guideline
1:14 PM 7.2 mph
> 0.0 <
Would you like to name this guideline?
Yes No YYes
1:14 PM 7.2 mph
> 0.0 <
Enter Name
1 5 9 2 6 0 3 7 4 8
q
Caps
Alt
t
f
v
o
k
Shift
w
a
z
y
g
b
p
l
e
s
x
u
h
n
r
d
c
i
j
m
<---
Figure 7-36: FollowGuidance
1:18 PM 7.2 mph
> 0.0 <
A+Nudge Feature
The A+ Nudge feature allows the current curved AB guideline to be
shifted to the vehicles current location.
1. Press NAVIGATION AND GUIDANCE OPTIONS icon to
display navigation options.
2. Press A+ NUDGE icon
A
.
Figure 7-37: A+Nudge
2 7.2 mph
> 6.5
A A AAAAAAAAAAAAAAA AAAAA
2 7.2 mph
> 0.0 <
98
www.teejet.com
H
O
M
E
O
V
E
R
V
I
E
W
S
E
T
U
P
P
O
W
E
R
A
P
P
E
N
D
I
X
F
U
L
L
S
C
R
E
E
N
I
N
T
R
O
D
U
C
T
I
O
N
G
U
I
D
A
N
C
E
Next Curved Guideline Feature
If more than one curved AB guideline is saved, the Next Curved
Guideline feature will become available. By pressing the Next
Curved Guideline option, the vehicle will be directed to the next
curved AB guideline saved in the console.
1. Press NAVIGATION AND GUIDANCE OPTIONS icon to
display navigation options.
2. Press NEXT CURVED AB GUIDELINE icon .
Toggle between all guidelines by pressing the NEXT CURVED
GUIDELINE icon again.
NOTE: If no curved AB guideline or only one curved AB guideline is
saved in the console, the Next Curved Guideline icon will not
be displayed.
Figure 7-38: Next Guideline
-13 7.2 mph
Mark A
A AAAAAAAAAAAAAAA
To view which guideline is active, press the Guidance Mode icon on
the Status Bar.
Figure 7-39: ViewWhich Guideline is Active
-13 7.2 mph
Mark A
Pattern: Curved AB
Name: Stream Edge
Total: 4
PPatt Pat Pat Pat Pat Pat Pat Pat Pat Pat Patt Pat Pat Pat PP tttttte te ttttee t
NNNNa Nam NN
Circle Pivot Guidelines
Circle Pivot guidance provides guidance around a central location
that radiates inward or outward. It is used for product application in
a center pivot eld while being guided along a circular guideline that
matches a center pivot irrigation system radius.
Marking A and B Points
To establish an AB guideline:
1. Drive to the desired location of Point A .
2. Press NAVIGATION AND GUIDANCE OPTIONS icon to
display navigation options.
3. While the vehicle is in motion,press MARK A icon
A
.
4. Drive along the arc that the pivot would create (a wheel track is a
good guide) to the desired location of Point B .
5. Press MARK B icon
B
to establish the AB line.
6. Would you like to name this guideline?
Press:
Yes to enter a name and save the guideline in the console
No to automatically generate a name and save the guideline
in the console
The console will begin providing navigation information.
NOTE: The MARK B Icon
B
is not available for selection
(greyed out) until the minimumdistance is travelled
(164.0 feet / 50.0 meter) or if driving in a straight line.
NOTE: It is not necessary to drive the entire circumference of the
center pivot in order to initiate guidance.
Use CANCEL MARK icon to cancel the Mark A command and
revert to the previous circle pivot guideline (when established).
Figure 7-40: Mark A Point
1:12 PM 7.2 mph
Mark A
AAAAAAAAA
99
98-05238 R0
H
O
M
E
O
V
E
R
V
I
E
W
S
E
T
U
P
P
O
W
E
R
A
P
P
E
N
D
I
X
F
U
L
L
S
C
R
E
E
N
I
N
T
R
O
D
U
C
T
I
O
N
G
U
I
D
A
N
C
E
Figure 7-41: Mark B Point
1:14 PM 7.2 mph
Mark B
BBBBBBBB
Figure 7-42: Save Guideline
1:14 PM 7.2 mph
> 0.0 <
Would you like to name this guideline?
Yes No YYes
1:14 PM 7.2 mph
> 0.0 <
Enter Name
1 5 9 2 6 0 3 7 4 8
q
Caps
Alt
t
f
v
o
k
Shift
w
a
z
y
g
b
p
l
e
s
x
u
h
n
r
d
c
i
j
m
<---
Figure 7-43: FollowGuidance
1:18 PM 7.2 mph
> 0.0 <
A+Nudge Feature
The A+ Nudge feature allows the current circle pivot guideline to be
shifted to the vehicles current location.
Press NAVIGATION AND GUIDANCE OPTIONS icon to display
navigation options.
1. Press A+ NUDGE icon
A
.
Figure 7-44: A+Nudge
1 7.2 mph
> 6.5
A A AAAAAAAAAAAAAAA AAAAA
1 7.2 mph
> 0.0 <
100
www.teejet.com
H
O
M
E
O
V
E
R
V
I
E
W
S
E
T
U
P
P
O
W
E
R
A
P
P
E
N
D
I
X
F
U
L
L
S
C
R
E
E
N
I
N
T
R
O
D
U
C
T
I
O
N
G
U
I
D
A
N
C
E
Next Guideline Feature
If more than one circle pivot guideline is saved, the Next Circle Pivot
Guideline feature will become available. By pressing the Next Circle
Pivot Guideline option, the vehicle will be directed to the next
circle pivot guideline saved in the console.
1. Press NAVIGATION AND GUIDANCE OPTIONS icon to
display navigation options.
2. Press NEXT CIRCLE PIVOT GUIDELINE icon .
Toggle between all guidelines by pressing the NEXT CIRCLE PIVOT
GUIDELINE icon again.
NOTE: If no circle pivot guideline or only one circle pivot guideline is
saved in the console, the Next Circle Pivot Guideline icon will
not be displayed.
Figure 7-45: Next Guideline
-13 7.2 mph
Mark A
A AAAAAAAAAAAAAAA
To view which guideline is active, press the Guidance Mode icon on
the Status Bar.
Figure 7-46: ViewWhich Guideline is Active
-13 7.2 mph
Mark A
Pattern: Circle Pivot
Name: Stream Edge
Total: 4
PPatt Pat Pat Pat Pat Pat Pat Pat Pat Pat Pat Pat Pat Pat Pattttttte te ttte te t
NNNNa Nam N
Last Pass Guidelines
Last Pass Guidance offers true last pass navigation. The console will
automatically detect the nearest applied area and establish parallel
guideline based on that area.
Last Pass
1. Drive to a desired location to apply the rst pass.
2. Travel next to the applied area.
3. The console will begin providing navigation information.
NOTE: If a boundary is established but no application occurred
during the boundary process, guidance will not initiate.
Figure 7-47: Apply First Pass
3:22 PM 7.2 mph
Figure 7-48: FollowGuidance
4:16 PM 7.2 mph
101
98-05238 R0
H
O
M
E
O
V
E
R
V
I
E
W
S
E
T
U
P
P
O
W
E
R
A
P
P
E
N
D
I
X
F
U
L
L
S
C
R
E
E
N
I
N
T
R
O
D
U
C
T
I
O
N
G
U
I
D
A
N
C
E
NextRow Guidelines
NextRow Guidance indicates where the next row is located and
provides guidance at user marked row ends to the next adjacent row.
When the operator signals the end of the row, a Straight AB line will
be established in the current row and guidance is provided to the
NextRow. When the vehicle is in the NextRow, guidance is turned
off.
NOTE: Offset to NextRowwill be calculated using the guidance
width, which is established in Unit Setup under Implement
Setup.
Activate NextRow Guidance
1. At the end of a row (while driving a straight line)
press MARK B
B
.
The end of the row will be marked with a green point .
2. Turn toward the next row.
3. Based on that direction turned, guidance will be provided for the
next adjacent row.
When the vehicle is in the row, the guideline is removed
4. Repeat at the end of the next row.
NOTE: The NextRowGuidance feature does not support skipping
rows.
Figure 7-49: Mark End of Row
3:22 PM 7.2 mph
End Row
BBBBBB
3:28 PM 7.2 mph
Turn Now
Figure 7-50: Turn to Next Row
3:30 PM 7.2 mph
12.7 >
Figure 7-51: FollowGuidance
3:37 PM 7.2 mph
> 0.0 <
102
www.teejet.com
H
O
M
E
O
V
E
R
V
I
E
W
S
E
T
U
P
P
O
W
E
R
A
P
P
E
N
D
I
X
F
U
L
L
S
C
R
E
E
N
I
N
T
R
O
D
U
C
T
I
O
N
G
U
I
D
A
N
C
E
APPLICATION BOUNDARY
Application boundaries establish areas where application is and
is not applied while using ABSC or BoomPilot. Boundaries can be
established in all guidance modes.
With FieldWare Link, a user can duplicate and edit jobs for reuse of
boundaries and guidelines for different applications over the same
eld.
To establish an exterior application boundary:
1. Drive to a desired location at the perimeter of the field/
application area.
2. Press NAVIGATION AND GUIDANCE OPTIONS icon to
display navigation options.
3. While the vehicle is in motion, press BOUNDARY icon .
4. Travel the perimeter of the eld/area.
5. Finish boundary:
Travel to within one swath width of the starting point. The
boundary will close automatically (the white guideline will turn
black)
Press BOUNDARY FINISH icon . A straight line will
complete the boundary between your current location and the
starting point
6. Press:
Yes to save the boundary
No to delete the boundary
NOTE: On the external or initial boundary, the BOUNDARY FINISH
icon is not available for selection (grayed out) until the
minimumdistance is travelled (five-times the swath width).
To establish one or more interior boundaries, follow the same steps
as the initial boundary.
Use CANCEL BOUNDARY icon to cancel the new eld boundary
process and revert to the previous boundary (when established).
Figure 7-52: Boundary in Progress
0.00 ac 0.0 mph
2.32 ac 7.2 mph
Mark A
Figure 7-53: Finish Boundary Straight line to starting point
2.32 ac 7.2 mph
Mark A
Figure 7-54: Finish Boundary Travel to starting point
4.68 ac 7.2 mph
Mark A
103
98-05238 R0
H
O
M
E
O
V
E
R
V
I
E
W
S
E
T
U
P
P
O
W
E
R
A
P
P
E
N
D
I
X
F
U
L
L
S
C
R
E
E
N
I
N
T
R
O
D
U
C
T
I
O
N
G
U
I
D
A
N
C
E
Figure 7-55: Save Boundary Field View
4.68 ac 7.2 mph
Mark A
Area bounded = 64.45 ac
Press Yes to save the marked
boundary or No to delete the
boundary.
Yes No
Figure 7-56: Add Interior Boundary
5.48 ac 7.2 mph
Mark A
While creating an external or initial boundary, the boundary line will
be to the exterior of the outer most boom section. While creating an
interior or additional boundary, the boundary line will be to the interior
of the inner most boom section.
Use DELETE BOUNDARY icon to delete all eld boundaries for
the current job.
Figure 7-57: Finish Boundary Travel to starting point
5.48 ac 7.2 mph
Mark A
In correspondence to your current location, the
IN BOUNDARY icon or OUT BOUNDARY icon
is displayed on the Status Bar once the boundary is established.
Figure 7-58: Finish Boundary Travel to starting point
5.48 ac 7.2 mph
Mark A
104
www.teejet.com
H
O
M
E
O
V
E
R
V
I
E
W
S
E
T
U
P
P
O
W
E
R
A
P
P
E
N
D
I
X
F
U
L
L
S
C
R
E
E
N
I
N
T
R
O
D
U
C
T
I
O
N
G
U
I
D
A
N
C
E
RETURN TO POINT
Return to Point provides guidance back to an established point in
Vehicle View and Field View. In Vehicle View an arrow directs the
vehicle back to the established point. In Field View only the point is
displayed.
A return point is not job specic and will remain active until canceled.
Marking a Return Point
To mark a return point:
1. Drive to the desired location of Return Point .
2. Press NAVIGATION AND GUIDANCE OPTIONS icon to
display navigation options.
3. Press ADD POINT icon .
Figure 7-59: Return Point Established Vehicle View
8:19 AM 1.7 mph
8:21 AM 1.7 mph
Guidance to a Return Point
To show distance and guidance to the established point:
1. Press NAVIGATION AND GUIDANCE OPTIONS icon to
display navigation options.
2. Press the RETURN TO POINT icon .
3. Use CANCEL RETURN TO POINT icon to delete the
established point.
The console will begin providing the distance information on the
Guidance Bar from the vehicle to the established point.
Use CANCEL RETURN TO POINT icon to delete the established
point.
Figure 7-60: Return to Point Guidance Vehicle View
8:53 AM 1.7 mph
457 ft
105
98-05238 R0
H
O
M
E
O
V
E
R
V
I
E
W
S
E
T
U
P
P
O
W
E
R
A
P
P
E
N
D
I
X
F
U
L
L
S
C
R
E
E
N
I
N
T
R
O
D
U
C
T
I
O
N
G
U
I
D
A
N
C
E
BOOMPILOT
BoomPilot is used to set BoomPilot to Off/Manual ,
Automatic or All On .
NOTE: GPS is unavailable when the BOOMPILOT icon is grey .
BoomPilot status bar icon will be Off/Manual .
NOTE: The BOOMPILOT icon is unavailable if a SmartCable or
Section Driver Module (SDM) is not present. To activate the
boom, a status switch must be used. Only one BoomSection
width will be illustrated and the Status Bar will have no icon.
Guidance with SmartCable or SDM
Turn the controller master switch to the On position. The
individual boom section switches should remain in the Off
position.
In areas where application is not desired, manually turn off
the rate controller master switch to shut off the booms. Turn the
master switch on to resume application.
NOTE: This does not apply unless a SmartCable or SDM is installed
on the system.
Matrix Pro Boompilot Switch Conguration
BoomPilot
(ABSC) System
Controller
Master Switch
or Original
Master Switch
Controller
BoomSwitches
or Original
BoomSwitches
Matrix
Pro
Spray
Icon
Automatic Mode On Off
Manual Mode On On
Off/Manual & Automatic
To switch BoomPilot between off/manual and automatic :
1. Press NAVIGATION AND GUIDANCE OPTIONS icon to
display navigation options.
2. Press BOOMPILOT icon .
Off/Manual Status Bar Icon will change to red
Automatic Status Bar Icon will change to green
All Booms On Mode
To turn all booms on :
1. Press NAVIGATION AND GUIDANCE OPTIONS icon to
display navigation options.
2. Press and hold BOOMPILOT icon .
All On Status Bar Icon will change to yellow
Figure 7-61: Automatic to All Booms On Mode
0.0 mph 0.00 ac
Mark A
A A A A
106
www.teejet.com
H
O
M
E
O
V
E
R
V
I
E
W
S
E
T
U
P
P
O
W
E
R
A
P
P
E
N
D
I
X
F
U
L
L
S
C
R
E
E
N
I
N
T
R
O
D
U
C
T
I
O
N
G
U
I
D
A
N
C
E
ZOOM IN/OUT
Vehicle View
Zoom In/Out & Perspective is used to adjust the vehicles view or
perspective to the horizon from vehicle view to birds eye view.
Zoom in will adjust view to vehicle view displaying a
compass on the horizon
Zoom out will adjust view to birds eye view
Figure 7-62: ZoomIn to ZoomOut
-13 7.2 mph
Mark A
-13 7.2 mph
Mark A
Matrix Pro 570G
To adjust the view or perspective:
1. Press NAVIGATION AND GUIDANCE OPTIONS icon to
display navigation options.
2. Press ZOOM IN/OUT icons .
NOTE: Press &hold ZOOM IN/OUT icons to quickly adjust
settings.
Figure 7-63: ZoomIn and Out Icons
-13 7.2 mph
Mark A
A
p
A
AAAAAAAAAAAAAA
-13 7.2 mph
Mark A
Matrix Pro 840G
To adjust the view or perspective:
1. Press ZOOM IN/OUT buttons .
NOTE: Press &hold ZOOM IN/OUT buttons to quickly
adjust settings.
Figure 7-64: ZoomIn and Out Buttons
107
98-05238 R0
H
O
M
E
O
V
E
R
V
I
E
W
S
E
T
U
P
P
O
W
E
R
A
P
P
E
N
D
I
X
F
U
L
L
S
C
R
E
E
N
I
N
T
R
O
D
U
C
T
I
O
N
G
U
I
D
A
N
C
E
Field View
Zoom In/Out is used to adjust the maps visible area.
Zoom in will decrease the amount of map area visible
Zoom out will increase the amount of map area visible
Matrix Pro 570G
To adjust the view:
1. Press the screen to activate pan mode.
2. Press ZOOM IN/OUT icons .
OR
1. Press NAVIGATION AND GUIDANCE OPTIONS icon to
display navigation options.
2. Press ZOOM IN/OUT icons .
NOTE: Press &hold ZOOM IN/OUT icons to quickly adjust
settings.
Figure 7-65: ZoomIn and Out Icons in Pan Mode
-13 7.2 mph
Mark A
Figure 7-66: ZoomIn and Out Icons fromNavigation &Guidance
Options
-13 7.2 mph
Mark A
A
p
A
AAAAAAAAAAAAAA
Matrix Pro 840G
To adjust the view:
1. Press ZOOM IN/OUT buttons .
NOTE: Press &hold ZOOM IN/OUT buttons to quickly
adjust settings.
Figure 7-67: ZoomIn and Out Buttons
PAN MODE
While in Field View Guidance, the pan mode allows the screen to be
positioned manually as desired.
To enter pan mode and pan across the screen:
1. Press the screen to activate arrows and world icon.
2. Press ARROWS in the corresponding direction
to move the view on screen (down, left, right, up).
NOTE: Press WORLD VIEW icon to center vehicle on screen
and extend the screen viewto the widest area available.
NOTE: Press &hold ARROWS to quickly adjust
settings.
To exit Pan Mode:
1. Tap the screen.
Figure 7-68: Pan Mode
-13 7.2 mph
Mark A
108
www.teejet.com
H
O
M
E
O
V
E
R
V
I
E
W
S
E
T
U
P
P
O
W
E
R
A
P
P
E
N
D
I
X
F
U
L
L
S
C
R
E
E
N
I
N
T
R
O
D
U
C
T
I
O
N
G
U
I
D
A
N
C
E
REALVIEW SPECIFIC OPTIONS
RealView Guidance allows live video input to be displayed instead of
a computer-generated image.
If a Video Selection Module (VSM) is installed on the system, two (2)
video options are available:
Single Camera View one (1) of up to eight (8) camera inputs
can be selected to change the view of the video input.
Split Camera View one (1) of two (2) sets of four (4) camera
inputs (A/B/C/D or E/F/G/H) can be selected to divide the
screen into four separate video feeds.
RealView Guidance options also include guidance over video and a
steering angle indicator.
Figure 7-69: RealViewOptions
0.0 mph 0 ac
Mark A
0.0 mph 0 ac
Mark A
0.0 mph 0 ac
Mark A
VSM Not Installed
If a VSM is not installed, the VIDEO icon and
SPLIT VIEW icon are not available and only one (1)
video feed will be available. Guidance over video and a steering
angle indicator will still be available under the RealView setup
options.
Figure 7-70: VSM Not Installed
0.0 mph 0 ac
Mark A
Inactive Camera Port
When a selected camera feed is not available, a blue screen with the
TeeJet logo will ll the screen on that ports screen quarter.
Figure 7-71: Inactive Camera Ports
-13 7.2 mph
Mark A
-13 7.2 mph
Mark A
109
98-05238 R0
H
O
M
E
O
V
E
R
V
I
E
W
S
E
T
U
P
P
O
W
E
R
A
P
P
E
N
D
I
X
F
U
L
L
S
C
R
E
E
N
I
N
T
R
O
D
U
C
T
I
O
N
G
U
I
D
A
N
C
E
Single Camera Selection
One (1) of up to eight (8) camera views can be activated in RealView
Guidance if a Video Selection Module (VSM) is attached.
When an eight (8) channel VSM is on the system, up to eight (8)
cameras can be installed. When a four (4) channel VSM is on the
system, up to four (4) cameras can be installed.
To change the active single camera view:
1. Press REALVIEW OPTIONS icon to display RealView
options
2. Press the VIDEO icon .
3. Select the desired CAMERA A , B , C , D, E , F , G or
H to change the active video feed.
Figure 7-72: Camera Selection
0.0 mph 0 ac
Mark A
0.0 mph 0 ac
Mark A
A B
C E E
F G H
Split Camera View
Split Camera View allows one (1) of two (2) sets of four (4) camera
inputs (A/B/C/D or E/F/G/H) to be selected to divide the screen into
four (4) separate video feeds while in RealView Guidance if a Video
Selection Module (VSM) is attached.
When an eight (8) channel VSM is on the system, up to eight (8)
cameras can be installed. When a four (4) channel VSM is on the
system, up to four (4) cameras can be installed.
To change the active set of split camera views:
1. Press REALVIEW OPTIONS icon to display RealView
options.
2. Press the SPLIT VIEW icon .
3. Select:
Cameras A/B/C/D
A
D
B
C
Cameras E/F/G/H
F
H
E
G
Figure 7-73: Select Split View
0.0 mph 0 ac
Mark A
0.0 mph 0 ac
Mark A
A
D
B
C
F
H
E
G
0.0 mph 0 ac
Mark A
AAAAAAAAAAAAA
D
BBBB
C
FFFFF
HHHHH
EEEEEEEEEEEEE
GGGGGGGGGGGGG
110
www.teejet.com
H
O
M
E
O
V
E
R
V
I
E
W
S
E
T
U
P
P
O
W
E
R
A
P
P
E
N
D
I
X
F
U
L
L
S
C
R
E
E
N
I
N
T
R
O
D
U
C
T
I
O
N
G
U
I
D
A
N
C
E
RealView Setup Options
RealView setup options accesses additional guidance tools including
guidance over video and a steering angle indicator.
Figure 7-74: RealViewSetup Options
0.0 mph 0 ac
Mark A
0.0 mph 0 ac
Mark A
0.0 mph 0 ac
Mark A
Guidance Over Video
Guidance Over Video places three dimensional guidelines over the
video feed for navigation assistance.
To activate Guidance Over Video:
1. Press REALVIEW OPTIONS icon to display RealView
options
2. Press REALVIEW GUIDANCE OPTIONS icon .
3. Select GUIDANCE OVER VIDEO icon .
4. To turn off guidance over video, repeat steps 1 through 3.
Figure 7-75: Guidance Over Video
0.0 mph 0 ac
Mark A
0.0 mph 0 ac
Mark A
0.0 mph 0 ac
Mark A
111
98-05238 R0
H
O
M
E
O
V
E
R
V
I
E
W
S
E
T
U
P
P
O
W
E
R
A
P
P
E
N
D
I
X
F
U
L
L
S
C
R
E
E
N
I
N
T
R
O
D
U
C
T
I
O
N
G
U
I
D
A
N
C
E
Guidance Unavailable
If guidance is not available, only a horizon line will be visible.
Guidance (Straight AB, Curved AB, Circle Pivot, NextRow or Last
Pass) is setup in the navigation & guidance options .
Figure 7-76: Guidance Unavailable
-13 7.2 mph
Mark A
Horizon Line Adjustment
Horizon Line Adjustment is used to adjust the horizon line to match
the cameras view.
NOTE: To align guidance lines to the cameras view, the camera(s)
may need to be physically adjusted.
To adjust the horizon line:
1. Press REALVIEW OPTIONS icon to display RealView
options
2. Press REALVIEW GUIDANCE OPTIONS icon .
3. Press the UP/DOWN arrows .
Up Arrow will move the horizon line up
Down Arrow will move the horizon line down
NOTE: Press &hold UP/DOWN arrows to quickly adjust
settings.
NOTE: The ZOOM IN/OUT BUTTONS will not adjust the
horizon line up or down.
Figure 7-77: Horizon Line Adjustment
0.0 mph 0 ac
Mark A
0.0 mph 0 ac
Mark A
0.0 mph 0 ac
Mark A
112
www.teejet.com
H
O
M
E
O
V
E
R
V
I
E
W
S
E
T
U
P
P
O
W
E
R
A
P
P
E
N
D
I
X
F
U
L
L
S
C
R
E
E
N
I
N
T
R
O
D
U
C
T
I
O
N
G
U
I
D
A
N
C
E
Steering Angle Indicator
Steering Angle Indicator displays the direction in which the steering
wheel needs to be adjusted.
To activate Steering Angle Indicator:
1. Press REALVIEW OPTIONS icon to display RealView
options
2. Press REALVIEW GUIDANCE OPTIONS icon .
3. Select STEERING ANGLE icon .
4. To turn off Steering Angle, repeat steps 1 through 3.
Figure 7-78: Steering Angle Indicator
0.0 mph 0 ac
Mark A
0.0 mph 0 ac
Mark A
0.0 mph 0 ac
Mark A
Guidance Unavailable
If guidance is not available, only the vehicle indicator will be visible.
Guidance (Straight AB, Curved AB, Circle Pivot, NextRow or Last
Pass) is setup in the navigation & guidance options .
Figure 7-79: Guidance Unavailable
-13 7.2 mph
Mark A
113
98-05238 R0
H
O
M
E
O
V
E
R
V
I
E
W
S
E
T
U
P
P
O
W
E
R
A
P
P
E
N
D
I
X
F
U
L
L
S
C
R
E
E
N
I
N
T
R
O
D
U
C
T
I
O
N
G
U
I
D
A
N
C
E
Africa
Abidjan
Accra
Addis Ababa
Algiers
Asmara
Bamako
Bangui
Banjul
Bissau
Blantyre
Brazzaville
Bujumbura
Cairo
Casablanca
Ceuta
Conakry
Dakar
Dar es Salaam
Djibouti
Douala
El Aaiun
Freetown
Gaborone
Harare
Johannesburg
Kampala
Khartoum
Kigali
Kinshasa
Lagos
Libreville
Lome
Luanda
Lubumbashi
Lusaka
Malabo
Maputo
Maseru
Mbabane
Mogadishu
Monrovia
Nairobi
Ndjamena
Niamey
Nouakchott
Ouagadougou
Porto-Novo
Sao Tome
Tripoli
Tunis
Windhoek
America
Adak
Anchorage
Anguilla
Antigua
Araguaina
Argentina - Buenos Aires
Argentina - Catamarca
Argentina - Cordoba
Argentina - Jujuy
Argentina - La Rioja
Argentina - Mendoza
Argentina - Rio Gallegos
Argentina - San Juan
Argentina - Tucuman
Argentina - Ushuaia
Aruba
Asuncion
Atikokan
Bahia
Barbados
Belem
Belize
Blanc-Sablon
Boa Vista
Bogota
Boise
Cambridge Bay
Campo Grande
Cancun
Caracas
Cayenne
Cayman
Chicago
Chihuahua
Costa Rica
Cuiaba
Curacao
Danmarkshavn
Dawson
Dawson Creek
Denver
Detroit
Dominica
Edmonton
Eirunepe
El Salvador
Fortaleza
Glace Bay
Godthab
Goose Bay
Grand Turk
Grenada
Guadeloupe
Guatemala
Guayaquil
Guyana
Halifax
Havana
Hermosillo
Indiana - Indianapolis
Indiana - Knox
Indiana - Marengo
Indiana - Petersburg
Indiana - Vevay
Indiana - Vincennes
Indiana - Winamac
Inuvik
Iqaluit
Jamaica
Juneau
Kentucky - Louisville
Kentucky - Monticello
La Paz
Lima
Los Angeles
Maceio
Managua
Manaus
Martinique
Mazatlan
Menominee
Merida
Mexico City
Miquelon
Moncton
Monterrey
Montevideo
Montreal
Montserrat
Nassau
New York
Nipigon
Nome
Noronha
North Dakota - Centre
North Dakota - New Salem
Panama
Pangnirtung
Paramaribo
Phoenix
Port-au-Prince
Port of Spain
Porto Velho
Puerto Rico
Rainy River
Rankin Inlet
Recife
Regina
Resolute
Rio Branco
Santiago
Santo Domingo
Sao Paulo
Scoresbysund
Shiprock
St Johns
St Kitts
St Lucia
St Thomas
St Vincent
Swift Current
Tegucigalpa
Thule
Thunder Bay
Tijuana
Toronto
Tortola
Vancouver
Whitehorse
Winnipeg
Yakutat
Yellowknife
Antarctica
Casey
Davis
DumontDUrville
Mawson
McMurdo
Palmer
Rothera
South Pole
Syowa
Vostok
Arctic
Longyearbyen
Asia
Aden
Almaty
Amman
Anadyr
Aqtau
APPENDIX A - TIME ZONES
The following is a list of the times zones as they are ordered in the Matrix Pro console.
Cities are rst organized by area and then by state/city as seen here.
114
www.teejet.com
H
O
M
E
O
V
E
R
V
I
E
W
S
E
T
U
P
P
O
W
E
R
A
P
P
E
N
D
I
X
F
U
L
L
S
C
R
E
E
N
I
N
T
R
O
D
U
C
T
I
O
N
G
U
I
D
A
N
C
E
Aqtobe
Ashgabat
Baghdad
Bahrain
Baku
Bangkok
Beirut
Bishkek
Brunei
Calcutta
Choibalsan
Chongqing
Colombo
Damascus
Dhaka
Dili
Dubai
Dushanbe
Gaza
Harbin
Hong Kong
Hovd
Irkutsk
Jakarta
Jayapura
Jerusalem
Kabul
Kamchatka
Karachi
Kashgar
Katmandu
Krasnoyarsk
Kuala Lumpur
Kuching
Kuwait
Macau
Magadan
Makassar
Manila
Muscat
Nicosia
Novosibirsk
Omsk
Oral
Phnom Penh
Pontianak
Pyongyang
Qatar
Qyzylorda
Rangoon
Riyadh
Saigon
Sakhalin
Samarkand
Seoul
Shanghai
Singapore
Taipei
Tashkent
Tbilisi
Tehran
Thimphu
Tokyo
Ulaanbaatar
Urumqi
Vientiane
Vladivostok
Yakutsk
Yekaterinburg
Yerevan
Atlantic
Azores
Bermuda
Canary
Cape Verde
Faroe
Jan Mayen
Madeira
Reykjavik
South Georgia
St Helena
Stanley
Australia
Adelaide
Brisbane
Broken Hill
Currie
Darwin
Eucla
Hobart
Lindeman
Lord Howe
Melbourne
Perth
Sydney
Europe
Amsterdam
Andorra
Athens
Belgrade
Berlin
Bratislava
Brussels
Bucharest
Budapest
Chisinau
Copenhagen
Dublin
Gibraltar
Guernsey
Helsinki
Isle of Man
Istanbul
Jersey
Kaliningrad
Kiev
Lisbon
Ljubljana
London
Luxembourg
Madrid
Malta
Mariehamn
Minsk
Monaco
Moscow
Oslo
Paris
Podgorica
Prague
Riga
Rome
Samara
San Marino
Sarajevo
Simferopol
Skopje
Soa
Stockholm
Tallinn
Tirane
Uzhgorod
Vaduz
Vatican
Vienna
Vilnius
Volgograd
Warsaw
Zagreb
Zaporozhye
Zurich
Indian
Antananarivo
Chagos
Christmas
Cocos
Comoro
Kerguelen
Mahe
Maldives
Mauritius
Mayotte
Reunion
Pacific
Apia
Auckland
Chatham
Easter
Efate
Enderbury
Fakaofo
Fiji
Funafuti
Galapagos
Gambier
Guadalcanal
Guam
Honolulu
Johnston
Kiritimati
Kosrae
Kwajalein
Majuro
Marquesas
Midway
Nauru
Niue
Norfolk
Noumea
Pago Pago
Palau
Pitcairn
Ponape
Port Moresby
Rarotonga
Saipan
Tahiti
Tarawa
Tongatapu
Truk
Wake
Wallis
115
98-05238 R0
H
O
M
E
O
V
E
R
V
I
E
W
S
E
T
U
P
P
O
W
E
R
A
P
P
E
N
D
I
X
F
U
L
L
S
C
R
E
E
N
I
N
T
R
O
D
U
C
T
I
O
N
G
U
I
D
A
N
C
E
APPENDIX B - FACTORY SETTINGS & RANGES
Vehicle/Implement Confguration
Vehicle Setup
Icon Description Factory Setting Range User Setting
Vehicle Type Front Wheel
Antenna Height 12.0 ft
3.66 m
0.0 - 32.8 ft
0.0 - 10.0 m
Direction to Boom Forward
Boom Offset Distance 0.0 ft
0.0 m
0.0 - 164.0 ft
0.0 - 50.0 m
Implement Setup
Icon Description Factory Setting Range User Setting
#
Number of Boom Sections 1 1-15
Guidance Width 60.0 ft
18.29 m
3.28 - 246.1 ft
1.0 - 75.0 m
Spray Width 12.0 ft
3.66 m
3.28 - 246.1 ft
1.0 - 75.0 m
Boom Section Width(s) 144.0 in
3.66 m
0.0 - 2952.7 in
0.0 - 75.0 m
Overlap 50%
Delay Off 1.0 s 0.0-10.0 s
Delay On 1.0 s 0.0-10.0 s
Lightbar Setup
Icon Description Factory Setting Range User Setting
LED Spacing 1.5 ft
0.46 m
0.04 - 9.8 ft
0.01 - 3.0 m
Display Mode Swath
LED Brightness 50% 0 - 100%
GPS Setup
Icon Description Factory Setting Range User Setting
GPS Type GPS/DGPS
GPS Port Internal
116
www.teejet.com
H
O
M
E
O
V
E
R
V
I
E
W
S
E
T
U
P
P
O
W
E
R
A
P
P
E
N
D
I
X
F
U
L
L
S
C
R
E
E
N
I
N
T
R
O
D
U
C
T
I
O
N
G
U
I
D
A
N
C
E
AutoSteer Setup
Icon Description Factory Setting Range User Setting
Autosteer On
Valve Type Standard PWM
Valve Frequency 175 Hz 0.9 - 15000.1 Hz
Minimum Duty Cycle Left 20.0% 0.0 - 50.0%
Minimum Duty Cycle Right 20.0% 0.0 - 50.0%
Maximum Duty Cycle 50% 25 - 100%
Coarse Steering Adjustment 25.0 1.0-100.0
Fine Steering Adjustment 25.0 1.0-100.0
Deadband 1 1-10
Lookahead 4.0 0.0-10.0
Steering Wheel Sensor Magnetic
Tilt Gyro Module Setup
Icon Description Factory Setting Range User Setting
Tilt Correction On/Off Off
Video Setup
Icon Description Factory Setting Range User Setting
A
B
Cameras Normal
Data Management
Options
Icon Description Factory Setting Range User Setting
Job Mode Varies depending on release version.
117
98-05238 R0
H
O
M
E
O
V
E
R
V
I
E
W
S
E
T
U
P
P
O
W
E
R
A
P
P
E
N
D
I
X
F
U
L
L
S
C
R
E
E
N
I
N
T
R
O
D
U
C
T
I
O
N
G
U
I
D
A
N
C
E
Console Settings
Display Setup
Icon Description Factory Setting Range User Setting
Color Scheme Light
LCD Brightness 50% 0 - 100%
Screenshot Disabled
Cultural Setup
Icon Description Factory Setting Range User Setting
Units US
Language English
Time Zone America - Denver
Sound Setup
Icon Description Factory Setting Range User Setting
Volume 60% 0 - 100%
118
www.teejet.com
H
O
M
E
O
V
E
R
V
I
E
W
S
E
T
U
P
P
O
W
E
R
A
P
P
E
N
D
I
X
F
U
L
L
S
C
R
E
E
N
I
N
T
R
O
D
U
C
T
I
O
N
G
U
I
D
A
N
C
E
APPENDIX C - UNIT SPECIFICATIONS
Dimensions Matrix Pro 570G
6.36 x 5.87 x 2.3 in
16.15 x 14.91 x 5.84 cm
Matrix Pro 840G
10.6 x 7.1 x 2.4 in
27.0 x 18.0 x 6.0 cm
Weight Matrix Pro 570G 1.75 lb / 0.794 kg
Matrix Pro 840G 2.35 lb / 1.06 kg
Connector Power/CAN 8 pin Conxall
Camera 5 pin Conxall
Speed/Status
8 pin Conxall
WARNING! Some original Matrix Consoles have a 4 pin conxall cable connection.
The 4-pin and 8-pin cables are NOT interchangable.
Environmental Storage -10 to +70C
Operating 0 to +50C
Humidity 90% non-condensing
Display Matrix Pro 570G
320 x 240 resolution
5.7 in / 14.5 cm
Matrix Pro 840G
800 x 600 resolution
8.4 in / 21.3 cm
Input/Output USB 2.0
Power Requirement < 9 watts @ 12 VDC
U S E R M A N U A L
Matrix Pro Guidance Features
RealViewGuidance Over Video
Guidance Superimposed Over Video
Guidance Only
Video Only
Bright Daylight Readable Screen
Easy-to-Use 3D Graphical Guidance
Coverage Mapping/Data Export
98-05238 R0
TeeJet Technologies 2011
1801 Business Park Drive
Springeld, Illinois 62703 USA
Tel: (217) 747-0235 Fax: (217) 753-8426
www.teejet.com
You might also like
- A Heartbreaking Work Of Staggering Genius: A Memoir Based on a True StoryFrom EverandA Heartbreaking Work Of Staggering Genius: A Memoir Based on a True StoryRating: 3.5 out of 5 stars3.5/5 (231)
- The Sympathizer: A Novel (Pulitzer Prize for Fiction)From EverandThe Sympathizer: A Novel (Pulitzer Prize for Fiction)Rating: 4.5 out of 5 stars4.5/5 (119)
- Never Split the Difference: Negotiating As If Your Life Depended On ItFrom EverandNever Split the Difference: Negotiating As If Your Life Depended On ItRating: 4.5 out of 5 stars4.5/5 (838)
- Devil in the Grove: Thurgood Marshall, the Groveland Boys, and the Dawn of a New AmericaFrom EverandDevil in the Grove: Thurgood Marshall, the Groveland Boys, and the Dawn of a New AmericaRating: 4.5 out of 5 stars4.5/5 (265)
- The Little Book of Hygge: Danish Secrets to Happy LivingFrom EverandThe Little Book of Hygge: Danish Secrets to Happy LivingRating: 3.5 out of 5 stars3.5/5 (399)
- Grit: The Power of Passion and PerseveranceFrom EverandGrit: The Power of Passion and PerseveranceRating: 4 out of 5 stars4/5 (587)
- The World Is Flat 3.0: A Brief History of the Twenty-first CenturyFrom EverandThe World Is Flat 3.0: A Brief History of the Twenty-first CenturyRating: 3.5 out of 5 stars3.5/5 (2219)
- The Subtle Art of Not Giving a F*ck: A Counterintuitive Approach to Living a Good LifeFrom EverandThe Subtle Art of Not Giving a F*ck: A Counterintuitive Approach to Living a Good LifeRating: 4 out of 5 stars4/5 (5794)
- Team of Rivals: The Political Genius of Abraham LincolnFrom EverandTeam of Rivals: The Political Genius of Abraham LincolnRating: 4.5 out of 5 stars4.5/5 (234)
- Shoe Dog: A Memoir by the Creator of NikeFrom EverandShoe Dog: A Memoir by the Creator of NikeRating: 4.5 out of 5 stars4.5/5 (537)
- The Emperor of All Maladies: A Biography of CancerFrom EverandThe Emperor of All Maladies: A Biography of CancerRating: 4.5 out of 5 stars4.5/5 (271)
- The Gifts of Imperfection: Let Go of Who You Think You're Supposed to Be and Embrace Who You AreFrom EverandThe Gifts of Imperfection: Let Go of Who You Think You're Supposed to Be and Embrace Who You AreRating: 4 out of 5 stars4/5 (1090)
- Her Body and Other Parties: StoriesFrom EverandHer Body and Other Parties: StoriesRating: 4 out of 5 stars4/5 (821)
- The Hard Thing About Hard Things: Building a Business When There Are No Easy AnswersFrom EverandThe Hard Thing About Hard Things: Building a Business When There Are No Easy AnswersRating: 4.5 out of 5 stars4.5/5 (344)
- Hidden Figures: The American Dream and the Untold Story of the Black Women Mathematicians Who Helped Win the Space RaceFrom EverandHidden Figures: The American Dream and the Untold Story of the Black Women Mathematicians Who Helped Win the Space RaceRating: 4 out of 5 stars4/5 (890)
- Elon Musk: Tesla, SpaceX, and the Quest for a Fantastic FutureFrom EverandElon Musk: Tesla, SpaceX, and the Quest for a Fantastic FutureRating: 4.5 out of 5 stars4.5/5 (474)
- The Unwinding: An Inner History of the New AmericaFrom EverandThe Unwinding: An Inner History of the New AmericaRating: 4 out of 5 stars4/5 (45)
- The Yellow House: A Memoir (2019 National Book Award Winner)From EverandThe Yellow House: A Memoir (2019 National Book Award Winner)Rating: 4 out of 5 stars4/5 (98)
- On Fire: The (Burning) Case for a Green New DealFrom EverandOn Fire: The (Burning) Case for a Green New DealRating: 4 out of 5 stars4/5 (73)
- Salesforce Platform Developer 1Document15 pagesSalesforce Platform Developer 1Kosmic PowerNo ratings yet
- ETP48300-C6D2 Embedded Power User Manual PDFDocument94 pagesETP48300-C6D2 Embedded Power User Manual PDFjose benedito f. pereira100% (1)
- Safety in Manufacturing: Ergonomics: Awkward PosturesDocument2 pagesSafety in Manufacturing: Ergonomics: Awkward PosturesprashanthNo ratings yet
- MCQs on Defence Audit Code Chapter 9 and 10Document2 pagesMCQs on Defence Audit Code Chapter 9 and 10Rustam SalamNo ratings yet
- Philippine Mango Seed Oil: An Untapped ResourceDocument8 pagesPhilippine Mango Seed Oil: An Untapped ResourceFrancis Peñaflor0% (1)
- What Is PID - TutorialDocument5 pagesWhat Is PID - Tutorialsocrates19582405No ratings yet
- Engineered Cementitious Composites: Practical ApplicationsDocument26 pagesEngineered Cementitious Composites: Practical Applicationsmubashir ahmedNo ratings yet
- VectorsDocument9 pagesVectorsdam_allen85No ratings yet
- (Unit) Title of The Chapter Name of FacilitatorDocument35 pages(Unit) Title of The Chapter Name of FacilitatorDipesh BasnetNo ratings yet
- Bataan Peninsula State University - Balanga Campus: Certificate of RegistrationDocument1 pageBataan Peninsula State University - Balanga Campus: Certificate of RegistrationMichael PeraltaNo ratings yet
- Merging - Scaled - 1D - & - Trying - Different - CLassification - ML - Models - .Ipynb - ColaboratoryDocument16 pagesMerging - Scaled - 1D - & - Trying - Different - CLassification - ML - Models - .Ipynb - Colaboratorygirishcherry12100% (1)
- TN1Ue Reference Manual Issue 9.0Document144 pagesTN1Ue Reference Manual Issue 9.0Reinaldo Sciliano juniorNo ratings yet
- Journal of Petroleum Science and Engineering: Bin Yuan, David A. WoodDocument13 pagesJournal of Petroleum Science and Engineering: Bin Yuan, David A. Woodarash7495No ratings yet
- 341 BDocument4 pages341 BHomero Ruiz Hernandez0% (3)
- AXIS Camera Station Installation and Migration Guide: User ManualDocument7 pagesAXIS Camera Station Installation and Migration Guide: User ManualCORAL ALONSONo ratings yet
- RIE 2013 Dumping and AD DutiesDocument21 pagesRIE 2013 Dumping and AD Dutiessm jahedNo ratings yet
- Transmission Line ProtectionDocument111 pagesTransmission Line ProtectioneccabadNo ratings yet
- Examples 5 PDFDocument2 pagesExamples 5 PDFskaderbe1No ratings yet
- IT ManagementDocument7 pagesIT ManagementRebaz Raouf Salih MohammedNo ratings yet
- Chapter FiveDocument12 pagesChapter FiveBetel WondifrawNo ratings yet
- Virtual Content SOPDocument11 pagesVirtual Content SOPAnezwa MpetaNo ratings yet
- CSCI5273 PS3 KiranJojareDocument11 pagesCSCI5273 PS3 KiranJojareSales TeamNo ratings yet
- Nº SSR-1 NS-R-3 Draf R1 Site Evaluation For Nuclear Installations FRDocument33 pagesNº SSR-1 NS-R-3 Draf R1 Site Evaluation For Nuclear Installations FRdaniel addeNo ratings yet
- Pic32mx1xx2xx283644-Pin Datasheet Ds60001168lDocument350 pagesPic32mx1xx2xx283644-Pin Datasheet Ds60001168lR khanNo ratings yet
- Presenting India's Biggest NYE 2023 Destination PartyDocument14 pagesPresenting India's Biggest NYE 2023 Destination PartyJadhav RamakanthNo ratings yet
- 110 TOP Single Phase Induction Motors - Electrical Engineering Multiple Choice Questions and Answers - MCQs Preparation For Engineering Competitive ExamsDocument42 pages110 TOP Single Phase Induction Motors - Electrical Engineering Multiple Choice Questions and Answers - MCQs Preparation For Engineering Competitive Examsvijay_marathe01No ratings yet
- Whitmore EZ-Switch LubricantDocument1 pageWhitmore EZ-Switch LubricantDon HowardNo ratings yet
- Basic Concept of Process Validation in Solid Dosage Form (Tablet) : A ReviewDocument10 pagesBasic Concept of Process Validation in Solid Dosage Form (Tablet) : A Reviewqc jawaNo ratings yet
- TV/VCR Tuner Ic With DC/DC Converter: FeaturesDocument21 pagesTV/VCR Tuner Ic With DC/DC Converter: FeaturesEdsel SilvaNo ratings yet
- GFRDDocument9 pagesGFRDLalit NagarNo ratings yet