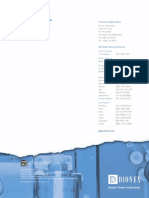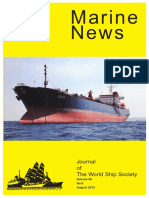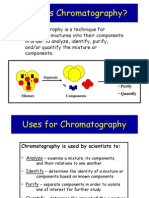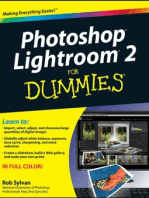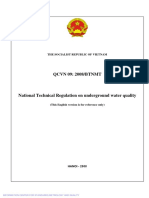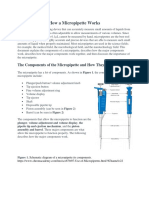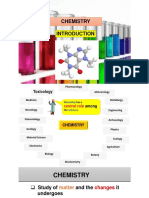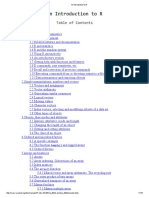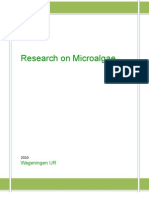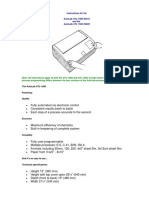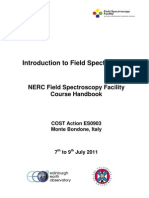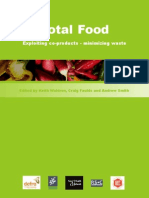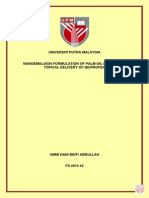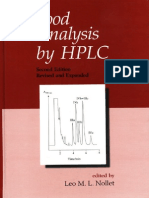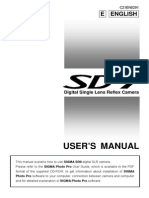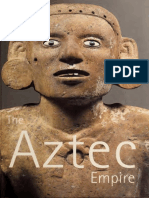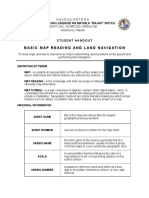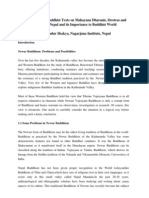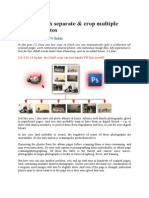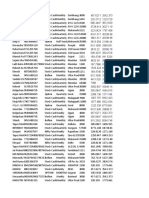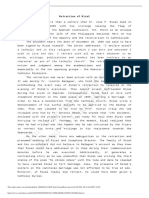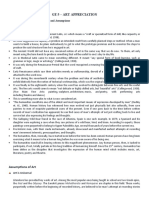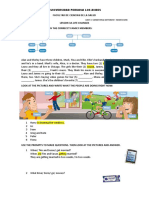Professional Documents
Culture Documents
Silkypix Manual
Uploaded by
ZavaidocusCopyright
Available Formats
Share this document
Did you find this document useful?
Is this content inappropriate?
Report this DocumentCopyright:
Available Formats
Silkypix Manual
Uploaded by
ZavaidocusCopyright:
Available Formats
SILKYPIX Developer Studio Pro
SOFTWARE MANUAL
SILKYPIX Developer Studio Pro Software Manual
Copyright (C) Ichikawa Soft Laboratory 2004-2009. All Rights Reserved.
Thank you very much for using SILKYPIX Developer Studio Pro. [SILKYPIX Developer Studio] was developed to expand the limits in quality of digital images by using a highly advanced raw engine helping the user of Digital SLRs to get the most out of every picture taken and providing an easy way to control the path from the picture to the image.
Contents
0. 0.Overview and Introduction 0.1. Section Names 0.1.1. Entire SILKYPIX Display 0.1.2. Menu bar 0.1.3. Tool bar 0.1.4. Main Control 0.1.5. Sub-control 0.1.6. Sub-control icon 0.1.7. How to Operate GUI 0.2. What is SILKYPIX? 0.2.1. Basic Image Adjustment Items 0.2.2. Features of SILKYPIX 0.3. Difference to Other Photo Retouching Software 0.4. Differences with conventional products 0.4.1. Development processing / Output processing 0.4.2. Displays 0.4.3. Operations / GUI 0.4.4. Other 1. Startup
Manual provided by Shortcut Software International Inc.
- Manual page 1/177 -
1.1. Installation and Execution 1.1.1. Windows Version: Installation and Execution 1.2. Trial and Registration of Product Key 1.2.1. Beginning Trial 1.2.2. How to Register Product Key 1.2.2.1. Online Registration of Product Key 1.2.2.2. Offline Registration of Product Key 1.2.2.3. Note for Offline Registration 1.2.3. Product Key Registration Cancellation 1.2.4. Inquiries Regarding Product Key Registration 1.3. Operation in Windows Vista 1.3.1. Reason to execute program as administrator 1.3.2. Note when using program in Windows Vista 1.3.3. Program Compatibility Assistant 2. Designating image files for processing 2.1. Opening File 2.1.1. Selecting from dialogs 2.1.2. Selecting from file history 2.1.3. Designating by drag and drop 2.2. Opening Folder 2.2.1. Selecting from dialogs 2.2.1.1. Load from Sub-folder 2.2.2. Selecting from folder history 2.2.3. Assign Using Drag & Drop 2.3. When RAW data does not open as expected 2.4. How to Handle JPEG/TIFF Image 2.4.1. Color temperature of JPEG / TIFF images 2.4.2. Sharpness/Noise Reduction for JPEG/TIFF Processing 2.4.3. Feature that cannot be Used for JPEG/TIFF 3. Display modes and scene operations 3.1. Switching Display Modes 3.2. Preview window 3.2.1. Multi preview 3.2.1.1. Operation Methods 3.2.1.2. Selecting Reference Preview Scenes 3.2.2. Changing operation modes and display position / magnification 3.2.2.1. Changing preview display position and magnification 3.2.2.2. Change display position / magnification with the mouse 3.2.3. Outline Preview 3.2.4. Formal Development Preview 3.2.5. Grid Display 3.2.5.1. Moving Grid Position 3.2.5.2. Grid Setting 3.3. Thumbnail window 3.3.1. Selecting Multiple Scenes 3.3.2. Operation for Multiple Scenes 3.3.3. Sorting Thumbnail 3.3.3.1. Control description 3.4. Operations for selected scenes 3.4.1. Reservations / Marks 3.4.2. Protect 3.4.3. Switching to previous scene 3.4.4. Rotating images 3.4.5. Sorting display of scenes for processing 3.5. Arranging parameter controls and sub-controls 3.5.1. Location of Parameter Controls 3.5.2. Location of Thumbnail Window in Combination Display Mode 3.5.3. Location of Sub-Controls 3.5.4. Grouping Floating Windows 3.5.5. Registration and restoration of control location 3.5.5.1. Registering window position
Manual provided by Shortcut Software International Inc.
- Manual page 2/177 -
3.5.5.2. Restoring window position 3.6. Turning floating window display on / off 3.7. Icons that show status of scene 4. How to Adjust Development Parameter 4.1. "Parameter Control" and "Sub-control" 4.1.1. Taste 4.1.1.1. All category tastes 4.1.1.2. Other tastes 4.1.1.3. Adding Taste 4.1.1.4. Customizing Taste 4.1.1.5. Applying Tastes to Multiple Scenes 4.1.2. How to Operate GUI 4.1.2.1. Cloakroom 4.2. Sub-control 4.3. Exposure Bias 4.3.1. Auto Exposure Bias 4.3.2. Fine-Tuning Exposure Bias 4.3.3. Exposure Bias Tool 4.3.4. Dodging Adjustments 4.4. White Balance 4.4.1. Adjusting White Balance with Taste 4.4.2. Auto White Balance 4.4.3. Color Temperature and Color Deflection 4.4.4. Gray Balance Tool 4.4.5. Skin Color Tool 4.4.6. Dark Adjustment 4.4.7. White Balance Adjustment 4.4.8. Summary of Color and Adjustment 4.5. Tone Adjustment 4.5.1. Adjusting Tone with Taste 4.5.2. Fine-Tuning Tone 4.5.3. Tone Curve 4.5.3.1. Selecting a Taste 4.5.3.2. Editing Points 4.5.3.3. Control explanation 4.6. Color Adjustment 4.6.1. Adjusting Saturation with Taste 4.6.2. Fine-Tuning Saturation 4.6.3. Selecting Color Mode 4.6.3.1. Standard Color 4.6.3.2. Memory Color 4.6.3.3. Portrait Color 4.6.3.4. Film Color 4.7. Sharpness/Noise Reduction 4.7.1. Adjusting Sharpness with Taste 4.7.2. Sharpness Adjustment 4.7.3. Noise Reduction Adjustment 4.7.3.1. False Color Control 4.7.3.2. Neat noise 4.7.3.3. Noise Reduction 4.7.3.4. Noise Canceller 4.7.3.4.1. Noise Level 4.7.3.4.2. Noise Cancel 4.8. Development 4.8.1. Demosaic Sharp Adjustment 4.8.2. Resolution Plus 4.8.3. Colorspace 4.8.3.1. Input Colorspace 4.8.3.2. Output Colorspace 4.8.4. JPEG/TIFF Processing Mode 4.8.5. Reserved Development 4.8.6. One scene development 4.9. Highlight Controller 4.9.1. Emphasis on Chroma/Luminance
Manual provided by Shortcut Software International Inc.
- Manual page 3/177 -
4.9.2. Emphasis on Saturation/Hue 4.9.3. Luminance Restoration 4.9.4. Dynamic Range 4.9.4.1. Method for Effectively Utilizing Dynamic Range 4.10. Fine Color Control 4.10.1. Adjustments using the color circle 4.10.2. [Adjusting with the sliders] 4.10.3. Methods and Notes on Utilizing Fine Color Controller 4.11. Lens Aberration Controller 4.11.1. Shading (Peripheral Brightness Reduction) Correction 4.11.1.1. Angle of View 4.11.1.2. Correction Ratio for Amount of Light 4.11.1.3. Detail of Shading Reduction 4.11.2. Distortion Correction 4.11.2.1. Distortion Rate 4.11.2.2. Center/Edge Control 4.11.3. Transverse Chromatic Aberration Correction 4.11.3.1. R Rate 4.11.3.2. B Rate 4.11.3.3. Transverse Chromatic Aberration Tool 4.12. Rotation/Digital Shift 4.12.1. Rotation 4.12.1.1. Rotation Tool 4.12.2. Digital Shift 4.13. Trimming 4.13.1. How to Operate Handle in Trimming Area 4.13.2. How to Operate "Setting for trimming" Dialog 4.13.3. Trimming Tool 4.13.4. Expansion of Trimming 4.14. Spotting tool 4.14.1. How to Erase Spots 4.14.2. Operation Methods 4.14.2.1. Operation Modes 4.14.2.2. Tool effects 4.14.2.3. Display Spotting Areas 4.14.2.4. Initializing Spotting Area 4.14.2.5. Adjusting Correction Size 4.14.2.6. Changing Display Location / Magnification 4.14.3. Notes 4.15. Image properties 4.15.1. File information 4.15.2. Data information 4.15.3. Image information 4.15.4. IPTC 4.15.5. Editing Items 4.15.6. Edit Item Dialog 4.15.7. Datetime 4.15.8. IPTC Information Taste 4.15.9. Register lens name 4.16. Editing history 4.16.1. "Editing History" Sub-control 4.16.1.1. Operation Methods 4.17. Other 4.17.1. Setting On / Off 4.17.2. Compatible mode 5. Saving Development Process and Development Results 5.1. One Scene Development 5.1.1. Saving Files 5.1.2. Settings 5.1.2.1. One Scene Development Taste 5.1.2.2. Basic Settings 5.1.2.3. Enhancing Setting 5.1.2.4. Preview 5.2. Batch development
Manual provided by Shortcut Software International Inc.
- Manual page 4/177 -
Batch Development Tastes Basic Settings Enhancing Setting Other settings Batch development status 5.2.5.1. Waiting 5.2.5.2. Processing complete 5.2.5.3. Pausing and restarting batch development 5.3. Settings for development and saving 5.3.1. Basic Settings 5.3.1.1. File Type to be Saved 5.3.1.2. Setting for developed image 5.3.1.3. Size of Image 5.3.1.3.1. Fit to Designated Size 5.3.2. Enhancing Setting 5.3.2.1. Imprinting the date 5.3.2.2. Unsharp mask 5.3.2.2.1. Amount 5.3.2.2.2. Radius 5.3.2.2.3. Threshold 6. Useful Functions for Adjustment 6.1. Highlight/Shadow/Outside of Color Gamut Warnings 6.2. Histogram 6.2.1. Display of Histogram 6.3. Shortcut Keys and Function Keys 6.3.1. Operating Menu 6.3.1.1. File 6.3.1.2. Edit 6.3.1.3. Operation 6.3.1.4. Display 6.3.1.5. Parameter 6.3.1.6. Development 6.3.1.7. Help 6.3.2. Using Context Menu 6.3.2.1. Display Magnification 6.3.2.2. Mark 6.3.2.3. Development 6.3.2.4. Change of Scene 6.3.3. Shortcut Key List 6.4. How to Use Cloakroom 6.4.1. Copy Development Parameter 6.4.2. Save Development Parameter Temporarily 6.4.3. Compare Development Parameter 7. Development Parameter Operation 7.1. Copy Development Parameter 7.1.1. Paste Development Parameter 7.1.2. Paste Partial Development Parameter 7.1.3. Partial paste for image property 7.1.4. Special handling of pasted development parameters 7.1.4.1. Paste Trimming Area 7.1.4.2. Pasting digital shift 7.1.4.3. Turning on and off 7.2. Save Development Parameter 7.3. Load Development Parameter 7.4. Initialize Development Parameter 7.5. Cloakroom of Development Parameter 7.5.1. Pasting latest editing parameters 7.6. Set Development Parameter to Multiple Scenes 7.7. Operation for Multiple Scenes 7.8. Select Taste 7.9. Add Taste 7.10. Default Parameter Setting
5.2.1. 5.2.2. 5.2.3. 5.2.4. 5.2.5.
Manual provided by Shortcut Software International Inc.
- Manual page 5/177 -
8. File Operation 8.1. Delete Procedures 8.1.1. Delete Reserved Scene 8.1.2. Delete Selected Scene 8.2. Copy/Move Procedures 8.2.1. Copy/Move Reserved Scene 8.2.2. Copy/Move Selected Scene 8.3. Files to be Deleted, Copied, or Moved 8.4. Rename/Batch Rename 8.4.1. Rename 8.4.2. Batch rename 8.5. Printing 8.5.1. Basic Setting 8.5.1.1. Print Format 8.5.1.2. Print Range 8.5.1.3. Image arrangement 8.5.1.3.1. Automatic arrangement 8.5.1.3.2. Optional arrangements 8.5.1.4. Other 8.5.2. Expanded settings 1 8.5.2.1. Color management 8.5.2.1.1. Perform color management 8.5.2.1.2. Color management on the printer side 8.5.3. Expanded settings 2 8.5.3.1. Unsharp Mask 8.5.3.2. Imprinting the date 8.5.4. Print Preview of Multiple Scenes 9. Option and Setting 9.1. Setting for Developed Image 9.1.1. Taste 9.1.2. Setting of File Type 9.1.3. Default Folder to Save 9.1.4. Option for JPEG/TIFF 9.1.5. Development Policy 9.1.5.1. Method for Rotation Processing 9.1.5.2. Output colorspace 9.1.6. Default Filename to Save 9.2. Display Setting 9.2.1. Color Management 9.2.1.1. Monitor Profile 9.2.2. Display format in parameter controls 9.2.3. Thumbnail Mode 9.2.4. Preview Mode 9.2.4.1. Preview Mode 9.2.4.2. Double-click operations 9.2.4.3. Grid Setting 9.2.4.4. Operations in preview display mode when opening folders 9.2.5. Other 9.3. Function Setting 9.3.1. Setting 9.3.1.1. Saving Rotation for JPEG/TIFF/DNG 9.3.1.2. Setting up Exposure Bias Tool 9.3.1.3. Setting up Highlight Warning 9.3.1.4. Setting up Shadow Warning 9.3.1.5. Tooltip 9.3.1.6. Operate RAW Data Files Only 9.3.2. Operation 9.3.3. Performance 9.3.3.1. Cache Setting 9.3.3.2. Specify Temporary Folder 9.4. Key customization 9.4.1. GUI Operation methods
Manual provided by Shortcut Software International Inc.
- Manual page 6/177 -
9.5. 9.6.
9.7.
9.8.
9.9.
9.4.2. How to assign keys 9.4.3. Keys that can be assigned Default Parameter Setting Imprinting the date for printing setting 9.6.1. Edit imprinting the date data 9.6.1.1. Layer settings 9.6.1.2. Character settings 9.6.1.3. Image settings 9.6.1.4. Base size Importing and exporting settings 9.7.1. Export 9.7.2. Import Option Feature 9.8.1. Delete Access History 9.8.2. Initializing Location of Control 9.8.3. Select Skin 9.8.4. Start screen is displayed Setting for Troubleshooting 9.9.1. Initialize user configuration file 9.9.2. Transmitting error report 9.9.3. Test registration 9.9.4. Troubleshooting for Windows 9.9.4.1. Disable Parallel Processing When Developing 9.9.4.2. To Develop Slowly 9.9.4.3. Delete Manufacturer Name of EXIF Information 9.9.4.4. Restrict file access
10. How to Handle SILKYPIX Perfectly 10.1. Techniques 10.1.1. Speed up Refreshing of Preview 10.1.2. Utilizing Difference between Exposure Biases of Camera and SILKYPIX 10.1.3. Utilizing Difference between ISO Speed Adjustment of Camera and Exposure Bias of SILKYPIX 10.1.4. Relationship between Demosaic Sharp and Picture Quality 10.1.5. Adjustment for Over-saturation 10.1.6. Color Gamut and Adjustment Outside of Gamut 10.1.7. Sharpening Image 10.1.8. Creating Extremely Clear Image 10.1.9. How to Take Advantage of Dynamic Range 10.1.10. How to Use Sharp and Unsharp Mask 10.2. Photographic Techniques 10.2.1. Photography without Backlight Compensation 10.2.2. Should RAW be Photographed in Underexposed? 10.2.3. Turning Exposure Compensation Dial into ISO Speed Dial 10.2.4. Appropriate Exposure for RAW Photography 10.3. Advanced Techniques 10.3.1. Desensitizing at Development 10.3.2. Linearity and Saturation of Image Sensor 10.4. Knowledge 10.4.1. Color Temperature and Color Deflection 10.4.2. Exif Information 10.4.3. Files Created Automatically 10.4.3.1. Development Parameter File and Collateral Information File 10.4.3.2. Virtual storage files 10.4.3.3. Cache file 10.4.3.4. Other 10.4.4. DNG (Digital Negative) format compatibility 10.4.4.1. DNG Overview 10.4.4.2. DNG Files Available with this Software 10.4.5. Color management 10.4.5.1. What is color management? 10.4.5.2. Color space and color profile 10.4.5.3. Color management performed on SILKYPIX 10.4.5.4. Color management on monitor displays 10.4.5.5. Color management for print output 10.4.5.6. Restrictions to color management
Manual provided by Shortcut Software International Inc.
- Manual page 7/177 -
10.4.5.7. "sRGB" vs "Adobe RGB" 10.4.5.8. Trouble shooting 10.4.6. Thermal Runaway 11. Supported Camera List 12. Troubleshooting 12.1. How to check the software version and your registered information 12.2. Troubleshooting for "Registration of Product Key" 12.2.1. List of Error Dialog Displayed by "Registration of Product Key" 13. License Agreement
Please acknowledge that the contents and price of the specific software and manual of this product will change without notice. The specifications and the screen shots that have been described in this manual might be different from the product version. This manual has been copyrighted. It is prohibited to reproduce, reprint any of the materials and product without obtaining permission from Ichikawa Soft Laboratory Co., Ltd. The manufacturers, the cameras, and the software names that have been described in this manual are the trademarks or registered trademarks of each company. SILKYPIX; It is a registered trademark of Ichikawa Soft Laboratory Co., Ltd. The re-distribution module that Microsoft Corporation owns the copyright is included. Copyright 1994-96 Microsoft Corporation. All rights reserved. This software is based in part on the work of the Independent JPEG Group. Copyright (C) Ichikawa Soft Laboratory 2004-2009. All Rights Reserved.
Manual provided by Shortcut Software International Inc.
- Manual page 8/177 -
SILKYPIX Developer Studio Pro
SOFTWARE MANUAL
back prev menu next
0. 0.Overview and Introduction
0.1. Section Names
An overview of section names and operation methods of the SILKYPIX screen display will be explained. 0.1.1. Entire SILKYPIX Display
The SILKYPIX display is composed of the following elements. (1) Main window The basic windows in this software are composed of the following parts. (A) Title bar Displays of the software name and status, as well as Minimize, Maximize and Close Software buttons are located here. (B) Menu bar The various functions can be executed by selecting the Menu. (C) Tool bar Various functions can be executed by clicking on icons in the tool bar. Icons also have the function of displaying status. (D) Status bar This displays information on the selected scene image. (E) Parameter Control This interface is for setting development parameters. Parameter control comprises four parts. (E-1) Main control The main functions are for selecting tastes prepared for each category of development parameters and for calling up sub-controls for adjusting parameters in detail. Adjust exposure bias here. (E-2) Tab page Sub-controls for detailed adjustments in each category of the development parameters are displayed
Manual provided by Shortcut Software International Inc.
- Manual page 9/177 -
here. The sub-controls displayed here can be changed through operations on the Main Control. (E-3) Control box Sub-controls for detailed adjustments in each category of the development parameters which are regularly used can be displayed in this area. We recommend that you locate sub-controls that you use frequently here. => See "How to Utilize the Control Box." (E-4) Sub-control icon This switches between displaying and not displaying sub-controls displayed as floating windows.
(F) Preview window This displays an image of the selected scene. By splitting it into two parts, in the window on the right side you can either have an image of another scene, or you can locate the results of processing an image of the same scene with results from different development parameters. => See "Splitting Preview Windows." (G) Thumbnail window This is a thumbnail display listing scenes subject to operations. This window can be located outside of the main window and displayed as a floating window.
(2)
Floating window Sub-controls for adjusting development parameters and windows for displaying status can be displayed as windows independent of the main window. These are collectively known as floating windows in this software.
(3)
Modal dialog These are windows that temporarily display various setting dialogs, setting changes, etc.
(4)
Message box Message boxes are displayed while running the software in cases such as special processing, when an error occurs or when you are asked to select the next operation from multiple choices. Messages displayed here are assigned their own message numbers. Please make note of this message number if there is a problem, such as when an error occurs. You may be able to use the troubleshooting sections in the manual or on our company's home page.
0.1.2. Menu bar
The Menu Bar is an interface from which you can select and execute various operations from the SILKYPIX menu. Sub-menus for each menu item are displayed in dropdown form when you click on an item from the Menu Bar. Each item on the Menu Bar is an entry point to locating menu items. They are categorized so that menu items are easy to find. * Here you can assign short-cut keys to any functions you may select. Please refer to "9.4 Key Settings" to learn how to set keys. Menu items related to files are found here. Open RAW data and JPEG/TIFF images for development processing as single files. Open RAW data and JPEG/TIFF images within the designated folder. Develop one selected scene and save it to a file. Close all developed scenes. Print selected scenes. Read development parameters saved in files. Save development parameters for a selected scene to a file. Delete a scene that was reserved for deletion. Copy a scene that was reserved for copying. Move a scene that was reserved for moving.
(1) File (F) Open File(O) Open folder(D)
One scene development(S) Close Print(P) Load development parameter Save development parameter Delete reserved scene(E) Copy reserved scene(C) Move reserved scene(M)
Manual provided by Shortcut Software International Inc.
- Manual page 10/177 -
Batch development for reserved Perform batch development for reserved scenes. scene(V) Delete selected scene Copy selected scene Move selected scene Batch rename Batch development for selected scene Immediately register selected scenes to batch development Close selected scene Exit(X) File access history Folder access history (2) Edit(E) Undo hirtory(U) Redo history(R) Select all scenes Select Reserved / Marked scenes. Invert selection Copy development parameters(C) Paste development parameters(P) Paste partial development parameters Partial paste for image property Initialize development parameters(O) Rotate CW +90deg Rotate CCW -90deg (3) Operation Fitted display Zoom tool Loupe tool Palm tool Exposure bias tool Gray balance tool Skin color tool Rotation tool Transverse chromatic aberration tool Spotting tool Setting for trimming (4) View(V) Delete selected scenes. Copy selected scenes. Move selected scenes. Rename selected scenes as a batch. Perform batch development for selected scenes. Register selected scenes as jobs for batch development. Close selected scenes. Close SILKYPIX. Display history of files that have been edited. Display history of folders that have been edited.
Operations of the type that change the status of scenes for processing are found here. Return to the editing state of the previous development parameter. Advance to the next position of the history state. Select all scenes for processing. Select all scenes set as Reserved / Marked. Invert status of selected scenes. Copy development parameters of a selected scene to the paste buffer. Paste development parameters copied to the paste buffer to selected scenes. Paste a part of development parameters copied to the paste buffer to selected scenes. Paste edited status of image properties copied to the paste buffer to selected scenes. Initialize development parameters of the selected scenes to default. Rotate selected scene 90degree clockwise. Rotate selected scene 90degree counterclockwise.
Items related to preview window operations are found here. Always fit display to size of preview display. Resize and move preview display with zoom tools. Resize and move preview display with loupe tools. Resize and move preview display with palm tools. Adjust exposure of designated preview display to standard. Adjust white balance of designated preview display to standard. Adjust exposure and white balance using designated skin color tools in preview display. Use rotation tools to correct inclination of image in preview display. Use transverse chromatic aberration tools to correct transverse chromatic aberrations in preview display. Use spotting tools to correct images and remove spots. Set areas for trimming on image in preview display.
Items related to Main Control and Sub-control are found here. Switch to thumbnail display mode. Switch to combination display mode. Switch to preview display mode. Divide preview window into two windows and compare images.
Thumbnail mode Combination mode Preview mode Multi preview
Manual provided by Shortcut Software International Inc.
- Manual page 11/177 -
Previous scene Next scene Display magnification(Z) Display warning Display grid Sort thumbnail Select scenes for operation Histogram(H) Image Property Editing history Batch development status White balance adjustment Tone curve(T) Highlight controller Fine color controller Lens aberration controller Rotation/Digital shift Display setting(D) (5) Parameter(P)
Move selected scene to previous scene. Move selected scene to next scene. Set magnification of display in preview window. Display highlight warning, shadow warning and out of gamut warning. Turn grid display in preview display on / off. Set rule for thumbnail display order and sort thumbnails. Select scenes to be displayed from within scenes for processing. Turn "Histogram" sub-control on / off. Turn "Image Property" sub-control on / off. Turn "Editing History" sub-control on / off. Turn "Batch Development Status" sub-control on / off. Turn "White Balance Adjustment" sub-control on / off. Turn "Tone Curve" sub-control on / off. Turn "Highlight Controller" sub-control on / off. Turn "Fine Color Controller" sub-control on / off. Turn "Lens Aberration Controller" sub-control on / off. Turn "Rotation / Digital Shift" sub-control on / off. Make settings related to display.
Items related to development parameters are found here. Copy development parameters for a selected scene to paste buffer. Paste development parameters copied to paste buffer to selected scene. Paste a part of development parameters copied to paste buffer to selected scene. Paste edited status of image properties copied to paste buffer to selected scene. Initialize development parameters of selected scene to default. Initialize trimming area of selected scene to default. Add / register development parameters of selected scene as taste. Edit registered taste. Read development parameters saved to file. Save development parameters of selected scene to file. Rotate selected scene 90degree clockwise. Rotate selected scene 90degree counterclockwise. Copy development parameters of a selected scene to temporarily register buffer. Paste development parameters copied to temporary register buffer to selected scene.
Copy development parameters(C) Paste development parameters(P) Paste partial development parameters Partial paste for image property Initialize development parameters Initialize trimming area Append new taste Edit taste Load development parameter(R) Save development parameter Rotate CW +90deg Rotate CW -90deg Copy development parameter to Cloakroom Paste development parameter from Cloakroom
Paste latest editing parameters Paste latest automatically stored editing parameters to selected scene. Default parameter setting (6) Development(D) Set a registered taste as default parameter.
Items related to development processing are found here. Develop one selected scene and save to a file. Perform batch development for reserved scenes. Perform batch development for selected scenes. Register selected scenes to batch development job. Turn "Batch Development Status" sub-control on / off.
One scene development Batch development for reserved scene Batch development for selected scene Immediately register selected scenes to batch development Batch development status
Manual provided by Shortcut Software International Inc.
- Manual page 12/177 -
Setting for developed image(E) Make settings related to saving files of developed images. (7) Option(O) Items related to settings are found here. Adjust settings related to saving files of developed images. Adjust settings related to displays. Adjust settings related to overall SILKYPIX functions. Assign SILKYPIX functions to short-cut keys. Set a registered taste as default parameter. Edit data for imprinting date for printing.
Setting for developed image(E) Display setting(D) Function setting(F) Key customization(K) Default parameter setting Imprinting the date for printing setting
Imprinting the date for file output Edit data for imprinting date for file output. setting Importing settings Exporting settings Registering Window Positions Restore Window Positions Option Delete access history Initialize location of controls Select Skin Display Start Screen (8) Help(H) Delete access history of files and folders for processing. Initialize sub-control display location and status. Select SILKYPIX skin. Turn start screen on / off. Import settings from various setting files saved to file. Export various settings to setting file. Saves current window and control box positions. Recalls current window and control box positions.
Items related to help and SILKYPIX are found here. Display this manual. Display SILKYPIX web site. Start product key registration. Clear product key registration. This is a function for overcoming troubles by following instructions and operations from our company's support desk. Initialize SILKYPIX user configuration files. Delete temporary files prepared for high-speed SILKYPIX processing. Send error report to our company's server. Perform a test to see if it is possible to do an on-line registration of the product key. Adjust settings for troubleshooting. Display SILKYPIX version information and customer's license information.
Open software manual(H) Display SILKYPIX WEB Site Registration Clear product key registration Trouble shooting
Initialize user configuration file Delete temporary file Transmitting error report Test registration Setting for troubleshooting Version information 0.1.3. Tool bar
Icons for functions that are frequently used are located in the tool bar. * Many functions that can be selected here can be assigned short-cut keys. Please see "9.4 Key Settings" for how to set keys. Open file Open folder Print Undo Redo Open RAW data and JPEG/TIFF images for development processing as single files. Open RAW data and JPEG/TIFF images within a designated folder. Print selected scenes. Return edited development parameters one step back. Add one step in history to the status of the editing history for development parameters.
(1) (2) (3) (4) (5)
Manual provided by Shortcut Software International Inc.
- Manual page 13/177 -
(6) (7) (8) (9)
Thumbnail mode Combination mode Preview mode Multi preview
Switch to thumbnail display mode. Switch to combination display mode. Switch to preview display mode. Divide preview window into two windows and compare images. Adjust display settings for highlight warning, shadow warning and out of gamut warning. Move selected scene to previous scene. Move selected scene to next scene. Adjust settings for operation mode and display methods for the preview display. Set designated preview display to standard and adjust exposure. Set designated preview display to standard and adjust white balance. Use spotting tools to correct images and remove spots. Set areas for trimming on image in preview display. Rotate selected scene 90degree clockwise. Rotate selected scene 90degree counterclockwise. Mark selected scene for development. Develop one selected scene and save to file. Perform batch development for reserved scenes. Perform batch development for selected scenes. Make SILKYPIX settings such as display settings and function settings. Display SILKYPIX version information and customer's license information. Turn "Batch Development Status" sub-control on / off.
(10) Display warning (11) Previous scene (12) Next scene (13) Preview mode (14) Exposure bias tool (15) Gray balance tool (16) Spotting tool (17) Setting for trimming (18) Rotate CW -90deg (19) Rotate CW +90deg (20) Batch development mark (21) One scene development (22) Batch development for reserved scene (23) Batch development for selected scene (24) Environment settings (25) Version information (26) Batch development status
0.1.4. Main Control
The main control section can be classified into the following five parts.
(1) Icons for selecting category (2) Dropdown list for selecting taste (3) Icon for adding taste (4) Icon for applying taste
Select sub-control category displayed on tab page. Select taste registered in various categories of development parameters. Open dropdown list by clicking on "V" mark. Register current development parameter as taste. Reflect taste registered in each category of development parameters to currently selected multiple scenes.
(5) Control for adjusting exposure Adjust "exposure bias" parameter within development parameters. bias The main control section can be classified into the following eight operations according to purpose. (A) Taste parameter Switch to "taste parameter" sub-control. Tastes selected here are tastes for all categories of development parameters. There are two types of tastes, overall tastes and partial tastes.
Manual provided by Shortcut Software International Inc.
- Manual page 14/177 -
(B) Exposure bias (C) White balance (D) Tone (E) Color (F) Sharpness
Switch to "Exposure" sub-control. Tastes selected here are partial tastes in the "Exposure" category. Switch to "White Balance" sub-control. Tastes selected here are partial tastes in the "White Balance" category. Switch to "Tone" sub-control. Tastes selected here are partial tastes in the "Tone" category. Switch to "Color" sub-control. Tastes selected here are partial tastes in the "Color" category. Switch to "Sharpness" sub-control. Tastes selected here are partial tastes in the "Sharpness / Noise reduction" category. "Sharpness" and "Noise reduction" exist as separate sub-controls, but they share the same development parameter. Switch to "Noise reduction" sub-control. Tastes selected here are partial tastes in the "Sharpness / Noise reduction" category. "Sharpness" and "Noise reduction" exist as separate sub-controls, but they share the same development parameter. Switch to "Development settings" sub-control. There are no tastes to be selected.
(G) Noise reduction
(H) Development
0.1.5. Sub-control Sub-controls are controls for detailed adjustments to development parameters. Located on the tab page of parameter control or displayed as a floating window, each category of development parameters has separate sub-controls. (*1) Selection / adjustment to parameters through sub-controls are mainly composed of controls for adjusting numerical values using sliders and edit boxes, dropdown lists and check boxes. Please see "0.1.7. How to Operate GUI" for operation methods. *1 As an example, "Sharpness" and "Noise reduction" exist as separate subcontrols, but they share the same development parameter category.
0.1.6. Sub-control icon
(1) (2) (3) (4) (5) (6) (7) (8) (9)
Histogram Image Property White balance adjustment Tone curve Highlight controller Fine color controller Lens aberration controller Rotation/Digital shift Editing history
This is a sub-control that displays a selected scene's histogram. This is a sub-control that displays image properties. You can edit a part of the image information. This is a sub-control for adjusting the white balance according to feeling. This is a sub-control for minute tone adjustments with the tone curve. It has a level bias function. This is a sub-control that adjusts the tint and gradation of parts saturated by color. This is a sub-control that adjusts the tint and gradation of parts saturated by color. This is a sub-control for performing hue / chroma / brightness adjustments for each color hue. This is a sub-control for compensating for shading (when surrounding light quality is low), and distortion, as well as chromatic aberration of magnification. This is a sub-control for rotating images and performing digital shifts that simulate the effects of shifted lenses. This is a sub-control for displaying editing history of development parameters, returning to prior editing conditions and displaying preview windows for comparison with prior editing conditions.
Manual provided by Shortcut Software International Inc.
- Manual page 15/177 -
0.1.7. How to Operate GUI Various GUI controls are located in parameter controls and sub-controls, but common methods of operation are explained here. (1) Slider control This is a SILKYPIX Developer Studio Pro standard GUI composed of slider bars, text boxes and buttons for changing numerical values. Use the following methods to change values. a) b) c) d) Drag the needle on the slider to change the value. Click the slider to change the value. Click on the arrow located to the left and right of the text box to raise or lower the value. Directly input numbers in the text box Moving the focus to the text box will turn the background of the text box red. This indicates that you have entered direct editing of numerical values mode. Push the [Enter] key to confirm edited contents and leave the direct editing mode. Moving the focus to other controls will also allow you to confirm edited contents and leave the direct editing mode. Push the [ESC] key to delete edited contents and leave the direct editing mode. There are cases in which intermediate value settings cannot be set through other operation methods. e) Raise and lower values with the mouse wheel The mouse wheel can be used only when the mouse cursor is within a slider control composed of slider bars, edit boxes and buttons for changing numerical values. Except for direct editing modes in text boxes, the concept of focus was not adopted for "SILKYPIX Developer Studio Pro", so please use the mouse wheel to move the mouse cursor on controls for operations. f) g) (2) Click on the default value mark on the slider bar to set to the default value. Double click on the text box to set to the default value.
Edit control This is a SILKYPIX Developer Studio Pro standard GUI composed of text boxes and buttons for changing numerical values. It is used to set areas to be trimmed. a) b) Click on the arrows located to the left and right of the text box to raise or lower the value. Directly input numbers in the text box Moving the focus to the text box will turn the background of the text box red. This indicates that you have entered direct editing of numerical values mode. Push the [Enter] key to confirm edited contents and leave the direct editing mode. Moving the focus to other controls will also allow you to confirm edited contents and leave the direct editing mode. Push the [ESC] key to delete edited contents and leave the direct editing mode. There are cases in which intermediate value settings cannot be set through other operation methods. c) Raise and lower values with the mouse wheel The mouse wheel can be used only when the mouse cursor is within an edit control composed of text boxes and buttons for changing numerical values. Except for direct editing modes in text boxes, the concept of focus was not adopted for "SILKYPIX Developer Studio Pro", so please use the mouse wheel to move the mouse cursor on controls for operations. d) Double click on the text box to set to the default value. This will not function if no default value has been set.
(3)
Dropdown list A dropdown list will open when you click on the "V" mark to the right. Make your selection by moving the mouse and clicking on the selected item. You can change the selected item with the mouse when the dropdown list is not open.
(4)
Checkbox Turn adjustment items on / off.
0.2. What is SILKYPIX?
This SILKYPIX software generates images by processing RAW data recorded by the digital camera.(*1) This process of generating an image by processing RAW data is called "development".
Manual provided by Shortcut Software International Inc.
- Manual page 16/177 -
RAW data is the unprocessed data recorded as digital light energy information that image sensors capture. Compared to normal JPEG files, RAW files are bigger in size because native information is recorded at the time the photograph was taken. When photographs are taken in RAW e.g. when photographs are saved as RAW data, you will be able to perform more varied image processing from the unprocessed light energy information even after taking the photograph. The role of SILKYPIX is to get the most out of the photographic merits of RAW and to draw out as much image information as possible when reproducing scenes shot in RAW data. SILKYPIX was developed to make this a reality. *1 ... JPEG/TIFF files can be developed. For more details, please refer to '2.4 How to Handle JPEG/TIFF Image'. 0.2.1. Basic Image Adjustment Items In this software, you can adjust various parameters of development procedure. Basic development parameters will be introduced here. (1) Exposure bias You can adjust parameters at the development process with SILKYPIX Developer Studio Pro and obtain the same effect when using the function of the camera. Also, you can use a high-precision "automatic exposure bias" feature, which makes it possible to drive into correct exposure quickly. You can obtain results comparable to photographs taken with appropriate white balance settings on your camera by adjusting parameters when you develop them. You can also obtain results comparable to photographs taken using color temperature conversion filters by adjusting parameters when you develop them. You can emphasize the outline of a shot image, or change the noise reduction during the development process. You can change the tone of the target scene (soft or hard, etc.) during the development process. The "color mode" enables you to treat an image like changing reversal film, even after taking a photograph, You can correct or reduce shading (when surrounding light quality is low), distortion and magnification aberrations from a peculiar lens, and create images of a higher quality. If you find pictures you took with a camera that was tilted, you can adjust the angle by using the "rotation" function after taking a photograph. In addition, the "Digital shift" function has the same effect as using a shift lens which enables you to control the perspective and to shoot a building effectively.
(2)
White balance adjustment
(3) (4) (5) (6) (7)
Sharpness / Noise Reduction Adjustments Tone Adjustment Saturation Adjustment Lens aberration controller Rotation/Digital shift
0.2.2. Features of SILKYPIX When you store image data as RAW data and use this software to develop them, you don't have to worry much about adjustments during taking the picture because you can do most corrections at the development process stage. The merits of recording and saving to RAW data compared with saving in JPEG / TIFF are that information is not processed and the amount of information recorded is much richer. It is also possible to readjust photographs recorded and saved as JPEG / TIFF with this software. However, compared to RAW data, there is less information recorded because JPEG / TIFF images convert to a special color space (sRGB, Adobe RGB, etc.) and color gradation converts to 8bit = 256 steps. Therefore, if you readjust photographs saved as JPEG / TIFF, the breadth of adjustments are narrowed and deterioration of the image from the adjustments becomes greater. In order to adjust images while maintaining high image quality, it is necessary to save the RAW data when taking the photograph. By saving to RAW data and developing with this software, you will be able to obtain very similar results when developing after taking the photograph, as when color and image quality are adjusted at the time the photograph was taken. SILKYPIX greatly shortens the time spent shooting and increases the chance of capturing that important "moment" on the camera. In addition, with the adoption of a high development algorithm, SILKYPIX has the following features. (1) High resolution, High resolving power Although it is generally considered that resolution is decided by the type of lens and the number of pixels of the image sensor, a key factor of actual image resolution is the demosaic process during development procedure. When you select RAW data to record images and use SILKYPIX Developer Studio Pro to develop them, you can obtain higher quality pictures than the JPEG image which the camera records in taking a photograph. (2) Advanced color separation When photographing with a digital camera, the color boundary in high saturation area is lost and becomes white outline, which is a specific phenomena of digital cameras. This effect called digital haloing is caused by the white outline through the phenomena that occurs when color resolution is low compared to excessive brightness. We have therefore created a completely new demosaicing logic and embedded it into the software in order to provide advanced
Manual provided by Shortcut Software International Inc.
- Manual page 17/177 -
color resolution. This logic allows delicate and advanced color resolution. (3) Less false color Most of digital cameras now have sensors with a structure called Bayer array. The R, G, and B sensor elements are allocated in order of Bayer array flatly. Each sensor can only capture one of the R, B or G, so false color appears on the edge of picture or area including delicate pattern. The software reduces this false colors highly effectively with advanced pixel value forecast logic. Fundamentally, high resolution, high separation capability, and false color reduction are not realized at the same time logically. High resolution causes increased false color phenomenon, and a trail of false color reduction results in low resolution. However, the software efficiently enables the realization of these processes simultaneously to create natural pictures and colors (4) Color noise reduction at high sensitive photography When photographing in high sensitivity mode for night photography or in a dark place, noise of the image sensor generates color noise spots on the image, which is specific to digital cameras These color noise spots appearing irregularly on the picture are very unpleasant to the eyes, and supposedly many photographers avoid high sensitive photography because of this phenomenon. The software provides a function for reducing the color noise that surprisingly creates clean pictures for high sensitive photography. With this software, you can select a wide variety of photographic methods and objects to create a new photograph. (5) Hue control for highlight area The software has the function to reduce color reverse or overexposure (bleached-out looking) in the highlight area. For example, when taking a picture of a person, if you increase a development gain to make a skin color white, color shift phenomenon occurs and highlight boundary area often becomes yellow. The Highlight controller of the software enables color control in over exposed area and creates fine color adjustment in these highlight areas. (6) Real color reproducibility with high linearity In order to create accurate colors with various types of light sources, we have embedded our unique color matching logic based on multiple color matching data acquired in many test pictures. Many types of light source with various spectral distributions, such as sunlight (natural light), fluorescent light, tungsten filament lamp, glow of sunset, electric flash and combination of them are supported, which realizes accurate color reproducibility. Based on this color reproduction, you can utilize "3-dimensional color mapping methods, "which converts colors into 3-dimentional data to create (Memory color) expressing similar colors with the colors in a human's memory, (Portrait color), expressing highlights of the skin, and Film taste expressing colors in a positive (Film color)"You can use these color modes according to its utilization or picture image. Also, '4.10 Fine Color Controller' can change the precise color and to control the delicate color. (7) Highlight reproduction control by the "dynamic range compression" The "dynamic range" control function allows you to make the best use of RAW's ability, which has enough "dynamic range" and records whiter energy than the white point. You can obtain the smooth gradation in highlight area similar to film.
0.3. Difference to Other Photo Retouching Software
RAW development process with SILKYPIX Developer Studio Pro and image processing with a photo retouching software are similar. While various types of photo retouching software that support RAW data are increasingly available in the market, there is a critical difference between them. Understanding of the difference helps you to use SILKYPIX Developer Studio Pro to its fullest. The important point is that this software always starts every image processing function based on RAW data. When you change parameters in image processing (for example, changing "Exosure blas", "white balance" or "saturation"), the software always starts processing based on RAW data. Development parameters are recorded in separate files different from RAW data. Therefore, although the workload for the computer increases, you can obtain a lot of benefits described below. (1) RAW data is not modified (non-degrading image processing). Original image data is never changed, so you don't have to worry about losing it even if you make a wrong operation. The basic design of this software is to "not modify RAW data files." If JPEG files recorded on a camera are processed with photo retouching software or digital camera editing software, there is a chance that the original image will be overwritten, but with this software the original data file is not modified. (*1) (2) You can change parameters until you're completely satisfied In photo retouching software, images are processed through independent procedures, proceeding in order, one by one. For example, if you want to change brightness and then adjust color balance, you have to create the image with a new brightness level and then adjust color balance of the newly created picture image. Adjustment work proceeds while checking each result. If it is necessary to make minute adjustments to brightness after adjusting the color balance, then you have to choose to either start over again from the beginning or make the image at that time even brighter. Using the first method will not degrade the quality of the image, but
Manual provided by Shortcut Software International Inc.
- Manual page 18/177 -
it is that much more trouble. The second method is accompanied by image degradation. Always having to start over again is not actually realistic, and in most cases a certain degree of image degradation is allowed and work proceeds. The user's technique is shown in how he or she lessens degradation in image quality and adjusts the image to fit the purpose. With this software, image processing always takes place in the optimal order after reading the RAW data. If development parameters are determined, development results will be the same and there will be no degradation to image quality, whatever sequence is employed until adjustments are concluded. Whether you adjust the white balance after adjusting exposure or adjusting exposure after adjusting the white balance, if the final parameters are the same, the results will be the same. Therefore, you can change the parameters a number of times until you are satisfied with the result. (3) There is no degradation in image quality from adjustment procedures. If you make adjustments through photo retouching software, the adjustment procedures will have an influence on image quality. You have to decide which one should be adjusted first, brightness or color balance. You also have to consider when you should adjust: Sharpness, Tone curve, and Colorspace for working or the Lens aberration controller. Always performing these in the optimal procedure demands a high degree of knowledge which to the lay person may result in excessive image quality deterioration. In addition, even if procedures are appropriate, there are times when gradation or a part of the color gamut is lost due to the combination of procedures. This software is designed so that image degradation like that through other photo retouching software will not occur, through internal processing that appropriately combines high-grade pipeline image processing that can transmit pixels brighter than pure white. Leave the image processing order up to SILKYPIX . Whatever order the adjustments made to development parameter are performed, SILKYPIX will output development results of the highest quality through optimal image processing. (4) You can restart adjustments whenever you want Development parameters are automatically read and updated for each scene, and are managed in a file separate from the RAW data. (*2)Therefore, you can later readjust development parameters from the previous adjustment results. Development parameters are also concealed in JPEG / TIFF images that saved developments. The development parameters buried in these developments can be viewed with this software and applied to other images for processing. (*3) (*4) If you have the developed JPEG / TIFF images and the original RAW data, the development parameters for the development results can be read and minute adjustments can be made from the previous adjustment results at any time. (5) Perform efficient image adjustments. After image processing based on parameters that were set is complete, photo retouching software performs the next image processing, so image processing is complete at the stage when all adjustments have been completed. With this method, in order to go through multiple image processes, you must wait until the previous process is complete, which means that there is a lot of wait time until image processing is complete. With this software, development processing is gathered for later and can be processed as a batch. You can use a workflow in which development parameters are set while looking at a preview image and development processing is performed later in a batch. In order to efficiently adjust images, a preview image makes full use of simple image processing and partial development processing, and it is displayed quickly. Even if one image processing has not completely finished, there are many times when making the next adjustment to development parameters is possible, so less time is wasted waiting for the next development parameter to take effect. Even if a certain amount of time is necessary for actual development processing under the final development parameters, the work can be performed efficiently until the development parameters take effect. This workflow shows its power when processing large quantities of pictures at the same time.
*1 *2 *3 *4
It is possible to rewrite rotation information tags, depending on the settings, on JPEG / TIFF / DNG images. Development parameters are automatically recorded in a "SILKYPIX_DS" sub-folder created within folders that contain RAW data for editing and JPEG / TIFF / DMG images. Development parameters are buried within the Exif information in JPEG / TIFF images that record development results. They will not be buried if not recorded with Exif information. Spotting tool information is not included in development parameters buried in JPEG / TIFF images that record development results.
From an early stage, our company developed this kind of "non-degrading image processing" (named OIP technology by our company) and adopted it for many products beginning with digital camera software called "Daisy Digital Camera Friend" which was sold in 1999. With SILKYPIX Developer Studio Pro, we have applied the technology to such processes that irregular images like Distortion Correction and, Digital Shift and implemented a completely continuous image processing in those processes. The process causing rotation and deformation of image must be usually executed after development, however, this software allows users to skip this step and enables a complete set of smart workflow from the basic adjustment, such as exposure and white balance, to lens aberration correction.
Manual provided by Shortcut Software International Inc.
- Manual page 19/177 -
0.4. Differences with conventional products
Functions that have been added / modified to "SILKYPIX Developer Studio Pro" will be explained here. 0.4.1. Development processing / Output processing (1) Automatic dodging function This is the dodging / burning function also included in SILKYPIX Marine Photography. It automatically judges the photograph, adjusts the exposure in each area and createsa good-looking photograph. (2) Spotting tools This is a function that modifies the image, such as removing dust found on the image sensor and deleting scratches in the image. (3) Supports JPEG / TIFF input color space The ICC profile recorded in JPEG / TIFF image files can be set as an input color space. (4) Support to output color space other than sRGB / Adobe RGB An ICC profile can be set as the output color space as desired. (5) Supports printing color management An ICC profile for printing is used, and color management for printing can be performed. (6) Function for imprinting the date The date and time the photo was taken, registered credit images, etc. can be imprinted on the image when development results are output to file or printed. (7) Image properties editing function Image property information recorded as Exif information on development results can be edited. This is also available for IPTC standard information. (8) Batch development processing The function for processing "Batch development" used up to now has been improved, and a batch development function that processes in the background has been achieved. (9) High speed development processing Development processing has accelerated compared to earlier versions by efficiently using multi-processors and making full use of many cache mechanisms. 0.4.2. Displays (1) Multi preview display Divide the preview into two and compare to another scene or to images reflecting different development parameters. (2) Improved combination display Combination display variations have increased to handle a bigger variety of screen layouts. (3) Improved sorting display modes Operation methods for selecting displays have improved, such as displaying marked or selected scenes. 0.4.3. Operations / GUI (1) Improved tone curve / control A level correction function was added and improvements were made in displaying the histogram in the background as reference information until just before tone curve processing. (2) Edit history A control for managing the edit history of development parameters was added and functions were strengthened much more than the previous undo / redo functions. In addition, the number of scenes retaining edit history was expanded to 20 scenes and history is no longer lost, even when switching scenes. Furthermore, it is linked to the multi preview function and the status of edit history can be compared on screen. (3) Function for pasting from latest editing parameter
Manual provided by Shortcut Software International Inc.
- Manual page 20/177 -
The latest status of the edited development parameters is automatically recorded in a special room for temporary records. Work can continue on other successive scenes using the edited status of another scene worked on to that point by pasting the image parameters stored in that room to another scene. (4) Bundle taste functions for each setting Settings used often can now be registered in tastes. (5) Improved key settings The format for assigning functions to short cut keys was improved in order to raise work efficiency by assigning functions used often to short cut keys. 0.4.4. Other (1) Advanced license registration function A method is provided for automatically registering licenses, reregistering and transferring licenses to other PCs from PCs connected to the Internet. (2) Export / Import settings Functions for exporting settings such as "Development result save settings," "Display settings," "Function settings" and "Key settings" and saving them to a file, as well as for importing and restoring them are included.
back prev menu next Copyright (C) Ichikawa Soft Laboratory 2004-2009. All Rights Reserved.
Manual provided by Shortcut Software International Inc.
- Manual page 21/177 -
SILKYPIX Developer Studio Pro
SOFTWARE MANUAL
back prev menu next
1. Startup
1.1. Installation and Execution
1.1.1. Windows Version: Installation and Execution When you execute the downloaded set-up program (Windows version), installation of SILKYPIX Developer Studio Pro starts. Please follow the instructions. In case of using Windows XP, you must log in as administrator. In case of using Windows Vista, please refer to the following. SILKYPIX Developer Studio Pro icon is created on the desktop after the installation is complete.
Double-click the above icon on your desktop to execute SILKYPIX Developer Studio Pro. In case of using Windows XP, you must be logged in as administrator for the first time start-up. [When using in Windows Vista] In case of installation or the first time start-up in Windows Vista, SILKYPIX Developer Studio Pro operates as the administrator to record setup information to your PC. Your admin permissions become necessary to continue. Please continue processing at the "User Account Control" dialog. If your account is a "Standard user", please enter the password of the administrator account and then click [OK] button.
If your account is a "Administrator", please click [Continue] button.
Manual provided by Shortcut Software International Inc.
- Manual page 22/177 -
During the first time start-up process, SILKYPIX Developer Studio Pro operates as an administrator. After the completion of this process, SILKYPIX Developer Studio Pro operates as a standard user. Please refer to '1.3 Operation in Windows Vista' for more detail. The "Program Compatibility Assistant" dialog is sometimes displayed. In this case, follow the instructions in "1.3.3. Program Compatibility Assistant."
You can access the SILKYPIX users technique from the [Help] menu [help reference].
1.2. Trial and Registration of Product Key
To use this software permanently it is necessary to register the license that was purchased. Moreover, you have a Trial period to test the full functions of SILKYPIX. 1.2.1. Beginning Trial You can test the full function of SILKYPIX and check the development quality before purchasing the software during the trial period. When staring-up SILKYPIX at first time, the "Registration" dialog is displayed. Click [Begin trial] to start trial. You can use SILKYPIX during only trial period without the license. Please purchase the license to continue to use SILKYPIX. [When using in Windows Vista] In case of beginning trial in Vista, SILKYPIX operates as the administrator to record the information to your PC. Your permission becomes necessary to continue. Please continue processing using the "User Account Control" dialog. If your account is a "Standard user", please enter the password of the administrator account and then click [OK] button.
If your account is "Administrator", please click [Continue] button.
During the process of beginning trial, SILKYPIX operates as an administrator. After the completion of this process, SILKYPIX operates as a standard user.
Manual provided by Shortcut Software International Inc.
- Manual page 23/177 -
Please refer to '1.3 Operation in Windows Vista' for more detail. 1.2.2. How to Register Product Key When you register the product key on your PC once, you will be able to fully use SILKYPIX. There are two ways of registration. One is online registration that is connecting with our server via the Internet, the other is offline registration that you can register the license on your PC without Internet connection. After performing product key registration on the PC you use, if you change the PC you use this software on, such as when buying a new PC, you can transfer the license to the other PC by performing "Product key registration cancellation" from the registered PC. Please refer to "1.2.3. Product key registration cancellation" for details. Please keep your serial number and the product key in safe place. We will not reissue your license and the product key when you lost them. They are necessary for reinstallation. Please remember that one license is valid for only one PC. If you would like to use SILKYPIX on two or more PCs, please purchase addition licenses. [When using in Windows Vista] In case of registering product key in Vista, SILKYPIX operates as administrator to record the information to your PC. Your permission is necessary to continue. Please continue the process at the "User Account Control" dialog. If your account is a "Standard user", please enter the password of the administrator account and then click [OK] button.
If your account is "Administrator", please click [Continue] button.
During the process of registering product key, SILKYPIX operates as administrator. After the completion of this process, SILKYPIX operates as a standard user. Please refer to '1.3 Operation in Windows Vista' for more detail. 1.2.2.1. Online Registration of Product Key If your PC is connected to the Internet, you can use "Online registration" that connects to our server via Internet and register your license automatically. You can register the product key to only one PC per license. However, if reregistering is necessary due to some kind of malfunction, you can reregister as is if it is on the same PC. Please refer to "1.2.4. Inquiries concerning product key registration" and make an inquiry to our company's support desk if you cannot reregister. If you would like to use SILKYPIX on two or more PCs, please purchase addition licenses.
Manual provided by Shortcut Software International Inc.
- Manual page 24/177 -
Please enter your "Product Key" and then click [Register product key] button on the "Registration" dialog. Your "Product Key" is sent to our server via Internet and is processed for registration. If the registration is not completed by some error or trouble, you cannot use SILKYPIX until registration is completed. (Please understand that you are responsible for any charges for the Internet connection during the registration.) After completing the registration, you do not need to enter your product key in next execution. * Internet connection is required only for online registration. You do not need Internet connection for operation of SILKYPIX. [Error during online registration] Sometimes one may face an error during online registration in spite of an Internet connection working correctly. Many of the problems may be caused by your network, security software or proxy/firewall settings. We may not be able to support you with your security software or network setting. It is your responsibility that SILKYPIX can connect to our server via Internet. Please refer to '12.1 Troubleshooting for "Registration of Product Key"'. If you could not complete online registration, we offer you offline registration as an alternative. [When reregistering is required] If product key registration information has been lost because there was some problem with the PC that the product key was registered on and you had to reinstalled your OS, it will be necessary to register the product key again. If reregistering to the same PC, please re-register using the same procedures for new registrations. You cannot register a product key that was once registered to another PC. A product key is required for reregistering. In principle, product keys are not reissued, so please take care so that it will not be lost. [If you want to transfer to another PC] Transfers to other PCs can be done automatically by performing "Product key registration cancellation" only if product key registration was performed by "Online registration." Please refer to "1.2.3. Product key registration cancellation" for details. 1.2.2.2. Offline Registration of Product Key This is a method of registering your product key without Internet connection. If your PC is not connected to the internet, or your internet environment has other issues due to security software or proxy/firewall setting, please use this method to register your product key. This is the way to enter "certification code" on the "Offline registration" dialog. You can acquire a "certification code" with Internet browser, email, or Fax. Please remember that the "certification code" is issued only once per one license. If you need reissuing of "certification code" with some trouble, please request us "reissuing request of certification code" by (C)E-mail or (D)Fax. If you would like to use SILKYPIX on two or more PCs, please purchase addition licenses. Please enter your "product Key" and then click [Offline registration] button on the "Offline registration" dialog. There are four methods (A-D) to register your product key. You should get "request code" at first, then acquire "certification code" with some method. Please go ahead according to the instruction. Please refer to the notes for offline registration at '1.2.2.3 Note for Offline Registration'. If product key registration was performed using this method, you cannot automatically perform "Product key reregistering" and "Transfer to another PC." Please refer to "1.2.4. Inquiries concerning product key registration" if you have to reregister due to some kind of trouble or if you change the PC you use with the purchase of a PC.
A.
Using the Internet browser with the PC that SILKYPIX is installed This is a method in case that you can connect Internet and use the Internet browser but you cannot complete
Manual provided by Shortcut Software International Inc.
- Manual page 25/177 -
online registration. You can use this method if you can connect our "SILKYPIX certification site" with the Internet browser on your PC that SILKYPI Step-1 Select "A. Using the Internet browser with the PC that SILKYPIX is installed" and then click [Next] button, Step-2 The "request code" will be displayed, which is necessary to acquire a "certification code" at Step-3. "SILKYPIX certification site" will be displayed with the Internet browser automatically. Please click the [Next] button.
Step-3 Please enter the "certification code" which you got from the "SILKYPIX certification site". Then click the [Apply] button to complete the registration of your product key.
B.
Using the Internet browser with another PC This is a method in case you cannot connect the internet on the PC where SILKYPIX is installed, but you can connect Internet on another PC. You can use this method if you can connect our "SILKYPIX certification site" with the Internet browser on any PC. Step-1 Select "B. Using the Internet browser with another PC" and then click [Next] button, Step-2
The "request code" will be displayed, which is necessary to acquire a "certification code". Please display "SILKYPIX certification site" that URL is "http://www.isl.co.jp/SPE/" with Internet browser on any PC. And then please get "certification code" according to the instruction on the "SILKYPIX certification site". If you got the "certification code", then please click the [Next] button.
Step-3 Please enter the "certification code" which you got from the "SILKYPIX certification site". Then click the [Apply] button to complete the registration of your product key.
Manual provided by Shortcut Software International Inc.
- Manual page 26/177 -
C.
Offline registration by E-mail (or reissuing request of certification code) This is a method for the case that you cannot connect Internet on your PC that SILKYPIX is installed, but you can send and receive e-mails on another PC. Step-1 Select "C. Offline registration by E-mail" and then click [Next] button, Step-2 The "request code" will be displayed, which is necessary to acquire a "certification code". Please send a e-mail to our certification desk (salesus@shortcutinc.com). The content of the mail should be "request code" only and a title is not necessary. Please include the following contents in your e-mail. Subject: "Request issuance of SILKYPIX certification code" Text of e-mail: The "Request code" you acquired Your name Phone number Return e-mail address * If for reregistering, "Reason reregistering is necessary"
Step-3 Please suspend the procedure until you receive a reply e-mail from us. Click [Suspend] button to suspend the procedure. After you receive the "certification code" specified on our reply e-mail, please continue "offline registration" from menu command [Help(P)]-[Registration]. Please enter "certification code" that you have received from us. Then click the [Apply] button to complete the registration of your product key. D. Offline registration by Fax (or reissuing request of certification code) This is a method for the case that you cannot connect Internet with any PC. Step-1 Select "D. Offline registration by Fax" and then click [Next] button, Step-2 The "request code" will be displayed, which is necessary to acquire a "certification code". Please send Fax to our certification desk (Fax number: + 1949-333-3699). Please title your Fax "SILKYPIX certification code request", and please let us know your "Return Fax number" and "request code". We will send reply Fax with your "certification code" to you in three business days or less. Please include the following contents in your FAX. Subject: "Request issuance of SILKYPIX certification code" Text of FAX: The "Request code" you acquired
Manual provided by Shortcut Software International Inc.
- Manual page 27/177 -
Your name Phone number Return FAX number * If for reregistering, "Reason reregistering is necessary"
Step-3 Please suspend the procedures until you receive a reply Fax from us. Click [Suspend] button to suspend the procedure. After you receive the "certification code" on our reply Fax, please continue "offline registration" from menu command [Help(P)]-[Registration]. Please enter "certification code" that you have received from us. Then click the [Apply] button to complete the registration of your product key. * Please understand that you are responsible for any charges for the Internet connection or Fax during the registration.
1.2.2.3. Note for Offline Registration (1) The "certification code" for the offline registration is issued only once per one license. If you need reinstall SILKYPIX, for example, changing you PC or reinstalling OS, please request us "reissuing request of certification code" by (C)E-mail or (D)Fax. You should complete offline registration procedure as soon as possible. Once the "request code" is issued, you should complete the procedure within a week, or "certification code" will be expired. Once the "request code" is issued, offline registration procedure is started. If you do not get "certification code" after issuing "request code", you can redo from the first step. But once you got "certification code", you cannot redo anymore. Please refer to "1.2.4. Inquiries concerning product key registration" if you have to reregister due to reinstalling your OS or if you change the PC you use this software on with the purchase of a new PC.
(2) (3)
(4)
1.2.3. Product Key Registration Cancellation These are the procedures for automatic performing a transfer to the PC on which you use this software, such as with the purchase of a PC. The transfer of licenses can be performed automatically over the Internet only if product key registration was done by "on-line registration." These procedures cannot be used if product key registration was done by "off-line registration." You will perform "Product Key Registration Cancellation" on the PC on which you performed product key registration, and then perform "Product Key Registration" on another (one) PC to which you wish to transfer. One important matter to note is that you will not be able to reregister the same product key to a PC on which you have performed "Product Key Registration Cancellation." Please be aware that this method cannot be used to alternate between two PCs. [Procedures for Product Key Registration Cancellation] (1) (2) Start the software on the PC on which you will perform registration cancellation. Select "Product Key Registration Cancellation" from the "Help" menu.
If the "Product Key Registration Cancellation" menu item is not available, you cannot perform "Product Key Registration Cancellation" on your PC. If you are using a Windows Vista environment, the "User Account Control" dialog will appear and ask if you will continue. Continue by using one of the following methods.
If your account is for a standard user (if not a manager), enter the manager's account password and click on the [OK] button.
Manual provided by Shortcut Software International Inc.
- Manual page 28/177 -
If your account is as the manager, click [Continue].
This process requires "Manager Authority." Even if you are using an OS environment other than Windows Vista, "Manager Authority" is required. (3) Click the "OK" button when the "Product Key Registration Cancellation" dialog appears. This contacts our company server and communicates the registration status of the product key registered on the server. (4) (5) "Registration information was deleted." Click the "OK" button when this message appears. SILKYPIX will end. This completes the procedures through "Product Key Registration Cancellation." (6) Start SILKPIX on the new PC on which you will use the software and perform product key registration.
Product key registration can only be performed through "on-line registration." Please see "1.2.2.1. Product Key On-line Registration" for registration methods. If you cannot perform "on-line registration," please refer to "1.2.4. Inquiries Regarding Product Key Registration" and contact our company's support desk.
[Important Points Concerning Product Key Registration Cancellation] (1) (2) (3) (4) Registration of a product key whose registration was cancelled from a PC must be registered by "on-line registration." Reregistering a product key to another (one) PC must be registered by "on-line registration." You cannot reregister the same product key to a PC on which you have performed "Product Key Registration Cancellation." Product key registration cancellation must be performed with manager authority.
1.2.4. Inquiries Regarding Product Key Registration This software offers a method so that customers can automatically perform product key registration, reregistering, and transfers to other PCs over the Internet on their own. Before contacting our company, we ask that you confirm whether or not you can solve your problem by utilizing these methods. A method for solving your problem may be listed in the information on our company's web page (http://www.silkypixusa.com). Please utilize user support's "FAQ (Frequently Asked Questions)." If you still cannot solve the problem on your own, please e-mail or FAX our company's support desk. When doing so, please give as many details of the problem as possible and check that you have not left out any required
Manual provided by Shortcut Software International Inc.
- Manual page 29/177 -
items. [Required items to include when e-mailing or faxing] Software name: "SILKYPIX Developer Studio Pro" Software serial number (Please see "12.1. How to Check Software Version and Customer Registration Information.") Your name Phone number Return e-mail address or return FAX number Contents of the problem (as detailed as possible)
1.3. Operation in Windows Vista
1.3.1. Reason to execute program as administrator For the first start-up, for the beginning of the trial, or for registering the product key in Vista, SILKYPIX operates as administrator to record the information on the PC. Your permission becomes necessary to continue. Please continue the process at the "User Account Control" dialog. If your account is a "Standard user", please enter the password of the administrator account and then click [OK] button.
If your account is a "Administrator", please click [Continue] button. During these process, SILKYPIX operates as an administrator. After the completion of these process, SILKYPIX operates as a standard user.
1.3.2. Note when using program in Windows Vista You can execute SILKYPIX specifically as the administrator by putting the administrator attribute to the executable file (.EXE) or a shortcut, or by executing with "Executing as the administrator" of the context menu. But there are some communication problems with other software if SILKYPIX operates as the administrator. Please execute SILKYPIX as a standard user. In case of the first time start-up, beginning trial, or registering product key in Vista, SILKYPIX operates as the administrator to record the information to your PC. Processing as the administrator is automatically led but your permission becomes necessary to continue. Please continue processing according to '1.3.1 Execute as administrator'. 1.3.3. Program Compatibility Assistant After the installation in Windows Vista, the "Program Compatibility Assistant" dialog is sometimes displayed. After the installation in Windows Vista, the "Program Compatibility Assistant" dialog is sometimes displayed. In this case, the installation would have been generally completed successfully. When this dialog is displayed, please confirm whether or not installation was completed normally by once executing "SILKYPIX Developer Studio Pro".
Manual provided by Shortcut Software International Inc.
- Manual page 30/177 -
When starting up normally, the installation has completed normally. Then please select "This program installed correctly". When an error is displayed during staring up, please select "Reinstall using recomended settings" to reinstall.
back prev menu next Copyright (C) Ichikawa Soft Laboratory 2004-2009. All Rights Reserved.
Manual provided by Shortcut Software International Inc.
- Manual page 31/177 -
SILKYPIX Developer Studio Pro
SOFTWARE MANUAL
back prev menu next
2. Designating image files for processing
To perform RAW data processing on SILKYPIX , first designate an image file (RAW / JPEG / TEFF / DNG) for processing. There are two methods for designating image files: in file units or in folder units. You can designate files or folders through dialogs, by selecting from history up to that point and by drag and drop methods. There is also a way to add image files for processing when other image files are already designated for processing. If image files and folders are designated for new processing, image files that had been set for processing to that point will automatically be closed. If you designate image files and folders through the method for adding image files for processing, the newly designated image files will be added to the image files for processing to that point. 2.1. Opening File
2.1.1. Selecting from dialogs This is a method for designating image files for processing in file units. You can designate multiple files. You can also add files. Select [File (F)] [Open file (O)] from the menu or click on the icon in the tool bar to display the [Open file] dialog. You can designate one or more image files for processing from the [Open file] dialog. When selecting multiple image files for processing, do so while holding down either the [SHIFT] key or [CTRL] key. After selecting multiple files for processing, next designate whether they are for new processing or for adding to processing. When the [CTRL] key is pushed, the "Open (O)" button changes into an "Add and open (O)" button. If adding, please click on the "Add and open (O)" button in this status. If you click [Open(O)] button without clicking [CTRL] key, the RAW data files is closed automatically which have been already loaded for processing. And the RAW data files selected in this time is loaded instead of them. 2.1.2. Selecting from file history You can select image files for processing in file units from file history to that point. You can designate only one file when designating files by this method. You cannot designate multiple files nor add files. There are two ways to make selections from file history. The first is to open [File (F)] from the menu and display a list of file history at the bottom of the menu. The other method is to click on the mark located to the side of the (file icon) on the tool bar. Use one of these methods to select one file from the list. 2.1.3. Designating by drag and drop This is a method for dropping image files for processing into SILKYPIX from a tool that files can be dragged from, such as Explorer or Finder. If files that are not for processing are included, they cannot be dropped. Multiple files can be designated. Files can also be added. If you start dragging with a left drag, files dropped into SILKYPIX will be available for new processing. Image files for processing up to that point will be automatically closed.
Manual provided by Shortcut Software International Inc.
- Manual page 32/177 -
If you start dragging with a right drag, when you drop them into SILKYPIX a menu will appear for selecting the processing method. You can select new processing, adding or cancel processing for the dropped files. However, if there are no image files for processing up to that point, the menu will not appear and they will be processed as new processing.
2.2. Opening Folder
2.2.1. Selecting from dialogs Open Folder function allows you to select and load the RAW data files from the specified folder. All image files for processing in the designated folder will be processed. This will be designated as new processing, and image files for processing up to that point will be automatically closed. Select [File (F)] [Open folder (D)] from the menu or click on the icon in the tool bar to display the [Select folder for processing] dialog. Folders with image files for editing are designated from this dialog.
Select folder dialog of Windows 2.2.1.1. Load from Sub-folder There is an option to load RAW data from sub folders according to the method of "Folder levels" on the "Select folder" dialog. You can load the RAW data from the sub folder of the selected folder with this option. By using this option, you can simultaneously designate image files dispersed and stored in multiple folders located hierarchically. 2.2.2. Selecting from folder history You can select image files for processing in folder units from folder history to that point. You can designate only one folder when designating files by this method. You cannot add image files for processing. You can designate sub-folders. There are two ways to make selections from folder history. The first is to open [File (F)] from the menu and display a list of folder history at the bottom of the menu. The other method is to click on the mark located to the side of the (folder icon) on the tool bar. Use one of these methods to select one file from the list. Furthermore, if you move the mouse cursor to the right edge of the menu, a submenu will appear. You can designate subfolders from this submenu. 2.2.3. Assign Using Drag & Drop
Manual provided by Shortcut Software International Inc.
- Manual page 33/177 -
This is a method for dropping a folder from tools that allow you to drag folders, such as Explorer and Finder, to SILKYPIX . Only one folder can be dropped. If multiple folders are selected, they cannot be dropped. Furthermore, you cannot designate subfolders. An error will be shown if a folder that does not include an image file for processing is dropped. Drop folders that include an image file for processing. If a drag begins as a left drag, the folder dropped to SILKYPIX will be subject to new processing. Image files that had been subject to processing to that point will be automatically closed. If a drag begins as a right drag, a menu will appear for selecting processing methods for that which was dropped to SILKYPIX . You can choose new processing, adding or cancel processing of the dropped folder. However, if there are no image files that had been subject to new processing to that point, the menu will not appear and it will be treated as being subject to new processing.
2.3. When RAW data does not open as expected
If RAW data does not open as expected, it may be that the RAW data is corrupt or that the RAW data is not compatible with this software. Refer to the compatibility camera list and check that the RAW data can be used with this software. If RAW data from a incompatible camera is read, a warning such as, "A camera not supported has been detected," may be shown. Even so, operations such as developing may be performed, but colors from cameras not supported may be strange or other trouble may occur, so please do not use them. In addition to RAW data (including DNG), JPEG image and TIFF image files can be processed by this software. Please note that there are some types of files that are not supported, even if they are DNG, JPEG images or TIFF images. Initial settings will open RAW data, JPEG images and TIFF images, but there is also a mode that makes only RAW data subject to processing. Please see "9.3.1.6. Processing only RAW Data" for details.
2.4. How to Handle JPEG/TIFF Image
SILKYPIX Developer Studio Pro has the feature of developing JPEG/TIFF image like the RAW data, which is called "SILKYPIX RAW Bridge". It may seem strange to use the word "development" for JPEG/TIFF image, however, it is extremely convenient to process JPEG/TIFF images RAW files by using the same parameters. There is a difference between SILKYPIX Developer Studio Pro and a photo retouching software: SILKYPIX Developer Studio Pro does something like an "inverse transformation" from a JPEG/TIFF image to a virtual RAW image and then treats them same as RAW data internally. Therefore, SILKYPIX Developer Studio Pro does the color processing which is more correct than photo retouching software can be done. As a result, you can use most functions with a sense similar to that of handling RAW data with extensions such as ".JPG" and ".TIF." JPEG/TIFF Processing Mode is enabled in the default setting, please refer to '4.8.4 JPEG/TIFF Processing Mode' for the details. SILKYPIX Developer Studio Pro processes tone interpolation and wide reproduction color mapping for JPEG/TIFF images, but JPEG/TIFF images have too little information compared to genuine RAW. The substantial adjustment for JPEG/TIFF images causes the failure of the image. 2.4.1. Color temperature of JPEG / TIFF images For the "RAW data", you can use the absolute "color temperature" to adjust white balance. For example to the scene to have taken the photograph under the 3000K bulb, you can get the approximately right white balance if you set "color temperature" on 3000K. However, with JPEG / TIFF images, this is after white balance processing has been done on the camera, so unfortunately the color temperature at the time the photograph was taken cannot be set to standard reference. Supposing there are JPEG / TIFF images that have had perfect white balance adjustments, they cannot be distinguished, no matter what source of light these photographs were taken under. For actual photographed JPEG / TIFF images, the influence of the light source at the time it was taken will remain, but in either case the color temperature at the time it was taken cannot be ascertained, so the default white balance values are fixed at color temperature = 6500K, color deviation = 3. This color temperature is the white point value for sRGB and Adobe RGB. Whatever light source the JPEG / TIFF images were taken under, they will be processed under the assumption of having been
Manual provided by Shortcut Software International Inc.
- Manual page 34/177 -
taken under a light source of 6500K. Please understand that if you make adjustments to white balance on JPEG / TIFF images, they will be adjustments relative to this color temperature = 6500K, color deviation = 3. As this is not the actual color temperature of the light source when the photograph was taken, you may feel there is a contradiction, but what is strange with this processing format is the displayed color temperature may be inaccurate. There are no limitations to adjusting the white balance. Relative adjustments are adjustments to the three parameters, color temperature, color deviation and shading adjustments that diverge from the default values color temperature = 6500K, color deviation = 3. The numerical value of color temperature itself is an assumed value and has no meaning, so this method cannot be used to designate white balance with absolute values of color temperature. Usage is the same as that of "Auto" white balance, gray balance tools and skin color designation tools on RAW data. 2.4.2. Sharpness/Noise Reduction for JPEG/TIFF Processing For the "JPEG/TIFF" image, the default setting of the "Sharpness" sub-control and the "Noise reduction" sub-control has no effect. You have to relatively adjust "sharpness" or "noise reduction" from the original "JPEG/TIFF" image, because it has already been processed in the camera or by software. 2.4.3. Feature that cannot be Used for JPEG/TIFF For the "JPEG/TIFF" image, you cannot use "Demosaic sharp", "Resolution plus", and "Noise reduction" parameter. Use "Noise canceller" and "False color controls" to remove noise.
back prev menu next Copyright (C) Ichikawa Soft Laboratory 2004-2009. All Rights Reserved.
Manual provided by Shortcut Software International Inc.
- Manual page 35/177 -
SILKYPIX Developer Studio Pro
SOFTWARE MANUAL
back prev menu next
3. Display modes and scene operations
Displaying scenes for processing is done in two types of display windows. The first is a "Thumbnail window" that displays a list of scenes for processing. The other is a "Preview window" for large display of only one selected scene.
The "Preview window" offers functions that divide the window in two for comparing two scenes or comparing results from adjusting different development parameters of the same scene.
Three display modes are available in SILKYPIX Developer Studio Pro through the combination of these two kinds of windows. (1) Thumbnail Mode The thumbnail display mode is a display mode in which the "Thumbnail window" is located in the main window and the preview window is not displayed.
(2)
Preview Mode The preview display mode is a display mode in which the "Preview window" is located in the main window and the thumbnail window is not displayed.
(3)
Combination Mode The "combination mode" is a mixed mode of the "thumbnail mode" and "preview mode", displaying Thumbnails and single view at the same time. You can select a format that displays both in the main window or a format that displays the "Thumbnail window" outside of the main window as a separate floating window.
3.1. Switching Display Modes
Switching to "Thumbnail Display Mode," "Preview Display Mode" and "Combination Display Mode" can be performed at any time with [Display (V)] in the menu or with the tool bar icon.
Manual provided by Shortcut Software International Inc.
- Manual page 36/177 -
If you double click a selected scene in "Thumbnail Display Mode," it will switch to "Preview Display Mode."
3.2. Preview window
The "Preview Window" is a window for displaying preview images of selected scenes. By opening a preview image of a selected scene, you can view the entire image or enlarge just one part to check it.
3.2.1. Multi preview There is a multi preview function in the "Preview Window" in which you can split the screen horizontally and show two images. There are two multi preview modes. Three examples of ways to utilize them will be introduced here. Please make full use of their applications. (1) Reference preview mode Of the two displays, make the left display your main preview, and use the right display as a reference preview. The selected scene for adjusting development parameters will always be displayed in the main preview. There are several ways you can choose scenes to be displayed in the reference preview, but whichever way you choose, the reference preview display is for comparison uses and you cannot edit development parameters there. (A) Compare preview images of two scenes Use this to choose the best scene taken from multiple images. (B) Compare preview images of a single scene with different development parameters applied Use this to adjust parameters and compare parameter adjustments before and after they are made. (2) Reproduction preview mode Selected scenes for adjusting development parameters are displayed on both displays. You can set options such as display position and magnification for the two screens, so you can view one overall image of the scene and use the other screen to display partial magnification. You can also display two important parts of the photograph and decide how to adjust parameters. 3.2.1.1. Operation Methods Switch to multi previews by clicking on the icon in the tool bar.
The status of the multi preview display is shown at the top of the screen in the icon bar as seen in this figure. You can change modes and preview displays with these icons.
(1) (2) (3)
To reference preview To main preview Reference preview mode
Display the image shown in the main preview in the reference preview as well. Display the image shown in the reference preview in the main preview as well.(*1) This is a mode for displaying different images on two screens and comparing. You can compare different scenes or different development parameters of the same scene. This is a mode that displays one image in two screens. You can adjust development parameters while looking at two parts of the image. This is a mode for linking display position and magnification on two screens. You can turn this on / off.
(4) (5)
Reproduction preview mode Interlocking display mode
Manual provided by Shortcut Software International Inc.
- Manual page 37/177 -
When this mode is on, you can move or resize images keeping the relative relationships of the two images currently displayed. Turn off this mode if you want to change the relative relationships of the two images or if you want to move or resize an image on only one screen.(*2) (6) (7) (8) (9) Initializing display location Previous scene Next scene Undo history Initialize location and magnification of images in the reference or reproduction previews, and match with the main preview display status. Change the image displayed in the reference preview to the previous scene.(*3) Change the image displayed in the reference preview to the next scene.(*3) Return to the editing state of the image displayed in the reference preview one step before.(*4) Advance the image displayed in the reference preview to the state of the following editing step.(*4) Close multi preview and return to a preview with one screen.
(10) Redo history (11) Close *1
This is effective only when the scene displayed in the reference preview can be selected as an image for editing. Images displayed in the reference preview cannot be run if there is a past editing history or if it is an image of a scene already closed. "Interlocking Display Mode" status is reflected by pushing the [CTRL] key and only while it is held down. Use this for when you want to temporarily turn off linkage in order to change the relative relationship of two images. This works only during reference preview mode. This cannot be used if in reproduction preview mode. This function is used for comparing differences in development parameters for one image. Scenes displayed in the main preview and the reference preview must be the same. This works only during reference preview mode. This cannot be used if in reproduction preview mode.
*2
*3 *4
3.2.1.2. Selecting Reference Preview Scenes You can display a scene different from the main preview scene in the reference preview or different development parameters for the same scene as the main preview. Select a history to be displayed from among the development parameters editing history to show different development parameters. (1) Switching scenes displayed in the reference preview (A) Switching to previous or next scene with the icon bar Use the and icons on the icon bar to go to displays of the previous or next scene. (B) Switch by clicking on a scene for display on the thumbnail window. The icon is displayed to the lower right of the scene when the mouse is moved over the scene to be switched on the thumbnail window. You can display the designated scene in the reference preview by clicking on this icon. You can also display the designated scene in the reference preview by clicking on the scene while holding down the [ALT] key. (C) Switching to previous or next scene with keys You can go to the previous scene with [ALT + Leftarrow] and the next scene with [ALT + Rightarrow]. (2) Displaying editing history status in reference preview If you are displaying the same scene in the main preview and the reference preview, you can switch the reference preview displays to an arbitrary position in the editing history. (A) Switching editing history locations with the icon bar Use the and icons on the icon bar to switch editing history positions.
(B) Switching editing history locations with the "Editing History" sub-control is displayed on the right side of an item in the editing history, that history will be reflected in the If current reference preview. Move the mouse over the history you want to show in order to change the history displayed in the reference preview. By doing so, when the mouse is over the scene, will be displayed and you can
Manual provided by Shortcut Software International Inc.
- Manual page 38/177 -
click on this icon.
3.2.2. Changing operation modes and display position / magnification The preview display comes with functions for changing display position and magnification for checking parts of the image, as well as functions for making adjustments to development parameters with the mouse in the preview display. The aims of mouse operations in the preview display are switched in "Operation mode." In "Operation mode," there are two types of tools, one type that changes display position and magnification and another type that makes adjustments to development parameters. Be sure to select one of the following operation modes for changing display position and magnification: "Fit display," "Zoom tools," "Loupe tools [Enlarge +]," "Loupe tools [Reduce -]" and "Palm tools." "Fit display" is a mode that fits the entire image in the display. The other four tools can be used to change display position and magnification through their own methods.
There are seven kinds of tools for changing development parameters, including "Exposure bias tools," "Gray balance tools," "Skin color designation tools," "Rotation tools," "Magnified color aberration correction tools," "Spotting tools" and "Set trimming area." You can select one of these, or select none of them. These tools are used together with operation modes that change display position and magnification.
3.2.2.1. Changing preview display position and magnification There are several ways to change preview display position and magnification. Methods other than changes through mouse operations on the preview display will be explained here. (1) Change display magnification from the menu Click on the preview display mode icon on the tool bar, and a menu will be displayed for changing operation modes and display magnification in the preview display.
Also, items for changing display magnification are enumerated in a submenu opened from [Display (V)] [Display magnification (V)] from the menu and in a context menu displayed by right clicking on the preview window. Display magnification can be changed from these menus. Whole display 100%(0) 25%(1) 50%(2) 200%(5) 400%(7) Zoom in + Zoom out (2) Magnify display so that the entire image fits into the display area. Display magnification (per pixel) so that one dot of developed RAW data is one dot on the display. Change display magnification to each setting.
Adjust magnification to enlarge one step from the current display magnification. Adjust magnification to reduce one step from the current display magnification.
Change display magnification with the slider control In "Operation modes" other than "Fit display," a slider control for changing display magnification is displayed at the bottom of the preview display. The slider control is composed of three controls, the slider, a dropdown list and a text box. You can set display magnification using these.
(3)
Change display position with the scroll bar
Manual provided by Shortcut Software International Inc.
- Manual page 39/177 -
In "Operation modes" other than "Fit display," vertical and horizontal scroll bars are displayed to the right and at the bottom of the preview display. You can adjust the display position using these.
3.2.2.2. Change display position / magnification with the mouse The relationship between mouse operations and functions in the preview display are determined by the operation mode. There are five operation modes: "Fit display," "Zoom tools," "Loupe tools [Enlarge +]," "Loupe tools [Reduce -]" and "Palm tools." The following explains how to change display location / magnification in each operation mode. (1) Fitted Display In this mode, the entire scene is displayed so as to fit the scene to the preview window. When resizing the window, its display magnification changes automatically according to the window size. In this mode, you can execute the following mouse operation Left Double-click [SHIFT] + Left-Drag ... Display magnification becomes 100% and the "zoom tool" is selected ... The "zoom tool" is selected and you can change display magnification continuously.
Changing display magnification is possible from the menu, even if the operation mode is "Fit display." If the display magnification is changed, the operation will automatically switch to "Zoom tools." (2) Zoom Tool "Zoom tools" is a convenient operation mode in which you can enlarge or reduce the preview display instantly, and can change the displayed position. Both "Loupe tools" and "Palm tools" have these functions. Once you master these operations, you can change the size and position of the preview display very quickly. Left-Drag Left Double-Click ... You can grab and move a picture (panning operation). ... When display magnification is at 100%, the magnification is changed so that the whole image fits on the window (full display). When the display magnification is at other than 100%, the magnification is returned to 100% at which developed pixels are the same as those on the window. Thus, only by left double-clicking, you can switch a magnification value between full display and 100%. This turns out to be a very convenient function. ... You can change display magnification continuously, with the center of changing being at the drag-starting point. You can instantly enlarge or reduce the portion when you want to check in detail. This is very helpful.
[SHIFT] + Left-Drag
(3)
Loupe Tool [Zoom In +] The "loupe tool [zoom in(+)]" offers a convenient mouse operation mode that can enlarge the image, with the center of enlargement being at the clicking point. Since this mouse operation has been adopted by a lot of other applications, it appears familiar to many users. When you operate this tool while pressing the [ALT] key, [zoom in(+)] does not work but [zoom out(-)] works. Left-Click [ALT] + Left-Click ... Zoom In ... Zoom Out
(4)
Loupe Tool [Zoom Out -] The "loupe tool [zoom out(-)]" offers a convenient mouse operation mode that can reduce the image with the center of reduction being at the clicking point. Since this mouse operation has been adopted by many other applications, it appears familiar to many users. When you operate this tool while pressing the [ALT] key, [zoom out(-)] does not work but [zoom
Manual provided by Shortcut Software International Inc.
- Manual page 40/177 -
in(+)] works. Left-Click [ALT] + Left-Click (5) Palm Tool The palm tool offers a mouse operation mode that can grab and move a picture (panning operation). This operation similar to the mouse operation mode adopted by many other software. In addition, when you click on a picture while pressing the [CTRL] key, the picture size is enlarged with the center of enlargement being at the clicking point. When you click on a picture while pressing the Alt key, the picture size is reduced with the center of reduction being at the clicking point. Left-Drag [CTRL] + Left-Click [ALT] + Left Click 3.2.3. Outline Preview The preview display in the preview window can perform concurrent processing in two formats, a simple preview display that performs simple development processing for quick display of the whole, and the formal development preview display for development processing the exact same as the output image of development results. If you need to update the preview display, first use the quick simple preview display. In the background, parallel processing of partial formal development is performed at the same time. It is updated as display blocks that have completed formal development processing are automatically replaced. If selected scenes are switched and development parameters are changed, it may seem at first that the image display is a little rough, but you will understand as details of the image change in order. When changing development parameters, it is possible to confirm the process at different stages displayed in the simple preview without having to check the results of formal development. In the "Outline Preview", only the outline processing which is shown below is performed to speed up. (1) It processes partially culled RAW data according to the display size, and executes a first and simple demosaic process. Therefore, there are sometimes some jaggy and false colors around the outline. (In the "Formal Development", the entire RAW data are processed and a complete demosaic process and false color control.) is executed It does not process noise reduction, false color control, sharpness, and other frequency surface filter processing. Therefore, when you modify the parameter "sharpness", "noise reduction", "demosaic sharp", "resolution plus", or "false color ctrl.", the "preview image" will not be updated during "Outline Preview". (In the "Formal Development", it processes all filters and the effect of the modified parameter is reflected on the display.) ... You can grab and move a picture (panning operation). ... Zoom In ... Zoom Out ... Zoom Out ... Zoom In
(2)
It processes data as well as the "Formal Development" except for the above description. Therefore, "exposure bias", "white balance", "tone", and "saturation" is reflected also in the "Outline Preview". 3.2.4. Formal Development Preview Until "Formal Development" has been completed, two types of "preview images" are intermingled. While the mark is displayed at the right end of the statusbar, it indicates that the "Formal Development" is still under operation and there still remains the result of "Outline Preview". When "Formal Development" is completed, the mark disappears and it indicates that the whole "preview image" has been replaced to "Formal Development Preview". Then you can check the final development result on the screen. If you check 'Make operation comfortable by reducing the load' on the display setting dialog, "Formal Development Preview" is not displayed when displaying preview image smaller than 100%. And the parameter adjustment becomes able to be lightly done.
Manual provided by Shortcut Software International Inc.
- Manual page 41/177 -
It provides you to reduce the memory cunsumption and the load of CPU when updating a preview image. This setting is effective for the PC that has few built-in memories (less than roughly 1GB) or a notebook PC. Please refter to '9.2.4 Preview Mode'.
3.2.5. Grid Display You can display the grid on the preview image in the "Preview mode" or "Combination mode". Selecting the menu command [View(V)]-[Display grid] turns the grid on or off. Even when the grid display is OFF, the grid will be automatically displayed for a set time period while adjusting the "Rotation / Digital shift" category in development parameters. Please refer to "9.2.4.3. Grid settings" concerning settings in this function.
3.2.5.1. Moving Grid Position On the Preview window, you can grab and move the grid by the [CTRL] key + drag operation. In addition, the [CTLR] key + left-double-clicking reset the grid to the initial position.
3.2.5.2. Grid Setting While displaying the grid, the "Grid setting" dialog appears in the default setting. You can configure the interval and position of the grid on the dialog, and reset the grid to the initial position, too. (1) Grid interval (2) Move grid Use the slider to adjust the grid intervals. When you click the icon, the operation mode is changed to the "moving grid" . mode and the mouse cursor is changed to You can grab and move the grid by dragging. Once you perform the operation in the moving grid mode, the operation mode is returned to the previous mode automatically. When you click the icon, the grid position is initialized. The grid interval is not changed by this operation. This feature is valid only in a status where a grid position is customized.
(3) Initialize grid position
3.3. Thumbnail window
You can select multiple scenes and perform operations on selected multiple scenes as a batch in the thumbnail window. 3.3.1. Selecting Multiple Scenes When you left-click on a scene while pressing the [CTRL] key, you can select the scene keeping other scene selected. If you repeat this operation, you can select multiple arbitrary scenes. When you left-click on a scene while pressing the [SHIFT] key, you can select the scenes together from the clicked scene to other selected scene. When you press the [CTRL] and [A] keys at the same time, or click the menu command [Edit(E)]-[Select all scenes], you can select all the scenes on the window. You can change the selected scene by using the arrow key.
Manual provided by Shortcut Software International Inc.
- Manual page 42/177 -
* While multiple scenes are selected, you cannot change the parameter or switch to the preview mode. 3.3.2. Operation for Multiple Scenes
For the multiple selected scenes, you can use the context menu operation by right-clicking. The operations for the multiple selected scenes are "Rotate images", "Apply taste", "Paste/Load parameter", "Batch development", "Print", "File operation" and so on.
3.3.3. Sorting Thumbnail You can specify the display order of the thumbnail. Using the menu command [View(V)]-[Sort thumbnails ...] or clicking the [Sort thumbnail] button on the "Display setting" dialog. Set rules for arranging thumbnails in the order you prefer in the "Arrange thumbnails" dialog.
3.3.3.1. Control description
(1)
List of sorting keys You can specify the order of the sorting key on this list. The sorting key is applied in turn from top of the list. "Ascending order" displays in order from small values to larger values, but if marked, set scenes are displayed first and scenes not set displayed after those. "Descending order" is displayed in reverse order to "Ascending order." And you can specify whether ascending order or descending order to each sorting key.
(2)
Unused sorting key list A list of keys that can be added as sorting keys is itemized. When selecting one key on the list and clicking the (3) button, you can add the key to the bottom of the list of (1).
(3)
Add sort key
Manual provided by Shortcut Software International Inc.
- Manual page 43/177 -
When clicking this button, the sort key selected on the (2) list will be added to the bottom of the list of (1). (4) Remove sort key When clicking this button, the sort key selected on the (1) list will be removed. (5) To upper When clicking this button, the sort key selected on the (1) list will be moved upper of the list.. (6) To lower When clicking this button, the sort key selected on the (1) list will be moved lower of the list..
3.4. Operations for selected scenes
3.4.1. Reservations / Marks You can make reservations /marks for operating and managing scenes. By right clicking on a thumbnail or preview image, a pop-up menu will appear, from which you can select reservations / marks and cancel set reservations / marks.
(1)
Delete mark
This is a mark added to a scene you want to delete. After reserving, you can move scenes marked for deletion as a batch to Trash through [File (F)] [Delete scenes marked for deletion (E)] from the menu.
(2)
Copy/Move mark
This is a mark added to a scene you want to copy or move. After reserving, you can copy or move scenes marked for copying or moving as a batch through [File (F)] [Copy scenes marked for copying (C)] or [Move scenes marked for moving (M)] from the menu.
(3)
Batch development mark
By setting development reservations, you can develop multiple scenes in a batch from [Develop (D)] [Batch develop scenes reserved for development (V)] from the menu.
(4)
User mark 1[Blue]
By setting User mark 1 [Blue], you can use blue marks as tags.
(5)
User mark 2[Green]
By setting User mark 2 [Green], you can use green marks as tags.
Manual provided by Shortcut Software International Inc.
- Manual page 44/177 -
(6)
User mark 3[Red]
By setting User mark 3 [Red], you can use red marks as tags.
To cancel a reservation / mark set on a scene, right click on a thumbnail of a marked scene to display a context menu. Select "Delete all reservations / marks" to delete all set marks and operations. To cancel individual set marks, select the mark and reservation for deletion from the context menu.
A maximum of five kinds of marks can be set to a single image. The following combinations can be set. (A) Delete mark or Copy/Move mark (B) Batch Development mark (C) User mark 1[Blue] (D) User mark 2[Green] (E) User mark 3[Red]
3.4.2. Protect SILKYPIX protect is not for setting attributes of the RAW data file image for processing. SILKYPIX protect prohibits moving or deleting files and changing development parameters during SILKYPIX operations. Protected scenes are displayed with in thumbnail displays and on the status bar. To cancel the "Protect" setting, right click on the thumbnail or preview display and use the context menu, or use "Development Settings."
Manual provided by Shortcut Software International Inc.
- Manual page 45/177 -
3.4.3. Switching to previous scene to go to the scene If there are multiple scenes being operated on, click on prior to the currently selected one or on to go to the next scene.
3.4.4. Rotating images Rotate the image of the scene currently selected. The image is rotated 90degree counterclockwise (-90degree) when you click on and 90degree clockwise (+90degree) when you click on .
3.4.5. Sorting display of scenes for processing You can sort and display a part of the scenes for development, such as marked scenes and selected scenes. There are two ways you can sort scenes. One method is by selecting [Display (V)] [Sort scenes for development] from the menu and designating sorting conditions from the "Sort scenes for development" dialog. The other is by moving your mouse over the icon located to the lower right of the thumbnail window and designating "1 click sorting" from the sub-control.
You can sort marked scenes and selected scenes with one click in the "1 click sorting" sub-control.
You can sort using more sophisticated conditions, such as scenes with multiple marks, in the "Sorting scenes for processing" dialog. Canceling the "Sorting display" is also done from these dialogs and subcontrols. When scenes for processing are sorted, "Sorting display" will be displayed in the title bar. In "Sorting display" mode, scenes not sorted will temporarily be removed as subject to processing. When "Sorting display" mode is cancelled, all scenes will return to status as scenes for processing. "Sorting display" will be automatically cancelled if a new file or folder is opened or if added and opened. "Sorting display" will remain open if scenes are individually closed with the "Close selected scenes" function.
Manual provided by Shortcut Software International Inc.
- Manual page 46/177 -
3.5. Arranging parameter controls and sub-controls
Parameter controls and sub-controls can be arranged on the screen as floating windows. If you drag a floating window and adjust its position, and if another floating window is nearby, a function that automatically arranges floating windows will come into play. Automatically grouped floating windows can be moved as a group. Utilize these functions to customize the arrangement of windows and make your work easier. 3.5.1. Location of Parameter Controls You can choose to locate "Parameter Controls" to either the left or right of the main window, or you can locate it outside of the main window as a floating window. Please see "9.2.2. Parameter Controls Display Format" on how to make settings. 3.5.2. Location of Thumbnail Window in Combination Display Mode Both the preview window and thumbnail window are displayed simultaneously in combination display mode. In this case, you can choose to locate the thumbnail window to the left, right, top or bottom of the main window, or you can locate it outside of the main window as a floating window. Please see "9.2.3. Thumbnail Display" on how to make settings. 3.5.3. Location of Sub-Controls You can choose to locate sub-controls for editing development parameters within "Parameter Control," on the "Tab Page" or "Control Box," or as a "Floating Window." You can change the format by right clicking the title bar, or by clicking on and using the context menu. (1) Location of "Tab Page" There are only 8 sub-controls that can be displayed on the "Tab Page": "Exposure," "White Balance," "Tone," "Color," "Sharpness," "Noise Reduction," "Development Settings" and "Taste Parameters." When one of these 8 sub-controls is switched on to display on the "Tab Page," the sub-control that had been displayed to that point will no longer be displayed. Locate sub-controls that you want to keep on display in a "Floating Window" or in the "Control Box." (2) Display as "Floating Window" It is also possible to display each sub-control as a "Floating Window." Display the context menu and select "Floating Window" to display sub-controls located on the "Tab Page" or "Control Box" as a "Floating Window." (3) Locate in "Control Box" It is possible to locate sub-controls that can always be displayed in a "Control Box." However, there must be a sufficient display area in the "Control Box," so this display format cannot be selected if it cannot fit in the "Control Box." Sub-controls that can always be displayed refer to sub-controls other than those such as "Grid Settings" and "Trimming Area Settings" which are temporarily displayed in operation mode. 3.5.4. Grouping Floating Windows All windows displayed as floating windows can be arranged freely, but they can also be set up together and moved collectively as a group. (1) Setting up floating windows If you move the display location by dragging a floating window with the mouse, when it comes close to the side of another floating window, it will automatically be attached to the closest side. You can set floating windows neatly by using this function. Floating windows that have been attached together can be moved as a group. (2) Moving as a group unit Floating windows that have been attached together can be moved as a group.
Manual provided by Shortcut Software International Inc.
- Manual page 47/177 -
Drag the title bar of the floating window you want to move to change the display location of the floating window. When doing so, if you drag the left half of the title bar, all floating windows grouped together will be moved collectively. If you drag the right half of the title bar, or if you drag while holding down the [CTRL] key, only that floating window will be moved. When you move the mouse over the title bar, the mouse cursor will become over the left half and over the right half. Determine which action will take place by looking at the shape of the mouse cursor.
3.5.5. Registration and restoration of control location You can restore the location of each control by registering each control position and selecting the registered location data. By registering the location of each control according to its purpose, you can use them while switching control locations according to usage or purpose of operations. 3.5.5.1. Registering window position Register the control location. 3.5.5.2. Restoring window position Restore to registered control location.
3.6. Turning floating window display on / off
This function turns off and restores to original status displayed sub-controls that are floating together in a group. Temporarily turning off this display will help if many sub-controls are displayed on the screen, making the preview display and thumbnail display difficult to view. This function is assigned to a short cut key only (F9 by default). After using this function and turning a display off, if you display sub-controls through another method, you will not be able to return to the original status using this function.
3.7. Icons that show status of scene
The status and designated reservations / marks for each scene are shown with icons in the thumbnail display and status bar. This shows that the development parameters of the scene have been edited. This shows that the trimming area of the scene has been set. This shows that the scene is protected. This shows that the scene is reserved for deletion. This shows that the scene is reserved for moving / copying. This shows that the scene is reserved for development. User mark 1 [blue] is added to the scene. User mark 2 [green] is added to the scene. User mark 3 [red] is added to the scene. This shows that you cannot write or edit the development parameters for the scene.
back prev menu next Copyright (C) Ichikawa Soft Laboratory 2004-2009. All Rights Reserved.
Manual provided by Shortcut Software International Inc.
- Manual page 48/177 -
SILKYPIX Developer Studio Pro
SOFTWARE MANUAL
back prev menu next
4. How to Adjust Development Parameter
Use the "Parameter control" to adjust development parameters. By default, the "Parameter control" appears at the left side of the screen. You can move its position to the right side with [Display Setting]. Furthermore, you can change it to a floating window with the [Display setting]. On the "Parameter control", there are the following 3 sections; (1) "Main control section" consists of some dropdown lists to select a taste (=preset value) and the "Exposure bias" slider control. (2) "Tab page" is an area for the sub-controls, which are selected on the "Parameter control". (3) "Control box" is an area for other sub-controls, which are used to adjust an image in even more detail by setting specified values. The "sub-control", located on "Tab page" or "Control box", is a control for selecting a value in each category of the development parameters. The subcontrol can be displayed also as a floating window. You can specify the setting of "Parameter control" by [Display setting], which appeares on the menu command [View(V)]-[Display setting]. And you can specify the setting by a right-click upon the title area. As a basic workflow, first set the level of the Exposure bias with "Slider control", then select each "taste" for white balance, tone, color, and sharpness/noise reduction. 4.1. "Parameter Control" and "Sub-control"
Parameter control has 3 sections. On the "Main control section" that is the top section, there are the following controls; Taste/parameter Exposure bias Exposure bias White balance Tone Color Sharpness/Noise reduction Development (Dropdown list + Select button) (Slider control) (Dropdown list + Select button) (Dropdown list + Select button) (Dropdown list + Select button) (Dropdown list + Select button) (Dropdown list + Select button) (Select button)
On the bottom area of the "Parameter control", there are 8 buttons to switch sub-controls that are for fine adjustment of the development parameter or displaying information. The dropdown list is the GUI for selecting a taste (=preset value) that is prepared in advance by ISL (Ichikawa Soft Laboratory) or a user. The "taste" is a value consisting of development parameters. For more details about the "taste", please refer to '4.1.1 Taste'. When you select a taste from the dropdown list, the related sub-controls automatically appear on the "Tab page". However, according to customer's preference, the sub-controls can be located on the "Control box" or a floating window. 4.1.1. Taste Taste is a preset value , like a collection of development parameters. You can easily define a "taste" value for frequently-used development parameters. (1) Utilize maker tastes Model development parameters are recorded in advance in SILKYPIX as maker tastes. You can use these to easily make adjustments to development parameters. Open the dropdown list and select a "Taste" to apply. By doing so, the development parameter registered in tastes will be reflected. There are both "Overall tastes" to replace all development parameters and "Partial tastes" for a set of part of the development
Manual provided by Shortcut Software International Inc.
- Manual page 49/177 -
parameters found in tastes. Applying "Partial tastes" is an action equivalent to "Partial paste of development parameters." (2) Register development parameters often used as user tastes Register development parameters which are used often can be saved as user tastes, making them easier to recall. There are two ways to register to tastes, "All category tastes" for all development parameters, and other tastes registered as category units in development parameters. Please refer to "4.1.1.3. Registering tastes" concerning how to register. 4.1.1.1. All category tastes The dropdown list of "All category tastes" located to the side of the icon at the very top of the main control section in parameter controls will be explained here. Tastes that can be selected here are all category tastes intended as "All categories" of development parameters. There are two kinds of tastes, "Overall tastes" and "Partial tastes" in "All category tastes."
[Explanation of Display] (1) (1) "The emphasized word with a under line" means default "taste". If the default "taste" is assigned from the existing "taste", the name of the existing taste is emphasized. If the default "taste" is not assigned from the existing "taste", the word "Default" is emphasized as shown on the explanation figure. (2) (3) indicates that this taste is in "Overall tastes." If "Overall tastes" is selected, all categories of development parameters will be replaced. indicates that this taste is in "Partial tastes." If "Partial tastes" is selected, only a part of the categories of development parameters will be replaced. mark indicates that this taste is currently selected. If "Overall tastes," one will be marked, and if (4) The "Partial tastes," all that conform will be marked. [Taste list for selection] When you open the dropdown list, you can see and select the tastes on the list. There are two kinds of tastes, one is "maker taste" prepared by ISL and the other is "user taste" defined by user. And you can find "Default" and "Manual" on the list, which are not "tastes". They have the following meanings; Default If you select it, the development parameters are reset to default. When you specified one of tastes as default, the word "Default" is not displayed on the list. In this case, the name of the specified taste is emphasized. Manual is displayed when the current taste does not match other existing tastes or the default taste. Even if you select this taste, the development parameters will not be changed.
Manual
[Display of the selected taste] When the dropdown list is closed, the name of the current taste is displayed. When one of registered tastes is selected, the name of the selected taste is displayed. The name of a partial taste is not displayed. Instead, "Default" or "Manual" is displayed. Default Manual Default is displayed when the development parameters of the current taste match those of the default. This indicates that neither results of adjusted development parameters nor registered tastes are in agreement.
Manual(Taste applied) Manual (Taste applied) is displayed when the development parameters of the current taste match those of a certain "partial taste". * Partial taste is not displayed because the development parameters of the current taste can match those of two or more partial tastes at the same time. The mark of the "Partial taste" is displayed only when the dropdown list is opened.
Manual provided by Shortcut Software International Inc.
- Manual page 50/177 -
4.1.1.2. Other tastes The following will explain dropdown lists of tastes other than "All category tastes." Dropdown lists for these tastes are located at the top of each sub-control, with five in the main control section. The five dropdown lists, except for the "All category tastes" located in the main control section, are, in order from the top: [Exposure Taste] [White Balance Taste] [Tone Taste] [Color Taste] [Sharpness/Noise Reduction Taste] When the 6 sub-controls, "Exposure," "White balance," "Tone," "Color," "Sharpness" and "Noise reduction" are displayed as floating windows, the five dropdown lists located at the top of each sub-control have the following in common. (1) [Target parameter category] These dropdown lists are used to select partial tastes for only one parameter category. If a taste is selected from the five dropdown lists, except for the "All category tastes" located in the main control section, only development parameters that can be adjusted by the sub-control displayed on the tab page will be influenced. If a taste is selected from these dropdown lists located at the top of the sub-control, only the development parameter that can be adjusted by the same sub-control (*1) will be influenced. *1 But Sharp/noise reduction control is an exception. Its sub-controls are divided to two parts despite one parameter category.
(2)
Taste list for selection When you open the dropdown list, you can see and select the tastes on the list. There are two kinds of tastes, one is "maker taste" prepared by ISL and the other is "user taste" defined by user. And you can find "Default" and "Manual" on the list, which are not "taste". have the following meanings; Default If you select it, the development parameters are reset to default. When one of the existing tastes matches the default taste, the word "Default" is not displayed on the list. In this case, the name of the matched taste is emphasized. Manual is displayed when the current taste does not match other existing tastes or the default taste. Even if you select this taste, the development parameters will not be changed.
Manual
(2)
Display of the selected taste When dropdown list is closed, the name of the current taste is displayed. When one of registered tastes is selected, the name of the selected taste is displayed. But the name of a partial taste is not displayed. Otherwise, "Default" or "Manual" is sometimes displayed. Default Manual Default is displayed when the development parameters of the current taste match those of the default. This indicates the status that the results of adjusted development parameters are not in agreement with any of the registered tastes.
4.1.1.3. Adding Taste You can add / register a development parameter applied to a currently selected scene as a taste. There are two ways to add / register a taste. Select [Taste category] from [Parameter (P)] [Register taste] on the menu, or click on the icon located on the right side of the dropdown list. The "Taste registration" dialog will be displayed. The "Taste registration" dialog format is the same as the "Edit taste" dialog. Please see the next section, "4.1.1.4. Editing tastes" concerning operation methods for this dialog. "Tastes" added through the "Taste registration" dialog will be displayed in dialogs as selected, so set an appropriate name for the taste and click on the [OK] button to confirm.
Manual provided by Shortcut Software International Inc.
- Manual page 51/177 -
Items set in the "Taste registration" dialog (1) Taste name By default, names are set sequentially, such as "User taste 1." Change to an appropriate name to make it easy to distinguish from other tastes. (2) Applicable development parameter category If "Taste category" is added as a taste other than "All categories," it is not necessary to edit because "Applicable development parameter category" is fixed to one category. If the "Taste category" is "All categories," you can enable any category in "Applicable development parameter category." Enabled categories are set as taste masks. 4.1.1.4. Customizing Taste You can edit registered tastes. You can customize by changing taste names and the order they are displayed to make it easier to select tastes. You can also save / restore tastes and move then to other PCs through export and import functions "Taste registration" is performed from [Parameter (P)] [Taste registration] on the menu.
(1) Subject data (2) Taste category (3) List of tastes
A taste is defined for a "RAW image" or a "JPEG/TIFF image". You can select either of the two types. A taste is defined for each parameter category. There is a list of tastes with a mark.
A mark at the left of a taste title: The taste represents all development parameters if you select taste category "All parameters". The taste only part of the parameters if you select taste category "All parameters". There are two kinds of tastes, maker tastes created in advance by our company, and user tastes that you create. Maker taste These are displayed with a red background. They cannot be deleted, exported or moved. User taste These are displayed with a green background. (4) (5) (6) Upward button Downward button Hide button /Display Rename The upward button moves a selected taste upward. The downward button moves a selected taste downward. Selected data is hidden. Maker data cannot be deleted, but they will not be displayed on the list of tastes with this setting. Change the name of selected tastes.
(7)
Manual provided by Shortcut Software International Inc.
- Manual page 52/177 -
(8) (9)
Delete button Export all button
The Delete button deletes selected tastes. Maker tastes cannot be deleted. All user tastes that have "Type of data" and "Type of taste" in common are recorded and saved in a file. All tastes displayed with a green background are "Tastes that can be edited." The export button exports a single selected taste. The import button imports a saved taste. When you select the "All parameters" in the list of the taste category, you can apply any of the parameter categories to a taste. For example, you can apply "tone" and "tone curve" to a taste.
(10) Export button (11) Import button (12) Parameter category to be applied
When you add a new taste, the "Customize taste" dialog is also displayed and you can customize a name of a new taste and other settings as well as the taste customizing. 4.1.1.5. Applying Tastes to Multiple Scenes You can apply a taste to multiple scenes at the same time. In the "thumbnail mode" or "combination mode", when you select multiple scenes at the same time, the icon on the right side of the dropdown list changes to . When you click this icon, the taste list opens. Select one taste to apply and click "OK", then the selected taste will be applied to all selected scenes. * If you selected many scenes at the same time, it may take some time for processing.
4.1.2. How to Operate GUI You can perform taste registration and editing, save development parameters, read, initialize and temporarily register in the "Taste parameter" sub-control.
4.1.2.1. Cloakroom The "Cloakroom" is a function that temporarily records development parameters. There are four rooms (ROOM 1~4) in which you can record development parameters. There is also a special room named "Latest."
You can record optional development parameters in the first four rooms. Development parameters for the currently selected scene are recorded in a room by clicking the o button on the left side. When development parameters are recorded in a room, the time they were recorded is displayed. Rooms with recorded development parameters are turned into buttons, and when you click this button, the development parameters recorded in the room are pasted onto the currently selected scene. In this way, you can copy development parameters from other scenes and past development parameters from the same scene. Rooms with recorded development parameters that match the development parameters of the currently selected scene are displayed in bold. The icon on the right side is a button for entering "Continual copy mode." "Continual copy mode" is a mode for pasting development parameters recorded in a room to multiple scenes. Click on a scene in the thumbnail display to paste development parameters. In order to leave this mode, click on the icon again. The special room, "Latest," located at the bottom always stores the latest edited development parameters. Use this when you want to paste the latest results from adjusted development parameters to other scenes. There are several convenient ways to use the "Cloakroom." Please see "6.4. Using cloakroom functions" for details.
4.2. Sub-control
Manual provided by Shortcut Software International Inc.
- Manual page 53/177 -
Sub-control is prepared for each parameter category, and they are classified as the following types; [List of sub-controls] (E) Taste/parameter (A) Exposure bias (A) White balance (B) White balance adjustment (A) Tone (B) Tone curve (A) Color (saturation/color mode) (A) Sharpness (*1) (A) Noise reduction (*1) (A) Development (Demosaic sharp/Resolution plus/Colorspace) (*2) (B) Highlight controller (B) Fine color controller (B) Lens aberration controller (B) Rotation/digital shift (C) Trimming (C) Spotting tool (C) Grid Setting (D) Histogram (D) Image property (D) Editing history (D) Batch development status
[Type of sub-controls] (A) This sub-control is for adjusting basic category parameters found in development parameters. By default, it is displayed as selections on the tab page. The taste dropdown list is located in the main control section. This sub-control is for adjusting parameters belonging to parameter categories for minute adjustments found in development parameters. By default, it is set as a hidden floating window. Displays can be switched either with [Display (V)] in the menu or with the sub-control icon located at the bottom of parameter controls. This sub-control runs and displays operation modes in the preview display. It is displayed only when switching to the concerned operation mode. This sub-control is for displaying information. It is not a control for operating parameters. By default, it is set as a hidden floating window. Displays can be switched either with [Display (V)] in the menu or with the sub-control icon located at the bottom of parameter controls. This sub-control is for performing operation on tastes and development parameters. By default, it is displayed as selections on the tab page. "Sharpness" and "Noise reduction" are divided into two sub-controls, but they share a common parameter category. Tastes are shared. "Development settings" do not have tastes.
(B)
(C) (D)
(E)
*1 *2
4.3. Exposure Bias
You can adjust "Exposure bias" which determines a development gain at development process. This process is equivalent to the push-process or pull-process in film development. This function allows you to get almost the same result as using the exposure compensation function of a camera.
Manual provided by Shortcut Software International Inc.
- Manual page 54/177 -
You can adjust a value with the "Exposure bias" slider or select the value from the "Exposure bias" dropdown list. You can take a photograph on the premise that you can adjust exposure bias at development process later. Please refer to '10.1.2 Utilizing Difference between Exposure Biases of Camera and SILKYPIX Developer Studio Pro' for more details. 4.3.1. Auto Exposure Bias You can use "auto exposure bias" function by selecting "Auto(SILKYPIX evaluation)" from the "Exposure bias" dropdown list. The algorithm of the "auto exposure bias" function in SILKYPIX detects an object, and analyzes the included colors precisely. This is a quick way to getting the perfect exposure for your images, even if you underexpose your pictures a little. Slight underexposure is typical for RAW photography, as it prevents the highlight areas from loosing structure. This feature helps reduce time when adjusting development parameters. 4.3.2. Fine-Tuning Exposure Bias You can make fine-tuning of exposure bias with the "Exp. bias fine tune" slider in the "Exposure" sub-control.
We recommend you to make rough adjustment with the "Exposure bias" dropdown list or "Exp. bias" slider, then to adjust exposure finely with "Exp. bias fine tune" slider. Since this parameter is independent of the "exposure bias" parameter, you can make exposure compensation for the "auto exposure" when you select "Auto(SILKYPIX evaluation)" as the "exposure bias" parameter. For example, when you select "Auto(SILKYPIX evaluation)" as the "exposure bias" parameter and set this parameter +0.5EV, you can get +0.5EV brighter result than auto exposure. This is the same as using "exposure compensation" as the setting of "auto exposure" on your camera. 4.3.3. Exposure Bias Tool Exposure bias tool allows you to adjust the brightness of a specified point to a certain exposure level. Click the "exposure bias tool" button on the "Exposure" sub-control or on the toolbar , then the operation mode is changed to the "exposure bias tool" mode.
When you click a point or drag a rectangular selection on the preview image using the "exposure bias tool", this feature sets an "exposure bias" in a way that brightness of the point or rectangular area selected becomes the "defined level". The "defined level" is specified as the photosensitive level on the RAW data. You can change it in the "Function setting" dialog. Please refer to '9.3.1.2 Setting up Exposure Bias Tool' for more details. This function works effectively even when a specified point is not a chromatic color. In that case, the largest value of R, G, or B is selected as a target value and the exposure is set to the "defined level". For example, when you click the red area, this feature sets an "exposure bias" such that the R value becomes the "defined level". * About eyedropper operation, please refer to '9.3.2.2 Enable Continuous Operation of Eyedropper Tool'.
4.3.4. Dodging Adjustments Dodging is a technique for reducing exposure to photographic paper and adjusting partial brightness by covering dark parts in a printing process for wet photographs.
Manual provided by Shortcut Software International Inc.
- Manual page 55/177 -
If the subject shows large differences in brightness, performing exposure bias to correspond with the darker portions will make the brighter areas too bright. In such a case, you can finish your photograph with a greater gradation by appropriately adjusting the amount of exposure bias for each area of the image. The dodging adjustments included in this software analyzes images and automatically distinguish between parts that do not have enough exposure and those that do, and then performs an exposure bias on those parts with a precision close to that of the human eye. It reduces the exposure in areas that are too bright and adds exposure to dark areas, by adjusting each area to achieve a balanced brightness. It is effective on images of subjects that have a great differences in brightness that come from areas of overexposed and underexposed conditions, where the dynamic range can be reduced to make bright portions and dark portions easy to view lower overall contrast differential. You can adjust the amount of dodging to suit, so try experimenting to see its effect.
4.4. White Balance
White balance is the function to adjust white color. Human eyes adjust to ambient light color. We perceive the white color of an object as the same under sunlight, tungsten lamps, and fluorescent lamps. However, digial cameras, "white" under sunlight can be recorded as white, while white under tungsten lamps are recorded as a reddish white, similarly fluorescent lamps are recorded as greenish or bluish white. What provides compensation for these color shifts is "white balance". White balance adjustments vastly change colors in photos. A white object in the photo can be expressed most accurately and naturally with this function. In other words, the basic concept of white balance is the method of expressing white as white, irrelevant of color tint. However, it is not always true for all types of scenes. For example, if a white object in evening glow is expressed as a clean white, you will not be able to perceive this as sunset scene. If you want to produce a melancholy mood on your picture in a cloudy sky, it may be appropriate to add a blueish tint. Although most cameras today can automatically adjust the white balance, it is not always accurate and even if it is correct, the result is not always what you intend. Therefore, it becomes necessary to adjust the white balance according to your artistic expression. However, it is very difficult to select and correct the white balance when taking a picture. When taking a photograph in RAW, you do not have to consider a white balance setting since it is deemed a parameters only required in the process of developing RAW data into JPEG and TIFF images. White balance settings in digital cameras are required for development processing in the camera and for converting to JPEG / TIFF images. It is not absolutely necessary to save them to RAW data. The set white balance is reflected in preparing preview displays for displaying in thumbnail images and liquid crystal displays on the back of the camera. Therefore, it is desirable to set a value as appropriate as possible, but you can freely change the white balance while processing developments later. If you take a picture with RAW data, you can change the white balance to what you want when you are developing the photo for a particular expression of a scene. One of the major advantages of using the RAW data is this function.
Manual provided by Shortcut Software International Inc.
- Manual page 56/177 -
4.4.1. Adjusting White Balance with Taste This is the way to make adjustment by selecting the white balance adjusted for each light source in advance. Select a taste that specifies a light source in the dropdown list of "white balance". You can also change settings in detail later, so it is convenient to select the light source first. The preset items displayed in the dropdown list may be different for each type of camera. There are "taste" that are prepared in the dropdown list of "white balance", which specify each light source. Auto Daylight (Sunset) (Fine) (Daylight) (Cloud) (Shade) (Fine shade) Fluorescent Three-band fluorescent Tungsten Flash 4.4.2. Auto White Balance If "Auto (SILKYPIX AWB)" is set in white balance, it will analyze the image and automatically adjust to a suitable white balance. Don't worry. You can use the "auto white balance" function, which expresses a light source color in white automatically. The method and logic of "auto white balance" of SILKYPIX is fundamentally different from "auto white balance" in cameras. And it allows very accurate detection of the white balance of high color saturation or an object having no white area, which typical "auto white balance" function cannot handle well. There is no correct white balance. Only "you," the one taking the picture, can make this determination based on what you want the photograph to express. However, if many photographs are being developed, setting an appropriate white balance for each photograph would be a lot of work. You can utilize Auto White Balance as a step for efficiently determining the white balance in many photographs. Expressing white things in white is the basis of white balance. Ultimately, when you adjust white balance for effective production, it would be best to start your work by first adjusting to an appropriate white balance so that white things are shown as white. If you use Auto White Balance, most photographs will be automatically adjusted to an appropriate white balance, so if you are making adjustments to many photographs, first try using Auto White Balance to improve the efficiency of your work. 4.4.3. Color Temperature and Color Deflection This is the way to adjust the white balance by specifying the color temperature. There is a "color temperature" adjustment slider on the "White balance" sub-control. ... This automatically determines a suitable white balance. ... White balance suitable for shooting outdoors ... White balance suitable for shooting in the direct sunlight of the evening glow ... White balance suitable for shooting in the direct sunlight of daytime in fine weather ... White balance suitable for shooting in the direct sunlight in fine daytime (including obscured sky) ... White balance suitable for shooting in scattered light from clouds in overcast day ... White balance suitable for shooting objects in the shade in fine daytime (including obscured sky) ... White balance suitable for shooting objects in the shade in clean and sunny daytime ... White balance suitable for shooting objects under fluorescent light ... White balance suitable shooting objects under three-band fluorescent light widely used in home ... White balance suitable for shooting objects under incandescent lamp ... White balance suitable for shooting objects in the photoflash
Move this slider to find the point where colors of the object are well balanced. When the color of the object is reddish or yellowish, move the slider to decrease the color temperature. When the color of the object is bluish, move the slider to increase the color temperature. The "Color deflection" slider is used to remove color casts. Before using it, adjust the color temperature first. When the color of the object appears greenish, move the slider to the + side. When the color of the object appears magenta, move the slider to the - side. * Refer to '10.4.1 Color Temperature and Color Deflection' for your information.
Manual provided by Shortcut Software International Inc.
- Manual page 57/177 -
4.4.4. Gray Balance Tool This is a tool for adjusting white balance, targeting the gray subjects that appear in the photograph. When clicking the "Gray balance tool" on the "White balance" sub-control or toolbar can enter the "gray balance tool" mode. , you
Then, click or drag the area that you want to change gray to specify the range. The white balance will be set to express that area in gray. When there is a gray object in a photo, you can easily adjust the white balance with this function. Taking a photograph of a gray chart or white paper in advance may be very helpful.
For eyedropper operation, refer to '9.3.2 Enable Continuous Operation of Eyedropper Tool'.
4.4.5. Skin Color Tool This is a tool for adjusting the skin of a person appearing in the photograph to an "expected pretty skin color." You can switch operation mode to "Skin color tool" with the "skin color tool" button on the "white balance" sub-control, or menu command [Operation(M)]-[Skin color tool]. In the "skin color tool" mode, you can click or drag a rectangle area at the target skin on the preview, then the target area is automatically adjusted to beautiful skin color and also exposure bias is adjusted. This tool is used at the same time as adjusting white balance and exposure bias.
There are times when adjusting skin color does not change as expected with one operation. If the result is too red, green, or blue, please click that area again. By a few repeatable operations, you can find out the suitable skin color. Then you can additionally adjust "White balance adjustment", "Exp. bias fine tune", or "Tone" for fine-tuning. If you use this tool on the woman's face, please avoid the emphasized make-up area. Basic foundation area, especially dull color area is suitable for picking up,
For continuous operation, please refer to '9.3.2.2 Enable Continuous Operation of Eyedropper Tool'.
4.4.6. Dark Adjustment While "color temperature" and "color deflection" change the white balance of the entire image, the "dark adjustment" amends color casts of the dark portion of the image. Green or magenta color casts sometimes occurs in the dark portion although the white balance of the bright portion in a scene is well. In this case, you can amend color casts with this function, and you can continuously remove color fluctuation from the dark portion to the bright portion. For example, the left picture shows a sample of strong magenta casts in the dark portion. When using a gray patch of Macbeth chart, you will find that the bright patch is well white balanced, but the color of the dark portion becomes magenta. This affects the color of leaves (becoming yellow) and shadow (becoming red). This function drastically eases the problem which a white balance of only dark portion is shifted. The right picture shows what happened on the same picture when magenta casts is removed by the dark adjustment function. (1) Detail of color casts in the dark area
Manual provided by Shortcut Software International Inc.
- Manual page 58/177 -
No Correction
Dark Adjustment (Value: -5)
The main purpose of the function is to remove color casts in the dark area, however, with this function, you can also change the white balance of the dark area and bright area. The left picture shows the original of photography. The center shows the picture of which white balance is set as the "Fine" according to the area in the direct sunlight at the back in the photo. As you can see, the color of the ground affected by the sun lighted area becomes almost greenish. When changing the white balance of the ground in order to correct the color, the color of the area in the sunlight becomes magentish in turn. Therefore, with the white balance adjustment alone you can't get the perfect effect for both the ground and the area in the sunlight simultaneously. Actually, the color of the ground should be green because the sunny spot is reflected on the ground, and the center picture shows the actual impression at photographing. However, human eyes adjust colors to match to what they want to see, so the impression of the picture should be adjusted based on this perception. In this case, you should change the white balance of the dark area by positive dark adjustment. The right picture shows how the dark adjustment removes the green casts of the ground without changing much of the color of the bright area in the sunlight. As you see, the overall colour impression has been improved.
No Correction
White Balance (Fine:5200K)
White Balance (Fine:5200K),Dark Adjustment (+6)
(2)
Using with "color temperature" and "color deflection" When changing white balance, first decide the white balance of the highlight area using "color temperature" and "color deflection". Then, adjust the dark portion where you want to remove color casts with the "dark adjustment" function. This function works effectively on the dark portion, but also slightly affects the color of the bright portion. Therefore, we recommend you to adjust the "color deflection" again to finish the job.
(3)
Detail of color casts in the dark area Why do color casts occur in the dark portion? This is caused by current leakage of an image sensor. Because of the leakage current, the intense black is not recorded as zero value in RAW data. SILKYPIX Developer Studio Pro is subtracting such leakage current data from RAW data (optical black correction) to develop an image. However, a higher temperature increases leakage current of an image sensor, and vice versa. In most cases, a camera records black with constant level, regardless of the temperature, but some conditions or photographing environment may affect the level (optical black level). According to the color sensitivity of each image sensor, as the optical black level becomes larger, the color of the dark area becomes magentish, and as the level becomes smaller, the color becomes greenish. The "dark adjustment" function reduces coloring of the dark portion in those cases. It also corrects the white balance of the dark portion when a photograph is taken under severe conditions such as extremely low temperature, high-sensitive photography, and long exposure.
4.4.7. White Balance Adjustment
Manual provided by Shortcut Software International Inc.
- Manual page 59/177 -
The menu command [View(V)]-[White balance adjustment] displays the "White balance adjustment" sub-control. Use this function when you want to adjust the white balance at the final stage of your workflow e.g. tinting You can adjust white balance in detail with this sub-control, which has a "white balance target" graphic control, a "saturation" slider, and a "hue" slider.
(1)
White balance target This graphic control is based on the accurate colorspace. You can set the white balance visually by clicking a mouse directly. [Mouse wheel operation] You can change "saturation" parameter with the mouse wheel on the white balance target. And with [SHIFT] key, you can change "hue" parameter.
(2)
"Hue" slider It shows the angle from the right hand side of the white balance target in clockwise. Move the slider to change the angle in detail. You can specify the setting value indicates: 0 90 180 (-180) -90 + right from the center downward from the center left from the center upward from the center lower half from the center upper half from the center
(3)
"Saturation" slider It shows the radius from the center of the white balance target. Move the slider to change the radius in detail. The range is 0.00 to 1.00 (0.00 is the center of the white balance target, 1.00 is the maximum radius).
Manual provided by Shortcut Software International Inc.
- Manual page 60/177 -
4.4.8. Summary of Color and Adjustment We will now introduce you some setting samples to show how to get the colors you want. 1) To remove reddish color (red casts) (a) Move the "Color temperature" slider to the smaller (lower) side.
(b)
With the white balance target in the "White balance adjustment" subcontrol, move the cursor to the opposite (blue) direction.
2)
To remove bluish color (blue casts) (a) Move the "Color temperature" slider to the larger (higher) side.
(b)
With the white balance target in the "White balance adjustment" subcontrol, move the cursor to the opposite (red) direction.
3)
To remove purplish color (magenta casts) (a) Move the "Color deflection" slider to the - side.
(b)
With the white balance target in the "White balance adjustment" subcontrol, move the cursor to the opposite (green) direction.
Manual provided by Shortcut Software International Inc.
- Manual page 61/177 -
4)
To remove greenish color (a) Move the "Color deflection" slider to the + side.
(b)
With the white balance target in the "White balance adjustment" subcontrol, move the cursor to the opposite (purple) direction.
4.5. Tone Adjustment
Tone adjustment parameter adjusts the contrast, high or low. Use the "Tone curve" for making minute adjustments. 4.5.1. Adjusting Tone with Taste Select a taste from the dropdown list of "Tone". Tones in incremental steps from Low to Strongest are included as maker tastes. "Average" is the SILKYPIX default setting. "Average" is a higher contrast than that obtained using sRGB and Adobe RGB standard tone curves, and is set to improve the overall appearance of an image. Setting to "Standard" will give similar contrast levels to sRGB and Adobe RGB standard tone curves. 4.5.2. Fine-Tuning Tone Tone adjustment can also be made to "Contrast", "Contrast center, and "Gamma."
(1)
Contrast Contrast means the difference between bright area and dark area. When increasing the contrast, the bright area becomes brighter and the dark area becomes darker, i.e. high contrast. On the contrary, when decreasing the contrast, difference between the bright area and dark area becomes smaller, i.e. low contrast.
(2)
Contrast center This is the reference to judge the brightness when adjusting the contrast. Upper levers from the contrast center are considered bright, and lower levels are considered dark. In
Manual provided by Shortcut Software International Inc.
- Manual page 62/177 -
other words, this reference decides the point where the brightness level is not changed when adjusting the contrast. When setting the contrast center smaller, the tone of an image becomes lighter. This is because the contrast is increased based on the dark area, and causes the dark area to become smaller and the bright area larger. For example, by strengthening the contrast, "Bright areas" become brighter and "Dark areas" become darker, but "Mid contrast" is the midpoint between "Bright areas" and "Dark areas," and there will be no influence on contrast. When setting the contrast center larger, the tone of the image becomes darker. While, setting the contrast center smaller, the tone of the image becomes brighter with the mid contrast level expanding. Therefore, if a target object is dark, set the contrast center smaller, and if it is bright, set the contrast center larger to obtain an ideal tone. [Utilizing Histogram] Mid contrast is displayed with the mark at the bottom of the histogram. The brightness of R, G, B where the mouse cursor is pointed to on the preview display is also displayed here. When you use this function to adjust while looking at brightness distribution on parts you want to use contrast, you can find the optimal value relatively easily. (3) Gamma Gamma is a brightness adjustment. As the gamma increases, the overall brightness becomes higher, and vice versa. You may think it is the same as exposure bias operation, however, they are not the same thing. With the exposure bias, the brightness is adjusted without changing the ratio of bright range and dark range . However, with gamma, the ratio is changed. When increasing the gamma value, the bright range is compressed, and the dark range is expanded. When decreasing the gamma value, the dark range is compressed and the bright range is expanded. Therefore, in this software, this operation is considered as a tone-change-operation and classified as 'Tone Adjustment' since it changes tone. (4) Black level Black level controls create clarity of the dark areas. You can specify the level of black with this function. When increasing this parameter, the color black becomes deeper black. This function works effectively when a picture is taken against the sun and the image becomes unimpressive, or when a landscape image becomes washed out, or when a landscape image becomes obscured or influenced by haze. (5) Display graph in tone curve By placing a check next to "Display graph in tone curve," you can display the status of adjustments here in a graph in the "Tone curve" sub-control. By adjusting the "Tone" parameter when displayed as a graph in the tone curve, you can visually confirm the parameter status in the graph. Displaying the "Tone" graph can also be useful when making further minute adjustments on the "Tone curve."
4.5.3. Tone Curve The "Tone curve" is a tool for making minute adjustments to tone expression and for converting brightness for effect. The menu command [View(V)]-[Tone curve(T)] displays the "Tone curve" sub-control. You can also display it using the sub-control icon "Tone curve" button.
You can set the curve (= Tone curve) that converts brightness on this sub-control. The horizontal axis means input (brightness of source picture) and the vertical axis means output (brightness results of a picture after adjustment). You can control lightness in a picture by
Manual provided by Shortcut Software International Inc.
- Manual page 63/177 -
operating this curve. * By dragging window's frame of the "Tone curve" sub-control, you can adjust a size of the dialog. In addition, by dragging it while pressing the Shift key, you can adjust the size while fixing the aspect ratio of it.
4.5.3.1. Selecting a Taste Several tastes that have good effects are included as Maker Tastes in tastes. There are also special items such as "Initialization" and "Initialize All" within the tastes of the tone curve. "Initialization" initializes only the tone curve of the selected channel (all RGB, R, G or B), while "Initialize All" initializes all four tone curves. 4.5.3.2. Editing Points The curve is drawn as passing through a point, and you can operate the curve by moving the point. Selected point information is displayed on the "Input / Output" control. You can move the point by editing the value in this control or by dragging the point on the tone curve. (1) Adding Point Click the mouse on a graph to place a point at the position. You can also click to switch to a mode that will add a point to the tone curve and add a point from the preview display. (2) Selecting a point Select a point for operations. The selected point is displayed with You can switch selections by clicking the point with the mouse. (3) Moving Point Move the point by dragging the selected point on the graph or by changing the coordinate value of the point displayed in the "Input / Output" control. (4) Deleting Point Move and right-click the mouse on the target point to delete. In addition, you can delete the current point by pressing the 4.5.3.3. Control explanation (1) Channel selection RGB R G B Select a channel for processing. Set gradation process for all RGB values with the tone curve. Set gradation process for R value with the tone curve. Set gradation process for G value with the tone curve. Set gradation process for B value with the tone curve. .
The process is reflected in order of tone curve settings for each R, G, and B first and then tone curve setting for RGB. (2) "Add point" button Switch to a mode for adding a point to the tone curve. The point clicked on the preview display adds a point to the tone curve. By clicking the point while pressing the Ctrl key, you can add a point on all tone curves of RGB, R, G, and B Create a tone curve at the interpolation of a straight line between points. Create a tone curve at the interpolation of a curved line between points. Edit selected point coordinates. Edit input range of level correction.
(3) Straight (4) Curve (5) Input / Output (6) Level correction *
The "Add point" function works only when the tone curve is monotone increase or monotone decrease.
[How to use "Add point" function]
Manual provided by Shortcut Software International Inc.
- Manual page 64/177 -
Click "Add point" button to add the target tone point on the tone curve. (1) Select the target scene on the preview window. (2) Display the "Tone curve" sub-control and click on the "Add point" button. Switch to a mode to add a point on the tone curve. (3) Click the target point on the preview scene. (4) Then the target point is added on the tone curve. (5) Move the point and adjust the tone curve. Moving the point edits the coordinate value by dragging the point on the tone curve or with the "Input / Output" control. (6) Then the tone curve that you adjusted is applied to the target scene.
4.6. Color Adjustment
You can select and adjust saturation and color mode. 4.6.1. Adjusting Saturation with Taste Select a taste from the dropdown list of "Color". Select "Monochrome" or "Monochrome 2" to create a monochrome picture. Monochrome 2 can create a natural-looking monochrome picture that has more similar sensitivity characteristics to human eyes than Monochrome. Select the appropriate mode for your picture according to the scene. Use the final color image at the last sequence to create a monochrome picture. You will be able to create various monochrome pictures by changing the white balance and color mode. 4.6.2. Fine-Tuning Saturation The taste includes a range of saturation that is considered to be appropriate to normal use. However, if you want more or less saturation, or adjust saturation more precisely, you can set it manually. 4.6.3. Selecting Color Mode The color mode sets a prescibed method of color reproduction. Select a mode in the "color mode" dropdown list in the "Color" sub-control. There are "Standard color", "Memory color", "Portrait color", and "Film color" in the color mode. 4.6.3.1. Standard Color This is the standard color creation of SILKYPIX, which aims for true color reproduction. This mode provides reasonably natural colors for many scenes. 4.6.3.2. Memory Color True colors in photo are not always "beautiful colors." It is common knowledge that colors in our memory, or colors of an object that we perceive are different from actual colors. Although they differ in individuals, we can see a trend and directional characteristc. We consider the picture "beautiful" when colors in our memory or colors we perceive are printed in the photo. This mode creates colors of perception. Although the directional character is different for each color, in short, saturation tends to be higher than the "Standard color" mode. This mode provides "beautiful colors" for many scenes, but colors of some objects with high saturation such as flowers become too vivid and over saturated. In such case, adjust with '4.10 Fine Color Controller', set lower saturation level or lower development gain to correct the conflicting color. Memory color 1 performs the same color reproduction as "memory color 1" in the previous version of the software. Memory color 2 provides a humanistic touch of memory color with a new color reproduction technology called "3-dimentional color mapping method." Select the mode, as you like. * When decreasing the development gain to express dark images, it becomes easier to reproduce the color of object with high saturation. This is because most display screens and printers are not good at outputting high saturation and brightness simultaneously.
This mode is not effective in a portrait photography. The color of human skin is a type of orange and this mode will over saturated such colors.
Manual provided by Shortcut Software International Inc.
- Manual page 65/177 -
If you want more beautiful skin color, select "Portrait color" in the color mode. 4.6.3.3. Portrait Color With pictures of people, you can create "pleasing skin tones" by creating more natutal skin colors at the expense of accurate and neutral color reproduction. Portrait color mode is a color reproduction which emphasises skin tones and is better suited to photographing people. Skin color is easily effected by different lighting soures. More specifically, luminosity, saturation and hue of skin are all effected under different the light source. In this mode, overall saturation is reduced with luminousity being given to skin tones. Colors which are distant from skin tones are slightly effected because of the necessity to achieve greater skin tone balance. In "Standard color" mode, when you require "pleasing and expected colors" by adjusting the white balance, the color balance in parts other than skin may easily be effected or break up. However, in this mode, colors close to skin tones are reproduced as accuarelyy much as possible and are adjusted to obtain a normal white balance. Therefore, when used on portraits, both a natural background and pleasing skin tones are easy to achieve. Female skin tones were mainly use as a reference in the development of this mode. This emphasis in "expected" colors are especially strong in women, while men portraits seem to render better with tanned healthy colors (tinted slightly with yellow). Therefore, the portrait mode may not be appropriate for male portraits if one wishes to use this for natural skin tones or brownish skin tones. When this mode is not appropriate for your picture, use the "Standard color." Portrait color 1 reproduces colors similar to "Portrait colors" in earlier versions of this software. Portrait color 2 is a mode that provides skin color with a new color reproduction technology "3-dimentional color mapping method", which is different from Portrait color 1. Portrait color 3 provides colors of clothes and background slightly shifted to "memory color" based on "Portrait color 2."
In order to reproduce pleasing skin colors, appropriate white balance adjustments may be required. In cases other than photographs under fixed light sources, adjusting these will inevitably involve some trouble. Use these color modes according to your preference.
4.6.3.4. Film Color This mode provides color reproduction similar to reversal film. In film, the light source or exposure impacts on colors, this is different in digital cameras. If you want a neutral color when using film, the color of the light source is critical and the exposure range is limited. Since we did not wish for this digital cameras to be limited in this way, we have adjusted each parameter to realize all adjustment functions including the white balance or exposure bias and film tone colors simultaneously. Therefore, you can get the film-like color easily when you select this "Film color" in the "Color mode." However, the tone of the gray axis is not effected when changing this mode. Adjust the tone, too, if required. Since the film tone mode (for example, vivid film tone V) makes saturation high, colors in that mode are effected according to the white balance adjustment. In the "White balance" sub-control, adjust the white balance to create your favorite colors if needed. 4.10 Fine Color Controller' allows more precise color adjustment.
4.7. Sharpness/Noise Reduction
Sharpness and "Noise reduction" both have an own sub-control, but they belong to the common category of the development parameter. Therefore they have a common taste dropdown list. Please remember that any taste generated from this function contains both sharpness and noise reduction parameters. If you make sharpness stronger, then noise is also emphasized. Therefore you should try and balance the adjustment of sharpness and noise reduction at the same time, in order to achive better results. * Please be aware that when "Reduce load and optimize operations in previews" is enabled in the preview display under display settings, that sharpness and noise reduction changes are not reflected in low magnication previews, These effect are are only shown when the preview image magnification is equal or greater to 100%. Please be aware of this.
4.7.1. Adjusting Sharpness with Taste Select a taste from the dropdown list of "Sharpness/Noise reduction". 4.7.2. Sharpness Adjustment
Manual provided by Shortcut Software International Inc.
- Manual page 66/177 -
The sharpness adjustment of the software controls the outline phenomenon or noise occurrence mentioned above. The preset value provides you with well balanced parameters , but you can also set them manually to make more precise adjustments. Set to an appropriate strength while referring to printed results. When switching to "Sharpness" sub-control, three sliders appear. The details are explained below. Please refer to '10.1.8 Creating Extremely Clear Image' to make complete adjustment for sharpness setting. (1) Outline emphasis Use it to fix the overall level of the sharpness.
(2)
Detail emphasis Use it to fix the emphasis level of fine edge (detail). When increasing this parameter, you can improve resolution of the detail without emphasizing outline. However, this function emphasizes noise at the same time, remember to balance with noise level. * Detail emphasis level changes according to both of (1) outline emphasis parameters and this parameter. When decreasing (1) outline emphasis, detail emphasis also becomes smaller at the same time. At first, make rough adjustments by (1) outline emphasis parameter and then adjust accordingly with this parameter.
(3)
False outline ctrl. Use this to adjust the level to control false black or opposite coloring which appearing around the outline when the sharpness is increased. However, when this parameter is increased, color separation doesn't work well (The color in the color boundary between different colors is lost and the area becomes white). Keep this parameter and the color separation in balance.
(4)
Type There are two types of sharpness algorithm, "normal sharp" and "pure detail". Normal sharp is ordinary algorism. Pure detail is an ISL original algorithm for obtaing higher resolution looking images. It gives a stronger effect than with "normal sharp".
4.7.3. Noise Reduction Adjustment Noise means the rough texture that occurs in high sensitive photography. We call it high frequency noise in the software. At the high sensitive photography, red, green, or blue spots appear, too. We call them color noise in this software. The function to remove such noise is the noise reduction. In this software, the noise reduction function has independent parameters for every category. The following sections are summaries of the function of noise reduction.
4.7.3.1. False Color Control The false color control function changes the process level of false color reduction. The software enables one to reduce both false colors occur in the fine structure area (high frequency area) and color noise. When too much color noise at high sensitive photography or false colors in the fine structure area occurs, increase the reduction level. However, there are some limitations in this function. As the reduction level becomes stronger, the color separation level goes down, which makes colors in the color boundary blur. Also, there is a problem of "color spill," which is the phenomenon that occurs when the vivid color leaks around the picture. Therefore, too strong reduction level may decrease the picture quality.
4.7.3.2. Neat noise
Manual provided by Shortcut Software International Inc.
- Manual page 67/177 -
This reduces broader noise associated with high sensitive photographs and generates a clean image. This function reduces two different types of noise. One is banding noise that runs horizontally or vertically. If you notice banding noise, strengthen neat noise to adjust so that the banding noise will disappear. The second are runs of color and brightness brought about by noise. If you notice runs of color or brightness, further strengthen neat noise and false-color controls. * Neat noise simultaneously performs processing in accordance with strength to remove banding noise and processing to neaten runs of color and brightness. Strengthening to remove banding noise varies only through neat noise parameters. Strengthening neatness of runs of color and brightness changes both neat noise parameters and false color control parameters. (It is determined by the product of these two parameters.) Therefore, when adjusting neat noise, adjust false color control at the same time. If you notice banding noise, first adjust so that it disappears using neat noise, then control runs with false color controls. If it is running colors and brightness, not banding noise, that you notice, first strengthen false color controls and then adjust neat noise. When adjusting parameters, it does not matter whether you first do neat noise or false color control, but it becomes easier to drive parameters by using the above orders. The "Geometric NR" function provided in other versions (SILKYPIX Developer Studio 2.0, 3.0 and SILKYPIX Marine Photography 3.0) was integrated into neat noise.Neat noise automatically processes "Geometric NR" if an image taken by a camera that requires "Geometric NR" processing is being processed. Neat noise operates as "Geometric NR" provided in other versions if development parameters are in interchangeable mode. Please see "4.17.2 Interchangeable Mode" concerning interchangeable mode.
4.7.3.3. Noise Reduction Use the "Noise reduction" slider in the "Noise reduction" sub-control to reduce the high frequency noise. This function reduces the noise, with using RAW data. Also, you can remove noise that often occurs when the sharpness is increased. Use the "Noise level" and the "Noise cancel" in the "Noise reduction" sub-control. Refer to '10.1.8 Creating Extremely Clear Image' for the operation. 4.7.3.4. Noise Canceller 4.7.3.4.1. Noise Level Fix the level of outline for outline emphasis with this parameter. The sharpness adjustment of this software only works toward the outlines above the setting of the noise level, and not effective for the outline or noise under that level. Therefore, increasing this parameter may remove the noise, which is too noticeable. However, as it becomes higher, the resolution especially in areas of detail becomes lower. If you want to increase the resolution of details, lower the noise level. 4.7.3.4.2. Noise Cancel Specify the level to cancel the noise which is under the noise level set with the noise level function. * If too much rough texture is seen in a photo, we recommend you to make the level higher to modify.
4.8. Development
4.8.1. Demosaic Sharp Adjustment The "Demosaic sharp" in the "Development" sub-control fixes the development quality.
Normally, set this value around "80."
Manual provided by Shortcut Software International Inc.
- Manual page 68/177 -
Set it lower for a picture with full of noise. Please refer to '10.1.4 Relation between Demosaic Sharp and Picture Quality' for more information. You can change it temporary in order to speed up preview display. Please refer to '10.1.1 Speeding-up of Refreshing Preview' for your reference. 4.8.2. Resolution Plus Resolution Plus is a parameter than can be used only if RAF files taken in WIDE mode on FUJIFILM FinePix S3/S5 Pro are developed. As for the Super CCD honeycomb SRII sensor installed in FinePix S3/S5 Pro, low sensitivity pixels (R pixels) are located between high sensitivity pixels (S pixels). At our company, we believed that we could raise the limited resolution by using information in low sensitivity pixels. This software has a development engine that makes constructive use of low sensitivity pixel information in resolution. However, compared to high sensitivity pixels, low sensitivity pixels have only about 1/16 the sensitivity and there is a lot of noise, so when used in resolution, noise may increase and artefacts may be noticeable around the outlines. This function, Resolution Plus, controls the extent of use of low sensitivity pixels in resolution. When set to 0, low sensitivity pixel information is not used in resolution (even in this case, it is used as always in gradation reproduction and in high dynamic range processing). When set to 100, the maximum is used in resolution. This parameter is influenced by the Demosaic sharp settings. Adjust Demosaic sharp settings at the same time and balance jags in resolution and the outlines. 4.8.3. Colorspace
4.8.3.1. Input Colorspace You can specifically set the input colorspace for a JPEG/TIFF image by this control. SILKYPIX automatically determines the input colorspace of a JPEG/TIFF image according to the standard of EXIF2.21. When the JPEG/TIFF image does not include the colorspace information or when the colorspace is recorded by other way that is not based on the standard of EXIF2.21, SILKYPIX treats the image as sRGB colorspace. Furthermore, if an ICC profile is attached, it will utilize the ICC profile's color space. (*1) If an input color space cannot be detected and an input color space is not designated, it will be processed in sRGB. When SILKYPIX cannot determine the correct colorspace, it may not be possible achieve correct color reproduction. In this case, please set specifically the input colorspace by this control. *1 SILKYPIX performs color management using the OS functions. Please note that if an ICC profile incompatible with the OS color management system is attached, accurate color reproduction may not be possible. Please refer to "Determining color space (input color space) for images for processing" for details.
4.8.3.2. Output Colorspace Select colorspace in "Colorspace" dropdown list in "Color" sub-control to decide the tone expression at development, working colorspace adjusted by the tone curve, and colorspace for image file created after development. You can select "sRGB" or "Adobe RGB." sRGB is the standard colorspace for Windows. Since Windows handles sRGB colorspace by default, use the software with the sRGB setting generally. Adobe RGB is effective in processing images which are intended for additional photo retouching software, or for printing purposes. It has wider color reproduction range than sRGB, but cannot be utilised unless you have proper image processing environment to handle AdobeRGB color profiles (Note that an improper environment will generate strange colors). When reading files output by Adobe RGB with other software, set Adobe RGB colorspace for the profile setting (Operation varies depending on each software, so refer to the manual of the software you are using). This software also enables the embedding of a color profile indicating the colorspace into an output file. A file with an embedded profile allows transferring the colorspace to the software supporting the color profile. In addition, this software complies with Exif 2.21 Specification and outputs Exif information indicating Adobe RGB colorspace. Please refer to '9.1 Setting for Developed Image' for embedding profile or Exif information output. * When selecting Adobe RGB, the preview is displayed based on Adobe RGB colorspace. Therefore, when the color management of monitor is not used, colors are displayed inaccurately. When selecting Adobe RGB, set the color management of monitor to a valid profile so that the correct colors are displayed.
Manual provided by Shortcut Software International Inc.
- Manual page 69/177 -
Please refer to '9.2.1 Color Management'. 4.8.4. JPEG/TIFF Processing Mode You can switch enable/disable the function to process JPEG/TIFF image. You will not be able to edit JPEG / TIFF images with SILKYPIX if the check is removed from "Make JPEG / TIFF subject to processing." In this mode, controls for making adjustments to development parameters are disabled and operations cannot be performed. Utilize this in the following cases. (1) When you do not want to make original JPEG / TIFF images subject to editing If you are someone who always takes photographs in RAW, you can prevent mistakenly making image adjustments to JPEGs recorded at the same time as original images. (2) When you view SILKYPIX development parameters recorded in JPEG / TIFF images If you select a JPEG / TIFF image developed by SILKYPIX in this mode, you can view the development parameters included in the development results. The development parameters displayed here are those set when developing the image. You can copy these development parameters in the paste buffer or cloakroom and apply them to other JPEG / TIFF images. Development parameters will not be displayed if the JPEG / TIFF images were saved under a setting that does not embed the development parameters or if the JPEG / TIFF image was recorded and saved by something other than SILKYPIX. 4.8.5. Reserved Development
Set reserved development for selected scene. When setting reserved development, you can develop a batch of multiple scenes from [Develop (D)] [Batch Development (V) of Reserved Development Scene] in the menu.
4.8.6. One scene development Develop one scene. Please see "5.1.1. Develop One Scene" for details.
4.9. Highlight Controller
Highlight controller function controls color creation in highlight area. The menu command [View(V)]-[Highlight controller] displays the "Highlight controller" sub-control. This function controls a color clip in the highlight area, where one of color components (R, G, or B) is saturated. There are several types of controls. The "Chroma/Luminance" and the "Saturation/Hue" controls impact on the area where at least one of color components is saturated. The "Restoration" control restores the lightness of the area that were clipped at capture. Combined with under exposure bias adjustment, you can restore gradation to areas that have clipped. You can restore gradation to areas that have been whiteout.
4.9.1. Emphasis on Chroma/Luminance Chroma/Luminance controls the priority of chroma or luminance to create colors in the highlight area. The following pictures were developed based on the RAW data with highlight area (flowers). They were developed with chroma, luminance, or intermediate between Saturation/Tone. Chroma emphasizes the colors of the flowers, and "Luminance" controls the highlight area effectively to emphasise the glare of the reflected light.
Manual provided by Shortcut Software International Inc.
- Manual page 70/177 -
Chroma (value: 0)
Intermediate (value: 25)
Luminance (value: 100)
Here is another sample. Highlight controller works effectively with the lighter area such as the sunset scene. The following pictures, which are sunset scenes, were developed with each priority, chroma, luminance, and intermediate between them.
Chroma (value: 0)
Intermediate (value: 25)
Luminance (value: 100)
4.9.2. Emphasis on Saturation/Hue After giving priority to chroma with the "Chroma/Luminance" slider, you can also control the priority of saturation or hue to finish development process. As shown below, since R value (red) of the orange flower in orange was saturated, the hue of the highlight area became yellowish. In such case, emphasize the hue with the "Saturation/Hue" slider to prevent reversal of the hue. This process is also effective for the highlight area of skin, which sometimes becomes yellow.
Manual provided by Shortcut Software International Inc.
- Manual page 71/177 -
Saturation (value: 0)
Intermediate (value: 50)
Hue (value: 100)
In some cases, it is more helpful to give priority to saturation. In the following picture (a bee and a flower), you can see the color of pink and yellow are nicely reproduced by putting priority on saturation.
Saturation (value:0)
Intermediate (value: 50)
Hue (value: 100)
4.9.3. Luminance Restoration This function restores original colors, which were lost by over-exposure photography. In RAW data, the color information may be recorded correctly even though it is lost on the photo. In such case, make the exposure bias under at the capture stage and you can restore the tones recorded in RAW data. However, the area where the sensor is saturated cannot be restored with this way. Restoration enables to restore the lost lightness information based on information provided with a sensor with lower sensitivity. The left is a picture of RAW data, which was taken with exposure set to the trees and ground and developed without exposure bias. The center picture was developed with -2EV exposure bias. The tones of the sky and clouds were restored and you can check lens flare. The right picture was restored by restoration. As you see, the sky and clouds become clearer with this operation.
Manual provided by Shortcut Software International Inc.
- Manual page 72/177 -
Restoration(value: 0), No Exposure Bias
Restoration(value: 0), Exposure Bias(-2.0)
Restoration(value: 128), Exposure Bias(-2.0)
In addition, the following example is created with the image combine of the upper left picture and the sky and clouds in the right picture. This shows the best result with the restored sky and clouds, and appropriate exposure on the trees and ground. This sample takes full advantage of development based on RAW data. When you create two types of developed pictures with different exposure bias and restoration parameters, and combine them with a photo-retouching software, you can operate with wide dynamic range and create a better photo. This is the excellent advantage of RAW data.
Composite Picture
The example mentioned above is an example that comprised two development results with different exposure bias from photo retouching software. However, there was no trouble in the composition by using dodging adjustments in this software. You can compress and expand dynamic range by using exposure bias on parts of a large photograph with greater differences in brightness. Please see "4.3.4. Dodging adjustments" for details.
4.9.4. Dynamic Range This function allows you to compress the highlight gradation.
Manual provided by Shortcut Software International Inc.
- Manual page 73/177 -
If you set it larger value, you can make smooth gradation of highlight area or make detail expression of highlight area. Areas under moderate brightness will not be influenced. This compresses and stores RAW data of a wider range in highlighted sections, so the effects are such that gradation of highlighted sections is smoothed and details in highlighted areas are emphasized. On the other hand, highlighted sections become more moderate. Please remember that you cannot use this function for overexposed scenes. If you adjust the "Dynamic range" alone, basically, it will be necessary to leave extra information in highlighted sections. Decide how much extra information to leave and how effectively it will function. If there is absolutely no room in the highlighted sections there will be no effects even if "Dynamic range" is adjusted. If the highlighted section has more than 1.0EV space available and "Dynamic range" is set to 1.0EV, highlighted sections are compressed so that values of 1.0EV brightness are expressed as pure white more so than values expressed as pure white to that point. 4.9.4.1. Method for Effectively Utilizing Dynamic Range In order to effectively utilize dynamic range, you must not lose highlighted parts during photography. It is also desirable to have as much headroom as possible in the highlighted area when taking a photograph. The method for taking photographs without losing highlighted portions and with as much headroom as possible depends on the functions of the digital camera that you use. Generally, photography that does not lose highlighted portions is possible by taking underexposed photographs, but there are cases in which it is hard to lose highlighted portions even when taken with a reasonable exposure using your digital camera. Using a digital camera with a wide dynamic range is advantageous. However, no matter how wide the dynamic range of the digital camera photographs is, it makes no difference if it loses the highlighted portion. Not losing the highlighted portion is the most important condition when taking pictures. Develop an effective photography method taking into consideration the characteristics of the digital camera you use. How effective you are when taking an underexposed photograph differs depending on the type of camera you use, its mode, the surrounding environment and the purpose for creating the image. You must pay attention, because taking photographs that are too underexposed leads to increased noise. As an example, the following explains shooting and developing with a digital single-lens reflex camera with RAW data recorded at 12bit gradation. This is a technique for giving attention to the expression of the highlighted parts, so generally, there are many times when the subject is bright enough and it is possible to photograph with an ISO film speed of minimum sensitivity. Under these type of photography conditions, take underexposed photos decisively at 1.0EV ~ 2.0EV when clipping is a concern for the subject. Keep the ISO film speed as is and take your photographs with your camera's exposure bias function set to -1.0EV ~ -2.0EV. If you correct to a camera exposure bias of -1.0EV and take your photograph, the shutter speed doubles and exposure time is halved. If you develop this photograph as is, you will end up with a dark photograph under 1.0EV, so sensitize SILKYPIX's exposure parameter to +1.0EV. Under these conditions, there are almost no changes if you take your photograph under normal exposure and develop it without sensitization. One disadvantage of sensitization is that it emphasizes noise, but you cannot tell most of the increase in noise if sensitization is around +1.0EV ~ +2.0EV with a digital single-lens reflex camera. This condition means that brightness information will retain 1.0EV better than information projected on the image as development results. This makes it possible to utilize the space from the highlighted portions and express the highlights. If photographed at under 1.0EV, the dynamic range parameter functions effectively at 0.0 ~ 1.0EV. If photographed at under 2.0EV, the range of adjustments will increase to 0.0 ~ 2.0EV. * * * When using FUJIFILM FinePix S3/S5 Pro, gradation to somewhere over 2.0EV is recorded if you photograph in RAW at a setting of dynamic range mode = wide. Compared to conventional 12 bit devices, Nikon and Canon 14 bit devices record gradation to somewhere over 0.5EV ~ 1.0EV. When RAW photographs are taken with a Canon 14 bit device in a mode that gives priority to high brightness and gradation, gradation is recorded at somewhere over 1.0EV above conventional photography mode.
(*1) This depends on the S/N ratio (ratio of image signal to noise) of the photographed image. This assumes it was photographed at low sensitivity with a digital single-lens reflex camera. If using a small digital camera with an image sensor and taken at high sensitivity, sensitization may be severe.
4.10. Fine Color Control
The fine color controller is a powerful color adjusting function that can freely handle colors. Select [Display (V)] [Fine color controller] from the menu to display the "Fine color controller" sub-control.
It can also be displayed from the fine color controller icon in the sub-control icons at the bottom
Manual provided by Shortcut Software International Inc.
- Manual page 74/177 -
of parameter controls.
The fine color controller divides colors into 8 hues and provides a function for adjusting colors in each of the hues. The color circle hue display shown on the control is arranged so that white is in center of the chroma chart, with color positions starting at the 3:00 position on a clock and going clockwise in the following order. Hue 7.5RP 7.5P 7.5PB 5.0B 5.0BG 2.5G 2.5GY 7.5YR : : : : : : : : : Color name Rose red Purple Ultra marine blue Turquoise Blue-green Green Yellow-green Golden yellow
Color placement is arranged on this color circle such that the further from the center of the color circle, the higher the chroma, and they are placed at average color intervals as much as possible to meet human perception. Hues are the Munsell value of the hue at roughly the center of the hue block, and color names are mainly given following names found in JIS standards (JIS Z 8102). * A chroma chart of average color differences, called the CIE 1976 UCS Chroma Diagram, is used on the color circle.
There are two main ways to adjust parameters on the fine color controller. These are a method of operating a mouse on the color circle and a method of setting parameter values using a slider control. Please use these together for effective parameter adjustments. 4.10.1. Adjustments using the color circle As seen in the diagram of the color circle shown above, the color circle is divided into 8 hue blocks, and there are operation points in each of these blocks. (1) shows a block, and (2) shows an operation point. A hue for operation is selected by clicking any of the 8 blocks. Borderlines of the blocks of hues for operation are displayed in bold. Operation points in each block can be moved by dragging the mouse or with the mouse wheel. With either of these methods, movements along the circumference are interlocked with "Hue," and distance from the center of the color circle is interlocked with "Chroma." Adjusting the "Brightness" parameter can be done with the mouse wheel, but it will not be shown on the color circle. Parameters adjusted through mouse operations are reflected on the slider control, so both the color circle display and the slider control display are synchronized. [Mouse wheel operation] You can operate the "saturation" slider with the mouse wheel on color circle GUI. [SHIFT] key + mouse wheel is for the "hue" slider and [CTRL] key + mouse wheel is for the "lightness" slider.
4.10.2. [Adjusting with the sliders] Adjustments to each parameter value on standard controls, compared to the method of adjusting the color circle with the mouse, will be explained here.
Manual provided by Shortcut Software International Inc.
- Manual page 75/177 -
(1) (2) (3) (4)
Enable checkbox Hue adjustment Hue Saturation
Enable the fine color control. Select a hue for adjustment from the dropdown list. Set how much change in hue. Set the angle in counter clockwise rotation from the reference point. Set the ratio assuming that the distance from the center of the color circle to the reference point is 100%. When setting -20%, the operation point moves to the inside by 20%, and the saturation level is decreased. When setting 20%, the point moves to the outside by 20% and the saturation level is increased. Set the ratio assuming that the lightness of the reference point is 100%. When setting -20%, the lightness level is decreased, and setting 20%, it is increased. Return all points to the initial state.
(5)
Lightness
(6)
(Initialize)
4.10.3. Methods and Notes on Utilizing Fine Color Controller The Fine Color Controller is a color transformation tool that displays emphasized colors or, conversely, moderates them, and changes colors. It is advantageous to perform adjustments on the image as the last process because color engineering is a type of image processing that destroys the balance of colors. We hope that you will experiment and use freely, but one matter that requires attention is that it is advantageous to adjust white balance, exposure and color mode before adjusting the fine color controller. White balance and exposure are basic adjustments and giving priority to these adjustments does not mean that you are limiting fine color controller, but if you perform fine color controller adjustments first, you may not be able to adjust the white balance and exposure as you would like. The color mode is an item you should try adjusting before using the fine color controller if you want to emphasize the subject. It would not be an exaggeration to say that the color mode is a kind of fine color controller taste. First choose a color mode that seems to be desirable before independently adjusting the fine color control. [Example of adjustment] One example would be a photograph of a person as the main subject taken close up against a background of a blue sky and red flowers. (1) => (2) => (3) => (4) => If the sky turns purple under the influence of white balance adjustments so that the person's skin color is a favorable pink, adjust so that the sky turns into a favorable sky-blue. This technique is for adjusting only colors that seem strange such as when a sense of incongruity is born out of the entire photograph due to over emphasizing the main subject by not using the right amount of white balance. After appropriately adjusting the white balance, adjust the orange and red so that the person's skin color will be flattering, and then further adjust so that the blue sky will also be a good color. This is a technique for true adjustments of basic correct white balance and adjusting so that the colors you want to emphasize are favored. Adjust so that the red flowers become pink. There may be cases when you do not want to emphasize colors or adjust to a memory color, but rather make adjustments with the effect of changing colors to something different than reality. If red flowers are two bright and there is a whiteout effect, control the whiteout by lowering the red chroma. Adjustments with the highlight controller to exposure and saturation will influence not just specific colors, but the entire photograph. This is an effective method for adjusting only specific colors. Please see "10.1.5 Mitigating Whiteout" for details.
If the mouse cursor is over the preview image, the color the mouse cursor is pointing to will be displayed in a circle over the color circle. Placing the mouse cursor where you want to adjust on the preview image will be an indicator of what color block would be good to adjust. This parameter category can be turned on / off. Please see "4.17.1 Turning On / Off" for details.
Manual provided by Shortcut Software International Inc.
- Manual page 76/177 -
4.11. Lens Aberration Controller
Lens aberration correction is a function to correct lens aberration at development in order to create high quality image. The menu command [View(V)]-[Lens aberration controller] displays the "lens aberration controller" sub-control. The sub-control can be displayed also with the lens aberration controller button under the left. Photo lenses have aberration. Today, the resolution of digital camera has improved, therefore, lens aberration may have a damaging effect on the picture quality. There are various kinds of lens aberration such as spherical aberration, coma aberration, astigmatism, curved field, distortion aberration, axial chromatic aberration, chromatic aberration of magnification, and shading reduction that is a decrease of light volume occurring in the periphery. To adjust these aberration three corrections are available: shading, distortion, and chromatic aberration.
4.11.1. Shading (Peripheral Brightness Reduction) Correction Shading correction is a function to correct light falloff at edges, which is a characteristic of a lens, making an area around the object darker. Use two parameters to correct shading.
4.11.1.1. Angle of View Input the diagonal angle of view of the lens at photographing. Calculate and correct shading on lens design theory from this angle. On a lens, light volume is decreasing toward the periphery area. The angle of view is larger in a wide-angle lens and smaller in a telescopic lens. Based on conversion to 35mm film format (full size digital single-lens reflex camera), the angle of view of a 50mm standard lens is approximately 46 degrees, that of a 135mm telescopic lens is approximately 18 degrees, and that of a 35mm wide-angle lens is approximately 63 degrees. When you input the angle of view,shading correction of a lens is performed through the calculation of logical lens shading. However, it does not always match to the actual shading of the photograph. (Please refer to '4.11.1.3 Detail of Shading Reduction') Please move the slider and find the best point using the value mentioned above. 4.11.1.2. Correction Ratio for Amount of Light Input the ratio that you apply for the correction. When you set the amount 0%, no correction is performed, and the amount 100%, the logical value calculated based on the angle is used. You can set the parameter up to 120%. You can use this function to adjust the level of correction for the following cases. The case you want to remain the shading effect without complete correction since the shading is one of the tastes that are unique to a lens. Or a case that a bright object is on the periphery of a photo and when you make corrections it becomes too bright and lost. You can also increase the shading level by setting minus value. Use the value to emphasize the center area on purpose by darkening the periphery, or to make the background quiet. 4.11.1.3. Detail of Shading Reduction Reducing shading happens through several complex factors. Although image formation is distorted in a wide angle lens, the lens periphery tends to be lighter as the object is much distorted. For example, fish-eye lens prevents the shading effect by distorting the object in the lens periphery. On the contrary, with a wide-angle lens, generally, corrections to distortions are performed so that a straight line appears as a straight line, but the perimeter of the image becomes dark because this method corrects by enlarging the perimeter. Also, in a certain type of lens, a lens aperture seen from an oblique direction becomes smaller (vignetting), and such lens causes larger shading effect in the periphery area than the logical features. An aperture value also impacts on the shading level. When it is the minimum value, large shading is caused, and when it is a larger
Manual provided by Shortcut Software International Inc.
- Manual page 77/177 -
value, shading becomes smaller. Moreover, with a digital camera, oblique incidence to the image sensor causes shading. Therefore, use the angle of view for reference only. Find the best-balanced point by yourself. It is helpful to understand that correction amount becomes smaller and correction between the center and periphery becomes linear when making the angle parameter smaller, and correction amount becomes larger especially in the periphery when making the angle parameter bigger. When you find that most of the area is corrected well, except the periphery area, make the parameter bigger to increase the light level in the periphery. When the relationship between the most of the area and the periphery is less, make the parameter smaller. 4.11.2. Distortion Correction Distortion correction is a function to correct distortion aberration, making a straight line less distorted. Before using this function, check the "Distortion" checkbox. 4.11.2.1. Distortion Rate See the right picture. When the image is distorted like a barrel, move the slider to the left to set minus value. Adjust the parameter with the slider to the point that the distorted line becomes straight. If the image is distorted like a pincushion, shown in the left picture, move the slider to the right to find the best point. If the slider stays at the center 0, no correction is performed. After the correction, you can compare the original image with the corrected image by checking and non-checking the "Distortion" checkbox.
Pincushion Shape
After Correction
Barrel Shape
4.11.2.2. Center/Edge Control Determine which one should take priority when adjusting distortion, center or edge. If the image around the center is distorted greatly even though the straight line at the corner is corrected well, move the slider to select the center priority. If the distorted level around the center is too weak, move the slider to an opposite side. Iterative adjustments of this parameter and distortion rate can correct almost all of the distortion charateristics found in photo lenses. If you use this parameter properly, it is possible to correct or modify a lens having complicated distortion aberration.
Original
After Correction (Rate: -16)
Most camera lens distortion can be driven to a point where it is not noticeable by alternately repeating these parameter adjustments
Manual provided by Shortcut Software International Inc.
- Manual page 78/177 -
and adjustments to the distortion rate. It is possible to correct or mitigate even from a lens with complicated distortion characteristics, such as the so-called jingasa (complex barrel) type, if these parameters are adjusted effectively.
Automatic trimming of protruding areas and enlargements so that the original image size will be the same are performed through distortion correction. Protruding pixels can be taken out through distortion correction by using the "Expansion" function in the trimming function. Please also refer to "4.13.4. Trimming expansion." Distortion correction functions were developed with the aim to correct lens distortions, but it is possible to use them in various ways, such as alleviating the phenomenon of radial images from wide-angle lens through exaggerated perspective, or on the contrary, strong distortions. Different from the simple transformation functions in photo retouching software, corrections performed here simulate distortion characteristics that occur with a lens in reference to the design of an actual photographic lens. The next example is of a transformation from strengthening distortion. The image before corrections (left side) shows a bubble and face that has been distorted, but the distortion is transformed to a natural form in appearance by making corrections that strongly twist the distortion (right side).
Original
After corrections (Distortion rate: 50, Mid / surrounding stress: -50)
Enjoy combining various parameters that give you the feeling you have a lens that can freely control distortion. You will surely find new expressions. 4.11.3. Transverse Chromatic Aberration Correction Transverse chromatic aberration correction is a function to correct false coloring on the edge around objects in an image. The transverse chromatic aberration is a disadvantage specific to an optical lens. The transverse chromatic aberration is caused by the difference in lens magnification rates for each colored light (red light, green light, and blue light) incoming to a lens. The transverse chromatic aberration correction is performed by changing R and B magnification slightly. First, enlarge the area, where the edge of an object in the image periphery is colored, to more than 400%, and display it (Please refer to '[Reason to enlarge more than 400% and selecting edge for proper correction]'). Then, decrease the false color control in the "Noise reduction" sub-control (for example, 0 - 80). After that, check the "Chromatic aberration" checkbox to adjust the R rate and the B rate. When you correct a picture, enlarge the periphery area as shown below to check the correction result and change parameters. 4.11.3.1. R Rate This adjusts the lens magnification for red light. If the edge is colored by red or cyan (complimentary color of red), change this parameter first. 4.11.3.2. B Rate
Manual provided by Shortcut Software International Inc.
- Manual page 79/177 -
This adjusts the lens magnification for blue light. If the edge is colored by blue or yellow (complimentary color of blue), change this parameter first. When these two parameters are appropriate, coloring is decreased most. First, look the edge condition and change the R rate so that "red <--> cyan" in the both sides of edge is decreased. Then change the B rate to adjust "blue <--> yellow" coloring. Repeat the R rate and B rate adjustments to find the best point. Do not try to decrease coloring, but try to distribute the edge coloring uniformly. After that, when increasing the "False color ctrl" slider in the "Noise reduction" sub-control, the remaining colors are disappeared. Increase the parameter until you are satisfied, and finish adjustments. At this time, if colors still remain even after the false color control is maximized, there is a possibility that transverse chromatic aberration is so big that it exceeds the correctable range or that coloring occurs because of aberration other than transverse chromatic aberration. For example, too light background shows a possibility of coma aberration. At the present time, you can correct transverse chromatic aberration.
The Original Picture
Before Correction
After Correction
4.11.3.3. Transverse Chromatic Aberration Tool This tool allows you to adjust "R rate" and "B rate" by one action. button to switch operation mode to "Transverse chromatic aberration tool", and drag the target rectangle area on the preview Click image. Then "chromatic aberration" parameter is automatically calculated. Please retry a few times with another position until you get the good result. * Please refer to [Reason to enlarge more than 400% and selecting edge for proper correction]. [Reason to enlarge more than 400% and selecting edge for proper correction] Enlarging preview with more than 400% stops simplified development and glare at the time of updating preview, so you can view images more easily. In transverse chromatic aberration correction process, it is recommended to set the preview ratio with more than 400% in order to check changes in the image and to adjust parameters. If updating preview according to parameter changes is too slow to display, increase the preview ratio more, or make the window for displaying updated preview smaller. It is preferable to select the edge you want to change when enlarging a display for adjustments. Please pay attention to the following points. (1) Do not select edges in too light (white) background. The background of the sample is not lost, though, the tone of this picture is light and aberration appears in the twig against the background of the light sky. You should not select the point in such background for aberration correction. The white background is too shiny, and coloring is generated by not only transverse
Manual provided by Shortcut Software International Inc.
- Manual page 80/177 -
chromatic aberration but also by other aberration such as coma aberration or astigmatism that make difficult to adjust parameters. (2) Select an edge perpendicular to a radial line through the image center if possible. Transverse chromatic aberration appears because of difference between the magnification for each color. Therefore, it hardly appears on the radial line through the screen center and often appears on the edge perpendicular to a radial line through the screen center. Selecting the edge perpendicular to the radial line makes parameter adjustments easier. (3) Select an edge in the periphery of the the target image if possible. Transverse chromatic aberration impacts most on the periphery of the screen. Coloring is becoming stronger in the area far from the center of the image. Check the edge in the image periphery to make adjustments.
This parameter category has Enable/Disable setting. Please refer to '4.17.1 Enable/Disable for Parameter' section.
4.12. Rotation/Digital Shift
The menu command [View(V)]-[Rotation/Digital shift] displays the "Rotation/Digital shift" subcontrol. The sub-control can be displayed also with the Rotation/Digital Shift button under the left. * When you are changing "rotation/digital shift" parameter, grid is displayed automatically as default setting. (Please refer to '9.2.4.3 Grid Setting')
4.12.1. Rotation Rotation is a function to rotate an image. This software allows -45degree to +45degree rotation. Then, by using the "expansion" in the trimming functions, the image is enlarged and trimmed so as to maintain the same pixels as the original image.
This software allows large rotations of -45degree to +45degree, but larger areas will be lost with larger rotations. In this case, you can cut off necessary parts by using the trimming "Expansion" function and displaying all pixels lost through rotation. 4.12.1.1. Rotation Tool Rotation tool can correct a slant horizontal/vertical line to a horizontal or vertical. You can use this tool on "preview mode" or "combination mode". You can use the "rotation tool" by clicking menu command [Operation(M)]-[Rotation tool] or button on the "Rotation/Digital shift" sub-control. Then the mouse cursor shows you "rotation tool" mode. In this mode, please trace the horizontal line or vertical line by mouse dragging. Then the rotation angle is set automatically so as to correct the horizontal line or vertical line horizontally or vertically respectively. 4.12.2. Digital Shift Digital shift has advantages such as shift lenses have. With this function, you can make perspective control, or correct a distorted building to a straight one. The "V perspective" slider can change the magnifications for the upper area and lower area of the image. When moving it to the left (smaller value), the magnifications for the upper area becomes larger, and to the right (large value), the magnifications for the lower area becomes larger. The "H perspective" slider can change magnifications for the left area and the right area of the image. When moving it to the left, the magnification for left area becomes and to the right, the magnification for the right area becomes larger. The modified image shape becomes a trapezoid or distorted rectangle, however, it is automatically trimmed and modified to restore the original shape at the original aspect ratio. Therefore, the number of pixels does not change, avoiding resolution reduction due to deformation.
Manual provided by Shortcut Software International Inc.
- Manual page 81/177 -
In this case, the "expansion" of the trimming function is used. Please refer to '4.13.4 Expansion of Trimming.' Digital shift can be applied to a wide range of photographs, not just pictures of buildings. As seen in the following example, you can reduce the size of a face and make legs look longer in pictures of people. This is an example (after corrections) of an image (before corrections) where legs look longer by making the difference in distance look shorter with a digital shift of +6 (bottom: fall).
The Original
After Correction (V perspective: -80)
The deformation of this process is not a simple conversion from a rectangle to a trapezoid, but the projection conversion from threedimensional space to two-dimensional space. This is the same type of conversion when taking a picture of real three-dimensional objects with a camera. Then you can get the same effect of using a shift lens. Using this tool, you have the lens which can shift freely. Try various combinations of parameters to find a new expression. [Angle] You will need information on angle of view of a lens in order to get the right effect of digital shift. The default angle-of-view parameter is set almost properly based on the EXIF information of the input file. However, when you don't attach a manufacturer-made lens or attach an old lens, the angle of view may not be set properly. If you find that the image is distorted vertically or horizontally after the digital shift process, adjust the "angle" parameter. Frequent use of the "angle" parameter gives an impression as if the aspect ratio with digital shift changes. Enjoy this as a part of the expressions. * This parameter category can be turned on / off. Please see "4.17.1 Enable / disable settings" for details.
4.13. Trimming
Use when making a creation by trimming a part of the image in a photograph. Trimming area settings can be performed by switching "Operation mode" in the preview display to "Set trimming area." The "Operation mode" of the "Set trimming area" can be used only if the "Preview window" is displayed from either "Preview display mode" or "Combination display mode." Switching to "Operation mode" can be performed by selecting [Operation mode (M)] [Set trimming area] from the menu, or by clicking on the icon in the tool bar, or by pushing [CTRL] + [T]. When "Operation mode" changes to "Set trimming area," the "Set trimming area" sub-control will be displayed along with handles for controlling the frame lines that show the trimming area on the preview image.
When a trimming area is set, a trimming mark will be displayed on the thumbnail.
Manual provided by Shortcut Software International Inc.
- Manual page 82/177 -
When setting trimming areas, first determine a format for setting the trimming area with "Area setting format." You can freely set the trimming area into a rectangle, and can perform trimming in accordance with the purpose of the output by fixing the aspect ratio. There are three way to set the trimming area: Adjusting the handles displayed in the "Preview display" with your mouse; Adjusting parameters in the "Set trimming area" sub-control; and designating with the "Trimming tools." The trimming area has to be set for each scene, but the "Area setting format" is common to each scene as a software setting. 4.13.1. How to Operate Handle in Trimming Area Trimming areas can be set by using the mouse to operate handles displayed on the preview image. (1) Set the area with each handle at every corner and every side. (2) Move the area with the center handle. (3) The trimming area rotates 90 degrees when the rotation handle to the right of center is clicked. * The trimming size is automatically adjusted so that the aspect ratio is always constant, except for when "Area setting format" is set to "Free size."
4.13.2. How to Operate "Setting for trimming" Dialog (1) Trimming area in selected scenes (A) (B) (C) (D) Set a numerical value for the trimming area.
Upper left coordinates (x,y) Size (width x height) One coordinates (x,y) for the area The other coordinates (x,y) for the area
(2) Specifying method
Select a method for setting the trimming area. Select from "Free size," "Aspect ratio of image," "Aspect ratio setting," "Print size" and "Fixed size." Designate when freely setting trimming size. Trim while maintaining the aspect ratio of the original image. Designate when trimmed image and original image share the same aspect ratio. Designate when trimming to your own set aspect ratio. When this setting is on, the numerical value of the aspect ratio set here is the default pixel size at the time of one scene development.
Free size Aspect ratio of image Aspect ratio setting (Set output size)
Manual provided by Shortcut Software International Inc.
- Manual page 83/177 -
For example, if trimming is set here to 640:480, whatever value the size of the actual trimming, the default pixel size at the time of one scene development will be set to 640x480. Enable this when the output pixel size is set and trimming will match it. Print size Trim to the aspect ratio of the printing area for the currently set printing paper. Use this so there will not be any wasted space when printing. When designating this setting format, you must first complete printer settings. Trim to an aspect ratio of a standard size found on the list. Automatically adjust trimming area following a format selected from area setting formats. If the aspect ratio is set, it trims to the designated aspect ratio. Return trimming area to initial status. Switch to trimming tools mode. Expand so that you can designate all areas recorded in RAW data as subject to processing.
Fixed size (3) (4) (5) (6) Apply trimming Cancel trimming Trimming tools Expand trimming
4.13.3. Trimming Tool Click the icon to switch to trimming tools mode.
Trimming tools are tools that set trimming areas by dragging the mouse on the preview image. Set a rectangle from the start point of the drag to the end point as the trimming area, following the "Area setting format." The rectangle from the start point of the drag to the end point will be the trimming area when "Free size" is selected as the "Area setting format." When other settings are selected, the aspect ratio of the trimming area is fixed. The rectangle trimming area is automatically calculated and displayed from the location of the mouse while dragging. 4.13.4. Expansion of Trimming With RAW data, information on an area a little larger than the area for development processing may be recorded as a photograph through default development processing. This area is called the expansion area. Also, whiteout areas caused by "Distortion" from "Rotation / Digital shift" and "Lens aberration controller" are included in the expansion area. When "Expansion of trimming" is on, the trimming area, including this expansion area, can be set. The size of expansion areas varies according to the type of digital camera. Also, black areas from no exposure and invalid images such as electronic noise may be recorded, depending on the type of camera. Blank areas that occur as a result of edited parameters are processed in gray.
4.14. Spotting tool
Spotting tools are tools for erasing spots that appear in photographs. Its main purpose if to erase things such as when dust on the digital camera's image sensor appears in photographs or spots that appear in images read by a film scanner. To use spotting tools, either select [Operation Mode (M)] [Spotting Tools] from the menu or switch to "Spotting Tools" mode from when in the preview display. A "Spotting Tool" sub-control will be displayed when you switch to "Spotting Tool" mode. Also, a navigation display will appear for the "Spotting Tool" display area on the preview display. 4.14.1. How to Erase Spots Two methods to erase dust are included in "Spotting Tools": "Auto Erase" mode and "Copy" mode. "Auto Erase" mode automatically erases spots by clicking on the area with spots. "Copy" mode hides spots by copying designated areas on top of spots. You can also remove corrections to spots in the "Eraser" mode. You can combine these two methods. If you are not able to completely erase in "Auto Erase" mode or if you can see traces of the erasures, you can make additional corrections in the "Copy" mode. You can also make more natural finishes by using the "Eraser." 4.14.2. Operation Methods Each of the three operation modes, "Auto Erase," "Copy" and "Eraser," are performed by left clicking the mouse over the "Spotting Tool" sub-control's preview display, and in the area inside the circle cursor in each mode. You can switch between operation modes and adjust the size of the circle cursor while on the tool bar
Manual provided by Shortcut Software International Inc.
- Manual page 84/177 -
removing spots. [Operating Mode] Auto Erase Copy Eraser [Tool effects] Wide pen Medium pen Thin pen [Other Functions] Display spotting areas Initialize spotting areas 4.14.2.1. Operation Modes You can switch between the three modes, "Auto Erase," "Copy" and "Eraser," while doing your work. , and icons. Switch operation modes using the 4.14.2.2. Tool effects The effects of each tool, "Auto Erase," "Copy" and "Eraser," take place within the area shown in the circle cursor. The effects of these tools are stronger in the center of the circle cursor and weaker near the edges, but you can choose from three degrees of strength. Switch "Tool effects" using the , and icons. 4.14.2.3. Display Spotting Areas Emphasize the display of the area to which corrections were added to the image with "Spotting Tools." Turn the emphasis display ON . / OFF by clicking on 4.14.2.4. Initializing Spotting Area Initialize the "Spotting Tools" parameters by clicking on 4.14.2.5. Adjusting Correction Size All three operation modes, "Auto Erase," "Copy" and "Eraser," display the area for corrections as the area within the circle cursor. The area surrounded by the circle cursor is the range of corrections. Adjust the area of correction for each operation by adjusting the size of the circle cursor. The size of the circle cursor is designated by displaying "Size" and setting the pixel unit. In you are in "Copy" mode, you can also change the area to be copied. The relationship between the area to be copied and the copy location is shown in "Relative Position" and you can set the pixel unit. You can set and change "Size" and "Relative Position" through three methods. (1) Change the displayed numerical value You can change the displayed numerical value of the "Size" and "Relative Position" by adjusting with the spinner or by directly entering in the text box. (2) Change in the "Size / Relative Position" mode Enter the "Size / Relative Position" mode by clicking either the "Size" button or "Relative Position" button, or by right clicking. You can change the "Size" by either dragging the edge of the circle cursor or with the mouse wheel, and the "Relative Position" by dragging the center of the circle cursor with the mouse. (3) Change by using the [CTRL] key + mouse .
Manual provided by Shortcut Software International Inc.
- Manual page 85/177 -
You can adjust the "Size" by holding down the [CTRL] key and turning the mouse wheel. Also, if you are in "Copy" mode, you can change the "Relative Position" by holding down the [CTRL] key and moving the mouse. Once you are used to these methods, you can quickly change the "Size" and "Relative Position." 4.14.2.6. Changing Display Location / Magnification The "Spotting Tool" preview display can be displayed from 100% ~ 1600% display magnification. (1) Change controls on the "Spotting Tools" sub-control Magnification changes are adjusted with the display magnification slider control. Display magnification cannot go below 100%. Adjust display magnification with the scroll bar.
(2)
Change the preview window's navigation display Navigation display showing the area of the "Spotting Tools" is executed on the preview window displaying the preview image of the selected scene. You can adjust the display area by moving the handles on the four corners of the navigation frame and with the center handle. You can also move the display area of the "Spotting Tools" to the location of the mouse pointer on the preview window. Display the context menu by right clicking and select "Move Display Location of Spotting Tools."
(3)
Change with [ALT] key + mouse operations You can change the display location and magnification of the "Spotting Tools" preview image with the "Zoom Tool" while holding down the [ALT] key. You can change the display location with [ALT] key + dragging and resize the display with [ALT] key + [SHIFT] key + dragging.
You can efficiently proceed with your work by arranging the preview window display when using "Spotting Tools." 4.14.3. Notes Data erased using "Spotting Tools" is saved as a development parameter. The quantity of this data changes depending on the number of corrections made by "Spotting Tools," but at 10KB ~ 1MB or more, please note that it is quite a large size of data compared to other data. Correction data from "Spotting Tools" cannot be applied with "Paste Development Parameter." Use the "Paste Part of Development Parameters" function and explicitly designate a "Spotting Tools" category. "Spotting Tools" data is recorded and saved in automatically saved development parameters and in development parameters explicitly saved with "Save Development Parameters," but they are not recorded and saved in development parameters embedded as JPEG / TIFF EXIF information.
4.15. Image properties
Change properties of currently selected image Select [Display] [Image Properties] from the menu. You can also display the image properties button sub-control icon at the bottom of parameter controls.
The "Image Properties" sub-control is also a control for viewing image property information, but there is also a function for simultaneously editing image properties. If photographic information recorded in the RAW data is incorrect, you can correct it or add information not recorded. You can edit comments here. You can also add information based on IPTC (International Press Telecommunications Council). You can also make settings that do not record only specific information.
Manual provided by Shortcut Software International Inc.
- Manual page 86/177 -
Contents edited here are recorded in JPEG / TIFF images development results by SILKYPIX .
Image Properties
4.15.1. File information File information for the selected image file is displayed.
Editing is not available for items in this category.
Information related to the file format is displayed in "Character Information." Refer to this information when a selected image is not shown in the preview display, because information may be displayed if it is a format not supported by SILKYPIX or if the file is corrupted. "Edit Date and Time" displays the date and time of the latest edit by SILKYPIX. This is the edit date and time development parameter that SILKYPIX automatically records. It is not displayed for scenes that have not had development parameters edited or for initial development parameters. 4.15.2. Data information This is mainly information recorded in Exif information for RAW data and JPEG / TIFF images. Information related to the image and secondary information on the image is displayed here. "Comments" are items that can be edited. 4.15.3. Image information This is mainly information recorded in Exif information for RAW data and JPEG / TIFF images. Photographic information such as camera settings at the time the photograph was taken is displayed here.
"Photograph Date and Time," "ISO Film Speed," "Shutter Speed," "Diaphragm Stop," "Focal Distance" and "Name of Lens Used" can be edited. You can freely edit items such as corrections to incorrect dates and times set on the camera or when photographic information is not correctly recorded such as when you use a manual lens.
When recording to a developed JPEG / TIFF image, the "Name of Lens Used" is recorded in a standard format to XMP, while other information is recorded as Exif information.
4.15.4. IPTC Information is edited based on IPTC (International Press Telecommunications Council). If IPTC information is recorded to RAW data or JPEG / TIFF images under IPTC standards and/or XMP standards, it is displayed as initial values.
Manual provided by Shortcut Software International Inc.
- Manual page 87/177 -
If recorded to developed JPEG / TIFF images, it is recorded under a format based on both IPTC and XMP standards.
4.15.5. Editing Items Some image property items can be edited. Edited contents are reflected in additional information when saved to developed JPEG / TIFF images. Utilize this for corrections to image property recorded in RAW data, for adding unrecorded information or if not recorded as additional information when saving developed JPEG / TIFF images. Items that can be edited have one of the following icons displayed on the right side of "Information." Items that do not show an icon cannot be edited. Show items that are unedited from their initial values. There are some cases where initial values are not set. Show edited items. Show items where the "Do not record when developing" setting was explicitly performed. This item is not recorded as secondary image information when saving developed JPEG / TIFF images.
To edit an item that can be edited, place the mouse over the item and click on "Information" cell. An edit item dialog will appear. 4.15.6. Edit Item Dialog
displayed on the left side, or double click on the
The contents of the edit item dialog edit item dialog may slightly differ depending on the image property item, but the following are common operations. (1) Edit item contents Set optional item contents. The setting format may slightly differ depending on the type of item. Enter characters in the text box for characters. There are also some items for which you can choose values from a dropdown list. "Datetime" is a special case, so please refer to "4.15.7. Datetime." (2) Select item contents from edit history If there are items that can be set with optional values, you can choose item contents from the edit history up set to that time. Use this if you set the same information repeatedly, such as IPTC information items and the name of your lens. (3) Initialize Return to unedited status. (4) When developing, non-record Items with this check box checked will not record secondary image information when saving developed JPEG / TIFF images. Items without initial values set are checked in their initial status. You can explicitly make a setting for items that you do not want to record as secondary image information when saving developed JPEG / TIFF images. 4.15.7. Datetime "Datetime" takes special handling, so it will be explained here separately. The "Datetime" setting is used mainly for corrections to "Datetime" when the date and/or time of the photograph recorded by the camera is incorrect. The set "Datetime" manages time differences in consideration of correcting the date and/or time the photograph was taken for all photographs taken, such as when the time set on the camera is not correct. Therefore, you can correct the "Datetime" at one time by editing the "Datetime" on one scene and copying the contents onto other scenes. Use Change Date / Time of file as the default "Datetime" for image processing images that do not have "Datetime" recorded such as images read by scanners. In this case "(Date / Time changed)" is added to the end of the "Datetime" item in "Image Properties." 4.15.8. IPTC Information Taste You can create tastes for IPTC information. You can easily recall them by recording IPTC information you often use as a "Taste." Please see "4.1.1. Tastes" for details on how to use tastes. 4.15.9. Register lens name
Manual provided by Shortcut Software International Inc.
- Manual page 88/177 -
This function is for recording lens names. Depending on the camera and lens you use, there may be times when the lens name displayed is different from the lens you use, such as when your lens is from a third-party manufacturer. In this case, you can record the lens name in order to lessen the trouble it takes to change the lens name every time. Enter the lens name you want to register in the lens item editing dialog and push "Register." Later, the registered lens name will be displayed. This function can be used only in cases when you can obtain information that can distinguish lens from the image data. There are cases when this function cannot be used, depending on the camera and lens. The edit item dialog for the lens to "Register" will be on when it can be used.
4.16. Editing history
When you edit development parameters, the editing contents are recorded as editing history. Editing history saves up to 100 items per scene. When the history exceeds this number, old history is deleted and the most recent 100 items are saved. Also, editing history saves enough for a maximum of 20 scenes. When editing the 21st scene, history from the oldest edited scene is deleted and history from the most recent 20 scenes is saved. However, saved history is not automatically deleted. Protect history that you do not want to lose through automatic deletion. Editing history is in effect until the scene for processing is closed. When you close a scene for processing, all editing history for that scene, including protected history, is deleted. Editing history can by monitored, edited and applied through the "Editing History" sub-control. Furthermore, you can return or proceed to editing status using the [Undo History] and [Redo History] functions in [Edit (E)] from the menu. 4.16.1. "Editing History" Sub-control When editing development parameters, additional editing history is added and displayed through the "Editing History" sub-control. Development parameters are put together for each category and are arranged in an easy to understand format. 4.16.1.1. Operation Methods (1) History selection Restore development parameters for the selected editing position by clicking on the displayed editing item. (2) History protection Editing history is automatically deleted when it exceeds the set volume. You can protect history so that it is not automatically deleted. When you move the mouse cursor to the left side of the editing item to be protected, is displayed. You can protect the designated history item by clicking on this item. (3) Selecting history displayed in reference preview You can apply the editing history in the reference preview display if the same scene is displayed in the main preview and the reference preview in the multi preview's reference preview mode. When you move the mouse cursor to the right side of the edit item for display, is displayed. By clicking this icon, the designated history item is displayed in the reference preview. , which is always displayed, indicates that the edit item is currently displayed as the reference preview.
4.17. Other
4.17.1. Setting On / Off Some settings within the development parameters can be set "On / Off." This is found in the "Fine Color Controller," " Lens Distortion Correction" and "Rotation / Digital Shift" sub-controls. All sub-controls in "Fine Color Controller" and the development parameters divided into three blocks in "Lens Distortion Correction" can be switched on / off. If parameter blocks are off, they will have equal status no matter what value is used in the development parameters composed of the parameter blocks. * Please refer to "7.1.4.3. Turning On / Off" concerning conduct when parameters are copied.
4.17.2. Compatible mode "Compatible Mode" uses development parameters edited in earlier versions such as SILKYPIX Developer Studio 1.0, 2.0, 3.0, SILKYPIX Marine Photography Pro. 3.0 and SILKYPIX Jpeg Photography 3.0, and is a mode that runs so that development results will be equal to SILKYPIX Developer Studio Pro.
Manual provided by Shortcut Software International Inc.
- Manual page 89/177 -
SILKYPIX Developer Studio Pro shows development results that differ from earlier products, even under the same parameters for "Style" and "Sharpness / Noise Reduction." Therefore, we have included a "Compatible Mode" so that you can use the properties of development parameters adjusted with earlier products. If in "Compatible Mode," you can obtain results equal to those of earlier products. "Compatible Mode" can apply to "Style" and "Sharpness / Noise Reduction." Furthermore, "Compatible Mode" is also found in "All Categories" of tastes, including these categories. The tastes of these categories will be displayed in "Compatible Mode (Manual Designation)" if the development parameters adjusted in earlier products are read by SILKYPIX Developer Studio Pro. Development parameters displayed in "Compatible Mode (Manual Designation)" are recognized as "Development parameters from earlier products" and can be adjusted as "Development parameters from earlier products" as long as you stay in "Compatible Mode." "Compatible Mode" uses development parameters created in the past with the aim of obtaining development results equal to those output in the past. This can be used when it is necessary to reprint the same photograph. It is possible to adjust development parameters as "Development parameters from earlier products" in "Compatible Mode," but this usage is not recommended. We recommend that you work after changing to development parameters in SILKYPIX Developer Studio Pro when you want to adjust development parameters. (1) For "Compatible Mode" (a) (b) (c) (d) (2) When image files with parameters edited in earlier products are read When development parameters edited in earlier products are read When development parameters in "Compatible Mode" are copied and pasted When development parameters are adjusted in "Compatible Mode" status
When development parameters in SILKYPIX Developer Studio Pro are changed from "Compatible Mode" (a) (b) (c) (d) When development parameters are initialized Manual (Taste applied) is displayed when the development parameters of the current taste match those of a certain "partial taste". When development parameters in SILKYPIX Developer Studio Pro are copied and pasted When development parameters in SILKYPIX Developer Studio Pro are read
(3)
When development parameters in SILKYPIX Developer Studio Pro are automatically converted from "Compatible Mode" "Compatible Mode" is found as a development parameter for each scene, but its status cannot be registered in "Taste." "Compatible Mode" is found as a development parameter for each scene, but its status cannot be registered in "Taste." SILKYPIX Developer Studio Pro's development parameters are automatically converted if development parameters corresponding to "Compatible Mode" are registered and used in "Taste." (a) (b) When registering "Compatible Mode" development parameters to a taste When importing "Taste" of earlier products
back prev menu next Copyright (C) Ichikawa Soft Laboratory 2004-2009. All Rights Reserved.
Manual provided by Shortcut Software International Inc.
- Manual page 90/177 -
SILKYPIX Developer Studio Pro
SOFTWARE MANUAL
back prev menu next
5. Saving Development Process and Development Results
This will explain development processing of RAW data and JPEG / TIFF images, and how to save the results as JPEG and TIFF image files. There are two methods, "One Scene Development," indicating development of one selected scene, and "Batch Development," indicating development of multiple scenes at the same time.
Format One scene development Batch development
For processing One scene Multiple scenes
Processing format Real time processing / batch processing Batch processing
Preview display Yes No
Other features Possible to set details for each scene Possible to efficiently batch process
[Processing format] Real time processing Batch processing Development processing is performed immediately and processing waits until it is complete. Processing status is displayed in a progress bar. Development processing is registered as a job and registered jobs are processed in the background in order. You can do other work at the same time, such as adjusting development parameters during batch processing. Batch processing status is displayed in the "Batch Development Status" sub-control.
5.1. One Scene Development
This is a method for designating a way to save development processing and development results for selected single scenes.
It processes following set instructions. You can select from two formats, a format for processing in real time and a format for registering jobs and processing in a batch. You can also register jobs for batch development from "1 scene development," but compared to designating development with the "Batch development" function, you can make more detailed settings and confirm development results in advance in the preview display.
When you click the
icon on the "Development" sub-control or the toolbar, the "Save as" dialog is displayed. You can specify the filename to save the developed image, and specify settings for saving. You can switch between "Save file" and "Settings" pages in the "1 scene development" dialog. When the "Save file" tab is selected, you can designate the file folder, file name and type of file for saving the development results. When the "Settings" tab is selected, you can make settings for 1 scene development while looking at the preview display of the development results.
After confirming instructions for saving files and development settings, click on the "Develop" or "Batch development" button and begin processing.
Manual provided by Shortcut Software International Inc.
- Manual page 91/177 -
(1) Saved files (2) Settings
Switch to the page for designating files to be saved. You can designate the file folder, file name and type of file for saving the development results. Switch to the page for making settings for 1 scene development. You can make settings for 1 scene development while looking at the preview display of the development results. The status of "1 scene development settings" will be displayed. Registered tastes will be displayed when you open the list. You can switch to "Settings for development and saving" from these tastes. Confirm set development instructions and register development processing to batch development as a job.Registered jobs are processed as batch development. When job registration is complete, "1 scene development" is closed, whether or not development processing has been completed and you can go to the next operation. Confirm set development instructions and begin real time development processing. The status of processing is displayed on a progress bar until development processing is complete.
(3) One scene development taste (4) Batch development
(5) Development
5.1.1. Saving Files This page is for designating files to be saved. Select a location (= folder) for saving files and designate a file name for the file to be saved. Select the type of file, either a JPEG image (*.jpg) or TIFF image (*.tif). Please make detailed settings related to JPEG / TIFF images on the "Settings" page.
If there are file names reserved for a job registered for batch development in a location (= folder) for saving files, those file names are displayed as reserved file names. When a file name reserved here is designated, jobs registered for batch development are cancelled, and if that file already exists, it will be overwritten.
5.1.2. Settings This page is for making settings for 1 scene development while looking at the preview display of saved results. Settings here include many that have an influence on the developed image itself and on the quality of the image. Confirm appropriate development instructions while checking the effects and influence on the preview display.
5.1.2.1. One Scene Development Taste You can select tastes prepared in advance from "One scene development tastes." It is advisable to register settings you often use as tastes.
5.1.2.2. Basic Settings (1) Image Size to Save
Manual provided by Shortcut Software International Inc.
- Manual page 92/177 -
Set the pixel size of the image to be saved. There are two ways to make designations, as follows. a) Designate random pixel size When executing 1-scene development, you can specify the image size to save. In other words, you can save an enlarged or reduced image with this feature. You can select an image size from the history, which includes the original image size (100%), the previous size, and the size that has been used for this scene and also for other scenes. It is convenient to select it from the history if you want to save it with the same size as the previous image. However, the list shows only the size which is matched to the aspect ratio of the target scene. Click the initialize button to return to default values. b) Fit to designated size
This is the same as the method for "Batch processing." Please see "5.3.1.3. Pixel size of image to be saved."
(2)
Setting for developed image
This is the same as the method for "Batch processing." Please see "5.3.1.2. Settings for saving developed images."
5.1.2.3. Enhancing Setting
This is the same as the method for "Batch processing." Please see "5.3.2. Enhancing settings."
5.1.2.4. Preview Before saving an image, you can check it with the preview, which reflects the effect of the "unsharp mask" and "JPGE compression". When you adjust the setting value for the "unsharp mask" or the JPEG image, the preview is automatically refreshed. It takes a time to complete the development of the entire preview image. But when part of the image is displayed, only the part is developed, shortening the time for development. You can change an operation mode or a display magnification from the context menu, which is displayed by rightclicking on the preview image.
5.2. Batch development
"Batch development" is a function that develops multiple scenes together. A single process of developing and saving to a file a single scene is called a "Job." When this job is registered in "Batch development," "Batch development" processes the registered jobs in the background. "Batch development" develops in the background, so if jobs are registered, you do not have to wait for the processing to be completed, but rather you can immediately go to the next operation. If multiple scenes are being processed, "Jobs" for the number of scenes are prepared and these jobs are registered to batch processing. They are processed in order. The following four methods are for performing "Batch development." (1) Batch development of scenes reserved for development This is a method of registering scenes set with marks for development reservation to jobs in batch development. A dialog for making settings will be displayed.
Manual provided by Shortcut Software International Inc.
- Manual page 93/177 -
Select [Develop (D)] [Batch development of jobs reserved for development (V)] from the menu, or click on the icon in the tool bar to begin processing. The tool bar icons change based on the status of selected scenes. The (Batch development of scenes reserved for development) will be displayed only when one scene is selected. (2) Batch development of selected scenes This is a method for registering a currently selected scene or scenes to jobs in batch development. A dialog for making settings will be displayed. Select [Develop (D)] [Batch development of selected scenes] from the menu, or click on the icon in the tool bar to begin processing. The tool bar icons change based on the status of selected scenes. The (Batch development of selected scenes) will be displayed only when multiple scenes are selected. (3) Immediately register selected scenes to batch development This is a method for registering a currently selected scene or scenes to jobs in batch development. No dialog for making settings will be displayed. Current batch development settings will be used. Select [Develop (D)] [Immediately register selected scenes to batch development] from the menu. This function is also assigned to the [F5] key by default. (4) Register from "1 scene development" to batch development This is a method for registering a currently selected scene from "1 scene development" to jobs in batch development. Job registration is performed from the "Save as c" dialog. Select [Develop (D)] [Develop and save (S)] from the menu, or click on the icon in the tool bar to begin processing. Jobs are registered to batch development by clicking on the "Batch development" button in the "1 scene development" dialog. When job registration is complete, the batch development processing dialog will close, even if development processing has not been completed. Registered jobs are processed in the background. You can confirm the status of job processing at "Batch development status." The number of remaining jobs is also displayed on the batch development status icon on the right side of the tool bar. 5.2.1. Batch Development Tastes "Batch Development Settings" can be chosen from tastes prepared in advance. It is advantageous to register settings used often as tastes.
5.2.2. Basic Settings You can designate the type of file to be saved (JPEG or TIFF), pixel size of the image to be saved and development result save settings here. "Development result save settings" and "One scene development" have common setting methods. Please see "5.3.1.2. Settings for saving developed images." (1) Size of Image You can specify the size in pixels of each developed image when you want to save an enlarged image or reduced image. The following three methods are for designating. a) Normal size (100%) The pixel size of the image to be saved will be the pixel size after trimming. The image is not enlarged or reduced. The trimming size is not designated, even if the output size is designated when setting trimming. b) Trim/Resize to designates size If the output size is designated when trimming is set, it is resized to the size designated for trimming. If trimming is not performed and if the output size is not designated when trimming is set, a normal size (100%) is recorded. c) Fit to designated size This is the same as the method for "1 scene development." Please see "5.3.1.3. Pixel size of image to be
Manual provided by Shortcut Software International Inc.
- Manual page 94/177 -
saved." (2) Setting for developed image This is the same as the method for "1 scene development." Please see "5.3.1.2. Settings for saving developed images." 5.2.3. Enhancing Setting This is the same as the method for "1 scene development." Please see "5.3.2. Enhancing settings." 5.2.4. Other settings (1) Folder to Save You can select the folder to save a file using the following three ways. (1) Same folder as RAW images You can save a developed image in the same folder as the original RAW image is stored. (2) Subfolder in RAW image folder You can create a sub-folder under the same folder as the original RAW image is stored. (3) Specify folder Click [Specify] button to display the "Select folder" dialog, and you can select the folder to save developed images. (2) On File Name Collision Select an option for when there is a file of the same name as a file output to that destination. If you select "Overwrite," the existing file will be overwritten and lost. Please be extremely careful. You can select one of the following four types of measures. (1) Rename automatically A different file name is automatically created and given to the file as RAW data. (2) Ask for confirmation. A dialog box for confirming how to handle the file is displayed. Please decide the file name. (3) (4) Overwrite When the file name exists already, SILKYPIX Developer Studio Pro overwrites the existing file automatically. Skip When the file name exists already, SILKYPIX Developer Studio Pro skips saving the file. The file output in the above process is specified in detail at '5.3.1.2. Setting for Developed Image'. The default naming conventions use the base name of the RAW data file for image processing as is, and convert and save with a JPG or TIF extension.
(3)
Don't Erase "Batch Development Mark" after Processing If you leave the check for 'Don't erase "Batch development mark" after processing', the "Batch development mark" will not be removed. If a mark for reserving development is being utilized as a mark for job registration, please remove the check.
5.2.5. Batch development status In order to check the batch development status, select [View (V)] [Batch in the tool bar to Development Status] from the menu or click on make the "Batch Development Status" sub-control appear. Switch and display two kinds of information by selecting tabs in the "Batch Development Status" sub-control. 5.2.5.1. Waiting
Manual provided by Shortcut Software International Inc.
- Manual page 95/177 -
Jobs currently under batch development and a list of jobs waiting to be processed are displayed. You can delete a selected job with the icon. When you delete a job here, batch development for the deleted job will not be performed. 5.2.5.2. Processing complete This will display a list of completed batch development jobs. icon. You can delete a selected job with the Jobs displayed here have already completed batch development processing, so deleting a job is only erases it from the displayed list so that it will not be seen. Jobs displayed here will accumulate and increase as batch development proceeds. Delete and arrange jobs when the number of jobs increases and the list becomes difficult to understand. A context box will appear when you select a job and right click on it. By selecting "Open in Explorer" after you select a job, you can open the developed and saved JPEG / TIFF image file in Explorer. You can also delete a selected job from the menu. 5.2.5.3. Pausing and restarting batch development Batch development processing can be paused. All batch development will be halted by clicking on development.
on the bottom right. Click on
when paused to restart batch
5.3. Settings for development and saving Setting items common in both "1 scene development" and "Batch development" are explained here.
5.3.1. Basic Settings
Basic settings differ slightly between "1 scene development" and "Batch development," but items that can be set in the same way will be explained.
5.3.1.1. File Type to be Saved From the drop down list, you can select JPEG or TIFF file. When you want to set this in detail, use the "Setting for Developed Image" dialog as described below. 5.3.1.2. Setting for developed image
By registering a setting status from "Settings for saving developed images" that you often use as a taste, you can easily switch settings by selecting that taste. You can also set JPEG and TIFF saving formats here.
There are many detailed setting items in "Settings for saving developed images." Click on the "Detailed settings" button
Manual provided by Shortcut Software International Inc.
- Manual page 96/177 -
and open the "Settings for saving developed images" dialog to make settings for all items. Please see "9.1. Settings for saving developed images" for details. You can make detailed settings for both "JPEG" and "TIFF" by selecting "Type of saved file" here. Contents that can be set here are the same as the contents that can be set with "Detailed settings." Please see "9.1.2. Setting type of file" for details. 5.3.1.3. Size of Image
You can specify the size in pixels of each developed image when you want to save an enlarged image or reduced image. The methods for designating pixel size for resizing differ slightly between "1 scene development" and "Batch development." You can record and save at an appropriate pixel size that meets the purposes of the image.
5.3.1.3.1. Fit to Designated Size You can designate a size for the image to be saved and make settings so that you save it resized to the pixel size you designated.
Select "Fit to designated size" in "Pixel size of image to be saved." It will be saved at a pixel size within the restricted size that was designated. This setting method can be set for both "1 scene development" and "Batch development." When creating the picture for a slide show that are displayed on a particular display, you can specify a display size. For example, when you want to display images on a VGA display, you can specify the display size of 640x480. By this setting, the developed image files are saved with the size of 640x480. Therefore, you do not need to adjust the image size at the slide show.
[Adjust orientation of the above rectangle to the target aspect ratio] When you check this setting, the specified size is automatically adjusted to match the orientation with the aspect ratio of the target image. For example, when specifying 640x480 as size, the result size will be inscribed to 640x480 for the lateral image and it will be inscribed to 480x640 for the longitudinal image. 5.3.2. Enhancing Setting
Settings for imprinting the date and unsharp mask are made here. 5.3.2.1. Imprinting the date As the name of the function implies, "Imprinting the date" allows you to imprint the date and time the photograph was taken onto the development results. In addition to the date and time the photograph was taken, you can also include image information, optional characters and credit images on the development results. You can imprint the date and time the photograph was taken and image information by selecting prepared data for imprinting the date. You cannot imprint the date if the developed file is a 16bit TIFF. Creating "Imprinting the date" is required for imprinting a credit image you prepared
Manual provided by Shortcut Software International Inc.
- Manual page 97/177 -
Only JPEG images and TIFF images can be selected as images to be imprinted. Semitransparent images are also compatible with imprinting because it is compatible with TIFF with transparent color information. (1) Data to be imprinted (2) Setting data (3) Title Select which data for imprinting the date you will use. Make settings for the data for imprinting the date Please refer to "9.6. Settings for the data for imprinting the date" for details. Set the title. Use this if you want to temporarily set characters without changing the data for imprinting the date. The character string entered here is replaced when the control character "%t" of the character string for the data for imprinting the date is set. Multiple lines can be set.
(4) Composition mode Make settings for the type of composition for the data for imprinting the date. For one scene development, select an appropriate composition mode while looking at the preview display. Automatic size adjustment Resize the composite characters and image to match the image size of the output development results. It is adjusted to maintain the relative size. Select this setting when imprinting to file output. Composite characters and images are composed to the set size. Use when the size of the characters for imprinting is fixed when printing. Edit the data for imprinting the date if the position of the letters and image for printing is not appropriate.
Composite by the fixed-size
5.3.2.2. Unsharp mask This feature allow you to apply the unsharp mask filter to the developed image. You can adjust the unsharp mask in amount(%), radius(pixel) and threshold value(level). Unsharp mask is applied to results after development and resizing. You can adjust in terms of amount (%), radius (pixel) and threshold value (level). In addition to the sharpness set as a development parameter, use this when you want to add more sharpness in accordance with your purpose and output format for the development results. Please use this feature according to your purpose and the output type, apart from the sharpness specified by the development parameter. The "sharpness" specified by the development parameter should be used for each scene to adjust resolution. TThe other hand, the "unsharp mask filter" should be used for a certain purpose and the output type. For example, when you want to reduce an image for using on a website, you can use the unsharp mask to make up for the sharpness of the image, which will be lost by the image reduction. Or when you want to prepare an image for printing, you can use the unsharp mask to increase image sharpness, avoiding blurred prints. Please refer to '10.1.10 How to Use Sharp and Unsharp Mask' for more details. 5.3.2.2.1. Amount You can specify the "amount" when you use the "unsharp mask". The larger the value is, the stronger the sharpness is. 5.3.2.2.2. Radius Raidus sets the width of edge of the object to be emphasized. The larger the value is, the wider the edge is (stronger sharpness), and the smaller the value is, the narrower the edge is (weaker sharpness). Typically, setting the range between 0.5-1.0 is recommended. 5.3.2.2.3. Threshold If the value is set smaller, sharpness is emphasized regardless of the clearness of the edges of objects. If the value is set larger, sharpness is emphasized only where the edges of objects are clearer to some degree. You can prevent noise in an image with this parameter, typically, when it is set to '0'. Please adjust this parameter to balance noise and sharpness.
Manual provided by Shortcut Software International Inc.
- Manual page 98/177 -
back prev menu next Copyright (C) Ichikawa Soft Laboratory 2004-2009. All Rights Reserved.
Manual provided by Shortcut Software International Inc.
- Manual page 99/177 -
SILKYPIX Developer Studio Pro
SOFTWARE MANUAL
back prev menu next
6. Useful Functions for Adjustment
6.1. Highlight/Shadow/Outside of Color Gamut Warnings
This software has warning functions to support parameter adjustment. button on the toolbar, you can enable each warning. When you click the A warning will be displayed through blinking on the preview image.
(1)
Enable Highlight warning The portion where highlight or color is saturated blinks. The portion where highlight is saturated blinks in black, and the portion where color is saturated blinks in negative color. This function is convenient for adjusting "exposure bias" and for adjusting "saturation" of color.
(2)
Enable Shadow warning The portion where the shadows are underexposed blinks in white.
Manual provided by Shortcut Software International Inc.
- Manual page 100/177 -
(3)
Enable Both Highlight/Shadow warning This feature gives both the highlight warning and shadow warning simultaneously.
(4)
Enable Out of Gamut warning This feature gives a warning for the portion where the color is outside of the color gamut. It means that the saturation in this portion is to high. Please refer to '10.1.6 Color Gamut and Adjustment Outside of Gamut'.
You can customize these warning levels. Please refer to '9.3 Function Setting'.
6.2. Histogram
The menu command [View(V)]-[Histogram(H)] displays the "Histogram" sub-control.
Histogram displays a brightness distribution on a picture. You can check which part of the picture has what level of brightness. The horizontal
Manual provided by Shortcut Software International Inc.
- Manual page 101/177 -
axis shows brightness (0-255), and the higher the value (right side), the greater the brightness. The vertical axis shows the number of pixels that corresponds to relevant brightness level. R,G, and B are displayed in each color on a graph, and the place where these overlap it is displayed as an additive color mixture. 6.2.1. Display of Histogram The arrow displayed on the gray scale at the bottom has the following meaning. (1) Contrast center This indicates a contrast center of tone.
(2)
RGB marker This displays RGB value at the point where the mouse cursor is on. The value corresponds to the brightness position on a graph. It is very effective to check where a color of a point on a screen is distributed on a histogram.
In addition, by clicking a graph, you can see each brightness statistic of the RGB. Lv is the value given to brightness (0 ~ 255) shown on the horizontal axis. "R," "G" and "B" are the statistcal values for RGB in percentage (%) units. If the histogram of the image is evenly distributed for each RGB value (Lv value), the value for each statistical value 0 ~ 255 will be 1/256 = 0.39%. For normal photographs, most of the area will be in the range of 0.00 ~ 2.00, but brightness distribution may be consolidated in a photograph whose subject is almost a single color, such as completely dark photographs and macro shots of flowers.
6.3. Shortcut Keys and Function Keys
Shortcut keys and Function keys that you can use in SILKYPIX Developer Studio Pro are shown below. * These are default settings, and you can customize the keys. Please refer to '9.4 Key Customization'.
6.3.1. Operating Menu 6.3.1.1. File Open file Open folder Development Print 6.3.1.2. Edit Ctrl + O Ctrl + F Ctrl + S Ctrl + P
Manual provided by Shortcut Software International Inc.
- Manual page 102/177 -
Undo Redo Select all scene Copy development parameters Paste development parameters Initialize development parameters Rotate CW (+90 degree) Rotate CW (-90 degree) 6.3.1.3. Operation Exposure bias tool Gray balance tool Skin development tool 6.3.1.4. Display Previous scene Next scene Switching display floating/control Display grid Histogram Tone curve Trimming setting 6.3.1.5. Parameter Copy development parameters Paste development parameters Initialize development parameters Rotate CW (+90 degree) Rotate CW (-90 degree)
Ctrl + Z Ctrl + Y Ctrl + A Ctrl + C Ctrl + V Ctrl + X Ctrl + R Ctrl + E
F2 F3 F4
F11 F12 F9 Ctrl + G Ctrl + H Ctrl + M Ctrl + T
Ctrl + C Ctrl + V Ctrl + X Ctrl + R Ctrl + E
6.3.1.6. Development Development Immediately register selected scene to batch development Ctrl + S F5
6.3.1.7. Help Help 6.3.2. Using Context Menu 6.3.2.1. Display Magnification Zoom in Zoom out 1 Whole display Shift + Up key Shift + Down key Shift + Right key Shift + left key F1
Manual provided by Shortcut Software International Inc.
- Manual page 103/177 -
6.3.2.2. Mark Delete Mark Copy/Move-mark Reserve 6.3.2.3. Development Development 6.3.2.4. Change of Scene Previous scene Next scene F11 F12 Ctrl + S F6 F7 F8
6.3.3. Shortcut Key List
Key [F1] [F2] [F3] [F4] [F5] Operation Help Exposure bias tools Gray balance tool Skin development tool Immediately register selected scene to batch development Delete mark Copy/Move mark Reserve Switching floating control display Previous scene Next scene Select all scenes Copy development parameters Rotate CW (-90) Open folder Display grid Histogram Tone curve Open file Print Rotate CW (+90)
Thumbnail Mode Single selection * ------* Multiple selection * ------*
Combination Mode Single selection * * * * * Multiple selection * * * * *
Preview Mode Single selection * * * * *
Not for development * ---------
[F6] [F7] [F8] [F9] [F11] [F12] Ctrl+[A] Ctrl+[C] Ctrl+[E] Ctrl+[F] Ctrl+[G] Ctrl+[H] Ctrl+[M] Ctrl+[O] Ctrl+[P] Ctrl+[R]
* * * * * * * * * * --* * * * *
* * * * ----* --* * --* * * * *
* * * * * * * * * * * * * * * *
* * * * ----* --* * --* * * * *
* * * * * * --* * * * * * * * *
* * --* * * * --* * * * * * * *
Manual provided by Shortcut Software International Inc.
- Manual page 104/177 -
Ctrl+[S] Ctrl+[T] Ctrl+[V] Ctrl+[W] Ctrl+[X] Ctrl+[Y] Ctrl+[Z] Ctrl+[0] Alt+Ctrl+[0] Ctrl+[+] Ctrl+[-]
Development Trimming setting Paste development parameters Switch display mode Initialize development parameters Redo Undo Display magnification:Whole display Display magnification:100% Display magnification:Zoom in Display magnification:Zoom out Display magnification:Zoom in Display magnification:Zoom out Display magnification:100% Display magnification:Whole display ScrollUp ScrollDown Scroll to head Scroll to end
* * * * * * * ---------
----* * * -------------
* * * * * * * * * * *
----* --* -------------
* * * * * * * * * * *
------* ------* * * *
Shift+[Up key] Shift+[Down key] Shift+[Right key] Shift+[left key] [PageUp] [PageDown] [Home] [End]
---------
---------
* * * *
---------
* * * *
* * * *
* * * *
* * * *
* * * *
* * * *
* * -----
* * * *
This is the default setting. You can change to another key at "9.4. Key settings."
6.4. How to Use Cloakroom
In the "Taste/parameter" sub-control, there are convenient ways to store and paste the development parameters. 6.4.1. Copy Development Parameter A basic method of operation is described in "7.4 Initialize Development Parameter" and "7.5 Cloakroom of Development Parameter". This function is used to apply the development parameters, which are adjusted and set for one scene, to other scenes. This is the same function as copying and pasting the development function parameters. This function can apply the development parameters to four scenes simultaneously. 6.4.2. Save Development Parameter Temporarily The development parameters are determined after having finished adjustment. But it is sometimes necessary to temporarily record the development parameters on the way of adjustment. Because if you have the temporary parameters, you can restart to adjust the parameters from the point where you lost the way,
Manual provided by Shortcut Software International Inc.
- Manual page 105/177 -
not from the beginning. 6.4.3. Compare Development Parameter The [Temporary registration] can save not only the development parameters but also developed images, temporarily. When using this feature, you can compare two developed parameters.(*1) The two parameters are temporarily registered And then you can compare the image switching the parameter. We recommend you to use the this function in the Zoom tool mode. Then you can enlarge the portions of the whole image and compare them easily. *1 When using this function, you need to set the "Maximize Cache" mode. Please refer to '9.3.3.1 Enable Cache Preview' for the setting. Please understand that using this function will maximize usage of memory.
back prev menu next Copyright (C) Ichikawa Soft Laboratory 2004-2009. All Rights Reserved.
Manual provided by Shortcut Software International Inc.
- Manual page 106/177 -
SILKYPIX Developer Studio Pro
SOFTWARE MANUAL
back prev menu next
7. Development Parameter Operation
7.1. Copy Development Parameter
You can copy the development parameter of the selected scene to other scenes by utilizing the paste buffer. First, select scene to be copied, and copy the development parameters and image properties to the paste buffer with [Parameter (P)] [Copy development parameters (C)] from the menu or [CTRL] + C. Next, paste the development parameters or image properties recorded in the paste buffer to a single or multiple selected scenes. Pasting methods are different for "Development parameters" and "Image properties." The following explains how to paste. 7.1.1. Paste Development Parameter This is the method for pasting overall "Development parameters" as a batch.(*1) By the menu command [Parameter(P)]-[Paste development parameter(P)] or the short cut key [CTRL]+V, you can paste the entire development parameter from the paste buffer to the selected scenes. *1 "Trimming area" is treated as a special parameter not included in all parameters and cannot be copied. Copy the "Trimming area" using the "Paste partial development parameters" function.
7.1.2. Paste Partial Development Parameter Use when pasting partial development parameters and parameters that are not development parameters (trimming area) that are recorded in the paste buffer. The menu command [Parameter(P)]-[Paste development parameter(P)] displays the "Paste part of the development parameters" dialog. The menu command [Parameter(P)]-[Paste development parameter(P)] displays the "Paste part of the development parameters" dialog. You can select the parameter category to paste on this dialog, and clicking [Execute] pastes the selected part of the parameters to the target scenes.
7.1.3. Partial paste for image property Use this when copying the editing contents of "Image Properties" to other scenes. Information from a scene with no edited "Image Properties" cannot be copied to other scenes. The "Partial paste for image property" function is turned off when "Image property" edited contents are not recorded in the paste buffer. First, copy development parameters and image properties into the paste buffer from "Copy development parameters." Next, display the "Partial paste for image property" dialog with [Parameter (P)] [Partial paste for image property] from the menu. Edit items in "Image property" will be displayed in the "Partial paste for image property" dialog. Check the items from "Image property" for pasting and click the "Start" button. * Please note that if you paste "Date and Time Photograph Taken," the edited contents for "Date and Time Photograph Taken" will be a different date and time.
Manual provided by Shortcut Software International Inc.
- Manual page 107/177 -
Please refer to "4.15.7 Date and Time Photograph Taken" for details.
7.1.4. Special handling of pasted development parameters When copying development parameters through pasting development parameters or partial paste, some development parameters are processed through a special conversion. Furthermore, development parameters that have settings for "On" and "Off" are specially handled. 7.1.4.1. Paste Trimming Area When pasting the "Trimming area" by the "Paste Partial Development Parameter" function, "trimming area" is appropriately converted according to the image orientation or the development parameter. When the orientation of the image is different, "trim area" is turned 90 degrees. When the image is transformed by "Rotation/Digital shift" function, the "trimming area" is relocated to become identical the relative position in the default valid area. This conversion adjust only a position and an orientation, but the size of the trimming area is not changed. The extension condition of the trimming area is pasted just as it is. When pasting the parameter which does not specify a trimming area, the "trimming area" of the target scene will be initialized. When the trimming area is converted from the scene which is taken by other digital camera or the scene in which the trimming area is extended, it sometimes exceeds the range which it is possible for the target scene. In such a case, the pasting of the trimming area isn't done. 7.1.4.2. Pasting digital shift Top-bottom and left-right shifts in the digital shift parameters of the "Rotation / Digital Shift" category are parameters that depend on the aspect of the image. Whether the image is horizontal or vertical is one criterion. Therefore, if the digital shift parameter set on a horizontal scene is pasted on a vertical scene, "Top-bottom shift" and "Left-right shift" parameters will appropriately convert them. This conversion is performed when images are rotated in 90degree units. 7.1.4.3. Turning on and off You must be cautious when pasting parameter blocks that switch on and off. This is because there are slight differences in actions when on or off. Paste actions are determined by whether the status of parameters that record and save in the paste buffer, which is the basis of pasting, are "On" or "Off." If you paste a parameter block that is on, the on / off status and the value of all current parameters within the parameter block will be copied. If you paste a parameter block that is off, the off status will be continued and none of the current parameter values within the parameter block will change. Though it may seem to require a little special handling, these specifications are so that they will conform to development parameters and make the entire software easier to use. * This same process is used for "Reading development parameters."
7.2. Save Development Parameter
You can record and save development parameters of a selected scene as a file. Click on in the "Taste parameters" sub-control, or use [Parameter (P)] [Save development parameters] in the menu to begin processing. SILKYPIX automatically records and saves the latest status of edited development parameters, but please use this if you want to save the status of development parameters at will.
7.3. Load Development Parameter
You can load the development parameters from the saved parameter file (.spd) by the
Manual provided by Shortcut Software International Inc.
- Manual page 108/177 -
"Save Development Parameter" function, or from the developed image file (.jpg/.tif) by SILKYPIX Developer Studio Pro . Click on in the "Taste parameters" sub-control, or use [Parameter (P)] [Read development parameters] in the menu to begin processing. If you select multiple scenes in the "Thumbnail" mode or the "Combination" mode, you can load the development parameter to all selected scenes. * By SILKYPIX Developer Studio Pro , the development parameter is embedded into the developed image file (.jpg/.tif). And you can load the development parameter from this developed image file. For example, how to operate and use the features are noted below. (1) (2) (3) (4) (5) (6) (7) (8) You must save the developed image file (.jpg/.tif) with EXIF information to embed the development parameter into the file. Please select the target scenes to load. * If you select multiple scenes, you can load the development parameter to all selected scenes. Display "Taste/Parameter" sub-control by clicking the [Taste/Parameter] button. Click the [Load development parameter] button on the "Taste/Parameter" sub-control. The "Read development parameters" dialog will be displayed. Designate the location in which JPEG / TIFF image files were saved in (1) above in the "File location" field. Change the "File location" field as needed. Select the source JPEG/TIFF file and then Click the [Open(O)] button. The development parameter will be loaded to all selected scenes.
7.4. Initialize Development Parameter
Return development parameters of one or multiple selected scenes to initial status. If default parameters are set, default parameters will be applied. Click on in the "Taste parameters" sub-control, or use [Parameter (P)] [Initialize development parameters (O)] in the menu to begin processing.
7.5. Cloakroom of Development Parameter
In the "Taste/Parameter" sub-control, you can save the development parameter in the cloakroom temporarily, and you can also restore the development parameter from the cloakroom. You can utilize this feature to save the development parameter temporarily during operating one scene, or to copy the development parameter from one scene to other scenes. The Cloakroom has four rooms (ROOM) that you can freely utilize, and a special room (Latest) that automatically stores the latest editing parameters. Click the button at the left side of the cloakroom to save the development parameter of the selected scene. Then a subscription time is displayed at the cloakroom and it becomes active. Click the active cloakroom to paste the development parameter to the selected scenes. This feature can be utilized for the comparison of two development parameters, too.
Manual provided by Shortcut Software International Inc.
- Manual page 109/177 -
7.5.1. Pasting latest editing parameters The latest status of edited development parameters is always stored in a room for temporary registrations, shown as "Latest" at the bottom. By pasting image parameters stored in this room to other scenes, you can continue working on other successive scenes under the editing status of other scenes being operated on up to that point. Editing results of one scene can be applied to other scenes as is, if scenes were taken under roughly the same photographic conditions or are successive, such as when photographed in a studio or when photographed in successive mode. This can also efficiently adjust the development parameters of multiple photographs by starting editing from that point, even if not kept exactly the same. * Temporarily registered development parameters remain on until the software is ended. Use "Save development parameters" if you want to save the development parameters because they will otherwise be cleared when the software is closed.
7.6. Set Development Parameter to Multiple Scenes
You can set the development parameter stored in the cloakroom to multiple scenes continuously. Click the button at the right side of the cloakroom in the "Thumbnail mode" or the "Combination mode".
Then the operation mode is changed to continuously paste mode. In this mode, you can set the development parameter to the target scene by clicking on the thumbnail, and you can repeat this action continuously.
Click the
button at the right side of the cloakroom once again to return to the
previous mode.
7.7. Operation for Multiple Scenes
Manual provided by Shortcut Software International Inc.
- Manual page 110/177 -
You can use the following operation of development parameter if selecting multiple scenes in the "Thumbnail mode" or "Combination mode".
(1)
Initialize Development Parameters This function initializes the development parameter of all of the selected scenes.
(2)
Paste Development Parameters This function sets the development parameter that is in the paste buffer by "Copy Development Parameter" function, to all selected scenes.
(3)
Paste Partial Development Parameters This function allows you to paste the part of the development parameter to all selected scenes. The menu command [Parameter(P)]-[Paste development parameter(P)] displays the "Paste parts of the development parameter" dialog. You can select the parameter category to paste on this dialog, and clicking [Execute] pastes selected the part of the parameters to the target scenes.
(4)
Applying tastes Click on the icon located to the left of the combo box for taste selection in each parameter category to display a dialog for applying tastes to multiple selected scenes. Select a taste to be applied and click on the [OK] button here.
(5)
Partial paste of image properties Select an item to be pasted from a list of edited image properties copied into the paste buffer with the "Copy development properties" function, and apply them to selected scenes.
7.8. Select Taste
You can select the development parameter from the list of taste. You can improve efficiency of your work flow by registering the taste that is used frequently. About "Taste", please refer to '4.1.1 Taste'. Please see "4.1.1.1. All categories / tastes" and "4.1.1.2. Other tastes" concerning how to select tastes.
7.9. Add Taste
Manual provided by Shortcut Software International Inc.
- Manual page 111/177 -
You can register the development parameter of the selected scene as "taste". You can improve efficiency of your work flow by registering the taste that is used frequently. You can register in the taste section the current selected scene's development parameters. The registered taste parameters that you use often can be moved up toward to top to make your operation more efficient. Please see "4.1.1.3 Registering tastes" concerning how to register tastes.
7.10. Default Parameter Setting
You can register the taste as the default parameter, which was registered to "All parameters" of "Taste category". For more details, please refer to the '9.5 Default Parameter Setting'.
back prev menu next Copyright (C) Ichikawa Soft Laboratory 2004-2009. All Rights Reserved.
Manual provided by Shortcut Software International Inc.
- Manual page 112/177 -
SILKYPIX Developer Studio Pro
SOFTWARE MANUAL
back prev menu next
8. File Operation
This software supports operations to delete, copy and move the scene which is displayed in the thumbnail mode or the combination mode.
8.1. Delete Procedures
Scenes can be deleted either by a method of deleting scenes reserved for deletion or by a method of deleting selected scenes. With either method, the default operation is to move scenes to Trash. In other words, scenes are not completely deleted and can later be returned to their original file from the Trash. (*) If you wish to completely delete a scene, enter a command from the menu or with the short cut key while pushing the [SHIFT] key. * Files on drives that do not have Trash, such as external HDDs and network drives, cannot be moved to Trash and are deleted. Please be careful.
8.1.1. Delete Reserved Scene One method for deleting scenes is to first mark scenes to be deleted with a mark that reserves them for deletion, and then delete the scenes reserved for deletion all together. Utilize this method if you are sorting scenes that may be considered for deletion. To reserve deletions, right click in either the thumbnail display or preview display, and select [Reserve deletions] from the context menu. To delete multiple reserved scenes for deletion together, select [Reserved / marked settings] from the context menu. The "delete mark" is the reservation mark to delete. When you put this mark, the scene will not be deleted at this moment.
After attaching the "delete mark" to all of the scenes which you want to delete, the menu command [File(F)]-[Delete reserved scene] throws away the marked scenes to the trash box. If you hold down the [SHIFT] key at the same time, files will not be moved to Trash, but will be completely deleted.
Manual provided by Shortcut Software International Inc.
- Manual page 113/177 -
8.1.2. Delete Selected Scene After selecting all of the scenes which you want to delete, the menu command [File(F)]-[Delete selected scene] or [Delete] key throws away the selected scenes to the trash box. If you hold down the [SHIFT] key at the same time, files will not be moved to Trash, but will be completely deleted.
8.2. Copy/Move Procedures
8.2.1. Copy/Move Reserved Scene One method for copying or moving scenes to another folder is to first mark scenes with a mark that reserves them to be copied / move, and then copy / move the scenes reserved for copying / moving all together. Utilize this method if you are sorting scenes that may be for copying / moving.
The "copy/move mark" is the reservation mark to copy/move. When you put this mark, the scene will not be copied/moved at this moment.
To move the marked scenes, execute [File(F)]-[Move reserved scene] and then specify the folder into which the scenes are moved.
Manual provided by Shortcut Software International Inc.
- Manual page 114/177 -
To copy the marked scenes, execute [File(F)]-[Copy reserved scene] and then specify the folder into which the scenes are copied.
8.2.2. Copy/Move Selected Scene To copy/move the selected scenes, execute [File(F)]-[Copy selected scene] or [Move selected scene] and specify the folder into which the scenes are copied/moved.
8.3. Files to be Deleted, Copied, or Moved
Since this software is compatible with the DCF (Design rule for Camera File system) Standard which has been adopted into the most digital cameras, multiple files that have the same base name are handled as the identical group of images. For example, if three files such as IMG_0001.RAW, IMG_0001.JPG, and IMG_0001.MOV exist in the same folder, these three files are handled as a group at the time of operation. In other words, when you delete an IMG_0001, these three files are deleted as a group. So the same thing happens at the time of copying and moving. In the DCF Standard, it is prescribed that the files that have the same base name are handled as a group. For example, the file is composed in the output media as follows by the camera which is being based on this standard. IMG_0002.RAW ... RAW file IMG_0002.JPG ... JPG file created with RAW file simultaneously IMAG0002.THM ... Thumbnail file IMAG0002.WAV ... Sound clip associated with scene SILKYPIX Developer Studio Pro writes the development parameters in the file named "IMG_0002.RAW.SPD" and a thumbnail file "IMG_0002.RAW.SPI" into the "SILKYPIX_DS" sub-folder. These files created into the "SILKYPIX_DS" sub-folder are treated as members of the group, too. You can treat these files as a group by other utility which was based on the DCF standard, too. But please remember that if you modify this files with another application, the files created into the "SILKYPIX_DS" sub-folder by SILKYPIX Developer Studio Pro will not be handled as a group.
8.4. Rename/Batch Rename
Manual provided by Shortcut Software International Inc.
- Manual page 115/177 -
The following two methods are functions for renaming file names of images for editing. (1) Rename You can use this function when one scene is selected in the thumbnail mode or the combination mode. (2) Batch rename You can use this function when multiple scenes are selected in the thumbnail mode or the combination mode. When you rename a file, the following rule is applied to the both cases Rename/Batch rename. (1) (2) Only a base name (a file name without extension) can be renamed. The extension cannot be renamed. Files that have the same base name with a different extension and exist in the same folder are renamed simultaneously.
8.4.1. Rename When a scene is selected in the thumbnail mode, right click to display the context menu. Then select [Rename (M)] to display the "Rename" dialog.
You can rename the file by inputting the base name that you want to use in the control box.
8.4.2. Batch rename When some scenes are selected in the thumbnail mode or the combination mode, the menu [File(F)]-[Batch Rename] displays the "Batch rename" dialog.
You can also display the "Batch rename" dialog by selecting [Batch rename] in the context menu. By inputting the base name that you want to use in this dialog, you can rename the files that have the same base name and exist in the same folder collectively.
(1)
Setting Rename Rule
Manual provided by Shortcut Software International Inc.
- Manual page 116/177 -
Specify basename in each 3 parts, "[Part1]", "[Part2]", and "[Part3]." [Part1] [Part2] [Part3] Specifies optional word. You can use control characters. (*) Selects from the prepared word. Specifies digit number of sequential number and the first figure.
When the control character area A is used, [Base], [Focal lengthen], [F number], [Shutter speed], [ISO speed], [Date], and [Time] button input the corresponding control character automatically. When the [Default] button is clicked, area A is initialized. The control character can be inputted directly from your keyboard using conventional name. * There are the control characters for batch rename. (This is the same control character as for "Default filename to save".) %N %L %F %T %I %Y %y %M %D %h %m %s %% (2) Basename of the RAW data file ("Basename" means a part of filename except the extension) Focal Length F Number Shutter Speed ISO Speed Date Time - Year (2 digit) Date Time - Year (4 digit) Date Time - Month Date Time - Day Date Time - Hour Date Time - Minute Date Time - Seconds Method of describing '%'
Processing the same file name When the same filename exists even after being renamed, you can select either to expand the file name automatically or display the confirm dialog every time.
(3)
Specifying letter case of extension Specify to use capital letters or small letters for an extension. You can specify either not to change the current extension or change into capital letters or small letters.
Batch rename Dialog
Manual provided by Shortcut Software International Inc.
- Manual page 117/177 -
8.5. Printing
This function prints selected scenes on a printer. This function has two printing formats, one is "Normal printing" that prints one scene on one sheet, the other is "Contact sheet" that prints multiple scenes on one sheet. The menu command [File(F)]-[Print(P)] displays the "Print" dialog.
8.5.1. Basic Setting 8.5.1.1. Print Format You can specify the print format. There are 2 different formats, one is "Normal printing" that prints one scene on one sheet, and the other is "Contact sheet" that prints multiple scenes on one sheet. If you select "Contact sheet", you can select the aspect ratio of the frame for each scene, which is 1:1, 4:3, 3:2, or 16:9.
Manual provided by Shortcut Software International Inc.
- Manual page 118/177 -
[Settings for contact sheets] Number of Horizontal Scenes Maximum size of characters 8.5.1.2. Print Range You can specify the print range if you select "Normal printing". When the contact sheet is selected, you can specify the number of scenes to be located on one horizontal line, the range is between 2-20 scenes. The character size is automatically adjusted to match the size of the printing area per scene, but you can set an upper limit to the size here.
Top left Size Select whole Centering 8.5.1.3. Image arrangement
Please specify the offset from the top left of the sheet. Please specify the offset from the top left of the sheet. It makes a print area the whole sheet. It puts a print area in the center in the sheet.
8.5.1.3.1. Automatic arrangement You can specify how to arrange the location of each scene in the print area. (1) [Auto rotation to minimize borders] If you enable this feature, the image is automatically rotated to minimize the borders. (2) [Fit image to loose border] If you disable this feature, the image is placed fully within the print frame. It usually result in a border area left at the side of the image. If you enable this feature, the image is fully filling out the area of the print frame. The image will be trimmed usually.
8.5.1.3.2. Optional arrangements Set the location of the image within the printing area. You can change numerical values of magnification and offset and make adjustments to position with the controls, but you can also adjust positions by sight through direct operations on the preview image. [Operations on the preview image] You can perform operations similar to zoom tools. Offset adjustments Adjust magnification Drag and move the image. Adjust magnification with [SHIFT] key + dragging.
Manual provided by Shortcut Software International Inc.
- Manual page 119/177 -
8.5.1.4. Other Resolution SILKYPIX Developer Studio Pro expands/reduces an image according to the print resolution, which is sent to the printer. If you set larger value, SILKYPIX Developer Studio Pro makes larger image which is sent to the printer. The larger value makes the better quality of printing but makes larger image data and required larger memory. You can specify the number of copies here. When the "Printer Setting" button is clicked, the OS standard the "Printer Setting" dialog will be displayed.
Print Quantity Printer Setting
8.5.2. Expanded settings 1 8.5.2.1. Color management There are two formats of color management for printers on SILKYPIX. If you do not understand "Color management", select "Color management on the printer side" and select "sRGB" as the print color space. This is the standard setting if color management is not to be performed. Please refer to "10.4.5.5. Color management for printer output" concerning color management. 8.5.2.1.1. Perform color management This is a method that sends data converted to Print Color Space by SILKYPIX to the printer and prints it. If you print using this format, you must not make any color corrections on your printer. Select a mode such as "No color corrections" and be sure to not perform any color conversions on your printer. Please refer to your printer manual concerning printer settings. This is a method for quite easily performing color management on a PC environment in which you can choose an appropriate "print color space." (1) Work color space Designate a color space for SILKYPIX to perform development processing. Choose either sRGB or Adobe RGB. (2) Print color space Display a list of color spaces (= color profiles) installed on your OS. Select an appropriate color space from this list. The color space you should choose is determined by the combination of printer and paper you use. However, the print color space that can be used by SILKYPIX must be RGB. Please note that color spaces other than RGB, such as CMYK, cannot be used. (*1) Depending on the model of the printer, there may be cases in which the printer maker offers a color profile (= ICC profile) for the printer. There are also cases in which the paper manufacturer offers a color profile for a paper and printer combination. Please use a profile created with special calibration tools or the like.(*2) The color profile must first be installed onto the OS. If a color profile is installed on Windows XP / Vista, select a color profile from Explorer, right click and open the context menu. Select "Install Profile." *1 *2 Generally, the color space of color profiles offered by manufacturers of inkjet printers for home use is RGB, so you can use this without any problems. SILKYPIX uses the color management function installed in your OS to perform color management. Therefore, SILKYPIX cannot use color profiles of a format not supported by your OS. Please refer to "Color profiles compatible with SILKYPIX" for details.
(3)
Matching method
Manual provided by Shortcut Software International Inc.
- Manual page 120/177 -
Original colors are not necessarily maintained if converted to a print color space determined by SILKYPIX development results. SILKYPIX development results are created in the sRGB or Adobe RGB color space designated by the work color space, but there may be colors expressed in this color space that cannot be reproduced in the print color space. Therefore, color conversion is performed in case of a different color space, but results of color conversion differ depending on the following four matching methods. Printing photographic images generally uses "Perception" or "Maintain relative color gamut." Choose a matching method appropriate to the photograph's hues and your aims. Perception Perform color conversion that stresses the visual relationships of colors such as continuity of gradation and hues. The absolute coordination of colors is changed, but it has a visually natural finished. Perform color conversion that stresses saturation. Choose this if your aim is to maintain high saturation more so than color reproduction. This performs color conversion that maintains relative color relationships that stress hues and gradation. Colors that cannot be found in the designated color space are adjusted to the closest colors that can be reproduced. This converts colors while maintaining the color's absolute coordinates. Colors that cannot be found in the designated color space are clipped. Choose this to express correct absolute colors.
Saturation Maintain relative color gamut (Default setting) Maintain absolute color gamut
8.5.2.1.2. Color management on the printer side Color management is performed by SILKYPIX even if this format is selected. The SILKYPIX output is converted to the sRGB or Adobe RGB color space. Select this mode for the following cases. (1) (2) (3) (4) When you do not fully understand "Color management" When you use the printer's "Automatic correction" function or similar When the color profile for the printer you use is not provided by the maker When SILKYPIX is not compatible because the print color space on a special printer such as that for commercial use is something other than RGB
With this format, SILKYPIX sends an image converted to a print color space designated by sRGB or Adobe RGB to the printer. If you are not sure, choose "sRGB" from "Print color space."(*1) You must make appropriate color management settings on your printer if you perform appropriate color management with this format. Please refer to your printer manual concerning printer settings. *1 Generally, inkjet printers for home use are adjusted for printing sRGB images. Be sure to make appropriate settings on your printer if the SILKYPIX print color space is set to "Adobe RGB." If the printer is set to "sRGB" and the SILKYPIX print color space is set to "Adobe RGB," printed colors will be light.
8.5.3. Expanded settings 2 8.5.3.1. Unsharp Mask This feature additionally applies an unsharp mask filter to the developed image. You can adjust the unsharp mask filter with amount(%), radius(pixel) and threshold value(level). Please use this feature apart from the sharpness of the development parameter if you want to make up the sharpness to measure up to the blur of printing. The "sharpness" of the development parameter should be adjusted for each scene to increase resolution. On the other hand, the "Unsharp mask" set here has the same effect on all scenes printed at the same time, so it will compensate lowered
Manual provided by Shortcut Software International Inc.
- Manual page 121/177 -
resolution from ink runs that occur during the printing process. Please refer to '10.1.10 How to Use Sharp and Unsharp Mask' for more details. There are three types of adjustment items. You can adjust in terms of amount (%), radius (pixel) and threshold value (level). Amount Radius You can specify the "amount" to apply "unsharp mask". The larger value makes the stronger sharpness. It sets the thickness of the edge of the outline emphasized. The larger value makes the thicker edge, and the smaller value makes the thinner edge. Typically, setting the range between 0.5-1.0 is recommended. If the value is set smaller, the outlines are emphasized regardless of the clearness of the edge. If the value is set larger, only the outlines are emphasized which has clear edge. You can prevent the emphasis of the noise with this parameter. Typically it is set to '0'. Please adjust this parameter to balance noise and sharpness.
Threshold
8.5.3.2. Imprinting the date This item is effective only for normal printing. You can imprint the date and time the photograph was taken when printing. In addition to the date and time the photograph was taken, you can also include image information, optional characters and credit images on the development results. You can imprint the date and time the photograph was taken and image information by selecting prepared data for imprinting the date. Creating "Imprinting the date" is required for imprinting a credit image you prepared. Only JPEG and TIFF images can be selected as images to be imprinted. Semitransparent images are also compatible with imprinting because it is compatible with TIFF with transparent color information. (1) Data that performs Select which data for imprinting the date you will use. imprinting (2) Data settings Make settings of data for imprinting the date. Please refer to "9.6. Imprinting the date for printing setting" for details.
(3) Composition mode Select which data for imprinting the date you will compose. For printing and one scene development, select the appropriate composition mode while looking at the preview display. Automatic size adjustment Resize the composed characters and image to meet the output printed image size. This adjusts so that the relative size is maintained. Normally, this setting is used. Compose keeping the designated size of the composed characters and image as is. Use when the size of characters to be imprinted during printing is fixed. Edit data for imprinting the date if the position of the characters and image to be imprinted is not appropriate.
Composite by the fixed-size
Manual provided by Shortcut Software International Inc.
- Manual page 122/177 -
8.5.4. Print Preview of Multiple Scenes If you select multiple scenes in the thumbnail mode or the combination mode, you will print multiple pages as one copy. In this case, you can change preview page by clicking the buttons, which are located in both sides of the page area.
back prev menu next Copyright (C) Ichikawa Soft Laboratory 2004-2009. All Rights Reserved.
Manual provided by Shortcut Software International Inc.
- Manual page 123/177 -
SILKYPIX Developer Studio Pro
SOFTWARE MANUAL
back prev menu next
9. Option and Setting
9.1. Setting for Developed Image
The menu command [Option(O)]-[Setting for developed image(E)] displays the "Setting for developed image" dialog.
9.1.1. Taste You can save the status of "Development save settings" as a taste. You can easily recall settings you often use by registering tastes.
(1)
Selecting a taste You can switch "Development save settings" by choosing a registered taste from a dropdown list. This operation can be performed by choosing a taste from the "Development save settings" dropdown list, but you can also make selections from the "One scene development settings" dialog used when performing one scene development, or from the batch development dialog. If settings need to be changed based on the usage of the developed image file, you can switch settings at the development processing stage by registering the setting to taste without calling up the "Development save settings" dialog.
(2)
Registering a taste You can register the current status of "Development save settings" as a taste. When you click on , the "Taste registration" dialog will be displayed. Give an appropriate name to the taste to be registered and click on the [Register] button.
9.1.2. Setting of File Type In this software, you can save a TIFF file as uncompressed format and a JPEG file as compressed format. Settings for recording and saving in JPEG / TIFF formats will be explained here. JPEG is a format for compressing and saving images through irreversible compression. It is a format adopted for general use
Manual provided by Shortcut Software International Inc.
- Manual page 124/177 -
as a recording format for photographs taken with digital cameras. TIFF is a format for saving images without deterioration through no compression or reversible compression. Use this if you will further process images on other software. Make settings here for recording and saving in JPEG / TIFF. Determining which format, JPEG or TIFF, you will record and save is set at the time of development processing. (1) JPEG Format Make settings when saving as a JPEG image file. The higher the quality, the less deterioration to the image, but the size of the data to be recorded will be larger.
(A) Quality
Typical settings are included. Select an image quality for recording that is based on your aims. "High quality" is equivalent to JPEG image quality recorded on digital cameras. "Type" and "Quality coefficient" can be set at will only when "Custom settings" is selected. Culled color information and EXIF information existence are the two main types when compressing images. This is a coefficient for compressing images by a method called quantization. When 100 is indicated, there is no image degradation through quantization.
(B) Type (C) Quality
[Culled color information] JPEG images are saved after converting RGB color information into YCC color information. RGB is the three primary colors of light, while YCC represents brightness and two color differences. If the two color differences are lost and only Y (= brightness) remains, you will have a monochrome image. With JPEG, brightness is treated as more important information than color difference. When the image is compressed, the culled colors that are the color information lower the quantity of data. "YCC444" is a recording format that does not cull color differences. Select "YCC444" if you want to minimize degradation of the image quality. "YCC422" is a recording format that culls half of the color differences in contrast to brightness. "YCC420" is a recording format that saves only 1/4, culling 3/4 of the color differences. When color information is culled, the expression of border colors becomes rough.
[Differences between "Exif standard" and "With Exif information"] Exif is an image file format standard for digital cameras. "Exif information" refers to information defined by Exif. It contains information such as the date and time the photograph was taken and camera settings when shot. If the "Exif standard" type is selected, it follows the rules set out by Exif standards and buries "Exif information" in the JPEG image. If the "With Exif information" type is selected, it buries "Exif information" in the JPEG image, but is a format not based on Exif standards. Recording in a JPEG format called YCC444 is not prescribed by Exif standards, so it is expressed this way on this software. * You can check degradation of image quality by setting JPEG saving settings on the preview display at "1 scene development settings." Please refer to "5.1.2. Settings" for details.
(2) TIFF Format Make settings if saving as a TIFF image file. "Type" and "Compression format" can be set at will when "Custom settings" is selected.
(A) Type
You can select "RGB 8bit" or "RGB 16bit."
Manual provided by Shortcut Software International Inc.
- Manual page 125/177 -
If you will further process development results from SILKYPIX with photo retouching software, saving to the 16bit higher gradation is advantageous. SILKYPIX is not compatible with recording and saving to color spaces other than RGB, such as CMYK. (B) Compressed Format You can select from three formats: "Uncompressed," "LZW low compression" and "LZW high compression (LZW + Prediction compression)" (*1). "LZW low compression" and "LZW high compression" are reversible compressions, so there is no degradation to image quality.
*1
Please note that some software is not compatible with "LZW high compression (LZW + Prediction compression)."
9.1.3. Default Folder to Save You can specify the default folder to save the developed JPEG/TIFF files. This is a default setting for the "Save as" dialog and you can modify to any folder for saving every time.
This setting does not affect for the "Batch development" function, because it has another setting for itself.
9.1.4. Option for JPEG/TIFF When the development result is saved in the JPEG/TIFF file, incident information is saved together, for which option is set on the Option for JPEG/TIFF. This setting does not have any influences on the results of the picture. Only the incidental information recorded in the image is influenced. (1) Resolution The recorded "resolution" in JPEG and TIFF is defined here. The default setting is 300dpi. Even if you increase the dpi setting, the resolution of an outputted picture does not change at all. The value set here is recorded in EXIF information, and used as a standard to convert it into an actual size when the image is displayed or is printed. If a software is not compatible with the dpi information, this setting does not have any meaning. If you do not understand this setting well, please use the default setting. (2) Record ICC Profile You can specify whether to record the ICC profile which indicates colorspace into an output JPEG/TIFF file. It is checked in the default. If you are using the photo retouching software which is compatible with color management, namely, a recorded profile, it can transfer the colorspace information correctly. (3) Discard SILKYPIX parameters and photography information This setting allows you not to record the information into a JPEG/TIFF file, which is the information about taking a photograph and the development parameter of SILKYPIX. This setting is not checked in the default. The photography information is recorded in the information tag of EXIF, which includes all data of the photography and the time and date. The development parameter of SILKYPIX is stored in "Makernote" tag of the EXIF information. Please use this setting if you do not want to disclose the information about taking the photograph and developing with SILKYPIX Developer Studio Pro. (4) Discard thumbnail This setting allows you not to record the thumbnail into a JPEG/TIFF file, This setting is not checked in the default. (5) Discard orientation
Manual provided by Shortcut Software International Inc.
- Manual page 126/177 -
This setting allows you not to record the orientation information to the "Orientation" tag of EXIF. This setting is not checked in the default. (6) Set 'CustomRendered' as 'Custom' This setting is specified to record "CustomRendered" tag of EXIF as "Custom" or "Normal". This setting is checked in the default. When this setting is checked, it is recorded as 'Custom process' to the 'CustomRendered' tag. It indicates the special processing was performed, and a next process is expected to disable or minimize any further processing. If this setting is disabled, it does not record a "Custom rendered" tag. If this setting is checked, for example, the image processings automatic correction will not be performed when requesting the print of the photograph by the DPE service. If you expect some image processing next to a process, please remove the check from this setting. Since SILKYPIX assumes the output of the complete image which incorporated the intention of the user, it expects a next process to disable or minimize any further processing in the default setting. (7) Set date picture taken as the date/time file was prepared This is a setting for creating / updating the date and time as a file attribute in JPEG / TIFF image files that were recorded and saved from development results. The default setting is disable. As for the date and time a file was created / updated, the date and time development processing took place is recorded, by default. If this setting is enabled, the date and time of the photograph for the scene being developed is set as the date and time a file was created / updated. If the date and time of the photograph for the scene being developed is not recorded, the date and time the data file for the scene being developed is updated is deemed to be the date and time of the photograph. Furthermore, if the date and time of the photograph is edited with image properties, the edited date and time of the photograph is set. 9.1.5. Development Policy These are the setting how to develop to a JPEG/TIFF file. These setting affect the developed image itself. 9.1.5.1. Method for Rotation Processing This setting is for the method of rotation processing. It is set to "Rotate and save images" by default. (1) Rotating images to save When this setting is checked, a developed image will be rotated as same orientation as a preview image. (2) Record rotation information as Exif info. Development results are not rotated. Rotation information is recorded as EXIF information. The image itself is not rotated. Instructions for rotations are recorded as information. Please note that if this setting and "Do not record rotation information in tags" are enabled at the same time, rotations may not be accurately reflected when saved. When you use the software which is compatible with the orientation information (like this software), the picture will be displayed which is rotated with the orientation information. In this case, you cannot distinguish the differences whether this setting is checked or not. You can arrange the rotation direction of the developed image by setting this to "Record rotation information as EXIF information," so utilize this if you want to use the same actions when doing further processing such as with photo retouching software. 9.1.5.2. Output colorspace You can specify the working colorspace and the output colorspace. Regardless of the colorspace which has been set as a development parameter, you can execute development with the colorspace of "sRGB" or "Adobe RGB." It is useful, for example, if you would like to print out with "Adobe RGB" colorspace and also save JPEG files for web site with "sRGB" colorspace, you need not change each development parameter.
Manual provided by Shortcut Software International Inc.
- Manual page 127/177 -
The following four are choices for "Output color space." (1) Specified colorspace in parameter You can set either sRGB or Adobe RGB as the output color space in development parameters. Developments are processed in an output color space of either sRGB or Adobe RGB as designated in development parameters if this setting is selected. (2) (3) sRGB colorspace Develop with the output color space fixed at sRGB, regardless of the development parameters. AdobeRGB colorspace Develop with the output color space fixed at Adobe RGB, regardless of the development parameters.
(4)
Convert to designated colorspace Convert and save to the color space designated in development results. Color space designations are performed in the ICC profile. You can choose only RGB-XYG or RGB-Lab format ICC profiles within ICC profiles registered in the OS. SILKYPIX is not compatible with the CMYK color space. Developments are processed in an output color space of either sRGB or Adobe RGB as designated in development parameters. Output results are converted to the designated color space. Please note that even if the designated color spaces are the same, if the output color spaces designated in development parameters are different, results will not be the same. If this item is selected, be sure to enable the "Record ICC profile" item.
9.1.6. Default Filename to Save
When saving development results, the default name set as JPEG and TIFF image file names is given. By default, RAW data files are set to the same base name ("%N" control characters). This is a default setting for the "Save as" dialog and you can modify to any filename for saving every time. This setting is also used for the "Batch development" function.
You can set the control character here. Click [Base], [Focal Length], [F Number], [Shutter speed], [ISO speed], [Date/Day], or [Time] button, the related control character is input automatically. If the [Initialize] button is clicked, it will initialize to "%N". You can also use your keyboard to input any character directly. [Control characters for specifying default filename] %N %L %F %T %I %Y %y %M %D %h %m %s %% * ... Basename of the RAW data file ("Basename" means a part of filename except the extension) ... Focal Length ... F Number ... Shutter Speed ... ISO Speed ... Date Time - Year (2 digit) ... Date Time - Year (4 digit) ... Date Time - Month ... Date Time - Day ... Date Time - Hour ... Date Time - Minute ... Date Time - Seconds ... Method of describing '%' This is the same control character as for the "Batch rename" function.
Manual provided by Shortcut Software International Inc.
- Manual page 128/177 -
9.2. Display Setting
Make settings related to the preview display and thumbnail display. The menu command [Option(O)]-[Display setting(D)] displays the "Display setting" dialog.
Please refer to "9.8.3. Selecting a skin" concerning switching skins (= background image).
9.2.1. Color Management This setting specifies the color management for your display/monitor. If you check this setting, the color management is enabled and the selected monitor profile is applied for the displayed image.
The preview image cannot display accurate colors if it is a JPEG / TIFF image recorded in an input color space other than sRGB and if the output color space is set to something other than sRGB when color management is disabled. Appropriate color conversion is performed and displayed even when the input and output color spaces are something other than sRGB if color management is enabled. However, even if color management is enabled, accurate colors will not be displayed if the monitor being used is not appropriately calibrated and the monitor profile applied to the monitor is not set. If accurate colors are not displayed, you cannot adjust colors accurately. Enable color management and make appropriate settings. Please refer to "10.4.5. Color management" for details. 9.2.1.1. Monitor Profile If "color management" is enabled, you can specify a monitor profile by the following two ways. Use the default monitor profile set in the OS. Monitor profiles listed in the dropdown list are RGBXYG format RGB-Lab format profiles within the profiles registered in the OS. If you want to use a monitor profile not found in this list, you must first register it to the OS. Monitor profile refers to ICC / ICM profiles for color management in monitors. The most desirable method is to prepare a monitor profile especially for the monitor, upon calibrating the monitor with special software. Using a monitor profile prepared appropriately with this method is the limit of feasible color management on this monitor. Even if you do not have special software for creating a monitor profile, a monitor profile for the monitor may be available, depending on the monitor's manufacturer. Please check the manufacturer's home page.
Manual provided by Shortcut Software International Inc.
- Manual page 129/177 -
Please refer to "10.4.5.4. Color management on monitor displays" for details. * If colors differ when compared to other software, the cause may be that one of the software's color management has not been enabled, or the monitor profile being used is different.
9.2.2. Display format in parameter controls You can specify the location of the "parameter control" that is main GUI control. You can set it left side (default) or right side in the main window, or change it to a floating windows.
9.2.3. Thumbnail Mode (1) Scene width Set the width of scenes when displaying thumbnails in pixel units. You can select a pixel width that has no blank spaces in the thumbnail window by clicking on the round mark at the bottom of the slider. (2) Sort thumbnail You can specify the display order of the thumbnail. Please refer to "3.3.3. Sorting thumbnails" for details. (3) Combination Mode The "combination mode" is a mixed mode of the "thumbnail mode" and "preview mode", displaying Thumbnails and single view at the same time. You can set the scroll direction of thumbnails by arranging these two windows. 9.2.4. Preview Mode 9.2.4.1. Preview Mode (1) Display development results in 2-stage display This setting first displays simple results quickly, and then switches to full development results in stages as parts are completed. Use this under normal circumstances. (2) Quick display of only simple developing results This setting shows only the simple preview display, without making a full development preview, if preview display magnification is under 100%. Test to see if SILKYPIX's responses are slow during the process of adjusting development parameters while looking at the preview display, such as when the PC you use has little memory (less than 1GB) or the PC you use has a low CPU processing capability such as notebook computers. You will need to check at a display magnification over 100% when adjusting parameters such as sharpness and false color controls that can only be confirmed on full development previews, but you can largely control the CPU load and memory consumed and easily adjust parameters. 9.2.4.2. Double-click operations Select actions by double clicking on the preview display.
Manual provided by Shortcut Software International Inc.
- Manual page 130/177 -
9.2.4.3. Grid Setting
(1)
Disable "Grid setting" dialog in grid mode When this setting is disabled, the grid setting dialog is displayed while the grid is displayed. The default setting is disable. You can make settings for grid position and interval on the grid setting dialog, but even if the dialog is not displayed, changing the grid position can be made through operations on the keyboard ([CTRL] key + left drag), so if the display is not needed, disable it.
(2)
Enable auto grid display while editing rotation/digital shift If this setting is checked, the grid is automatically displayed in a few seconds while editing rotation/digital shift parameters. This setting is valid in the default.
9.2.4.4. Operations in preview display mode when opening folders Set actions when a folder is opened in preview display mode status. (1) Stay preview mode The mode does not change, staying in preview display mode. (2) Change to thumbnail mode Switch to thumbnail display mode at the same time you open a folder. (3) Change to combination mode Switch to combination display mode at the same time you open a folder.
9.2.5. Other (1) Enable smooth scrolling When this setting is on, you enable smooth scrolling through thumbnail displays and preview displays. This setting is on by default.
9.3. Function Setting
The menu command [Option(O)]-[Function setting(F)] displays the "Function setting" dialog in which you can set a method of saving the rotation for JPEG/TIFF/DNG, a brightness level of exposure bias tool and so forth.
9.3.1. Setting 9.3.1.1. Saving Rotation for JPEG/TIFF/DNG When rotating the image of JPEG/TIFF/DNG files, there are two ways to record the rotation information. You can specify whether or not to overwrite rotation information in the original file. (1) Save to the parameter file (Never modify the original file)
Manual provided by Shortcut Software International Inc.
- Manual page 131/177 -
The rotation information will be recorded in a parameter file, and the original file is not modified. (2) Modify the tag (Modify the original file) The rotation information will be recorded into the original file which will be modified. Since the rotation information is overwritten in the original file, other software (*) besides SILKYPIX Developer Studio Pro can recognize rotation information. However, if no rotation information is recorded in the original file, rotation information cannot be overwritten, and it is recorded in the parameter file (.spd). * Software must be compatible with rotation information which is recorded in the orientation tag of EXIF.
9.3.1.2. Setting up Exposure Bias Tool You can set a "brightness level" at the point where you click with the "Exposure bias tool". The exposure bias is adjusted to meet the brightness level as you set here. The default brightness level is 85%. If setting this value 85% even when not using a gray card, you can adjust an exposure bias to a certain level easily by clicking the brightest portion such as a white paper with the "Exposure bias tool", because the reflectance of a white paper is approximately between 80 to 90%. Use this without changing the value under normal circumstances. A brightness level of 85% means that the brightness of the point clicked with exposure bias tools estimated 85% brightness. There is one thing you must consider. "85% brightness" is not the "pixel value after image processing," but the "brightness level (= amount of light energy)." The final process in image processing is adding processes such as tone, gamma and tone curve, so the final pixel value has no comparative relationship to "Brightness level." When pixels are processed at a brightness level = 85%, sRGB is converted to about 93%, and when processed at the SILKYPIX default "tone," to a pixel value of about 97.5%. In other words, under the SILKYPIX default value set at 85%, when areas of white objects in photographs are designated by exposure bias tools, this setting will obtain a reasonable exposure. As an example of utilizing and applying this function, we will explain methods for adjusting exposure using an 18% gray card. This is a method of taking a photograph at "18% gray card" and setting a reasonable exposure by setting the brightness level of the "18% gray card" to 18% in the photograph. Specifically, under settings of 18% for the value of "Exposure bias tool settings," the area of the "18% gray card" shot in the photograph is designated with "Exposure bias tools." This method is the same as determining exposure through spot photometry with an "18% gray card" positioned in image angles using a simple light meter or the light meter in the camera. Furthermore, when pixels with a brightness level = 18% are processed, it is converted to a pixel value of around 46%, even with sRGB and the SILKYPIX default setting. 9.3.1.3. Setting up Highlight Warning You can set a threshold value to execute the highlight warning. This value must be specified as a ratio to the maximum pixel value of the developed image.
Manual provided by Shortcut Software International Inc.
- Manual page 132/177 -
9.3.1.4. Setting up Shadow Warning You can set a threshold value to execute the shadow warning. This value must be specified as a ratio to the maximum pixel value of the developed image.
9.3.1.5. Tooltip Set the tooltip display. (1) Information button Display the tooltip with the information button. When you push the information button, a manual for the concerned portion will open. (2) No information button Display the tooltip without the information button. (3) Do not display tooltip Do not display the tooltip. 9.3.1.6. Operate RAW Data Files Only You can select this option to operate a RAW data file only. When this setting is not checked, RAW/JPEG/TIFF files are displayed together. When this setting is checked, only a RAW data file is displayed. * * 9.3.2. Operation (1) Assign Double Click Operation as Selecting Folder You can select the operation of double-clicking on a folder in the "Select folder" dialog. When this setting is checked, you can decide the folder to open by double-clicking. When this setting is not checked, you can open or close the folder on the tree view by double-clicking. In another word, it is an operation for the tree view in this case. (2) Enable Continuous Operation of Eyedropper Tool The eyedropper tool consists of "Exposure bias tool", "Gray balance tool", "Skin color tool", "Chromatic aberration tool" and "Add point tool for Tone curve". When this setting is checked, an operation mode does not change even if you specify a point or area with these tools once. And you can continue to operate with the same tool. When this setting is not checked, these tools function as a one shot tool. And operation mode will be changed to the previous mode after using a tool. In addition, when you use these tools with [SHIFT] key, the "one shot" and the "continuous operation" function oppositely to the setting. (3) Delete without Confirmation You can set whether to confirm or not when you delete a file. If this setting is not checked, you need to confirm when you delete a file. If this setting is checked, you can delete a file without confirmation. The RAW data extension for EOS-1D and EOS-1Ds is "TIF," so if this setting is checked, you will not be able to process such RAW data. Files in DNG format are handled as a type of RAW data.
(4)
Do not display confirmation dialog when batch development begins Set whether or not to confirm when batch development begins.
Manual provided by Shortcut Software International Inc.
- Manual page 133/177 -
If this setting is not checked and the "Batch development status" sub-control is not open, a confirmation dialog will be displayed. If this setting is checked, a confirmation dialog will not be displayed. (5) Do not display message when batch development error occurs Set whether or not to display a message when a batch development error occurs. If this setting is not checked, a message will be displayed when an error occurs. If this setting is checked, a message will not be displayed even if an error occurs.
9.3.3. Performance 9.3.3.1. Cache Setting Set frequency for utilizing cache. SILKYPIX records cache data to memory and files during the development process. Restrictions Restrict utilization of cache. You can apply this setting if you are using a PC that does not have a lot of memory. It's a standard setting. Maximize the use of Cache Record the maximum cache data to memory and files. You can apply this setting if the PC you use has more than 2GB of memory and sufficient capacity in temporary folders.
Standard (default) Maximum
9.3.3.2. Specify Temporary Folder You can specify the folder in which this software creates a virtual storage file. Initial values are set to the OS standard temporary folders. Please check "Specify temporary folder" checkbox, and specify a folder by clicking the [Specify] button. If you can specify a folder in a physically different drive from the drive which OS is installed, performance may improve. When you specify a drive, you should specify the drive which has sufficient free storage space and also runs at as high speed as possible. * The total amount of temporary files that SILKYPIX creates may be several GB.
9.4. Key customization
Many SILKYPIX functions can be assigned short cut keys. Functions that are thought to be frequently used have pre-assigned short cut keys by default, but you can freely modify and make settings for your own usage. When you select [Option (O)] [Key settings (K)] from the menu, the "Key settings" dialog, from which you can customize short cut keys, will appear. The keyboard styled GUI located at the bottom of the dialog is called the "Shift keyboard." You can use it instead of pushing your real keyboard keys.
Manual provided by Shortcut Software International Inc.
- Manual page 134/177 -
9.4.1. GUI Operation methods (1) Display object Select the functions to be displayed in the list. If you select "All functions," the number of functions is so great that it may be difficult to locate the "Function" you want. In this case, you can reduce the number of functions displayed in the list here. When a selected "Function" can be maintained, the status of the selection does not change, even if the display is switched here. (2) List Display a list of "Functions" to be displayed and the "Keys" that are assigned to those functions. "Functions" whose key assignments have been changed are displayed in red for emphasis. "Keys after change" displays only those functions whose key assignments have been changed. The four tabs, [Simple key], [Ctrl], [Shift] and [Ctrl + Shift] indicate combinations with the [Ctrl] key and [Shift] key. [Simple key] indicates pushing only a single "key" without using either the [Ctrl] key or [Shift] key. [Ctrl] indicates pushing a "key" while holding down the [Ctrl] key. (3) Software keyboard This is an input control that can be used instead of the real keyboard, and is also an information control that shows the status of "keys." Clicking on a "key" that can be set performs the same actions as pushing a "key" on the real keyboard and that "key" is assigned to the selected "function." (4) Init all Initialize SILKYPIX's default key settings. The contents of changes from current key settings are displayed in a list. Changes will not be made until you click on the [OK] button.
(5)
Export Save key settings as displayed in the current list to a file. This includes settings changed through the "Key settings" dialog that have not been confirmed.
(6)
Import Import key settings saved in a file. The contents of changes from current key settings are displayed in a list. Changes will not be made until you click on the [OK] button.
Manual provided by Shortcut Software International Inc.
- Manual page 135/177 -
9.4.2. How to assign keys This explains the procedures for assigning a "key" to a "function." (1) Open the "Key setting" dialog There are three ways to open the "Key setting" dialog. The "Key setting" dialog will be displayed through any of these methods, but if you designate a special "Function" and open the "Key setting" dialog, a dialog for the selected status of that "Function" will open. a) b) Select [Option (O)] [Key settings (K)] from the menu Open the "Key setting" dialog from various items on the menu. If you want to assign a short cut key to a "Function" found in the menu item, right click on the menu item to display a sub-menu. Select "Short cut key assignment" from there. The "Key setting" dialog will be displayed as the status of the selected "Function." c) Open the "Key setting" dialog from an icon on the tool bar or elsewhere If you want to assign a short cut key to a "Function" set to an icon, right click on the icon to display a sub-menu. Select "Short cut key assignment" from there. The "Key setting" dialog will be displayed as the status of the selected "Function." (2) Select functions you want to assign short cut keys Depending on how you open the "Key setting" dialog, the intended "Function" is already selected, but if you open the "Key setting" dialog using method (a) above, select a short cut key from the list of functions you want to assign. (3) Assign a key to selected "Function" With the intended function selected, you can assign the designated "Key" to the function by either using the shift keyboard displayed at the bottom of the dialog or by pushing the key on the real keyboard. You can assign up to a maximum of 4 "keys" to one function. "Keys" available for assignment are limited. Please refer to "9.4.3. Keys that can be assigned" for details. To delete an assigned "Key," either right click on the list item or push the [DEL] key. If multiple "Keys" are assigned, a menu will be displayed and you can designate which "Key" to delete. When you assign a "Key" already assigned a "Function" to another "Function," the "Function" assigned to the "Key" to that point will be automatically deleted and the intended "Function" will be assigned. If "Key" assignments are added, deleted or changed from the settings to that point, the concerned key on the shift keyboard will change colors, making it easy to see the difference with settings before the change.
9.4.3. Keys that can be assigned "Keys" that can be assigned "Functions" are limited. You can check the "Shift keyboard" display to see keys that are available for assignment. Short cut keys can be pushed as single "Keys" or used in a combination with the [Ctrl] key and/or [Shift] key. Four combinations are available for one "Key" in conjunction with the [Ctrl] key and [Shift] key. [Ctrl] key and [Shift] key combinations are displayed in "Tabs" on the "Shift keyboard." Only the 11 [F2] ~ [F12] "Keys" are available for settings as single short cut "Keys." "Functions" are assigned to "Keys" such as [F1], [DEL], [Page Up] and [End]. These are "Reserved keys" whose settings cannot be changed. 9.4.3.1. Reserved keys "Functions" are assigned to these "Keys." As "Reserved keys," their settings cannot be changed. These "Keys" are assigned standard "Functions" assigned by your OS or other software. [F1] Ctrl+[A] [PageUp] Ctrl+[C] [PageDown] Ctrl+[V] [Home] Ctrl+[+] [End] Ctrl+[-] Alt+Ctrl+[0]
Manual provided by Shortcut Software International Inc.
- Manual page 136/177 -
Shift+[Up Arrow]
Shift+[Down Arrow]
Shift+[Right Arrow]
Shift+[Left Arrow]
Please refer to "6.3.3. List of short cut keys" concerning assigned "Functions." 9.5. Default Parameter Setting
"Default parameters" are the parameters applied when there have been no adjustments made to development parameters. You can set optional development parameters in these "Default parameters." The menu command [Option(O)]-[Default Parameter Setting...] displays the "Default Parameter Setting" dialog. You can register the taste as the default parameter, which was registered to "All parameters" of "Taste category". (SILKYPIX Default) is the default setting prepared by SILKYPIX. If you select a "partial taste" for the default parameter, it is mixed for "(SILKYPIX Default)" and the composite development parameter is assigned as the default parameter. [Attention] The default parameter must be modified carefully. When you modify the default parameter, the developed result of all scenes which a development parameter isn't set to is changed all together. Even if it is the scene which was browsed or developed in the past by SILKYPIX Developer Studio Pro, the developed image is not compatible with the past in case of the scene which was not set a development parameter. As for the scene which a development parameter was once set to, it doesn't have an influence therefore. * * You can check whether a development parameter was set or not by "Dropdown list for Taste". If the development parameter was not set and it is same as the default, it's taste is displayed with green color. This function is valid only for RAW. You cannot specify the default parameter for JPEG/TIFF because it is fixed.
9.6. Imprinting the date for printing setting
Changes to "Imprinting the date data" and editing and creating "Imprinting the date data" are performed through "Imprinting the date data setting." (1) List of imprinting the date data A list of registered "Imprinting the date data" will be displayed. There are two kinds of "Imprinting the date data." These two are maker data prepared by our company and user data created by you. Maker data This is displayed with a red background. These cannot be deleted or exported. If edited, they will be registered separately as user data. User data This is displayed with a green background. (2) (3) (4) (5) (6) (7) (8) Editing Delete Create new Copy To upper To lower Disable / Enable Edit selected data. Delete selected data. Create new data. Create a copy of selected data. Move display position of selected data up one. Move display position of selected data down one. Remove selected data. Maker data cannot be deleted, but this setting will cause data to no longer be displayed in the list.
Manual provided by Shortcut Software International Inc.
- Manual page 137/177 -
(9)
Export all
Export all user data and save to a file. Export selected user data and save to a file. Import user data saved to a file.
(10) Export (11) Import
9.6.1. Edit imprinting the date data Data items for imprinting the date can be edited with the edit imprinting the date data function. The following items can be changed from this screen. Data name Characters for imprinting Image for imprinting Standard size of data Image data created by cameras comes in various sizes, and flexibility is needed to deal with it. As for imprinting the date, the camera creates data that makes settings for a standard size. It automatically adjusts the position and size to the size of the image that is output when printed and saved based on the position and size of the standard size, and imprints the characters and images. (1) Edited image display area Display an image of data being edited. (2) Name Designate a name for the imprinting the date data. This name is displayed when selecting imprinting the date. (3) Edit control Perform additional editing of images and characters for imprinting as a layer. This is divided in to layer control, settings for each layer and settings for standard size. 9.6.1.1. Layer settings Perform additional editing of images and characters for imprinting as a layer. (1) Add layer You can add images and/or characters. (2) Copy layer Copy selected layer. (3) Delete layer Delete selected layer. (4) List of layers You can edit a layer by selecting a layer from here. You can turn a layer on or off using the Layer On / Off button. A layer on the list will be superimposed. 9.6.1.2. Character settings You can edit characters to be imprinted, character position, size, font, style, hemming and color. You can edit a layer by selecting a layer from here. Edit others with detailed settings.
Manual provided by Shortcut Software International Inc.
- Manual page 138/177 -
(1)
Standard point Designate which point is standard for characters and arrangement. You can designate top-left, top-center, top-right, bottom-left, bottomcenter, or bottom-right. The standard point is displayed as a red point in the left preview.
(2)
Position from standard point Designate how far removed horizontally and vertically from standard point the position is. Set the position of a point on the edge of the image that was set as the standard point from the point on the edge of the image data that was set as the standard point.
(3)
Size Set character size. The width of characters is automatically determined by characters for imprinting. The composition mode for imprinting the date when printing and developing can be designated. When composition mode automatically adjusts the size, if the standard size of imprinting the date is changed to match the size of the image, the height will change at the same ratio. By doing so, whatever the size of the image, it can imprint the height at the same ratio as the standard size. If a fixed size is being used in the composition mode, imprinting will be performed at the set size.
(4)
Detailed settings Edit character font, style, hemming, color and characters for imprinting. It is possible to use control characters in the character string. Click on [Focal length], [F number], [Shutter], [ISO speed], [Date], [Time], [Comments] and [Title] to automatically enter control characters. [List of control characters] %L %F %T %I %l %c %Y %y %M %D %h %m %s %n %C %t %% %{ %} %r Focal length F number Shutter speed ISO speed Lens Model Date/time of photograph year (2 digits) Date/time of photograph year (4 digits) Date/time of photograph month Date/time of photograph day Date/time of photograph hour Date/time of photograph minute Date/time of photograph seconds Filename Comment Title 'Description method for Description method for Description method for e%' e{' e}'
Description method for Enter
Manual provided by Shortcut Software International Inc.
- Manual page 139/177 -
%?x{string}
Conditional imprinting Designate characters such as L, F or T after e%' control characters in the ex' following e?". Designate characters for display if conditions are met in "characters." Conditional imprinting is a function that takes into consideration conditions of the "characters" displayed as characters for imprinting, displays only if they meet set conditions, and if they do not meet the conditions, does not display them. For example, the focal distance is described as the control character "%L," but by applying this eL' to ex' for conditional imprinting and setting eL' "%?L{character}", if the focal distance is recorded or edited, this will become the condition for displaying the "characters." If defined as "%?L{The focal distance is %L}", and the focal distance has been recorded or edited as "50mm," "The focal distance is 50mm" will be displayed.Nothing will be displayed if there is no focal distance data.
9.6.1.3. Image settings You can edit images for imprinting, image positions and size. Select an image layer you want to edit from the list of layers and edit with the displayed controls. (1) Standard point Designate which point is standard for images and arrangement. You can designate top-left, top-center, top-right, bottom-left, bottomcenter, or bottom-right. The standard point is displayed as a red point in the left preview. (2) Position from standard point Designate how far removed horizontally and vertically from standard point the position is. From the point on the edge of the image data that was set as the standard point assigned control, set the position of a point on the edge of the image that was set as the standard point assigned control. (3) Size Set the width and height of the image. Size sets the size of the image when reading the image. The composition mode for imprinting the date when printing and developing can be designated. When composition mode automatically adjusts the size, if the standard size of imprinting the date is changed to match the size of the image, the height will change at the same ratio. By doing so, whatever the size of the image, it can imprint the height at the same ratio as the standard size. If a fixed size is being used in the composition mode, imprinting will be performed at the set size. (4) Selecting image Read an image. You can read JPEG and TIFF images. If it is a TIFF file with alpha information, alpha information will be turned on. Utilize this if you want to imprint semitransparent images and the like. 9.6.1.4. Base size You can change settings for the base size of imprinting the date data and preview displays of the edited image display area. (1) Base size Set position and size to the standard size of characters and images for imprinting with imprinting the date. Set this standard size. The composition mode for imprinting the date when printing and developing can be designated, but if a fixed size is being used in the composition mode, imprinting will be performed at the set size. When composition mode automatically adjusts the size, the ratio of image and character size will remain the same as the base size and the size will change to fit the paper and output size. (2) Preview
Manual provided by Shortcut Software International Inc.
- Manual page 140/177 -
The preview display will display the base size by default. This can be displayed as a preview for whatever size is automatically adjusted if another size. For example, you can check how much the size has been automatically adjusted for set imprinting the date data at L size.
9.7. Importing and exporting settings
The following settings can be exported and saved to a file, and saved settings can be imported and restored. Setting for developed image Display setting Function setting Key customization By utilizing this function, you can backup settings or move them to other PCs. Setting data that is exported is recorded in "SILKYPIX setting file (*.sps)". 9.7.1. Export To export settings, select [Option (O)] [Export settings] from the menu. This will cause the "Export settings" dialog to appear. (1) Save file Designate a folder and file name for the file to be recorded. (2) Settings to be exported Select the settings you want to save. Whether only one of four settings or all four settings, they will be recorded and saved in a single "sps file." Settings in the designated file are exported when you click the [Save] button. 9.7.2. Import Import exported setting data and restore settings. To import settings, select [Option (O)] [Import settings] from the menu. This will cause the "Import settings" dialog to appear. When a setting file is selected for import from here, checks will be placed by items that can be imported. Make selections by putting a check on the items you want to import and click on the [Open] button. Settings from selected items will be restored.
9.8. Option Feature
9.8.1. Delete Access History This function deletes an access history to files/folders. 9.8.2. Initializing Location of Control This function initializes the location of all controls to the default. 9.8.3. Select Skin This function allows you to change the
Manual provided by Shortcut Software International Inc.
- Manual page 141/177 -
background skin of this software. It displays the "Select skin" dialog, and you can select a skin on the dialog. This new skin is only visible after restarting SILKYPIX Developer Studio Pro. To display with the new skin, please close this software once and re-execute it. 9.8.4. Start screen is displayed The start screen is displayed when you start SILKYPIX Developer Studio Pro. You can set this screen to display or not.
9.9. Setting for Troubleshooting
You can set following settings according to the instruction from our support when troubles occur in your system environment. Note that when you change settings by your own judgment, there is a possibility that a program does not run normally, or the performance drops significantly. 9.9.1. Initialize user configuration file Initialize SILKYPIX user configuration files by selecting [Help (h)] [Trouble shooting] [Initialize user configuration files] from the menu. When you perform this process, you return to the original conditions for all settings such as function settings, display settings, development save settings and trouble shooting settings, as well as file history, folder history, window locations, etc. After performing this operation, the program will shut down, so please restart it. It will start with settings in their initialized conditions. 9.9.2. Transmitting error report If SILKYPIX detects an irregularity, error information may be recorded. This function collects error information remaining at times of irregularities and sends an error report to our company's server. Please do not use this function without instructions from our company's support desk. If problems arise on your PC such as a forced shut down due to a SILKYPIX application error, contact our company's support desk. In such a case, our company's support desk may ask that you provide information so that they can analyze your problem. We will send a "Sender ID" if we request you to send an error report. You cannot send an error report to our company without entering this "Sender ID." When you select [Help (h)] [Trouble shooting] [Send error report] from the menu, the "Send error report" dialog will be displayed. After entering the "Sender ID" our company's support desk sent to you, click on the [Send] button. The error report will be automatically sent to our company's server. Another method has been prepared for cases when you cannot send the error report from your PC. You can save the error report to a file and send it to our company as an attached file in an e-mail. Enter the "Sender ID" our company's support desk sent you, and when you click on the [Save] button a "Save as c" dialog will appear for saving the file. When you set a file name for recording here and click on the [Save (S)] button, a SILKYPIX error report will be saved in the
Manual provided by Shortcut Software International Inc.
- Manual page 142/177 -
designated file. Our company's support desk will give additional instructions on how to send this file to our company. 9.9.3. Test registration Test whether or not you can use on-line registration for your product key from your PC. When you select [Help (h)] [Trouble shooting] [Product key registration test] from the menu, the "Product key registration test" dialog will be displayed. Click on the [Test] button to begin the test. If "Online registration of product key is possible" is displayed, you can perform online registration of your product key from your PC under current conditions. If "Online registration of product key is not available" is displayed, you cannot perform online registration of your product key from your PC under current conditions. If it is determined that you cannot perform online registration of your product key, enter the product key in the "Product key registration" dialog and register offline by clicking on the "Offline registration" button. Please see "1.2.2.2. Product key offline registration" for details on offline registration. 9.9.4. Troubleshooting for Windows
9.9.4.1. Disable Parallel Processing When Developing In order to achieve smooth operation even during complicated processing, SILKYPIX has adopted multithread processing and multiprocessing in a positive way and achieved high performance by operating microprocessors with high efficiency. As the result, there is a possibility that SILKYPIX decreases performance of the other software which are running simultaneously because the microprocessors are handling heavy loads during development processing. In addition, because the microprocessors are handling heavy loads, hardware operational failure has been reported. For example, a high temperature warning because of increased temperature of the processors, unstable operation, rebooting a PC and so forth. In order to avoid these trouble, this setting controls microprocessor activity ratio and limits temperature rise. Furthermore, if you want to specify more enhanced setting for limiting temperature rise, refer to '9.4.1.3 To Develop Slowly'. 9.9.4.2. To Develop Slowly
This setting aims for verifying trouble of CPU thermal runaway caused by temperature rise. When this setting is checked, all development processes such as creating preview and thumbnail, 1-scene development, batch development and so forth are executed slowly. By executing development process slowly and reducing the amount of load placed on CPU, heat generation of CPU can be controlled. If the thermal runaway occurs while executing development process and changing development parameters, you
Manual provided by Shortcut Software International Inc.
- Manual page 143/177 -
should check this setting. If the thermal runaway does not occur when you check this setting, there may be a problem about the countermeasure of heating in your PC environment. If you continue to use a PC in this condition, the thermal runaway may give some damage to your PC, for example, break the data recorded in a hard disk.
This "To develop slowly" aims for only discovering trouble. Even though a PC runs with stability in this mode, it is dangerous to use it continuously in this condition. In case of thermal runaway, there is a high possibility that breakage of data recorded in a hard disk will occur. This is quite different from a case that program runs abnormally and completes. At the worst, the OS itself will not start up, and all data will be lost. We strongly recommend you not to use your PC continuously in this "To develop slowly" enabled. [If you believe SILKYPIX is not properly operating due to thermal runaway] When this damage occurs, you need to stop using this software and execute the following measures. (1) Is there any obstacle around a cooling fan in a PC? You need to check whether dust clogs a fan or a fan is covered with dust. If it is too dirty, you should clean it according to a manual of your PC. (2) Is PC installed at an appropriate place? You need to check whether a wall blocks ventilation of fan or thermal radiation because a wall is too close to a PC. You should avoid locating a PC where heat stays. Rather you should install it where ventilation is good. If a room temperature is high, you should be careful for heat radiation from a PC. You may install it near to an air conditioner. (3) Please consult a manufacturer. SILKYPIX Developer Studio Pro runs a CPU with high efficiency. Because of this, we say that a temperature of CPU gets higher than a case of running other software. However, if a PC does not stand the heat, a problem does exist in a PC. If thermal runaway occurs even in an appropriate locating condition, there is a possibility that PC's countermeasure to heat is not perfect. You should consult a manufacturer about this thermal runaway. You may be suggested to initialize BIOS or update it. You need to follow directions given from a manufacturer to take measures. (4) In case of a custom-built PC, please enhance countermeasure for cooling. Is grease between CPU and heat sink sufficient? Is capacity of fan enough? Is ventilation in a PC ensured? Please enhance a heat radiation capacity. It is quite effective to open a PC and to blow air directly from a fan into it. 9.9.4.3. Delete Manufacturer Name of EXIF Information This setting aims for avoiding the trouble which the EXIF information is displayed incorrectly by some other software like an EXIF viewer tool. 9.9.4.4. Restrict file access Restrict simultaneous access to files on multiple processors. Normally, using multiple processors allows quicker processing, but there are cases, depending on the machine and environment you use, when processing is concentrated on file access, causing it to slow down. In such a case, use this setting.
back prev menu next Copyright (C) Ichikawa Soft Laboratory 2004-2009. All Rights Reserved.
Manual provided by Shortcut Software International Inc.
- Manual page 144/177 -
SILKYPIX Developer Studio Pro
SOFTWARE MANUAL
back prev menu next
10. How to Handle SILKYPIX Perfectly
10.1. Techniques
10.1.1. Speed up Refreshing of Preview In order to speed up the preview display, this software first displays the outline preview, while executing the "Formal development" in the background. The "Formal development" is performed for each part of the image, which replaces the corresponding part of the outline preview one by one. However, when you want to adjust development parameters based on the developed image, you must wait until the "Formal development preview" is completed. We will describe about techniques for reducing the time that is required for completing the "Fomal development preview". (1) Displaying required portion Display only a required portion of a scene by reducing a window. then the developing time becomes shorter. Since this software is designed to develop and update an image for each part of the image one by one, reduction of a window decreases the time for developing. (2) Increasing display magnification Increasing the display magnification to display the required portion of a scene. This has the same effect as the case (1). (3) Set the false color control parameter to 0. False color ctrl. in this software reduces not only high-frequency color noise but also low-frequency color noise. This function incurs high CPU usage. Therefore, set the parameter of false color control to 0 when adjusting other parameters. After that, use the false color control, so that you can reduce the time for completing the "Formal development preview". (4) The "Demosaic sharp settings" in the "Development settings" sub-control are lowered. Demosaic sharp settings can be adjusted continually by the development engine this software uses. In most cases, setting to raise the Demosaic sharp settings brings good results, but processing is slowed. For this reason, as well as the case of the false color control, set the slider to the "min" side when adjusting other parameters. Then time reduction is achieved. Please also refer to "10.1.4. Relationship between Demosaic sharp settings and image quality." Also related to this, you can set it so that full development previews are not shown in minimized display and to control the CPU load and memory consumed. Please see "9.2.4. Preview display." 10.1.2. Utilizing Difference between Exposure Biases of Camera and SILKYPIX The exposure bias on cameras slows down shutter speed, opens the aperure and in some cases reduces light with ND filters, thereby changing the amount of light falling on the image sensor. On the other hand, exposure bias when developing corrects the exposure recorded in RAW data and develops the photograph. For example, consider performing exposure bias of +1.0EV. By performing exposure bias of +1.0EV on a camera, the amount of light recorded on the image sensor is doubled. Performing exposure bias of +1.0EV at the time of development, development processing is performed with the amount of light recorded in RAW data doubled. As a result, both are the same, but they each have their own advantages and disadvantages. A drawback of increasing exposure bias when developing is that noise is doubled. Compared to exposure bias on the camera, you may result in a photograph with a bit more noise. However, there are huge merits to exposure bias when developing. One is that it gives you the ability to control over exposed highlighted portions. When performing exposure bias on a camera, if the exposure bias is too large, it may not record over exposed highlighted
Manual provided by Shortcut Software International Inc.
- Manual page 145/177 -
portions. There is no information for portions that go over the image sensors dynamic limit, even in RAW data, and there is nothing to retrieve when developing, even when developing with lowered sensitivity. (*1) Also, the appropriate amount of exposure bias must be determined and settings on the camera be changed when performing exposure bias on the camera. You can reduce the time and labor when shooting and concentrate more on taking your photograph by performing exposure bias at the time of raw development. Furthermore, exposure bias on the camera often influences the shutter speed, and you must take care concerning camera shake or the subject moving. Increasing sensitivity during raw development normally lessens noise if at around +1.0EV. This is considered an effective photographic method for digital photography. Also when it is difficult to determine an exact exposure under shooting conditions such as backlight or so on, take a picture with a little underexposed value using the exposure bias. For more details, please see '10.2.1 Photography without Backlight Compensation'. There is a more advanced technique. When it is so dark that you have to use a slower shutter value or a faster lens, one smart way is to try to use a low shutter speed or aperture value to result in an underexposed image. For more details, please see '10.1.3 Utilizing Difference between ISO Speed Adjustment of Camera and Exposure Bias of SILKYPIX Developer Studio Pro'. *1 Depending on the type of camera, developing with a lowered sensitivity of around 0.5 ~ 1.0EV is possible, and you may be able to save skipped portions, but many cameras cannot save whiteouts with lowered sensitivity at development.
10.1.3. Utilizing Difference between ISO Speed Adjustment of Camera and Exposure Bias of SILKYPIX The ISO film speed adjustment on the camera usually changes it at an analog level before digitizing the voltage output from an image sensor. For example, with the ISO film speed doubled, information is doubled and sampled with an amplifier from the image sensor in the camera. Light quantity recorded by an image sensor does not change just because the ISO film speed is adjusted. Doubling the ISO film speed halves the light quantity recorded by the image sensor. There are hardly any differences from performing developments with an increased sensitivity of +1.0. For example, compare photographing with a camera set at ISO 400 and photographing set at ISO 200 and exposure bias of 1.0EV (one step under). Other photographic conditions such as shutter speed and diaphragm stop are the same. The amount of light recorded by the image sensor for these two photographic methods is the same. The RAW data photographed at ISO 400 is converted and recorded at double the amount of light. When developing the RAW data photographed at ISO 200 into a photograph, sensitivity must be raised to +1.0EV. However, photographs developed with increased sensitivity are almost the same as photographs taken with ISO 400. When comparing these two photographs, the amount of light recorded by the image sensor is the same and both are processed in terms of double the amount of light in the end, and the only difference is whether it was performed in the camera or at the time of development.(*1) When set and photographed at ISO 400, if highlights are ignored, it is impossible to restore them. However, the possibility of being able to save them by adjusting sensitivity rises if you set and photographed with ISO 200 at an exposure bias of 1.0EV (one step under). As one application, it becomes possible to confidently take photographs of a dark subject that you have to take by raising the ISO film speed on the camera and working with the shutter speed and diaphragm stop to underexpose on purpose. Please also see "10.2.3. Turning exposure bias dial into ISO film speed dial." *1 The processing of photographs at ISO 400 and doubled in the camera can perform processing to remove noise in the camera at an analog level, which is slightly advantageous for the image quality. However, the difference is not that great, such that the technique of underexposed photography has merits, such as when there is a possibility that highlights may be skipped.
10.1.4. Relationship between Demosaic Sharp and Picture Quality This software allows you to adjust the resolving power parameter of demosaic process. This parameter is called "demosaic sharp" in SILKYPIX Developer Studio Pro. (In the previous version 1.0 or 2.0, we call it "development precision".) If you increase the "Demosaic sharp", a resolution gets higher and a developing time gets longer. If you decrease the "Demosaic sharp", a resolution gets lower, however, a developing time gets shorter. Therefore, in order to obtain good quality, we recommend you to set the "Demosaic sharp" to a certain large value (about 80). It is almost correct to think that if you set the "Demosaic sharp" higher and higher, a better and better quality picture can be created. But if a RAW data contains a lot of noise, there is a possibility of resulting in highlighted noise.
Manual provided by Shortcut Software International Inc.
- Manual page 146/177 -
In this case, you should set the "Demosaic sharp" lower. 10.1.5. Adjustment for Over-saturation When taking the high saturated object, the color has sometimes become white in the highlight portion. This phenomenon is called "Over-saturation" in this manual. This section describes how to adjust for over-saturation. (1) Reason for Over-saturation In the first place, why does the over-saturation occur? When the surface of the object is smooth, you observe the light reflection directly and sometimes it looks like white. This is not the "over-saturation". The "over-saturation" is the phenomenon that the object has been recorded as white by the camera, which looks like the saturated red with human eyes. It is caused by having exceeded the light which can be recorded when taking photograph or when developing image. At the digital image, there is a limit in the lightness which can be recorded. This limit becomes lower as a color becomes more saturated. It is described by using R, G, and B in this section. The monitor of the PC makes the color by mixing R,G, and B pixels which are adjusted brightness. On the assumption that a red pixel emits the darkest light in R=0, and it emits the brightest light in R=255. Regarding G and B, assumption is the same. The brightness which the human being feels is the sum of the brightness of R, G, and B. (*1) For example, in a case of white color, R, G, and B have the same emitted brightness. In other words, when R=100, G=100, and B=100, the color looks white. This means white color (achromatic color) has a representation range from R=0, G=0, B=0 to R=255, G=255, B=255. As the converted brightness, the representation range is from 0 to 765(=255+255+255). Next, let's consider light red color (pink). In a case of light red, R has a larger value than that of G and B. For example, R=200, G=100, and B=100. At this time, the values of G and B are a half of the R value. When this ratio is maintained, the color looks the same. For example, in a case of darkened light red, the values are R=100, G=50 and B=50. When it makes brighter, the values become R=200, G=100, and B=100. When it makes more brighter, for example, in a case of the most brightest light red, the values become R=254, G=127, and B=127. (*2) From this condition, if adjusting the color much more brighter, what will happen? On paper, the values should become R=300, G=150, and B=150. However, since R=300 cannot be represented in reality, then the actual value of brightness becomes R=255. As the result, the three values are R=255, G=150 and B=150 in this case. What about setting the color much more brighter? The values R=510, G=255 and B=255 become R=255, G=255 and B=255. This is pure white color! Roughly speaking, the "over-saturation" occurs in this way. In case of this light red color, the limit values that the hue does not change are R=254, G=127 and B=127. And the brightness that human eyes can sense is 254+127+127=508. This means that although the brightness of white can be represented up to 765, the brightness of light red can be represented only up to 508. How about a case of deeper red color? For example, let's consider a case of deeper red with values as R=200, G=50 and B=50. The values of the most brightest deeper red that can be represented are R=252, G=63 and B=63. This means that its maximum brightness is 252+63+63=378. Therefore, when a color is deeper and deeper, brighter representation cannot be possible. So when an exposure bias is adjusted to a light color subject, the "over-saturation" occurs at a deep color subject. This is the reason for the "over-saturation" occurrence. (2) Adjustment for Over-saturation 1 (Exposure bias) You can adjust "exposure bias" parameter against "over-saturation". Since the over-saturation is caused by adjusting the exposure bias to a brighter color, you can ease the over-saturation by adjusting a exposure bias to the certain level. However, in many cases, a light color subject looks too dark.
Manual provided by Shortcut Software International Inc.
- Manual page 147/177 -
(3)
Adjustment for Over-saturation 2 (Saturation adjustment) You can adjust "saturation" parameter on the "Color" sub-control against "over-saturation". When "saturation" is lower, a brighter representation is possible. So by lowering the "saturation", you can ease the oversaturation. However, in many cases, when lowering "saturation" as easing over-saturation for high saturated color, a very light color image is created because saturation at the other portions becomes too low.
(4)
Adjustment for Over-saturation 3 (Highlight controller) This software has a function to control the method for clipping the color of the region where brightness exceeds any representation limit of R, G, and B in a range. For example, let's consider the former example of the brightness with values of R=300, G=150, and B=150. This software internally processes the color in wider range colorspace than the actual representable range. For this reason, this software can keep the real color values such as R=300, G=150 and B=150 internally. However, when the values are outputted, they are clipped in the range of 255 for each R, G, and B. If only the R is clipped to 255 simply, hue, saturation and brightness are out of balance. Its original brightness is 300+150+150=600. When the "highlight controller" is set to give brightness highest priority, the color clipping is executed with priority of brightness 600 instead of color. For example, the values are R=255, G=173 and B=172 (*3), and brightness can be maintained as 600. However, this increases "over-saturation" level. When the "highlight controller" is set to give brightness lowest priority (give saturation highest priority), the color clipping is executed with priority of color in this time. Here we omit the explanation with numerical values in case of priority of color. But please remember that the default value of "Chroma-Luminance" parameter is 25, and you can ease "over-saturation" by setting this value lower. Here we omit the explanation with numerical values in case of priority of color. Since in case of priority of color, the default brightness is 64, you can remember that modification of over-saturation is possible by setting the value from 64 to 0. In addition, in this case, you can also adjust the priority between saturation and hue. For details, please refer to '4.9 Highlight Controller'.
(5)
Adjustment for Over-saturation 4 (Fine color controller) By using the "highlight controller", you can ease an over-saturation region, however, this does not have sufficient effect to save a high-saturated color completely. Rather, as remaining a highlighted portion, this function is very effective when you adjust its representation. The "fine color controller" function can provide more effective method. The method is to lower both saturation and lightness of only the color with which the over-saturation has occurred. By adjusting only the color with which the over-saturation has occurred, it is possible to execute the adjustment of oversaturation without giving any effect to the white portion that has low saturation. Please refer to '4.10 Fine Color Controller' for the use of the function.
(6)
Adjustment for Over-saturation 5 (Dynamic range) This function allows you to ease over-saturation by compressing gradation in the area of the highlights. Please refer to '4.9.4 Dynamic Range' for more details.
*1 *2
In reality, sensitivity of human eye differs according to a hue. Although the brightness which the human being feels is not a sum of the brightness of R, G, and B actually, we simplified the matter for the sake of explanation. Since the non-linear characteristics which is called gamma is applied to the actual RGB data (for example, sRGB data), the reality is not so simple as such. The explanation is on the assumption that the RGB value is a linear value and the values of R, G, and B are in proportion to the light quantity that is emitted from a monitor. Actual processing of this software is more complicated. It is because that the actual lightness is not as R+G+B (*1), and the gamma characteristics is applied (*2). In order to help users understand the functional operations, we just simplified the actual matters.
*3
10.1.6. Color Gamut and Adjustment Outside of Gamut There are some cases that exceed the presentable color range, when taking photograph of the high saturation color or when increasing "saturation" during development process. The 'Highlight/Shadow/Outside of the Color Gamut Warnings' function gives a warning regarding the portion that exceeds the presentable color gamut.
Manual provided by Shortcut Software International Inc.
- Manual page 148/177 -
This software can handle two colorspaces such as sRGB and Adobe RGB. In theses colorspaces, all of existing colors can not be expressed. On the other hand, when taking a photograph with a RAW file, a camera can capture the colors accurately that are in the color gamut which is much wider than that of the case that these colorspaces can handle. On this account, in a case of a flower etc. with high saturation, colors may exceed the color gamut (presentable color range) that these colorspaces can handle. This software can handle the color gamut completely which a camera can capture and also this software can clip the color that exceeds the range at the final stage of the development processing. The warning function for out of color gamut gives a warning to a portion with a clipped color. Since the colors that are out of the color gamut are clipped and compressed into the color gamut of sRGB and Adobe RGB, details are compressed as if they are like being crashed. Even as the over-saturation does not occur, if you feel that details of the highly saturated portion are lost, you need to check whether colors are out of the color gamut or not. Even if the colors that are out of the color gamut become darkened by adjusting the "exposure bias", a warning is still given, not like the case of the over-saturation. Describing with the values of R, G, and B, it is a highly saturated portion as if one or even two among R, G, and B takes a negative value. For example, although a color with values as R=255, G=0 and B=0 is the most saturated red that can be represented in this RGB colorspace, a camera has captured red color with much higher saturation. When it is developed, it may have values like R=255, G=-20, and B=-20. Of course, such a color cannot be outputted, and it is clipped. So details with high saturation are looked like being crashed. For example, even if an actual flower has subtle details of saturation between R=255, G=-20, B=-20 and R=255, G=-30, B=30, its development result has exactly the same colors without gradation. However, since this software keeps the colors that are out of the color gamut, the details can be restored by lowering their saturation. You can try to lower the saturation until the warning disappears by using "saturation" parameter on the "Color" sub-control or by using the fine color controller. The colors in such a range are difficult for printing devices such as a printer and so forth. Especially, bright magenta and bluered colors between red and blue are the most difficult colors for printing devices. In addition, a monitor for a PC can display bright colors with high saturation, however, these colors are difficult for a printer and other printing devices. A monitor is a light-emitting device but printed materials display colors by absorbing light. For this reason, when presenting colors with high saturation, the colors are darkened. As a result of printing, if the colors are pressed as if they are like being crashed, lowering lightness might be effective. 10.1.7. Sharpening Image When the photograph is not sharp and you feel that it is lacking vigor and sleepy, please adjust a development parameter according to the following. (1) Exposure Bias When you develop the RAW data, you can reproduce the scene by taking out only a necessary part from the wide lightness information captured by a camera at the time of development. If you take a photograph by JPEG, you have to set the exposure bias to decide brightness of a photograph at the time of taking a photograph. However, if you take a photograph by RAW, you can adjust brightness at the time of development after taking a photograph. Like the "trimming" function that cuts out unnecessary portion, the adjusting exposure bias means trimming the range of lightness that you want to represent. Please adjust the portion where you want to express to moderate brightness by adjusting "exposure bias". We hope that your picture can restore its lightness and vigor. (2) Tone Adjustment By adjusting the "tone", you can determine how to compress or expand the lightness that a camera captured. First, please set "contrast" parameter larger. This is the operation which adjusts white portion more white and black portion more black, and narrows the range in which you want to represent and expands to the device presentable range. A picture might have vigor by this operation. Now, where is a boundary for determining contrast emphasis? That is contrast center. your picture is bright, you can move the contrast center up and make contrast around the bright portion. If it is dark, you can move the contrast center down and make contrast around the dark portion. How is it? Hopefully the problem is improved.
Manual provided by Shortcut Software International Inc.
- Manual page 149/177 -
If flare appears on a picture or if you receive impression that it is dusty, you can try to increase a black level. Do you feel that a picture is tightened? If you feel that a picture seems to be a sleepy because of backlight, a distant view and so forth, you can tighten black color by increasing the black level. (3) Sharpness Adjustment If a picture has been adjusted up to this level, perhaps the picture is cool now. As the rest, focus is almost ... From now on, let's adjust sharpness of outline by enlarging a focused area in a picture (more than 100% display magnification). First of all, let's maximize the sharpness. The outline of a picture becomes clear, and you might have well-shaped impression. However, if you look at it very carefully, you might discover that a noise was also increased simultaneously and the outline which was originally very clear seemed to be unnatural because it was too much emphasized. In order to delete this unnatural impression, you should reduce the sharpness. Now adjustment is over. Please refer to '10.1.8 Creating Extremely Clear Image' for improving the sharpness setting. 10.1.8. Creating Extremely Clear Image In order to create a picture with high resolution, you can adjust sharpness. We call this sharpness control. Simply saying, if you select a strong setting in the ""sharp"" dropdown list or increase "Outline emphasis" in the "Sharp" subcontrol, the outline looks very clear. However, a noise component is also increased simultaneously. When executing the sharpness control, this software can execute a noise reduction process simultaneously. This is called noise canceller. There is a reciprocal relation between these two. (1) (2) When sharpness (outline emphasis, detail emphasis) is increased, a noise is also increased. When the noise canceller is enhanced, resolution is lost.
Besides this function, this software has the noise reduction adjusting function that can cancel a noise in a positive way on the RAW level (There is a "Noise reduction" slider in the "Exposure" sub-control). In addition, there are two functions called false color control and demosaic sharp. These two can be operated simultaneously. However, these are not related to reduction directly. Here, we describe how to optimize these parameters. By executing the following procedure, you can obtain an optimal combination of parameters in a relatively easy way. (1) (2) Before executing the procedure shown below, you have to adjust white balance, exposure bias, tone and color in advance. First, turn off the sharpness and the noise canceller. Set the "Outline emphasis" to 0, the "Noise level" to 0 and the "False outline control" to 0. (3) Move the "Noise reduction" slider as you check details of a picture. By adjusting the "Noise reduction" slider, high frequency noise decreases, however, the details are easy to be pressed. If you press the details here, you are not able to restore them later when you adjust the sharpness. Therefore, you must adjust the "Noise reduction" slider properly as the details are not pressed. In addition, when you adjust by increasing the "Noise reduction" slider, on the contrary, low frequency color noise appears conspicuously. You have to adjust the false color control simultaneously. The adjustment by moving the "Noise reduction" slider must be completed, before you adjust the "demosaic sharp". (4) Adjust the sharpness and the noise canceller until you obtain the optimal resolution. When you adjust the noise canceller, you must maximize the canceller intensity first. Then you can adjust a noise level. Next, you can make fine adjustments with the canceller intensity. This adjusting order makes you feel comfortable. While increasing the sharpness, if a false outline is noticeable around the outline, you can increase the false outline control. There is a reason for this effective order. White balance, exposure bias, tone and color are parameters that are associated with the color direction. On the other hand, demosaic sharp, false color control, noise reduction, sharpness and noise canceller are parameters that are associated with the resolution direction (frequency aspect).
Manual provided by Shortcut Software International Inc.
- Manual page 150/177 -
For this reason, first, you have to determine the basic parameters in the color direction. Then you can execute adjustment according to the picture processing order. Regarding the processing in the resolution direction (frequency aspect), it is executed in the following order. RAW --> Noise Reduction --> Demosaic (demosaic sharp, false color control) --> Sharpness(outline emphasis, detail emphasis, false outline control), Noise canceller (noise level, canceller intensity) In other words, determining the parameters in the color direction (1), turning off the processes in the later stage (2), according to the processing order, adjusting noise reduction, false color control (3), finally optimizing sharpness and noise canceller (4). 10.1.9. How to Take Advantage of Dynamic Range SILKYPIX Developer Studio Pro allows you to control "dynamic range" recorded in RAW data. Almost all DSLR cameras have some top margin they can record a little lighter energy of ray than white point because there are the different sensitivity between R, G, and B sensor. Dynamic range controller makes the best use of such sensor information, and provides you the function to compress highlight. In highlight area, this function makes it possible to be smooth and emphasis gradation until white point and to keep saturation like as a film. However, you cannot restore the gradation if you take a photograph with overexposure. It is easy to overexposure if there is high contrast or much brightness delta in the scene. Then if you take a photograph with a little underexposure, you can record whiter energy than pure white point in the RAW data. And you can resume brightness with "Exposure bias" function and also use this "dynamic range" function. Please try to take a photograph with a little underexposure, and make wealthy highlight expression with this function. Please refer to "4.9.4.1. Photographic method for effectively utilizing dynamic range" for details. 10.1.10. How to Use Sharp and Unsharp Mask SILKYPIX Developer Studio Pro provides you two type of sharpness function. One is one kind of development parameter "sharpness" and you can adjust sharpness to emphasis outline and increase false resolution for each scene. The other is "unsharp mask" function for saving developed scenes or printing scenes, which is common parameter for all scenes same as jpeg quality or print resolution parameters. Sharpness is for each scene, and you can adjust the balance of resolution and noise with 100% or more zoom in preview. On the other hand, unsharp mask is processed uniformly when developing or printing, so depending on the purpose of the photograph, use this for applying additional outline emphasis. As an example, settings for development processing of a photograph with three uses will be explained. The first is to develop with the original image resolution for the purpose of saving a general purpose JPEG image file. The second is to reduce the size and develop for uploading to the WEB or viewing on a PC. The third is for printing on a printer for viewing. For the first purpose, namely, saving a general purpose JPEG image file with the original image resolution, sharpness as a development parameter setting would be suitable. This usage is basic because this usage for recording and saving with the original image resolution in tact is the most basic development processing method. The second use reduces and saves the photograph. Develop with a setting that applies unsharp mask in order to compensate the feeling of lowered resolution lost when reducing the size. The third use is development for printing. Resolution is lost from blurs and such from ink on the paper during the printing process. Therefore, set unsharp mask to compensate for a lack of resolution from the printing process. In this way, sharpness is in the end adjusted as a development parameter in the original resolution, while unsharp mask is designated as an added outline emphasis depending on its usage. It will be unnecessary to readjust development parameters according to purpose. Appropriate unsharp mask set values will differ depending on the reduction rate and the device for viewing the reduced development results. As the reduction rate increases, the need to strengthen unsharp mask emerges. Also, the appropriate quantity changes depending on the size of the display on the device for viewing, and as the display size grows smaller or as the viewing distance gets farther away, the need to strengthen unsharp mask emerges. It would be convenient to remember that the reduction size and amount of unsharp mask is determined by each device being used. For example, when viewing on a 50-inch plasma TV, develop a dosage of 70% at an unsharp mask radius of 0.5 for the size contained in the display's dot size (for example, 1366 x 768). For a slide show on a PC, develop a dosage of 100% at an unsharp mask radius of 0.6 for a size contained within 1024 x 768.
Manual provided by Shortcut Software International Inc.
- Manual page 151/177 -
For viewing on a cell phone, develop a dosage of 150% at an unsharp mask radius of 0.6 for a size contained within 320 x 240. For transferring to a music player, develop a dosage of 200% at an unsharp mask radius of 0.7 for a size contained within 176 x 132. These are examples of some conditions. Once appropriate settings are made, you will be able to perform later development processing at almost the same set parameters. Even when printing, appropriate unsharp mask settings will differ depending on the size of the printing, printer resolution and the paper being used. You should remember that appropriate unsharp mask settings are driven by each printing condition.
10.2. Photographic Techniques
10.2.1. Photography without Backlight Compensation When taking a photograph against the sun or the light source without exposure compensation, you have to usually adjust by increasing a "exposure bias" since a subject is taken in underexposure. Of course, it is better way that you adjust exposure compensation at the time of taking a photograph. However, it takes a time to adjust exposure compensation even if the shutter chance appears suddenly. If you are taking a photograph in RAW format, give the first priority to the photo opportunity. Because this opportunity will never come again. In a case of the photograph recorded in RAW format, the "exposure bias" can be post-processed after taking a photograph. Exposure bias on RAW can be done after taking pictures as well. When using the camera which has a large-sized sensor with high S/N value and wide dynamic range, you can take a photograph without exposure compensation even if it is a backlight condition. There is a way to take many photographs by giving the first priority to the photo opportunity. RAW makes such a new photography possible, which was not available in the past. Because the sensor size of the digital single-lens reflex camera is big and there are many capable cameras, try taking photographs at the minimum ISO film speed and do not worry about backlighting. And enjoy the exposure bias on SILKYPIX . 10.2.2. Should RAW be Photographed in Underexposed? Some portion is true and some portion is false. Even in case of taking a photograph in RAW format, the most idealistic way is to take a picture at the maximum exposure level that image sensor linearity can be secured. Because a noise increases and a picture becomes rough when a photograph is taken in underexposure. However, there is a case that things do not go that way. (1) High contrast scene in which a subject is irradiated strongly or a subject is metallic Some portion will be overexposure even if the correct exposure setting. In this case, detail of the highlighted portion is not lost by adjusting the exposure bias at the time of development if a photograph was taken in underexposure. (2) When the correct exposure cannot be determined You might miss a photo opportunity or spoil the atmosphere of surroundings because you have difficulty in determining the exposure at the time of taking a photograph. If a photograph is taken in underexposure, an adjustment is available at the time of the development, however, if you lost a part of image you cannot adjust it. For these reasons, it is said that "RAW should be photographed in underexposure". As another reason, you can ease a decline of a color reproduction by taking in underexposure. Please refer to "10.3.2 Linearity and Saturation of Image Sensor". * For FUJIFILM FinePix S3 / S5 Pro Low sensitivity pixels on S3 / S5 Pro have only about 1/16 the sensitivity of high sensitivity pixels, so even with lots of exposure you will not easily skip. 1/16 sensitivity differences are equivalent to 4EV, and of that about 2EV strength is used internally to reproduce overexposed parts up to around 2EV more than the brightness usually skipped.
Manual provided by Shortcut Software International Inc.
- Manual page 152/177 -
Therefore, there is no need to underexpose, even for subjects with large differences in brightness as introduced here. However, in the completely saturated area of the high sensitivity (S pixel) sensors, an image is generated with information only of low sensitivity (R pixel), so noise may increase and the gray balance on the outer edges of the image may degrade with a wide-angle lens. Therefore, avoiding extreme overexposure is safe. 10.2.3. Turning Exposure Compensation Dial into ISO Speed Dial For dark subjects or speedy subjects being followed with a long lens with focal distance, there are many times when high sensitivity photography is necessary. It is difficult to take a picture with an insufficient shutter speed even though it is full aperture. Perhaps, in a situation like that, you increase the ISO speed. However, changing the ISO film speed can be quite daunting. Not everyone is used to the operations needed to change the ISO speed while taking pictures on a digital camera. Instead, you can easily operate exposure bias with a method that was used with any camera from the times of film. Therefore, do not raise the ISO film speed. Adjust the exposure bias dial to underexpose and work the shutter speed and diaphragm! This is a technique allowed only with RAW photography. In case of taking a photograph by RAW, a sensitization is available at development process, and its result is almost the same as the case of increasing ISO speed on a camera. In some scenes, a result would be much better than that.(*1) From the time you set to record in a RAW file, the exposure bias dial changes to an ISO speed dial. *1 Please see "10.1.3. Utilizing differences between ISO speed adjustment on the camera and exposure bias when developing."
10.2.4. Appropriate Exposure for RAW Photography Here, define the term Appropriate Exposure as the optimal exposure which can represent a scene most beautifully. Note that here, user preferences such as your liking for color deviation in dark region, or for colors just before the highlighted portion goes out and so forth, are excluded. The appropriate exposure expose the brightest portion of a picture, where its details must not be lost, to the maximum value that linearity of image sensor can be secured. In other words, the appropriate exposure gives the maximum light quantity that will not cause a lost of the portion on the RAW data. This exposure allows you to use full of a dynamic range of an image sensor, you can obtain a clean picture with little noise. Please refer to '10.3.2 Linearity and Saturation of Image Sensor' for more details. When taking a picture with this exposure, its value is different from the appropriate exposure that an exposure meter indicates. The exposure that an exposure meter indicates is determined by assuming an average reflectance of a subject. In a case of the RAW photography, adjustment is available at the development. Therefore, the maximum exposure value that the highlighted portion will not be gone is the best. Although, it is very difficult to determine the exposure. The best way is that you adjust the exposure until the maximum exposure value after taking a picture. When you do that, use the highlight warning preview mode of a camera to check the picture. Also, adjust the maximum exposure value to the point that highlighted portion will not be gone. Since the highlight warning preview displays a case of recording it in a JPEG file, for some cases, it is good to give more exposure. It depends on the camera you are using. Please refer to '10.3.2 Linearity and Saturation of Image Sensor' and '10.3.1 Desensitizing at Development' for more information about these advanced techniques.
10.3. Advanced Techniques
10.3.1. Desensitizing at Development Regarding the highlighted portion that has gone on the RAW data, even if you execute the desensitizing at the development, the details are not displayed. However, some cameras can record not only the region represented as white when the exposure bias amount is 0, but also brighter region in RAW data. In order to check whether your camera can do it or not, do an experiment with this software as shown below. First, take a picture as the highlighted portion of details that looks brighter continuously will be gone. Then, adjust the "Exp. bias" slider to the - side. At this time, if you see the details appear on the region which has gone when the "Exp. bias" was set to 0, your camera can record the region which looks more brighter than white in RAW data.
Manual provided by Shortcut Software International Inc.
- Manual page 153/177 -
If you execute this experiment carefully, you can find the breaking point from which details of the highlighted portion do not appear at above a certain exposure bias value. (*1) For example, the detail appears at a value up to -1/2EV. However, it will not appear when the value is more than that. At this time, this means that your camera has recorded the RAW data with an allowance of 1/2EV. To put it the other way around, the upper 1/2EV level of sensor's dynamic range has not been used. In some cameras, such function only works when ISO speed is increased. Although the highlighted portion will not be gone up to 1/2EV, it is not good to take a picture by using the region fully. Because linearity may have been lost already in the region. In order to use the region fully, check a test shooting whether its color representation can be achieved to the level that you satisfy. There is no other way in this case. If you know techniques up to this level, for example, in a certain subject, you might create a clean picture with little noise by setting the exposure bias amount as 1/2EV. *1 There is a function to restore the highest using the R, G, B sensitivity differences of sensors in this software. This function will be a hindrance in conducting this experiment, so it is best to confirm that the highlight controller's "Light compensation" is "0." In addition, set "Dynamic range" to "0EV" at the same time. For FUJIFILM FinePix S3 / S5 Pro The super CCD honeycomb SRII sensor, arranged with two different kinds of sensitivity sensors in a checkerboard pattern, is installed on S3 / S5. You can capture an extremely large range of luminance by combining high sensitivity and low sensitivity pixel information. Therefore, there will be a different appearance if you use a dynamic range mode = WIDE setting on S3 / S5. Low sensitivity pixels on S3 / S5 Pro have only about 1/16 the sensitivity of high sensitivity pixels, so even with lots of exposure you will not easily skip. 1/16 sensitivity differences are equivalent to 4EV, and of that about 2EV strength can be used. Reproduce overexposed parts up to around 2EV more than the brightness usually skipped. On this account, there is no need to be overly concerned with overexposure when taking photographs on a WIDE dynamic range with S3 / S5. Using the exposure bias on this software, there is always the possibility of reduced sensitivity development up to around 2EV. 10.3.2. Linearity and Saturation of Image Sensor An image sensor is made of CCD or CMOS and outputs a signal corresponding to a given light quantity. However, at a certain level, even the light quantity is increased, the output level of the signal does not increase anymore. This is Saturation. When saturated, whiteout will transpire in highlighted portions, even when photographed in RAW. This does not mean that you can use the sensor fully up to right before the saturation occurs. Degradation of color representation occurs when the given light quantity is out of the region where the output signal is proportional to the light quantity. Normally a camera is designed to create a JPEG picture with this proportional region. However, it is not a perfect proportion and it includes allowable range that shows the level that can be allowed at maximum. If the allowable ranges differ between a camera manufacturer settings and your setting, use your own setting. The difference doesn't mean fault of your camera. You just try to adjust the exposure bias toward underexposure until the exposure enters in your allowable range. It is possible to take photographs that have higher color reproduction characteristics by underexposing within an acceptable permissible range. If you are able to prevent degradation of color representation by taking a picture with underexposure setting, a noise may increase. Since that is a capability of a camera sensor, you have to find a middle ground between the color representation and the noise. In a contrary sense, in a case of some subject, you may set the exposure out of the allowable range of a manufacturer setting. In this case, set overexposure within the range which is described in '10.3.1 Desensitizing at Development', to obtain a clean picture with little noise. In this case, you can obtain a clean image with little noise by overexposing within the range explained in "Possibilities for photography with reduced sensitivity."
10.4. Knowledge
Manual provided by Shortcut Software International Inc.
- Manual page 154/177 -
10.4.1. Color Temperature and Color Deflection "Color temperature," which is used to express colors in the light source, will be explained. An object heated to a high temperature will emit light. We all know that lava erupting from a volcano, iron liquefied in a steel furnace and charcoal used at a barbeque all emit light in colors ranging from orange to dark red. The color of this heated object varies with the temperature of the object. When an object is heated, gradually raising the temperature, it first begins to shine red. Before long it changes to orange and yellow. As the object continues to heat up, it will burn a bluish white. When an object's color is expressed as temperature using these properties, the temperature is called the "Color temperature." It is common for the color of the light source to be described as this "Color temperature." "Color temperature" is defined as the correlation between temperature and color when an idealized body, known as a black body, is heated. Units are in K (Kelvin), or absolute temperature. 0K (absolute zero) = about 273degrees celsius. Think of sunlight as being an actual representative light source. Because the surface temperature of the sun is about 6000 degrees, the color of the light emitted from the sun is about 6000 degrees Kelvin. In actuality, blue light is gradually dispersed and absorbed as it passes through the atmosphere, and by the time it reaches the Earth's surface, it is observed as a color temperature of around 5,000 ~ 5,500K. Think of a light bulb lit up in a room. The filament in the light bulb is heated to about 2000 ~ 3000 degrees and emits light, so the color temperature is about 2000 ~ 3000 degrees. There are light sources that emit light by methods other than simply heating an object to a high temperature so that it will emit light. Such light sources would include fluorescent lamps and mercury lamps. For these light sources, color is expressed in "color temperature" of the visually closest black body radiator. To be specific, plot the color of the light source on a CIE 1960 UCS coordinate system and draw a perpendicular line at a right angle to the radioactive locus of the black body from there. The "Color temperature" of that part is used. All colors on this perpendicular line are said to have the same "color temperature" and this line is called the isotemperature line. Furthermore, the deviation of the radioactive locus of the black body, which is the length of this perpendicular line, is called the "color deviation" in this software. Some digital cameras and color meters express the light source color only as "color temperature," because it is mostly possible to express the light source color for natural light only as "color temperature." In SILKYPIX, a parameter called "Color deviation" is included so that you can more precisely specify a light source color. You can easily make appropriate adjustments to white balance. In addition, measuring the slight deviation from black body emissions becomes clearer, because the sunlight that makes it to the surface of the Earth has to pass through the atmosphere and clouds. The amount of that deviation differs depending on the weather and location, but in terms of CIE 1960 UCS uv distance, it is around 0.003 ~ 0.004, and is converted to a color deviation in this software of 3 ~ 4. This is the reason that the color deviation value of the preset white balance in this software is not 0. 10.4.2. Exif Information Exif information is information from when the camera took the photograph which indicates the characteristics of the image. It is standard in almost all digital cameras. An outputted file can include the photography information such as shutter speed, aperture, shooting date, Exif thumbnail picture, colorspace information, and so forth by recording the Exif information can be recorded in the outputted file. The standard in this software is Exif 2.21, and you can output color space information in a form based on Exif. This information is effective when handling output files on software compatible with Exif information. In addition to sRGB colorspace information, Adobe RGB color information can also be recorded from the Exif 2.21. However, because there is only few software that can support the information, we recommend you to use 'Embedding ICC Profile' when you record colorspace information. 10.4.3. Files Created Automatically 10.4.3.1. Development Parameter File and Collateral Information File These are files for storing development parameters, reservations / marks, rotation information, etc. The extensions for "Development parameters" are ".spd." There are cases when they are automatically created one by one for image files for development and cases they are created explicitly with the "Save development parameters" function. You can restore the status of a saved development parameter by reading the development parameter recorded and saved in the "Development parameters files."
Manual provided by Shortcut Software International Inc.
- Manual page 155/177 -
A "Development parameter file" is always automatically created when you edit an image for processing on SILKYPIX. This automatically created "Development parameter file" is automatically read during the next editing and restored to the previous editing status. The automatically created "Development parameter file" is recorded and saved under a file name such as "file name of image for processing" + ".4.spd" within the "SILKYPIX_DS" sub-folder, which is automatically created in a folder with the file for image processing.
The size of the "Development parameter file" differs based on the adjusted development parameter, but it is normally around 10 ~ 20KB, but if "Spotting tools" were used, it may be expanded to more than several MB.
If a "Development parameter file" cannot be automatically created or updated due to a folder that prohibits overwriting or there is already an existing ".spd" file with attributes that prohibit overwriting, editing the file for processing is prohibited. 10.4.3.2. Virtual storage files SILKYPIX uses its own independent virtual storage files for efficiently processing large amounts of image data. There are two SILKYPIX virtual storage files called DefaultTCCBSectionNNNN.lck and DefaultTCCBSectionNNNN.vm0 (NNNN is 0000 ~ 9999), and these files are created in the temporary folder. The initial value of the temporary folder is the OS standard temporary folder, but this can be changed through "Function settings." These virtual storage files are automatically created when the software begins and are deleted when the software is closed.
Contents you set through the SILKYPIX setting functions such as "Function settings" and "Display settings" are recorded and saved in environmental setting files. Environmental setting files are files called "SPDUser1.ini," and are stored within a sub-folder with the product's name, which in turn is created within a sub-folder called "ISL" in the OS standard user folder. The OS standard user folder differs for each user of Windows XP / Windows Vista, so each user manages those settings. 10.4.3.3. Cache file SILKYPIX uses its own cache function to efficiently process large amounts of image data. The cache file is created in a sub-folder called "SILKYPIX_GlobalCache" in a temporary folder, and is further stored in folders created in a hierarchical order. The initial temporary folder is the standard temporary folder on your OS, but it is possible to change this with "Function settings." These cache files are created when reading developed image files. 10.4.3.4. Other SILKYPIX automatically creates folders and files other than those listed above for internal processing, but basically, you do not need to be concerned with them. These folders and files are created in sub-folders called "ISL" in standard user folders on your OS, and are stored in sub-folders further created under the product's name. 10.4.4. DNG (Digital Negative) format compatibility In this software, you can develop the DNG (Digital Negative) formatted file (from this onward, it is indicated as DNG). DNG is the unified standards for RAW data, which is proposed by Adobe Systems Incorporated. By the use of the conversion utility produced by Adobe Systems Incorporated, RAW files of various cameras can be converted to DNG files. By the use of this utility, you can handle the RAW data that are varied according to a camera as common formatted data. Please refer to the web sites of Adobe Systems Incorporated for details. 10.4.4.1. DNG Overview Refer to the DNG Standards, which are on public view by Adobe Systems Incorporated for details. In this section, we explain about DNG in order to help users understand operation of this software. The DNG consists of the RAW image data taken from an image sensor, the parameters that indicate characteristics of the image data, color representation information, photography information (information when a picture is taken), thumbnail information and so forth.
Manual provided by Shortcut Software International Inc.
- Manual page 156/177 -
In addition, it can contain the Linear RAW image data that have information of 3 colors per pixel instead of RAW image data. In this software, regarding the RAW image data, it is called RAW format. Regarding the Linear RAW image data, it is called Linear RAW format. When you use the DNG converter, you can select either the RAW format or the Linear RAW format in the optional setting at the time of conversion. Since the RAW format keeps the color array that an image sensor has, the demosaic process (process to create a color structure) can be done in this software. This contributes to the maximum usage of this software. Since the Linear RAW format contains data after the demosaic process is done, even in a case of camera with the image sensor's color array which this software cannot handle, it is possible to developed the data by the use of this format. When the specified white balance is recorded, this information can be recognized as the photography information, and you can use a camera-set value (being set when a picture was taken) as white balance. Color representation is executed with the color representation information. 10.4.4.2. DNG Files Available with this Software In the DNG Standards, it is possible to contain RAW data with an array of various image sensors. However, there is a limit for this software when it handles DNG files. In this section, we explain about the DNG files, which this software can develop. (1) DNG files with RAW format and Linear Raw format taken with the camera, which is compatible with this software. In case of the DNG files that are converted form the RAW files taken with the camera that is compatible with this software, it is possible to develop them regardless of a format type, not exclusively to the RAW format and the Linear Raw format(*1) In addition to the color representation with this software, it is possible to execute the color representation on the basis of the color representation information contained in the DNG files. Regarding the color representation on the basis of the color representation information contained in the DNG files, you can select it "DNG standard color", "DNG memory color 1" and "DNG portrait color 1" in the color mode. Parameters that have an influence on Demosaic (NR in the "Exposure" sub-control and Demosaic sharp settings in the "Development settings" sub-control) cannot be used if in LinearRAW format. *1 Only LinearRAW formats can be handled if the DNG file was converted from an RAF file in FUJIFILM FinePix S2 / S3 / S5 Pro.
(2)
DNG files with RAW format taken with the camera, which is not compatible with this software. of DNG files taken with 3 color filters having Bayer pattern such as tetragonal array or rectangular array, it is possible to develop with this software. Color reproduction is performed by color reproduction information included in DNG. This software (this version) does not support the RAW format with the array which is not explained the above. So you should convert them to the Linear RAW format.
(3)
DNG files with Linear RAW format taken with camera, which is not compatible with this software. In a case of DNG files taken with 3 color filters having Bayer pattern such as tetragonal array or rectangular array, it is possible to develop with this software. In a case of DNG files taken with 3 color filters, it is possible to develop with this software (There is a case that DNG files taken with the CCD camera of complementary colors system which has 4 or more color filters cannot be handled). However, since the demosaic process has already been executed, the parameters ("Noise reduction" in the "Exposure" sub-control and "Demosaic sharp" in the "Development" sub-control) that affect the demosaic process cannot be used. The color representation is executed on the basis of the color representation information contained in the DNG files. When you develop the RAW data taken with the camera which has a special array such as a honeycomb array with this software, you should convert them to the DNG files with the Linear RAW format.
(4)
Compressed format DNG Files with compressed format and uncompressed format can be handled.
10.4.5. Color management
Manual provided by Shortcut Software International Inc.
- Manual page 157/177 -
A summary of color management and an explanation of color management on SILKYPIX are given here. Accurately performing color management is necessary for correctly reflecting color adjustments made while looking at the monitor on JPEG / TIFF files and print outs output by SILKYPIX. One cause of the problem of the "printed photograph and the image seen on the monitor being different" is that color management is not performed correctly. It is difficult even for specialists in a special environment to accurately perform color management, but please keep in mind that accurate color management to a certain degree is possible for everyone. 10.4.5.1. What is color management? As the name color management implies, it is "managing" "colors". Generally, monitors have functions that adjust hues and brightness. Using these functions, you can adjust reds, greens, brightness and darkness. When using your PC for a purpose other than image processing, the correct way to use the monitor is adjusting colors and brightness to make it easy to look at. However, for PCs that perform image processing, defects may arise if you adjust the monitor the way you like it. This is because if you view images you have processed on another PC or print them out, the colors and brightness displayed on your monitor will not be accurately reproduced. Color management is a system for managing colors to reproduce the same colors as far as possible, no matter what PC an electronic image is viewed or what printer is used to print it. It is required for image processing. The keywords for performing color management on SILKYPIX are "color space" and "color profile." Both are for defining the color space when expressing colors as electronic information. Please think of "color space" as being a name for this definition and "color profile" as the definition of color space. Basically, the "color spaces" used on SILKYPIX are "sRGB" and "Adobe RGB" (*1). These two color spaces are common and widely used in the PC world, but there are many other color spaces defined for other uses and special industries. Both "sRGB" and "Adobe RGB" are color spaces that are defined by RGB. 8bit RGB has values in 256 stages, from 0 ~ 255, for each R, G and B element, making it possible to express around 16 million colors, but the way the RGB values are assigned absolute values of colors on color charts differs between "sRGB" and "Adobe RGB." One-turn wide color spaces that cannot be expressed on "sRGB" can be expressed on "Adobe RGB." So what are the specific differences between "sRGB" and "Adobe RGB"? One way to describe information for each color reproduction is a "color profile." For standardized color spaces like "sRGB" and "Adobe RGB," many image processors, including SILKYPIX, accurately process them even without their color profiles, but for other color spaces, it is common to attach a "color profile" to define the color space. One large difference between "sRGB" and "Adobe RGB" is that the three stimulation values (RGB values of the color space triangle endpoints) shown in the expressible color space are different and these color coordinates are described in the "color profile" of each. Please refer to "10.4.5.7. "sRGB" vs. "Adobe RGB" for details on "sRGB" and "Adobe RGB." *1 *2 By designating a color profile in the input color space of JPEG / TIFF images and the output color space when storing JPEG / TIFF images, color spaces other than "sRGB" and "Adobe RGB" can be used. A coordinate system other than RGB may define a color space, such as a color space for a printer being CMYK.
10.4.5.2. Color space and color profile First, we described "color space" as a name. The range of colors that can be handled is determined when the color space is determined. All electronic devices that handle electronic images have a range (limitation) to the colors they can express. For example, for monitors, the brightest green that can be displayed differs depending on the model of monitor. Of course, the same is true for models of printers, but the range of colors that can be expressed also differs depending on the paper being used. Not only output devices, but also input devices such as scanners have color ranges of detectable colors that differ depending on the device. In this way, the color range that can be expressed for each electronic device that handles electronic images has its own independent color space, and a "color profile" is attached as information to define these color spaces, or can be created with a special tool. "sRGB" and "Adobe RGB" which were first introduced are standardized color spaces and are not things that indicate the range of colors that can be expressed on special electronic devices. "Color space" is a general word that indicates the method and range of expressions provided by the "color profile." A "color profile" is information that defines the "color space" and specifically exists as a file in a format known as ICC or ICM. A "color profile" can largely be divided into two types, those that prepare and create for devices (special color space for specific electronic devices) that perform color management and those that define standardized color spaces like
Manual provided by Shortcut Software International Inc.
- Manual page 158/177 -
"sRGB" and "Adobe RGB." Color profiles for monitors are called "monitor profiles" on SILKYPIX. It is possible to express accurate colors on a monitor by turning on "Turn on color management" and setting an appropriate "monitor profile" through the display settings. On SILKYPIX, you can select only RGB-XYG format or RGB-Lab format as the color profile for your printer. A color profile defined by the CMYK coordinate system cannot be used. Please refer to "10.4.5.4. Color management for monitor displays" and "10.4.5.5. Color management for print output" for details on color management for monitors and printers. 10.4.5.3. Color management performed on SILKYPIX Color management is performed on SILKYPIX taking the following three items into consideration. (1) Determine color space (input color space) of images to be developed When processing RAW data, the characteristics of the RAW data are measured at our company for each type of device. This is equivalent to the color space of the RAW data. RAW data is automatically processed based on this data, so the RAW data's input color space is not necessary. When processing JPEG / TIFF images, it is necessary to correctly designate the color space recorded for the image. The input data's color space is called "Input color space" on SILKYPIX. (*1) Basically, two color spaces, sRGB and Adobe RGB, are compatible with SILKYPIX as "Input color spaces." Determining whether to use sRGB or Adobe RGB is based on Exif / DCF information. If an ICC profile is attached to the JPEG / TIFF image, the color space on the ICC profile is the input color space. In this case, it is possible to designate a color space other than sRGB or Adobe RGB. SILKYPIX performs color management using the OS functions. Please note that if an ICC profile incompatible to the OS color management system is attached, colors cannot be reproduced accurately. (*2) Images that SILKYPIX cannot automatically determine will use sRGB, so please explicitly set the "input color space" manually for cases in which images that are recorded with Adobe RGB cannot be automatically determined. *1 *1 In addition to "input color space," the color space of images that SILKYPIX outputs is called "output color space." Also, in general, a color space used within software during image processing is called "work color space," but SILKYPIX uses its own wide area "work color space." On Windows, the PCS (Profile Connection Space) can only designate an ICC profile in XYG format as the input color space. Colors cannot be correctly reproduced if the PCS has attached a Lab format ICC profile to the JPEG / TIFF image.
*2
(2)
Accurate color reproduction on images displayed on monitors by using monitor profiles If color management is turned on through "Display settings," the designated monitor profile is used and color management on monitor displays is performed. Appropriate monitor profile settings are required to perform correct color reproduction on images displayed on monitors. Please refer to "10.4.5.4. Color management on monitor displays" for details.
(3)
Designating color space (output color space) when saving JPEG / TIFF development results or when printing output You can select either "sRGB" or "Adobe RGB" as the color space at output. When saving to files, the set color space is recorded to the JPEG / TIFF image as a recording format based on Exif 2.21 and DCF 2.0. You can also record ICC profiles as development result save settings. You can also designate the ICC profile, convert to an output color space other than sRGB / Adobe RGB and output. Please refer to "9.1.5.2. Output color space" for details. When printing with a printer, perform appropriate color management with the printer settings. Please refer to "10.4.5.5. Color management for print output" for details. Output color space settings will differ depending on the next process and how the output image will be used. There are cases when "Adobe RGB" is designated when inputting photographs for printing, but you must appropriately make selections according to usage for images that are used by you yourself. Currently, recognition of color space for handling electronic images on PCs is low. Especially if distributed to a third party that is not designated, it is safe to designate sRGB, including print requests on DPE and Web
Manual provided by Shortcut Software International Inc.
- Manual page 159/177 -
exhibitions. As for image data saved with Adobe RGB, correct color management will not be performed on following processes and colors cannot be accurately reproduced. (4) Color profiles compatible with SILKYPIX SILKYPIX performs color management using the color management functions installed on the OS. (Windows XP = ICM 2.0, Windows Vista = ICM 2.0 / WCS, Mac OS X = ColorSync) Therefore, color profiles of a format not supported by the OS cannot be used on SILKYPIX.(*1, *2) *1 There are cases in which other company's software may be independently compatible even with color profiles of a format not supported by the OS. Please understand that there are other color profiles that can be used on other company's graphic software and manufacturer's development software that cannot be used on SILKYPIX. There are some color profiles that can be used on Windows Vista and Mac OS X that cannot be used on Windows XP.
*2
10.4.5.4. Color management on monitor displays When processing images with SILKYPIX, you adjust colors and brightness looking at the monitor. Naturally, if the colors displayed on the monitor are not correct, the adjusted results will not be accurately reflected on the development results. It is desirable to set appropriate conditions for your monitor and create a color profile for the monitor you use with special tools in order to display colors on your monitor as accurately as possible. There are cases in which monitor profiles (monitor color profiles) measured and created in advance by the manufacturer are included on recent monitors. Even if you cannot create a color profile with special tools, you can mostly reproduce correct colors by using these. If no monitor color profile is included and you do not have tools for creating one, use monitor settings to make adjustments so that you can reproduce colors as accurately as possible. Make adjustments to the monitor display using a method as highly ranked as possible from those listed below. As a monitor unit, make adjustments so that colors will be displayed as accurately as possible. (1) Select "sRGB" or "Adobe RGB" mode if the monitor allows color space settings. Many types of devices have only an "sRGB" setting because monitors that allow "Adobe RGB" settings are monitors for image processing and expensive. (2) For monitors that allow color temperature settings, please select 6500K. Many monitor standard settings are above 9000K, and white is displayed as a blue-white. You cannot accurately reproduce colors like that. Japanese people may sense a yellowish color at 6500K, but it is the sRGB / Adobe RGB standard light source color. (3) If color adjustments are possible by adjusting R, G, B, display white and gray and adjust so that white and gray can be accurately reproduced.
Next, select a monitor profile appropriate to that monitor. Acquire a monitor profile using a method as highly ranked as possible. (A) If you have special tools for creating a monitor profile, follow the instructions for the tools, calibrate your monitor and create a monitor profile. (B) Sometimes a monitor profile created by the manufacturer is included or released on the Web. Please use such a monitor profile if available. In this case, it is necessary to make the monitor designated settings. If you make adjustments to color and brightness as you like, color management cannot be appropriately performed. (C) If you cannot acquire a monitor profile using any of the above methods, select an existing ICC profile that fits the first monitor adjustments. If you do not really understand, it is safe to select the sRGB ICC profile (sRGB IEC 61966-2.1)
SILKYPIX default values are set with color management on and use the OS standard monitor profile. Please refer to "9.2.1.1. Setting monitor profiles" for setting monitor profiles. 10.4.5.5. Color management for print output
Manual provided by Shortcut Software International Inc.
- Manual page 160/177 -
There are two ways for SILKYPIX to perform color management for print output. One is a method for performing color management on the printer without SILKYPIX performing color management that takes the printer into consideration. In this case, the color space on the image transmitted to the printer is designated as sRGB or Adobe RGB by SILKYPIX. In order to perform color management on the printer, it is necessary to make settings using printer settings so that these color space images print correctly. Many printers have default settings that make automatic corrections and print with memory colors. In order to correctly reproduce colors, it is necessary to turn on color management and make sure that the color space of the printed image matches the color space that SILKYPIX outputs. Please refer to your printer's manual concerning printer settings. Another method is to perform color management in which SILKYPIX takes the print output into consideration. In this case, it is necessary to make appropriate print color space settings with SILKYPIX's detailed printer settings. Using the ICC profile that the printer maker and paper manufacturer provides is the best method for performing color management. The ICC profile you should select differs according to the combination of printer and paper you use. Please refer to information that the printer maker and paper manufacturer provides concerning the way to select the best ICC profile. One important note is that if you print using this method, it is necessary to use the printer settings to set a mode so that the printer will not make color corrections. If the printer makes color corrections, the color correction process will duplicate that of SILKYPIX and colors will not be accurately reproduced. Please see your printer's manual concerning printer settings. 10.4.5.6. Restrictions to color management Even with the most accurate color management, there are limitations to color management and things do not always go as you plan. (1) Limitations to display device The range of colors available on many monitors is to the degree of sRGB. Monitors that can display all or most of the Adobe RGB color gamut are expensive monitors for image processing. Please understand that if you set the output color space to "Adobe RGB" and edit images, there are color gamuts that cannot be expressed on the monitor. For example, with sRGB, RGB = (255, 0, 0) but with Adobe RGB, RGB = (219, 0, 0). If displaying on a monitor that cannot display anything but the sRGB color gamut, the Adobe RGB deep, pure red will display a gradation of RGB = (0, 0, 0) ~ (219, 0, 0), but over that, (219, 0, 0) ~ (255, 0, 0), will all show the same color. Similarly, the sRGB green maximum value of RGB = (0, 255, 0) is RGB = (144, 255, 60) with Adobe RGB. Greens have an extremely large color gamut that cannot be displayed. When compared with printing devices, the color gamut available for display on light-emitting devices like monitors is greatly different. Therefore, even if appropriate color management is possible, colors will differ more or less when compared to print output. If you are using a monitor for image processing, color management is taken into consideration and the setting method is probably included in the manual, but unfortunately, many monitors do not take color management into consideration. Liquid crystal monitors are such that they are especially not suited to image processing as colors cannot be accurately reproduced and tone expressions are not smooth. Even if monitor profiles are applied, the problem of a lack of gradation cannot be solved. Rather, turning on color management may have ironic results such as accentuating tone sharpness. (2) Limitations to printing devices The evolution of recent printers has been tremendous. The quality of inkjet printers for home use makes it difficult to distinguish if it is better compared to silver-salt printing. However, the available color gamut differs depending on the type of printing, including silver-salt. Inkjet printers are good at expressing bright colors while silver-salt printing is good at expressing darker colors. In either case, when comparing to light-emitting devices such as monitors, the ability to reproduce colors with high saturation is remarkably inferior. No matter how much appropriate color management is performed, there are many colors that cannot be expressed on printed items but which are available on the monitor. Furthermore, as mentioned earlier, colors differ more or less when comparing images displayed on a monitor. This is so not just because the available color gamut of each differs, but also because differences in reflective colors and characteristics of light emitting colors are influenced.
Manual provided by Shortcut Software International Inc.
- Manual page 161/177 -
Reflective colors such as on printed matter are strongly influenced by the source of light. White paper may look yellowish if viewed under a light bulb, but bluish if viewed under a fluorescent lamp. The standard light source for sRGB / Adobe RGB is 6500K, so if you check hues of printed matters from a printer, it would be ideal for you to perform this under a light source of 6500K, but that would be difficult. 10.4.5.7. "sRGB" vs "Adobe RGB" Recent digital single-lens reflex cameras record and save JPEGs based on Exif 2.21 / DCF 2.0 and "sRGB" and "Adobe RGB" are available as selections for the color space. What is a good way to distinguish between "sRGB" and "Adobe RGB"? The biggest difference when comparing the two color spaces "sRGB" and "Adobe RGB" is the difference in the available range of the color gamut. "Adobe RGB" covers a larger color gamut than "sRGB." "Adobe RGB" has a particularly vivid range of emerald green and can express the greens of trees and blues of the oceans in a way that "sRGB" cannot. Also, please understand that though it may seem that "Adobe RGB" is superior, there are some disadvantages and it is necessary to be mindful of them when using it. First, there are few monitors that can display the entire gamut of "Adobe RGB," and if photographs from these gamuts are viewed on normal monitors, it will seem as if the gradation has degraded and become thick. It is necessary to use a monitor that is compatible with "Adobe RGB" or print and check hues when outputting with "Adobe RGB." In addition, color management on the monitor is indispensable for accurately displaying "Adobe RGB" images on the monitor. If you view "Adobe RGB" images on a monitor that has not had accurate color management performed, hues will look darker than reality. If you perform color management in this kind of environment and view in a correct environment, you will see some considerably glaring hues. Please note that many problems of incompatible colors caused by not performing accurate color management are reported. Most photographs are satisfied with a color gamut available with "sRGB." If an image satisfied by "sRGB" is recorded in "Adobe RGB," the range of colors is naturally covered, but you will lose color gradation. The number of colors expressed when recorded in 8bit RGB, whether in "sRGB" or "Adobe RGB," is around 16 million. It can be said that "Adobe RGB," which covers a larger color gamut, has intervals that are course, while "sRGB" is smoother. The three endpoints of "sRGB" (absolute R, G, B) are the RGB color coordinates, (255, 0, 0), (0, 255, 0) and (0, 0, 255) respectively. When these absolute colors are expressed in "Adobe RGB," they become (219, 0, 0), (144, 255, 60) and (0, 0, 250). If recorded in 16bit TIFF, it is not necessary to pay much attention to gradation, but please understand that in 8bit, you will greatly sacrifice gradation. If your chief usage is viewing on PC monitors or distributing to unspecified third parties, output in "sRGB" is recommended. Images are generally treated as "sRGB" on environments that have not had color management performed on them. If "Adobe RGB" is designated as the format for inputting data, there may not be any choice, but as for outputs in "Adobe RGB," accurate color management functioning is a condition for all later processing. Accurate color management must be performed, not only on your PC environment, but also on the environment of third parties to whom "Adobe RGB" images circulate. Please note that thoughtlessly switching settings to "Adobe RGB" can be the source of trouble. 10.4.5.8. Trouble shooting The cause and measures against some typical problems related to color management will be related here. (1) Colors differ between displaying the same image on a monitor with SILKYPIX and with other software Color management settings on monitors with SILKYPIX and with comparable software are different. Either color management on both sides will be off or both will be on and set the same monitor profiles so that the same color will be displayed. In order to display accurate colors, color management on both sides must be on and appropriate monitor profiles set. (2) Colors differ between images displayed on the monitor and results printed on the printer with SILKYPIX Unfortunately, it is not possible to get two output results that are in complete accord, but if there are huge differences, there is a high probability that color management has not been correctly set somewhere. Try checking in the following order. a) Has the monitor color management been appropriately performed?
It is desirable to use monitor profiles calibrated and created with special tools, but it is possible to reproduce good colors by using the monitor profiles for the type of device you use that the manufacturer provides. If you purchased your PC as a set and your PC has an integrated monitor, there are cases when a monitor profile is set in advance, but please note that there are many cases when default values are not accurately set.
Manual provided by Shortcut Software International Inc.
- Manual page 162/177 -
As long as you do not designate a monitor profile for the monitor you are using, accurate color displays will be difficult. Calibrating monitors is the first step in color management. If you are aiming for accurate color reproduction, prepare some monitor calibration tools. b) Has the printer color management been appropriately performed?
There are two kinds of methods capable of printer color management with SILKYPIX. If settings for color management are made with SILKYPIX, you must set the status (= no corrections, corrections off, etc.) so that corrections are not made on the printer side. If settings for color management are made on the printer side, it is necessary to make settings using printer settings so that images output in "sRGB" or "Adobe RGB" are printed reproducing accurate colors. Please note that if processing occurs on both SILKYPIX and the printer, accurate results cannot be achieved. Please refer to your printer's manual concerning printer settings. c) Be mindful of environmental light
When looking at printed matters, hues are influenced by the surrounding lights (electric lights and sun light). When viewing printed matters under light bulbs or fluorescent lamps, they look different depending on the color temperature of the surrounding light. Monitor displays are also influenced by the surrounding light, but since the influence is less than that on printed matters, the way you see colors will differ even when compared under the same light source. In order to accurately view colors, it is necessary to view them under a surrounding light of 6500K (a cloudy day outdoors). It is difficult to actually view printed matters under these conditions, but if viewed in surrounding light other than this, it is necessary to make comparisons keeping in mind that colors will differ by that much. d) Limitations through differences between light emitting devices and reflecting colors
Monitors are light emitting devices. Colors are shown through light's three primary colors (RGB). Printed matters are items viewed as colors reflected from the surrounding light. Colors are shown through colors' three primary colors (CMY). So to begin with there is a difference in the way we look at different methods to express colors. Furthermore, the color gamut available on a monitor is different from that available on a printer. The difference in ability to express bright color and darker colors is big, and unfortunately no matter how precise you perform color management, there are limitations to color agreement. Basically, color differences from this cause cannot be avoided. In order to minimize differences as much as possible, use a monitor for image processing that is capable of Adobe RGB, use a device that has as high ability as possible to reproduce colors on a printer and use the best printing paper. When pursuing color management, it will inevitably cost a certain amount. However, seeking after actual precise color management is limited to the business world, such as the printing business. To begin with, if images are to be viewed by third parties, it is impossible to know under what surrounding light they will be viewed. Generally, it is not necessary to be that particular about color reproduction. What is important is performing color management within the available range and putting colors together in a range that is permissible after recognizing that differences in reproducing colors will result in differences in viewing. (3) A tone jump (contour like band of colors = Mach band) can be seen on an image displayed on the monitor with SILKYPIX If a tone jump is seen on the monitor display but not on printed matters, it is possible that the monitor display has reached its limits. If a grayscale (a gray gradation pattern) is seen on a monitor that has not had color management appropriately performed, colors other than gray may be seen. It may seem there are shades of green or magenta due to a light shade of gray. In addition, if a similar grayscale is observed, colors should change in uniform stages from dark (=0) to light (=255), but there are places where colors suddenly shift, or on the other hand, places where colors do not change and cases in which gradation is not uniformly changed. This is a phenomenon that can be seen in a comparatively high number of liquid crystal monitors, which are not for image processing. If you are using this kind of monitor, there are times when the problem of gradated expression of colors cannot be solved, but remains even if the monitor has been calibrated. (By correctly calibrating the monitor, seeing colors other than gray in the grayscale will be cancelled. Also, the problem of gradated expression will disappear if the device is a monitor for image processing and the calibration results are reflected in the monitor.) 10.4.6. Thermal Runaway
Manual provided by Shortcut Software International Inc.
- Manual page 163/177 -
Thermal Runaway means that a CPU cannot handle a micro-processing task correctly because of heat. Just as its literal sense, a CPU runs recklessly. In some cases, Blue-Back (an error message is displayed on a blue screen) occurs or a PC itself resets for protection from heat or power turns off. If such symptoms occur, you have to suspect this thermal runaway. If such symptoms occur while executing this software, we recommend you to refer to '9.9.4.2 To Develop Slowly' and check whether the cause is thermal runaway or not. Then take measures to cope with this trouble.
back prev menu next Copyright (C) Ichikawa Soft Laboratory 2004-2009. All Rights Reserved.
Manual provided by Shortcut Software International Inc.
- Manual page 164/177 -
SILKYPIX Developer Studio Pro
SOFTWARE MANUAL
back prev menu next
11. Supported Camera List
This is a list of cameras compatible with RAW data on this software. You cannot get the normal development result with an unsupported camera. It also may cause the software to freeze. Our company is striving to be compatible with as many cameras as possible. * If developing JPEG / TIFF files, cameras other than those listed below can also be used.
[Supported Camera List] *Canon EOS-1D EOS-1D Mark II EOS-1D Mark III *8 EOS-1D Mark II N EOS-1Ds EOS-1Ds Mark II EOS-1Ds Mark III *8 EOS 5D EOS 10D EOS 20D EOS 20Da *4 EOS 30D EOS 40D *8 EOS 50D *8 EOS D30 *2 EOS D60 EOS Kiss Digital / EOS Digital Rebel / EOS 300D EOS Kiss Digital N / EOS Digital Rebel XT / EOS 350D EOS Kiss Digital X / EOS Digital Rebel XTi / EOS 400D EOS Kiss F / EOS Digital Rebel XS / EOS 1000D EOS Kiss X3 / EOS Digital Rebel T1i / EOS 500D PowerShot S30 PowerShot S45 *1 PowerShot S60 *1 PowerShot S70 *1 PowerShot G2 *1 PowerShot G5 *1 PowerShot G6 *1 PowerShot G9 *1 PowerShot Pro1 *1 PowerShot SX1 IS *1
*Nikon D1 *1 D1X D1H D2H D2Hs D2X D2Xs D3 D3X D40
Manual provided by Shortcut Software International Inc.
- Manual page 165/177 -
D40X D50 D60 D70 D70s D80 D90 D100 D200 D300 D700 D5000 CoolPix CoolPix CoolPix CoolPix CoolPix
5400 8400 8700 8800 P6000 *1
*Olympus E-1 E-3 E-10 E-20 E-30 E-300 E-330 E-400 E-410 E-420 E-450 E-500 E-510 E-520 E-620 E-P1 C5050Z C5060WZ C8080WZ C70Z C7070WZ SP-350 SP-500UZ SP-550UZ SP-560UZ SP-565UZ SP-570UZ
*KONICA MINOLTA a-7 DIGITAL / Dynax 7D / Maxxum 7D a Sweet DIGITAL / a-5 DIGITAL / Dynax 5D / Maxxum 5D DiMAGE A1 DiMAGE A2 DiMAGE 7 DiMAGE 7i DiMAGE 7Hi DiMAGE A200
*PENTAX *ist D *ist DS
Manual provided by Shortcut Software International Inc.
- Manual page 166/177 -
*ist DL *ist DS2 *ist DL2 K10D K20D K100D K100D Super K110D K200D K-m / K2000 K-7
*Panasonic DMC-LC1 DMC-L1 DMC-L10 DMC-LX1 DMC-LX2 DMC-LX3 DMC-FZ8 DMC-FZ18 DMC-FZ28 DMC-FZ30 *6 DMC-FZ50 *6 DMC-FX150 DMC-FX180 DMC-G1 DMC-GH1
*EPSON R-D1 R-D1s R-D1x
*Kodak Pro SLR/n *3 Pro SLR/c *3 Pro 14/n *3 Pro 14/nx *3 ProBack *1 P850 *1 P880 *1
*Ricoh GR Digital GR Digital II GR DIGITAL III Caplio GX100 GX200
*Sony DSC-R1 *1 A100 A200 A230 A300
Manual provided by Shortcut Software International Inc.
- Manual page 167/177 -
A330 A350 A380 A700
*Mamiya Mamiya ZD
*SAMSUNG GX-1S GX-1L GX-10
*FUJIFILM FinePix FinePix FinePix FinePix S2Pro S3Pro S5Pro S100FS
*Leica Digital Module R *7 M8 D-LUX2 D-LUX3 DIGILUX2 DIGILUX3 V-LUX1
*Leaf Valeo 17 *1 Valeo 22 *1 Aptus 17 *1 Aptus 22/54S *1 Aptus 65/65S *1 Aptus 75/75S *1 AFi5 *1 AFi6 *1 AFi7 *1
*Casio EX-F1 EX-FH20
*Sea&Sea DX-2G
*Adobe DNG Format *5
Basically, although this software doesn't reflect the setting values of the camera recorded in RAW data, it reflects the WB setting as much as possible.
Manual provided by Shortcut Software International Inc.
- Manual page 168/177 -
Since we have little information about camera settings of some models, they are not supported.
*1 *2 *3
... The WB setting value of the camera is not acquired. ... Although the WB value setting of the camera is acquired, AWB is treated as sunlight. ... The WB setting value of the camera is not acquired. The compression record mode of RAW is also not acquired (These cameras support several RAW recording methods such as 13.5MP, 6MP, 3.4 MP, etc., but this software only supports 13.5MP DCR). ... Since this model is a special type with high sensitivity for infrared ray, the color reproduction may not work well on the object having a strong infrared radiation. ... Supported DNG is limited. ... In some mode, the number of recorded pixels is different from the development result created by the camera internal. ... Attached with R8 or R9 only. ... In case of sRAW, the part feature is limited. Demosaic sharp is not available.
*4 *5 *6 *7 *8
[Support] means: The software manages to develop RAW data from "supported" cameras and additionally, to reproduce standard colors in our specifications when you operate proper WB process.
back prev menu next Copyright (C) Ichikawa Soft Laboratory 2004-2009. All Rights Reserved.
Manual provided by Shortcut Software International Inc.
- Manual page 169/177 -
SILKYPIX Developer Studio Pro
SOFTWARE MANUAL
back prev menu next
12. Troubleshooting
12.1. How to check the software version and your registered information
Select [Help (H)] [Version information] from the menu and the software information dialog will be displayed. The version of the software, as well as information regarding your license, will be displayed here. If product key registration has been completed, your license serial number will also be shown.
12.2. Troubleshooting for "Registration of Product Key"
Errors might occur due to problems with online communication when you register the product key attached to the license that is issued by Ichikawa Soft Laboratory Co.,Ltd. Registering the product key needs internet access. Please confirm the following points when registering the product key online. * If you do not have the Internet usable environment, you can register the product key offline. * The errors might occur due to virus check software, security software, personal firewall, and so forth. Be aware that these programs tend to monitor and limit connections for software except for those applications which are granted access. In these cases, please disable such software. * Once you complete registration, you do not need to make a registration again. When you use SILKYPIX, your computer does not need to be connected through the Internet. 12.2.1. List of Error Dialog Displayed by "Registration of Product Key"
Proxy authentication * Cause This dialog box appears when you register the product key in the Internet environment where proxy authentication is required. * Solution Please input the user-name and the password presented by system/network administrator of your PC environment, and then click the "OK" button.
Error 1000: The product key has already been registered. * Cause The product key has already been registered. * Solution The product key has already been registered. The product key is registered for one PC per one license.
Manual provided by Shortcut Software International Inc.
- Manual page 170/177 -
Please purchase an additional license when you use two PCs or more. This dialog box also appears when you register the same product key for a new PC or reinstall your computer's operating system. In this case, please give your questions to our support center.
Error 1020: Your product key is invalid. * Cause Because your product key is invalid, you cannot register it. Solution We sometimes can make your product key invalid in such cases as a product key is revealed on an electronic bulletin board and such; license violation is conducted; or customer's information is stolen from the computer. Please give your questions to our support center.
Error 1040: Your product key is now being registered. * Cause You could not complete registration because the product key is now being registered by another request. * Solution Please confirm whether multiple computers register the same product key. The product key is registered for one PC per one license. Please purchase an additional license when you use two PCs or more. If the problem is not solved, your product-key information could be stolen from your computer. Please give your questions to our support center.
Error 2000: A connection error has occurred. * Cause The connection has not been normally executed because of security software's influence or the setting of proxy. * Solution Even if computer's environment allows the computer to handle e-mails or browse Internet pages, but in some cases, the computer sometimes cannot use the software except for specified applications. Please confirm the setting of security application or proxy. If there is some improper setting, change it to allow SILKYPIX to communicate through the Internet. And try to register the product key again. If you cannot change the setting or cannot correct the error, please make a registration offline. Please refer to '1.2.2.2 Offline Registration of Product Key' for registering the product key off-line.
Error 2010: A connection error has occurred for the Internet.
Manual provided by Shortcut Software International Inc.
- Manual page 171/177 -
* Cause A connecting obstruction prevents from registering the product key. (1) (2) There is a possibility of packet lost by excessive traffic. There is a possibility that the communication error occurs because of the influence of the security software and the setting of proxy, etc.
* Solution Please stop the use of the file exchange software and a browser temporarily. At the occurrence of packet lost by excessive traffic, stopping other communication software can restore communication. If you do not use the software connecting to the Internet, security software or proxy setting may interrupt the communication. Even if computer's environment allows the computer to handle e-mails or browse Internet pages, but in some cases, the computer sometimes cannot use the software except for specified applications. Please confirm the setting of security application or proxy. If there is some improper setting, change it to allow SILKYPIX to communicate through the Internet. And try to register the product key again. If you cannot change the setting or cannot correct the error, please make a registration offline. Please refer to '1.2.2.2 Offline Registration of Product Key' for registering the product key off-line.
Error 2020: There is no response from our registration server within a time limit. * Cause Because our registration server did not respond, the product key was not registered. * Solution Since many accesses concentrate onto our registration server, the server cannot respond temporarily. Please make a registration of the product key after a while. Important news can be placed on our homepage for the trouble of our registration server. Please confirm it at http://silkypix.com. If you cannot change the setting or cannot correct the error, please make a registration offline. Please refer to '1.2.2.2 Offline Registration of Product Key' for registering the product key off-line.
Error 2030: An error has occurred while communicating with our registration server. * Cause An error has occurred during the communication with our registration server. (1) (2) 1.In customer's PC environment, there is a possible problem with the Internet connection. 2.There is a possibility that a communication error occurs because of the influence of the security software and the setting of proxy, etc.
* Solution Please access our homepage (http://silkypix.com), and confirm whether there is a problem with the Internet connection. Even if computer's environment allows the computer to handle e-mails or browse Internet pages, but in some cases,
Manual provided by Shortcut Software International Inc.
- Manual page 172/177 -
the computer sometimes cannot use the software except for specified applications. Please confirm the setting of security application or proxy. If there is some improper setting, change it to allow SILKYPIX to communicate through the Internet. And try to register the product key again. If you cannot change the setting or cannot correct the error, please make a registration offline. Please refer to '1.2.2.2 Offline Registration of Product Key' for registering the product key off-line.
Error 2040: Our web server is stopped. Error 2050: Our registration server is stopped. * Cause The product key cannot be registered because our web server or registration server is stopped. * Solution Because the server is stopped now, the product key cannot be registered. Please access our homepage (http://silkypix.com), and confirm whether there is a problem with our server. Then try to register the product key again after a while. When the web server is stopped, you sometimes cannot see our homepage. In such a case, although we usually send an e-mail in advance, if you do not receive our e-mail, please give us a request to our support center. Or, off-line registration might be possible. Please refer to '1.2.2.2 Offline Registration of Product Key' for registering the product key off-line.
Error 2500: The Internet is not accessible. * Cause Because the Internet connection is not established, the product key cannot be registered. (1) 1.There is a possibility that the manager authority is not given to the user account when Windows 2000 and XP are used. 2.There is a possibility that the communication error occurs because of the influence of the security software or the setting of proxy, etc.
(2)
* Solution Please confirm there is manager authority in your user account when you use Windows 2000 or XP. Even if computer's environment allows the computer to handle e-mails or browse Internet pages, but in some cases, the computer sometimes cannot use the software except for specified applications. Please confirm the setting of security application or proxy. If there is some improper setting, change it to allow SILKYPIX to communicate through the Internet. And try to register the product key again. If you cannot change the setting or cannot correct the error, please make a registration offline. Note that the manager authority is also necessary for the off-line registration. Please refer to '1.2.2.2 Offline Registration of Product Key' for registering the product key off-line.
Error 2510: Our registration server name cannot be solved. * Cause Because the name of our registration server cannot be solved, the product key cannot be registered. (1) There is a possibility that our registration server name cannot be temporarily acquired by DNS due to a problem with our server. 2.There is a possibility that the communication error
(2)
Manual provided by Shortcut Software International Inc.
- Manual page 173/177 -
occurs because of the influence of the security software and the setting of proxy, etc. * Solution Confirm information on the problem in "Important news" on our homepage at http://silkypix.com. There is a possibility that the error occurs because of the influence of the security software and the setting of proxy, etc. Even if computer's environment allows the computer to handle e-mails or browse Internet pages, but in some cases, the computer sometimes cannot use the software except for specified applications. Please confirm the setting of security application or proxy. If there is some improper setting, change it to allow SILKYPIX to communicate through the Internet. And try to register the product key again. If you cannot change the setting or cannot correct the error, please make a registration offline. Please refer to '1.2.2.2 Offline Registration of Product Key' for registering the product key off-line.
Error 4010: Our registration server is under maintenance. * Cause Our registration server is under maintenance now. * Solution The product key cannot be registered because of the server maintenance now. Please access our homepage (http://silkypix.com), and confirm how maintenance is advancing. Then try to register the product key again after a while. Or, off-line registration might be possible. Please refer to '1.2.2.2 Offline Registration of Product Key' for registering the product key off-line.
Other error numbers(Error XXXX) * Cause The error occurred while communicating with our registration server. * Solution Because the error occurred while communicating with the server, the product key is not registered. Please give us your question to our support center. Or, off-line registration might be possible. Please refer to '1.2.2.2 Offline Registration of Product Key' for registering the product key off-line.
back prev menu next Copyright (C) Ichikawa Soft Laboratory 2004-2009. All Rights Reserved.
Manual provided by Shortcut Software International Inc.
- Manual page 174/177 -
SILKYPIX Developer Studio Pro
SOFTWARE MANUAL
back prev menu next
13. License Agreement
License Agreement [Important] Read this license agreement carefully This license agreement ("Agreement") is a legal agreement between you (either an individual or a single entity) and Ichikawa Soft Laboratory ("ISL") for software products ("Product" or "Software") of Ichikawa Soft Laboratory. Opening the CD-ROM package, installation or use of this Product indicates your acceptance of the terms in this Agreement. ISL will not permit the installation or use of this Product if you do not agree with the terms of this Agreement. The Product is protected by copyright laws, treaties concerning copyright, and other laws and treaties concerning right of intangible property. You are permitted to use, and not sell, the product. [Software Product License] Product name: SILKYPIX Developer Studio Pro 1. Definitions (1) This Product includes the computer software, associated media, materials (documentations such as manuals), and "online" or electronic documentation. (2) This software has functions that are available after paying for a license.
2. Condition of Use (1) This contract grants the customer the right to use the software based on agreeing to the users agreement. (2) When using this software, first you must purchase a license from ISL or from a qualified agency in predefined procedures, and then ISL will grant you permission to use this software on one specified computer or on a multiple number of computers as specified in this Agreement. (3) When the license fee is paid, then ISL will issue you a (serial number product key) to use with this software. You will be able to use this software after registering your issued Product key. Please refer to SILKYPIX web site (http://www.isl.co.jp/SILKYPIX/english/) for license purchasing procedures and other information. You are permitted to use this software after registering your product key. Please refer to the owner's manual for more details about how to use this product. (4) You are allowed to experience all or part of the software functions with a payment for a period of time that ISL defines. However, you will not be able to use this software after the period defined by ISL has passed.
3. Prohibited Matters Copyright notice You shall not remove any copyright notice attached to all copies of this Product. Do not distribute Product Key You shall not distribute the Product Key of this Product to any third party. Do not use the Product Mode using the Product Key provided from a third party You shall not use the Product Mode with the Product Key that is not provided to you unless otherwise agreed by ISL. Do not distribute any portion of the Product You shall not distribute any portion of the Product. Do not alter all or any portion of the Product You shall not alter all or any portion of the Product. Do not rent or lease the Product You shall not rent or lease the Product, a copy or alteration of the Product, or the Product key. Do not reverse engineer, decompile, or disassemble the Product You shall not reverse engineer, decompile, or disassemble the Product.
Manual provided by Shortcut Software International Inc.
- Manual page 175/177 -
Compliance with law You shall comply with the applied laws when using the Product.
4. Validity term of contract (1) The Agreement of this contract is effective from the date of agreement until you discontinue using the Product. (2) If you fail to comply with the terms and conditions of this Agreement or violate any articles in this agreement, ISL may terminate this Agreement without prejudice to any other rights. In such event, you must destroy all copies of the Product and all of its component parts.
5. Responsibility of ISL ISL provides service support for customers who have purchased a license. Customers who didn't purchase a license are not covered by our support service. You can use the Support Services in accordance with ISL's policy and program as written in the user's manual, online documentations or printed materials provided by ISL. The additional software codes are regarded as a part of the Product, and the terms and conditions of this Agreement are applied. The technical information of the customers provided to ISL as part of the support service may be used by ISL for commercial purposes, including product support or development. However, ISL shall not use them in a way in which the customer can be identified.
6. Limitation of Liability (1) We shall not be liable for any damages arising out of selection, introduction, usage and results of using this product. You assume the entire risk. (2) In no event will ISL or its suppliers be liable for any damages (including but not limited to the damages for lost of revenue, business interruption, loss of business information, and other pecuniary loss) arising out of the use or inability to use the Product and its documentation even if ISL has been advised of the possibility of such damages.
7. Copyright All titles and copyrights in this Product and in any copies of this Product are owned by ISL. All titles and rights of intangible properties in the contents accessed by the Product are owned by its owner, and protected by the applied copyright laws and the terms of the copyright agreement. This Agreement does not provide any license agreement of these contents owned by third party. The rights not given explicitly in this Agreement are reserved by ISL.
8. Export Regulation All distribution rights (in the market place + online), channel programs, marketing promotions for this software version + manual are managed through: Shortcut Software International Inc. Irvine, California, United States.
9. Third Party Software ISL may provide software products of third parties ("Third Party Product") together with the Product. When there is a description mentioning that it shall be treated in accordance with a separate rule in the manual attached to the Product, it shall be treated in accordance with the rule regardless of the rules in this Agreement, and the following rules shall be applied to the support and warranty of ISL. Support services The Third Party Product and its documentations are provided AS IS without any warranty, and ISL does not provide any instruction to operate the Third Party Product or any support concerning defects and other problems. No warranty The Third Party Product and its documentations are provided AS IS without any warranty. ISL provides no warranties of merchantability, fitness for a particular purpose and non-infringement, regardless of whether it is oral or written information. The entire risk as to the results and performance of the Third Party Product is assumed by you.
Exclusion of liability
Manual provided by Shortcut Software International Inc.
- Manual page 176/177 -
In no event will ISL be liable for any damages (including but not limited to the damages for lost revenue, business interruption, loss of business information, and other pecuniary loss) arising out of the use or inability to use the Third Party Product and its documentations, even if ISL has been advised of the possibility of such damages.
This Agreement shall be governed by laws of Japan. If any portion hereof is found to be unexplained, send a written form to Ichikawa Soft Laboratory in Japan. Ichikawa Soft Laboratory Co., Ltd., Makuhari-Techno-Garden Bldg. CD-5, 1-3, Nakase, Mihama-ku, Chiba-city, Chiba-pref. 261-8501 Japan For all distribution matters, contact: Shortcut Software International Inc. Irvine, California, United States back prev menu next Copyright (C) Ichikawa Soft Laboratory 2004-2009. All Rights Reserved.
Manual provided by Shortcut Software International Inc.
- Manual page 177/177 -
You might also like
- Vitamin Analysis: Definition and ImportanceDocument18 pagesVitamin Analysis: Definition and ImportanceManjusha KondepudiNo ratings yet
- The Effect of Yeast On Different Fruit JuicesDocument8 pagesThe Effect of Yeast On Different Fruit JuicesAnonymous c9tUPz2K6zNo ratings yet
- Corporate Headquarters: North America South America EuropeDocument20 pagesCorporate Headquarters: North America South America EuropeRobert J. Cruzalegui FernándezNo ratings yet
- 4 Hydroxy AcetophenoneDocument116 pages4 Hydroxy AcetophenonekvsrskNo ratings yet
- MS Applied Computer Science FlyerDocument2 pagesMS Applied Computer Science FlyerKhsddhaNo ratings yet
- Dna Isolation Purification BrochureDocument40 pagesDna Isolation Purification BrochureDarshana JuvekarNo ratings yet
- Mineral Deficiencies in PlantsDocument10 pagesMineral Deficiencies in PlantsAghaanaa JaiganeshNo ratings yet
- MN8August2012 PDFDocument64 pagesMN8August2012 PDFthien minh shipchandlerNo ratings yet
- Specification Specification Specification Specification //// Tds TDS TDS TDSDocument2 pagesSpecification Specification Specification Specification //// Tds TDS TDS TDSChâuNo ratings yet
- Plant NutritionDocument36 pagesPlant NutritionAbdul WarsiNo ratings yet
- Paper ChromatographyDocument25 pagesPaper Chromatographypriya198660% (1)
- QCVN 09-2008 BTNMT National Technical Regulation On Underground Water QualityDocument8 pagesQCVN 09-2008 BTNMT National Technical Regulation On Underground Water QualitytungNo ratings yet
- Technology of WineDocument5 pagesTechnology of Winemawamaka90No ratings yet
- How A Micropipette Works 2Document3 pagesHow A Micropipette Works 2api-437132233No ratings yet
- Nucleosidic Phosphoramidite Synthesis Via PhosphitylationDocument8 pagesNucleosidic Phosphoramidite Synthesis Via PhosphitylationClarence AG YueNo ratings yet
- TR115 Sartory Spectrophotometric Analysis of Chlorophyll A in Freshwater PlanktonDocument145 pagesTR115 Sartory Spectrophotometric Analysis of Chlorophyll A in Freshwater PlanktonSiti Laily KhusniahNo ratings yet
- MicroAlgae Group IIIDocument36 pagesMicroAlgae Group IIIbertha tandiNo ratings yet
- Pilot Scale Fertilizer CoatingDocument2 pagesPilot Scale Fertilizer CoatingĐoàn TrangNo ratings yet
- Introduction To HPLCDocument28 pagesIntroduction To HPLCNguyễn Bảo NguyênNo ratings yet
- Phase Transfer Catalysis: Principles and TechniquesFrom EverandPhase Transfer Catalysis: Principles and TechniquesCharles LiottaRating: 1 out of 5 stars1/5 (1)
- Determination of Vitamin B6 in Foods by HPLCDocument6 pagesDetermination of Vitamin B6 in Foods by HPLCDaniel Dávila MartinezNo ratings yet
- (F162X Ver2.3) Numeric Plasma Torch Height Controller ManualDocument58 pages(F162X Ver2.3) Numeric Plasma Torch Height Controller ManualGocha KakhniashviliNo ratings yet
- The Complete Beginners Guide To Adobe Illustrator: PDF Worksheet DownloadDocument4 pagesThe Complete Beginners Guide To Adobe Illustrator: PDF Worksheet Downloaddsd100% (1)
- X-Ray Fluorescence SpectrosDocument4 pagesX-Ray Fluorescence SpectroskousikkumaarNo ratings yet
- SPME-FoodDocument28 pagesSPME-FoodAnonymous xGc8MRRysNo ratings yet
- MicrobiologiaDocument197 pagesMicrobiologiaFilipa Pimentel67% (3)
- Aanalyst 600: User'S GuideDocument174 pagesAanalyst 600: User'S Guidevitoco1500No ratings yet
- Nanoparticles Synthesis, Preparation and Stability of NanofluidsDocument12 pagesNanoparticles Synthesis, Preparation and Stability of NanofluidskirankotinNo ratings yet
- Nishimura Sh. Handbook of Heterogeneous Catalytic Hydrogenation For Organic Synthesis (Wiley, 2001) (ISBN 0471396982) (747s) PDFDocument747 pagesNishimura Sh. Handbook of Heterogeneous Catalytic Hydrogenation For Organic Synthesis (Wiley, 2001) (ISBN 0471396982) (747s) PDFindiomajadero100% (2)
- Chapter1 (Lecture Note)Document53 pagesChapter1 (Lecture Note)taechimNo ratings yet
- Diphenyl AnthraceneDocument3 pagesDiphenyl AnthracenePetr SvobodaNo ratings yet
- Solketal Synthesis From Glycerol and Its Reaction With Benzyl AlcoholDocument7 pagesSolketal Synthesis From Glycerol and Its Reaction With Benzyl AlcoholpmarechalNo ratings yet
- An Introduction To RDocument116 pagesAn Introduction To RRyan WashburnNo ratings yet
- GC Troubleshooting - GC Troubleshooting - Hints and Tips - Chromatography - ChromservisDocument6 pagesGC Troubleshooting - GC Troubleshooting - Hints and Tips - Chromatography - Chromservisசிவஸ்ரீஹரிNo ratings yet
- B.SC (Chemistry)Document76 pagesB.SC (Chemistry)satyajtiNo ratings yet
- A Guide To Kjeldahl Nitrogen Determination Methods and ApparatusDocument13 pagesA Guide To Kjeldahl Nitrogen Determination Methods and ApparatusNoranisza MahmudNo ratings yet
- ICS 2000 ManualDocument298 pagesICS 2000 ManualMagdalena MarquesNo ratings yet
- Research On Micro AlgaeDocument35 pagesResearch On Micro AlgaeAlbi AlejandraNo ratings yet
- Phase TransferDocument8 pagesPhase Transfer0921pyNo ratings yet
- AutoLab InstructionsDocument35 pagesAutoLab InstructionsCarlos F Ramírez M.No ratings yet
- Thermodynamics Interaction Studies I To 11Document929 pagesThermodynamics Interaction Studies I To 11titebinNo ratings yet
- C-Bacterial Metabolism-Springer-Verlag New York (1986)Document370 pagesC-Bacterial Metabolism-Springer-Verlag New York (1986)xuantra100% (1)
- Texture Profile AnalysisDocument2 pagesTexture Profile AnalysisKenesei GyörgyNo ratings yet
- Alkaloid ExtractionDocument3 pagesAlkaloid ExtractionArun K.P.100% (1)
- MacArthur - Introduction To Field SpectrosDocument63 pagesMacArthur - Introduction To Field SpectrosRute DanielaNo ratings yet
- Herbicide and Fungicide Toxicology 2014Document34 pagesHerbicide and Fungicide Toxicology 2014Taro RahmatiaNo ratings yet
- Total Food Exploiting by ProductsDocument249 pagesTotal Food Exploiting by ProductsGerald SchlesingerNo ratings yet
- MassSpectrometry in Grape and Wine ChemistryDocument366 pagesMassSpectrometry in Grape and Wine ChemistryMinh Chau NguyenNo ratings yet
- Super Critical Fluids Apps BrunnerDocument24 pagesSuper Critical Fluids Apps Brunnerharisaiganesh2000No ratings yet
- Marketing Strategy ToolsDocument63 pagesMarketing Strategy ToolsDrawde NalisacNo ratings yet
- Nanoemulsion Formulation of Palm Oil Esters ForDocument14 pagesNanoemulsion Formulation of Palm Oil Esters ForVenu Gopal NNo ratings yet
- Rheological Properties of Polymers Structure and Morphology of Molten Polymer BlendsDocument12 pagesRheological Properties of Polymers Structure and Morphology of Molten Polymer BlendsOluranti Sadiku-Agboola100% (1)
- Food Analysis by HPLC PDFDocument1,170 pagesFood Analysis by HPLC PDFrosamir875% (4)
- Silkypix8 ManualDocument192 pagesSilkypix8 Manualben_65No ratings yet
- Modefrontier 4 User Manual: Table of ContentsDocument7 pagesModefrontier 4 User Manual: Table of Contentsds_srinivasNo ratings yet
- Pearl 2000 ManualDocument221 pagesPearl 2000 ManualAptaeex ExtremaduraNo ratings yet
- Povesti ArdelenestiDocument708 pagesPovesti ArdelenestiZavaidocus100% (5)
- SD9 Users Manual EnglDocument116 pagesSD9 Users Manual EnglZavaidocusNo ratings yet
- Polaroid x530 Digital Camera User GuideDocument97 pagesPolaroid x530 Digital Camera User GuidePavel KiryukhinNo ratings yet
- DP1Users Manual enDocument112 pagesDP1Users Manual enZavaidocusNo ratings yet
- Risus - Silverlode 1908Document9 pagesRisus - Silverlode 1908lutherNo ratings yet
- Syrian Christians Under Islam PDFDocument247 pagesSyrian Christians Under Islam PDFHiroNo ratings yet
- Swiss Family RobinsonDocument2 pagesSwiss Family RobinsonHQMichelleTanNo ratings yet
- The Forerunners of The BeastDocument40 pagesThe Forerunners of The BeastBarry OpsethNo ratings yet
- Optical FiltersDocument18 pagesOptical FiltersGyel TshenNo ratings yet
- Literary AnalysisDocument12 pagesLiterary Analysismbodek100% (1)
- Prada (Compatibility Mode)Document35 pagesPrada (Compatibility Mode)Tanvi MishraNo ratings yet
- (Figurae - Reading Medieval Culture) Paul Freedman - Images of The Medieval Peasant-Stanford University Press (1999)Document241 pages(Figurae - Reading Medieval Culture) Paul Freedman - Images of The Medieval Peasant-Stanford University Press (1999)fNo ratings yet
- Make a 3D Text in GimpDocument19 pagesMake a 3D Text in GimpAlyssa Jed TenorioNo ratings yet
- Programming Designing Hacking Coding Focus MusicDocument6 pagesProgramming Designing Hacking Coding Focus MusicSyed Aqueel HaiderNo ratings yet
- GO Elementary Problems Cho ChikunDocument115 pagesGO Elementary Problems Cho ChikunfarcasiunNo ratings yet
- BT-BD 701 ManualDocument54 pagesBT-BD 701 ManualIvan BenginNo ratings yet
- Aztecempire00sols PDFDocument380 pagesAztecempire00sols PDFGabriele BertossiNo ratings yet
- Maps Navigation BasicsDocument36 pagesMaps Navigation Basicsvergie andresNo ratings yet
- Tribute Albums: Leonard CohenDocument12 pagesTribute Albums: Leonard CohentoypomNo ratings yet
- Summartónar 2019 Music Festival FAROE ISLANDSDocument13 pagesSummartónar 2019 Music Festival FAROE ISLANDSschoenbergNo ratings yet
- Input of Dharanis, Newar BuddhismDocument8 pagesInput of Dharanis, Newar BuddhismMin Bahadur shakyaNo ratings yet
- Sheeran MSJ OpinionDocument20 pagesSheeran MSJ OpinionTHROnlineNo ratings yet
- Christensen - Eric V Hornbostel Carl Stumpf and The Institutionalization of Comparative MusicologyDocument5 pagesChristensen - Eric V Hornbostel Carl Stumpf and The Institutionalization of Comparative MusicologyFaber Arley Franco CañaveralNo ratings yet
- MA English Notes The Rape of LockDocument13 pagesMA English Notes The Rape of LockIftikhar Hussain Rizvi82% (49)
- How To Batch Separate & Crop Multiple Scanned PhotosDocument5 pagesHow To Batch Separate & Crop Multiple Scanned PhotosAnonymous Re62LKaACNo ratings yet
- Dungeons and Dragons Character Background - Rurik BackstoryDocument1 pageDungeons and Dragons Character Background - Rurik BackstoryKislev1313No ratings yet
- Paid Client Sample Data CRM HackerDocument12 pagesPaid Client Sample Data CRM HackerUpendraNo ratings yet
- Kourtessi Philippakis PDFDocument2 pagesKourtessi Philippakis PDFcatalinNo ratings yet
- Action Plan and Journalism Training MatrixDocument5 pagesAction Plan and Journalism Training Matrixryeroe100% (2)
- Towards A Theology of ArtsDocument10 pagesTowards A Theology of ArtsAndréNo ratings yet
- This Study Resource Was: Retraction of RizalDocument2 pagesThis Study Resource Was: Retraction of RizalAngelNo ratings yet
- James Hardie Philippines, Inc. AccessoriesDocument4 pagesJames Hardie Philippines, Inc. AccessoriesDean MendozaNo ratings yet
- Art Appreciation IntroductionDocument3 pagesArt Appreciation IntroductionJasper Hope De Julian100% (1)
- Lesson 3A-Life Changes Read and Complte With The Correcct Family MembersDocument3 pagesLesson 3A-Life Changes Read and Complte With The Correcct Family MembersAlejandra Olarte Perea100% (2)