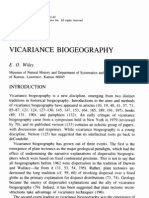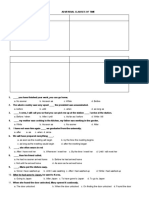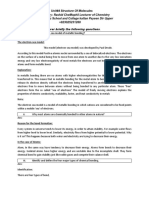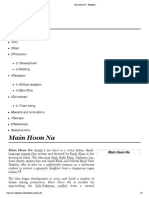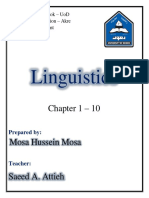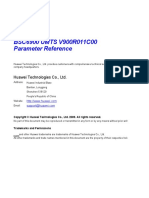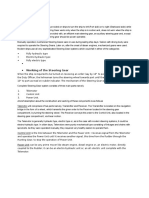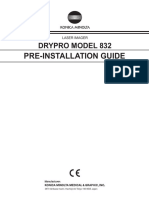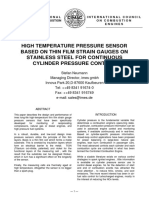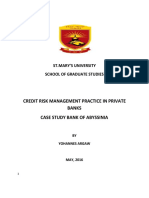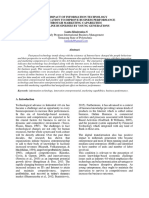Professional Documents
Culture Documents
Arcpad Help 1002
Uploaded by
Dani Solarte BermudezOriginal Description:
Copyright
Available Formats
Share this document
Did you find this document useful?
Is this content inappropriate?
Report this DocumentCopyright:
Available Formats
Arcpad Help 1002
Uploaded by
Dani Solarte BermudezCopyright:
Available Formats
ArcPad Help
Copyright 1995-2011 Esri All rights reserved.
ArcPad Help
Table of Contents
Welcome to the ArcPad Help Library . . . . . . . . . . . . . . . . . . . . . . . . . . . 19 Getting Started What's New in ArcPad 10 . . . . . . . . . . . . . . . . . . . . . . . . . . . . . . 20 . . . . . . . . . . . . . . . . . . . . . . . . . . . . 23
What can you do with ArcPad Customizing ArcPad
. . . . . . . . . . . . . . . . . . . . . . . . . . . . . . . . 30
Tips on learning ArcPad . . . . . . . . . . . . . . . . . . . . . . . . . . . . . . . 31 Introduction to Windows Mobile Overview of Windows Mobile . . . . . . . . . . . . . . . . . . . . . . . . . . . . 34 Supported mobile devices Selecting a Mobile Device . . . . . . . . . . . . . . . . . . . . . . . . . . . . . 37 . . . . . . . . . . . . . . . . . . . . . . . . . . . . . 38 . . . . . . . . . . . . . . . . . . . . . 42 . . . . . . . . . . . . 44
Transferring data to a Windows Mobile device
Using the ArcPad Deployment Manager to install to Windows Mobile
Windows Mobile resources . . . . . . . . . . . . . . . . . . . . . . . . . . . . . 46 ArcPad Basics Starting and Running ArcPad Overview of Starting ArcPad . . . . . . . . . . . . . . . . . . . . . . . . . . . 47 . . . . . . . . . . . . . . . . . 48
Starting ArcPad from the Windows Mobile Start menu Running ArcPad within a skin
Overview of Running ArcPad within a skin . . . . . . . . . . . . . . . . . . . . . 49 Running ArcPad within a skin on desktop PCs . . . . . . . . . . . . . . . . . . . 50 . . . . . . . . . . . . . . . . 52
Running a skin directly from the ArcPad desktop icon Creating a skin definition file Opening a map Overview of Opening a map
. . . . . . . . . . . . . . . . . . . . . . . . . . 54
. . . . . . . . . . . . . . . . . . . . . . . . . . . 55
Open an existing Map . . . . . . . . . . . . . . . . . . . . . . . . . . . . . . 56 Creating a new map . . . . . . . . . . . . . . . . . . . . . . . . . . . . . . 58
Getting started with a new QuickProject . . . . . . . . . . . . . . . . . . . . . . . 59 Saving a map and exiting ArcPad Overview of saving map and exiting ArcPad Saving a map . . . . . . . . . . . . . . . . . . . . . 62
. . . . . . . . . . . . . . . . . . . . . . . . . . . . . . . . . 63
Saving as a new map . . . . . . . . . . . . . . . . . . . . . . . . . . . . . . 64 Exiting ArcPad . . . . . . . . . . . . . . . . . . . . . . . . . . . . . . . . . 65
Copyright 1995-2011 Esri. All rights reserved.
ArcPad Help
Locking the ArcPad application Overview of locking the ArcPad application Using the lock tool . . . . . . . . . . . . . . . . . . . . . 66
. . . . . . . . . . . . . . . . . . . . . . . . . . . . . . . 67
Using GPS and Rangefinders Connecting your GPS or rangefinder Introduction to GPS . . . . . . . . . . . . . . . . . . . . . . . . . . . . . . 68 Introduction to rangefinders . . . . . . . . . . . . . . . . . . . . . . . . . . . 70 Supported GPS protocols . . . . . . . . . . . . . . . . . . . . . . . . . . . 73
Supported rangefinder protocols . . . . . . . . . . . . . . . . . . . . . . . . . 75 Connecting your GPS receiver Connecting your rangefinder . . . . . . . . . . . . . . . . . . . . . . . . . 76 . . . . . . . . . . . . . . . . . . . . . . . . . . 79
Setting communication parameters Overview of setting communication parameters . . . . . . . . . . . . . . . . . . . 81 Setting the GPS protocol, port, and baud rate . . . . . . . . . . . . . . . . . . . . 82 Setting the advanced serial port parameters Activating your GPS or rangefinder Overview of activating GPS . . . . . . . . . . . . . . . . . . . . . . . . . . . 84 Steps to activate your GPS . . . . . . . . . . . . . . . . . . . . . . . . . . . 85 Activating your rangefinder . . . . . . . . . . . . . . . . . . . . . . . . . . . 87 The GPS/Rangefinder Debug tool . . . . . . . . . . . . . . . . . . . . . . . . 88 . . . . . . . . . . . . . . . . . . . . . . 90 . . . . . . . . . . . . . . . . . . . 92 . . . . . . . . . . . . . . . . . . . . 83
Troubleshooting your GPS connection
NMEA 0183 sentences recognized by ArcPad TSIP packets recognized by ArcPad Using the GPS Position Window
. . . . . . . . . . . . . . . . . . . . . . . 94
Overview of GPS Position Window . . . . . . . . . . . . . . . . . . . . . . . . 95 The GPS Status Bar . . . . . . . . . . . . . . . . . . . . . . . . . . . . . 96 . . . . . . . . . . . . . . . . . . . . . . . . . . . 98
The GPS Position window
Opening the GPS Position Window . . . . . . . . . . . . . . . . . . . . . . . 104 Closing the GPS Position Window . . . . . . . . . . . . . . . . . . . . . . . 105 . . . . . . . . . . . . . . . . . . 106 . . . . . . . . . . . . . . . . . . 107
Steps to select the position coordinate system Steps to select the position measure of quality Navigating with your GPS Overview of navigating with your GPS
. . . . . . . . . . . . . . . . . . . . . 108
Selecting a navigation destination using the Go To tool . . . . . . . . . . . . . . . 109
Copyright 1995-2011 Esri. All rights reserved.
ArcPad Help
Steps to select a navigation destination using the Find tool
. . . . . . . . . . . . . 111
Selecting a navigation destination using the Advanced Select tool . . . . . . . . . . . 113 Selecting a navigation destination using the Go To Selected Feature tool . . . . . . . . 115 Displaying the distance and bearing to the destination Displaying the bearing on the compass . . . . . . . . . . . . . . . 118
. . . . . . . . . . . . . . . . . . . . . 119
Overview of setting the distance alert . . . . . . . . . . . . . . . . . . . . . . 120 Setting the alert message and sound Setting distance alert . . . . . . . . . . . . . . . . . . . . . . 121
. . . . . . . . . . . . . . . . . . . . . . . . . . . . 123
Using the Automatic Map Rotation tool Overview of rotating the map orientation . . . . . . . . . . . . . . . . . . . . . 124 Stopping or clearing automatic map rotation . . . . . . . . . . . . . . . . . . . 125
Activating the Automatic Map Rotation tool . . . . . . . . . . . . . . . . . . . . 126 The GPS Tracklog The GPS Tracklog . . . . . . . . . . . . . . . . . . . . . . . . . . . . . 127
Overview of starting and stopping the GPS Tracklog . . . . . . . . . . . . . . . . 132 Starting the GPS Tracklog . . . . . . . . . . . . . . . . . . . . . . . . . . 133
Stopping the GPS Tracklog . . . . . . . . . . . . . . . . . . . . . . . . . . 134 Using Cameras and Photos Supported digital cameras Overview of camera options Setting camera options Taking a photo Overview of taking a photo Taking a standalone photo . . . . . . . . . . . . . . . . . . . . . . . . . . 139 . . . . . . . . . . . . . . . . . . . . . . . . . . 140 . . . . . . . . . . . . . . . . . . . . 141 . . . . . . . . . . . . . . . . . . . . . . . . . . . 135 . . . . . . . . . . . . . . . . . . . . . . . . . . 136
. . . . . . . . . . . . . . . . . . . . . . . . . . . . 137
Taking a photo associated with a feature Taking a photo with the camera tool Creating a photo layer Overview of creating a photo layer Steps to create a photo layer Reference Guide
. . . . . . . . . . . . . . . . . . . . . . 143
. . . . . . . . . . . . . . . . . . . . . . . 145
. . . . . . . . . . . . . . . . . . . . . . . . . 146
Welcome to the ArcPad Reference Guide . . . . . . . . . . . . . . . . . . . . . . . 148 ArcPad Toolbars Overview of ArcPad toolbars Toolbar Settings . . . . . . . . . . . . . . . . . . . . . . . . . . . 149
Copyright 1995-2011 Esri. All rights reserved.
ArcPad Help
Toolbars
. . . . . . . . . . . . . . . . . . . . . . . . . . . . . . . . . .
152
Using the Favorites toolbar in ArcPad . . . . . . . . . . . . . . . . . . . . . . . 153 The Main toolbar . . . . . . . . . . . . . . . . . . . . . . . . . . . . . . . . 155 The Browse toolbar . . . . . . . . . . . . . . . . . . . . . . . . . . . . . . . 161 The Edit toolbar . . . . . . . . . . . . . . . . . . . . . . . . . . . . . . . . 166
QuickCapture toolbar . . . . . . . . . . . . . . . . . . . . . . . . . . . . . . 173 Navigation toolbar . . . . . . . . . . . . . . . . . . . . . . . . . . . . . . . 176
The Command bar . . . . . . . . . . . . . . . . . . . . . . . . . . . . . . . 179 ArcPad Options Overview of ArcPad options Display Camera Paths Fonts General Navigation . . . . . . . . . . . . . . . . . . . . . . . . . . . 180 181 183 185 187 188 190 192 193
. . . . . . . . . . . . . . . . . . . . . . . . . . . . . . . . . . . . . . . . . . . . . . . . . . . . . . . . . . . . . . . . . . . . . . . . . . . . . . . . . . . . . . . . . . . . . . . . . . . . . . . . . . . . . . . . . . . . . . . . . . . . . . . . . . . . . . . . . . . . . . . . . . . . . . . . . . . . . . . . . . . . . . . . . . . . . . . . . . . . . . . . . . . . . . . . . . . . . . . . . . . . . . . . . . .
Server . . . . . . . . . . . . . . . . . . . . . . . . . . . . . . . . . . . . Locale . . . . . . . . . . . . . . . . . . . . . . . . . . . . . . . . . . . . GPS and Rangefinder preferences Overview . . . . . . . . . . . . . . . . . . . . . . . . . . . . . . . . . . . GPS . . . . . . . . . . . . . . . . . . . . . . . . . . . . . . . . . . . .
195 196
Advanced Serial Port Parameters Capture
. . . . . . . . . . . . . . . . . . . . . . . . . 198 200 202 204 207 209 211
. . . . . . . . . . . . . . . . . . . . . . . . . . . . . . . . . . .
Quality . . . . . . . . . . . . . . . . . . . . . . . . . . . . . . . . . . . . GPS Height . . . . . . . . . . . . . . . . . . . . . . . . . . . . . . . . . . Datum . . . . . . . . . . . . . . . . . . . . . . . . . . . . . . . . . . . . Alerts . . . . . . . . . . . . . . . . . . . . . . . . . . . . . . . . . . . . . . . . . . . . . . . . . . . . . . . . . . . . . . . . . . . . . . .
Location
Rangefinder Preferences Map properties
. . . . . . . . . . . . . . . . . . . . . . . . . . . . 213
Introduction . . . . . . . . . . . . . . . . . . . . . . . . . . . . . . . . . . Snapping . . . . . . . . . . . . . . . . . . . . . . . . . . . . . . . . . . . Scale . . . . . . . . . . . . . . . . . . . . . . . . . . . . . . . . . . . .
215 216 218 219
Information . . . . . . . . . . . . . . . . . . . . . . . . . . . . . . . . . .
Copyright 1995-2011 Esri. All rights reserved.
ArcPad Help
Extent . . . . . . . . . . . . . . . . . . . . . . . . . . . . . . . . . . . . Bookmarks . . . . . . . . . . . . . . . . . . . . . . . . . . . . . . . . . . Projection . . . . . . . . . . . . . . . . . . . . . . . . . . . . . . . . . .
220 221 222
Table of Contents Overview . . . . . . . . . . . . . . . . . . . . . . . . . . . . . . . . . . . Layers . . . . . . . . . . . . . . . . . . . . . . . . . . . . . . . . . . . . Legend . . . . . . . . . . . . . . . . . . . . . . . . . . . . . . . . . . . 223 224 228 216
Snapping . . . . . . . . . . . . . . . . . . . . . . . . . . . . . . . . . . . Layer Properties Overview . . . . . . . . . . . . . . . . . . . . . . . . . . . . . . . . . . . Layer Properties dialog box Tracklog Grid Style
231
. . . . . . . . . . . . . . . . . . . . . . . . . . . 232 234 236 237 238 240 242 244 245 247 248 250 251
. . . . . . . . . . . . . . . . . . . . . . . . . . . . . . . . . . . . . . . . . . . . . . . . . . . . . . . . . . . . . . . . . . . . .
Information . . . . . . . . . . . . . . . . . . . . . . . . . . . . . . . . . . Labels . . . . . . . . . . . . . . . . . . . . . . . . . . . . . . . . . . . . Symbology . . . . . . . . . . . . . . . . . . . . . . . . . . . . . . . . . . Scale . . . . . . . . . . . . . . . . . . . . . . . . . . . . . . . . . . . .
Hyperlink . . . . . . . . . . . . . . . . . . . . . . . . . . . . . . . . . . . Attributes . . . . . . . . . . . . . . . . . . . . . . . . . . . . . . . . . . . Transparency . . . . . . . . . . . . . . . . . . . . . . . . . . . . . . . . . Geography . . . . . . . . . . . . . . . . . . . . . . . . . . . . . . . . . . Filter ArcIMS . . . . . . . . . . . . . . . . . . . . . . . . . . . . . . . . . . . . . . . . . . . . . . . . . . . . . . . . . . . . . . . . . . . . . . .
Label Properties Overview . . . . . . . . . . . . . . . . . . . . . . . . . . . . . . . . . . . Styles Color . . . . . . . . . . . . . . . . . . . . . . . . . . . . . . . . . . . . . . . . . . . . . . . . . . . . . . . . . . . . . . . . . . . . . . . . 253 254 257 258
Font . . . . . . . . . . . . . . . . . . . . . . . . . . . . . . . . . . . . .
Placement (point features) . . . . . . . . . . . . . . . . . . . . . . . . . . . . 260 Placement (line features) Scale . . . . . . . . . . . . . . . . . . . . . . . . . . . . 261 262
. . . . . . . . . . . . . . . . . . . . . . . . . . . . . . . . . . . .
Symbol Properties Overview . . . . . . . . . . . . . . . . . . . . . . . . . . . . . . . . . . . Styles . . . . . . . . . . . . . . . . . . . . . . . . . . . . . . . . . . . . 264 265
Copyright 1995-2011 Esri. All rights reserved.
ArcPad Help
Point Style Line Style
. . . . . . . . . . . . . . . . . . . . . . . . . . . . . . . . . . . . . . . . . . . . . . . . . . . . . . . . . . . . . . . . . . . .
267 269 270 272
Polygon Style . . . . . . . . . . . . . . . . . . . . . . . . . . . . . . . . . Scale . . . . . . . . . . . . . . . . . . . . . . . . . . . . . . . . . . . .
Feature Properties Introduction . . . . . . . . . . . . . . . . . . . . . . . . . . . . . . . . . . 274
Feature Properties dialog box . . . . . . . . . . . . . . . . . . . . . . . . . . . 275 Attributes (shapefile features) . . . . . . . . . . . . . . . . . . . . . . . . . . . 276 Attributes (AXF features) . . . . . . . . . . . . . . . . . . . . . . . . . . . . 277 279 282 284
Related tables . . . . . . . . . . . . . . . . . . . . . . . . . . . . . . . . . Picture . . . . . . . . . . . . . . . . . . . . . . . . . . . . . . . . . . . . Symbology . . . . . . . . . . . . . . . . . . . . . . . . . . . . . . . . . .
Geography (point features) . . . . . . . . . . . . . . . . . . . . . . . . . . . . 285 Geography (line and polygon features) . . . . . . . . . . . . . . . . . . . . . . . 287
Text/Style (graphics features) . . . . . . . . . . . . . . . . . . . . . . . . . . . 289 Locales and code pages Overview of locales and code pages Setting the code page for shapefiles Fonts Fonts . . . . . . . . . . . . . . . . . . . . . . . . . . . . . . . . . . . . 295 . . . . . . . . . . . . . . . . . . . . . . . . 290 . . . . . . . . . . . . . . . . . . . . . . . . 292
Projections and Datums Introduction . . . . . . . . . . . . . . . . . . . . . . . . . . . . . . . . . . 296
Supported projections . . . . . . . . . . . . . . . . . . . . . . . . . . . . . . 297 Supported datums . . . . . . . . . . . . . . . . . . . . . . . . . . . . . . . 300
Supported data formats Supported vector data . . . . . . . . . . . . . . . . . . . . . . . . . . . . . 303
Supported raster data . . . . . . . . . . . . . . . . . . . . . . . . . . . . . . 306 Advanced Settings Introduction . . . . . . . . . . . . . . . . . . . . . . . . . . . . . . . . . . Display Size . . . . . . . . . . . . . . . . . . . . . . . . . . . . . . . . . 308 309 310
Editing . . . . . . . . . . . . . . . . . . . . . . . . . . . . . . . . . . . . Display Quality
. . . . . . . . . . . . . . . . . . . . . . . . . . . . . . . . 311 313 314
AUX . . . . . . . . . . . . . . . . . . . . . . . . . . . . . . . . . . . . . Scripting . . . . . . . . . . . . . . . . . . . . . . . . . . . . . . . . . . .
Copyright 1995-2011 Esri. All rights reserved.
ArcPad Help
Extensions
. . . . . . . . . . . . . . . . . . . . . . . . . . . . . . . . . .
315
Data Management Using existing data . . . . . . . . . . . . . . . . . . . . . . . . . . . . . . . . 317 Creating new data Overview of creating new data . . . . . . . . . . . . . . . . . . . . . . . . . . 320
Creating new shapefiles . . . . . . . . . . . . . . . . . . . . . . . . . . . . . 321 Creating a QuickForm . . . . . . . . . . . . . . . . . . . . . . . . . . . . . . 325 Creating a new graphics layer . . . . . . . . . . . . . . . . . . . . . . . . . . 329
Creating a new photo layer . . . . . . . . . . . . . . . . . . . . . . . . . . . . 331 Getting started with a new QuickProject . . . . . . . . . . . . . . . . . . . . . . . . 59 QuickProject Templates What are Quick Project Templates? Creating QuickProject Templates Displaying data Creating maps Overview of creating maps . . . . . . . . . . . . . . . . . . . . . . . . . . . 338 Creating a new map Overview of creating a new map . . . . . . . . . . . . . . . . . . . . . . . . 339 Opening a new map from the Windows Mobile Start menu . . . . . . . . . . . . . 340 . . . . . . . . . . . . . . . . . . . . . . . 336 . . . . . . . . . . . . . . . . . . . . . . . . 337
Opening a new map on a desktop PC . . . . . . . . . . . . . . . . . . . . . . 341 Opening a new map in ArcPad Adding layers Overview of adding layers . . . . . . . . . . . . . . . . . . . . . . . . . . 343 . . . . . . . . . . . . . . . . . . . . . . . 344 346 . . . . . . . . . . . . . . . . . . . . . . . . 342
Adding layers to your ArcPad map
Layer icons . . . . . . . . . . . . . . . . . . . . . . . . . . . . . . . . . Adding shapefiles
Overview of adding shapefiles . . . . . . . . . . . . . . . . . . . . . . . . . 347 Adding shapefiles to your ArcPad map Adding ArcPad AXF layers Overview of adding ArcPad AXF layers Adding AXF layers to your ArcPad map Adding images Overview of adding images . . . . . . . . . . . . . . . . . . . . . . . . . . 351 Adding images to your ArcPad map . . . . . . . . . . . . . . . . . . . . . . 352 . . . . . . . . . . . . . . . . . . . . . 349 . . . . . . . . . . . . . . . . . . . . . 350 . . . . . . . . . . . . . . . . . . . . . 348
Copyright 1995-2011 Esri. All rights reserved.
ArcPad Help
Adding graphics layers Overview of adding graphics layers . . . . . . . . . . . . . . . . . . . . . . . 353 Adding graphics layers to your ArcPad map Adding internet server layers Overview of adding an internet server . . . . . . . . . . . . . . . . . . . . . . 355 Adding a new internet server to your map . . . . . . . . . . . . . . . . . . . . 356 . . . . . . . . . 358 . . . . . . . . . . . . . . . . . . . 354
Adding a previously loaded internet server layer to your ArcPad map About coordinate systems
. . . . . . . . . . . . . . . . . . . . . . . . . . . 359
Specifying a coordinate system Overview of specifying a coordinate system Steps to specify a coordinate system Managing layers Overview of managing layers . . . . . . . . . . . . . . . . . . . . . . . . . . 362 Turning a layer's visibility on or off Overview of turning a layer's visibility on or off Steps to turn a layer's visibility on or off Changing a layer's drawing order Removing a layer from the map . . . . . . . . . . . . . . . . . . 363 . . . . . . . . . . . . . . . . . . . 360
. . . . . . . . . . . . . . . . . . . . . . 361
. . . . . . . . . . . . . . . . . . . . . 364
. . . . . . . . . . . . . . . . . . . . . . . . 365 . . . . . . . . . . . . . . . . . . . . . . . . . 366 . . . . . . . . . . . . . . . . . . . . . . . 367
Selecting a layer for the Identify tool
Selecting a layer for editing . . . . . . . . . . . . . . . . . . . . . . . . . . . 368 Layer properties . . . . . . . . . . . . . . . . . . . . . . . . . . . . . . . 369 . . . . . . . . . . . . . . . . . . . . . . . . . . . 371 . . . . . . . . . . . . . . . . . . . . . . . . . . 373
Changing layer properties Creating a transparent layer The Map Grid layer
Activating the Map Grid layer
. . . . . . . . . . . . . . . . . . . . . . . . . 375 . . . . . . . . . . . . . . . . . . . . . 377
Setting the style of the Map Grid layer Symbolizing your data Overview of symbology
. . . . . . . . . . . . . . . . . . . . . . . . . . . . 379 . . . . . . . . . . . . . . . . . . . . . . . . 380
How symbology works in ArcPad
Supported symbols . . . . . . . . . . . . . . . . . . . . . . . . . . . . . . 383 Display quality . . . . . . . . . . . . . . . . . . . . . . . . . . . . . . . . 384 Displaying symbology Overview of displaying symbology . . . . . . . . . . . . . . . . . . . . . . . 386
Displaying the current maps symbology . . . . . . . . . . . . . . . . . . . . . 387
Copyright 1995-2011 Esri. All rights reserved.
ArcPad Help
Displaying a layer's symbology
. . . . . . . . . . . . . . . . . . . . . . . . 389
Defining simple symbology in ArcPad Overview of defining simple symbology in ArcPad . . . . . . . . . . . . . . . . . 391 Defining a point layer's simple symbology Defining complex symbology in ArcPad Overview of defining complex symbology in ArcPad Steps to define complex symbology . . . . . . . . . . . . . . . . 394 . . . . . . . . . . . . . . . . . . . . 392
. . . . . . . . . . . . . . . . . . . . . . 395
Working with scale-dependent symbology . . . . . . . . . . . . . . . . . . . . . 398 Defining scale dependancies to display symbology Labeling features with text . . . . . . . . . . . . . . . . . 399
. . . . . . . . . . . . . . . . . . . . . . . . . . . 400 . . . . . . . . . . . . . . . . . . . . . . . . . 401
Steps to label feature with text Querying data Overview of querying your data Identifying features Overview of identifying features
. . . . . . . . . . . . . . . . . . . . . . . . . . 403
. . . . . . . . . . . . . . . . . . . . . . . . . 404 . . . . . . . . . . . . . . . . . . . . . . . 405
Selecting a layer for the Identify tool
Using the Identify tool . . . . . . . . . . . . . . . . . . . . . . . . . . . . . 406 Using the Label tool Overview of using the Label tool . . . . . . . . . . . . . . . . . . . . . . . . . 407 Steps to use the Label tool . . . . . . . . . . . . . . . . . . . . . . . . . . . 408 Hyperlinks Overview of hyperlinks Activating hyperlinks . . . . . . . . . . . . . . . . . . . . . . . . . . . . 409 . . . . . . . . . . . . . . . . . . . . . . . . . . . . . 410
Using hyperlinks . . . . . . . . . . . . . . . . . . . . . . . . . . . . . . . 412 Finding features Overview of finding features . . . . . . . . . . . . . . . . . . . . . . . . . . 414 . . . . . . . . . . . . . . . . . . . . . . . . 415 . . . . . . . . . . . . . . . . . . . . . 417
Using the Find tool to query data
Using a custom query form to query data Using the Identify tool on your query
. . . . . . . . . . . . . . . . . . . . . . . 418 . . . . . . . . . . . . . . . . . . 419
Using the Feature Properties tool on your query Using the Go To tool on your query Using other tools on your query Overview of other tools
. . . . . . . . . . . . . . . . . . . . . . . 421
. . . . . . . . . . . . . . . . . . . . . . . . . . . . 423 . . . . . . . . . . . . . . . . . . . . . . 424
Steps to use other tools on your query
Copyright 1995-2011 Esri. All rights reserved.
10
ArcPad Help
Finding a location Using the Find tool to locate a place Spatial and attribute indexes Overview of spatial and attribute indexes . . . . . . . . . . . . . . . . . . . . . 427 . . . . . . . . . . . . . . . . . . . . . . . 425
Creating a spatial and/or attribute index in ArcPad . . . . . . . . . . . . . . . . . . 428 Using the Advanced Select tool Overview of advanced select tool . . . . . . . . . . . . . . . . . . . . . . . . 429
Using the Identify tool with the Advanced Select tool . . . . . . . . . . . . . . . . . 431 Using the Feature Properties tool with the Advanced Select tool Using the Go To tool with the Advanced Select tool . . . . . . . . . . . . 432
. . . . . . . . . . . . . . . . . 433
Using other tools with the Advanced Select tool . . . . . . . . . . . . . . . . . . . . 434 Measuring distance, area, and bearings on a map Overview of Measuring Using the Measure tool . . . . . . . . . . . . . . . . . . . . . . . . . . . . 435 . . . . . . . . . . . . . . . . . . . . . . . . . . . . 436 . . . . . . . . . . . . . . . . . . . . . . . . . 438 . . . . . . . . . . . . . . . . . . . . . . . . 440
Using the Radial Measure tool Using the Freehand Measure tool Editing data
Editing basics . . . . . . . . . . . . . . . . . . . . . . . . . . . . . . . . .
442
An overview of the editing process . . . . . . . . . . . . . . . . . . . . . . . . . 443 Editing using a GPS The Edit toolbar . . . . . . . . . . . . . . . . . . . . . . . . . . . . . . 445
. . . . . . . . . . . . . . . . . . . . . . . . . . . . . . . . 448
The Command Bar . . . . . . . . . . . . . . . . . . . . . . . . . . . . . . . 450 Selecting a layer for editing Selecting features for editing Overview of features . . . . . . . . . . . . . . . . . . . . . . . . . . . . . 452 . . . . . . . . . . . . . . . . . . . . . . . . . . . 451
Selecting features for editing using the Select tool . . . . . . . . . . . . . . . . . . 453 Selecting features for editing using the Select at GPS Position tool Selecting features for editing using the Find tool . . . . . . . . . . . 454
. . . . . . . . . . . . . . . . . . 455 . . . . . . . . . . . . . 457
Selecting features for editing using the Advanced Select tool Setting snapping properties
Overview of snapping . . . . . . . . . . . . . . . . . . . . . . . . . . . . . 459 Using the snapping environment to create new features Moving features Overview of moving features . . . . . . . . . . . . . . . . . . . . . . . . . . 463 . . . . . . . . . . . . . . . 461
Copyright 1995-2011 Esri. All rights reserved.
11
ArcPad Help
Dragging a feature
. . . . . . . . . . . . . . . . . . . . . . . . . . . . . . 464 . . . . . . . . . . . . . . . 466
Moving a point feature to an x,y location using Move To
Moving a point feature to an x,y location using the Geography page of the Feature Properties dialog box . . . . . . . . . . . . . . . . . . . . . . . . . . . . . . . . . . . . 468 Undoing and cancelling edits . . . . . . . . . . . . . . . . . . . . . . . . . . . 470 Deleting features . . . . . . . . . . . . . . . . . . . . . . . . . . . . . . . . 471 Creating new features Creating point features Overview of creating point features . . . . . . . . . . . . . . . . . . . . . . . 473 Creating point features with the pen Creating line features Overview of creating line features Selecting the line feature tool . . . . . . . . . . . . . . . . . . . . . . . 477 . . . . . . . . . . . . . . . . . . . . . . 474
. . . . . . . . . . . . . . . . . . . . . . . . . 478 . . . . . . . . . . . . . . . 479
Creating a line feature using the Line tool and the pen
Creating a line feature using the Polyline tool and the pen . . . . . . . . . . . . . . 481 Creating a line feature using the Freehand Line tool Creating polygon features Overview of polygon features . . . . . . . . . . . . . . . . . . . . . . . . . 486 . . . . . . . . . . . . . . . . . . . . . . . 487 . . . . . 488 . . . . . . . . . . . . . . . . 484
Selecting the polygon feature tool
Creating a polygon feature using the Rectangle, Ellipse, Circle or Freehand tool Creating a polygon using the Polygon tool and the pen Working with graphics layer Overview of graphics layer
. . . . . . . . . . . . . . . 490
. . . . . . . . . . . . . . . . . . . . . . . . . . 493
Creating a feature in your graphics layer . . . . . . . . . . . . . . . . . . . . . 494 Using text on a feature in your graphics layer . . . . . . . . . . . . . . . . . . . 495 Creating repeated features . . . . . . . . . . . . . . . . . . . . . . . . . . . 498 Creating segmented polyline features Overview of segmented polyline features Steps to create segmented polyline features Working with offsets Working with traverses Performing simple offsets Using simple offsets to create new polyline and polygon features Using a 1 point offset . . . . . . . . . . . 508 . . . . . . . . . . . . . . . . . . . . 499 . . . . . . . . . . . . . . . . . . . 500
. . . . . . . . . . . . . . . . . . . . . . . . . . . . . 502 . . . . . . . . . . . . . . . . . . . . . . . . . . . . 506
Copyright 1995-2011 Esri. All rights reserved.
12
ArcPad Help
Overview of 1 point offset
. . . . . . . . . . . . . . . . . . . . . . . . . . 510
Creating a new point feature using a 1 point offset . . . . . . . . . . . . . . . . . 511 Using a 2 point offset Overview of using a 2 point offset . . . . . . . . . . . . . . . . . . . . . . . 513
Creating a new point feature using a 2 point offset . . . . . . . . . . . . . . . . . 514 Creating a linear traverse Overview of linear traverse . . . . . . . . . . . . . . . . . . . . . . . . . . 516 Steps to create a linear traverse . . . . . . . . . . . . . . . . . . . . . . . . 517 Creating a radial traverse . . . . . . . . . . . . . . . . . . . . . . . . . . . 521
Creating new features with a GPS and rangefinder Creating new features with a GPS and rangefinder GPS Quality, Capture and Alerts options Creating point features with a GPS Overview of creating point features with a GPS Steps to create point features with a GPS Creating line features with a GPS Overview of creating line features with a GPS Steps to creating line features with a GPS Creating polygon features with a GPS Overview of creating polygon features with a GPS . . . . . . . . . . . . . . . . . 534 Steps to create polygon features with a GPS . . . . . . . . . . . . . . . . . . . 535 Creating a point feature using a 1 point offset and a rangefinder Overview of 1 point offset and a rangefinder . . . . . . . . . . . . . . . . . . . 537 . . . . . . . . 538 . . . . . . . . . . . . . . . . . . 531 . . . . . . . . . . . . . . . . . . 528 . . . . . . . . . . . . . . . . . 523
. . . . . . . . . . . . . . . . . . . . . 524
. . . . . . . . . . . . . . . . . . . . 529
. . . . . . . . . . . . . . . . . . . . 532
Steps to creating point features using a 1 point offset and a rangefinder Editing existing features Overview of editing existing features Extending a line
. . . . . . . . . . . . . . . . . . . . . . . 540
. . . . . . . . . . . . . . . . . . . . . . . . . . . . . . . 541
Inserting and deleting vertices Inserting a vertex . . . . . . . . . . . . . . . . . . . . . . . . . . . . . . 543 Deleting a vertex . . . . . . . . . . . . . . . . . . . . . . . . . . . . . . 545 Moving a Vertex Overview of moving a vertex Dragging a vertex . . . . . . . . . . . . . . . . . . . . . . . . . 546
. . . . . . . . . . . . . . . . . . . . . . . . . . . . . 547 548
Using the Move To command to move a vertex to a specific x,y coordinate or GPS position
Copyright 1995-2011 Esri. All rights reserved.
13
ArcPad Help
Moving a vertex using offsets Overview of moving vertex using offsets . . . . . . . . . . . . . . . . . . . . . 550 Using Offsets to move a vertex . . . . . . . . . . . . . . . . . . . . . . . . 551 . . . . . . . . 553
Using the Geography page to move a vertex to a specific x,y coordinate Changing the size of a feature Dragging the sizing handles Working with attributes
. . . . . . . . . . . . . . . . . . . . . . . . . 555
. . . . . . . . . . . . . . . . . . . . . . . . . . . . 557
Editing attributes . . . . . . . . . . . . . . . . . . . . . . . . . . . . . . . 562 Datum Configuration Tool Introduction . . . . . . . . . . . . . . . . . . . . . . . . . . . . . . . . . . Define datum transformation 564
. . . . . . . . . . . . . . . . . . . . . . . . . . . 565 . . . . . . . . . . . . . . . . . . . . . . . . 567
Select default datum transformation ArcPad Data Manager for ArcGIS
Overview of the ArcPad Data Manager for ArcGIS Preparing your data for ArcPad
. . . . . . . . . . . . . . . . . . 568
. . . . . . . . . . . . . . . . . . . . . . . . . . 570 . . . . . . . . . . . . . . . . . . . . . . . . 571
Enabling the ArcPad Data Manager
ArcPad's support of ArcGIS symbology . . . . . . . . . . . . . . . . . . . . . . . 572 ArcPad Exchange Format (AXF) Overview of ArcPad Exchange Format (AXF) . . . . . . . . . . . . . . . . . . . . 573 Creating ArcPad AXF files Using ArcPad AXF files . . . . . . . . . . . . . . . . . . . . . . . . . . . 575 . . . . . . . . . . . . . . . . . . . . . . . . . . . . 576
Advantages of ArcPad AXF files . . . . . . . . . . . . . . . . . . . . . . . . . 577 The ArcPad Data Manager toolbar in ArcGIS Get Data for ArcPad . . . . . . . . . . . . . . . . . . . . . . . . . . . . . 578 . . . . . . . . . . . . . . . . . . . . . . . 586
Configure Project for Geoprocessing Author Project for ArcGIS Server
. . . . . . . . . . . . . . . . . . . . . . . . 589
Get Data from ArcPad . . . . . . . . . . . . . . . . . . . . . . . . . . . . . 594 Exporting symbology for shapefiles Exporting ArcGIS styles . . . . . . . . . . . . . . . . . . . . . . . 597
. . . . . . . . . . . . . . . . . . . . . . . . . . . . 598 . . . . . . . . . . . . . . . . . . . . . . . . 600
Export Graphics Layer for ArcPad
Incorporating photos into your workflow . . . . . . . . . . . . . . . . . . . . . . 601 The ArcPad tools for ArcToolbox Overview of ArcPad Tools for ArcToolbox ArcPad Check Out . . . . . . . . . . . . . . . . . . . . . 603
. . . . . . . . . . . . . . . . . . . . . . . . . . . . . . 604
Copyright 1995-2011 Esri. All rights reserved.
14
ArcPad Help
ArcPad Check In . . . . . . . . . . . . . . . . . . . . . . . . . . . . . . . 605 Deploy to Mobile Device . . . . . . . . . . . . . . . . . . . . . . . . . . . . 606 Process ArcPad Project . . . . . . . . . . . . . . . . . . . . . . . . . . . . 608
QuickProject to Geodatabase . . . . . . . . . . . . . . . . . . . . . . . . . . 609 Securing your ArcPad Project Options to Secure ArcPad Data . . . . . . . . . . . . . . . . . . . . . . . . . . 610 ArcPad Extension for ArcGIS Server What is the ArcPad Extension for ArcGIS Server? . . . . . . . . . . . . . . . . . . . 612 Authoring Data for ArcGIS Server Publishing Data to ArcGIS Server . . . . . . . . . . . . . . . . . . . . . . . . . 613 . . . . . . . . . . . . . . . . . . . . . . . . . 617
Using Data from ArcGIS Server . . . . . . . . . . . . . . . . . . . . . . . . . . 619 Common problems and solutions ArcPad StreetMap ArcPad StreetMap basics . . . . . . . . . . . . . . . . . . . . . . . . . . . . 623 . . . . . . . . . . . . . . . . . . . . . . . . . 621
StreetMap Desktop Data Extractor . . . . . . . . . . . . . . . . . . . . . . . . . 624 The StreetMap toolbar . . . . . . . . . . . . . . . . . . . . . . . . . . . . . 625 . . . . . . . . . . . . . . . . . . . . . . . 628
Overview of adding a StreetMap layer Steps to add a Street Map Layer StreetMap Preferences Finding a location
. . . . . . . . . . . . . . . . . . . . . . . . . 629
. . . . . . . . . . . . . . . . . . . . . . . . . . . . . 630
Overview of finding a location . . . . . . . . . . . . . . . . . . . . . . . . . . 632 Using the pen . . . . . . . . . . . . . . . . . . . . . . . . . . . . . . . . 633 . . . . . . . . . . . . . . . . . . . . . . . . . . . . . . 634 . . . . . . . . . . . . . . . . . . . . . . . . . . . . 636
Using an address
Using the GPS position
Using Latitude and Longitude . . . . . . . . . . . . . . . . . . . . . . . . . . 637 Creating stops, barriers and pushpins Overview of creating stops, barriers, and pushpins Creating a stop Creating a barrier . . . . . . . . . . . . . . . . . 638
. . . . . . . . . . . . . . . . . . . . . . . . . . . . . . . 639 . . . . . . . . . . . . . . . . . . . . . . . . . . . . . . 640
Creating a pushpin . . . . . . . . . . . . . . . . . . . . . . . . . . . . . . 641 Converting locations Overview of converting locations Converting a stop to a pushpin . . . . . . . . . . . . . . . . . . . . . . . . 642 . . . . . . . . . . . . . . . . . . . . . . . . . 643 . . . . . . . . . . . . . . . . . . . . . . . 644
Converting a pushpin back to a stop
Copyright 1995-2011 Esri. All rights reserved.
15
ArcPad Help
Converting a pushpin to a barrier
. . . . . . . . . . . . . . . . . . . . . . . . 645 . . . . . . . . . . . . . . . . . . . . . . 646
Converting a barrier back to a pushpin
Converting a stop to a barrier . . . . . . . . . . . . . . . . . . . . . . . . . . 647 Converting a barrier to a stop . . . . . . . . . . . . . . . . . . . . . . . . . . 648 Editing stops, barriers and pushpins Overview of editing stops, barriers, and pushpins Editing a stop Editing a barrier . . . . . . . . . . . . . . . . . . 649
. . . . . . . . . . . . . . . . . . . . . . . . . . . . . . . . 650 . . . . . . . . . . . . . . . . . . . . . . . . . . . . . . . 652
Editing a pushpin . . . . . . . . . . . . . . . . . . . . . . . . . . . . . . . 653 Editing a label . . . . . . . . . . . . . . . . . . . . . . . . . . . . . . . . 654 Adding comments Working with routes Overview of calculating a route Creating a route . . . . . . . . . . . . . . . . . . . . . . . . . 656 . . . . . . . . . . . . . . . . . . . . . . . . . . . . . . 655
. . . . . . . . . . . . . . . . . . . . . . . . . . . . . . . 657 . . . . . . . . . . . . . . . . . . . . . . . . . . 658
Creating an optimized route
Navigating with the driving directions . . . . . . . . . . . . . . . . . . . . . . . 659 Clearing a route . . . . . . . . . . . . . . . . . . . . . . . . . . . . . . . 660
StreetMap geocoding and routing file (GRF) Overview of geocoding and routing file A sample GRF XML document GRF 1.1 document type definition Customizing ArcPad A quick guide to ArcPad customization files . . . . . . . . . . . . . . . . . . . . . . 667 . . . . . . . . . . . . . . . . 669 . . . . . . . . . . . . . . . . . . . . . . 661
. . . . . . . . . . . . . . . . . . . . . . . . . 663 . . . . . . . . . . . . . . . . . . . . . . . . 665
Why use Microsoft Device Emulators with ArcPad Studio?
Enabling the Device Emulator in ArcPad Studio (for non Visual Studio users) . . . . . . . . . 670 Using the Device Emulator in ArcPad Studio . . . . . . . . . . . . . . . . . . . . . . 671 Working in Design Mode Customizing Toolbars Using the Favorites toolbar in ArcPad . . . . . . . . . . . . . . . . . . . . . . . 153 . . . . . . . . . . . . . . . . . . . . . . . . . . . . . 673
A quick tour of the ArcPad Toolbar Manager . . . . . . . . . . . . . . . . . . . . . 677 Customizing toolbars in ArcPad . . . . . . . . . . . . . . . . . . . . . . . . . . 680 Steps to modify the standard toolbars Steps to create a new applet toolbar Customizing Forms . . . . . . . . . . . . . . . . . . . . . . . 681 . . . . . . . . . . . . . . . . . . . . . . . . 682
Copyright 1995-2011 Esri. All rights reserved.
16
ArcPad Help
Customizing forms Customizing Projects
. . . . . . . . . . . . . . . . . . . . . . . . . . . . . . . 684
ArcPad Today Plug-in Installing the ArcPad Today plug-in Activating the ArcPad Today plug-in . . . . . . . . . . . . . . . . . . . . . . . 686 . . . . . . . . . . . . . . . . . . . . . . . 687
Using the ArcPad Today plug-in . . . . . . . . . . . . . . . . . . . . . . . . . 689 Customizing the ArcPad Today plug-in . . . . . . . . . . . . . . . . . . . . . . 690
ArcPadToday.xml template . . . . . . . . . . . . . . . . . . . . . . . . . . . 693 ArcPad Apps What are ArcPad Apps? . . . . . . . . . . . . . . . . . . . . . . . . . . . . 694 Design an ArcPad App . . . . . . . . . . . . . . . . . . . . . . . . . . . . 695 . . . . . . . . . . . . . . . . . . . . . . . . . 696 . . . . . . . . . . . . . . . . . . . . . 699
Create an ArcPad App shortcut
Deploy an ArcPad App to other device(s) Developer Resources
Scripts, ArcPad XML, and the ArcPad Object Model . . . . . . . . . . . . . . . . . . . 700 Tutorials ArcPad basics Exploring your data Exploring your data . . . . . . . . . . . . . . . . . . . . . . . . . . . . . . 702 Selecting the appropriate layers . . . . . . . . . . . . . . . . . . . . . . . . . 703 Exploring your selected layers Working with geographic features Locating a feature . . . . . . . . . . . . . . . . . . . . . . . . . . . . . . 709 . . . . . . . . . . . . . . . . . . . . . . . . . 705
Updating your data . . . . . . . . . . . . . . . . . . . . . . . . . . . . . . 711 Using the Advanced Select tool Capturing GPS data Capturing GPS data Editing features Editing features Using related tables Exploring your data Exploring your data . . . . . . . . . . . . . . . . . . . . . . . . . . . . . . 723 Steps to explore your data . . . . . . . . . . . . . . . . . . . . . . . . . . . 724 . . . . . . . . . . . . . . . . . . . . . . . . . . . . . . . 718 . . . . . . . . . . . . . . . . . . . . . . . . . . . . . 716 . . . . . . . . . . . . . . . . . . . . . . . . . 714
Using the ArcPad Data Manager to get data for ArcPad
Copyright 1995-2011 Esri. All rights reserved.
17
ArcPad Help
What is the 'Get Data for ArcPad' tool?
. . . . . . . . . . . . . . . . . . . . . . 727
Steps to Get Data for ArcPad . . . . . . . . . . . . . . . . . . . . . . . . . . 728 Editing related tables in ArcPad Editing related tables in ArcPad . . . . . . . . . . . . . . . . . . . . . . . . . 732
Using the ArcPad Data Manager to get data from ArcPad What is the 'Get Data from ArcPad' tool? Steps to Get Data from ArcPad . . . . . . . . . . . . . . . . . . . . . 737
. . . . . . . . . . . . . . . . . . . . . . . . . 739
Publishing ArcPad data to ArcGIS Server Overview of Publishing ArcPad data to ArcGIS Server . . . . . . . . . . . . . . . . . 743
Preparing sample data for Publishing . . . . . . . . . . . . . . . . . . . . . . . . 744 Using the ArcPad Data Manager to author an ArcPad Project for Publication . . . . . . . . 755
Publishing an ArcPad Project . . . . . . . . . . . . . . . . . . . . . . . . . . . 758 Deploying a Published ArcPad Project . . . . . . . . . . . . . . . . . . . . . . . 764
Synchronizing with a Published ArcPad Project . . . . . . . . . . . . . . . . . . . . 766 Making ArcPad Apps Overview of making a collection of ArcPad Apps Create App shortcut for the Elmore sample project . . . . . . . . . . . . . . . . . . . 767 . . . . . . . . . . . . . . . . . . 768
Editing the standard toolbars for use in an ArcPad App . . . . . . . . . . . . . . . . . 770 Creating a new applet toolbar for use in an ArcPad App . . . . . . . . . . . . . . . . 772
Customizing the Map Navigator for use in an ArcPad App . . . . . . . . . . . . . . . . 776 Best Practices How to make your map draw faster . . . . . . . . . . . . . . . . . . . . . . . . . 779 . . . . . . . . . . . . . . . . . . . . . . 781 . . . . . . . . . . . . . . . 782
Using ModelBuilder to streamline check out
Choosing the most appropriate raster format for your project
Incorporating photos into your workflow . . . . . . . . . . . . . . . . . . . . . . . . 601 Using data that contains attribute relationships . . . . . . . . . . . . . . . . . . . . . 787
Copyright 1995-2011 Esri. All rights reserved.
18
ArcPad Help
Welcome to the ArcPad Help Library
Welcome to the help library for ArcPad. This library contains comprehensive documentation for all aspects of ArcPad, with the goal to address the needs of Field workers who use ArcPad to do their job GIS practitioners who prepare data for one or more field workers, and wish to customize aspects of the data preparation or data collection process Developers who wish to build custom extensions and applications with and for ArcPad
About ArcPad
ESRI ArcPad is a mobile mapping and geographic information system (GIS) software. Mobile computing is bringing fundamental changes to the way geography is utilized with the ability to bring your work with you and to interact directly with the world around you. ArcPad takes advantage of mobile computing and input devices such as GPS, rangefinders, and cameras to provide workers with the tools to collect, edit, update, and query GIS data in the field. Data collection with ArcPad is efficient and significantly improved with immediate data validation and availability. The end result of using ArcPad is a GIS database that is accurate, complete, consistent, and current. This leads to more accurate analysis and better decision-making.
The ArcPad Resource Center Gateway
ArcPad includes a web-based portal that provides access to dynamic web help, community pages, support information, templates to help you get started using ArcPad, and much more. You can get connected with other users and begin to find useful and up-to-date information at the Resource Center. You can also get connected with others in your user community. Connect now to the ArcPad Resource Center.
Copyright 1995-2011 Esri. All rights reserved.
19
ArcPad Help
What's New in ArcPad 10
Support for ArcGIS Online basemaps
Users can now open base maps from ArcGIS Online. Both the Standard and Premium (Bing) map services can be used as basemaps in your ArcPad project. When using ArcGIS Online basemaps with existing data, ensure to add your existing data to the ArcPad map first. ArcPad will then re-project ArcGIS Online basemaps on the fly, to match your existing data projection. If you do not have existing data, you can add an ArcGIS Online basemap to a new map, and create a Quick Project using the basemap.
Performance
Whether opening a new map, panning or zooming, ArcPad responds faster than in previous versions. New spatial indexing in AXF's improves the response time for editing AXF features, and changes in the way the map is drawn gives users more immediate feedback when panning and zooming. Particularly on VGA Windows Mobile devices, a significant amount of additional memory is available. This is most noticeable when large tool button sizes are used StreetMap now operates in its own memory space, significantly improving the amount memory available to both StreetMap and ArcPad, ensuring it can be used successfully on a greater range of windows mobile devices.
Copyright 1995-2011 Esri. All rights reserved.
20
ArcPad Help
Quick Capture
The Quick Capture toolbar is a dynamic toolbar generated by ArcPad, and its contents are defined by the open layers in your map. With the Quick Capture toolbar you have a one click ability to create new features in your map. You can change which tools appear on the Quick Capture toolbar by checking/unchecking symbol categories on the Quick Capture tab of the Table of Contents dialog. You can have as many tools as you like.
Custom Forms for related tables
When checking out features classes that have related tables of data, custom forms are now created by the ArcPad Data Manager for both the features classes and their related tables. The custom forms can be used as is in ArcPad or further customized in ArcPad Studio.
Incorporating photos in your ArcPad project
The ArcPad Data Manager now allows users to specify which fields contain photos and to nominate where and how these are stored on the PC and windows mobile device. The check out check in process will also move photos to and from your mobile device. When the user nominates fields to contain hyperlinked photos during the Get Data for ArcPad wizard (in ArcMap), ArcPad will automatically show only those fields on the picture tab of the attribute dialog.
New camera module
The new camera module, ArcPad Camera, is the default camera module on all Windows desktop and Windows Mobile devices This module works on a significantly greater range of hardware, and behaves the same on all devices. Once the camera is launched within ArcPad either by using the camera buttons on the Quick Capture toolbar choosing to add a photo as an attribute to a feature
You also have the opportunity to modify the properties of the ArcPad Camera, including choosing which camera to use (a must for devices that have multiple cameras) choosing the photo resolution designate a hardware button with which to take photos
The currently selected photo resolution will be displayed in the title bar of the photo for your reference. To capture the photo either tap OK or the designated hardware button.
New ways to 'Get Started'
The new welcome to ArcPad dialog, presents four simple choices for getting started: New Map starts ArcPad with a blank new map Create a Quick Project launches the Quick Project wizard
Copyright 1995-2011 Esri. All rights reserved.
21
ArcPad Help
Choose a map to open will launch the Open Map dialog Open last map used, will open the last successfully closed map used in ArcPad
If you intend to always use the same option, before clicking it you should check the 'set as default and don't ask again' check box. Next time you start ArcPad your preferred start method will launch automatically. The Welcome dialog can be restored at anytime by enabling it in ArcPad Options.
Quick Project Templates
When choosing to start with a Quick Project you now have a choice to apply a template. You can choose from the sample templates included in ArcPad or your own. The default choice is a project containing three layers, points, lines and polygons. Each layer has default attributes of name, category, date, comments and photo. The Project will have an automatically generated unique name. Choosing a template will create a Quick Project that contains layers based upon the templates layers instead of the default points, lines and polygons layers. You can create your own template by: Creating your own custom shapefiles (with custom forms and symbology) Saving an ArcPad map document (apm) called Template.apm in the same folder as these shapefiles Zip all these files together and name the zip file with the name you wish to see in the Template drop down in ArcPad Add your zip file to the template folder under the ArcPad installation directory
Quick Project to GDB toolbox script
The Quick Project to GDB toolbox script, previously released on Arc Scripts is now included in ArcPad. Use this script to import your Quick Project to a new geodatabase. If your Quick Project is based on the default template, category fields will automatically be converted to coded value domains in your new geodatabase.
Integration with ArcLogistics
If a licensed copy of ArcLogistics Navigator is installed on the same device as ArcPad, the ArcPad Goto tool can be configured to use ArcLogistics Navigator rather than the default Line of Sight navigation in ArcPad. To configure ArcPad to use ArcLogistics Navigator, simply select the application in the Navigation tab of the ArcPad Options. To use ArcLogistics Navigator, select the feature you wish to Navigate to with existing ArcPad tools and or tap the Goto tool. You can select features directly from the map using the Goto tool on the Browse toolbar, or select features first within the advanced select or find dialogs. On each of these dialogs, the Goto tool appears, and once clicked ArcLogistics Navigator will launch and navigate you to that feature. When ArcLogistics Navigator reaches the destination, you will be returned to ArcPad.
Copyright 1995-2011 Esri. All rights reserved.
22
ArcPad Help
What can you do with ArcPad
Using your existing data
Using your existing data, ArcPad leverages existing mapping and GIS software systems and databases. ArcPad supports vector map and raster image display including numerous industry-standard formats. In addition, ArcPad supports most of the symbology used in ArcGIS Desktop, enabling you to display layers in your mobile GIS applications using the standards of your organization.
Capturing data in the field
ArcPad provides a comprehensive set of tools users need for collecting and capturing data in the field including redlining using a graphics layer, and extensive support for capture devices such as GPS receivers, rangefinders, and cameras.
Copyright 1995-2011 Esri. All rights reserved.
23
ArcPad Help
Moving around your map
ArcPad has a number of map navigation tools, including variable zoom and pan, fixed zoom, zoom to a specified layer or spatial bookmark, and center on the current GPS position.
Querying your data
ArcPad enables you to identify features by tapping on them; display additional information about features through a hyperlink; navigate to a specific geographic coordinate; and locate a feature within the extent of your map, label it, and zoom to it.
Copyright 1995-2011 Esri. All rights reserved.
24
ArcPad Help
Measuring distances on your map
ArcPad lets you measure distance, area, and bearings on your map with three measuring tools: Measure, Freehand Measure, and Radial Measure.
Copyright 1995-2011 Esri. All rights reserved.
25
ArcPad Help
Navigating with your GPS
Connect a GPS to your mobile device and let ArcPad guide you. ArcPad provides navigational information from the current GPS position to the destination and a GPS tracklog that illustrates the path you have traveled.
Editing your data
In addition to displaying and querying spatial data, ArcPad allows you to create and edit spatial data using input from either the mouse pointer, pen, GPS, or rangefinder. ArcPad also supports offsets, traverses, repeated attributes, and segmented lines to ensure more accurate and efficient data capture.
Copyright 1995-2011 Esri. All rights reserved.
26
ArcPad Help
Editing attributes in related tables
ArcPad allows you to edit attribute data associated with spatial features. This attribute data can be located in the feature data table, or in a related table. ArcPad supports viewing and editing of attributes in related tables, where each feature may have one or more related records in a secondary table.
Copyright 1995-2011 Esri. All rights reserved.
27
ArcPad Help
Rapid data collection with QuickProject
ArcPad provides flexibility for field data capture. You can capture new data or edit existing data. You can have vector and image background reference data to help locate yourself in the field. New data can be captured into existing layers or into new layers created in the field with ArcPad. The QuickProject tool allows you to rapidly create a ready to use data capture project with or without background reference data.
Including ArcPad in your GIS solution
ArcPad is the field component to your ArcGIS solution. Use the ArcPad Data Manager for ArcGIS to extract, convert, project, and update your data using the ArcGIS Desktop products (ArcView, ArcEditor, or ArcInfo).
Copyright 1995-2011 Esri. All rights reserved.
28
ArcPad Help
Copyright 1995-2011 Esri. All rights reserved.
29
ArcPad Help
Customizing ArcPad
ArcPad Studio is a desktop development environment for building custom ArcPad applications for mobile GIS projects. Creating a customized field solution for data collection and data maintenance is essential to ensure the integrity and value of your GIS data. The ability to accurately capture attribute and spatial data directly in the field improves efficiency and reduces time spent correcting or re-entering the data into the main GIS database back in the office. With ArcPad Studio, you can: Design custom data entry forms to streamline data collection Ensure data integrity by validating data directly in the field Design custom query forms to quickly and efficiently find data in the field Tailor applications to user skill levels and specific fields tasks Write scripts that interact with ArcPads internal objects Develop scripts to support data collection devices
All customization for ArcPad is performed on the desktop and deployed on the mobile device. ArcPad Studio is installed when you install ArcPad to a PC, along with detailed documentation and sample code. For more information about customizing ArcPad and ArcPad Studio, the section called Customizing ArcPad in this guide, or the Customizing ArcPad help file installed to your PC (Start>All Programs>ArcGIS>ArcPad 10>Developer Help).
Copyright 1995-2011 Esri. All rights reserved.
30
ArcPad Help
Tips on learning ArcPad
If youre new to field GIS and mapping, you dont have to learn everything about ArcPad to get immediate results. Begin learning ArcPad by reading the topics in the Getting Started section of this Help. Next, refer to the Tutorials at the end of this help. The Tutorial section shows you how easy it is to work with ArcPad to accomplish your field mapping goals. ArcPad comes with the data used in the tutorials, so you can follow along step by step on your mobile device or desktop computer. You can also read the tutorials without using your computer.
Finding answers to questions
Like most people, your goal is to complete your tasks while investing a minimum amount of time and effort on learning how to use software. You want intuitive, easy-to-use software that gives you immediate results, without having to read pages of documentation. However, when you do have a question, you want the answer quickly so that you can complete your task. Thats what this guide is all aboutgetting you the answers you need when you need them. This guide describes how to add your geographic data into your ArcPad map, explore the data, and organize and manage the data. Although you can read this user guide from start to finish, youll likely use it more as a reference. When you want to know how to do a particular task such as collecting GPS position coordinates, just look it up in the table of contents or index. What youll find is a concise, step-by-step description of how to complete the task. Some sections/topics also include detailed information that you can read if you want to learn more about the concepts behind the tasks. You may also refer to the glossary in this guide if you come across any unfamiliar terms or need to refresh your memory.
Getting help in the field
ArcPad includes a Quick Reference guide for the tools and buttons on the ArcPad interface which can be easily used in the field.
Getting started with ArcPad Templates
There are many ArcPad Templates available as a starting point for creating your own ArcPad projects. Templates highlight specific applications of ArcPad technology to solve industry specific problems. These templates vary from tools to applets to forms, all of which illustrate the practical benefits of ArcPad. For templates created prior to April 2010 refer toArcScripts. There are two categories to browse on this site, ArcPad and ArcPad Application Builder. Both contain useful templates for users of all levels of experience. For templates created after April 2010 refer to the ArcPad Gallery on the ArcPad Resource Center.
Learning about ArcPad Studio
For more information about customizing ArcPad and ArcPad Studio, refer to the Appendix at the end of this guide, or the Customizing ArcPad help file (Start>All Programs>ArcGIS>ArcPad 10>Developer Help).
Using the ArcPad sample data
ArcPad includes five sets of sample data to get you started: Redlands, Elmore, Riverside, Rhode Island, and World. These data sets are used in the tasks throughout the guide so that you can easily follow along. To
Copyright 1995-2011 Esri. All rights reserved.
31
ArcPad Help
load the sample data onto your Windows Mobile device, from the Start menu, click on Programs>ArcGIS>ArcPad 10>ArcPad Deployment Manager. You can choose which sample data to install on your Windows Mobile device.
Redlands, California, USA
The Redlands sample data includes the following layers: an aerial photograph from DigitalGlobe (jp2), shapefiles for parks, railroads, school boundary areas, streets, and trees, a graphics layer (FieldNotes), a photo layer, and georeferenced photos. The trees data was provided by West Coast Arborists, Inc. The streets data was provided by TeleAtlas. The QuickBird image of Redlands was provided by DigitalGlobe, Inc.
Elmore, Victoria, Australia
The Elmore sample data includes the following layers: an aerial photograph (.jp2), shapefiles for customers, rail, road, sewer manholes, pump stations, out flow, pipes, rising mains, connection points, morphology, parcels, land use, and zoning. The Coliban Region Water Authority, Bendigo, Victoria, Australia provided some of the Elmore sample data.
Riverside, California, USA
The Riverside sample data includes a personal geodatabase and an ArcGIS map document (MXD). The personal geodatabase includes subtypes, domains, and relationship classes. The ArcPad Data Manager extension for ArcGIS was used to extract data from the personal geodatabase into an AXF file. The AXF file includes the following layers: poles, streets, major roads, sewer lines, parcels, and parks. The poles layer has two related tables: lights and light inspections. The Riverside data was provided by the City of Riverside, California.
Rhode Island, USA
The Rhode Island sample data includes ArcPad StreetMap data for the state of Rhode Island. The ArcPad StreetMap extension needs to be installed in order to use the Rhode Island sample data. The data was provided by Tele Atlas (Copyright 1984- 2006 Tele Atlas).
World
The World sample data includes the following layers: world cities, rivers, lakes, world time zones, countries, and ocean. The World dataset is very large so you would most likely only use portions of this data on your Windows Mobile device. Learn how to export data for ArcPad using ArcGIS Desktop in section, ArcPad Data Manager for ArcGIS.
Contacting Esri
ArcPad users who are currently on maintenance can contact Esri technical support for help. If you need to contact Esri for technical support, or simply wish to see information available to all users, refer to support.esri.com. For quick information, and to share ideas with other users, refer to the ArcPad User Forum at http://forums.arcgis.com/forums/55-ArcPad
Copyright 1995-2011 Esri. All rights reserved.
32
ArcPad Help
For tips and tricks from the ArcPad team refer to the ArcPad team blog at http://arcpadteam.blogspot.com/
Esri education solutions
Esri provides educational opportunities related to geographic information science, GIS applications, and technology. You can choose among instructor-led courses, Web-based courses, and self-study workbooks to find education solutions that fit your learning style. For more information, go to training.esri.com
Copyright 1995-2011 Esri. All rights reserved.
33
ArcPad Help
Overview of Windows Mobile
Windows CE, Pocket PC, and Windows Mobile
In the past few years Microsoft has used a number of terms for the version of Windows used for mobile devices. In 2000, Microsoft introduced the Pocket PC, which used Windows CE 3.0 as the underlying operating system together with a graphical user interface, and additional applications such as Pocket Word. Although technically these devices were running Windows CE, they were branded and referred to as Pocket PCs. Consequently, many users were unaware that Pocket PC devices used Windows CE as the underlying operating system. In 2003, Microsoft released a new version of Pocket PC, with Windows CE 4.2 as the underlying operating system. However, in order to create a stronger branding, Microsoft started referring to these new Pocket PC devices as Windows Mobile devices. Three different variations of Windows Mobile were released, each targeted at a different type of mobile device: Windows Mobile for Pocket PCfor Pocket PC devices. Windows Mobile for Pocket PC Phone Editionfor Pocket PC devices with an integrated phone. Windows Mobile for Smartphonefor smartphones, or phones without a touch screen, running Windows Mobile.
In 2004, Microsoft released another update, Windows Mobile 2003 Second Edition, and had subsequently dropped the use of the term Pocket PC. In 2005, Microsoft released Windows Mobile 5, which was built using the Windows CE 5.1 development platform. In 2007, Microsoft released Windows Mobile 6, which is built using the Windows CE 5.2 development platform. The three variations of Windows Mobile, introduced in 2003, were renamed to the following: Windows Mobile for Pocket PC has been renamed to Windows Mobile Classic. Windows Mobile for Pocket PC Phone Edition has been renamed to Windows Mobile Professional. Windows Mobile for Smartphone has been renamed to Windows Mobile Standard.
With ArcPad 5 and ArcPad 6, for ease of communication ESRI used the term Windows CE as a generic term to include both Windows CE and Pocket PC devices. For the first few years this approach worked as there were very few Pocket PC devices on the marketand most rugged mobile devices used Windows CE. Today, the situation has reversed with most devices running Windows Mobile and very few devices running pure Windows CE. Consequently, at ArcPad 7, ESRI used the term Windows Mobile as a generic term to include both Windows Mobile and Windows CE devices. Note: In ArcPad 8.0 and above, only Windows Mobile 5 and above is supported. So when the term Windows Mobile is used, it refers to Windows Mobile 5 and above.
Copyright 1995-2011 Esri. All rights reserved.
34
ArcPad Help
Windows Mobile
If you are familiar with desktop Windows, you should immediately recognize and be able to use the Windows Mobile user interface. The similar file system for desktop Windows (Windows 7, Vista and XP ) and Windows Mobile means that no conversion takes place when copying or moving files between desktop PCs and Windows Mobile devices. The only exception is when the communication software, Microsoft ActiveSync or Windows Mobile Device Center, is specifically configured to convert files to formats used by Windows Mobile applications such as Pocket Word. ArcPad takes advantage of the similar file systems when sharing GIS data with desktop GIS software. GIS files which are supported by ArcPad, such as shapefiles and supported images, can be used with desktop GIS software, such as ArcView, and then copied to the Windows Mobile device for use with ArcPadno file conversion is required at any point. Although the file systems are similar, the medium for storing files is quite different and constitutes one of the main differences, from a users perspective, between Windows Mobile and desktop Windows.
File storage and program memory
Windows Mobile devices do not use hard drives for storage like desktop PCsexcept when a Compact Flash or PC Card hard drive is used as an accessory for additional storage. Instead, ROM, random access memory (RAM), and flash memory are used for storage. Just as on desktop PCs, RAM is volatilemeaning that the contents of RAM are lost when a Windows Mobile device is rebooted or shut down. Unlike desktop PCs, switching off a Windows Mobile device does not clear the contents of RAM since in the latter case only the screen is turned off and not the actual device. The operating system is stored in ROM; it is not stored on the hard drive as in desktop PCs. Consequently, Windows Mobile devices boot up much more quickly than desktop PCs. Reading the operating system from ROM is much faster than reading the operating system from a hard disk. With Windows Mobile 5 (and later) devices, RAM is only available for running the operating system and programs. Windows Mobile 5 (and later) devices include non-volatile flash memory, or built-in storage, for installing application programs and data.
Copyright 1995-2011 Esri. All rights reserved.
35
ArcPad Help
The above example shows the memory usage of a Windows Mobile 5 device, which has 54.84 MB built-in storage and 64 MB of RAMof which 47.09 MB is available for running programs. Storage cardseither flash memory or hard drivescan increase the amount of storage space for a Windows Mobile device, but they cannot increase the amount of memory available for running programs. Programs can only run in the memory installed on the device. It is therefore important to limit the amount of data and programs stored in RAM (for older devices) and in so doing maximize the amount of free memory available for running programs. Fortunately, an increasing number of Windows Mobile devices include builtin, nonvolatile, flash memoryin addition to ROM and RAM. For these devices it is recommended that applications, and optionally data, be installed in the built-in storagekeeping most of the RAM free for running the operating system and programs. Different Windows Mobile devices use different names for the built-in storage: Dell uses the name Built-in Storage, HP uses the name iPAQ File Store, Thales uses the name MyDevice, and Trimble uses the name Disk. To view memory on a Windows Mobile device, tap Start>Settings>Control Panel, then double-tap the System icon to open the System Properties dialog box. Tap the Memory tab to open the Memory settings page.
Copyright 1995-2011 Esri. All rights reserved.
36
ArcPad Help
Supported mobile devices
ArcPad 10.0 supports the following Windows operating systems: Windows 7, Vista, XP, and Windows Mobile. ArcPad does not support specific Windows Mobile devices, but instead supports specific Windows Mobile versions and processor chips. ArcPad should run on any Windows Mobile device that use a supported processor chip, and meets the minimum requirements for memory and scripting. ArcPad is designed to run on any Windows Mobile device that meets the following minimum system requirements:
Windows Mobile version
ArcPad supports Windows Mobile 5 through to 6.5. ArcPad supports the Pocket PC and Pocket PC Phone Edition form factorsit does not support the Smartphone form factor.
Processor chip
Windows Mobile devices are built using a variety of processors, or CPU chips. Unlike desktop PCs where processor chips are compatiblefor example, Intel and AMD chipsprocessor chips used for Windows Mobile devices are not compatible and require that software be compiled specifically for the particular processor chip ArcPad 10.0 only supports ARM-based CPU chips for Windows Mobile devices. ARM-based CPU chips include, but are not limited to, chips made by Intel (StrongARM and XScale), Samsung, Texas Instruments, and Atmel.
Memory
ArcPad requires a Windows Mobile device with at least 64 MB of RAM, and preferably more RAM if available. ArcPad and each of its companion applications (StreetMap and ArcLogistics Navigator) each have the ability to consume up to 32MB of RAM. If you intend to use ArcPad, Streetmap and ArcLogisitcs Navigator 96MB of RAM is the recommended minimum requirement. The amount of free RAM required to install and run ArcPad alone depends on what sort of data will be used. Running ArcPad could require 20 MB or more of free RAM, especially if you are using compressed images in formats such as MrSID and JPEG2000.
Scripting (customization only)
ArcPad can be customized using ArcPad Studio and scripting languages, such as VBScript and JScript. The corresponding scripting runtime library file must be installed on the device before running scripts. The JScript runtime library is already installed on most devices, while ArcPad automatically installs the VBScript runtime library when installing ArcPad. Customization of ArcPad is disabled when running ArcPad on a device that does not have the required scripting runtime library installed.
Copyright 1995-2011 Esri. All rights reserved.
37
ArcPad Help
Selecting a Mobile Device
Mobile GIS involves a variety of tasks that are performed under varying environments and conditions. No two mobile GIS applications are the same, and different people have different preferences. For example, one person may be comfortable with entering text using a pen (or stylus) and character recognition software, while another person using the same application may prefer to use a physical keyboard. Similarly, one person may be comfortable with working with map data on a quarter-VGA (Video Graphics Adapter) screen (240 x 320 pixels), while another person may prefer a larger screen. Selecting a suitable device for mobile GIS involves a process to determine which criteria are essential, nice to have, or not required. There is no perfect device for mobile GIS since many criteria are mutually exclusive. For example, it is not possible to have a device with a large screen and at the same time is compact enough to fit in your pocketunless, of course, you have large pockets! The following factors should be considered when selecting a device that best meets the needs and requirements of your mobile GIS application.
Operating system
ArcPad runs on Windows 7, Vista, XP and Windows Mobile devices. The first factor to consider is whether the mobile GIS device needs to run Windows Mobile or a PC version of Windows. The advantages of Windows Mobile devices are: More robust: Windows Mobile devices usually use solid-state technology with no moving partsfor example, flash memory for storage instead of a hard driveand therefore tend to be more robust than PCs. Less power consumption due to solid-state technology and low-power processors. Instant on and off: Windows Mobile devices can be switched on without needing to boot up and, similarly, can be switched off without needing to be shut down. This is a significant advantage for mobile GIS tasks, which often involve switching the device off while moving to a new location. Portability: Windows Mobile devices are available in a variety of form factors, some of which are small enough to fit in a pocket. Windows Mobile devices also tend to weigh less than comparable tablet PCs. Sunlight readable displays. Most Windows Mobile devices have screens which are easily readable in outdoor conditions, including direct sunlight. Lower cost than PCs. However, this cost advantage can be reduced by the type of accessories needed for a mobile GIS application.
The disadvantages of Windows Mobile devices are: Limited operating system compared to desktop Windows. Although Windows Mobile is a powerful operating system for mobile devices, it does not have all of the capabilities, built-in tools, and applications that desktop Windows does. This can also be an advantage for situations where a simpler operating system is preferable. Limited number of available applications. Only a limited, but growing number of applications support Windows Mobile. In many cases applications that have been ported to Windows Mobile have less
Copyright 1995-2011 Esri. All rights reserved.
38
ArcPad Help
functionality on Windows Mobile than on desktop Windows. This is only a disadvantage if your mobile GIS tasks require additional applications that are not available on Windows Mobile. Use of RAM as the primary storage medium. Windows Mobile devices do not have a hard drive but instead use RAM for storing application programs and data and for program processing. Most Windows Mobile devices do not have the option of adding additional RAM. There is a limit, therefore, of how many applications and datasets you can store in RAM and still have sufficient RAM free for program processing. Another limitation is that RAM requires power to maintain its contents. The contents of RAM are lost if the battery is drained on the Windows Mobile device. The battery can be drained by leaving the Windows Mobile device disconnected from a power supply for long periods of time. The RAM uses small amounts of power even when the Windows Mobile device is not being used. It is therefore a good idea to always connect a Windows Mobile device to a power supply when it is not in use. The disadvantage of using RAM as the primary storage medium can be reduced by using a storage card for storing application programs and dataor by using built-in, nonvolatile storage when available. This limitation is applicable to older Windows Mobile devices, but not to devices running Windows Mobile 5 or higher.
For many mobile GIS tasks a tablet PC or ultra mobile PC running Windows 7, Vista or XP Tablet PC Edition may be a better choice than a Windows Mobile device. This is especially true if you require a larger screen and/or need to run additional software that does not support Windows Mobile. There are a number of hardware vendors that manufacture tablet PCs and ultra mobile PCs suitable for mobile GIS.
Cost
Your budget for each Windows Mobile device will help dictate which factors are essential. For example, ruggedized Windows Mobile devices are at least double the cost of standard Windows Mobile devices. When considering cost it is essential to consider the total cost of the mobile GIS task, including labor and replacement costs. Labor accounts for the major portion of mobile GIS costs, and therefore it is more cost effective in the long run to purchase robust, ruggedized devices, which last longer, resulting in less downtime from damaged and broken devices.
Size of device
How large or small does the mobile device need to be? Ruggedized devices are usually bulkier and heavier than non ruggedized devices. The size of the device will dictate the screen size and whether the device has a physical keyboard.
Ruggedization
Do you need a ruggedized mobile device? Ruggedized devices cost more to purchase but are more cost effective in the long run as discussed above.
Screen size and display
How large or small does the screen need to be? Some people are comfortable using a small screen, while others prefer a larger screen. Most Windows Mobile devices have quarter-VGA screens (240 x 320 pixels), while Windows XP Tablet PCs have full-VGA (640 x 480 pixels) or larger screens.
Copyright 1995-2011 Esri. All rights reserved.
39
ArcPad Help
Do you need a color screen display? Some applications do not require color displays, but most GIS data requires color to distinguish the various features and details on a map. This is especially true when using image data. Some of the ruggedized mobile devices are only available with grayscale displays. If a color screen is a requirement, then it is essential that the display be readable in sunlight since mobile GIS tasks are usually performed outdoors. It is strongly recommended that you test any potential mobile device outdoors, in both direct sunlight and shade, before purchasing the device. Most Windows Mobile devices available today use reflective thin film transistor (TFT) screen technology, which is readable in direct sunlight.
Memory and storage capacity
How much data and what type of data do you need to store and use on your Windows Mobile device? It is recommended that you store your data on a storage card, or built-in storage, and not in RAM to keep as much RAM free for processing as possible. This also ensures that data is not lost if the battery is drained on the Windows Mobile device. It is also recommended that the Windows Mobile device have at least 64 MB of RAM and preferably more, if available. As of this writing, the maximum capacity of commonly available and affordable storage cards is as follows:
Storage Media Compact Flash (CF) Secured Digital (SD) SD High Capacity (SDHC) MiniSD MiniSDHC MicroSD MicroSDHC Maximum Capacity 128 GB for flash memory 4 GB for flash memory 32 GB for flash memory 8 GB for flash memory 16 GB for flash memory 8 GB for flash memory 16 GB for flash memory
Integrated GPS
Do you need a GPS for your mobile GIS task? If yes, do you need a GPS that is integrated with the mobile device? Integrated GPS receivers are easier to use, especially for the novice user. Integrated GPS receivers do not require any cumbersome cables for connecting the GPS to the mobile devicealthough an increasing number of GPS receivers are Bluetooth enabled, which eliminates the need for cables.
Integrated Camera
Does your mobile GIS task require a digital camera for taking photographs in the field? If yes, do you need a camera that is integrated with the mobile device? The biggest advantage of an integrated camera is that the image files are automatically stored on the same device as the mobile GIS data, resulting in easier and better integration of data. Unfortunately, integrated digital cameras are currently of inferior quality compared to standalone digital cameras, especially in terms of image resolution, optical zoom, and minimum light needed for taking a photograph. However, it is quite possible that an integrated camera may meet the requirements for your mobile GIS task.
Copyright 1995-2011 Esri. All rights reserved.
40
ArcPad Help
Wireless connectivity
Does your mobile GIS task require wireless connectivity? If yes, then it is recommended that you select a mobile device that has the required wireless connectivity integrated with the device. There are a variety of wireless options available, each for a different purpose. Bluetooth is designed for eliminating cables by wirelessly connecting mobile devices and accessories, using serial communications. Bluetooth is ideal for connecting a mobile device to a GPS receiver, laser range finder, or bar code scanner. Bluetooth is also useful for setting up a synchronization partnership between a Windows Mobile device and a desktop PC. It is important to note that Bluetooth implementation is not consistent across all manufacturers. If you need to connect multiple Bluetooth devices simultaneously you should ensure that you choose a mobile device that supports multiple Bluetooth connections. WiFi (using either the 802.11b or 802.11g protocols) is useful for wirelessly connecting your mobile device to a local area network, or LAN. Connecting to a LAN is useful for accessing web services, downloading or uploading data, as well as for setting up a synchronization partnership between a Windows Mobile device and a desktop PC. Wide area networks, or WANs, are used for similar purposes as LANs, however the wireless technology for connecting to WANs have a longer range than the technology for connecting to LANs. The wireless protocols for connecting to WANs include GPRS, CDMA, EV-DO, UMTS/WCDMA, and EDGE.
Expansion capability and accessories
What accessories do you need to use for your mobile GIS tasks? Your Windows Mobile device should have at least one serial port, or be Bluetooth enabled, for connecting GPS receivers and other serial input devices. Your Windows Mobile device should also have at least one expansion slot for a storage cardfor example, Compact Flash or Secure Digital. Multiple expansion slots are useful when you need to use a storage card and accessory, such as a Compact Flash GPS receiver, simultaneously. There are a variety of accessories available for Compact Flash and Secure Digital expansion slots. These accessories include flash memory, hard drives, GPS receivers, landline and wireless modems, digital phone cards, wired (Ethernet) and wireless local area network (LAN) cards (802.11b, 802.11g) Bluetooth cards, digital cameras, VGA cards, bar code scanners, and serial I/O cards.
Field testing
It is highly recommended that you test potential Windows Mobile devices under similar conditions to those expected to be encountered when performing your mobile GIS tasks to ensure that the device meets your requirements. A color display may look bright and crisp under artificial office lighting but may be almost black when viewed in direct sunlight.
Copyright 1995-2011 Esri. All rights reserved.
41
ArcPad Help
Transferring data to a Windows Mobile device
You can easily transfer data between your Windows Mobile device and your desktop PC by establishing a connection between the two devices and then simply dragging and dropping files from one device to another. The primary software used for connecting Windows Mobile devices to the desktop PC is Microsoft ActiveSync (for Windows XP) and Windows Mobile Device Center (for Windows 7 and Vista). ActiveSync is preinstalled in ROM on Windows Mobile devices, and a CD containing ActiveSync for desktop PCs is shipped with every Windows Mobile device. You can also download ActiveSync or Windows Mobile Device Center, for free, from Microsoft at: 1. 2. Windows Mobile Device Center: http://www.microsoft.com/windowsmobile/en-us/downloads/microsoft/ device-center-download.mspx Active Sync: http://www.microsoft.com/windowsmobile/en-us/downloads/microsoft/activesyncdownload.mspx
As of this writing the current version of ActiveSync is version 4.5, and the current version of Windows Mobile Device Center is 6.1 Both ActiveSync and Windows Mobile Device Center include help on establishing a connection with your Windows Mobile device. ActiveSync and Windows Mobile Device Center serve four major purposes: data synchronization, file management, file backup, and software installation. A synchronization connection between your Windows Mobile device and desktop PC is required to install ArcPad on your Windows Mobile device. Once you have established a synchronization connection, you can use Windows Explorer on your desktop PC to transfer files to and from your Windows Mobile device. You can also use the Explore button on the ActiveSync dialog box, or the File Management button on Windows Mobile Device Center, to start Windows Explorer. See the screenshot below.
Your Windows Mobile device is automatically listed as a file system in the Windows Explorer dialog box and is called Mobile Device. You can copy, move, and drag and drop files to and from the Mobile Device file system as you would with any other local or remote file system using Windows Explorer. It is good practice to always store your data under the My Documents folder, whether on your Windows Mobile device or on a storage card. Some Windows Mobile applications require that data be located under the My Documents folder otherwise they cannot be viewed by the application.
Copyright 1995-2011 Esri. All rights reserved.
42
ArcPad Help
By default, ActiveSync and Windows Mobile Device Center use the USB port of your desktop PC to connect to your Windows Mobile device. You can also connect to your Windows Mobile device by using Bluetooth, an Ethernet wired connection to your LAN, or a wireless LAN card. Most Windows Mobile devices today come standard with USB connections; however, an increasing number of Windows Mobile devices are also Bluetooth enabled. Consult the documentation included with your Windows Mobile device for instructions on how to create a synchronization connection via USB and Bluetooth (if the device is Bluetooth enabled).
Copyright 1995-2011 Esri. All rights reserved.
43
ArcPad Help
Using the ArcPad Deployment Manager to install to Windows Mobile
Note: It is highly recommended that you uninstall any previous version of ArcPad or its associated files (including sample data) before installing the latest version. Removal of ArcPad from your mobile device can be performed using the Add/Remove Programs option from the Tools menu in Microsoft ActiveSync or Windows Mobile Device Center while your mobile device is connected to your desktop system. Alternately, you can use the Remove Programs option from the Settings menu on your mobile device. The ArcPad Deployment Manager is a standalone desktop application that allows you to deploy a number of ArcPad related applications and files to your windows mobile device. The ArcPad Deployment Manager is automatically launched at the end of the desktop install of ArcPad, or can be opened at any time from the start menu at All Program > ArcGIS > ArcPad 10 > ArcPad Deployment Manager The ArcPad Deployment Manager contains a 'tree' to install components to your (already synced) mobile device. Windows Mobile items available to download are listed in the ArcPad Deployment Manager. These include: Install ArcPad for Windows Mobile Install ArcPad StreetMap for Windows Mobile Install ArcPad Today Plug-in for Windows Mobile Install Datum Transform/s for Windows Mobile Install Language Pack/s for Windows Mobile Install Samples/s on Windows Mobile Install SQLCE for Windows Mobile Install VBScript Runtime Library for Windows Mobile
To install, connect your mobile device to your desktop PC using Microsoft ActiveSync (for Windows XP) or Windows Mobile Device Centre (Vista or Windows 7), and on the PC choose the ArcPad Deployment Manager from the ArcPad 10 program group. Although you are able to select more than one component to install to your mobile device at once, the language packs do require ArcPad to be installed first. When you select more than one component, ArcPad does commence installation first, however, as it is significantly larger than the other components, on some mobile devices, the installation can be quite slow, and can be incomplete when secondary components start to install. It is recommended that ArcPad is installed to mobile devices completely, before attempting to install language packs. For Windows Mobile 5 devices (and some Windows Mobile 6), you will need to deploy SQLCE to your device using the ArcPad Deployment Manager. Most Windows Mobile 6 (and higher) devices have SQLCE built in, manual installation is not required.
Copyright 1995-2011 Esri. All rights reserved.
44
ArcPad Help
VBScript Runtime should already be available on most modern Windows Mobile devices and should not need to be installed manually. If you find that it is missing from your device is included in the ArcPad Deployment Manager.
Copyright 1995-2011 Esri. All rights reserved.
45
ArcPad Help
Windows Mobile resources
There are extensive resources available for learning more about Windows Mobile hardware, software, and accessories. These resources include Internet sites, print publications, and books. The following list of resources is not intended to be exhaustive or to imply endorsement by ESRI but instead is intended to be a starting point for learning more about Windows Mobile.
News and information resources
There are numerous news and information Web sites that cover Windows Mobile. The following are some of the more popular sites: http://www.windowsfordevices.com/ http://www.windowsphonethoughts.com/
Microsoft Corporation
http://www.microsoft.com/Windowsmobile/ This is the definitive web site for Windows Mobile. The Web site includes Windows Mobile news, how-to instructions, help, downloads, and discussion forums. It also includes a list of Windows Mobile devices currently available in different regions of the world. Other Microsoft sites of interest include: http://blogs.msdn.com/mikehall/default.aspx http://windowsteamblog.com/Windows_Phone/b/windowsphone/ http://blogs.msdn.com/ce_base/
Windows Phone Thoughts
http://windowsphonethoughts.com/ Windows Phone Thoughts is focused on providing the best Windows Mobile-related news, views, rants and raves on the topic.
Software resources
There are a number of sites that have Windows Mobile software available for download, including shareware and freeware software. Here are some of the popular download sites: Handango http://www.handango.com/ PocketGear.com http://www.pocketgear.com TUCOWS, Inc http://mobile.butterscotch.com/Mobile/WindowsMobile/
Copyright 1995-2011 Esri. All rights reserved.
46
ArcPad Help
Overview of Starting ArcPad
Starting ArcPad is the first step to field data collection and management. However, before you can start, ArcPad must be installed on your computer. If you dont know whether its installed, check with your system administrator. For more information about installing ArcPad, see the ArcPad Install Guide. Tip: Windows Mobile Start Menu: The Start Menu on your Windows Mobile device can only contain 7 programs. If ArcPad is not listed, you can tap Start>Settings >Menus to add ArcPad as one of your Start Menu programs.
Tip: Click versus Tap: On Windows Mobile or Tablet PC computers, you will tap the screen with your pen stylus to select buttons and/or features rather than click a mouse button, as is done on a desktop PC.
Tip: Starting ArcPad from the ArcPad Today plug-in: You can start ArcPad by tapping the ArcPad icon on the ArcPad plug-in toolbar for the Today screen on Windows Mobile devices. See Appendix D for more information on the ArcPad Today plug-in.
Copyright 1995-2011 Esri. All rights reserved.
47
ArcPad Help
Starting ArcPad from the Windows Mobile Start menu
Steps: 1. 2. 3. Tap Start on the Windows taskbar. Tap Programs Tap ArcPad. You will see the ArcPad splash screen briefly, and ArcPad will open with the Open Map dialog box.
Note: If this is the first time you are opening ArcPad since installing, you will see a message advising you as such, and that a new toolbar file has been created. After clicking OK, you will then be prompted for your registration number. If you do not have a registration number, you can click OK, and continue using ArcPad in evaluation mode. Evaluation mode allows you to use all ArcPad functionality for 20 minutes.
Copyright 1995-2011 Esri. All rights reserved.
48
ArcPad Help
Overview of Running ArcPad within a skin
Running ArcPad within a skin allows you to view the software on your desktop PC within a picture or skin of a Windows Mobile device.The purpose of the skin is for demonstrating ArcPad on a desktop PC while giving the audience an indication of what ArcPad looks like on a mobile device. ArcPad skins consist of a standard Windows bitmap file (.bmp), 8- or 24-bit format, and a corresponding skin definition file (.skn). Both filenames must have the same prefix, for example, IPAQ.bmp and IPAQ.skn. Refer to the section Creating a skin definition file to learn how to create your own skin definition file. Tip: Including quotation marks in ArcPad pathname: When running a skin from the Run Command, use quotation marks around the location of the ArcPad application file, for example,C:\Program Files\ArcGIS\ArcPad10.0\arcpad.exe
Copyright 1995-2011 Esri. All rights reserved.
49
ArcPad Help
Running ArcPad within a skin on desktop PCs
Out of the box, desktop ArcPad is configured to use a button size of 2. Before running ArcPad within a skin, you will need to change ArcPad's button size to 1. To change the button size, open ArcPad on the desktop, click the toolbar Quick Access Menu (small drop down arrow on the right hand side of the default toolbars), select Toolbar Settings and on the Toolbar tab, change Button Size to 1. Then click OK. You will be prompted that some preferences have changed that require a restart. Close ArcPad and you are ready to follow the steps below to run ArcPad in a skin. Steps: 1. 2. 3. 4. Copy and paste the bitmap file and skin definition file of your choice to the same location as the ArcPad application file, arcpad.exe. In the following examples we have chosen the Archer.skn. Click Start on the Windows task bar. Click Run. Type the pathname for the location of ArcPad followed by /skin=name of skin (for example, C:\Program Files\ArcGIS\ArcPad10.0\arcpad.exe /skin="C:\Program Files\ArcGIS\ArcPad10.0\archer.skn"). A space must be included between \arcpad.exe" and the /skn=skin name for the string to be applied successfully.
5. 6.
Click OK ArcPad will open within the confines of the skin.
Copyright 1995-2011 Esri. All rights reserved.
50
ArcPad Help
Copyright 1995-2011 Esri. All rights reserved.
51
ArcPad Help
Running a skin directly from the ArcPad desktop icon
Steps: 1. Right-click on the ArcPad desktop icon.
2. 3. 4.
Click Properties, and the ArcPad properties dialog box appears. Click the Shortcut tab. In the following example we have chosen the Archer.skn and placed a copy of it in the default ArcPad installation directory.Type the following path in the Target field: "C:\Program Files\ArcGIS\ArcPad10.0\ArcPad.exe" /skin=C:\Program Files\ArcGIS\ArcPad10.0\archer.skn. A space must be included between \arcpad.exe" and the /skn=skin name for the string to be applied successfully.
Copyright 1995-2011 Esri. All rights reserved.
52
ArcPad Help
5. 6. 7.
Click OK. Double-click on the ArcPad desktop icon. ArcPad will open within the confines of the skin.
Copyright 1995-2011 Esri. All rights reserved.
53
ArcPad Help
Creating a skin definition file
ArcPad skins are easily created using a standard Windows bitmap file (.bmp), 8- or 24-bit format, and a corresponding skin definition file (.skn). Both filenames must have the same prefix, for example, IPAQ.bmp and IPAQ.skn. The skin definition file is a simple text file created using a text editor such as Notepad. The values specified for HorzOffset and VertOffset are the offsets in pixels from the top-left corner of the skin image to the screen area where ArcPad will be shown. The values for HorzRes and VertRes specify the screen area size in pixels to which ArcPad will be limited. They correspond to the actual resolution of the device, for example, 240 x 320 for a standard Windows Mobile device. Tip: Creating your own skin : Scan your Windows Mobile device using a desktop image scanner. For best results, set your scanning resolution to 100 dots per inch (dpi). Alternatively, visit www.esri.com/arcscripts for any available skins. 1. 2. Open a text editor such as Notepad. Type the following information for a Pocket PC: [ArcPad Skin] HorzOffset=60, VertOffset=75, HorzRes=240, VertRes=320.These settings will change depending on the device you would like to represent.
3.
Save as filename.skn.
Copyright 1995-2011 Esri. All rights reserved.
54
ArcPad Help
Overview of Opening a map
Once you have started ArcPad, you can create a new map file or open an existing one using the tools on the Main toolbar or as previously discussed using the Startup dialog box/open map. A new map is automatically created if no default map is specified. The ArcPad map file (.apm) stores a list of the map layers in your ArcPad map. A map lists all your layers together with the geographic extent and projection of the map. Tip: Starting ArcPad with a default map: When ArcPad starts, it looks for the default map, ArcPad.apm. ArcPad will open this map on startup if it exists. The location of the default map is specified on the Paths page of the ArcPad Options dialog box.
Tip: ArcPad logo: The ArcPad logo is displayed in the System taskbar when ArcPad is running. Tap the logo to bring ArcPad to the foreground at any time. On Window Mobile devices, the System taskbar is only displayed on the Today screen
Copyright 1995-2011 Esri. All rights reserved.
55
ArcPad Help
Open an existing Map
Steps: 1. 2. 3. Tap the open map button on the main toolbar. Alternatively, tap the dropdown arrow below the Open Map button on the Main toolbar to display the drop-down list. Tap Open Map. The Open Map dialog appears.
4.
On this page, choose from the list of maps you would like to open.
5.
Alternatively, you can tap the browse button and navigate to the location of your existing map file. Tap the map file you would like to open. ArcPad opens the selected map document.
Copyright 1995-2011 Esri. All rights reserved.
56
ArcPad Help
Tip: Setting path options: ArcPad allows you to specify a default map and data, system files, and applet file paths. Refer to the Paths topic for more information.
Tip: Setting the toolbar button sizes: You can increase the size of the buttons on toolbars by changing the button size on the Toolbar tab of Toolbar Settings found on the toolbar Quick Access Menu (drop down arrow on the right hand side of the default toolbars).
Copyright 1995-2011 Esri. All rights reserved.
57
ArcPad Help
Creating a new map
Steps: 1. 2. 3. On the main toolbar, tap the black arrow below the folder icon Tap New. The New submenu is displayed. Tap Map. ArcPad will create a new map. You can then add data and create your own ArcPad map file. to display the dropdown list.
Copyright 1995-2011 Esri. All rights reserved.
58
ArcPad Help
Getting started with a new QuickProject
A QuickProject is a ready to use data capture project. Sometimes there is a need to go into the field with no pre-existing dataand start capturing data as quickly and easily as possible. The QuickProject tool creates a ready to use data capture project, providing a simple and efficient method for capturing data into new layers. The QuickProject tool is located in the ArcPad Open map dialog box, and in the New submenu on the Main toolbar. The tool does the following: 1. 2. 3. Closes the current map, prompting to save any changes that have been made. Provides option to choose a QuickProject template. The default QuickProject template is described below. For more information refer to Creating QuickProject templates. If no layers are open at the time of creating the QuickProject, provides option to choose a projection. (If any layers are already open, only the existing projection can be used). The default projection shown in the QuickProject tool, can be changed by placing an ArcPad.prj with the required projection, in your My ArcPad folder. When you next attempt to create a QuickProject, the projection of your ArcPad.prj file will be the default projection for all layers. Provides option to keep the layers from the current map. If selected, all open layers from the current map are included in the new QuickProject map. Provides option to include the Default Basemap Layer, that is defined on the ArcPad Option
4. 5.
Navigation tab.
6.
Creates a new project folder, located in the Default Maps and Data Path. (This path is specified in the Paths page of the ArcPad Options dialog box.). The new project folder is called QuickProject_YYYYMMDD_HHMM, where YYYYMMDD is the current date, and HHMM is the current time.
If you choose the Default Template and tap OK, the tool does the following: 1. Creates three new shapefiles in the project folder: Points.shp, Polylines.shp, and Polygons.shp. Each new shapefile has the following fields: Name, Category, Date, Comments, and Photo. Each layer is symbolized based on the Category field.
Copyright 1995-2011 Esri. All rights reserved.
59
ArcPad Help
2. 3.
Creates a QuickForm for each new shapefile layer. The QuickForm contains a pick list for the Category field. There are five categories by default: Category 1 to Category 5. Creates a new ArcPad map, called QuickProject.apm, in the project folder. The map contains all three new shapefiles, each shapefile is activated for editing and the Identify tool. The QuickProject.apm is automatically loaded into ArcPad. Before the tool closes, the files created are summarized and displayed, and you can choose to Start using GPS (and record a GPS Tracklog).
4.
In most situations QuickProject will be used to capture data using a GPS. Capturing data with a QuickProject is easyjust use the following steps: 1. 2. Create a default QuickProject, and choose to Start using GPS. Wait until you have a GPS fix. On the QuickCapture toolbar choose the feature that you wish to create. If you choose a point feature, the QuickForm will automatically be displayed immediately. If you choose a line or polygon feature, use the Add GPS Vertex or Add GPS Vertices continuously tools on th Command bar to complete the feature.
The QuickForm will be automatically displayed once you have captured a feature in ArcPad.
Copyright 1995-2011 Esri. All rights reserved.
60
ArcPad Help
You may wish to rename the categories using terms that are more appropriate for the type of data that you are capturing. For example, if you are capturing trees you may wish to rename the categories to: Cedar, Fir, Maple, Oak, and Pine. You may also need to have more than five categories. You can rename the existing categories, add new categories, and change the symbol for each category in the Symbology page of the QuickForm.
You can change the symbol, value, or label by tapping on the corresponding field and making the appropriate changes. (Note, the value is the text stored in the database, while the label is the text displayed in the pick list. In many cases the value and label will be the same.) You can add new categories by tapping the + button at the bottom of the Symbology page, and then editing the symbol, value and label for the new category. You can delete categories by selecting, or tapping, the category and tapping the X, or delete button which is displayed when a category is selected. Any changes are automatically saved when you tap the OK button. The symbols used to display each layer are determined automatically, based on the contents of the Category field. The Legend page, of the Table of Contents, shows the symbols used for all the layers in the map.
Copyright 1995-2011 Esri. All rights reserved.
61
ArcPad Help
Overview of saving map and exiting ArcPad
After you finish working on a map, you can save it and exit ArcPad. You save it as an ArcPad map file and store it on your computer or your mobile device. ArcPad automatically appends a file extension (.apm) to your map document name when saved. Tip: Compact Flash and Secure Digital Memory Cards: Consider storing your data on Compact Flash (CF) or Secure Digital (SD) Memory Cards. This will ensure that your data is not lost if the battery on your mobile device is drained.
Note: See section 'Memory and Storage Capacity' under Selecting a Mobile Device for more information on storage cards.
Copyright 1995-2011 Esri. All rights reserved.
62
ArcPad Help
Saving a map
Steps: 1. 2. 3. Tap the arrow below the Open Map button to display the drop-down list. Tap Save Map. Alternatively, tap the Save Map button on the Main toolbar. If you havent saved the map before, youll need to provide a name for it.
Copyright 1995-2011 Esri. All rights reserved.
63
ArcPad Help
Saving as a new map
Steps: 1. 2. Tap the arrow below the Open Map button to display the drop-down list. Tap Save Map As.
3. 4. 5.
Type a name for your map Navigate to the location of the folder where you would like to save the map file. Tap Save.
Copyright 1995-2011 Esri. All rights reserved.
64
ArcPad Help
Exiting ArcPad
Steps: 1. 2. Tap the arrow below the Open Map button to display the drop-down list. Tap Exit.
3.
Tap Yes to save any changes, No to discard any changes, or Cancel to continue working on your map.
Copyright 1995-2011 Esri. All rights reserved.
65
ArcPad Help
Overview of locking the ArcPad application
ArcPad lets you lock the application so that no tools can be accidentally selected when your device is not in use or if you simply want to view a map in the field. When locked, ArcPad cannot receive input from a mouse or pen; the keyboard, however, remains unlocked. The Lock tool applies to ArcPad only and does not lock the entire system. You can therefore access other applications on your device or computer. Tip: Locating the Lock tool: The Lock tool is located on the top right-hand corner of the toolbar selector area.
Copyright 1995-2011 Esri. All rights reserved.
66
ArcPad Help
Using the lock tool
Steps: 1. 2. 3. To lock the ArcPad screen, tap the Lock tool. To unlock the ArcPad screen, tap the Lock tool. At the prompt screen, tap Yes.
Copyright 1995-2011 Esri. All rights reserved.
67
ArcPad Help
Introduction to GPS
GPS is a radio-based navigation system capable of providing an exact three-dimensional position (latitude, longitude, and altitude) anywhere on the earth, 24 hours a day, in any weather condition. GPS consists of three components: space, control, and user segments. The space segment is a constellation of 24 active satellitesas well as a few sparesorbiting the earth at a height of approximately 12,600 miles in six evenly distributed orbital planes. The control segment consists of five tracking stations spread out around the earth that monitor the satellites orbits and send precise orbital data and clock corrections back to the satellites. The user segment is made up of GPS receivers and the user community. GPS was originally developed by the U.S. Department of Defense (DoD) for military use. However, GPS has also proven to be a very useful tool for civilian use and is available to anyone with a GPS receiver. Each GPS satellite transmits signals on two frequencies: L1 (1575.42 MHz) and L2 (1227.60 MHz). The L1 frequency contains the civilian Coarse Acquisition (C/A) Code as well as the military Precise (P) Code. The L2 frequency contains only the P code. The P code is encrypted by the militaryusing a technique known as antispoofingand is only available to authorized personnel. The encrypted P code is referred to as the Y Code. Civilian GPS receivers use the C/A Code on the L1 frequency to compute positionsalthough high-end survey grade civilian receivers use the L1 and L2 frequencies carrier waves directly. Military GPS receivers use the P (Y) Code on both L1 and L2 frequencies to compute positions. New GPS satellites also transmit on the L5 (1176.45 MHz) frequency. However it will be some time before there are sufficient GPS satellites transmitting the L5 frequency and before there are readily available GPS receivers that are capable of receiving the L5 frequency. GPS receivers monitor these signals from multiple satellitesat least three for a two-dimensional position and at least four for a three-dimensional positionand through a process called trilateration, they compute a position. This position is accurate from about 10 to15 metersnow that selective availability, an intentional degradation of the satellite signals, has been turned offdown to a centimeter or less, depending on equipment and conditions.
GPS accuracy
Although GPS receivers give you exact positionsfor example, 34 28' 18.8765"N, 122 15' 34.0832"W, 302.56 meters elevationit is important to understand that there is some amount of uncertainty, or error, inherent in these positions. A number of factors contribute to this error including satellite clock drift, atmospheric conditions, measurement noise, and multipath. In addition, due to the satellite geometry, vertical accuracy (elevation) is generally one and a half to three times worse than horizontal accuracy. You should consider each GPS position as a box, and you are somewhere within that box. The size of that box depends on the overall accuracy of your GPS receiver.
Differential GPS
The accuracy of GPS receivers can be improved by using a technique known as differential correction, or differential GPS (DGPS), to reduce some of the error. DGPS involves using a stationary GPS receiver, called a base station, at a known locationan accurately surveyed pointto calculate corrections for each satellite it is tracking. The corrections can be calculated by comparing the known location of the base station to the GPS location determined by using the satellites. These corrections are then applied to the satellite
Copyright 1995-2011 Esri. All rights reserved.
68
ArcPad Help
data received by your GPS receiver, resulting in positions that are accurate from about five meters down to less than one meter for a civilian C/A Code receiver, depending on the receiver. There are two approaches to DGPS: postprocessing, in which the corrections are stored and then applied to the field GPS data back at the office after the data collection is complete, and real-time, in which the corrections are broadcasted from the base station to the field GPS receiver as soon as they are calculated. Real-time DGPS allows the corrections to be applied almost instantly so that you can begin to work immediately with the more accurate GPS positions . In addition, accurate in-field GPS navigation requires real-time DGPS. Many modern GPS receivers have builtin real-time DGPS capabilities or support add-on real-time DGPS components. There are various sources of real-time DGPS signals, including Coast Guard beacons; Satellite Based Augmentation Systems (SBAS) such as the Wide Area Augmentation System (WAAS), a U.S. Federal Aviation Authority (FAA) system of equipment and software that supplements GPS accuracy, availability, and integrity; FM-based services; and satellite-based services. The U.S. Coast Guard beacons and WAAS services are free of charge. Other services may require a subscription fee. Since realtime DGPS calculations are handled internally by the GPS receivers themselves, ArcPad supports this form of DGPS. Postprocessing requires additional file formats, proprietary protocols, and additional software and therefore is not supported directly by ArcPad. Another way to improve the accuracy of GPS positions is by averaging multiple fixes at the same location over time. For example, instead of taking a single GPS position at a particular location, you can stand in the same position for 30 seconds and average all the GPS positions you receive during that time to produce one final position. An averaged position tends to be more accurate than one single position.
Measures of accuracy
There are several indicators of the potential accuracy of particular GPS positions. Dilution of Precision (DOP) is probably the most common indicator and is output by most, if not all, modern GPS receivers. DOP indicates the quality of the geometry of the GPS satellite constellation at a particular time. A higher DOP indicates poor satellite geometry and a potentially less accurate position than a lower DOP. There are several expressions of DOPfor example, horizontal DOP (HDOP) and time DOP (TDOP)but position PDOP (PDOP) is the most commonly used. A PDOP value of six or less is generally acceptable. By only capturing GPS positions with a low DOP, you tend to capture more accurate positions.
Copyright 1995-2011 Esri. All rights reserved.
69
ArcPad Help
Introduction to rangefinders
Rangefinders are devices which, at a minimum, measure distance from a rangefinder, or observer, to a target. There are a variety of rangefinders available for different purposes, including rangefinders for measuring distances for construction, golf shots, speeding vehicles, and GIS data collection. Rangefinders are also known as laser rangefinders, distancemeters, and laser locators. In ArcPad, the term rangefinder will be used for ease of communication. In addition to different terms used for rangefinders there are also different terms used for the measurements made by rangefinders. Distance is also referred to as range, and can also be more accurately described as horizontal distance, slope distance, or vertical distance. Bearing is also referred to as azimuth or angle. Bearing can be relative to Magnetic north or True north. Inclination is also often referred to as pitch. In ArcPad, we will use the terms distance, bearing, and inclination. Rangefinders are typically used for GIS data collection for the following situations: When mapping the location of an object which is inaccessible, either because it is difficult to get to or it is not safe to get to the object. For example, a tree on an island, or a manhole in the middle of a busy road. When mapping the location of an object where it is not possible to get a GPS signal, or a GPS position of sufficient accuracy. For example, under a large tree or in a narrow street or urban canyon.
Rangefinders designed for GIS data collection typically measure distance and inclination, while more expensive rangefinders also measure bearing. With ArcPad, you can use a rangefinder which only measures distance, or which measures a combination of distance plus inclination and/or bearing. You can also use a rangefinder which only measures bearingalso known as a compass! Rangefinders are used to take measurements that are then used to calculate the offset of the target relative to one or two known reference points. The offset is used to calculate the location, or coordinates, of the target based on the coordinates of the rangefinder or observer. Inclination is used to calculate the vertical distance, or elevation difference, between the observer and the target. The vertical distance can then be used to calculate the Z-coordinate of the targetbased on the Z-coordinate of the observers reference point. The easiest rangefinders to use for GIS data collection are those that measure distance and bearing. In this case only a single distance and bearing measurement is needed to compute the location of the target. Inclination is also needed if the Zcoordinate of the target is to be calculated. This is referred to as a distancebearing offset measurement. However, rangefinders which measure both distance and bearing tend to be more expensive than rangefinders which only measure distance (and, optionally, inclination). Rangefinders which only measure distance or only measure bearing can also be used to map the offset location of an object. In this case, two distance (or bearing) measurements are needed to compute the location of the target, from two known reference points to the target. This is referred to as a distance-distance (or bearing-bearing) offset measurement.
Rangefinder accuracy
Although rangefinders report measurements to at least one decimal place it is important to understand that there is some amount of error inherent in these measurements. A number of factors contribute to this error, including the quality of the rangefinder, the distance to the target, stability of the rangefinder when taking the measurement, magnetic interference, charactersitics of the target, poor weather, and daytime solar conditions. Some rangefinders have options to minimize error, such as a poor weather setting to minimize
Copyright 1995-2011 Esri. All rights reserved.
70
ArcPad Help
the impact of rain, snow, smoke, or airborne dust particles. The best approach to minimizing errors, however, is to be aware of the above factors, and to select a rangefinder that is appropriate for your application needs. The three most important factors for introducing error are: The quality of the rangefinder: The quality of the rangefinder is directly proportional to the cost of the rangefinder. More expensive rangefinders use better quality components and as a result provide more accurate measurements at greater distances. Less expensive rangefinders provide less accurate measurements, and are only suitable for measuring shorter distances. The distance to the target: The measurement error increases as the distance from the observer to the target increases. For example, a compass error of 1 degree for a bearing measurement results in a horizontal error of 1.75 feet at a distance of 100 feet, and 8.73 feet at a distance of 500 feet. The pointing stability: To achieve maximum accuracy, it is recommended that you use a rangepole, monopole, or tripod to stabilize the rangefinderespecially when measuring large distances. It can sometimes be difficult to target small objects at large distances when holding the rangefinder in your hand without any stabilizing support.
Working with rangefinders
Rangefinder measurements are used by ArcPad in the Point/ Vertex dialog box to calculate the coordinates of the target object. Rangefinders output distance and angle (bearing or inclination) measurements using different units. When ArcPad receives data from the rangefinder, it converts all distance measurements to meters, and all angle measurements to degrees. ArcPad then displays the distance measurements using the units of the current map projection, or the display units for Geographic projections. The rangefinder protocol and communications parameters are set in the Rangefinder Preferences dialog box. When ArcPad receives data from the connected and activated rangefinder, a sound is played to notify the user. ArcPad also automatically opens and populates the Point/Vertex dialog box if the point, polyline, or polygon tools are active and the corresponding Offset Point, Linear Traverse, or Radial Traverse modes are enabled.
The 2 Point Offset page of the Point/Vertex dialog box is automatically displayed and populated if Reference points A and B have been specified. The first measurements from the rangefinder will be used to fill in the
Copyright 1995-2011 Esri. All rights reserved.
71
ArcPad Help
measurement fields for Reference point A. The next set of measurements received from the rangefinder will be used to fill in the measurement fields for Reference point B. At any time you can edit the measurements in the fields in the Point/Vertex dialog box. Tap OK when you are satisfied with the measurements and are ready to use them to create a point or vertex.
Copyright 1995-2011 Esri. All rights reserved.
72
ArcPad Help
Supported GPS protocols
ArcPad supports the following protocols for communicating with GPS receivers: National Marine Electronics Association. (NMEA) 0183, version 2.0 Trimble Standard Interface Protocol (TSIP) Delorme Earthmate Rockwell PLGR Protocol SiRF
Any GPS receiver that outputs any of the above protocols should work with ArcPad, as long as the GPS receiver is correctly configured and properly connected to the device being used with ArcPad. ESRI does not publish a list of supported GPS receivers for ArcPad. ArcPad supports the above list of GPS protocols rather than specific GPS receivers.
Selecting a GPS receiver
ESRI does not publish a list of recommended GPS receivers since there are many factors that need to be considered when selecting an appropriate GPS receiver for your specific field GIS needs. Factors that need to be considered include: Supported protocols: Does the GPS receiver output a protocol that is supported by ArcPad? Accuracy: What accuracy do you require for your GPS positions? Is autonomous GPS with 515 meters accuracy sufficient, or do you require differential correction to achieve higher accuracy? Does the GPS receiver have the ability to differentially correct the GPS positions when connected to a differential receiver or using the WAAS differential system? How well does your GPS receiver work under a canopy or in environments that are susceptible to multipath errors? Differential correction: What type of real-time differential correction is available and reliable in the area where you will be working: beacon, satellite, or WAAS? GPS receiver functionality: Can the GPS receiver be configured to set such factors as elevation mask, position interval, and SNR mask? Does the GPS receiver have its own display to configure the receiver and use the receiver in a standalone mode? Cost: How much do you want to spend on a GPS receiver? More accurate GPS receivers cost more than less accurate receivers. Size and configuration
Copyright 1995-2011 Esri. All rights reserved.
73
ArcPad Help
Do you require a compact GPS receiver or a backpack GPS receiver? Ultra-compact GPS receivers tend to be less expensive but also less accurate than larger GPS receivers. GPS receivers are available in various configurations including Compact Flash receivers, PC Card receivers, Bluetooth receivers, specialized builtin receivers, add-on expansion packs, handheld receivers, integrated receivers and mobile devices, all-inone antennas and GPS receivers, and backpack GPS receiver systems. Are cables an issue? Bluetooth is a good alternative for wirelessly connecting an external GPS receiver to your mobile device. Availability and support What GPS receivers are available in your local area, and is the local GPS vendors support adequate? There is no perfect GPS receiver for use with ArcPad. You should consider all of the above factors when deciding which GPS receiver best meets your field GIS and GPS needs.
Using USB GPS
The question of USB-GPS support arises often. There is no native USB transmission/interface standard for GPS data. The most commonly used NMEA protocol was designed for RS-232 serial communication where the port is connected to one device. A USB device can have many devices connected to the port. USB also has manufacturer codes and other device descriptors associated with the device connected to the USB port. The USB standard does not include a GPS device as part of the standard. Therefore, for a manufacturer to support a GPS with a USB interface, they must create a proprietary USB interface with that device. This involves creating a driver for the specific operating system using a proprietary interface. This type of model does not allow for third party software to function with the USB-GPS device. Some manufacturers will include an additional driver that will make their USB-GPS device look as if it is connected to a RS-232 serial port to software. This will allow for third party software like ArcPad function with that USB-GPS assuming that the protocol is using NMEA.
Copyright 1995-2011 Esri. All rights reserved.
74
ArcPad Help
Supported rangefinder protocols
ArcPad supports rangefinder protocols rather than specific rangefinders. In practice, however, most rangefinders use proprietary protocols that are not supported by other vendors rangefinders. Consequently, many of the rangefinder protocols supported by ArcPad are often used by a single vendors rangefinders. ArcPad supports the following rangefinder protocols: Laser Atlanta $LA1KA (original) Laser Atlanta $LA1KD (extended) Laser Atlanta $LA1KC (CMT, Corvallis MicroTechnology) LaserCraft Contour $PLCI Laser Technology Criterion 400 format ($PLTIT) Leica DISTO interface protocol Leica Vector/Laser Locator data transfer format Measurement Devices Ltd. $PMDLA
Any rangefinder that outputs any of the above protocols should work with ArcPad, as long as the rangefinder is correctly configured and properly connected to the device being used with ArcPad. ESRI does not publish a list of supported rangefinders for ArcPad. ArcPad supports the above listed rangefinder protocols rather than specific rangefinders.
Copyright 1995-2011 Esri. All rights reserved.
75
ArcPad Help
Connecting your GPS receiver
Connecting your GPS receiver to ArcPad is a simple process that involves the following steps: 1. Determine what cables, adapters, and gender changers, if any, are needed to connect your GPS receiver to the mobile device being used to run ArcPad. 2. 3. 4. Connect the GPS receiver to the mobile device. Configure the GPS receiver. Set the GPS Preferences in ArcPad.
There is no standard method for connecting a GPS receiver to ArcPad since most GPS receivers have unique configurations. However, by using this section and the documentation for your GPS receiver and mobile device, it is fairly easy to successfully connect your GPS receiver to ArcPad.
Determining what items are needed
In general, bluetooth is used to connect GPS receivers to Windows devices. Compact Flash and SD GPS receivers insert into standard slots on windows devices and built in GPS receivers require no connection. USB GPS receivers usually come with a USB cable permanently attached and connect to standard USB ports on window devices. In some cases, you will need one or more of the following items to connect your external GPS receiver to the mobile device being used to run ArcPad: A serial cable to connect to the GPS receiver A serial cable to connect to the mobile device A male-to-male gender changer A null modem adapter
You will not need any of the above items if you are connecting your GPS receiver to your mobile device via Bluetooth or USB. Many GPS receivers and mobile devices have unique fittings for their serial ports and hence require their own proprietary serial cables. However, not all GPS receivers require all of the above items to connect to the mobile device. For example, some GPS receivers connect directly to the serial cable for the mobile device and do not require their own proprietary serial cable, null modem adapter, or gender changer. Other GPS receivers do not require any cables or adaptersfor example, GPS receivers which support Bluetooth, Compact Flash GPS receivers and built-in GPS receivers. In the case of physical serial connectors, most serial cables that connect to the GPS receiver on one end are designed to connect directly to a PC serial port on the other end using a standard DB9 serial connector. This is not always the case when connecting to Windows devices and these can have nonstandard,proprietary serial ports. Consequently, a proprietary serial cable is usually also required when connecting a GPS receiver to a Windows Mobile device. This dependency on proprietary serial cables makes Bluetooth an attractive option for connecting serial devices, including GPS receivers, to Windows Mobile devicesalthough not all Windows Mobile devices support Bluetooth. Most GPS serial cables and Windows Mobile device proprietary serial cables have 9-pin DB9 female connectors on the ends that need to be connected together. Consequently, a 9-pin male-tomale gender changer is required to connect the two female serial cables.
Copyright 1995-2011 Esri. All rights reserved.
76
ArcPad Help
Finally, a null modem adapter or cable is sometimes needed when connecting a GPS receiver to a Windows device, using the devices sync cable.
Null modem adapters and cables
The following paragraph explains why you usually need a null modem adapter when using a synchronization cable to connect a GPS receiver to a Windows Mobile device. PCs and Windows Mobile devices use the serial ports pin 2 to receive data and pin 3 to transmit or send data. Devices that output data via serial ports, such as GPS receivers, use pin 2 to transmit or send data and pin 3 to receive data. This works since the GPS receiver sends data on pin 2, while the PC receives data on pin 2. However, a Windows Mobile device will not be able to communicate with a PC when connected using a standard serial cable since both the Windows Mobile device and PC will be trying to send data on the same pin 3. To solve this problem, most Windows Mobile devices have synchronization cables that reverse pins 2 and 3 so that the device can communicate with a PC. This synchronization cable works for communicating between a Windows Mobile device and a PC. It does not work, however, when communicating between a Windows Mobile device and a GPS receiver since both devices are now sending data on the same pin. Consequently, you need a null modem adapter, or cable, when using a synchronization cable to connect a Windows Mobile device to a GPS receiver. The null modem adapter also reverses pins 2 and 3 and therefore cancels the pin reversal in the synchronization cable.
How do you know whether the Windows Mobile serial cable is a synchronization cable and therefore requires a null modem adapter? In most cases, if the Windows Mobile serial cable has a female DB9 connector on one end, it is likely to be a synchronization cable, and thus a null modem adapter will be required to connect to a GPS receiver.
Connecting your GPS receiver
Using the information in the preceding discussion you should now be able to determine which cables, null modem adapters, and gender changers you will need to connect your GPS receiver to the device that is running ArcPad. Obviously, you will not need any cables or adapters if connecting via Bluetooth or when using an integrated GPS receiver, or a USB receiver. Assemble and connect the required items before moving to the next step of configuring your GPS receiver. Also, make sure that the batteries on your GPS receiver are fully charged!
Copyright 1995-2011 Esri. All rights reserved.
77
ArcPad Help
Configuring your GPS receiver
By default, most handheld GPS receivers are configured to not output any GPS data. You need to configure your GPS receiver to output data, generally via the NMEA protocol unless your GPS receiver supports additional protocols such as TSIP. ArcPad supports the NMEA 0183 version 2.0 standard protocol, so make sure that you select at least version 2.0 of NMEA on your GPS receiver if the receiver supports multiple NMEA versions. You also need to verify the communication parameters that your GPS receiver is configured for, specifically the baud rate, parity, data bits, and stop bits. You will need this information for the next step of setting the GPS Preferences in ArcPad. If you are using Bluetooth, you will need to use the Bluetooth Manager on your mobile device to discover the GPS receiver, and possibly to pair your GPS receiver with your mobile device. Consult the documentation for your GPS receiver and mobile device for more information on connecting via Bluetooth. When you connect your USB GPS receiver for the first time, ensure that you install the drivers for that device which allow NMEA messaging. It is not recommended to install the Microsoft Generic GPS driver for USB GPS receivers. Instead ensure that you go to your GPS manufacturers website and download the most appropriate driver for your device (if it was not supplied with your hardware). Some USB GPS receivers require additional software to translate proprietory formats to NMEA. One example of this is Garmin's Spanner Software. Spanner creates a virtual serial port which allows you to send data to ArcPad. Refer to Garmin's website for compatible devices.
Setting the GPS Preferences in ArcPad
Before you can activate your GPS, you need to set the GPS communication parameters in ArcPad to match the parameters set on your GPS receiver. The GPS protocol and communication parameters are set in the GPS page of the GPS Preferences dialog box. The task later in this section describes how to set the communication parameters in ArcPad.
Copyright 1995-2011 Esri. All rights reserved.
78
ArcPad Help
Connecting your rangefinder
Connecting your rangefinder to ArcPad is a simple process that involves the following steps: 1. Determine what cables, adapters, and gender changers, if any, are needed to connect your rangefinder to the mobile device being used to run ArcPad. 2. 3. 4. Connect the rangefinder to the mobile device. Configure the rangefinder. Set the Rangefinder Preferences in ArcPad.
There is no standard method for connecting a rangefinder to ArcPad since most rangefinders have unique configurations. By using this section and the documentation for your rangefinder and mobile device, it is fairly easy to successfully connect your rangefinder to ArcPad.
Determining what items are needed
In general, you will need one or more of the following items to connect your rangefinder to the mobile device being used to run ArcPad: A serial cable to connect to the rangefinder A serial cable to connect to the mobile device A male-to-male gender changer A null modem adapter
You will not need any of the above items if you are connecting your rangefinder to your mobile device via Bluetooth. Many rangefinders and mobile devices have unique fittings for their serial ports and require their own proprietary serial cables. This is particularly true for Windows Mobile devices. Not all rangefinders, however, require all of the above items to connect to the mobile device. Many serial cables that connect to the rangefinder on one end are designed to connect directly to a PC serial port on the other end using a standard DB9 serial connector. This is not true when connecting to many Windows Mobile devices since these devices usually have nonstandard, proprietary serial ports. Consequently, a proprietary serial cable is usually required when connecting a rangefinder to a Windows Mobile device. This dependency on proprietary serial cables makes Bluetooth an attractive option for connecting serial devices, including rangefinders, to Windows Mobile devicesalthough not all Windows Mobile devices support Bluetooth. Most rangefinder serial cables and Windows Mobile device proprietary serial cables have 9-pin DB9 female connectors on the ends that need to be connected together. Consequently, a 9-pin male-to-male gender changer is required to connect the two female serial cables. Finally, a null modem adapter or cable is usually needed when connecting a rangefinder to a Windows Mobile, using the devices sync cable.
Connecting your rangefinder
Using the information in the preceding discussion you should now be able to determine which cables, null modem adapters, and gender changers you will need to connect your rangefinder to the device that is running ArcPad. Assemble and connect the required items before moving to the next step of configuring
Copyright 1995-2011 Esri. All rights reserved.
79
ArcPad Help
your rangefinder. No assembly of cables and adapters is needed if you are using Bluetooth. Also, make sure that the batteries on your rangefinder are fully charged.
Configuring your rangefinder
You need to configure your rangefinder to output data in a protocol supported by ArcPad. You also need to verify the communication parameters that your rangefinder is configured for, specifically the baud rate, parity, data bits, and stop bits. You will need this information for the next step of setting the Rangefinder Preferences in ArcPad. If you are using Bluetooth, you will need to use the Bluetooth Manager on your mobile device to discover the rangefinder, and possibly to pair your rangefinder with your mobile device. Consult the documentation for your rangefinder and mobile device for more information on connecting via Bluetooth.
Setting the Rangefinder Preferences in ArcPad
In order to activate your rangefinder, you first need to set the rangefinder communication parameters in ArcPad to match the parameters on your rangefinder. The rangefinder protocol and communication parameters are set in the Rangefinder Preferences dialog box. The task later in this section describes how to set the communication parameters in ArcPad.
Copyright 1995-2011 Esri. All rights reserved.
80
ArcPad Help
Overview of setting communication parameters
Before you can activate your GPS, you need to set the GPS communication parameters in ArcPad to match the parameters set on your GPS receiver. The most common communication parameters are located in the GPS page of the GPS Preferences dialog box. Less common communication parameters are located in the Serial Port Parameters dialog box, which is opened by tapping the Serial Port Parameters button, You can use the Find GPS tool, to search for your GPS if you do not know which port on your mobile device your GPS is connected to. However, you need to make sure that your GPS is connected and turned on in order for the Find GPS tool to detect your GPS. The Port and Baud drop-down list options will be updated as the Find GPS searches for a connected GPS. Note: Refer to your GPS receivers manual for information on how to set the output GPS protocol and port communication parameters on the GPS receiver.
Copyright 1995-2011 Esri. All rights reserved.
81
ArcPad Help
Setting the GPS protocol, port, and baud rate
Steps: 1. Tap the arrow below GPS Position Window button, on the Main toolbar, to display the drop-down list.
2.
Tap GPS Preferences to open the GPS Preferences dialog box. The GPS page is the first page displayed.
3. 4. 5.
Tap the Protocol drop-down arrow to select the protocol used by your GPS receiver to output data. Tap the Port drop-down arrow to select the port used by your GPS receiver to output data. Tap the Baud drop-down arrow to select the baud rate used by your GPS receiver to output data.
Copyright 1995-2011 Esri. All rights reserved.
82
ArcPad Help
Setting the advanced serial port parameters
Steps: 1. Tap the Serial Port Parameters button on the GPS page of the GPS Preferences dialog box, to open the Serial Port Parameters dialog box. The Port and Baud rate selected in the GPS page will automatically be selected in the Serial Port Parameters dialog box. Tap the Data Bits drop-down arrow to select the number of data bits used by your GPS to output data.
2.
3.
Set the remaining communication parameters to match the settings on your GPS receiver. Note: Refer to ArcPad Reference Guide for more information on the fields in the GPS Preferences and Serial Port Parameters dialog boxes.
Copyright 1995-2011 Esri. All rights reserved.
83
ArcPad Help
Overview of activating GPS
Before you activate your GPS in ArcPad, you need to ensure that the GPS receiver is correctly connected to your mobile device and that the GPS protocol and communication parameters in ArcPad match the settings on the GPS receiver. You also need to turn your GPS receiver on before activating it in ArcPad. The GPS can only be activated if there is a projection defined for the current ArcPad map. The GPS Active tool is disabled if the current ArcPad map does not have a projection defined. The default projection in ArcPad is latitudelongitude using the WGS84 datum. The default projection can be changed by placing an arcpad.prj file in your My Documents folder. Tip: Activating your GPS with the GPS Position Window button : You can also activate the GPS by tapping the GPS Position Window button. A message box will be displayed if the GPS is not active. Tap Yes to activate the GPS and open the GPS Position Window.
Tip: Deactivating your GPS: If the GPS is activated, you can deactivate it by tapping GPS Active.
Tip: Activating your GPS with the worldmap.jpg sample data: ArcPad includes WorldMap.jpg, a sample JPEG image. The WorldMap.jpg file has an associated worldfile and aux file (with projection information) and covers the whole world in latitude longitude coordinates. This is useful when activating a GPS for the first time since it provides a quick method for determining if the GPS communication parameters are set correctly. The WorldMap.jpg file is automatically installed on your PC under the C:\Program Files\ArcPad 8.0\Samples\World folder. The WorldMap.jpg file is only installed on your Windows Mobile device when the sample world data is installed. To install the world sample data on your Windows Mobile device: 1. Establish a synchronization session between your PC and Windows Mobile device. 2. 3. Use the ArcPad Deployment Manager on your desktop PC, located at Start > All Programs > ArcGIS > ArcPad 8.0. Select the World sample data and click Deploy.
Copyright 1995-2011 Esri. All rights reserved.
84
ArcPad Help
Steps to activate your GPS
Steps: 1. 2. 3. 4. Configure your GPS receiver to output data using one of the GPS protocols supported by ArcPad. Connect your GPS receiver to your mobile device using the appropriate cables, null modem adapters, and gender changersor, if using Bluetooth, via the Bluetooth Manager. Set the GPS Protocol and communication parameters in the GPS Preferences dialog box to match the settings on the GPS receiver. Tap the arrow below the GPS Position Window button to display the dropdown list.
5.
Tap GPS Active. The GPS cursor is displayed when the GPS is active and is initially located at the last known or current GPS position. The GPS cursor is shown with a slash when using the last known GPS position.
The GPS Active icon is also highlighted with a red box when the GPS is active.
Copyright 1995-2011 Esri. All rights reserved.
85
ArcPad Help
Copyright 1995-2011 Esri. All rights reserved.
86
ArcPad Help
Activating your rangefinder
In order to activate your rangefinder in ArcPad, you first need to ensure that the rangefinder is correctly connected to your mobile device and that the rangefinder protocol and communication parameters in ArcPad match the settings on the rangefinder. You also need to turn your rangefinder on before activating it in ArcPad. Steps: 1. 2. 3. 4. 5. Configure your rangefinder to output data using one of the rangefinder protocols supported by ArcPad. Connect your rangefinder to your mobile device using the appropriate cables, null modem adapters, and gender changers, or Bluetooth communication settings. Set the rangefinder protocol and communication parameters in the Rangefinder Preferences dialog box to match the settings on the rangefinder. Tap the arrow to the right of the GPS Position Window button to display the dropdown list. Tap Rangefinder Active. The Rangefinder Active icon is highlighted with a red box when the rangefinder is active. Tip: Deactivating your rangefinder: If the rangefinder is activated, you can deactivate it by tapping Rangefinder Active.
Copyright 1995-2011 Esri. All rights reserved.
87
ArcPad Help
The GPS/Rangefinder Debug tool
GPS/Rangefinder Debug is a useful tool for troubleshooting GPS and rangefinder connection problems. The GPS/Rangefinder Debug tool is opened by tapping the arrow below the GPS Position Window button and then tapping GPS/Rangefinder Debug. The GPS/Rangefinder Debug tool is only opened when a GPS or rangefinder is currently active.
The GPS/Rangefinder Debug tool opens a window that displays data from either the GPS receiver or rangefinder, or both. Valid GPS data is displayed in green text, and valid rangefinder data is displayed in blue text. Invalid data is displayed in red text. Valid data is data that is constructed properly, in accordance with the selected GPS or rangefinder protocol, and has a valid checksum.
Connecting your GPS receiver includes a section on using the GPS/Rangefinder Debug tool for troubleshooting your GPS connection. This section will focus on using the tool for troubleshooting your rangefinder connection. ArcPad uses the settings for the rangefinder Protocol and port communication parameters to parse, or interpret, the rangefinder data being received on the specified serial port of your device. ArcPad then displays information in the GPS/Rangefinder Debug window that indicates the status of the rangefinder connection.
Copyright 1995-2011 Esri. All rights reserved.
88
ArcPad Help
No information displayed in the GPS\Rangefinder Debug window
Irrespective of which GPS protocol is being used, the first observation to make when opening the GPS/ Rangefinder Debug window is whether any information is being displayed at all. No information displayed in the GPS/Rangefinder Debug window indicates a GPS connection or configuration problem. Problems are caused by any one of the following factors: Your rangefinder is not turned on or has not been configured to output data in the protocol specified in the Rangefinder Preferences. The cable connection between your rangefinder and the device running ArcPad may be incorrect. Add a null modem adapter if you are not using one, or remove the null modem adapter if you are using one. The rangefinder port communication parameters selected in the Rangefinder Preferences dialog box do not match the serial communication parameters set on your rangefinder. For example, your rangefinder may be set to output at a baud rate of 4800, while a baud rate of 9600 has been selected for the rangefinder port settings in ArcPad. If using Bluetooth, your Bluetooth connection to your rangefinder is not defined correctly. Make sure that you can connect to your rangefinder from the Bluetooth Manager on your mobile device.
Test each of these factors one by one to isolate the problem and determine why no information is being displayed in the GPS/ Rangefinder Debug window.
Illegible information displayed in the GPS\Rangefinder Debug window
In some instances, you may see illegible characters displayed in the GPS/Rangefinder Debug window. This is usually caused by rangefinder port communication parameters selected in the Rangefinder Preferences dialog box that do not match the serial communication parameters set on your rangefinder.
Rangefinder Debug information
Most rangefinders output data as ASCII text. Some rangefinders output data using the NMEA 0183 protocol, which is also an ASCII based protocol. In either case, you should see the data from the rangefinder displayed in the GPS/Rangefinder Debug window as ASCII text. Each data string or NMEA sentence that ArcPad reads from the serial port is displayed in the GPS/ Rangefinder Debug window. Valid rangefinder data is displayed using blue text, and invalid rangefinder data is displayed using red text. The displayed data can be used to troubleshoot your rangefinder connection. In the example on the previous page, a number of NMEA 0183 sentences from a GPS and a LaserCraft Contour XLR rangefinder are displayed. For instance, the rangefinder $PLCI sentence is displayed in blue text as: $PLCI,,,250.0,D,M,057.4,D,,,,,,,,, *5A Using the documentation for the LaserCraft Contour XLR, we can determine that the bearing is 250.0 degrees, and the inclination, or pitch, is 057.4 degrees. The fields for distance, or range, are empty indicating a possible problem with the measurement taken with the rangefinder. In this case, the distance fields are empty because the target was within the minimum range. Studying the rangefinder data displayed in the GPS/Rangefinder Debug window can help to explain why information is not displayed in the Offset dialog box when using a rangefinder.
Copyright 1995-2011 Esri. All rights reserved.
89
ArcPad Help
Troubleshooting your GPS connection
The preceding sections help to identify and solve most of the problems encountered when connecting a GPS receiver to ArcPad. However, situations may arise in which you continue to encounter problems connecting your GPS receiver despite verifying that both your GPS and ArcPad have been configured correctly, and your GPS is connected to the device with the correct cables. This section discusses some of these situations, as well as tools to help troubleshoot your GPS connection.
Error 55 opening COM1 message when activating the GPS
This error may occur when ArcPad attempts to open the serial port, such as COM1, when the port has already been opened by another application. Any application that uses the serial port could be responsible for this situation. On Windows Mobile devices, however, the application is usually Microsoft ActiveSync, drivers for keyboards, or programs used to configure GPS receivers. It is common on Windows Mobile devices for applications to not release the serial port even though the application may no longer be running. The solution on Windows Mobile devices is to perform a soft reset, or reboot, of the device. In practice, it is a worthwhile habit to always perform a soft reset of the Windows Mobile device when switching from ActiveSync to using a GPS and vice versa. This error message may also occur on PCs that have Microsoft ActiveSync running in the background. The solution in this case is to open the Connection Settings dialog box in ActiveSync and uncheck the Allow serial or infrared connection to this COM port check box. This will disable ActiveSync from locking the serial port.
Pocket Outlooks Inbox opens when connecting your GPS receiver to a Windows Mobile device
This situation may occur if you are using a portable keyboard that connects to the serial port of your Windows Mobile device. The portable keyboard usually has an associated program that runs in the background and regularly checks the serial port for the keyboard. The solution is to disable or exit the keyboard software before connecting your GPS receiver. You may also need to do a soft reset of your Windows Mobile device.
Using HyperTerminal to test your GPS connection
HyperTerminal can be a very useful tool for testing your GPS connection communication parameters and cables and verifying that the GPS receiver is outputting data using the selected GPS protocol. HyperTerminal can also be a useful tool for determining whether or not the cause of the connection problem is ArcPad. In most cases ArcPad should be able to connect to your GPS receiver if HyperTerminal connects successfully.
Opening HyperTerminal on PCs
To open HyperTerminal on PCs running Windows XP, click Start > Programs > Accessories > Communications > HyperTerminal. This opens Hyperterminal with the New Connection dialog box. Type GPS in the Name field of the New Connection dialog box and click OK. Click OK in the Connect To dialog box.
Copyright 1995-2011 Esri. All rights reserved.
90
ArcPad Help
In HyperTerminal, click the Properties button to open the properties dialog box. In the Properties dialog box (which will be titled GPS Properties) select the COM port you are using to connect to your GPS from the list in the Connect Using drop-down list. Click the Configure button to open the selected COM ports properties. On the COM Properties dialog box, select the communication parameters to match the settings on your GPS receiver. Click OK to save your settings and return to the main HyperTerminal window. Click the Call (telephone) button to connect to your GPS receiver.
The HyperTerminal window should show the data being received from your GPS receiverfor example, ASCII NMEA sentences or illegible TSIP binary data. No data displayed in the HyperTerminal window indicates a connection problem to your GPS receiver
Copyright 1995-2011 Esri. All rights reserved.
91
ArcPad Help
NMEA 0183 sentences recognized by ArcPad
ArcPad supports a number of protocols for communicating with receivers, one of which is the NMEA 0183 version 2.0 standard protocol defined by the National Marine Electronics Association. The NMEA 0183 standard definition is available from http://www.nmea.org. The NMEA 0183 standard defines sentences that are used to transmit data. These sentences consist of printable ASCII text (plus carriage return and line feed). Each sentence consists of the following data sequence: A $ always starts an NMEA 0183 sentence. A two-letter talker IDfor example, GP for global positioning system (GPS) receiver, GN is for global navigation satellite combined system (GNSS), and GL is for the global navigation satellite system (GLONASS) A three-letter sentence IDfor example, GGA. Several data fields separated by commas. An optional checksum to terminate the sentence and a carriage return or line feed.
The NMEA 0183 standard allows individual manufacturers to define proprietary sentence formats. These sentences start with $P, then a 3-letter manufacturer ID, followed by data from the manufacturer that follows the general format of the standard sentences. A sample NMEA 0183 sentence for the GPS fix data might be as follows: $GPGGA,121505,4807.038,N,01131.324,E,1,08,0.9,133.4,M,46.9,M, , *42 where $GPGGA is the NMEA 0183 sentence ID for the GPS fix data. 121505 is the fix taken at 12:15:05 UTC. 4807.038,N is latitude 48 07.038' N. 01131.324,E is longitude 11 31.324' E. 1 is the fix quality. The fix quality can have a value between 0 and 3, defined as follows: 0 = no fix 1 = GPS or standard positioning service (SPS) fix 2 = DGPS fix 3 = Precise positioning service (PPS) fix
08 is the number of satellites being tracked. 0.9 is the horizontal dilution of position (HDOP). 133.4,M is the altitude, in meters, above mean sea level. 46.9,M is the height of the geoid (mean sea level) above the WGS84 ellipsoid. (empty field) is the time in seconds since the last DGPS update. (empty field) is the DGPS station ID number. *42 is the checksum field.
Copyright 1995-2011 Esri. All rights reserved.
92
ArcPad Help
The NMEA 0183 version 3.0 standard adds the following additional values for the $GPGGA fix quality, which ArcPad recognizes: 4 = Real Time Kinematic (RTK) fixed solution 5 = Real Time Kinematic (RTK) float solution 6 = Estimated dead reckoning 7 = Manual input mode 8 = Simulation mode
ArcPad recognizes the following NMEA 0183 version 2.0 or higher sentences. Note: The first 8 sentences in this table contain the two-letter talker ID, GP. Other talker ID's can be substituted here to equally describe sentences applicable to different receiver types (eg: $GLGGA represents GLONASS fix data).
Sentence $GPGGA $GPGLL $GPGSA $GPGSV $GPRMC $GPRRE $GPVTG $GPZDA $PGRME $PGRMT $PMGNVER $PASHR,POS $PASHR,SAT $PRWIRID $PRWIZCH $SDDPT $SDMTW Description GPS fix data Geographic position, latitude and longitude GPS Dilution of Precision (DOP) and active satellites GPS satellites in view Recommend minimum specific GPS/TRANSIT data Range residual error Track made good and ground speed Time and date Estimated error information (Garmin Proprietary) Sensor Information (Garmin Proprietary) GPS hardware and software version numbers (Magellan Proprietary) Position information (Ashtech Proprietary) GPS satellite tracking status information (Ashtech Proprietary) Version Information (Rockwell Proprietary) Channel Status (Rockwell Proprietary) Depth, in meters Water Temperature, in degrees Celcius
Most receivers output a limited number of NMEA 0183 sentences. ArcPad uses data from a number of NMEA 0183 sentences to display all of the information in the GPS Position Window as well as to populate the fields associated with the GPS Tracklog. When information is not displayed in the GPS Position Window it is usually the result of ArcPad not receiving the required NMEA 0183 sentence from the receiver.
Copyright 1995-2011 Esri. All rights reserved.
93
ArcPad Help
TSIP packets recognized by ArcPad
The Trimble Standard Interface Protocol (TSIP) is a Trimble proprietary protocol for communicating with Trimble GPS receivers and some GPS receivers which use Trimble GPS boards. The TSIP protocol consists of a number of binary packets which are used to request and receive information from the GPS receiver. Many TSIP packets are not sent by the GPS receiver unless specifically requested to do so via the receipt of a request TSIP packet. In contrast, most NMEA sentences are automatically sent by the GPS receiver once the receiver has been configured to output the NMEA 0183 sentence.
TSIP packets recognized by ArcPad
ArcPad recognizes the following TSIP packets sent by the GPS receiver:
Packet 0x13 0x41 0x42 0x43 0x44 0x45 0x46 0x47 0x4A 0x4B 0x55 0x56 0x5C 0x6D 0x82 0x83 0x84 0xBC Description Packet send error GPS Time XYZ ECEF, single precision Velocity XYZ ECEF Satellite selection Software version Health of receiver Signal levels for all satellites tracked Single precision LLA Machine code/status Input/Output options Velocity fix (ENU) Satellite tracking status All-in-view satellite selection Differential status XYZ ECEF, double precision Double precision LLA Protocol configuration
TSIP packets sent by ArcPad to GPS device
ArcPad sends the following TSIP packets to the GPS receiver in order to request a TSIP packet from the receiver:
Packet 0x1F 0x21 0x24 0x26 0x27 0x35 0x3C Description Receiver Firmware Information Request Current Time Request GPS Position Fix Mode Request Health Request Signal Levels Request I/O Option Flags Command Satellite Tracking Status Request
Copyright 1995-2011 Esri. All rights reserved.
94
ArcPad Help
Overview of GPS Position Window
The GPS Position Status Bar and Position dialog are used to display information about the GPS satellites and the GPS position, as well as navigational information. Most of the information displayed in the GPS Position Window is calculated by the GPS receiver and output to ArcPad via the selected GPS protocol. Although many GPS receivers also display this information on the receivers screen, it is useful and convenient to use the ArcPad GPS Position Window. Using ArcPad reduces the need to view information on two different devices. In addition, the GPS Position Window provides a means of displaying key information if the GPS receiver has no display screen.
Copyright 1995-2011 Esri. All rights reserved.
95
ArcPad Help
The GPS Status Bar
The GPS status bar is a translucent window that displays over the top of your map.
The background color of the GPS Status Bar indicates the current conditions of the GPS measurements according to the alerts that have been defined in ArcPad. A GREEN background indicates that the quality is acceptable according to the set alerts (alerts are set in the GPS properties dialog),YELLOW indicates that the quality parameters are not met, and RED indicates no fix.
The GPS Status Bar also shows current position, current speed and altitude (if applicable).
On the left hand side, the graphical area cycles every few seconds to display skyplot and satellites alternately, signal strength and PDOP are displayed in view
Copyright 1995-2011 Esri. All rights reserved.
96
ArcPad Help
If a destination feature is selected in the map (either by using the Go To tool or by selecting features with the find tool), a compass, distance to the feature and bearing are dispalyed intermittently.
Copyright 1995-2011 Esri. All rights reserved.
97
ArcPad Help
The GPS Position window
The GPS Position window displays a rich variety of information about the GPS satellites, position coordinates, and navigational information. The information is spread across four tabs: Data, Skyplot, Compass, and Quality.
Some of the display fields have context or tap menus; if you tap the field, a menu list will be displayed with alternative information or data formats to be displayed in the associated field. In the following example, the position coordinate display field has been tapped, using the cursor or stylus, to display the menu of coordinate systems. The current selection in the tap menu is indicated by a check mark to the left of the selection, for example, DMS in the screen capture below.
The GPS Position window displays the following information:
GPS Mode
The GPS Mode displays the type of position being calculated by the GPS receiver. There are three groups of GPS modes that can be displayed: NOFIX, 2D/3D, and differential modes.
NOFIX
NOFIX indicates that ArcPad is not receiving a position from the GPS receiver. No position coordinate will be displayed if the initial GPS Mode is NOFIX. Also, the 2D/3D or differential modes will not be displayed during the NOFIX mode.
Copyright 1995-2011 Esri. All rights reserved.
98
ArcPad Help
2D/3D
2D indicates that only three satellites are available and are being used to calculate the x,y position coordinates. 3D indicates that at least four satellites are available and are being used to calculate the x, y, and z (elevation) position coordinates.
Differential
DGPS indicates that real-time differential correction is being used to calculate the x, y, and z position coordinates. SBAS indicates that a real-time differential correction from a Satellite Based Augmentation System (SBAS) is being used to calculate the x, y, and z position coordinates. The Wide Area Augmentation System in the United States is an example of an SBAS real-time differential source. RTK fix indicates that a real-time kinematic (RTK) fixed solution is being used to calculate the x, y, and z position coordinates. RTK flt indicates that a real-time kinematic (RTK) float solution is being used to calculate the x, y, and z position coordinates. PPS indicates that a Precise Positioning Service is being used. Multiple GPS modes can be displayed simultaneously; for example, the 2D or 3D mode can be displayed simultaneously with the differential DGPS or PPS modes.
Position Coordinates
Position Coordinates is a tap and hold menu field; tapping and holding on the coordinates displays the following menu list of alternate coordinate systems, or projections, to be used for displaying the current GPS position:
Map Projection: the projection of the current map, which may be in latitude-longitude or UTMor any other projection supported by ArcPad. DMS: latitude-longitude in degrees, minutes, and decimal seconds (dddmmss.ss). DMM: latitude-longitude in degrees and decimal minutes (dddmm.mmmm). DD: latitude-longitude in decimal degrees (ddd.ddddddddd). UTM: the current UTM (Universal Transverse Mercator) coordinates and zone.
Copyright 1995-2011 Esri. All rights reserved.
99
ArcPad Help
WGS84 DMS: latitude-longitude in degrees, minutes, and decimal seconds (dddmmss.ss), using the WGS84 datum. WGS84 DMM: latitude-longitude in degrees and decimal minutes (dddmm.mmmm), using the WGS84 datum. WGS84 DD: latitude-longitude in decimal degrees (ddd.ddddddddd), using the WGS84 datum. MGRS: The Military Grid Reference System coordinate.
Elevation
Elevation is a tap menu field. Tapping on the elevation displays the following menu list of altitude or depth units to show in the elevation field, as shown below
Altitude (Meters) Altitude (Feet) Depth (Meters) Depth (Feet) The depth information is obtained from the standard NMEA message $SDDPT which provides the depth below the transducer and the offset of the transducer to the water line. This NMEA message is typically output by marine GPS devices such as depth sounders.
Navigation Information
The Navigation Information displays the following information: SOG: Speed Over Ground, as calculated by the GPS. SOG is the actual speed the GPS receiver is moving over the ground. COG: Course Over Ground, as calculated by the GPS. COG is the direction the GPS receiver is moving and corresponds to the direction of the black Compass arrow. DST: The distance from the current GPS position to the selected destination. The DST is calculated by ArcPad. BRG: The bearing from the current GPS position to the selected destination. The BRG corresponds to the red destination direction on the Compass. The BRG is calculated by ArcPad.
Copyright 1995-2011 Esri. All rights reserved.
100
ArcPad Help
COG is also a tap and hold menu field that provides the option of displaying the COG in one of the following formats: TCOG: True North Course Over Ground MCOG: Magnetic North Course Over Ground
Position Measure of Quality
Position Measure of Quality is a tap menu field. Tapping on the Position Measure of Quality displays the following menu list of information to be displayed in the field: PDOP: Position Dilution of Precision. DOP: Horizontal Dilution of Precision. VDOP: Vertical Dilution of Precision. TDOP: Time Dilution of Precision.
HPE: Estimated Horizontal Position Error. VPE: Estimated Vertical Position Error. EPE: Estimated Position Error. SATS: Satellites used in solution. The number of satellites used by the GPS receiver to calculate the GPS position. DAGE: Differential data age. The age, in seconds, of the differential signal and correction used by the GPS receiver to differentially correct the GPS position. DSID: Differential reference station ID. The ID of the differential reference station used by the GPS receiver.
Satellite Skyplot and Signal Chart
The Satellite Skyplot and signal chart are shown on their own tab. The Satellite Skyplot shows the almanac of which satellites should be visible or available to the receiver. Each satellite is uniquely colored and the PRN (Pseudo Random Noise) number and position of each satellite is displayed. Satellite use is distinguished by: A black outline for satellites in the skyplot, and an asterisk overlaid on the bars (in the bar chart) for satellites available and used for calculating the position.
Copyright 1995-2011 Esri. All rights reserved.
101
ArcPad Help
Satellites available but not used are simply colored. Grey satellites are unavailable for calculating the position.
Satellite type is distinguished by: GPS satellites are shown as in earlier versions of ArcPad (that is, wings on the satellite icon are vertical). GPS PRN numbers range between 1 to 32. GLONASS satellites are shown with the wings on the satellite icon in a horizontal direction. GLONASS PRN numbers range between 65 and 96. SBAS satellites are shown with no wings. SBAS PRN numbers range between 33 and 64.
The Satellite Skyplot view shows a birds-eye view of the position of each satellite according to the satellite almanac. The outer circle represents the horizon (north is up); the inner circle represents 45 above the horizon; and the center point represents what is directly overhead. The Signal Chart shows a bar chart of the PRN numbers and relative signal strengths of the satellites in the almanac. An asterisk overlaid on a bar indicates that the satellite is being used to calculate the position.
Compass
The compass is displayed on its own tab in the GPS position window along with important navigational information. The Compass shows the GPS direction with a black arrow and the direction to the selected destination in red. The GPS direction corresponds to the COG (Course Over Ground) direction, and the direction to the destination corresponds to the BRG (bearing). Bearing: Speed over ground (SOG), True North Course over ground (TCOG), distance (DST), and bearing (BRG) are also displayed on the Compass tab.
Copyright 1995-2011 Esri. All rights reserved.
102
ArcPad Help
Quality
All of the quality parameters that you can choose to display on the data tab (in place of the default PDOP) are listed on the quality tab.
Debug
Shows the GPS data being received from GPS.
Copyright 1995-2011 Esri. All rights reserved.
103
ArcPad Help
Opening the GPS Position Window
Steps: 1. Tap the GPS Position Window tool on the GPS Menu, to open the full screen GPS Position Window.
A message box will be displayed if the GPS is not active.
2.
Tap Yes to activate the GPS and open the GPS Position Window.
Copyright 1995-2011 Esri. All rights reserved.
104
ArcPad Help
Closing the GPS Position Window
Steps: 1. Tap OK at the bottom of the dialog or on the taskbar at the top of the screen
Copyright 1995-2011 Esri. All rights reserved.
105
ArcPad Help
Steps to select the position coordinate system
Steps: 1. Tap the GPS Position button to open the GPS Position Window. By default, the position coordinate display shows the position in DMSlatitude and longitude in degrees, minutes and decimal seconds. Tap and hold the position coordinate display field to display the menu list of available coordinate systems.
2.
3.
Tap the required coordinate system to be used for displaying the current GPS positionfor example, UTM.
4.
The current GPS position will be displayed using the selected coordinate system.
Copyright 1995-2011 Esri. All rights reserved.
106
ArcPad Help
Steps to select the position measure of quality
Steps: 1. Tap the GPS Position button to open the GPS Position Window. By default, the position measure of quality shows the current PDOP value (Position Dilution of Precision) if available. Tap and hold the position measure of quality field to display the menu list of available measures of quality.
2.
3.
Tap the required measure of quality to be displayed.
4.
The selected measure of quality will be displayed in the GPS Position Window.
Copyright 1995-2011 Esri. All rights reserved.
107
ArcPad Help
Overview of navigating with your GPS
ArcPad offers two methods for basic navigation when using a GPS connected to ArcPad. First, ArcPad provides navigational information from the current GPS position to the destination. This information includes the distance and bearing to the destination (calculated by ArcPad) and the speed and course over ground, which ArcPad obtains from the GPS receiver. The term navigation destination is similar to the term waypoint used by the GPS industry, with the exception that waypoints generally refer to destination points, whereas ArcPad navigation destinations can include coordinates on a map as well as point, line, or polygon features. ArcPad provides four tools for selecting a navigation destination: Go To tool Find tool Advanced Select tool Go To Selected Feature tool
The second basic navigation method that ArcPad provides is a GPS Tracklog. A GPS Tracklog is an electronic breadcrumb trail that illustrates the path you have traveled. The GPS Tracklog can help you backtrack from your current GPS position to your starting point.
Copyright 1995-2011 Esri. All rights reserved.
108
ArcPad Help
Selecting a navigation destination using the Go To tool
The Go To tool can be used to select a navigation destination. Simply activate the tool and tap anywhere on the map to select your destination. Steps: 1. Tap the arrow below the Identify button to display the drop-down list.
2. 3. 4.
Tap Go To. The Go To button is displayed on the Browse toolbar and is depressed to indicate that the tool is active. Tap the map to select a navigation destination.
The destination is displayed with a Mark label. 5. Use the GPS Position Window to view the distance (DST) and bearing (BRG) from your current GPS position to your selected destination
Copyright 1995-2011 Esri. All rights reserved.
109
ArcPad Help
Tip: Activating the GPS: It is not necessary to activate the GPS before selecting a navigation destination. However, the GPS does need to be activated in order to open the GPS Position Window and view the distance and bearing to the destination.
Tip: Clearing the selected destination: To clear the selected destination and remove the destination Mark label, tap the Clear Selected tool located on the drop-down list below the Find Features button on the Browse toolbar. The Mark label is displayed when a destination has been selected.
Note: Refer to section, Activating GPS, for help on activating the GPS.
Copyright 1995-2011 Esri. All rights reserved.
110
ArcPad Help
Steps to select a navigation destination using the Find tool
Steps: 1. On the Browse toolbar, tap the Find button to open the Find dialog box.
2. 3.
Tap the Layer drop-down list on the Query page and select the layer to search on. Optionally tap the Field dropdown list and select the Field to search on. ArcPad will search all fields in the layer if you do not select a specific field
4. 5. 6.
Use the Soft Input Panel or keyboard to type the value that you want to search for in the Value box. If you leave the Find box blank, ArcPad will list all features in the selected layer. Tap the Results tab to execute the search. A table is displayed listing all of the selected features. Tap the feature that you want to navigate to.
Copyright 1995-2011 Esri. All rights reserved.
111
ArcPad Help
7. 8.
Tap the Go To button to make the selected feature your destination. The selected feature is highlighted using the current highlight color. The destination is displayed and labeled using the value of the field that was searched on. If no field was specified, the label will use the value of the first field that has any part of the word name in the field name.
9.
Use the GPS Position Window to view the distance (DST) and bearing (BRG) from your current GPS position to your selected destination. Tip: Changing the highlight color: You can change the highlight color of a selected feature on the Display page of the ArcPad Options dialog box.
Copyright 1995-2011 Esri. All rights reserved.
112
ArcPad Help
Selecting a navigation destination using the Advanced Select tool
The Advanced Select tool can be used to select multiple features. Only layers that have been activated for the Identify tool will be selected. Layers are activated for the Identify tool in the Layers page of the Table of Contents dialog box. The selected features are displayed in a list. The Go To button in the Advanced Select dialog box can be used to select the coordinate or feature as the navigation destination. Steps: 1. Tap the drop-down arrow below the Identify button to display the drop-down list.
2. 3. 4.
Tap Advanced Select. The Advanced Select button is displayed on the Browse toolbar and is depressed to indicate that the tool is active. Tap the map to select a feature or tap and drag a selection box to select multiple features from the active layers. A list is displayed showing the coordinates and the selected features where the map was tapped. The + icon can be tapped to display the attributes of the selected feature
Copyright 1995-2011 Esri. All rights reserved.
113
ArcPad Help
5. 6. 7.
Tap the feature that you want to navigate to. Tap the Go To button to make the selected feature your destination. The destination is displayed and labeled with the same feature attribute shown in the Advanced Select list.
8.
Use the GPS Position Window to view the distance (DST) and bearing (BRG) from your current GPS position to your selected destination. Tip: Selecting the coordinates for the navigation destination: The coordinates displayed at the top of the Advanced Select list can also be selected for the navigation destination. Tap the Coordinates label, then tap the Go To button.
Note: Refer to topic Using the Advanced Select tool in section, Querying your data, for more help on using the Advanced Select tool.
Copyright 1995-2011 Esri. All rights reserved.
114
ArcPad Help
Selecting a navigation destination using the Go To Selected Feature tool
The Go To Selected Feature tool can be used to select a navigation destination by using the Select tool on the Edit toolbar. Select a feature from an editable layer and tap the Go To Selected Feature tool. Steps: 1. 2. Tap Start/Stop Editing button on the Edit toolbar. Activate a layer for editing, by selecting it from the available list.
3.
Tap the Select tool on the Edit toolbar.
4. 5.
Tap the feature on the map that you want to select for your navigation destination. The selected feature is highlighted with a dashed box, showing the extent of the feature. Tap the arrow below the Select button to display the drop-down list.
Copyright 1995-2011 Esri. All rights reserved.
115
ArcPad Help
6. 7.
Tap Go To Selected Feature. The destination is displayed with a Mark label.
8.
Use the GPS Position Window to view the distance (DST) and bearing (BRG) from your current GPS position to your selected destination. Tip: Selecting vertical or horizontal lines: Increase the Pen Tolerance if you are having difficulty selecting a horizontal or vertical line feature. The Pen Tolerance can be set in the Display page of the ArcPad Options dialog box.
Tip: Displaying the Edit toolbar: The Edit toolbar is automatically displayed when a layer is checked for editing. You can also open the Edit toolbar by using the Toolbars list, located on the drop-down list to the right of the Tools button on the Main toolbar.
Copyright 1995-2011 Esri. All rights reserved.
116
ArcPad Help
Note: Refer to section Editing basics, for more information on the editing tools and editing features.
Copyright 1995-2011 Esri. All rights reserved.
117
ArcPad Help
Displaying the distance and bearing to the destination
The GPS Position Window displays the distance (DST) and bearing (BRG) from the current GPS position to the selected navigation destination. Steps: 1. 2. 3. Activate your GPS if you have not already done so. Select a destination using the Go To, Find, Advanced Select, or Go To Selected Feature tools. Tap the GPS Position Window button to open the GPS Position Window. The GPS Position Window displays the distance (DST) and bearing (BRG) from the current GPS position to the selected destination.
Tip: Changing the distance units: The distance is displayed in the units specified for the display units. You can change the units on the Display page of the ArcPad Options dialog box.
Note: Refer to section Connecting your GPS receiver, for help on activating the GPS.
Copyright 1995-2011 Esri. All rights reserved.
118
ArcPad Help
Displaying the bearing on the compass
The compass in the GPS Position Window displays the GPS direction, or course over ground (COG), with a black arrow and the direction or bearing from the current GPS position to the selected destination with a red line. Steps: 1. 2. 3. 4. Activate your GPS if you have not already done so. Select a destination using the Go To, Find, Advanced Select, or Go To Selected Feature tools. Tap the GPS Position Window button to open the GPS Position Window. Tap the GPS Position Window Satellite Skyplot twice to toggle to the Compass display.
5.
The GPS Position Window displays the GPS COG with a black arrow and the bearing to the selected destination with a red line.
Copyright 1995-2011 Esri. All rights reserved.
119
ArcPad Help
Overview of setting the distance alert
You can set an alert message and soundto be displayed when the distance from the current GPS position to the selected destination is less than a specified distance. The alert message and sound are specified in the Alerts page of the GPS Preferences dialog box. The distance is specified on the Location page of the GPS Preferences dialog box. Tip: Creating a custom alert message: You can create your own Alert message by creating a .wav file on your Windows Mobile device or desktop PC. To activate it, go to the Alerts page in the GPS Preferences dialog box.
Note: See the ArcPad Reference Guide on the GPS Preferences dialog box for more information on alerts and sounds.
Copyright 1995-2011 Esri. All rights reserved.
120
ArcPad Help
Setting the alert message and sound
Steps: 1. Tap the arrow below the GPS Position Window button to display the dropdown list.
2. 3. 4.
Tap GPS Preferences. In the GPS Preferences dialog box, tap the right arrow button until the Alerts tab is displayed. Tap the Alerts tab to display the Alerts page.
5.
Check the Visible check box for the Approaching Destination alert to display a message box, when the alert is activated. Check the Sound check box to play a sound when the alert is activated. If the Visible check box is checked, the Approaching Destination message box will be displayed when the distance to the destination is less than the specified alert distance.
6.
Copyright 1995-2011 Esri. All rights reserved.
121
ArcPad Help
7.
Tap OK.
Copyright 1995-2011 Esri. All rights reserved.
122
ArcPad Help
Setting distance alert
Steps: 1. Tap the arrow below the GPS Position Window button to display the dropdown list.
2. 3. 4.
Tap GPS Preferences. In the GPS Preferences dialog box, tap the right arrow button until the Location page is displayed. Tap the Location tab to display the Location page.
5. 6. 7.
Enter a distance value to be used for the Approaching Destination alert in the DST Distance Alert input field. Select the type of units you would like to use for your destination value. Tap OK.
Copyright 1995-2011 Esri. All rights reserved.
123
ArcPad Help
Overview of rotating the map orientation
ArcPad enables you to rotate the map based on your own orientation. Map orientation is extremely useful in the field when you want to angle the map to match what you are observing or collecting or to navigate with your GPS receiver. Tip: Automatic map rotation using a GPS: You can set the rotation of the map to automatically update when connected to a GPS receiver so that the map is orientated in the direction of travel. See Navigating with your GPS, for more information.
Copyright 1995-2011 Esri. All rights reserved.
124
ArcPad Help
Stopping or clearing automatic map rotation
Steps: 1. Tap the arrow below the GPS Position Window button to display the dropdown list.
2. 3.
Tap Automatic Map Rotation to disable the tool. To clear the map rotation and set it back to its original northern orientation, tap Clear Rotation
Copyright 1995-2011 Esri. All rights reserved.
125
ArcPad Help
Activating the Automatic Map Rotation tool
Steps: 1. 2. 3. Activate your GPS if you have not already done so. Tap the drop-down arrow below the GPS Position Window button. Tap Automatic Map Rotation.
As you begin to travel and change directions, ArcPad will automatically redraw the map so that the direction of travel is always up.
Copyright 1995-2011 Esri. All rights reserved.
126
ArcPad Help
The GPS Tracklog
The GPS Tracklog in ArcPad is stored in a shapefile format. The GPS Tracklog can be started or activated when the GPS is active. ArcPad automatically records each GPS position it receives as a point feature in the GPS Tracklog shapefile, as long as the GPS Tracklog is running and the GPS is active. The GPS Tracklog is an electronic breadcrumb trail that shows the path that you have traveled. ArcPad uniquely displays these GPS positions, or points, in the tracklog as a red line.
The GPS Tracklog points are always captured in latitude and longitude degrees using the WGS84 datum. ArcPad automatically projects the tracklog points using the projection of the current ArcPad map when displaying the tracklog. Although ArcPad treats the GPS Tracklog point shapefile in a unique way, the tracklog is still a standard PointZM shapefile that can be used in the same way as other PointZM shapefiles. The Tracklog shapefile can be added to an ArcPad map by using the Add Layer(s) dialog box.
When adding the tracklog shapefile with the Add Layer tool, ArcPad treats the shapefile as a standard point shapefile. ArcPad displays the points as points and does not perform on-the-fly projection of the tracklogs point datawhich is in latitude and longitude degrees using the WGS84 datum.
Copyright 1995-2011 Esri. All rights reserved.
127
ArcPad Help
For each point in the tracklog shapefile, ArcPad captures an x, y, and z coordinate with a user-specified m value. ArcPad also captures a variety of information received from the GPS receiver and stores this information in the attributes associated with the point. These attributes can be viewed by using the Add Layer tool to add the tracklog shapefile to an ArcPad map and then by using the Identify tool to display the selected points attributes.
The GPS information captured for each point in the tracklog, and the associated field, is as follows: LATITUDE: Latitude in the datum of the GPS receiver LONGITUDE: Longitude in the datum of the GPS receiver ALTITUDE: Altitude in the datum of the GPS receiver (in meters) EASTING: UTM easting NORTHING: UTM northing UTCDATE: UTC date UTCTIME: UTC time
Copyright 1995-2011 Esri. All rights reserved.
128
ArcPad Help
SOG: Speed over ground (in km/h) COG_TRUE: True Course Over Ground (in decimal degrees) COG_MAG: Magnetic Course Over Ground (in decimal degrees) SATS_USED: Number of satellites used HPE: Horizontal position error (in meters) (only when using a Garmin GPS receiver) VPE: Vertical position error (in meters) (only when using a Garmin GPS receiver) EPE: Estimated position error (in meters) (only when using a Garmin GPS receiver) HDOP: Horizontal Dilution of Precision VDOP: Vertical Dilution of Precision PDOP: Position Dilution of Precision QUALITY: GPS fix quality, where: 0 represents no fix. 1 represents GPS or SPS (Standard Positioning Service) fix. 2 represents DGPS (Differential GPS) fix. 3 represents PPS (Precise Positioning Service) fix. DIFF_AGE: Age of DGPS fix (in seconds) DIFF_ID: ID of DGPS station used DEPTH : Depth (in meters) DEPTH_OFF: Depth offset (in meters) WATERTEMP: Water temperature (in degrees Celsius) The size of the GPS Tracklog shapefiles dBASE table can get fairly large if the Tracklog is active for a long period of time. You can reduce the size by deleting fields from the tracklog shapefiles dBASE (*.dbf) table. You can use ArcGIS Desktop (ArcView, ArcEditor, or ArcInfo) to delete fields in the shapefiles dBASE table. The x, y, and z coordinates, together with the m value, can be viewed by using the Geography tab of the point features properties.
Copyright 1995-2011 Esri. All rights reserved.
129
ArcPad Help
The GPS Tracklog points can be captured simultaneously while using the incoming GPS positions to capture other point, line, or polygon features. Consequently, the GPS Tracklog captures points independently from the ArcPad editing tools. The GPS Tracklog layer is always displayed as the first layer on the Layers page of the Table of Contents.
The GPS Tracklog layer can be displayed, or made visible, whether the GPS is active or not. The GPS Tracklog has its own set of unique properties, which can be displayed by using the Layer Properties button in the Table of Contents.
Copyright 1995-2011 Esri. All rights reserved.
130
ArcPad Help
Using these properties you can: Change the name and location of the Tracklog shapefile. View the number of GPS positions or points in the tracklog. Clear or delete all of the points in the tracklog. Specify the interval to be used by ArcPad when recording the GPS positions in the tracklog. An interval of 2, for example, means that ArcPad will only use every second incoming GPS position to record a tracklog point. Specify whether or not ArcPad must use the GPS Quality rules when capturing points in the Tracklog. The GPS Quality rules are specified on the Quality page of the GPS Preferences dialog box. Select which GPS information ArcPad must use to store in the tracklog points measure value. Available options are PDOP, HDOP, VDOP, TDOP, EPE, HPE, VPE, TIME, DEPTH, and SOG.
Any changes to the tracklog properties only take effect the next time the tracklog is started. Changes do not take effect if the tracklog is currently running.
Copyright 1995-2011 Esri. All rights reserved.
131
ArcPad Help
Overview of starting and stopping the GPS Tracklog
The GPS Tracklog is started and stopped by tapping the GPS Tracklog tool from the GPS tools drop-down list. Starting the GPS Tracklog automatically sets the tracklog layers display status to visible. GPS positions are automatically saved as points in the GPS Tracklog point shapefile, according to the interval specified in the GPS Tracklogs layer properties. Tip: Disabled or grayed-out GPS Tracklog tool: The GPS Tracklog tool, in the GPS tools drop-down list, will be disabled or unavailable if the GPS is not active. The GPS Tracklog button is enabled when the GPS is activated.
Tip: Starting a new GPS Tracklog: Use the Clear button in the GPS Tracklogs layer properties to delete any previous tracklog points or to start a new tracklog shapefile. You can also type a new filename to capture a new GPS Tracklog.
Tip: Deactivating the GPS while the GPS Tracklog is running Deactivating the GPS while the GPS Tracklog is running will automatically stop the GPS Tracklog.
Copyright 1995-2011 Esri. All rights reserved.
132
ArcPad Help
Starting the GPS Tracklog
Steps: 1. 2. Activate your GPS if you have not already done so. Tap the arrow below the GPS Position Window button to display the dropdown list.
3.
Tap GPS Tracklog to start capturing the tracklog. The GPS Tracklog layer display status is automatically changed to visible when the GPS Tracklog is started. New GPS Tracklog positions are captured in the Tracklog shapefile and added to any previous points that may exist. The tracklog positions are captured as a point shapefile; however, ArcPad displays the tracklog points as a red line
Copyright 1995-2011 Esri. All rights reserved.
133
ArcPad Help
Stopping the GPS Tracklog
Steps: 1. 2. Tap the arrow below the GPS Position Window button to display the dropdown list. Tap GPS Tracklog to stop capturing the tracklog points.
Copyright 1995-2011 Esri. All rights reserved.
134
ArcPad Help
Supported digital cameras
ArcPad supports digital photos at three levels: The filename for a digital photo can be stored as a feature attribute. The associated photo can be viewed in the Picture page of the Feature Properties dialog box, or the photo can be viewed via the Hyperlink tool. Georeferenced, or geotagged, photos can be displayed as a photo layer. ArcPad provides a Camera tool which can be used to capture photos with a camera which is connected to your mobile device.
Digital photos which have GPS coordinates embedded in the EXIF header of the image can be displayed on the ArcPad map as a photo layer. These georeferenced photos can be created with any camera which can interface with a GPS, such as the Ricoh 500SE camera. There are also software tools available which can insert GPS coordinates into the EXIF header. This is typically done by matching the time and date of the photo with the time and date of positions captured by a GPS. When creating a photo layer, ArcPad reads the GPS coordinates in the EXIF header, and automatically projects the latitude and longitude coordinates into the projection of the current ArcPad map. For more information on the EXIF header of digital photo image files, visit www.exif.org. ArcPad includes drivers for cameras which are connected directly to a mobile device. Connected cameras include cameras that are integrated in mobile devices, such as the HP iPAQ Windows Mobile devices, and cameras that are connected via the USB port on a mobile device. ArcPad includes drivers for the following connected digital cameras: Cameras integrated into Windows Mobile 5 (and above) devices and which use the standard Windows Mobile camera API. Cameras integrated into some of the HP iPAQ Windows Mobile device models. These include the HP iPAQ rx3700 and hx6300 series devices. On PCs, ArcPad includes a module for cameras which interface via the standard Windows Multimedia API (MCI), and also a module for camera which interface via Microsoft's Direct Show API. These cameras can be built in or connect to the PC via a USB cable, and typically include PCcam and Webcam cameras which are capable of taking still photosalthough some standard digital cameras can also operate as a Webcam. There are a number of Webcam cameras available from various vendors. Creative Labs and Logitech are two of the more well-known vendors of Webcams. In ArcPad 10, the ArcPad Camera module was added. This module communicates with Microsoft's Direct Show API, ensuring that it will work with a greater range of cameras. This module is available for both Windows and Windows Mobile.
Support for additional connected cameras can be provided via custom camera extensions. The Camera tools in ArcPad are used to take a photo with a connected camera. The camera tools are located in two places in ArcPad: on the QuickCapture toolbar, and on the Picture page of the Feature Properties dialog box. When taking a photo with the Camera tool, ArcPad verifies if you have a GPS active and a valid GPS position. If there is a valid GPS position then ArcPad will insert the GPS coordinates into the EXIF header of the resultant photo image file. These georeferenced photos can then be viewed as a photo layer in ArcPad. Whether or not a photo is georeferenced, photos that are associated with a feature can be viewed via the Picture page of the Feature Properties dialog box or by using the Hyperlink tool.
Copyright 1995-2011 Esri. All rights reserved.
135
ArcPad Help
Overview of camera options
In order to use a digital camera with ArcPad, you must first select the appropriate driver for the camera. The drop-down list on the Camera page in the ArcPad Options dialog box only displays supported cameras for your mobile device. All other options on this tab apply specifically to standalone photos, not photos taken as an attribute to a feature. You can set the following camera options: Default path for standalone photos captured with the camera tool. Prefix, and date/time suffix, for the output image file when using the Camera tool to capture photos that are not associated with a feature. Picture quality for the output JPEG photo files. The slider ranges from a quality of 50% to 100%. Higher picture quality settings use less compression for the output JPEG photo file. Hardware button to launch the camera tool. This button is specific for each device.
The hardware button labels and assignments vary across devices. On Windows Mobile devices, you can view and change the button labels and assignments by tapping Settings, Personal, and then Buttons. Tip: Refer to the Camera topic for a full explanation of the Camera tab of the ArcPad Options dialog box.
Copyright 1995-2011 Esri. All rights reserved.
136
ArcPad Help
Setting camera options
Steps: 1. 2. 3. On the Main toolbar, tap the options button to open the ArcPad Options dialog box. Navigate through the tabs and tap the Camera tab. Tap the Camera drop-down arrow to select the driver for the camera connected to your mobile device.
4. 5. 6.
Optionally enter a prefix for ArcPad to use for naming the image files created with your digital camera. Optionally set the picture quality for the output JPEG photo files. Optionally check the Date/ time in filename checkbox for ArcPad to use a date and time suffix for naming the image files created with your digital camera.
Copyright 1995-2011 Esri. All rights reserved.
137
ArcPad Help
7.
Tap OK.
Copyright 1995-2011 Esri. All rights reserved.
138
ArcPad Help
Overview of taking a photo
In ArcPad, there are two methods to take a photo with the digital camera connected to your mobile device: By using the Camera tools located on the QuickCapture toolbar. These Camera tools are used to take standalone photos, that is, photos which are not associated with a feature. You can choose to take a photo that has embedded GPS coordinates, or a photo that you manually place on your map. By using the Camera tool located on the Picture page of the Feature Properties dialog box. This Camera tool is used to take a photo which is associated with a feature. The photo filename is stored as an attribute in the selected field of the feature.
When activated, each of the Camera tools open the same dialog box for interacting with your digital camera and for taking the photos.The camera dialog box will vary according to the camera driver selected in the ArcPad Options.
Copyright 1995-2011 Esri. All rights reserved.
139
ArcPad Help
Taking a standalone photo
Steps: 1. To take a photo that will included embedded GPS coordinates (from a connected GPS) tap the GPS Camera tool on the QuickCapture toolbar. Proceed to Taking a photo with the camera tool.
2.
To take a photo that will be manually placed on the map, tap the Capture Photo Point tool on the QuickCapture toolbar. Then tap on the map at the location where the photo corresponds to. Proceed to Taking a photo with the camera tool.
In both of the cases described above, once the photo is captured, the default photo layer will automatically (if not already present) be added to your map, and the photo location displayed (using a camera icon to represent the photo).
Copyright 1995-2011 Esri. All rights reserved.
140
ArcPad Help
Taking a photo associated with a feature
Steps: 1. Open the Feature Properties dialog box for the feature that you want to associate the photo with. The Feature Properties dialog box is automatically displayed after a new feature is created. To display the Feature Properties dialog box for an existing feature, use the Select tool to select the feature and tap the Feature Properties button on the Edit toolbar. Navigate through the tabs and tap the Picture tab. Tap the Field drop-down list to select the field to be used for storing the filename of the photo to be taken. The selected field name will be used as the prefix for the photos filename.
2. 3.
You can use the folder button to select an existing photo on your device to associate with the feature. Once a photo has been captured, you can use the rotate left or rotate right buttons to change the orientation of the photo. 4. Tap the Camera icon to open the camera tool. Proceed to the following task describing how to use the camera tool. Tip: The Picture page is missing: If you are using a custom form, your Feature Properties dialog box may not show the Picture page. Custom input forms can optionally hide the default pages of the Feature Properties dialog box, including the Picture page.
Tip: Creating field names for photo filenames: ArcPad automatically populates the Field dropdown list with field names which appear to be suitable for storing photo filenames. To do this, ArcPad looks for any text fieldin the shapefiles dBase table or in the ArcPad AXF file which has a name that contains the words photo, image, or
Copyright 1995-2011 Esri. All rights reserved.
141
ArcPad Help
Note: Refer to the Picture topic for more information on the fields in the Picture page of the Feature Properties dialog box.
Copyright 1995-2011 Esri. All rights reserved.
142
ArcPad Help
Taking a photo with the camera tool
Steps: 1. Tap the available camera tools to set any options for the camera and resultant photos.
2.
Tap the hardware button on your mobile device to capture the photo, or press enter from the Soft Input Panel (SIP). On some Windows Mobile devices, you can also press the assigned hardware buttons to take the photo. The mobile device in this particular example has two options. The Menu and Back button.
Tip: My camera tool looks different to the camera tool shown: The tools available in the camera tool are dependent on the camera driver selected, as well as the capabilities of the camera connected to your mobile device. For example, the camera tool shown for this task is for the Windows Mobile camera integrated in some models of HP iPAQ Windows Mobile devices. The greyed out tools indicate that this particular camera does not support these tools or options.
Tip:
Copyright 1995-2011 Esri. All rights reserved.
143
ArcPad Help
Specifying photo filenames: For standalone photos, the photo filename will use the prefix specified in the Camera page of the ArcPad Options. The photo filename will also include a unique number, or if specified in the ArcPad Options, the date and time at which the photo was taken. For photos associated with a feature, the photo filename will use the selected field name in the Picture page of the Feature Properties dialog box. The photo filename will also include a unique number, or if specified in the ArcPad Options, the date and time at which the photo was taken.
Copyright 1995-2011 Esri. All rights reserved.
144
ArcPad Help
Overview of creating a photo layer
ArcPad supports photo layers. A photo layer is a file that contains photos with GPS coordinates in the EXIF header of each photo file. The photo layer file, which has an .APH extension, specifies how the photo layer should be displayed in ArcPad. To create a new photo layer you use the Photo Layer tool in the New sub-menu. Once a photo layer has been created it can be added to the ArcPad map in the same way that other layers are added. The Identify and Hyperlink tools can be used with the photo layer. The Identify tool displays the photos attributes, or EXIF information, in the Feature Information dialog box. The Hyperlink tool displays the photo, using the external application associated with JPEG files Tip: Changing the symbol and label settings for the photo layer: A photo layer is an XML file, with an .APH extension, that can be edited with a text editor. You can specify the symbol used to display the location of the photos by editing the .APH file. You can also specify whether or not the symbol is labeled with the photo filename.
Note: Visit www.exif.org for more information on EXIF, the Exchangeable Image File Format
Copyright 1995-2011 Esri. All rights reserved.
145
ArcPad Help
Steps to create a photo layer
Steps: 1. 2. On the Main toolbar, tap the drop-down menu, below the Open map button. Tap New to open the New sub-menu.
3. 4. 5.
Tap Photo Layer. The Save As dialog box will be displayed. Enter the name for your new photo layer in the Name input field. Tap the Folder drop-down list to select the folder on your device which contains the photos for your photo layer.
6.
Tap Save when you have entered all the necessary information. The new photo layer will be added and displayed on the map. By default, a camera symbol is used for each photo position, and is labeled with the photo file name.
Copyright 1995-2011 Esri. All rights reserved.
146
ArcPad Help
Optionally use the Identify tool to select a photo and view the photos attributes in the Feature Information dialog box.
Copyright 1995-2011 Esri. All rights reserved.
147
ArcPad Help
Welcome to the ArcPad Reference Guide
This reference guide provides a description of the ArcPad tools and the fields in the following dialog boxes: ArcPad Options, GPS Preferences, Rangefinder Preferences, Map Properties, Table of Contents, Layer Properties, Label Properties, Symbology Properties, Feature Properties, and Advanced Settings. It also includes information about locales, code pages, and fonts in ArcPad, as well as a list of supported map projections and data formats.
Copyright 1995-2011 Esri. All rights reserved.
148
ArcPad Help
Overview of ArcPad toolbars
ArcPad tools are organized onto five default toolbars. You can switch between toolbars by choosing a toolbar icon from the toolbar selector. As you choose the toolbar icon, you will see that the tools in the area below it also change. The five default toolbars: Main toolbar Browse toolbar Edit toolbar Quick Capture toolbar Navigation toolbar
The Command bar is located at the bottom (by default) of the ArcPad window and is only visible while editing. The Main toolbar contains the tools necessary for managing your data. The Browse toolbar allows you to explore your data by panning, zooming, and retrieving information. The Edit toolbar and the Command bar activate the editing tools so you can add new data or update existing data. The Navigation toolbar contains the tools for geocoding and routing with StreetMap data, and adding your default .sdc basemap to ArcPad.
You can switch between toolbars by: Tapping the chosen toolbar on the toolbar selector with a stylus or mouse On a PC, pressing F2 to enable the keyboard, press tab to select the toolbar On Windows Mobile (devices that have menu and tab buttons), press menu and use the arrows to select the toolbar
The Command bar is automatically displayed when a layer is selected for editing.
Copyright 1995-2011 Esri. All rights reserved.
149
ArcPad Help
Quick Action
By default, on the left-hand side of the toolbars is a large round button . This is the Quick Action button. You can choose what action this tool performs for fast, easy access. You can choose to assign a single tool, making the Quick Action button a one-click stop for your most used tool, or choose to assign multiple tools to create a Quick Action menu. By default, when you click on this tool, a selection of commonly used file tools are listed as a menu. To modify the Quick Action button see the 'ArcPad Toolbar Manager' section.
Quick Access menu
The display of toolbars can be easily changed within ArcPad from the Quick Access menu, located on the right-hand corner of the toolbar area, as shown below.
The Quick Access menu icon gives you the options to: Minimize Toolbar: Reduce the toolbar area to a thin bar, displaying the maximum size possible of the map. Clicking on the thin bar gives the option to maximize, and it returns to the normal mode. Dock Toolbar: Choose to dock toolbars to the top, bottom, left, or right of the screen. Taskbar: Hide or show the Taskbar. Toolbars: Chose to show any individual Toolbar, used when Toolbar Selector is hidden. Quick Action: Hide or show the Quick Action tool by checking/unchecking it. Toolbar Selector: Hide or show the Toolbar Selector. Toolbar Settings: Display the Toolbar settings dialog box. Use to configure toolbar size, drop-down arrow size, and to customize the Favorites toolbar.
Map Navigator: Hide or show the Map Navigator. GPS Status Panel: Hide or show the GPS Status Panel. Create App Shortcut: (Only visible when an ArcPad map document is open.) Create a shortcut that will appear on your start menu for launching your ArcPad App. Design Mode: (Only available on Windows Desktop.) Enable Design Mode for customizing ArcPad.
Toolbars can be docked to the top, bottom, left, and right of the screen, and various parts of the total toolbar area hidden.
Copyright 1995-2011 Esri. All rights reserved.
150
ArcPad Help
You can create new or modify existing toolbars from within ArcPad itself, while in Design Mode. You can further customize your toolbars using ArcPad Studio. Toolbars can have an unlimited number of tools. A toolbar that contains more tools has a scroll toolbar on the right-hand side, so the tools can be viewed by scrolling left and right. Scroll toolbar only appears if there are too many tools to fit within the allocated toolbar space.
Copyright 1995-2011 Esri. All rights reserved.
151
ArcPad Help
Toolbars
The Toolbars tab is used to select options for the display of your toolbars.
Toolbar button size
Choose the size that you wish to see the tools displayed at. On desktop and Windows mobile VGA (ie: high resolution devices) installations the default button size is 2. On Windows Mobile QVGA devices, the default button size is 1.
Drop down button size
Choose the size of the drop down arrow that appears underneath tools to form a menu. The size of this arrow is proportional to the button size. The left hand side of the scale bar represents 30% of the toolbutton height. the next increments are 50%, 70%, 90% and 100%. ie: the right hand side of the scale bar represents a drop down button size that is the same height as the tool buttons.
Copyright 1995-2011 Esri. All rights reserved.
152
ArcPad Help
Using the Favorites toolbar in ArcPad
The Favorites tab is used to select tools to appear on a Favorites Toolbar.
Tap the check box adjacent to each tool that you would like to place on the Favorites Toolbar. For any changes to take effect, you must restart ArcPad. To remove the Favorites Toolbar, you must uncheck all tools in this dialog (and restart ArcPad.)
All ArcPad tools can be added to a toolbar
All of the ArcPad tools are available to add to a Favorite or custom toolbar. In ArcPad 10 a number of less used tools have been removed from the default toolbars, but they have not been removed from the product. You can add these tools to either your Favorites toolbar or a custom toolbar. To add to your Favorites toolbar, simply Tap the check box adjacent to each tool in Favorites options dialog (see above screenshot). To add to the default toolbars, use the ArcPad Toolbar Manager. Tools that are not on the default toolbars that are still available to add to a Favorite or custom toolbar include:
Pack Shapefile
Packs a shapefile by removing records flagged for deletion.
Reproject Shapefile
Reprojects a shapefile to another projection and/or datum.
Export Projection Information
Exports ArcPad projection information into CSV and text files.
Run Script
Opens the Script dialog box, which can be used for testing scripts.
Repeat Attributes
Activates copying of attributes from the previous feature to the new feature.
Copyright 1995-2011 Esri. All rights reserved.
153
ArcPad Help
Launch ArcLogistics Navigator
Launches ArcLogistics Navigator directly from ArcPad. If any stops have been created in ArcPad (using the StreetMap tools) these stops will be also listed in ArcLogistics navigator as stops
Copyright 1995-2011 Esri. All rights reserved.
154
ArcPad Help
The Main toolbar
The Main toolbar consists of the following buttons:
Open Map
Opens an ArcPad map (a file with a .apm extension).
Save Map
Saves the current ArcPad map.
Add Layer
Adds one or more layers to the current map.
Table of Contents
Opens the Table of Contents dialog box.
GPS Active
Activates or deactivates the GPS.
Options
Opens the ArcPad Options dialog box.
Refresh
Redraws the map.
Help
Displays a new submenu, consisting of all the help files (Quick Reference Help, User Guide, Reference Guide on Windows XP or Vista, or Quick Reference Guide only on Windows Mobile) and a link to ESRI Suport Center. It also displays information about StreetMap Extension and about ArcPad.
Copyright 1995-2011 Esri. All rights reserved.
155
ArcPad Help
Open Map Menu
New
Displays a submenu for creating a new QuickProject, map, shapefile, QuickForm, graphics layer, or photo layer.
Open Map
Opens an ArcPad map (a file with a .apm extension)
Save Map
Saves the current ArcPad map.
Save Map As
Saves the current ArcPad map with a new name and/or in a different folder.
Map Properties
Opens the Map Properties dialog box.
Recent Maps
Displays the nine most recently opened maps. Tap any one of these to close the current map and open the selected map.
Recent Layers
Displays the nine most recently added layers. Tap any one of these to add the selected layer to the current map.
Exit
Closes ArcPad
Copyright 1995-2011 Esri. All rights reserved.
156
ArcPad Help
New Sub Menu
Quick Project
Closes the current map and creates a new data capture project with ready-to-use point, polyline, and polygon shapefiles. Layers in the current map can optionally be added to the new QuickProject map.
Map
Closes the current map and creates a new, blank map.
Shapefile
Creates a new shapefile, with an optional QuickForm, and loads it into the current map.
QuickForm
Creates a new QuickForm for an existing shapefile.
Graphics Layer
Creates a new graphics layer and loads it into the current map.
Photo Layer
Creates a new photo layer and loads it into the current map.
Add Layer Menu
Add Layer
Adds one or more layers into the current map.
Copyright 1995-2011 Esri. All rights reserved.
157
ArcPad Help
Add Data from Server
Add an ArcGIS Online Service, ArcGIS Server ArcPad Service, or ArcIMS image service as a layer to the current map.
Synchronize Data With ArcGIS Server
Upload and download data to and from an ArcGIS Server ArcPad Service.
GPS Active Menu
GPS Position Window
Opens or closes the GPS Position Window.
GPS Active
Activates or deactivates the GPS.
GPS Tracklog
Starts or stops storing GPS points in the tracklog shapefile.
Rangefinder Active
Activates or deactivates the rangefinder.
GPS Preferences
Opens the GPS Preferences dialog box.
Rangefinder Preferences
Opens the RangeFinder Preferences dialog box.
GPS/Rangefinder Debug
Opens or closes the GPS and Rangefinder Debug Window.
Copyright 1995-2011 Esri. All rights reserved.
158
ArcPad Help
Automatic Map Rotation
Activates or deactivates the automatic rotation of the map based on the GPS direction of movement (or Course Over Ground, COG). When activated, the top of the map is aligned with the GPS direction of movement.
Clear Rotation
Clears the map rotation so that the map constantly faces north.
Options Menu
Options
Opens the ArcPad Options dialog box
Advanced Settings
Opens the Advanced Settings dialog box.
Map Navigator
Displays or hides the Map Navigator.
Scale Bar
Displays or hides the scale bar.
Panning Frame
Displays or hides the map panning frame.
Status Bar
Displays or hides the status bar.
North Arrow
Displays or hides the north arrow in the map view
Copyright 1995-2011 Esri. All rights reserved.
159
ArcPad Help
Extension Tools
This sub menu allows you to open and access properties of ArcPad extensions.
Refresh
Refreshes your current map.
Help Menu
Help
Lists available Help documents (varies dependant upon operating system).
About Extension
Opens the About ArcPad Street Map Extension dialog box.
About ArcPad
Opens the About ArcPad dialog box.
Help Sub Menu
Quick Reference Help
Displays the Quick Reference Help. (On the PC, opens the ArcPad Quick Reference pdf, on Windows Mobile opens the ArcPad htm Help.)
ArcPad Help
On the PC, opens the ArcPad Help.
ESRI Support Center
Goes to the support.esri.com web site, using the default Internet browser.
Copyright 1995-2011 Esri. All rights reserved.
160
ArcPad Help
The Browse toolbar
The Browse toolbar consists of the following buttons:
Zoom In
Zooms in on the map using the pen.
Zoom to Full Extent
Zooms to the full extent of the map.
Go Back to Previous Extent
Zooms back to the previous extent you were viewing. ArcPad remembers the last 10 extents you have looked at since opening the map, so you can use this tool along with the Go To Next Extent tool to retrace your last 10 steps.
Identify
Activates the identify tool. Displays the Feature Properties dialog box (or custom identify form if present) for any feature you tap while the Identify tool is active. The Identify option (check box) must be turned on for a layer in the Table of Contents dialog box for a feature in that layer to be identified.
Find
Opens the find tool.
Clear Selected Feature
Clears currently selected features.
Quick Draw
Toggles the Quick Draw mode. This mode changes the way the map is displayed, uses less memory and may improve performance of your map. Each layers Quick Draw behaviour can be set in the Table of Contents. During Quick Draw mode layers can be set to display in full, not display at all or display in a 'draft view'. Draft view is simplification of the layers symbology. For polygon layers this is simply an outline of the features, for line and point layers it is a single pixel width or sized feature.
Copyright 1995-2011 Esri. All rights reserved.
161
ArcPad Help
Zoom In Menu
Zoom In
Zooms in on the map using the pen.
Zoom Out
Zooms out on the map using the pen.
Pan
Pans the map using the pen.
Rotate Map
Sets the map rotation angle using the pen.
Zoom Full Extent Menu
Fixed Zoom In
Zooms in on the center of the map by 25 percent.
Fixed Zoom Out
Zooms out on the center of the map by 25 percent.
Zoom To Selected Feature
Zooms to the extent of the selected feature.
Center on GPS
Centers the map on the current GPS position.
Copyright 1995-2011 Esri. All rights reserved.
162
ArcPad Help
Zoom Full Extent
Zooms to the full extent of all the layers in the map.
Zoom To Layer
Zooms to the extent of a particular layer in the map.
Go Back to Previous Extent Menu
Go Back To Previous Extent
Zooms back to the previous extent you were viewing. ArcPad remembers the last 10 extents you have looked at since opening the map, so you can use this tool along with the Go To Next Extent tool to retrace your last 10 steps.
Go To Next Extent
Zooms forward to the next extent in the extent history. ArcPad remembers the last 10 extents you have looked at since opening the map, so you can use this tool along with the Go Back To Previous Extent tool to retrace your last 10 steps.
Create Bookmark
Creates a spatial bookmark.
Zoom To Bookmark
Zooms to an existing spatial bookmark.
Identify Menu
Copyright 1995-2011 Esri. All rights reserved.
163
ArcPad Help
Identify
Activates the Identify tool. Displays the Feature Properties dialog box (or custom identify form if present) for any feature you tap while the Identify tool is active. The Identify option (check box) must be turned on for a layer in the Table of Contents dialog box for a feature in that layer to be identified.
Measure
Measures distances in the map view in point mode. Tap the Proceed button on the Command bar to end and view the measurements.
Radial Measure
Measures radial distances in the map view using the pen.
Freehand Measure
Measures distances in the map view in freehand mode.
Hyperlink
Activates the Hyperlink tool. Launches the program associated with the Hyperlink field for the feature you tap while the Hyperlink tool is active. A Hyperlink field must be specified for at least one layer in the map for the Hyperlink button to be active. Hyperlink fields are specified for a particular layer in the Hyperlink tab on the Layer Properties dialog box.
Label
Activates the Label tool. Displays a label for the feature closest to the location of your tap. The label tool searches for the closest featureusing the layer order from the Table of Contents dialog box, and the display pen tolerance (from the ArcPad Options dialog box). The first feature found is labeled. Up to 10 labels are displayedlabel 1 is removed when label 11 is displayed. Nothing found! is displayed in the status bar if no feature is found. The label consists of a title and a comment. The text for the title is determined in the following order: the contents of a field called NAME, TITLE, ID, or the first attribute field. The text for the comment is determined in the following order: the contents of a field called COMMENTS, DESCRIPTION, DESC, or DESCRIPTIO. No comment is displayed if none of these four fields exist. Labels can be removed with the Clear Selected Feature tool.
Go To
Activates the Go To tool. Sets the location you tap to be the current destination for navigation while the Go To tool is active.
Copyright 1995-2011 Esri. All rights reserved.
164
ArcPad Help
Advanced Select
Activates the Advanced Select tool. Displays the Advanced Select dialog box with a list of features at the location you tap or drag a selection box while the Advanced Select tool is active.
Copyright 1995-2011 Esri. All rights reserved.
165
ArcPad Help
The Edit toolbar
The Edit toolbar consists of the following buttons:
Start/Stop Editing
This tool is used to start/stop editing.
Select
Activates the Select tool. Selects any feature you tap and displays the Feature Properties dialog boxor custom edit formfor any feature you double-tap while the Select tool is active. The Select button is only available when editing is turned on for one or more layers in the Start/Stop Editing drop-down list, or on the Table of Contents dialog box. Editing must be turned on for a layer in order for a feature in that layer to be selected.
Point
Activates the point feature type for data capture. Tap the map to add a point feature at the tapped location. The point feature type remains active for capture until another tool is activated. The Point button is only available when editing is turned on for a point layer in the Start/Stop Editing dropdown list or on the Table of Contents dialog box.
Capture Point using GPS
Capture Point using GPS captures a point feature in the editable point layer using the current GPS position. The Capture Point using GPS button is independent of the feature type activated for capture. That is, you can capture a point feature using the current GPS position while you are capturing other line or polygon features. The Capture Point Using GPS button is only available when the GPS is active and editing is turned on for a point layer in the Start/Stop Editing drop-down list or on the Table of Contents dialog box.
Add GPS Vertex
Captures a single vertex in the current line or polygon feature using the current GPS position. The Add GPS Vertex button is only available when the GPS is active and the polyline or polygon feature type is active for data capture.
Add GPS Vertices Continuously
Continuously captures vertices in the current line or polygon feature using the current GPS position. Tap this button again to pause vertex capture. The Add GPS Vertices Continuously button is only available when the GPS is active and the polyline or polygon feature type is active for data capture.
Copyright 1995-2011 Esri. All rights reserved.
166
ArcPad Help
Feature Properties
Opens the Edit Form or Feature Properties dialog box for the selected feature. The Properties button is only available when a feature is selected.
Offset Point
Activate offsets for point data capture. The Offset Point button is only available when editing is turned on for a point layer in the Start/Stop Editing dropdown list or on the Table of Contents dialog box.
Select Menu
Select
Activates the Select tool. Selects any feature you tap and displays the Feature Properties dialog boxor custom edit formfor any feature you double-tap while the Select tool is active. The Select button is only available when editing is turned on for one or more layers in the Start/Stop Editing drop-down list, or on the Table of Contents dialog box. Editing must be turned on for a layer in order for a feature in that layer to be selected.
Select & Vertex Editing
Activates the Select & Vertex Editing tool. Selects any feature you tap and displays the vertices for the selected feature. The Select & Vertex Editing button is only available when editing is turned on for one or more layers in the Start/Stop Editing drop-down list or on the Table of Contents dialog box. Editing must be turned on for a layer in order for a feature in that layer to be selected.
Select at GPS Position
Selects the feature at the current GPS coordinates. The Select using GPS Position button is only available when the GPS is active.
Center on Selected Feature
Centers the map on the selected feature without changing the current map scale.
Copyright 1995-2011 Esri. All rights reserved.
167
ArcPad Help
Zoom to Selected feature
Zooms the map extent to the selected feature
Go To Selected feature
Goto Sets the selected feature to be the current destination for navigation.
Clear Selected Feature
Clears currently selected features.
Feature Type Menu
Point
Activates the point feature type for data capture. Tap the map to add a point feature at the tapped location. The point feature type remains active for capture until another tool is activated. The Point button is only available when editing is turned on for a point layer in the Start/Stop Editing dropdown list or on the Table of Contents dialog box.
Line
Captures a straight-line feature. The Line button is only available when editing is turned on for a line layer in the Start/Stop Editing drop-down list or on the Table of Contents dialog box. The Line button allows capture with the pen but not with incoming GPS coordinates.
Polyline
Activates the polyline feature type for data capture and starts a new line feature. The polyline feature type remains active for data capture until another tool is activated. Tap the map to add a vertex at the tapped location and tap the Add GPS Vertex button to add a vertex at the current GPS location. While the Add GPS Vertices Continuously button is depressed, vertices are continuously added at the current GPS location. The
Copyright 1995-2011 Esri. All rights reserved.
168
ArcPad Help
Polyline button is only available when editing is turned on for a line layer in the Start/Stop Editing drop-down list or on the Table of Contents dialog box. The Polyline button allows data capture with the pen as well as incoming GPS coordinates.
Freehand Line
Captures a freehand line feature using the pen. The Freehand Line button is only available when editing is turned on for a line layer in the Start/Stop Editing drop-down list or on the Table of Contents dialog box. The Freehand Line button allows data capture with the pen but not with incoming GPS coordinates.
Rectangle
Captures a rectangle polygon feature using the pen. The Rectangle button is only available when editing is turned on for a polygon layer in the Start/Stop Editing drop-down list or on the Table of Contents dialog box. The Rectangle button allows data capture with the pen but not with incoming GPS coordinates.
Polygon
Activates the polygon feature type for data capture and starts a new polygon feature. The polygon feature type remains active for data capture until another tool is activated. Tap the map to add a vertex at the tapped location and tap the Add GPS Vertex button to add a vertex at the current GPS location. While the Add GPS Vertices Continuously button is depressed, vertices are continuously added at the current GPS location. The Polygon button is only available when editing is turned on for a polygon layer in the Start/Stop Editing drop-down list or on the Table of Contents dialog box. The Polygon button allows data capture with the pen as well as incoming GPS coordinates.
Ellipse
Captures an ellipse polygon feature using the pen. The Ellipse button is only available when editing is turned on for a polygon layer in the Start/Stop Editing drop-down list or on the Table of Contents dialog box. The Ellipse button allows data capture with the pen but not with incoming GPS coordinates.
Circle
Captures a circle polygon feature using the pen. The Circle button is only available when editing is turned on for a polygon layer in the Start/Stop Editing drop-down list or on the Table of Contents dialog box. The Circle button allows data capture with the pen but not with incoming GPS coordinates.
Freehand Polygon
Captures a freehand polygon feature using the pen.
Copyright 1995-2011 Esri. All rights reserved.
169
ArcPad Help
The Freehand Polygon button is only available when editing is turned on for a polygon layer in the Start/Stop Editing drop-down list or on the Table of Contents dialog box. The Freehand Polygon button allows data capture with the pen but not with incoming GPS coordinates.
Text Point
Captures a text feature relative to a point, using the pen. The Text Point button is only available when editing is turned on for a text or multi-feature layer, such as a graphics layer.
Text Line
Captures a text feature relative to a line, using the pen. The Text Line button is only available when editing is turned on for a text or multi-feature layer, such as a graphics layer.
Text Polygon
Captures a text feature relative to a polygon, using the pen. The Text Polygon button is only available when editing is turned on for a text or multi-feature layer, such as a graphics layer.
Text Rectangle
Captures a text feature relative to a rectangle, using the pen. The Text Rectangle button is only available when editing is turned on for a text or multi-feature layer, such as a graphics layer.
Text Ellipse
Text Ellipse Captures a text feature relative to an ellipse, using the pen. The Text Ellipse button is only available when editing is turned on for a text or multi-feature layer, such as a graphics layer.
Feature Properties Menu
Copyright 1995-2011 Esri. All rights reserved.
170
ArcPad Help
Feature Properties
Opens the Feature Properties dialog boxor custom edit formfor the selected feature. The Properties button is only available when a feature is selected.
Insert Vertices
Inserts new vertices in the selected polyline or polygon. The Select & Vertex Editing tool is used to select the feature.
Append Vertices
Append Vertices Adds new vertices to the end, or tail, of the selected polyline. The Select & Vertex Editing tool is used to select the feature.
Move Feature
Moves the selected feature. The Select & Vertex Editing tool is used to select the feature.
Rotate Feature
Rotates the selected polyline or polygon feature. The Select & Vertex Editing tool is used to select the feature.
Scale Feature
Changes the size of the selected polyline or polygon feature relative to the original size. The Select & Vertex Editing tool is used to select the feature.
Resize Feature
Changes the size of the selected polyline or polygon feature. The Select & Vertex Editing tool is used to select the feature.
Delete Feature
Deletes the selected feature.
Copyright 1995-2011 Esri. All rights reserved.
171
ArcPad Help
Offset Menu
Offset Point
Activates offsets for point data capture. The Offset Point button is only available when editing is turned on for a point layer in the Start/Stop Editing dropdown list or on the Table of Contents dialog box
Offset Polyline/Polygon
Activates left or right offsets for polyline or polygon data capture. The Offset Polyline/Polygon button is only available when editing is turned on for a polyline or polygon layer in the Start/Stop Editing drop-down list or on the Table of Contents dialog box.
Linear Traverse
Activates the linear traverse mode for capturing a new polyline or polygon feature.
Radial Traverse
Activates the radial traverse mode for capturing a new polyline or polygon feature.
Set Reference Point A
Activates the tool for setting a reference point A, to be used for capturing a point or vertex using a single point offset. The Set Reference Point A button is only available when either the Offset Point or Radial Traverse buttons are active.
Set Reference Point B
Activates the tool for setting a reference point B, to be used for capturing a point or vertex using a two-point offset. The Set Reference Point B button is only available when a reference point A has been set.
Segment Polyline
Activates adding new polylines that start at the end of the selected polyline. The Segment Polyline button is only available when a polyline is selected and the Polyline tool is available.
Copyright 1995-2011 Esri. All rights reserved.
172
ArcPad Help
QuickCapture toolbar
The QuickCapture toolbar is a dynamic toolbar generated by ArcPad, and its content is defined by the open layers in your map. Its purpose is to provide you with a one-click ability to create new features in your map. If you open ArcPad with no data, the toolbar displays only one tool, Capture Photo with GPS.
The Capture Photo with GPS tool (and the Capture Photo Point in the drop-down menu below the Capture Photo with GPS tool) allows you to immediately start capturing stand-alone photos. If your device has a GPS connected, selecting the Capture Photo with GPS tool will: Turn on the GPS (if it is not already on) Launch the camera module and show the camera capture screen
Selecting the Capture Photo Point tool will: Promote the Capture Photo Point tool to the QuickCapture toolbar. After tapping on the map location representing the photo it will launch the camera module and show the camera capture screen.
When either the Capture Photo with GPS tool or the Capture Photo Point tool is initially selected and a photo is taken, the default photo layer will also be added to your map. In order to demonstrate the use of the QuickCapture toolbar, the following screen capture shows the QuickCapture toolbar when a new QuickProject is opened in ArcPad.
By default, if a layer has symbology categories defined (as in a QuickProject), the first three categories will be represented on the toolbar. In order to capture a feature, simply tap the feature category that you wish to capture. When capturing point features, if the GPS is on, your feature is captured with the single tap. Unless previously disabled, following the tap on the QuickCapture tool, you will see the features attribute form (see Layers to see how to disable a layers edit form). If the GPS is off, you will need to follow up that tap with a tap on the map in the location where you wish to capture the feature. After this tap, the attribute form will open. In the attribute form, you will see that the category field will be automatically populated (along with other default values defined in the source geodatabase). In the case of capturing line and polygon features, if the GPS is on, tapping a tool in the QuickCapture creates the first vertices in the feature. To continue or complete the feature, use the tools on the Command bar.
Copyright 1995-2011 Esri. All rights reserved.
173
ArcPad Help
After the geometry of the line polygon feature is completed, unless previously disabled, the attribute form will open (see Layers to see where the display of the edit form is set).
Customizing the QuickCapture toolbar
It is possible to Disable the QuickCapture toolbar Change which capture tools appear on the QuickCapture toolbar Add additional tools to the QuickCapture toolbar
Disabling QuickCapture
QuickCapture can be removed by customizing your toolbars. You can customize toolbars in ArcPad Toolbar Manager (ArcPad 8 to ArcPad 10.0.1) Toolbar Editor inside ArcPad (from ArcPad 10.0.2) ArcPad Studio
Change the capture tools that appear on the QuickCapture toolbar
By default, a maximum of three capture tools are created on the QuickCapture toolbar for every editable layer in the map. If a layer has only one symbol defined for that feature, only that symbol is represented on the QuickCapture toolbar for that layer.
If a layer has a symbol category, for example, the parcels layer in Riverside sample data, the first three symbol categories will be listed. You can change which capture tools appear on the QuickCapture toolbar by checking/unchecking symbol categories on the QuickCapture tab of the Table of Contents dialog box. You can have as many tools as you like.
Copyright 1995-2011 Esri. All rights reserved.
174
ArcPad Help
After making a change in the ArcPad Table of Contents and tapping OK, next time you view the QuickCapture toolbar, you will see the newly selected capture tools.
Add additional tools to the QuickCapture toolbar
You can further customize the QuickCapture toolbar by adding other tools to it. This might be useful if you wish to remove all the other toolbars and only have a single toolbar for editing. For example, it might be useful to add the Quit ArcPad tool to the QuickCapture toolbar. The quickest way to add other tools to the QuickCapture toolbar, is to use the Toolbar Editor that is available in Design Mode.
Copyright 1995-2011 Esri. All rights reserved.
175
ArcPad Help
Navigation toolbar
The Navigation toolbar is one of the default toolbars. This toolbar displays different tools depending on the install status of the StreetMap extension. When only ArcPad is installed, only the Add basemap tool will display, but it will be unavailable (StreetMap is required to display a basemap) When the StreetMap extension is installed, the StreetMap tools will be added to the Navigation toolbar Note: If you choose to hide or remove the Navigation toolbar, you must also remove the StreetMap applet (if the StreetMap extension is installed). On Windows, the StreetMap applet is installed by default to the folder \\Program Files\ArcGIS\ArcPad10.0\Applets. Remove the applet from this location to remove the StreetMap toolbar from ArcPad. The Navigation toolbar consists of the following tools:
Find Location
Reverse geocodes a location.
Convert Location to Stop
Converts the current location to a stop.
Create Route from Stops
Finds a route between stop points while preserving the order of the stops.
Edit Stops
Opens the Edit Stops dialog box, which allows you to change the order of stops, temporarily disable stops, and delete stops.
Driving Directions
Displays or hides driving directions for the current route.
StreetMap Preferences
Opens the StreetMap Preferences dialog box.
Add basemap
Adds a previously configured StreetMap layer as a basemap to ArcPad.
Copyright 1995-2011 Esri. All rights reserved.
176
ArcPad Help
Find Location menu
Find Address or Location
Opens a dialog box for finding an address, city, or latitude-longitude coordinate.
Find Location from GPS Position
Finds a location using the current GPS position.
Find by Latitude/Longitude
Finds a location using the current GPS position.
Unselect Location
Removes the location selection from the map.
Convert Location menu
Convert Location to Stop
Converts the current location to a stop.
Convert Location to Barrier
Converts the current location to a barrier.
Convert Location to Pushpin
Converts the current location to a pushpin.
Create Route menu
Copyright 1995-2011 Esri. All rights reserved.
177
ArcPad Help
Create Route from Stops
Finds a route between stop points while preserving the order of the stops.
Create Optimized Route
Finds a route between stop points by reordering intermediate locations.
Clear Route
Removes a calculated route from the map.
Edit Stops menu
Edit Stops
Opens the Edit Stops dialog box, which allows you to manage the order of stops, temporarily disable stops, and delete stops.
Edit Barriers
Opens the Edit Barriers dialog box, which allows you to edit properties of barriers, temporarily disable barriers, and delete barriers.
Edit Pushpins
Opens the Edit Pushpins dialog box, which allows you to edit properties of pushpins, disable pushpins, and delete pushpins.
Copyright 1995-2011 Esri. All rights reserved.
178
ArcPad Help
The Command bar
The Command bar consists of the following buttons:
Save Geometry Changes
Saves geometry changes to an existing feature.
Proceed to Attribute Capture
Ends the geometry capture of a new feature and proceeds to capture the features attributes.
Undo
Undoes the last edit made to a feature.
Pen Toggle
Activates or deactivates use of the pen or mouse for capturing features.
Cancel
Cancels edits to an existing features geometry or cancels capture of a new feature.
Add GPS Vertex
Captures a single vertex in the current line or polygon feature using the current GPS position. The Add GPS Vertex button is only available when the GPS is active and the polyline or polygon feature type is active for data capture. This is a duplicate of the Add GPS Vertex button on the Edit toolbar, ideally suited to use with the QuickCapture toolbar.
Add GPS Vertices Continuously
Continuously captures vertices in the current line or polygon feature using the current GPS position. Tap this button again to pause vertex capture. The Add GPS Vertices Continuously button is only available when the GPS is active and the polyline or polygon feature type is active for data capture. This is a duplicate of the Add GPS Vertices Continuously button on the Edit toolbar, ideally suited to use with the QuickCapture toolbar.
Copyright 1995-2011 Esri. All rights reserved.
179
ArcPad Help
Overview of ArcPad options
The ArcPad Options dialog box is used to configure various aspects of ArcPad that may be unique to each user. You can access the ArcPad Options dialog box by tapping the Tools button on the Main toolbar. The ArcPad Options dialog box contains seven tabs, which are discussed in detail in this section. All settings available on the ArcPad Options dialog box are saved in a preferences file, ArcPadPrefs.apx. Whenever you tap OK on the ArcPad Options dialog box, the preferences file is updated. ArcPadPrefs.apx is located in the My Documents/My ArcPad folder on both PCs and Windows Mobile devices. To restore all the default values to the ArcPad Options dialog box, exit ArcPad, delete or rename the ArcPadPrefs.apx file, then restart ArcPad.
Copyright 1995-2011 Esri. All rights reserved.
180
ArcPad Help
Display
The Display tab is used to specify various display options in ArcPad.
Display Units
Tap the desired setting for distance units displayed in ArcPad: Metric, Statute (US Units), or Nautical. The selected setting is used in the following places: Scale bar units Area and length units on the Geography tab of the Feature Properties dialog box Measure, Radial Measure, and Freehand Measure results displayed in the status bar and on the Measurement Information dialog box Snapping tolerance units Distance (DST) units on the Results page of the Find tool.
The default is Metric.
Status Bar Coordinate Format
Choose the format of the map coordinates displayed in the status bar: Autothat is, let ArcPad decide the appropriate format Projection, DMS, DMM, UTM, MGRS, or DD. Default is Auto.
Background
Tap the button to choose the desired background color for the Map View. The default is white.
Highlight
Tap the button to choose the color to use for highlighting selected features and enter the number of pixels to use for drawing the highlighted outline. The defaults are cyan and 3 pixels.
Copyright 1995-2011 Esri. All rights reserved.
181
ArcPad Help
Pen Tolerance
Enter the maximum number of pixels that a mouse click or pen tap can be from a feature when identifying, hyperlinking, or selecting the feature. The pen tolerance also defines the size of vertices and sizing handles displayed when using the Vertex Edit tool. The default is 5 pixels.
Copyright 1995-2011 Esri. All rights reserved.
182
ArcPad Help
Camera
The Camera tab is used to choose the camera to be used by ArcPad, as well as to specify the file name and settings to be used when capturing pictures.
Camera
Choose the camera to be used by ArcPad. The chosen camera and camera settings are used in the following places: The Camera tools in the QuickCapture toolbar The Camera tool on the Picture tab of the Feature Properties dialog box
Only cameras that are supported on the device are listed in the Camera drop-down list. By default, the ArcPad Camera is selected.
Picture Quality
Use the slider to specify the picture quality for the photo (JPEG) image file. The range of the picture quality is from 50% to 100%. The default is 75%.
Default Pictures Path
Tap to specify the default folder for saving stand-alone photos, i.e. photos that are taken using the standalone camera tool on the QuickCapture toolbar. Photos taken using the Camera tool on the Pictures tab of the Feature Properties dialog box are automatically saved in the same folder as the associated shapefile or AXF. The default is \My Documents\My Pictures folder.
Filename Prefix
Enter the prefix to use for the file name of the photo captured with the Camera tool on the QuickCapture toolbar.
Copyright 1995-2011 Esri. All rights reserved.
183
ArcPad Help
The file names for photos captured with the Camera tool on the Picture tab of the Feature Properties dialog box use the selected field name for the prefix. The default prefix is Photo. Note: If your feature class does not contain a text field that can be selected to store the photo name (and therefor provide the prefix for the file), the filename prefix defined on this options dialog, will be used to prefix the filename.
Button
Choose the button (on Windows Mobile and Windows CE devices) or function key (on PCs) to be used as a shortcut for starting the stand-alone Camera tool. The correct button or function key will be specific for each device. The default is blank.
Date/time in filename
When checked, the file name for any photo taken consists of the date and time added to the prefix (for stand-alone photos) or field name (for photos associated with a feature), using the following conventions: Prefix_YYYYMMDD_HHMMSS.jpg FIELDNAME_YYYYMMDD_HHMMSS.jpg When unchecked, the file name for the photo is Prefix_nnnn.jpg or FIELDNAME_nnnn.jpg, where nnnn is a sequential unique number. The default is unchecked.
Copyright 1995-2011 Esri. All rights reserved.
184
ArcPad Help
Paths
The Paths tab is used to specify default folders or directories that ArcPad searches for startup files and when adding layers.
Default Maps & Data Path
Tap to specify the default folder to display when using the Open Map or Add Layer tool. This is also the path that ArcPad will search for the map ArcPad.apm on startup. If ArcPad.apm is present, it will be automatically loaded when ArcPad starts. By default, two folders are chosen for default maps & data path: your personal My Documents folder, and the public files folder (see below). When you install ArcPad, the sample data is installed to the public files folder. Note: On Windows XP the public files folder location is C:\Documents and Settings\All Users\Documents\ArcPad. On Windows Vista and Windows 7 the public files folder location is C:\Users\Public\Documents\ArcPad.
Public Files Path
Tap to specify the default folder to search for user edited files that are read by ArcPad. Change this setting only if your files have been moved to a different folder after installing ArcPad. You can only specify one public files path. Inside the public files path you will see the subfolders: Applets, Extensions, Samples, Styles, System, Templates. Place your custom files in these folders. Note: ArcPad will automatically also read from similar folders in the Program Files\ArcGIS\ArcPad10.0 location. Files in these folders are installed with ArcPad, and users are not encouraged to edit these.
Copyright 1995-2011 Esri. All rights reserved.
185
ArcPad Help
Other Additional Paths
Choose the type of path that needs to be set: Applets, Styles, Extensions or Templates paths. Enter the path, or tap to browse for the path. By default, ArcPad will already look in two additional places for Applets, Styles or Extensions: Program Files\ArcGIS\ArcPad10.0, and Public Documents\ArcPad. By default, ArcPad will already look for Templates in Public Documents\ArcPad. You can nominate additional (multiple) paths for Applets, Styles, Extensions or Templates. Choose Applets to specify additional directory name(s) for applets folder(s). ArcPad will search the default Applets paths as well as the specified folder(s) for applet files to automatically load when ArcPad starts. Choose Styles to specify additional directory name(s) for the styles folder(s). ArcPad will search the default Styles path as well as the specified folder(s) for style files to automatically load when ArcPad starts. Choose Extensions to specify additional directory name(s) for the extensions folder(s). ArcPad will search the default Extensions path as well as the specified folder(s) for extension files to automatically load when ArcPad starts. Choose Templates to specify additional directory name(s) for the templates folder(s). ArcPad will search the default Templates path as well as the specified folder(s) for extension files to automatically load when ArcPad starts. You can specify multiple folders for Applets, Styles, and Extensions and Templates paths by separating the folders with a semicolon. For example, you can specify the Applets path as the following: C:\Users\Public\Documents\ArcPad;D:\MyApplets
Copyright 1995-2011 Esri. All rights reserved.
186
ArcPad Help
Fonts
The Fonts tab has settings for specifying the default fonts to be used for feature labels and dialog box text.
Default Label Font
Tap to choose the default font to be used for labeling features.
The default is the system font.
Use System Default Dialog Font
When checked, the system dialog font is used for dialog box text. When unchecked, the font selected in the Default Dialog Font field is used. The default is checked.
Default Dialog Font
Tap to choose the default font to be used for dialog box text.
This field is only active when the Use System Default Dialog Font check box is unchecked. The default is the system font.
Copyright 1995-2011 Esri. All rights reserved.
187
ArcPad Help
General
The General tab is used to specify options when starting ArcPad.
Start with
Choose the default behaviour when ArcPad starts. When you first install ArcPad, on startup you will see a dialog that prompts you to choose how to start. If at any time you disable this dialog (by checking 'set as default and don't ask again') you can bring back the dialog by choosing Prompt for Option, in this Start with drop down. Other choices that can be set are: New Map, QuickProject, Open Map, Restore last Map. The default is Prompt for Options.
Default basemap (and add default basemap to new maps)
Choose a default navmap file to use as the default basemap. If you nominate a default basemap, you can additional choose add it to all new maps. The default is blank.
Configuration File
The configuration file can contain toolbars, forms and system object event handlers, which access the ArcPad object model through scripts. When ArcPad is opened for the first time, a default ArcPad.apx file is created in My Documents\My ArcPad folder, and contains a default set of toolbars only. You can customize the toolbars using Toolbar Manager. You can also customize the ArcPad.apx file in ArcPad Studio.
Check SQL engine on startup
When checked, ArcPad will check if the Microsoft SQL Server Compact Edition database engine is present on the device. This database engine is required and used by ArcPad for supporting ArcPad AXF files. The default is checked.
Copyright 1995-2011 Esri. All rights reserved.
188
ArcPad Help
Enable Today Screen Plug-in
On Windows Mobile devices, the General tab has an additional option for the ArcPad Today screen plug-in. When checked, the ArcPad Today screen plug-in is activated. This option is only available if the ArcPad Today Screen plug-in has been installed on the Windows Mobile device. The ArcPad Today plug-in can also be activated or deactivated from Start > Settings > Personal > Today > Items. The default is unchecked.
The ArcPad Today Screen plug-in allows you to have quick access to useful tools and to monitor vital device status information from the Today screen of your Windows Mobile device. You can start ArcPad from the ArcPad Today Screen plugin, as well as monitor the status of the battery, memory, and device storage. More information on the ArcPad Today Screen plug-in, including how to configure the plug-in, is available in section ArcPad Today Plug-in of the ArcPad User Guide.
Copyright 1995-2011 Esri. All rights reserved.
189
ArcPad Help
Navigation
The Navigation tab is used to nominate navigation preferences in ArcPad.
Default navigation map
Nominating a default navigation map here will allow you to use the 'Add default navigation map layer' tool on the Navigation toolbar. For example, if you select the Rhode Island sample navmap file here, then tap the 'Add default navigation map layer' tool on the Navigation toolbar, the Rhode Island navmap file will be instantly added to your map. Unlike shapefiles and AXF's Navmap layers (also referred to as sdc data) can reproject on the fly in ArcPad. This means you can safely add a Navmap layer to your existing data in ArcPad, and your existing coordinate system will remain.
Navigation Mode
You can nominate the navigation mode used in ArcPad. As in earlier versions of ArcPad, the default navigation mode is 'Line of Sight'. When a feature is selected in ArcPad and the user chooses the GoTo tool, a Line of Sight distance and bearing to that feature are displayed in the ArcPad GPS Position window and the GPS Status panel. From version 10, ArcLogistics users have additional Navigation choices in ArcPad. ArcLogistics users can install the ArcLogistics Navigator component onto their ArcPad device. This will enable all options on this Navigation dialog. Choosing ArcLogistics as the navigation mode in ArcPad, will replace ArcPad's default Line of Sight navigation with voice enabled turn by turn navigation in ArcLogistics Navigator. Choosing Line of Sight + ArcLogistics as the navigation mode, will ensure that whilst ArcLogistics is being used, Line of Sight Navigation continues in ArcPad. This would be useful if your features are not near a navigable road (eg: in the middle of a field). ArcLogistics will navigate you to the closest road location, and then you can use ArcPad to navigate specifically to the feature.
GPS active in ArcPad during navigation
By selecting to keep the GPS active in ArcPad during navigation, when you return to ArcPad (from ArcLogistics) your ArcPad map will be centred immediately at the location you navigated to.
Copyright 1995-2011 Esri. All rights reserved.
190
ArcPad Help
Run navigator in simulator mode
ArcLogistics Navigator can run in simulator mode. This is useful to view a navigation route when a GPS fix is not available.
Copyright 1995-2011 Esri. All rights reserved.
191
ArcPad Help
Server
The Server tab is used to specify display and logging options when accessing an ArcIMS service or an ArcGIS Server ArcPad Service.
Default to Automatic Refresh (applicable to ArcIMS layers only)
When checked, all new Server layers added to the map will have the Default to Automatic Refresh check box checked on the Server page of the Layer Properties dialog box. When unchecked, the Default to Automatic Refresh check box will be unchecked for all new Server layers added to the map. It is recommended to uncheck this option when using a slow Internet connection. The default is checked.
Log IMS Requests (applicable to ArcIMS layers only)
When checked, log files are created for all new ArcIMS layers added to the map. These log files are created in the same folders as the ArcIMS layers and have the same names as the ArcIMS layers .gnd files but with .log extensions. All communication between ArcPad and the ArcIMS layers in your map will be written to these log files. This option is useful for troubleshooting ArcIMS connection problems. The default is unchecked.
Protected Services Credentials
Enter the Username and Password to be used to access secure services. Password-protected services can be accessed via either HTTP or HTTPS. The default is blank for both the Username and Password.
Copyright 1995-2011 Esri. All rights reserved.
192
ArcPad Help
Locale
The Locale tab allows you to specify the locale you want to use with ArcPad. Only the locales that are supported by the devices operating system are displayed. Checking the Show All Locales check box displays all the locales supported by the operating system. ArcPad only supports locales that are supported by the devices operating system. Locales with a globe icon indicate that the ArcPad user interface or language pack is available on your device in that locales language. Locales and code pages are discussed in more detail in section Locales and code pages Tap the locale you want to use. The default is ENU EnglishUnited States.
Abbrev
Displays the locales abbreviation. This is a display only field.
Language
Displays the locales language in the locales native language. This is a display-only field.
Country/Region
Displays the locales country, or region, in the locales native language. This is a display-only field.
Language
Displays the locales language in the system locales language. This is a display-only field.
Copyright 1995-2011 Esri. All rights reserved.
193
ArcPad Help
Country/Region
Displays the locales country, or region, in the system locales language. This is a display-only field.
LCID
Displays the locale ID. This is a display-only field.
ANSI CP
Displays the locales ANSI code page. This is a display-only field.
OEM CP
Displays the locales OEM (DOS) code page. This is a display-only field.
LDID
Displays the locale language driver ID. This is a display-only field.
Show All Locales
When checked, all locales supported by the system are displayed. When unchecked, only the locales supported by the system and that have a corresponding ArcPad user interface or language pack installed on the system are displayed. The default is unchecked.
Default code page
Chose from this drop-down list the code page you wish to use for all new shapefiles. This selection is used for both shapefiles created from the New Shapefile tool, and the QuickProject Tool. The default code page is UTF-8.
Copyright 1995-2011 Esri. All rights reserved.
194
ArcPad Help
Overview
The GPS Preferences dialog box is used to configure the communication settings for your GPS receiver, as well as data capture rules, quality thresholds, height options, alerts, GPS datum, and a starting location for the GPS position. The Rangefinder Preferences dialog box is used to configure the communication settings for your rangefinder, as well as the feature capture button. You can access the GPS Preferences and Rangefinder Preferences dialog boxes from the GPS Position Window drop-down list on the Main toolbar. All options available on the GPS Preferences and Rangefinder Preferences dialog boxes are saved in the preferences file ArcPadPrefs.apx. The preferences file is updated whenever you tap OK in the GPS Preferences or Rangefinder Preferences dialog box. ArcPadPrefs.apx is located in the My Documents\My ArcPad folder on both PCs and Windows Mobile devices. To restore all the default values for the GPS Preferences and Rangefinder Preferences dialog boxes, exit ArcPad, delete or rename the ArcPadPrefs.apx file, then restart ArcPad.
Copyright 1995-2011 Esri. All rights reserved.
195
ArcPad Help
GPS
The GPS tab is used to specify the protocol, communication, and other settings of your GPS receiver.
Protocol
Choose the protocol of your GPS receivers output: NMEA 0183, Earthmate, PLGR, SiRF, or TSIP. The default is NMEA 0183.
Port
Choose the COM port that your GPS receiver is connected to on your device. The default is COM1.
Baud
Choose the baud rate of your GPS receivers output. The default is 4800.
Advanced Serial Port Parameters
Tap to open the Advanced Serial Port Parameters dialog box to specify additional communication settings for the serial port used to connect your GPS receiver. For most GPS receivers, it should not be necessary to specify these additional serial communication settings. The advanced serial port parameters are described in the next section.
Find GPS
Tap to search for a connected GPS if you do not know which port on your device your GPS is connected to. You need to make sure that your GPS is connected and turned on (if appropriate) so the Find GPS tool can detect your GPS. The Port and Baud dropdown lists will be updated as the Find GPS tool searches for a connected GPS. Once a GPS has been detected you will be prompted to choose the GPS and use the corresponding settings.
Copyright 1995-2011 Esri. All rights reserved.
196
ArcPad Help
Automatically Activate
When checked, the GPS is automatically activated whenever an existing ArcPad map file (.apm) with a defined projection is opened. The default is unchecked.
Show GPS Activity in System Tray
When checked, the ArcPad icon displayed in the system tray flashes to indicate that the GPS receiver is active. The default is checked.
Automatically Pan View
When checked, ArcPad automatically pans the map to keep the GPS position centered when the GPS is active. The default is checked.
Log
When checked, the raw data output by your GPS receiver is logged to the GPS log file in the My Documents\My ArcPad folder. The default name for the GPS log file is gps.log. Double-tapping Log opens the Save As dialog box for you to specify a different log file. This allows you to create multiple log files. The contents of any existing GPS log file will be cleared. The Log check box must be checked before activating the GPS for the GPS log file to be used by ArcPad. Checking or unchecking the Log check box has no effect while the GPS is activated. A GPS log file is useful for troubleshooting GPS issues, as it shows exactly what data ArcPad has received from the GPS. The default is unchecked.
Copyright 1995-2011 Esri. All rights reserved.
197
ArcPad Help
Advanced Serial Port Parameters
The Advanced Serial Port Parameters dialog box is used to specify communication settings for your auxiliary serial port. For most serial devices, it should not be necessary to specify these additional serial communication settings. The Advanced Serial Port Parameters dialog box is also used to set the serial port parameters for laser range finders (Rangefinder tab of Rangefinder Preferences dialog box) and GPS receivers (GPS tab of GPS Preferences dialog box).
Port
Choose the COM port that your serial device is connected to on your PC or mobile device. The drop-down list displays only the active serial ports on your PC or mobile device. The default is COM1.
Baud
Choose the baud rate of your serial devices output. The default is 4800.
Parity
Choose the type of error-checking your serial device uses. The default is None.
RTS Control
Choose the RTS flow control your serial device requires. The default is enabled.
DTR Control
Choose the DTR flow control your serial device requires. The default is enabled.
Data Bits
Choose the number of data bits used by your serial device to represent characters.
Copyright 1995-2011 Esri. All rights reserved.
198
ArcPad Help
The default is 8.
Stop Bits
Choose the time between character transmission for your serial device. The default is 1.
Monitor CTS
When checked, the CTS signal is monitored for output flow control. If CTS is turned off on the serial device, output is suspended until CTS is sent again. The default is unchecked.
Monitor DSR
When checked, the DSR signal is monitored for output flow control. If DSR is turned off on the serial device, output is suspended until DSR is sent again. The default is unchecked.
Copyright 1995-2011 Esri. All rights reserved.
199
ArcPad Help
Capture
The Capture tab is used to specify data capture rules for your GPS receiver.
Enable Averaging
When checked, averaging is activated for the GPS capture of Points and Vertices. When averaging is activated the Geography tab of the Feature Properties dialog can not be hidden, as the Geography tab displays progress of averaging. For more information on hiding tabs in the Feature Properties dialog, refer to the Customizing ArcPad help. The default is unchecked.
Points
Enter the number of continuous GPS fixes you want to average when capturing a point feature with the GPS. Averaging multiple GPS fixes tends to improve the accuracy of the captured point. It is recommended that at least 20 and up to 180 GPS fixes be used when averaging points. The default is 10.
Vertices
Enter the number of continuous GPS fixes you want to average when capturing a vertex of a polyline or polygon feature with the GPS. Averaging multiple GPS fixes tends to improve the accuracy of the captured vertex. It is recommended that at least 20 and up to 180 GPS fixes be used when averaging vertices. The default is 5.
Streaming Position Interval
Enter the capture position interval you want to use when capturing continuous vertices of a polyline or polygon feature with the GPS. For example, an interval of 3 results in every third GPS position being captured. So if your GPS receiver is configured to output positions every 5 seconds, an interval of 3 would result in a vertex being captured every 15 seconds. The default is 1.
Copyright 1995-2011 Esri. All rights reserved.
200
ArcPad Help
Streaming Distance Interval
Enter the capture distance interval you want to use when capturing continuous vertices of a polyline or polygon feature with the GPS. For example, an interval of 3 m means that a vertex will only be captured if the distance from the current GPS position to the previously captured vertex is 3 m or more. It is recommended that you specify the distance interval when using a GPS and the Offset Polyline/Polygon tool to capture lines or polygons. Specifying a distance interval slightly greater than the accuracy of the GPS will help to eliminate spikes when moving at low speeds or when standing still. The less accurate a GPS receiver, the more the GPS position will move at low speeds or when standing still. For example, consumer GPS receivers have an accuracy of 5 to 10 m. Specifying a streaming distance interval of 10 m, or even 15 m, will avoid spikes in the line or polygon when moving at low speeds. The default is 10 m. Default units are based on the current map projections units. However, if the current map projection units are in degrees, the distance interval units are the display units specified on the Display tab of the ArcPad Options dialog box.
Copyright 1995-2011 Esri. All rights reserved.
201
ArcPad Help
Quality
The Quality tab is used to specify quality thresholds for your GPS receiver. The thresholds affect GPS data capture and alerts but do not affect the GPS cursor, GPS Position Window, or GPS navigation.
No Warnings/Non-Compulsory Warnings/Compulsory Warnings
When No Warnings is selected, none of the GPS quality thresholds are applied when you capture GPS positions. When Non-Compulsory Warnings is selected, the specified GPS quality thresholds are applied when you capture GPS positions; however, you will have the option to capture the GPS positions when the quality thresholds are exceeded. When Compulsory Warnings is selected, the specified GPS quality thresholds are applied when you capture GPS positions. You cannot capture GPS positions if the quality thresholds are exceeded. The default is No Warnings selected.
Maximum [PDOP]
You can chose up to two quality parameters to define maximum values for. When one of the maximum check boxes are checked, a quality control is placed on the quality parameter selected. By default Positional Dilution of Precision (PDOP) of incoming GPS positions is chosen for the first maximum value. The value in the box to the right specifies the maximum allowable PDOP. A maximum PDOP of 6 is generally considered acceptable. This affects you in the following ways: 1. If the PDOP of the current GPS position exceeds the maximum value while you are capturing a feature using the GPS, you will either get a warning message or not be allowed to capture data until the PDOP is less than or equal to the specified value, depending on whether Non-Compulsory Warnings or Compulsory Warnings is selected. 2. If the Maximum PDOP exceeded check box on the Alerts tab is checked, an alert message and/or sound occurs whenever the PDOP of the current GPS position exceeds the maximum value.
Other values that can chosen in place of PDOP are: HDOP, VDOP, TDOP, EPE, VPE, DAGE. The default is unchecked and no value is specified.
Copyright 1995-2011 Esri. All rights reserved.
202
ArcPad Help
Maximum [EPE]
This field is used in the same way as the one described above. When the second maximum check box is checked, a quality control is placed on the quality parameter selected. By default the Estimated Position Error (EPE) of incoming GPS positions is chosen for the second maximum value. The value in the box to the right specifies the maximum allowable EPE. The maximum allowable EPE you use should correspond directly to the maximum distance error you can accept. For example, if you can accept a maximum distance error of 15 meters, you should set the maximum allowable EPE to 15assuming your display units are set to metric on the Display tab of the ArcPad Options dialog box. EPE is only output by Garmin GPS receivers as part of a proprietary Garmin message, so this setting is only valid when using a Garmin GPS receiver. This affects you in the following ways: 1. If the EPE of the current GPS position exceeds the maximum value while you are capturing a feature using the GPS, you will either get a warning message or not be allowed to capture data until the EPE is less than or equal to the maximum value, depending on whether Non-Compulsory Warnings or Compulsory Warnings is selected. 2. If the Maximum EPE Exceeded check box on the Alerts tab is checked, an alert message and/or sound occurs whenever the EPE of the current GPS position exceeds the specified value.
Other values that can chosen in place of PDOP are: HDOP, VDOP, TDOP, EPE, VPE, DAGE. The default is unchecked and no value is specified.
[DGPS Only]
When checked, a quality control is placed on the differential status of incoming GPS positions. This affects you in the following ways: 1. If the current GPS position is not a DGPS position while you are capturing a feature using the GPS, you will either get a warning message or not be allowed to capture data until a DGPS position is received, depending on whether Non- Compulsory Warnings or Compulsory Warnings is selected. 2. If the Not a DGPS Fix check box on the Alerts tab is checked, an alert message and/or sound occurs whenever the current GPS position is not a DGPS position.
Other values that can chosen in place of DPS Only are: RTK Float or Fixed, RTK Fixed PPS Only. The default is unchecked. When checked, a quality control is placed on the altitude status of incoming GPS positions. This affects you in the following ways: 1. If the current GPS position is not a three-dimensional position while you are capturing a feature using the GPS, you will either get a warning message or not be allowed to capture data until a threedimensional position is received, depending on whether Non-Compulsory Warnings or Compulsory Warnings is selected. 2. If the Not a 3D Fix check box on the Alerts tab is checked, an alert message and/or sound occurs whenever the current GPS position is not a three-dimensional position.
The default is unchecked.
Copyright 1995-2011 Esri. All rights reserved.
203
ArcPad Help
GPS Height
The GPS Height tab is used to specify heights and height units to be used by ArcPad when calculating zcoordinate values. ArcPad calculates heights in one of two formats: 1. Height above ellipsoid (HAE). This is the default. 2. Height above Mean Sea Level (MSL) if a geoid separation value is specified.
To specify appropriate values for the GPS height fields it is necessary to understand how ArcPad calculates heights, or zvalues. GPS receivers output the height of the GPS antenna, in meters, via the $GPGGA sentence of the NMEA protocol. This height is relative to Mean Sea Level (MSL). Many GPS receivers also output the geoidal separation, in meters, via the same $GPGGA sentence. The geoidal separation is the distance between the geoid and ellipsoid. ArcPad then calculates the sum of the GPS antenna height (relative to MSL) and the geoidal separation to produce the ellipsoidal height (HAE, Height Above Ellipsoid) which is potentially stored as the z-value. So from the $GPGGA message, ArcPad calculates HAE using the following formula: HAE = MSL_Height + GeoidSeparation This HAE is based on the datum used by the GPS receiver, which is typically WGS84. The default units for HAE are meters. When the TSIP protocol is used, ArcPad requests the HAE height from the GPS; consequently, no calculation of the HAE is needed by ArcPad. To store accurate z-values, it is necessary to provide ArcPad with additional information to be used for calculating the Z-values. Antenna Height: Since the height reported by the GPS is actually the height of the GPS antenna, it is necessary to let ArcPad know the height of the GPS antenna above the ground. ArcPad then subtracts the antenna height from the GPS height in to determine the z-value for the GPS position at ground level.
Geoid Separation
The height calculated by GPS receivers is HAE, in meters. To calculate the MSL height, GPS receivers store a lookup table of geoid separation values. Unfortunately, due to storage constraints on the GPS receiver, these geoid separations are not the most accurate. Consequently, the MSL height output in the $GPGGA sentence could be based on geoid separation values that are not sufficiently accurate for your height accuracy requirements. The geoidal separation is not a constant but varies across the earth and with time. Accurate geoidal separations are available from national geodetic agencies. For example, in the conterminous United States a GEOID03 geoid height separation can be computed for latitude-longitude coordinates at the following Web site: The geoid separation computed from the above Web site is more accurate than the geoid separation stored in GPS receivers. Specifying a Geoid Separation in ArcPad enables ArcPad to calculate a more accurate MSL height than the MSL height reported in the $GPGGA sentence. The formula ArcPad uses to calculate z-values is: z-Value = HAE - PrefsGeoidSeparation - PrefsAntennaHeight where PrefsGeoidSeparation is the Geoid Separation specified on the GPS Height tab of the GPS Preferences dialog box in ArcPad, and PrefsAntennaHeight is the Antenna Height specified on the GPS
Copyright 1995-2011 Esri. All rights reserved.
204
ArcPad Help
Height tab of the GPS Preferences dialog box in ArcPad. It should be noted that you should only specify a Geoid Separation in ArcPad if all the following are true: 1. You have an accurate geoid separation value for the area where you will be working with ArcPad. 2. 3. You need to store z-values as MSL height. You are using a professional-grade GPS receiver.
Many consumer-grade receivers do not provide accurate geoidal separations in the $GPGGA sentence. ArcPad nullifies the effect of missing or inaccurate geoid separations by basing its calculations solely on the HAE. Where the user is able to provide an accurate geoid separation, ArcPad calculates a more accurate MSL height. Entering a geoid separation has a direct effect on the calculated MSL height, so caution must be exercised to ensure the height accuracy. To summarize: By default, ArcPad stores z-values as ellipsoidal height (HAE). When a geoid separation is provided, ArcPad stores z-values relative to Mean Sea Level height (MSL).
Antenna Height
Enter the height of the GPS antenna, in the specified height units. ArcPad subtracts the antenna height from the ellipsoidal height (HAE) to determine the height for the z-value. The default is 0.
Geoid Separation
Enter the distance between the geoid and ellipsoid, in the specified height units. ArcPad subtracts the geoid separation from the ellipsoidal height (HAE) to determine the height for the z-value. The resultant height is the MSL, or orthometric height. The Geoid Separation is negative where the geoid lies below the ellipsoid. The default is 0.
Use Map Units for Height Units
When checked, the map units are used for the height units. If the map units are degrees, then the height units will be meters. The Height Units drop-down list is unavailable when Use Map Units for Height Units is checked.
Copyright 1995-2011 Esri. All rights reserved.
205
ArcPad Help
When unchecked, the height units used by ArcPad will be the units chosen in the Height Units drop-down list. The height units specified with this check box and the Height Units drop-down list are used in all ArcPad calculations and display of elevation and z-values, including the Vertical Distance of the Point/Vertex Offsets dialog box, and the Elevation field of the GPS Position Window. The default is checked, and consequently, the Height Units dropdown list is unavailable.
Height Units
Choose the height units to be used by ArcPad when calculating z-values. The following units are available: Centimeter: cm, Chain: ch, Chain_Benoit: ch Benoit, Chain_Sears: ch Sears, Chain_US: ch US, Decimeter: dm, Fathom: fm, Foot: ft, Foot_Clarke: ft Clarke, Foot_Indian: Ind ft, Foot_MA: ft MA, Foot_Sears: ft Sears, Foot_US: ft US, Inch: in, Inch_US: in US, Kilometer: km, Link: lk, Link_Benoit: lk Benoit, Link_Clarke: lk Clarke, Link_Sears: lk Sears, Link_US: lk US, Meter: m, Meter_German: GLM, Mile_Statute: mi, Mile_US: mi US, Millimeter: mm, Nautical_Mile: nm, Nautical_Mile_UK: nm UK, Nautical_Mile_US: nm US, Rod: rd, Rod_US: rd US, Yard: yd, Yard_Indian: Ind yd, Yard_Sears: yd Sears, Yard_US: yd US. The default is deactivated. When Use Map Units for Height Units is unchecked, the default is Meter: m.
Use Height in Datum Transform
When checked, the height calculated by the GPS receiver is used as part of the datum-to-datum transformation. When unchecked, 0 is used. The default is unchecked.
Copyright 1995-2011 Esri. All rights reserved.
206
ArcPad Help
Datum
The Datum tab is used to specify the datum of the incoming GPS positions, as well as an optional GPS initialization string.
GPS Datum
Choose the datum of your GPS receiver. This is the datum your GPS receiver uses to display and output coordinates. It is not related to the projection of the current map. ArcPad does an onthe- fly projection between the geographic coordinates coming from your GPS receiver and the coordinates used in your current map. If the datum specified here is incorrect, you will get incorrect GPS coordinates in ArcPad. Most GPS receivers use WGS84 by default. If the datum used by your GPS receiver is not listed here, you can add it to the defaulttransforms.dbf and transforms.dbf dBASE tables located in the System folder of the ArcPad installation folder. You can edit these dBASE tables using the ArcPad Datum Configuration tool or any third-party software that supports the dBASE format. The ArcPad Datum Configuration tool can be used to change the default datums, change the datum transformation parameters, and add new datums and datum transformation parameters. The default is WGS84 (D_WGS_1984).
GPS Initialization String
Text entered in this box will be sent to the GPS receiver upon activation. Use a circumflex (^) to indicate a carriage return, and a bar (|) to indicate a line feed. This is typically used to enable or disable certain output options on your GPS receiver. It is not required to connect to your GPS receiver. The default is blank.
Datum information
Tap to view the datum parameters of the currently selected GPS Datum, including the parameters that ArcPad will use when transforming coordinates from the GPS datum to the datum of the map.
Copyright 1995-2011 Esri. All rights reserved.
207
ArcPad Help
Copyright 1995-2011 Esri. All rights reserved.
208
ArcPad Help
Alerts
The Alerts tab is used to configure alerts that notify you about various GPS quality or navigation conditions that occur when your GPS receiver is communicating with ArcPad.
Alert
Displays the name of each alert. This is a display-only field.
Message
When checked, the alert message is be active. Each alert has two components: a message and a userdefined sound. The following table summarizes the condition that must be met for the corresponding alert to occur.
Alert No GPS data being received Maximum PDOP exceeded Maximum EPE exceeded No current position fix Not a DGPS Fix Not a 3D Fix Approaching Destination Condition The GPS receiver is active, but no being received GPS data is being received from the specified GPS port. Maximum PDOP is checked on exceeded the Quality tab, and the current PDOP value from the GPS receiver exceeds the maximum value. Maximum EPE is checked on the exceeded Quality tab, and the current EPE value from the GPS receiver exceeds the maximum value. GPS data is being received from the specified GPS port, but no current position information is being received. DGPS Mode Only is checked on the Quality tab, and the current position fix from the GPS receiver is not a DGPS fix. 3D Mode Only is checked on the Quality tab, and the current position fix from the GPS receiver is a twodimensional fix. The DST value on the GPSPosition Window is less than or equal to the value specified on the DST Distance Alert box on the Location tab.
Sound
When checked, the alert sound is active. Each alert has two components: a message and a user-defined sound. The table on the previous page summarizes the condition that must be met for the corresponding alert to occur. The default is unchecked for all alerts.
Copyright 1995-2011 Esri. All rights reserved.
209
ArcPad Help
Play
Tap to listen to the sound associated with the alert. This is the sound you hear when the alert occurs and the alert sound check box is checked.
Sound Name
Tap to select the .wav file that is played when the corresponding alert occurs. The default is the default sound specified on the Sounds tab of the Sounds & Notifications dialog box for Windows Mobile and the Asterisk sound specified on the Sounds tab of the Sounds and Multimedia Properties dialog box in desktop Windows.
Copyright 1995-2011 Esri. All rights reserved.
210
ArcPad Help
Location
The Location tab is used to specify a starting location for the GPS position until a current position fix can be obtained. It is also used to specify a minimum distance from your target location before displaying an alert when using your GPS receiver for navigation.
Latitude
Enter the starting latitude to use for the GPS position until a current position fix can be obtained from the GPS receiver. The default is 0.
Longitude
Enter the starting longitude to use for the GPS position until a current position fix can be obtained from the GPS receiver. The default is 0.
Altitude
Enter the starting altitude to use for the GPS position until a current position fix can be obtained from the GPS receiver. The default is 0.
Restore Location
When checked, the location displayed in the Latitude and Longitude text boxes is used as the initial GPS position until a current position fix can be obtained from the GPS receiver. This location is used to provide the GPS receiver with an initial position, which helps it start tracking satellites more quickly, when using the Earthmate or TSIP protocols. The default is unchecked.
DST Distance Alert
DST Distance Alert Enter the minimum distance from your target location before displaying an alert when using your GPS receiver for navigation.
Copyright 1995-2011 Esri. All rights reserved.
211
ArcPad Help
You can choose the distance units from the drop-down list. The following units are available:
Unit ch (Ben) ch (Sears) ch US fm ft ft (Clarke) ft (Sears) ft MA ft US GLM Ind ft Ind yd km lk lk (Ben) lk (Sears) lk US m mi NM yd (Sears) Description Benoit Chains Sears Chains U.S. Survey Chains Fathoms International Feet Clarke Feet Sears Feet Modified American feet U.S. Survey Feet German Meters Indian Feet Indian Yards Kilometers Links Benoit Links Sears Links U.S. Survey Links Meters Miles Nautical Miles Sears Yards
This setting is used in conjunction with the Approaching Destination alert on the Alerts tab of the GPS Preferences dialog box. The default distance is 0. Default units are based on the display units on the Display tab of the ArcPad Options dialog box, as follows:
Display Units Metric Statute (US Units) Nautical Default Distance Units km mi NM
Copyright 1995-2011 Esri. All rights reserved.
212
ArcPad Help
Rangefinder Preferences
The Rangefinder tab on the Rangefinder Preferences dialog box is used to specify the protocol, communication, and other settings of your rangefinder.
Protocol
Choose the protocol of your rangefinders output: Leica DISTO, Leica Locator/Vector, Laser Atlanta Advantage, LaserCraft Contour, LaserTech Impulse, or MDL LaserAce. The default is blank.
Port
Choose the COM port that your rangefinder is connected to on your device. The default is COM1.
Baud
Choose the baud rate of your rangefinders output. The default is 4800.
Advanced Serial Port Parameters
Tap to open the Advanced Serial Port Parameters dialog box to specify additional communication settings for the serial port used to connect your rangefinder. For most rangefinders, it should not be necessary to specify these additional serial communication settings. The advanced serial port parameters are described earlier in this section.
Automatically Activate
When checked, the rangefinder is automatically activated whenever an existing ArcPad map file (.apm) with a defined projection is opened. The default is unchecked.
Copyright 1995-2011 Esri. All rights reserved.
213
ArcPad Help
Feature Capture Button
Choose the Feature Capture button on the rangefinder, which notifies ArcPad to capture a vertex or point: None, Any, or Button 0 to Button 15. Most rangefinders have more than one trigger button. The trigger button is sent by the rangefinder together with the measurement data. Choosing a specific Feature Capture button allows custom applets to respond to other buttons and prevents ArcPad from conflicting with these applets. The default is Any.
Copyright 1995-2011 Esri. All rights reserved.
214
ArcPad Help
Introduction
The Map Properties dialog box is used to configure various properties of the current ArcPad map. You can access the Map Properties dialog box by tapping the Open Map drop-down list (on the Main toolbar), and then tapping Map Properties. The Map Properties dialog box contains six tabs, which are discussed in detail in this section. All the properties available on the Map Properties dialog box are stored in the current ArcPad map file (.apm). Changes to the map properties are applied to the current ArcPad session when you tap OK; however, the changes are only saved when the map is saved.
Copyright 1995-2011 Esri. All rights reserved.
215
ArcPad Help
Snapping
The Snapping tab is used to specify which layers will be used to snap to when creating or editing features and which part of the layers features will be snapped to. You can also specify whether or not the snapping buffer will be displayed and the snapping tolerance for individual layers. Snapping is also used by tools such as Identify, Hyperlink, Label, GoTo, Select, and the measure tools. However, to use snapping for these tools, you need to hold down the Ctrl key on PCs or the center button on Windows Mobile devices at the same time as tapping on the map. Holding down the Ctrl key or the center button also displays the snapping bufferbut only while the key or button is held down. The snapping tolerance can also be set on the Snapping tab of the Map Properties dialog box. The snapping tolerance set on the Map Properties dialog box is used for all layers in the map that do not have a snapping tolerance set on the Snapping tab of the Table of Contents.
Visibility of snapping buffer
When checked, the snapping buffer for the layer is drawn on the ArcPad map. The snapping tolerance is used for the radius of the snapping buffer. When unchecked, the snapping buffer for the layer is not drawn. The default is unchecked.
Title
Displays the name of each layer, as defined on the Information tab of the Layer Properties dialog box. Only shapefile and ArcPad AXF layers are supported and listed for snapping. This is a display-only field.
Snapping tolerance (ft or m)
Enter the snapping tolerance to be used for the layer. The snapping tolerance units are the display units specified on the Display tab of the ArcPad Options dialog box. The default is the snapping tolerance specified on the Snapping tab of the Map Proeprties dialog box.
Copyright 1995-2011 Esri. All rights reserved.
216
ArcPad Help
Vertex
When checked, points of the corresponding point shapefile or ArcPad AXF layer and vertexes of the corresponding line or polygon shapefile or ArcPad AXF layer are set to snap to, using the snapping tolerance. Tapping the Vertex column title toggles vertex (or point) snapping on or off for all layers. The default is unchecked for all layers.
Edge
When checked, edges of the corresponding line or polygon shapefile or ArcPad AXF layer are set to snap to, using the snapping tolerance. An edge is the extrapolated line joining two vertexes in a line or polygon shapefile or ArcPad AXF layer. Tapping the Edge column title toggles edge snapping on or off for all line and polygon shapefile or ArcPad AXF layers. The default is unchecked for all line and polygon shapefile and ArcPad AXF layers.
End
When checked, end vertexes of the corresponding line shapefile or ArcPad AXF layer are set to snap to, using the snapping tolerance. Tapping the End column title toggles end snapping on or off for all line shapefile or ArcPad AXF layers. The default is unchecked for all line shapefile or ArcPad AXF layers.
Copyright 1995-2011 Esri. All rights reserved.
217
ArcPad Help
Scale
The Scale tab is used to specify the map scale for the ArcPad map view, as well as the reference scale for map symbology and labeling. The reference scale is applicable to all the layers in the current map, unless reference scales have been specifically set for a particular layer, symbol, or label.
Scale 1:
Type the scale for the ArcPad map view. The default is blank.
Reference 1:
Type the reference scale for the map layers symbols and label text or tap to specify the current map scale. When blank, symbols and labels are drawn at the specified symbol and font size. When not blank, the symbol and label size are based on the reference scale. When you specify a reference scale, the symbol and label text size will change as you zoom in or out. The default is blank. Reference scales can be set for the following: Map reference scale (set on the Scale tab of the Map Properties dialog box) Layer reference scale (set on the Scale tab of the Layer Properties dialog box) Feature symbol reference scale (set on the Scale tab of the Symbol Properties dialog box) Labels reference scale (set on the Scale tab of the Label Properties dialog box)
The default is blank. ArcPad uses the above hierachy to determine which reference scale will be used to draw a symbol or label. Each level, if set, overrides the reference scale of the levels above. For example, if specified, the layer reference scale overrides the map reference scale. The reference scales are read from the ArcPad layer files (.apl) and the ArcPad map file (.apm). The reference scale in the ArcPad map file takes precedence if the reference scale is specified in both the ArcPad Layer file and the ArcPad map file. All changes to reference scales in ArcPad are saved in the ArcPad map file, in the ArcPad XML element corresponding to the reference scale that has been changed.
Copyright 1995-2011 Esri. All rights reserved.
218
ArcPad Help
Information
The Information tab is used to specify simple metadata for the current map.
Title
Type the name of the current ArcPad map. The title is displayed in the ArcPad title bar. The default is the file name of the current ArcPad map or Untitled for a new map.
Copyright 1995-2011 Esri. All rights reserved.
219
ArcPad Help
Extent
The Extent tab is used to set the map extent or to center the map at specified coordinates.
Center
When Center is selected, the map will be recentered on, or pan to, the specified coordinates. The change in map extent is applied when the Map Properties dialog box is closed by tapping ok. The default is the coordinates at the center of the current map extent.
Extent
When Extent is selected, the map extent will change to the specified coordinates. The change in map extent is applied when the Map Properties dialog box is closed by tapping ok. The default is the Extent chosen, with the coordinates of the current map extent.
Copyright 1995-2011 Esri. All rights reserved.
220
ArcPad Help
Bookmarks
The Bookmarks tab is used to edit or delete existing spatial bookmarks. There is always one bookmark defined, *Default*, which corresponds to the map extent coordinates saved in the current ArcPad map file.
Edit
Choose a spatial bookmark and tap Edit to open the Bookmark dialog box, then change the name and coordinates of the bookmark. The Edit button is only available when a bookmark is selected. The Bookmark dialog box is described below.
Delete
Choose a spatial bookmark and tap Delete to delete the bookmark. The Delete button is only available when a bookmark is selected.
Copyright 1995-2011 Esri. All rights reserved.
221
ArcPad Help
Projection
The Projection tab displays information on the coordinate system defined for the current ArcPad map.
The coordinate system information includes the projection type, projection units, datum, spheroid, and projection parameters. This is a display-only field.
Copyright 1995-2011 Esri. All rights reserved.
222
ArcPad Help
Overview
The Table of Contents dialog box consists of three tabs: The Layers tab shows all the layers in the ArcPad map, including the GPS Tracklog and the Map Grid layers. The Layers tab is used to manage the layers in the map and to set various layer properties. The Legend tab lists all the layers in the ArcPad map as well as the symbology defined for each layer. The Snapping tab is used to specify snapping properties for the layers in the ArcPad map.
You can access the Table of Contents dialog box by tapping the Table of Contents button on the Main toolbar.
Copyright 1995-2011 Esri. All rights reserved.
223
ArcPad Help
Layers
The Layers tab displays all the layers in the current ArcPad map, including the built-in GPS Tracklog and Map Grid layers. The layers in the map are drawn in reverse order' that is, layers are drawn from the bottom of the layers list to the top. From the Layers tab, layers can be added and removed from the map, and the order of these layers can be changed. The visibility of the layers can be turned on or off, and layers can be activated when editing or with the Identify command. The Layer Properties dialog box can be opened to view and change various properties for the selected layer.
Layer icons
ArcPad displays icons together with layer names to make it easier to differentiate between layers. Display of layer icons can be seen throughout the ArcPad user interface, including on the Table of Contents dialog box and Add Layers dialog box, and in the Start/Stop Editing tool. ArcPad supports two different types of layer icons: standard and custom. ArcPad uses the following standard icons for each layer type: GPS Tracklog. Map Grid. Point shapefile or ArcPad AXF layer with no layer definition file (.APL). Point shapefile or ArcPad AXF layer that has an associated layer definition file. The layer definition file can include any form of customization, such as custom forms or custom symbology. Polyline shapefile or ArcPad AXF layer with no layer definition file. Polyline shapefile or ArcPad AXF layer that has an associated layer definition file. Polygon shapefile or ArcPad AXF layer with no layer definition file. Polygon shapefile or ArcPad AXF layer that has an associated layer definition file. Multifeature layer, such as a graphics layer. Image layer. Photo layer. StreetMap layer. To associate a custom layer icon with a shapefile, place any 16 by 16 pixel Windows icon file (ICO) in the same folder as the shapefile it is to be associated with and rename the icon file with the same prefix as the shapefile. For example, to associate an icon, such as , with a shapefile roads.shp, rename the icon file to roads.ico. To associate an icon with an ArcPad AXF layer, right-click the feature layer (in ArcPad Studio) and choose Set Layer Icon. Browse to the icon file and click Open. These custom icons will then be used by ArcPad instead of the standard layer icons.
Copyright 1995-2011 Esri. All rights reserved.
224
ArcPad Help
There are many sources of icon files on the Internet, or you can create your own. ArcPad includes a variety of icons in the Samples folder located in the ArcPad installation folder.
Layer Visibility
When checked, the layer is drawn on the ArcPad map, provided the map scale is within the range specified on the Scale tab of the layers Layer Properties dialog box. When unchecked, the layer is not to be drawn, provided the layer is not active for editing. Tapping layers. toggles the visibility for all layers on or off, except for the built-in GPS Tracklog and Map Grid
The default is unchecked for the built-in GPS Tracklog and Map Grid layers and checked for new layers added to the map. The layer visibility settings in the ArcPad map file (APM) override the default settings.
Title
This displays the name of each layer, as defined on the Information tab of the Layer Properties dialog box. Double-tapping a layer opens the Layer Properties dialog box for the layer. This is a display-only field.
Identify
When checked, the layer is active for querying with the Identify and Advanced Select tools. When unchecked, the layer is not active for querying with the Identify or Advanced Select tools. Tapping toggles Identify on or off for all layers.
The default is checked for new layers added to the map. The layer Identify settings in the ArcPad map file (APM) override the default settings.
Copyright 1995-2011 Esri. All rights reserved.
225
ArcPad Help
Edit
When checked, the layer is active for editing. When unchecked, the layer is not active for editing. Layers can also be activated or deactivated for editing by using the Start/Stop Editing tool on the Browse toolbar. Layers without a corresponding Edit check box are not editable in ArcPad. Layers that are not editable may be due to one of two reasons: 1. Editing of the layer type is not supported in ArcPad (for example, image layers). 2. The layer is read-only. Shapefile and ArcPad AXF layers can be read-only if the file permissions are set as read-only or if the read-only layer element in the layer definition file is set to true.
Up to three layers can be active for editing, but only one layer of each feature type can be active for editing at a time, in other words, one point feature layer, one line feature layer, and one polygon feature layer. Graphics layers can include point, line, and polygon features. If a graphics layer is made editable, all other layers are deactivated for editing. If a graphics layer is active for editing, and another shapefile layer is activated for editing, the matching feature type within the graphics layer is deactivated for editing. For example, if a graphics layer is editable, and subsequently, a point layer is activated for editing, only the line and polygon feature types within the graphics layer are editable. The default is unchecked for new layers added to the map and checked for new layers created and added to the map using the New submenu of the main toolbar. The layer edit settings in the ArcPad map file (APM) override the default settings.
Display edit form
When checked, the edit form is displayed when editing. The default is checked. By unchecking this box, the edit form will not be displayed when you capture new features. This may be useful if your data is preconfigured (in the source geodatabase) to have default values for attributes. If a layer has required fields, the edit form cannot be disabled.
Quick Draw mode
When the user taps the QuickDraw tool (on the Edit toolbar) the setting for each of the layers (nominated here) is applied. By default, all feature layers are set to the QuickDraw state, and all photo, graphic, and raster layers are set to be visible. Feature layers (both shapefiles and AXF layers) can have three states: QuickDraw (black and white icon)The layer is drawn at one-quarter of the Coarseness. Coarseness is defined on the Display Quality tab. Full draw (colored icon)The layer is drawn as normal. Even when the QuickDraw tool is enabled, the layer will be drawn as normal. For example, you may choose to always show your operational layer in the full draw state and only show background layers in the QuickDraw state. Not visible (the box is blank)The layer is not drawn at all.
Photo, graphic, and raster layers can have two states:
Copyright 1995-2011 Esri. All rights reserved.
226
ArcPad Help
Visible (the box has a check)The layer is drawn. Not visible (the box is blank)The layer is not drawn at all.
Location
This displays the location, or folder, where the layer file is stored on the device. This is a display-only field.
Select Projection
Tap to select a projection file (PRJ) for ArcPad to use for the current maps coordinate system and projection parameters.
Map Properties
Tap to open the Map Properties dialog box. The Map Properties dialog box is described in the "Map Properties" section of this reference guide.
Add layers
Tap to open the Add Layers dialog box to select layers to be added to the current map.
Layer properties
Tap to open the Layer Properties dialog box to view and change various properties for the selected layer. The Layer Properties dialog box is described in the "Layer Properties" section of this reference guide.
Move up
Tap to move the layer up one position in the layer drawing order.
Move down
Tap to move the layer down one position in the layer drawing order.
Delete
Tap this to remove the selected layer.
Copyright 1995-2011 Esri. All rights reserved.
227
ArcPad Help
Legend
The Legend tab lists all the layers in the ArcPad map as well as the symbology defined for each layer. The visibility of the layers can be turned on or off, and the symbology for the layer can be changed by doubletapping a layer to open the Symbology Properties dialog box for the layer.
Expand
Tapping the
/ Collapse
button on the first row of the legend shows the legend for all layers.
Tapping the button has the same effect. Tapping the button to the left of a layer shows the legend for the corresponding layer. Tapping the button on the first row of the legend hides the legend for all layers. Tapping the button to the left of a layer hides the legend for the corresponding layer. Double-tapping a layer also shows or hides the legend for the layer.
Visibility
Tapping the Tapping the Tapping the on or off. button on the first row of the legend toggles the visibility for all layers on or off. button to the left of a layer toggles the visibility for the corresponding layer on or off. button to the left of a layers symbol toggles the visibility for the corresponding layer symbol
Copyright 1995-2011 Esri. All rights reserved.
228
ArcPad Help
Snapping
The Snapping tab is used to specify which layers will be used to snap to when creating or editing features and which part of the layers features will be snapped to. You can also specify whether or not the snapping buffer will be displayed and the snapping tolerance for individual layers. Snapping is also used by tools such as Identify, Hyperlink, Label, GoTo, Select, and the measure tools. However, to use snapping for these tools, you need to hold down the Ctrl key on PCs or the center button on Windows Mobile devices at the same time as tapping on the map. Holding down the Ctrl key or the center button also displays the snapping bufferbut only while the key or button is held down. The snapping tolerance can also be set on the Snapping tab of the Map Properties dialog box. The snapping tolerance set on the Map Properties dialog box is used for all layers in the map that do not have a snapping tolerance set on the Snapping tab of the Table of Contents.
Visibility of snapping buffer
When checked, the snapping buffer for the layer is drawn on the ArcPad map. The snapping tolerance is used for the radius of the snapping buffer. When unchecked, the snapping buffer for the layer is not drawn. The default is unchecked.
Title
Displays the name of each layer, as defined on the Information tab of the Layer Properties dialog box. Only shapefile and ArcPad AXF layers are supported and listed for snapping. This is a display-only field.
Snapping tolerance (ft or m)
Enter the snapping tolerance to be used for the layer. The snapping tolerance units are the display units specified on the Display tab of the ArcPad Options dialog box. The default is the snapping tolerance specified on the Snapping tab of the Map Proeprties dialog box.
Copyright 1995-2011 Esri. All rights reserved.
229
ArcPad Help
Vertex
When checked, points of the corresponding point shapefile or ArcPad AXF layer and vertexes of the corresponding line or polygon shapefile or ArcPad AXF layer are set to snap to, using the snapping tolerance. Tapping the Vertex column title toggles vertex (or point) snapping on or off for all layers. The default is unchecked for all layers.
Edge
When checked, edges of the corresponding line or polygon shapefile or ArcPad AXF layer are set to snap to, using the snapping tolerance. An edge is the extrapolated line joining two vertexes in a line or polygon shapefile or ArcPad AXF layer. Tapping the Edge column title toggles edge snapping on or off for all line and polygon shapefile or ArcPad AXF layers. The default is unchecked for all line and polygon shapefile and ArcPad AXF layers.
End
When checked, end vertexes of the corresponding line shapefile or ArcPad AXF layer are set to snap to, using the snapping tolerance. Tapping the End column title toggles end snapping on or off for all line shapefile or ArcPad AXF layers. The default is unchecked for all line shapefile or ArcPad AXF layers.
Copyright 1995-2011 Esri. All rights reserved.
230
ArcPad Help
Overview
The Layer Properties dialog box is used to configure various options that are specific to each layer in your map. You can access the Layer Properties dialog box by double-tapping a layer on the Table of Contents dialog box.
Copyright 1995-2011 Esri. All rights reserved.
231
ArcPad Help
Layer Properties dialog box
The Layer Properties dialog box has a number of tabs, each of which contains settings for logical groups of layer properties.
Each tab has the following buttons: The OK button applies any changes to the current map and closes the Layer Properties dialog box. The changes are not saved unless you explicitly save the changes with the Save Map tool on the Main toolbar or the Save button on the Layer Properties tabs. The Cancel button closes the Layer Properties dialog box without applying any changes that have been made. The Save button saves any changes to symbology to the layer definition file (.apl) and closes the Layer Properties dialog box. The Save button only appears for layers that support layer definitions, such as shapefiles and ArcPad AXF files. Depending on the type of layer you are working with, the Layer Properties dialog box will contain different tabs. Below is a summary of the tabs you will see for each layer type. Each tab is discussed in detail in the sections that follow:
Tracklog
The Layer Properties dialog box for the Tracklog layer contains only one tab, Tracklog. The settings on this tab are saved in the ArcPad preferences file, ArcPadPrefs.apx, in the My Documents folder.
Map Grid
The Layer Properties dialog box for the Map Grid layer contains only one page, Grid Style. The settings on this page are saved in the ArcPad preferences file, ArcPadPrefs.apx, in the My Documents folder.
Point shapefile or ArcPad AXF file
The Layer Properties dialog box for a point shapefile or ArcPad AXF layer contains the following tabs: Information, Labels, Symbology, Scale, Hyperlink, Attributes, Transparency, and Geography. The settings on these tabs are saved in the ArcPad map file of the current map or in the layer definition file (.apl) if the Save button is used.
Copyright 1995-2011 Esri. All rights reserved.
232
ArcPad Help
Line shapefile or ArcPad AXF file
The Layer Properties dialog box for a line shapefile or ArcPad AXF layer contains the following tabs: Information, Labels, Symbology, Scale, Hyperlink, Attributes, Transparency, and Geography. The settings on these tabs are saved in the ArcPad map file of the current map or in the layer definition file (.apl) if the Save button is used.
Polygon shapefile or ArcPad AXF file
The Layer Properties dialog box for a polygon shapefile or ArcPad AXF layer contains the following tabs: Information, Labels, Symbology, Scale, Hyperlink, Attributes, Transparency, and Geography. The settings on these tabs are saved in the ArcPad map file of the current map or in the layer definition file (.apl) if the Save button is used.
ArcPad AXF files
The Layer Properties dialog box for all ArcPad AXF files, or layers, also contains an additional Filter tab.
Image
The Layer Properties dialog box for an image layer contains the following tabs: Information, Scale, Transparency, and Geography. The settings on these tabs are saved in the ArcPad map file of the current map.
ArcIMS
The Layer Properties dialog box for an ArcIMS layer contains the following tabs: Information, Scale, Transparency, Geography, and ArcIMS. The settings on these tabs are saved in the ArcPad map file of the current map.
Graphics Layer
The Layer Properties dialog box for a graphics layer contains the following tabs: Information, Scale, Transparency, and Geography. The settings on these tabs are saved in the ArcPad map file of the current map.
Photo Layer
The Layer Properties dialog box for a photo layer contains the following tabs: Information, Scale, Attributes, Transparency, and Geography. The settings on these tabs are saved in the ArcPad map file of the current map.
Copyright 1995-2011 Esri. All rights reserved.
233
ArcPad Help
Tracklog
The Tracklog tab is used to specify data logging settings for the GPS Tracklog file. The GPS Tracklog file is a PointZ shapefile (shape type 11). If the GPS Tracklog is currently active, any changes made on this tab are not applied until the GPS Tracklog is deactivated.
Filename
Tap to choose the shapefile you want to use as the GPS Tracklog file.
The default is TrackLog.shp in the My Documents folder.
# Entries
This displays the number of GPS points currently stored in the GPS Tracklog file displayed in the Filename field. This is a display-only field.
Clear
Tap this button to delete all GPS points from the GPS Tracklog file displayed in the Filename field.
Interval (secs)
Type the logging interval for the GPS Tracklog file. For example, an interval of 3 means that every third GPS position will be stored in the GPS Tracklog file. The default is 1.
Apply GPS Quality Rules
When checked, the GPS quality rules specified on the Quality tab of the GPS Preferences dialog box are applied to GPS points being stored in the GPS Tracklog file. For example, if 3D Mode Only is checked on the Quality tab, only 3D GPS points are stored in the GPS Tracklog file. The default is checked.
Copyright 1995-2011 Esri. All rights reserved.
234
ArcPad Help
Measure
Choose the GPS measurement that will be used for the measure value (m-value) of GPS points stored in the GPS Tracklog file. The default is PDOP.
Copyright 1995-2011 Esri. All rights reserved.
235
ArcPad Help
Grid Style
The Grid Style tab is used to specify display settings for the Map Grid layer.
Line Style
Choose the style of the map grid linesSolid, Dash, Dot, Dash Dot, or Dash Dot Dot. The default is Solid.
Line Width
Type or use the arrow keys to choose the width of the map grid lines. The default is 1.
Line Color
Tap the button to choose the color of the map grid lines. The default is black.
Text Size
Type or use the arrow keys to choose the font size of the map grid text. The default is 9.
Text Color
Tap the button to choose the color of the map grid text. The default is black.
Copyright 1995-2011 Esri. All rights reserved.
236
ArcPad Help
Information
The Information tab is used to specify simple metadata for a shapefile, ArcPad AXF file, image, ArcIMS, graphics, or photo layer. Any changes made on this tab are saved with the current map (.apm) or in the layer definition file (.apl) if the Save button is used.
Name
Type an alias for the shapefile, ArcPad AXF, image, ArcIMS, graphics, or photo layer. The alias is displayed on the Table of Contents dialog box. The default is the file name of the shapefile, image, ArcIMS, graphics, or photo layer. For ArcPad AXF layers, the default is the feature layer name.
Comments
Type any descriptive information about the layer. The default is blank.
Copyright 1995-2011 Esri. All rights reserved.
237
ArcPad Help
Labels
The Labels tab is used to specify display settings for labels of a point, line, or polygon layer. If any labeling is defined in the ArcPad map file (.apm) or in the layers ArcPad layer file (.apl), it is displayed on this tab; otherwise, the default settings are used. Label settings in the ArcPad map file override label settings in the ArcPad layer file.
No labels
When selected, text labels will not be displayed. The default is selected.
Labels using field
When selected, text labels are displayed for features in the layer using the contents of the specified attribute field. Choose the attribute field that will provide the label text for features in the layer. Defaults are unselected and <None> for the attribute field.
Labels using the expression
When selected, text labels are displayed for features in the layer using the specified label expression. The default is unselected.
Label expression field
Type the expression to be evaluated for each features label. The results of the expression will be used for the label. The expression needs to be used in the scripting language specified on the Scripting tab of the ArcPad Options dialog box. The scripting engines error message will be used for the label text if an invalid expression is specified. The default is blank.
Font
Tap to choose a font for the label text. You need to specify a font that can display the characters in your attribute table. Default is the Default Label Font chosen on the Fonts tab of the ArcPad Options dialog box.
Copyright 1995-2011 Esri. All rights reserved.
238
ArcPad Help
Rotate labels using field
Specify the attribute field that will provide the angle to be used to rotate the label. This option is only available for point shapefile and ArcPad AXF layers. The default is <None>.
Draw labels after drawing features
When checked, the labels are only drawn after all the features for the associated layer have been drawn. When unchecked, the label for each feature is drawn immediately after the feature has been drawn. You should use this option to avoid subsequent features from being drawn over labels from previous features. The default is checked.
Copyright 1995-2011 Esri. All rights reserved.
239
ArcPad Help
Symbology
The Symbology tab is used to view the symbology defined in the ArcPad layer file. The symbology in the ArcPad layer file is created in ArcGIS Desktop using the ArcPad Data Manager for ArcGIS. ArcPad assigns random symbology for the layer if there is no symbology defined in the ArcPad layer file.
Symbol
Displays the symbols defined for the layer in the ArcPad layer file (.apl). The symbol can be changed by tapping the symbol to open the Symbol Properties dialog box and choosing a new symbol. The Save button saves the changes to the ArcPad layer file (.apl), not to the shapefile or ArcPad AXF data files. Changes are also reflected on the Legend tab of the Table of Contents dialog box.
Value
When checked, the symbol shown is used to display features with the corresponding attribute values. When unchecked, no symbol is displayed for features with the corresponding attribute value. The Value text can be edited by tapping the Value field. The Save button saves the changes to the ArcPad layer file (.apl), not to the shapefile or ArcPad AXF data files. Changes are also reflected on the Legend tab of the Table of Contents dialog box. The default is checked for all values.
Label
Displays the symbol labels defined for the layer in the ArcPad Layer file (.apl). The Label text can be edited by tapping the Label field. The Save button saves the changes to the ArcPad layer file (.apl), not to the shapefile or ArcPad AXF data files. Changes are also reflected on the Legend tab of the Table of Contents dialog box.
Add new legend category
Tap the button to add a new category to the bottom of the legend. Each new category consists of a symbol, value, and label.
Copyright 1995-2011 Esri. All rights reserved.
240
ArcPad Help
Delete legend category
Tap the button to delete the selected legend category.
Copyright 1995-2011 Esri. All rights reserved.
241
ArcPad Help
Scale
The Scale tab is used to specify the minimum and maximum display scales of the layer and the reference scale for the layers symbols and label text.
Reference 1:
Type the reference scale for the layers symbols and label text or tap to choose the current map scale. When blank, symbols and labels are drawn at the specified symbol and font size. When not blank, the symbol and label size is based on the reference scale. When you specify a reference scale, the symbol and label text size change as you zoom in or out. The default is blank.
Show layer at all scales/Dont show layer when zoomed
When Show layer at all scales is selected, the layer is displayed regardless of the current map scale. When Dont show layer when zoomed is selected, the layer is only displayed when the map scale is within the range specified in the In beyond 1 and Out beyond 1 fields. The default is Show layer at all scales.
In beyond 1:
Type the maximum scale at which the layer will be displayed or tap to choose the current map scale. When blank, the layer is always displayed when the map scale is larger than the scale specified in the Out beyond 1 field. When not blank, the layer is not displayed when the map scale is larger than the scale specified in this field. For example, if this field is set to 100, the layer is displayed at a map scale of 1:101 but not at a map scale of 1:99. This field is only available when the Dont show layer when zoomed option is selected. The default is blank.
Out beyond 1:
Type the minimum scale at which the layer will be displayed or tap to choose the current map scale. When blank, the layer is always displayed when the map scale is smaller than the scale specified in the In
Copyright 1995-2011 Esri. All rights reserved.
242
ArcPad Help
beyond 1 field. When not blank, the layer is not displayed when the map scale is smaller than the scale specified in this field. For example, if this field is set to 12,000, the layer will be displayed at a map scale of 1:11,999 but not at a map scale of 1:12,001. This field is only available when the Dont show layer when zoomed option is selected. The default is blank.
Copyright 1995-2011 Esri. All rights reserved.
243
ArcPad Help
Hyperlink
The Hyperlink tab is used to specify the attribute field that contains hyperlink values. Hyperlinks allow you to access files or Web pages by clicking features with the Hyperlink tool. When you click a feature with the Hyperlink tool, the file or Web page specified in the hyperlink attribute fieldfor example, picture.jpg, data.xls, info.docis opened using the application that the file type is currently associated with. To hyperlink to a Web page, make sure the hyperlink attribute begins with http://for example, http://www.esri.com.
Hyperlink field
Choose the attribute field that contains hyperlink values or specify <None> if the layer does not contain a hyperlink field. The default is <None>.
Default hyperlink path
Type the path to be used as a prefix to the file name in the hyperlink field. You can also tap path. to choose the
The default hyperlink path is only added as a prefix if the hyperlink file name does not already include a path. The default is blank.
Copyright 1995-2011 Esri. All rights reserved.
244
ArcPad Help
Attributes
The Attributes tab is used to view the attribute fields of each layer and their definitions. The Attributes tab is also used to view, delete, or create spatial and attribute indexes for the layer. Spatial indexing and attribute indexing can save valuable field time. Although ArcPad can index your data in the field, most mobile devices do not have sufficient processing power to index large datasets. Consequently, it is recommended that indexes be created on the desktop PC. It is a good idea to create a spatial index, as well as attribute indexes, for all fields that will be queried in ArcPad using the Find tool. An attribute index can reduce find times from many minutes to seconds.
Index
When checked, an index exists for the associated geometry or attribute. When unchecked, an index does not exist for the associated geometry or attribute. Checking an index check box creates a new index; unchecking an index field check box deletes the existing index. Geometry, or spatial, indexes are automatically deleted when a shapefile layer is activated for editing and are automatically created when the shapefile layer is deactivated for editing. Spatial or attribute indexes cannot be created while the shapefile layer is active for editing. In contrast, spatial indexes are dynamically maintained for ArcPad AXF files and, consequently, cannot be created or deleted. Shapefiles can have a spatial index defined for the geometry or coordinates of the features. The spatial index is stored in .sbn and .sbx files associated with the shapefile. Shapefiles can also have an attribute index for each field in the shapefiles dBASE table. Each attribute index is stored in a file using the naming convention of <shapefile>.<field>.atx. The default is to use the existing indexes for the shapefile or ArcPad AXF feature table.
Field
Displays the attribute field names. The first row, Geometry, is not a field but is used for viewing, creating, and deleting the shapefiles spatial index. This is a display-only field.
Type
Displays the attribute types (C = Character, D = Date, N = Numeric, L = Logical).
Copyright 1995-2011 Esri. All rights reserved.
245
ArcPad Help
This is a display-only field.
Size
Displays the size of the attribute fields. This is a display-only field.
Precision
Displays the decimal precision of numeric attributes. This is a display-only field.
Copyright 1995-2011 Esri. All rights reserved.
246
ArcPad Help
Transparency
The Transparency tab is used to specify the transparency settings for the layer. The transparent color and the layer transparency can be specified for shapefile, ArcPad AXF, graphics, photo, ArcIMS, and image layers. These two transparency settings work independently of each other.
Transparent Color
Tap the button to specify the color to be transparent, or invisible, when the layer is drawn. For image layers, it is useful to set the transparent color to the background color so that ArcPad does not display the background color for rotated images. The default is no color selected.
Transparency
Use the slider to specify the amount of transparency for the entire layer. The range of transparency is from 0% (i.e. opaque, or no transparency) to 100% (i.e. completely transparent). The default is 0%, i.e. opaque or no transparency.
Copyright 1995-2011 Esri. All rights reserved.
247
ArcPad Help
Geography
The Geography tab displays the geographic extent of the layer. In addition, for shapefiles, the code page of the table and the number of features in the layer are displayed along with an indication of whether the shapefile has a spatial index.
# Features
Displays the number of features in the shapefile or ArcPad AXF layer. This is a display-only field. This information is only displayed for shapefile and AXF layers.
DBF Codepage
Displays the code page specified in the DBF table of the shapefile. This is a display-only field. This information is only displayed for shapefile layers
Codepage in use
Displays the code page used by ArcPad for the table of the shapefile. If the code page is specified in the DBF table, the code page in use is the same as the DBF code page. If the code page is not specified in the DBF table, the code page in use is determined as described in the Locales and code pages section of this reference guide. This is a display-only field. This information is only displayed for shapefile layers.
Using Spatial Index
Displayed if the shapefile contains a spatial index-that is, .sbn and .sbx files. This is a display-only field. This information is only displayed for shapefile layers.
xMin
Displays the minimum x-coordinate of the layers extent in map projection units. This is a display-only field.
Copyright 1995-2011 Esri. All rights reserved.
248
ArcPad Help
xMax
Displays the maximum x-coordinate of the layers extent in map projection units. This is a display-only field.
yMin
Displays the minimum y-coordinate of the layers extent in map projection units. This is a display-only field.
yMax
Displays the maximum y-coordinate of the layers extent in map projection units. This is a display-only field.
Width
Displays the width of the layers extent in map projection units. This is a display-only field.
Height
Displays the height of the layers extent in map projection units. This is a display-only field.
Copyright 1995-2011 Esri. All rights reserved.
249
ArcPad Help
Filter
The Filter tab displays a filter, or definition query, for the ArcPad AXF layer. The Filter tab only appears for ArcPad AXF layers, and is only used when drawing ArcPad AXF layers.
A filter potentially reduces the number of features that ArcPad needs to draw from an ArcPad AXF layer, and as a result, a filter can improve the drawing performance of ArcPad AXF layers. The default is blank. When ArcPad draws an AXF layer, it executes a SQL statement to get the rows, or features, that need to be drawn. The filter is used as part of the WHERE clause in the SQL SELECT statement. The filter can use any columns in the ArcPad AXF feature table along with the full capability of the SQL WHERE clause syntax. ArcPad provides a variable, @##MAPSCALE##, that allows the current scale to be included in the filter. Each time the SQL SELECT statement is executed, the current map views scale is substituted in the filter wherever the @##MAPSCALE## variable has been used. For example, consider the following filter: @##MAPSCALE## < [MAXSCALE] where MAXSCALE is a column in the ArcPad AXF layers feature table. This filter is executed each time ArcPad draws the AXF layer. When this filter is executed, it only selects and draws those rows, or features, that have a value of MAXSCALE that is less than the current map view scale. So, for an ArcPad AXF layer containing roads, the user may set the MAXSCALE value for minor roads to be 15000. These minor roads are only drawn in ArcPad when the map is zoomed in with a map view scale of less than 1:15,000. The minor roads are not drawn when the map view scale is 1:250,000. A filter is a useful tool for controlling how much detail ArcPad draws when zoomed out and, in so doing, controlling the drawing performance of ArcPad AXF layers in ArcPad. Specifying a filter that is appropriate for the data can ensure that the user is presented with appropriate detail for the map view scale while maximizing drawing performance. More information on filters and the underlying SQL statement is available in the Customising ArcPad Help.
Copyright 1995-2011 Esri. All rights reserved.
250
ArcPad Help
ArcIMS
The ArcIMS tab lists and displays information about all the sublayers in the ArcIMS layer. The sublayers are the individual layers available in the ArcIMS image service.
Automatic Refresh
When checked, the ArcIMS layer is reloaded from the server whenever the map scale changes or the map is refreshed. When unchecked, the ArcIMS layer is only reloaded when the Refresh button on the Browse toolbar is tapped. It is recommended that you uncheck this option when using a slow Internet connection. The default is checked.
Identify
When checked, the Identify tool is active for this sublayer. When unchecked, the Identify tool is inactive for this sublayer. The default is checked.
Name
Displays the name of each sublayer. This is a display-only field.
Visible
When checked, this sublayer is visible. When unchecked, this sublayer is not visible. The visibility of each sublayer is specified by the ArcIMS service and cannot be changed in ArcPad. This is a display-only field.
1:N Minimum
Shows the minimum map scalebased on the ArcIMS definitionthat the sublayer is displayed at. If the map is zoomed in beyond this scale, the sublayer is not displayed.
Copyright 1995-2011 Esri. All rights reserved.
251
ArcPad Help
This is a display-only field.
1:N Maximum
Shows the maximum map scalebased on the ArcIMS definitionthat the sublayer is displayed at. If the map is zoomed out beyond this scale, the sublayer is not displayed. This is a display-only field.
MinX
Displays the minimum x-coordinate of the sublayers extent in map projection units. This is a display-only field.
MinY
Displays the minimum y-coordinate of the sublayers extent in map projection units. This is a display-only field.
MaxX
Displays the maximum x-coordinate of the sublayers extent in map projection units. This is a display-only field.
MaxY
Displays the maximum y-coordinate of the sublayers extent in map projection units. This is a display-only field.
Copyright 1995-2011 Esri. All rights reserved.
252
ArcPad Help
Overview
The Label Properties dialog box is used to define the label properties for shapefile, ArcPad AXF, and graphics layers. For shapefile and ArcPad AXF layers, you can access the Label Properties dialog box by tapping the Font button on the Labels tab of the Layer Properties dialog box. For graphics layers, you can access the Label Properties dialog box by tapping the Text Symbol button on the Text/Style Feature Properties dialog box.
Copyright 1995-2011 Esri. All rights reserved.
253
ArcPad Help
Styles
The Styles tab is used to specify a text symbol by choosing from a list of predefined text symbols, or styles. The styles are installed with ArcPad or can be exported from ArcGIS Desktop by using the Export Styles tool included with the ArcPad Data Manager for ArcGIS Desktop. The default text styles included with ArcPad are the ESRI Default and Callout styles.
The initial view for the Styles tab displays the text symbols using a list view. Tapping the Symbol column heading changes the text symbol display to a grid view, which is the view used by ArcGIS Desktop.
Copyright 1995-2011 Esri. All rights reserved.
254
ArcPad Help
Text symbol scale
Type the scale to be used for showing the selected text symbol in to the text symbol preview field. The text symbol scale does not set the text symbol reference scale but only provides a preview of how the text symbol is drawn at different scales. This is useful when specifying the text symbol reference scale on the Scale tab of the Label Properties dialog box. The default is 100%.
Style
Choose the style to be displayed. The list of styles is determined from the styles located in the Styles folder within the ArcPad installation folder. The default is *, or all the available text styles.
Text symbol Preview
Displays the current text symbol definition, using the specified text symbol scale. The current text symbol definition does not necessarily need to match a text symbol in the current selected style(s). The text symbol preview field is automatically updated when a text symbol is selected from the current style(s). This is a display-only field.
Symbol
Displays the text symbol as stored in the style file. Tapping the text symbol selects the text symbol definition, which is saved with the layers label definition when is tapped.
Copyright 1995-2011 Esri. All rights reserved.
255
ArcPad Help
Tapping the Symbol column heading changes the Styles tab to display the text symbols using a grid view, which is the view used by ArcGIS Desktop. This is a display-only field.
Label
Displays the text symbol label as stored in the style file. Tapping the label selects the text symbol definition, which is saved with the layers label definition when is tapped. When a text symbol is selected, the symbol label is not transferred or saved with the layers label definition. Initially, the text symbols are displayed in the same order as in the ArcGIS Desktop styles. Tapping the Label column heading sorts the text symbols based on the symbol label. Tapping the Label column heading again sorts the text symbols in reverse order. This is a display-only field.
Copyright 1995-2011 Esri. All rights reserved.
256
ArcPad Help
Color
The Color tab is used to specify the color and background color of label text.
Color
Tap the button to choose the color of the label text. The default is black.
Opaque Background
When checked, the color shown on the button to the right is displayed as a rectangular background for the label text. When unchecked, no background color is displayed. The defaults are unchecked and white color.
Copyright 1995-2011 Esri. All rights reserved.
257
ArcPad Help
Font
The Font tab is used to specify the font properties for label text.
Font
Choose the font to be used for labeling features. The default is the system font.
Code page
Choose the code page to be used by the selected font for labeling features. The default is the code page for the system locale.
Size
Type or use the arrow keys to specify the font size of the label text. The default is 8.
Bold
When checked, the bold font style is used for labeling features. The default is unchecked.
Italic
When checked, the italic font style is used for labeling features. The default is unchecked.
Underline
When checked, the underline font style is used for labeling features. The default is unchecked.
Copyright 1995-2011 Esri. All rights reserved.
258
ArcPad Help
Strike Out
When checked, the strikeout font style is used for labeling features. The default is unchecked.
Font Preview
Displays the current font definition, using the specified font, font size, and font style. The font preview field is automatically updated when changes are made to the font definition. This is a display-only field.
Copyright 1995-2011 Esri. All rights reserved.
259
ArcPad Help
Placement (point features)
The Placement tab is used to specify the position of the label relative to the associated feature. For point features, labels can be placed above or below the point and to the left or right of the point.
Label position relative to point
Tap the desired label placement position for the point feature label. The default is Below and Right.
Copyright 1995-2011 Esri. All rights reserved.
260
ArcPad Help
Placement (line features)
The Placement tab is used to specify the position of the label relative to the associated feature. For labels associated with line features, the horizontal and vertical label placement positions can be specified relative to the line feature.
Horizontal Position
Tap the desired horizontal placement position for the line feature label. The default is Start (at the start of the line feature).
Vertical Position
Tap the desired vertical placement position for the line feature label. The default is Below (below the line feature).
Copyright 1995-2011 Esri. All rights reserved.
261
ArcPad Help
Scale
The Scale tab is used to specify the minimum and maximum display scales, as well as the reference scale for the symbol.
Reference 1:
Type the reference scale for the symbol or tap to specify the current map scale. When blank, symbols are drawn at the specified symbol size. When not blank, the symbol size is based on the reference scale. When you specify a reference scale, the symbol size changes as you zoom in or out. The default is blank.
Show at all scales/Dont show when zoomed
When Show at all scales is selected, the symbol is displayed regardless of the current map scale. When Dont show when zoomed is selected, the symbol is only displayed if the map scale is within the range specified in the In beyond 1 and Out beyond 1 fields. The default is Show at all scales.
In beyond 1:
Type the maximum scale at which the symbol will be displayed or tap to specify the current map scale. When blank, the symbol is always displayed if the map scale is larger than the scale specified in the Out beyond 1 field. When a scale is specified, the symbol is not displayed if the map scale is larger than the scale specified in this field. For example, if this field is set to 1000, the symbol is displayed at a map scale of 1:1,001 but not at a map scale of 1:999. This field is only available when the Dont show when zoomed option is selected. The default is blank.
Out beyond 1:
Type the minimum scale at which the symbol will be displayed or tap to choose the current map scale. When blank, the symbol is always displayed if the map scale is smaller than the scale specified in the In beyond 1 field. When a scale is specified, the symbol is not displayed if the map scale is smaller than the
Copyright 1995-2011 Esri. All rights reserved.
262
ArcPad Help
scale specified in this field. For example, if this field is set to 5,000, the symbol is displayed at a map scale of 1:4,999 but not at a map scale of 1:5,001. This field is only available when the Dont show when zoomed option is selected. The default is blank.
Copyright 1995-2011 Esri. All rights reserved.
263
ArcPad Help
Overview
The Symbol Properties dialog box is used to define the symbology for shapefile, AXF, and graphics layers. For shapefile and AXF layers, you can access the Symbol Properties dialog box by double-tapping a symbol on the Symbology tab of the Layer Properties dialog box. For graphics layers, you can access the Symbol Properties dialog box by tapping the Feature Symbol button on the Text/Style Feature Properties dialog box. The Symbol Properties dialog box always has Styles and Scale tabs, as well as a Point Style tab for point features, a Line Style tab for line features, and a Polygon Style tab for polygon features.
Copyright 1995-2011 Esri. All rights reserved.
264
ArcPad Help
Styles
The Styles tab is used to specify a symbol from a list of predefined symbols or styles. The Styles tab for a point symbol shows point styles and similarl displays for line and polygon symbols. However, the Styles tab for point, line, and polygon symbols all have the same fields, buttons, and behavior. The styles are installed with ArcPad or can be exported from ArcGIS Desktop by using the Export Styles tool included with the ArcPad Data Manager for ArcGIS Desktop. The default styles included with ArcPad are the ESRI Default styles for point and polygon symbols and the ESRI ArrowEnd, Border, Dashed, Default, and Hydrological styles for line symbols.
Initialy, the Styles tab displays the symbols using a list view. Tapping the Symbol column heading changes the Styles tab display to a grid view, which is the view used by ArcGIS Desktop.
Copyright 1995-2011 Esri. All rights reserved.
265
ArcPad Help
Symbol scale
Type the scale to be used for showing the selected symbol in the symbol preview field.The symbol scale does not set the symbol reference scale but only provides a preview of how the symbol is drawn at different scales. This is useful when specifying the symbol reference scale on the Scale tab of the Symbol Properties dialog box. The default is 100%.
Style
Choose the style to be displayed. The list of styles is determined from the styles located in the Styles folder within the ArcPad installation folder. Only point styles are shown for point symbols, line and polygon symbols are similarly displayed. The default is *, or all the available styles for the current feature type.
Symbol Preview
Displays the current symbol definition, using the specified symbol scale. The current symbol definition does not necessarily need to match a symbol in the currently selected style(s). The symbol preview field is automatically updated when a symbol is selected from the current style(s). This is a display-only field.
Symbol
Displays the symbol as stored in the style file. Tapping the symbol selects the symbol definition, which is saved with the layers symbol definition when is tapped. Tapping the Symbol column heading changes the symbols displayed to a grid view, which is the view used by ArcGIS Desktop. This is a display-only field.
Label
Displays the symbol label as stored in the style file. Tapping the label selects the symbol definition, which is saved with the layers symbol definition when is tapped. When a symbol is selected, the symbol label is not transferred or saved with the layers symbol definition. Initially, the symbols are displayed in the same order as in the ArcGIS Desktop styles. Tapping the Label column heading sorts the symbols based on the symbol label. Tapping the Label column heading again sorts the symbols in reverse order. This is a display-only field.
Copyright 1995-2011 Esri. All rights reserved.
266
ArcPad Help
Point Style
The Point Style tab is used to specify the default display settings for point symbols in a point layer. All points in the layer have the same symbol. The fields on the Point Style tab are only available if no symbology has been defined in the ArcPad Layer file or if no symbol has been specified on the Styles tab of the point layers Symbol Properties dialog box. Tap Set To Default Point Style to delete the existing symbology settings and specify the default symbol settings for the point layer.
Marker
Choose the symbol to be used for the point: circle, square, cross, star, or diamond. The default is circle.
Outline color
Tap the button to specify the outline color of the point symbols. The default is black.
Fill Color
Tap the button to choose the fill color of the point symbols. The default color is randomly selected by ArcPad.
Fill Points
When checked, point symbols are filled with the specified fill color. When unchecked, point symbols are not filled with any color. The default is checked.
Size
Type or use the arrow keys to choose the point size of the point symbols. Valid sizes range from 0 to 72. The default is 5.
Copyright 1995-2011 Esri. All rights reserved.
267
ArcPad Help
Set To Default Point Style
Tap the button to delete the existing symbology settings and specify the default symbol settings for the point layer. Tapping the button activates all the fields on the Point Style tab.
Copyright 1995-2011 Esri. All rights reserved.
268
ArcPad Help
Line Style
The Line Style tab is used to specify the default display settings for line symbols in a line layer. All lines in the layer have the same symbol. The fields on the Line Style tab are only available if no symbology has been defined in the ArcPad layer file, or if no symbol has been specified on the Styles tab of the line layers Symbol Properties dialog box. Tap Set To Default Line Style to delete the existing symbology settings and specify the default symbol settings for the line layer.
Style
Choose the style of the line symbols: Solid, Dash, Dot, Dash dot, or Dash dot dot. The default is Solid.
Width
Type or use the arrow keys to choose the width of the line symbols. Valid widths range from 0 to 10. The default is 1.
Color
Tap the button to choose the color of the line symbols. The default color is randomly selected by ArcPad.
Set to Default Line Style
Tap the button to delete the existing symbology settings and specify the default symbol settings for the line layer. Tapping the button activates all the fields on the Line Style tab.
Copyright 1995-2011 Esri. All rights reserved.
269
ArcPad Help
Polygon Style
The Polygon Style tab is used to specify the default display settings for polygon symbols in a line layer. All polygons in the layer have the same symbol. The fields on the Polygon Style tab are only available if no symbology has been defined in the ArcPad layer file or if no symbol has been selected on the Styles tab of the polygon layers Symbol Properties dialog box. Tap Set To Default Fill Style to delete the existing symbology settings and specify the default symbol settings for the polygon layer.
Outline Style
Choose the outline style of the polygon symbols: Solid, Dash, Dot, Dash dot, or Dash dot dot. The default is Solid.
Outline Width
Type or use the arrow keys to choose the outline width of the polygon symbols. The default is 1. Valid widths range from 0 to 10.
Outline Color
Tap the button to choose the outline color of the polygon symbols. The default is black.
Fill Color
Tap the button to choose the fill color of the polygon symbols. The default color is randomly selected by ArcPad.
Fill Polygons
When checked, polygon symbols are filled with the specified Fill Color. When unchecked, polygon symbols are not filled with any color. The default is checked.
Copyright 1995-2011 Esri. All rights reserved.
270
ArcPad Help
Set To Default Fill Style
Tap the button to delete the existing symbology settings and specify the default symbol settings for the polygon layer. Tapping the button activates all the fields on the Polygon Style tab.
Copyright 1995-2011 Esri. All rights reserved.
271
ArcPad Help
Scale
The Scale tab is used to specify the minimum and maximum display scales, as well as the reference scale for the symbol.
Reference 1:
Type the reference scale for the symbol or tap to specify the current map scale. When blank, symbols are drawn at the specified symbol size. When not blank, the symbol size is based on the reference scale. When you specify a reference scale, the symbol size changes as you zoom in or out. The default is blank.
Show at all scales/Dont show when zoomed
When Show at all scales is selected, the symbol is displayed regardless of the current map scale. When Dont show when zoomed is selected, the symbol is only displayed if the map scale is within the range specified in the In beyond 1 and Out beyond 1 fields. The default is Show at all scales.
In beyond 1:
Type the maximum scale at which the symbol will be displayed or tap to specify the current map scale. When blank, the symbol is always displayed if the map scale is larger than the scale specified in the Out beyond 1 field. When a scale is specified, the symbol is not displayed if the map scale is larger than the scale specified in this field. For example, if this field is set to 1000, the symbol is displayed at a map scale of 1:1,001 but not at a map scale of 1:999. This field is only available when the Dont show when zoomed option is selected. The default is blank.
Out beyond 1:
Type the minimum scale at which the symbol will be displayed or tap to choose the current map scale. When blank, the symbol is always displayed if the map scale is smaller than the scale specified in the In beyond 1 field. When a scale is specified, the symbol is not displayed if the map scale is smaller than the
Copyright 1995-2011 Esri. All rights reserved.
272
ArcPad Help
scale specified in this field. For example, if this field is set to 5,000, the symbol is displayed at a map scale of 1:4,999 but not at a map scale of 1:5,001. This field is only available when the Dont show when zoomed option is selected. The default is blank.
Copyright 1995-2011 Esri. All rights reserved.
273
ArcPad Help
Introduction
The Feature Properties dialog box is used to view and edit shapefile and AXF feature attributes, symbology, associated photos, and feature coordinates. You can also view and edit related tables for AXF features. You can access the Feature Properties dialog box for a particular shapefile or AXF feature in read-only mode with the Identify tool or in read/write mode with the Feature Properties tool. The Feature Properties dialog box contains four tabs by default: Attributes, Picture, Symbology, and Geography. Additional tabs may include custom forms and related tablesif they exist. The Feature Properties dialog box for graphics layer features is unique in that it only contains a single tab: Text/Style.
Copyright 1995-2011 Esri. All rights reserved.
274
ArcPad Help
Feature Properties dialog box
By default the Feature Properties dialog box contains the Attributes, Picture, Symbology, and Geography tabs. However, if a custom edit form exists for the particular layer, this form will be displayed as the first tab, or tabs, of the Feature Properties dialog box. The custom form designer may choose to hide any of the default pages. The example above right shows a custom edit form with two custom tabs: Site Details, and Tree Information. The Attributes tab has been hidden by the form designer.
You can create custom forms for shapefile and AXF layers by using ArcPad Studio. These custom forms allow you to display attributes using common form controlsfor example, text boxes, combo boxes, and check boxesand incorporate additional data validation and initialization of attributes. The first tab of the Feature Properties dialog box is the parent tab. The parent tab will either be the first tab of a custom form or the Attributes tab if no custom form exists. All other tabs of the Feature Properties dialog box are considered child tabs. Each child tab has an Up button located next to the OK and Cancel buttons. Tapping the Up button goes to the parent tab.
Copyright 1995-2011 Esri. All rights reserved.
275
ArcPad Help
Attributes (shapefile features)
The Attributes tab is used to display and edit the attributes and associated values of the selected feature. When accessed via the Identify tool, all values are read-only. When accessed via the Feature Properties toolor by double-tapping a feature with the Select toolall values are read/write. An attribute that is used to define the symbology of the layer is displayed in red. The Attributes tab for shapefile features has two columns: Property and Value.
Property
Tap any property name to edit its associated value (if the values are read/write).
Value
Tap any value and tap it again to edit the value (if the values are read/write). Validation of the data is limited to adherence to the definition of the field or property. For example, ArcPad does not allow text characters to be entered into a field that has been defined as numeric. Additional validation can be performed via custom forms and, in some cases, scripts.
Copyright 1995-2011 Esri. All rights reserved.
276
ArcPad Help
Attributes (AXF features)
The Attributes tab is used to display and edit the attributes and associated values of the selected feature. When accessed via the Identify tool, all values are read-only. When accessed via the Feature Properties toolor by double-tapping a feature with the Select toolall values are read/write. An attribute that is used to define the symbology of the layer is displayed in red. The Attributes tab for ArcPad AXF features has two columns: Property and Value. ArcPad AXF files support viewing and editing of related tables. The Attributes tab for ArcPad AXF features will also include a row for each relationship (or related table) that has been defined for the ArcPad AXF feature layer. The related table row lists the name of the relationship, the number of records (or entries) in the related table, and a Down button to easily nagivate to the Attributes tab for the related table. Two Down button arrows indicate that the relationship is two levels down; for example LightInspections is related to Lights, which is related to Poles.
Property
Tap any property name to edit its associated value (if the values are read/write).
Value
Tap any value and then tap it again to edit the value (if the values are read/write). The Value field for ArcPad AXF layers may include built-in form controlssuch as combo boxes (or pick lists)if subtypes or coded value domains have been defined for the source geodatabase from which the ArcPad AXF layer was extracted. Validation of the data takes place at two levels: 1. Data is validated according to the definition of the field or property. For example, ArcPad does not allow text characters to be entered into a field that has been defined as numeric. 2. Data is validated according to the database schema that has been defined for the ArcPad AXF file. For example, a property may be associated with a subtype or coded value domain that limits the valid values to a predefined list of valid values, which is presented as a drop-down list of values to choose from. Or, a property may be associated with a range domain that, for example, limits the valid values from 1 to 100.
Domains are defined as part of the ArcPad AXF database schema. The schema can be defined for the geodatabase in ArcCatalogTM (ArcGIS Desktop). The ArcPad Data Manager for ArcGIS Desktop reads the
Copyright 1995-2011 Esri. All rights reserved.
277
ArcPad Help
geodatabase schema and creates the corresponding schema for the output ArcPad AXF file. ArcPad Studio can also be used to view and edit the schema for ArcPad AXF files.
Copyright 1995-2011 Esri. All rights reserved.
278
ArcPad Help
Related tables
The tab for related tables is similar to the Attributes tab, with the following differences: The related table tab title consists of the icon and the name of the related table. The related table tab shows a list view of the related records. Each related table tab has a series of buttons (at the bottom) that allow you to edit and view your related records. When you choose a related record from the list view, a separate form (similar to a features edit form) or the Attributes page, for the related record will open.
AXF's created by the ArcPad Data Manager for ArcGIS 10, will contain related table forms by default, for related tables that are present in the mxd at the time of check out. AXF's created by previous versions of the ArcPad Data Manager will display a single-row view by default. Note: If you are using the ArcPad Data Manager for ArcGIS 9.3 (or earlier), you can still create custom forms for your related tables with ease, in ArcPad Studio 10. A form for related table is created in the same way as a form for a feature class. Refer to the ArcPad Studio help for more information on creating custom forms, whose default installation path is C:\Program Files\ArcGIS\ArcPad10.0\Developer\Help\ArcPadStudio.chm
Related table list view
The related table tab consists of a list of records and columns in the table, with one row per record. Rows or records can be added or deleted in the list view, but the record contents cannot be edited. The list view has the following buttons at the bottom of the tab: Accepts the edits for the feature attributes, including and related table record edits made. Cancels the edits for the feature attributes, including and related table record edits made. Switches to the custom edit form or single-row view for the selected related record.
Copyright 1995-2011 Esri. All rights reserved.
279
ArcPad Help
Adds a new related record and opens the custom edit form or single-row view for the new related record. Deletes the selected related record.
Attribute page for related records
The Attributes page for a related record has two columns: Property and Value. The data can be edited in the Attributes page. This view also includes rows for any secondary related tables. The Down button can be used to easily navigate to any secondary related tables. Alternatively the tab for the secondary related table can be selected. Property Tap any property name to edit its associated value (if the values are read/write). Value Tap any value and tap it again to edit the value (if the values are read/write). Validation of the data takes place at two levels: 1. Data is validated according to the definition of the field or property. For example, ArcPad does not allow text characters to be entered into a field that has been defined as numeric. 2. Data is validated according to the database schema that has been defined for the related table in the AXF file. For example, a property may be associated with a coded value domain that limits the valid values to a predefined list of valid values, which is presented as a drop-down list of values to choose from. Or a property may be associated with a range domain that, for example, limits the valid values from 1 to 100.
The Up button (on the command bar) is used to accept the edits you have made in the Attribute page, and returns to the list view. The cancel button, cancels the edits you have made in the Attribute page, and returns to the list view.
Copyright 1995-2011 Esri. All rights reserved.
280
ArcPad Help
Custom related table form
Custom related table forms are created automatically by the ArcPad Data Manager for ArcGIS 10. If present, these will replace the default Attributes page. Validation of the data takes place at three levels with custom form: 1. Data is validated according to the definition of the field or property. For example, ArcPad does not allow text characters to be entered into a field that has been defined as numeric. 2. Data is validated according to the database schema that has been defined for the related table in the AXF file. For example, a property may be associated with a coded value domain that limits the valid values to a predefined list of valid values, which is presented as a drop-down list of values to choose from. Or a property may be associated with a range domain that, for example, limits the valid values from 1 to 100. Data is validated according to custom rules defined in the form. You may define a rule in your custom form, to identify a logical result and prompt the user. For example if the user is entering pole heights, and a value of 1000 is entered, you may design a custom prompt that asks the user if they really want to add a pole that is 1000m tall!
3.
The Up button (on the command bar) is used to accept the edits you have made in the custom edit form, and returns to the list view. The Cancel button, cancels the edits you have made in custom edit form, and returns to the list view.
The Repeated Attributes button, enables you to capture the edits you have just made for the current record as a 'snapshot', to be repeated automatically for the next record you create in this table.
Copyright 1995-2011 Esri. All rights reserved.
281
ArcPad Help
Picture
The Picture tab is used to display the photo, or digital image file, that is associated with the selected feature. The file name of the digital image is stored in a field associated with the selected features shapefile. A feature can have multiple photos associated with it, but each photo file name needs to be stored in a unique field. The associated photo can be changed by either using the camera button to open the camera tool for capturing a new photo or by using the folder button to choose an existing photo on your device.
Picture
Displays the photo, which is referenced by the file name stored in the field selected in the field dropdown list. This is a display-only field.
Field
Choose the field in which to store the file name of the photo associated with the selected feature. ArcPad automatically populates the Field drop-down list with field names that appear to be suitable for storing photo file names. To do this, ArcPad looks for any text field in the shapefiles dBASE table that has a name containing the words photo, image, or picture. The text field also must to have a minimum length of 20 characters.
Rotate Left
Tap to rotate the image 90 degrees to the left. The rotated image is stored in the image file.
Processing image files requires considerable free memory to perform the computations. You need to ensure that there is sufficient free memory on your device for ArcPad to perform the image rotation. Tap to rotate the image 90 degrees to the right. The rotated image is stored in the image file.
Processing image files requires considerable free memory to perform the computations. You need to ensure that there is sufficient free memory on your device for ArcPad to perform the image rotation.
Copyright 1995-2011 Esri. All rights reserved.
282
ArcPad Help
Camera
Tap to open the Camera tool to capture a new photo, using the camera specified on the Camera tab of the ArcPad Options dialog box. The new photo will be stored on your device and displayed in the picture field. The image file name for the new photo will be stored in the field selected in the Field drop-down list.
Folder
Tap to navigate to and select an existing photo on your device.
Copyright 1995-2011 Esri. All rights reserved.
283
ArcPad Help
Symbology
The Symbology tab is used to view the symbols and labels defined in the ArcPad layer file (.apl). The ArcPad layer file is created in ArcGIS Desktop using the ArcPad Data Manager. ArcPad assigns a random symbol for the layer if there is no symbology defined in the layer file. The symbol used by the currently selected feature is highlighted.
Symbol
Displays the symbols defined for the layer in the ArcPad Layer file (.apl). The symbol can be changed by tapping the symbol to open the Symbol Properties dialog box and choosing a new symbol.
Value
When checked, the symbol shown will be used to display features with the corresponding attribute values. When unchecked, no symbol will be displayed for features with the corresponding attribute value. The Value text can be edited by tapping the Value field. When a symbol on the Feature Properties dialog box is selected, the Value text is saved in the features attributes. The Label text is for display purposes only and is not saved in the features attributes. The check box is a display-only field. Use the Symbology tab on the Table of Contents dialog box to turn the visibility of particular symbols on or off.
Label
Displays the symbol labels defined for the layer in the ArcPad layer file (.apl). The Label text can be edited by tapping the Label field.
Add new legend category
Tap the button to add a new category to the bottom of the legend. Each new category consists of a symbol, value, and label.
Delete legend category
Tap the button to delete the selected legend category.
Copyright 1995-2011 Esri. All rights reserved.
284
ArcPad Help
Geography (point features)
The Geography tab is used to display and edit the coordinates of point features or vertices of line and polygon features. When accessed via the Identify tool, all values are read-only. When accessed via the Feature Properties toolor by double-tapping a feature with the Select toolall fields are read/write.
X
Type a new value to modify the x-coordinate location of the selected point feature (if the fields are read/ write).
Y
Type a new value to modify the y-coordinate location of the selected point feature (if the fields are read/ write).
Z
Type a new value to modify the z-coordinate location of the selected point feature (if the fields are read/ write). This field is only active for three-dimensional shapefilesthat is, PointZ, PolygonZ, or PolyLineZ shapefiles.
M
Type a new value to modify the measure value of the selected point feature (if the fields are read/write). This field is only active for measured shapefiles (that is, PointM, PolygonM, or PolyLineM shapefiles) and three-dimensional shapefiles (that is, PointZ, PolygonZ, or PolyLineZ shapefiles).
Copyright 1995-2011 Esri. All rights reserved.
285
ArcPad Help
GPS
Tap this button to use the current GPS coordinates to replace the displayed coordinates (if the fields are read/write). Any settings on the Capture or Quality tabs of the GPS Preferences dialog box are applied when capturing the current GPS coordinates.
Copyright 1995-2011 Esri. All rights reserved.
286
ArcPad Help
Geography (line and polygon features)
The Geography tab is used to display and edit the coordinates of point features or vertices of line and polygon features. When accessed via the Identify tool, all values are read-only. When accessed via the Feature Properties toolor by double-tapping a feature with the Select toolall fields are read/write.
To modify the coordinates of a particular vertex of the selected line or polygon feature, double-tap the vertex coordinate on the Geography tab. The Vertex dialog box will be displayed. The fields of the Vertex dialog box are exactly the same as the fields of the Geography tab for point features, which are discussed in the previous section.
Part
Displays the part number of each vertex in the selected line or polygon feature. The first part is part number 0, the second part is part number 1, and so on. This is a display-only field.
#
Displays the vertex number of each vertex in each part of the selected line or polygon feature. The first vertex is vertex number 0, the second vertex is vertex number 1, and so on. This is a display-only field.
X
Displays the x-coordinate location of each vertex in the selected line or polygon feature.
Copyright 1995-2011 Esri. All rights reserved.
287
ArcPad Help
This is a display-only field.
Y
Displays the y-coordinate location of each vertex in the selected line or polygon feature. This is a display-only field.
Z
Displays the z-coordinate location of each vertex in the selected line or polygon feature. This is a display-only field.
M
Displays the m-value of each vertex in the selected line or polygon feature. This is a display-only field.
Length
Displays the length of the selected feature. If the selected feature is a polygon, this is the perimeter. The length is calculated dynamically by ArcPad and is not stored with the feature. This is a display-only field.
Area
Displays the area of the selected feature. If the selected feature is a line, the area is 0. The area is calculated dynamically by ArcPad and is not stored with the feature. This is a display-only field.
Copyright 1995-2011 Esri. All rights reserved.
288
ArcPad Help
Text/Style (graphics features)
The Text/Style tab is used to display and edit properties of features associated with a graphics layer. The Text/ Style tab can only be accessed via the Feature Properties tool; the Identify tool is not available for graphics layers. When accessed via the Feature Properties toolor by double-tapping a feature with the Select toolall fields are read/write.
Text/Style
Type the text to be used to label the graphics feature on the map. The default is blank for a new feature.
Text Symbol
The Text Symbol button displays the current specified font and color for the graphic features label text. Tap the Text Symbol button to open the Text Symbol Properties dialog box to change the text symbol properties: color, font, and scale.
No Text Symbol
When unchecked, labels are displayed for the graphics feature. When checked, labels are not displayed. The defaults are unchecked for text features and checked for point, line, and polygon features.
Feature Symbol
for the point, line, or polygon graphics feature. Tap the Feature Symbol button to open the Point, Line, or Polygon Symbol Properties dialog box to change the feature symbol style and scale properties.
No Feature Symbol
When unchecked, the symbology for the graphics feature is displayed on the map. When checked, the symbology for the graphics feature is not displayed. The defaults are unchecked for point, line, and polygon features and checked for text features.
Copyright 1995-2011 Esri. All rights reserved.
289
ArcPad Help
Overview of locales and code pages
Locales
ArcPad supports all the locales that are supported by the devices operating system. ArcPad includes a number of language packs, which contain the translation of the user interface into a specific language. The list of available language packs is provided in the Read Me file included with ArcPad. The language packs included with ArcPad are automatically installed on the PC but need to be individually installed on Windows Mobile devices. Once a language pack has been installed on a device, it can be activated by selecting the locale on the Locale tab of the ArcPad Options dialog box. To use a language pack with ArcPad, the locale and code set must be supported on the device. The Locale tab of the ArcPad Options dialog box only lists the locales supported on the device. Your devices operating system does not need to be localized for a particular language to use the language in ArcPad, but the operating system does need to support the language and code page. For example, you can install the Chinese fonts, or code pages, on an English Windows XP PC. Once you have done this, you can use the Chinese locale with ArcPad, even though the Windows XP operating system is still in English. Similarly, you do not have to use a particular language pack for ArcPad to enter and view data in that language. ArcPad supports entering and displaying data in any language as long as the following two requirements are met: The language, or locale, is supported by the devices operating system. The language is supported by the data file used for storing the data.
Language support for shapefiles is determined by the code page associated with the shapefile. The default code page for shapefiles is 1252, i.e. Western European ANSI. You need to specify the code page for the shapefile if you intend to store data using any non-Western European language. ArcPad AXF files use Unicode for storing characters. Since Unicode supports all languages, ArcPad AXF files support all languages. You do not need to set a code page for ArcPad AXF files.
Code pages
ArcPad automatically recognizes a shapefiles code page if a supported language driver ID (LDID) is found in the header of the shapefiles DBF table (in the 29th byte). If the code page is available on the system, it will be used to translate the attribute contents and field names into displayable characters. If a valid LDID is not found in the header of the shapefiles DBF table, ArcPad looks in the following places to determine the code page: If the shapefile has an associated <shapefile>.cpg file, ArcPad uses the code page specified in the <shapefile>.cpg file. Otherwise, if a code page has been specified in the associated ArcPad layer file, then ArcPad uses the code page specified in the <shapefile>.apl file (configured in the Layer Editor of ArcPad Studio). Otherwise, ArcPad uses the code page associated with the locale set on the Locale tab of the ArcPad Options dialog box.
Copyright 1995-2011 Esri. All rights reserved.
290
ArcPad Help
UTF-8
Universal Transformation Format (UTF-8) is a variable-length character encoding that is able to represent any character in the Unicode standard. The UTF-8 code page equivalent is 65001. Setting the code page for shapefiles to 65001 specifies that all attribute data in the shapefiles dBASE file will be stored using Unicode encoding. UTF-8 is the default code page for new shapefiles and QuickProject-generated shapefiles. The code page ID (UTF-8) is stored in a .cpg file associated with the shapefile. The name of the file is the same as the shapefile with a .cpg extension. Specifying the code page for UTF-8 provides a number of advantages: Characters from different code pages can be stored and displayed using a single code page for UTF-8. For example, with UTF-8, it is possible to display both Traditional Chinese and Simplified Chinese characters at the same time. Some languages are only supported via Unicode and so can only be displayed when using shapefiles if the code page is set to UTF-8. Any Unicode character can be displayed on a device that supports Unicode, providing that the system font required for the characters is present on the device. For example, many PCs in Hong Kong are configured for Traditional Chinese Encoding (code page 950), while the shapefiles are deployed on English Windows Mobile devices that do not support the 950 code page. Specifying the code page as 65001 (UTF-8) and copying the required system font to the device enables the English Windows Mobile devices to display characters in Traditional Chinese.
Copyright 1995-2011 Esri. All rights reserved.
291
ArcPad Help
Setting the code page for shapefiles
There are a number of methods for setting the code page for a shapefile: Steps: 1. Before creating a new shapefile in ArcPad, first open the ArcPad Options dialog and browse to the Locale tab. the Locale tab includes a drop-down list to choose the code page for all new shapefiles. The default code page is UTF-8.
2. 3. 4.
Set the code page in the <shapefile>.cpg file. This .cpg file would only contain the required code page number, e.g. 1251 (for Russian Windows). Set the code page in the <shapefile>.apl file, using ArcPad Studio. The LOCALE element can be added to the LAYER element in the .apl file. Use the Set DBF Codepage tool in ArcPad Studio. The tool, which is located on the Tools menu, prompts for a DBF table, then displays the DBF Codepage dialog box to view or change the code page for the DBF.
The code page for a shapefile can be viewed on the Geography tab of the shapefiles Layer Properties dialog box.
Copyright 1995-2011 Esri. All rights reserved.
292
ArcPad Help
The code page for a shapefile can be viewed on the Geography tab of the shapefiles Layer Properties dialog box. The table below lists the code pages that ArcPad supports. The Header column refers to the LDIDs that ArcPad supports in the header of the shapefiles DBF table:
Header 0x01 0x02 0x03 0x08 0x09 0x0A 0x0B 0x0D 0x0E 0x0F 0x10 0x11 0x12 0x13 0x14 0x15 0x16 0x17 0x18 0x19 0x1A 0x1B 0x1C 0x1D 0x1F 0x22 0x23 0x24 0x25 Code page 437 850 1252 865 437 850 437 437 850 437 850 437 850 932 850 437 850 865 437 437 850 437 863 850 852 852 852 860 850 Description U.S. MS-DOS International MS-DOS Window ANSI Danish OEM Dutch OEM Dutch OEM* Finnish OEM French OEM French OEM* German OEM German OEM* Italian OEM Italian OEM* Japanese Shift-JIS Spanish OEM* Swedish OEM Swedish OEM* Norwegian OEM Spanish OEM English OEM (Britain) English OEM (Britain)* English OEM (U.S.) French OEM (Canada) French OEM* Czech OEM Hungarian OEM Polish OEM Portugese OEM Potugese OEM*
Copyright 1995-2011 Esri. All rights reserved.
293
ArcPad Help
0x26 0x37 0x40 0x4D 0x4E 0x4F 0x50 0x57 0x58 0x59 0x64 0x65 0x66 0x67 0x6A 0x6B 0x6C 0x78 0x79 0x7A 0x7B 0x7C 0x86 0x87 0x88 0xC8 0xC9 0xCA 0xCB 0xCC
866 850 852 936 949 950 874 1252 1252 1252 852 866 865 861 737 857 863 950 949 936 932 874 737 852 857 1250 1251 1254 1253 1257
Russian OEM English OEM (U.S.)* Romanian OEM Chinese GBK (PRC) Korean (ANSI/OEM) Chinese Big 5 (Taiwan) Thai (ANSI/OEM) ANSI Western European ANSI Spanish ANSI Eastern European MS-DOS Russian MS-DOS Nordic MS-DOS Icelandic MS-DOS Greek MS-DOS (437G) Turkish MS-DOS French-Canadian MS-DOS Taiwan Big 5 Hangul (Wansung) PRC GBK Japanese Shift-JIS Thai Windows/MS-DOS Greek OEM Slovenian OEM Turkish OEM Eastern European Windows Russian Windows Turkish Windows Greek Windows Baltic Windows
*Secondary code page
Copyright 1995-2011 Esri. All rights reserved.
294
ArcPad Help
Fonts
Font for feature labels
The font for each layer is specified on the Labels tab of the Layer Properties dialog box. The default value on this tab comes from one of the following: The font specified for the layer in the ArcPad Map file (in the TEXTSYMBOL subelement of the SIMPLELABELRENDERER element). If there is no .apm fileor the label font is not specified in the .apm filethe font specified in the layers .apl file (in the TEXTSYMBOL subelement of the SIMPLELABELRENDERER element). If there is no .apl fileor the label font is not specified in the .apl filethe default label font specified on the Fonts tab of the ArcPad Options dialog box.
Font for dialog boxes
Dialog boxes in ArcPad use the default dialog font specified on the Fonts tab of the ArcPad Options dialog box or the system dialog font if Use System Default Dialog Font is checked.
Font for custom forms
ArcPad Studio lets you specify the font for controls, pages, and forms. For each form control, the following logic is used to determine which font ArcPad uses: If a font is specified for the control, use that font. If no control font is specified, but a font is specified for the tab owning the control, use that font. If no tab font is specified, but a font is specified for the form, use that font. If no form font is specified, use the default dialog font on the Fonts tab of the ArcPad Options dialog box or the system dialog font if Use System Default Dialog Font is checked.
Copyright 1995-2011 Esri. All rights reserved.
295
ArcPad Help
Introduction
This section discusses how ArcPad handles projections and datums and also lists the projections, datums, and datum transformations supported by ArcPad. ArcPad contains all the projection and datum transformation information from the ArcGIS Projection Engine. This information is extracted from the ArcGIS Projection Engine and embedded in the PrjData.dll installed with ArcPad. No changes are made to the information before being included in ArcPad. Only a subset of the projection algorithms and datum transformation methods are included in ArcPad, as only some of these are appropriate for field mapping. ArcPad includes two utilities for working with projections and datums. These utilities are located in the Utilities drop-down list, which is located in the Tools drop-down list of the Main toolbar: Reproject Shapefile, which reprojects the selected shapefile to another projection and/or datum. Export Projection Information, which exports the ArcPad internal projection and datum information into text and CSV files, with a prefix of Export_. The files are exported into the System folder, under the ArcPad installation folder.
Copyright 1995-2011 Esri. All rights reserved.
296
ArcPad Help
Supported projections
ArcPad supports the following projections and national grids: Geodetic or geographic coordinates (latitude-longitude) Albers Equal Area Conic Cassini Cylindrical Equal Area Double Stereographic Everest Modified 1969 RSO Malaya Meters Hotine Oblique Mercator Azimuth Center Hotine Oblique Mercator Azimuth Natural Origin Hotine Oblique Mercator Two Point Center Hotine Oblique Mercator Two Point Natural Origin Kertau Singapore Grid Kertau RSO Malaya Chains Kertau RSO Malaya Meters Krovak (S-JTSK) Lambert Azimuthal Equal Area Lambert Conformal Conic Malaysian RSO Mount Dillon Tobago Grid New Zealand Map Grid Palestine 1923 Israel CS Grid Palestine 1923 Palestine Grid Qatar 1948 Qatar Grid Rectified Skew Orthometric Center Rectified Skew Orthometric Natural Origin Stereographic Timbalai 1948 RSO Borneo Chains Timbalai 1948 RSO Borneo Feet Timbalai 1948 RSO Borneo Meters Transverse Mercator (or Gauss-Krger) Trinidad 1903 Trinidad Grid Trinidad 1903 Trinidad Grid Feet Clarke
The above projections cover all UTM projections, for example, AMG, MGA, and many national grids.
Copyright 1995-2011 Esri. All rights reserved.
297
ArcPad Help
State Plane is covered by the Transverse Mercator, Lambert Conformal Conic, and Hotine Oblique Mercator Azimuth Natural Origin projections. The Michigan GeoRef projection uses the Hotine Oblique Mercator Azimuth Center projection. The Hungarian National Projection uses the Hotine Oblique Mercator Azimuth Center projection. ArcPad supports the display of coordinates on the screen or incoming GPS coordinates in the Military Grid Reference System (MGRS). MGRS coordinates can also be used to find a location with the Find tool. ArcPad supports on-the-fly projection and datum conversion from the (geographic) GPS input datum to the projection and datum of the current map. Several hundred sample projection files (.prj) are installed with ArcPad on your PC in the Coordinate Systems folder, located in your ArcPad installation folder. You can also use other existing projection files or create your own projection files with the following criteria: The PROJECTION component of the .prj file is one of the supported projections listed above. The DATUM component of the .prj file is one of the datums defined, either in the ArcPad internal datum tables or in Transforms.dbf.
Developers can also add support for additional projections and datum transformations by building custom projection and datum transformation extensions using ArcPad Studio. You can view the list of supported projections by running the Export Projection Information utility. The Export Projection Information Utility creates a number of files in the ArcPad System folder, including the Export_Projections.txt file. This file lists all the ArcGIS Projection Engine projections, and notes whether or not each projection is supported by ArcPad. The projection parameters are also listed, as illustrated by the following extract of the Export_Projections.txt file for the Transverse Mercator projection: 43006,Transverse_Mercator *** Supported *** 100001,False_Easting,0 100002,False_Northing,1 100010,Central_Meridian,2 100003,Scale_Factor,5 100021,Latitude_Of_Origin,6 You should not edit the Export_Projections.txt file, as it is not used by ArcPad.
Checking if projection information is understood by ArcPad
You can check if ArcPad has understood, or correctly interpreted, the projection information in the projection file (.prj) or projection strings sent by ArcIMS servers or extensions to ArcPad. Open the Map Properties dialog box and tap the Projection tab. All the names and values listed on the Projection tab should be identical to the names and values listed in the projection file (.prj). If they are not the most probable cause is that there is an error in the projection file or ArcPad does not support the projection.
Copyright 1995-2011 Esri. All rights reserved.
298
ArcPad Help
Copyright 1995-2011 Esri. All rights reserved.
299
ArcPad Help
Supported datums
ArcPad supports any datum that meets the following criteria: The transformation parameters for going to the WGS84 datum are known. The transformation uses one of the following transformation methods: Bursa-Wolf Coordinate Frame Geocentric Translation HARN Molodensky Molodensky Abridged Molodensky-Badeka NADCON Position Vector
Developers can also add support for additional datum transformation methods by building a custom datum transformation extension, using ArcPad Studio.
Datum Configuration
You can view the list of supported datums and datum transformation methods by running the Export Projection Information utility. The Export Projection Information Utility creates a number of files in the ArcPad System folder, including the following: Export_Datums.csv, which lists all the datums and the corresponding spheroids. Export_Spheroid.csv, which lists all the spheroid parameters. Export_Transforms.csv, which lists all the datum transformation parameters embedded in ArcPad as well as the datums included in the DefaultTransforms.dbf file. Export_TransformMethods.csv, which contains a list of all the supported datum-to-datum transformations built into ArcPad. Additional datum-to-datum transformations can be added to Transforms.dbf. Existing transformations listed in Export_Transforms.csv can also be overridden via Transforms.dbf.
You should not edit these exported files, as they are not used by ArcPad. ArcPad includes two datum configuration files, Transforms.dbf and DefaultTransforms.dbf, which are located in the ArcPad System folder. These files can be edited to add new datum transformations as well as to override the default datum transformations within ArcPad. The ArcPad Datum Configuration tool can be used to edit the Transforms.dbf and DefaultTransforms.dbf files. More information on the Datum Configuration tool is located in Appendix C of the ArcPad User Guide. Transforms.dbf: This file allows the user to add datum transformation parameters that are searched before the internal datum transformations. This means that the data in this configuration file will override the datum transformation information embedded in ArcPad. (This file is similar to the ArcGIS GEOTRAN table.)
Copyright 1995-2011 Esri. All rights reserved.
300
ArcPad Help
To edit the Transforms.dbf file, you must supply two datum names and all the associated transformation parameters between these two datums. ArcPad will attempt to match the two names to the datum names listed in projection (.prj) files and information and use the associated parameters if a match is found. No datum transformation will take place if no match is found. DefaultTransforms.dbf: Sometimes there is more than one set of parameters to transform between two datums. By default, ArcPad uses the first match it finds in the internal tables embedded in ArcPad. The DefaultTransforms.dbf file forces ArcPad to use a specific datum transformation if there is more than one available for a given pair of datum names. For example, there are multiple sets of parameters to perform a datum transformation between the D_WGS_1984 and D_Australian_1966 datums: AGD_1966_To_WGS_1984 AGD_1966_To_WGS_1984_12 AGD_1966_To_WGS_1984_13 AGD_1966_To_WGS_1984_14 AGD_1966_To_WGS_1984_15
By default, ArcPad always uses the first set of datum parameters for a particular datum transformation, which in this case is AGD_1966_To_WGS_1984. However, by adding AGD_1966_To_WGS_1984_14 to the DefaultTransforms.dbf file, you override the ArcPad default and force ArcPad to use this set of datum transformation parameters.
Checking datum transformation used by ArcPad
You can check what datum transformation is being used between the GPS datum (usually WGS_1984) and the datum for the current map projection. Open the GPS Preferences dialog box and tap Datum tab. Tap to view the Datum Transformation Information message and datum parameters of the currently selected GPS datum, including the parameters that ArcPad will use when transforming coordinates from the GPS datum to the datum of map. The parameters listed correspond to the first set of parameters found, first, in the datum configuration files or, second, in the internal datum tables. Missing information indicates that no matching transformation parameters were found between the GPS datum and the datum of the current map projection so no datum transformation is being performed by ArcPad.
Copyright 1995-2011 Esri. All rights reserved.
301
ArcPad Help
Copyright 1995-2011 Esri. All rights reserved.
302
ArcPad Help
Supported vector data
ArcPad supports the following vector data formats: ESRI shapefile ArcPad AXF file ArcPad Graphics layer ArcPad Photo layer ArcPad StreetMap file
Additional vector data formats can be supported via ArcPad extensions.
Shapefile
A shapefile does not consist of a single file but instead consists of a number of files. ArcPad supports the following files associated with shapefiles: Mandatory files: filename.SHP filename.SHX filename.DBF
Map projection metadata files (recommended but not mandatory that shapefiles have associated map projection files): filename.PRJ Code page files: filename.CPG Spatial index files: filename.SBN filename.SBX
Attribute index files (a shapefile can have an attribute index defined for one or more fields): filename.fieldname.ATX ArcPad files: filename.APL (ArcPad layer file) Layer icon files (filename.ICO) Script files (only one script file can be associated with a shapefile): filename.VBS (VBScript file) filename.JS (JScript file)
The attributes associated with the features in the shapefile are stored in the shapefiles DBF file. The APL file can contain ArcPad symbology, label settings, form definitions, simple metadata, scripts, and script references. The simple metadata includes the title, description, author, and comments of the associated ArcPad layer file. Script references specify an associated VBScript or JScript file that contains scripts used by the layer file.
Copyright 1995-2011 Esri. All rights reserved.
303
ArcPad Help
ArcPad AXF file
An ArcPad AXF file (filename.AXF), which uses Microsoft SQL Server Compact Edition, is a single file that is made up of multiple components: Feature tables, which contain all the data for the feature class, including the geometry and attribute data Feature layers, which can be thought of as a representation of the feature data Data tables, which are tables that have no spatial component (for example, related tables).
The ArcPad AXF file can also store the following: Customization for each feature layer, including custom forms and scripts Projection metadata Spatial and attribute indexes, which are automatically maintained Layer icons Data rules, such as subtypes, coded value and range domains Data tables Relationships between feature tables and data tables
All data in ArcPad AXF files is stored using Unicode character encoding, eliminating the need to specify a code page for ArcPad AXF files.
ArcPad Graphics layer
An ArcPad Graphics layer (filename.APG) is a vector file format written in XML. The XML tags used by the ArcPad Graphics layer are described in the ArcPad Studio Help. An ArcPad Graphics layer can store a variety of graphic elements, including points, lines, polygons, and text. ArcPad Graphics layers are designed for creating field sketches and notes, drawn directly on the ArcPad map. The ArcPad Data Manager for ArcGIS Desktop includes tools for exporting ArcGIS graphic elements to ArcPad graphics layers, and vice versa.
ArcPad Photo layer
An ArcPad Photo layer (filename.APH) is a file format written in XML. The XML tags used by the ArcPad Photo layer are described in the ArcPad Studio Help. An ArcPad Photo layer specifies how georeferenced photos are to be displayed in ArcPad. These georeferenced photos contain GPS coordinates in the EXIF header of the photo JPEG image file. The photo layer does not contain a list of georeferenced photos to be displayed, but instead, ArcPad applies the photo layer information to all georeferenced photos that are stored in the same folder as the photo layer.
ArcPad StreetMap file
An ArcPad StreetMap file (filename.NAVMAP) does not consist of a single file but instead consists of a number of files. Each file corresponds to a different layer in the ArcPad StreetMap file, for example, cities, streets, highways, major roads, rivers, parks, counties, and states. Adding an ArcPad StreetMap file to
Copyright 1995-2011 Esri. All rights reserved.
304
ArcPad Help
ArcPad automatically adds all the layers referenced by the StreetMap file. The ArcPad StreetMap file is read-only and is supported only if the ArcPad StreetMap extension is installed.
Copyright 1995-2011 Esri. All rights reserved.
305
ArcPad Help
Supported raster data
Raster formats
ArcPad supports the following raster image formats: Graphic Interchange Format, or GIF (*.gif) JPEG (*.jpg) JPEG 2000 (*.jp2) MrSID Generation Two, or MG2 (*.sid) MrSID Generation Three, or MG3 (*.sid) Portable Network Graphics, or PNG (*.png) Tagged Image File Format, or TIFF, including GeoTIFF (*.tif) Windows Bitmap (*.bmp) CADRG raster maps
The supported compression methods for GeoTIFF are the following: Uncompressed LZW CCITT T.3 Huffman RLE 1D CCITT T.4 Fax Group 3 CCITT T.6 Fax Group 4 Deflate Packbits
Additional raster data formats can be supported via ArcPad extensions.
Georeferencing information
Raster files must have associated georeferencing information. This georeferencing information includes the size of the pixels, as well as the coordinate position of the reference pixel. The georeferencing information can be stored in three locations: Within the header section of the image, such as with GeoTIFF or MrSID images. Within an associated Auxilliary (.aux) file, such as created by ArcGIS. Within an associated world file.
All raster files must have either a world file or an AUX file, with the exception of GeoTIFF and MrSID images. When adding a raster layer to an ArcPad map, ArcPad first looks in the image header for the georeferencing information, then in the associated .aux file (if present), then within an associated world file (if present). The Add Layers dialog box only displays raster files that have an associated world or AUX file. The Add Layers dialog box does not check the contents of the world or AUX file for valid data; it simply checks for the
Copyright 1995-2011 Esri. All rights reserved.
306
ArcPad Help
existence of these files to determine whether the raster file is supported by ArcPad. The exception to this rule are GeoTIFF and MrSID images, which do not need to have associated world or AUX files. The naming convention for world files is to use the first and third characters of the image files suffix and a final w for the world file suffix. For example: *.jgw for JPEG images (*.jpg) *.j2w for JPEG 2000 images (*.jp2) *.sdw for MrSID images (*.sid) *.tfw for TIFF images (*.tif) *.bpw for Windows Bitmap images (*.bmp)
Projection information
Raster files must also have associated projection information. This projection information enables ArcPad to correctly position the image on a map with a defined projection, or coordinate system. The projection information can be stored in three locations: Within the header section of the image, such as with GeoTIFF images. Within an associated Auxilliary (.aux) file, such as created by ArcGIS. Within an associated map projection file (*.prj).
When adding a raster layer to an ArcPad map, ArcPad first looks in the image header for the projection information, then in the associated .aux file (if present), then within an associated projection file (if present).
Copyright 1995-2011 Esri. All rights reserved.
307
ArcPad Help
Introduction
The Advanced Settings dialog box is used to configure various aspects of ArcPad that may be unique to each user but which are seldom changed. You can access the Advanced Settings dialog box by tapping the Utilities dropdown list, which is located in the Tools drop-down list of the Main toolbar. The Advanced Settings dialog box contains six tabs, which are discussed in detail in this section. All options available on the Advanced Settings dialog box are saved in the preferences file ArcPadPrefs.apx. Whenever you tap OK on the Advanced Settings dialog box, the preferences file is updated. ArcPadPrefs.apx is located in the My Documents folder on both PCs and Windows Mobile devices. To restore all the default values to the Advanced Settings dialog box, exit ArcPad, delete or rename the ArcPadPrefs.apx file, then restart ArcPad.
Copyright 1995-2011 Esri. All rights reserved.
308
ArcPad Help
Display Size
The Display Size tab is used to specify accurate screen or monitor dimensions. The screen dimensions provided by the operating system are often not correct, resulting in inaccurate map scales calculated by ArcPad. Setting the correct display width and height enables ArcPad to calculate accurate map scales.
Display Width
Enter the width, in millimeters, of the screen display. The default is the width provided by the systems display driver.
Display Height
Enter the height, in millimeters, of the screen display. The default is the height provided by the systems display driver.
Get Screen Dimensions
Tap the button to get the system dimensions for the display width and height. Be aware that the screen dimensions provided by the operating system are often not correct.
Copyright 1995-2011 Esri. All rights reserved.
309
ArcPad Help
Editing
The Editing tab is used to specify editing preferences that are not commonly used.
Set Z to zero when moving features
When checked, ArcPad will set elevation or z-values to zero if a feature or vertex is manually moved. When unchecked, ArcPad will keep the z-values unchanged if a feature or vertex is manually moved. The default is unchecked.
Copyright 1995-2011 Esri. All rights reserved.
310
ArcPad Help
Display Quality
The Display Quality tab is used to specify various display options in ArcPad that control the display quality as well as the display performance. Greeking can be activated or deactivated for point, polyline, polygon, and multi point features. Greeking is a method for simplified drawing of features using fewer pixels, resulting in faster drawing performance. Greeking thresholds are used to control this simplified drawing. Features that require fewer pixels to draw than the specified threshold are drawn using simplified symbology. Further information on greeking thresholds is available in the ArcPad Studio Help. The QuickDraw coarseness slide bar enables the user to control the resolution that is used during Quick Draw mode.
Point Greeking
When checked, ArcPad uses greeking thresholds to draw point features. When unchecked, ArcPad draws the features using the symbology described in the layer definition file (.apl). The default is checked.
Polyline Greeking
When checked, ArcPad uses greeking thresholds to draw polyline features. When unchecked, ArcPad draws the features using the symbology described in the layer definition file (.apl). The default is checked.
Polygon Greeking
When checked, ArcPad uses greeking thresholds to draw polygon features. When unchecked, ArcPad draws the features using the symbology described in the layer definition file (.apl). The default is checked.
Copyright 1995-2011 Esri. All rights reserved.
311
ArcPad Help
Multi Point Greeking
When checked, ArcPad uses greeking thresholds to draw multi point features. When unchecked, ArcPad draws the features using the symbology described in the layer definition file (.apl). The default is checked.
Quick Draw Coarseness
Left most on the scale is 'normal detail'. If the slide bar is moved all the way to the left, no change in resolution will be seen when QuickDraw is selected. This can still be of use, as you may have set specific layers to be not visible during Quick Draw mode - the net effect being that the QuickDraw toggle is a quick way to turn off some of your layers (without degrading map resolution). Each step to the right of the slide bar changes the detail of the map. One step to the right shows the map at the resolution, the second step shows resolution, and the third step shows 1/16 resolution etc. As you move the slide bar to the right, the map resolution will become more coarse. Each step reduces the memory requirements for the drawing of your map.
Copyright 1995-2011 Esri. All rights reserved.
312
ArcPad Help
AUX
The AUX tab is used to specify communication settings for your auxilliary serial port. Serial devices, such as bar code readers and APRS radios, can interface with ArcPad through this port via applets and extensions. The settings should match the output settings of your serial device.
Port
Choose the COM port that your serial device is connected to on your PC or mobile device. The drop-down list only displays the active serial ports on your PC or mobile device. The default is COM1.
Baud
Choose the baud rate of your serial devices output. The default is 4800.
Advanced
Tap Advanced to specify additional communication settings for your auxiliary serial port. For most serial devices, it is not necessary to specify these additional serial communication settings. The advanced serial port parameters are described under topic Advanced Serial Port Parameters in section GPS and Rangefinder Preferences.
Copyright 1995-2011 Esri. All rights reserved.
313
ArcPad Help
Scripting
The Scripting tab allows you to specify the scripting engine to be used by ArcPad for running scripts associated with ArcPad configuration files, applets, layer files, and label expressions.
Default Language
Choose the scripting language, or engine, to be used by ArcPad. Only supported scripting languages are listed. The default is VBScript.
Copyright 1995-2011 Esri. All rights reserved.
314
ArcPad Help
Extensions
The Extensions tab is used to display information about the modules and extensions loaded by ArcPad. Tip: You can uncheck modules or extensions that you do not use, to conserve device memory. In order for any changes to take effect you must restart ArcPad.
Name
Displays the module or extension name. This is a display-only field.
Company
Displays the name of the company that developed the module or extension. This is a display-only field.
Version
Displays the version number of the module or extension. This is a display-only field.
Code
Displays the APEx code for the extension or module. Scripts can interact directly with a module or extension by using the APEx code. Developers of modules and extensions need to ensure that they use a unique APEx code for their module or extension. This is a display-only field.
Copyright 1995-2011 Esri. All rights reserved.
315
ArcPad Help
Properties
Tap this button to display additional information about the module or extension, including the build date and copyright information.
Copyright 1995-2011 Esri. All rights reserved.
316
ArcPad Help
Using existing data
Using existing data can be the quickest and easiest way to perform a field data project. Amending or annotating existing data can be a far quicker (and more efficient) operation than starting with nothing. The following data is directly supported by ArcPad. ESRI shapefile ArcPad AXF file ArcPad Graphics layer ArcPad Photo layer ArcPad StreetMap file Raster layers including: JPEG (*.jpg) JPEG 2000 (*.jp2) MrSID Generation Two, or MG2 (*.sid) MrSID Generation Three, or MG3 (*.sid) Portable Network Graphics, or PNG (*.png) Tagged Image File Format, or TIFF, including GeoTIFF (*.tif) Windows Bitmap (*.bmp) CADRG raster maps
Additional data formats can be supported via ArcPad extensions.
Shapefile
Shapefiles can be displayed and edited in ArcPad, but depending on the nature of your project editing capabilities for any one shapefile may vary. Firstly, existing shapefiles that you may already be using in ArcGIS, can simply be copied to ArcPad either manually, or via the Get Data for ArcPad wizard in the ArcPad Data Manager. Shapefiles can be displayed and edited in ArcPad, but changes cannot be merged with or checked in to your desktop GIS using the ArcPad Data Manager. The ArcPad Data Manager in ArcGIS gives you the choice to create shapefiles when preparing background data. Read only shapefiles are drawn much faster than AXFs, but editable shapefiles take much longer, therefore shapefiles are ideal for data layers that you only wish to view in ArcPad (and not edit). A good example of a background layer suited to the shapefile format, is a contour layer. Contours are rarely edited and contain a large amount of geometric features. The ArcPad Data Manager does allow you to export editable shapefiles, but note that these edits cannot be checked in.
ArcPad AXF file
An ArcPad AXF file (filename.AXF), which uses Microsoft SQL Server Compact Edition, is a single file that is made up of the following multiple components:
Copyright 1995-2011 Esri. All rights reserved.
317
ArcPad Help
Feature tables, which contain all the data for the feature class, including the geometry and attribute data Feature layers, which can be thought of as a representation of the feature data Data tables, which are tables that have no spatial component (for example, related tables).
The ArcPad AXF file can also store the following: Customization for each feature layer, including custom forms and scripts Projection metadata Spatial and attribute indexes, which are automatically maintained Layer icons Data rules, such as subtypes, coded value and range domains Data tables Relationships between feature tables and data tables
AXFs are created by the Get Data for ArcPad wizard in the ArcPad Data Manager for ArcGIS when you choose to Check out layers for editing. Edits made to AXFs in ArcPad can subsequently be checked into your geodatabase.
ArcPad Graphics layer
An ArcPad Graphics layer (filename.APG) is a vector file format written in XML. The XML tags used by the ArcPad Graphics layer are described in the ArcPad Studio Help. The ArcPad Data Manager for ArcGIS Desktop includes tools for exporting ArcGIS graphic elements to ArcPad graphics layers, and vice versa. You can deploy a graphics layer to your ArcPad session together with other data layers or simply create a new graphic layer on its own, and add to an existing project in ArcPad.
ArcPad Photo layer
An ArcPad Photo layer (filename.APH) is a file format written in XML. An ArcPad Photo layer specifies how georeferenced photos are to be displayed in ArcPad. Before opening an existing Photo Layer in ArcPad, ensure that the layer file and photo files are in the same folder.
ArcPad StreetMap file
An ArcPad StreetMap file (filename.NAVMAP) does not consist of a single file but instead consists of a number of files. Each file corresponds to a different layer in the ArcPad StreetMap file, for example, cities, streets, highways, major roads, rivers, parks, counties, and states. Adding an ArcPad StreetMap file to ArcPad automatically adds all the layers referenced by the StreetMap file. The ArcPad StreetMap file is read-only and is supported only if the ArcPad StreetMap extension is installed.
Copyright 1995-2011 Esri. All rights reserved.
318
ArcPad Help
Raster layers
All raster layers must have either a world file or AUX file, with the exception of GeoTIFF and MrSID images. When adding a raster layer to an ArcPad map, ArcPad first looks in the image header for the georeferencing information, then in the associated .aux (if present), then within an associated world file (if present).
Copyright 1995-2011 Esri. All rights reserved.
319
ArcPad Help
Overview of creating new data
When working with ArcPad you have the choice of either using existing data or creating new dataor a combination of both options. This section shows how you can create new data layers for ArcPad, including shapefiles, graphics layers, and photo layers. You can also create QuickForms for shapefiles, making it easier to accurately capture attribute data. Finally, you can use the QuickProject tool to create a ready to use data capture project. QuickProject enables you to take ArcPad into the field, with or without pre-existing data, and quickly start capturing data with minimum steps. This section focuses on creating new data. The following section discusses how to prepare and use existing data with ArcPad.
Copyright 1995-2011 Esri. All rights reserved.
320
ArcPad Help
Creating new shapefiles
Occasionally you might want to capture data into a new shapefile rather than into an existing shapefile. There are two methods for creating new shapefiles: You can use the New Shapefile tool to define the attribute fields and create a new shapefile. You can also create a QuickForm for your new shapefile.The new shapefile and QuickForm, if available, are automatically added to the current ArcPad map and checked for editing in the Layers page of the Table of Contents. You can use QuickProject to create "ready to use" point, polyline, and polygon shapefiles. Tip: Specifying the type of shapefile : When using the New shapefile tool, you need to select the type of shapefile you want to create from a list of available types. Point,Polyline, and Polygon types are 2D shapefiles that only store x,y coordinates. PointZ, PolylineZ, and PolygonZ types are 3D shapefiles that store x,y, and z coordinates, as well as m-measure-values. PointM, PolylineM, and PolygonM types are 2D shapefiles that store x,y coordinates and m values Steps: 1. 2. 3. 4. Tap the drop down arrow below the Open Map button to display the drop down list. Tap New. The New submenu is displayed Tap Shapefile. The New Shapefile dialog box is displayed Choose the type of shapefile that you want to create from the Type drop down list.
5. 6.
Tap the + button to open the Field dialog box and define the fields for your new shapefile's dBASE table. Type the name of the first field that you want to create in the new dBASE table.
Copyright 1995-2011 Esri. All rights reserved.
321
ArcPad Help
7. 8.
Choose the field type: Text, Numeric, Date, or True/False. Type the length of the new field and optionally the precision for Numeric fields.
9. 10.
Tap OK to create the new field. Repeat steps 4 through 9 if you want to define additional fields. The new fields and their definitions are listed in the New Shapefile dialog box.
Copyright 1995-2011 Esri. All rights reserved.
322
ArcPad Help
11. 12. 13.
Tap OK when you have defined all of the required fields for the shapefiles dBASE table. Type the name of the new shapefile. Choose the folder and location where you want to save the new shapefile.
14.
Tap Save to complete the task and create the new shapefile. The shapefile will be created and you will be asked if you would like to create a QuickForm for this shapefile. The added shapefile will also be checked for editing, and the Edit toolbar and the Command bar will be displayed.
15.
Tap Yes and proceed to the next section to learn how to create a QuickForm for your new shapefile. If you tap No you can always come back and create a QuickForm later.
Copyright 1995-2011 Esri. All rights reserved.
323
ArcPad Help
Tip: Importing field definitions from an existing dBASE table : To import the field definitions for your new shapefile from an existing dBASE (DBF) table, which may or may not be associated with a shapefile, tap the Import button to open the Import Fields From dialog box, and select the source dBASE table.
Tip: Specifying the codepage for the attribute data: A codepage maps character codes to individual characters. To specify the code page for any new shapefiles you must first choose the code page on the locale tab of ArcPad Options. For more information, refer to the topic Locale
Copyright 1995-2011 Esri. All rights reserved.
324
ArcPad Help
Creating a QuickForm
QuickForms contain basic functions and options for creating forms in the field when you do not have access to your desktop PC. When creating a QuickForm you can select from the following options: Layout: Determine the name, size, page types, text and background color of the form. Fields: Select the fields to appear on the form. Controls: Manage required fields including settings for minimum and maximum values, and create list values and tool tips. Note: You can use ArcPad Studio to further edit your QuickForm or to create custom input forms that include more complex controls, numerous design options, and advanced scripting tools. For more information refer to Customizing forms Steps: 1. 2. 3. 4. 5. 6. Tap the drop down arrow below the Open Map button to display the drop down list Tap New. The New submenu is displayed. Tap QuickForm. A dialog box opens to allow you to select the shapefile you would like to add a QuickForm to. Tap FireHydrants, the shapefile you created in the previous exercise. The QuickForm dialog box opens. On the Layout page, type a Caption for the form. By default, ArcPad uses the name of the shapefile the form is associated with. Using the dropdown list, select the screen size of the device you would like your form to be optimized for.
ArcPad automatically enters a width and height for your form based on the screen size you selected.
Copyright 1995-2011 Esri. All rights reserved.
325
ArcPad Help
Tip: Selecting a smaller form size than your device screen size: You may want to select a smaller height dimension than your device screen size so that when the Soft Input Panel (SIP) is displayed, it will not obscure any of the controls. When creating a QuickForm, ArcPad places a single control and label on each line. Therefore, for example, on a 1/4 VGA screen, 6 fields can be displayed without being obscured by the SIP. 7. 8. If needed, alter the default settings for height and width. Select the default pages you would like to include on your form in addition to the pages created for your QuickForm. You can add Picture, Symbology, Attributes, and Geography pages. If there are no default pages checked, and the selected fields fit on one page, and the Page Tabs is unchecked, then the QuickForm only has one page and no tabs will be displayed. 9. Optionally, you can set the text and background color of the form. By default, it uses black text on a white background
10. 11.
Tap the Fields tab. On the Fields page, select the fields you would like to include on your form by checking their checkbox
Copyright 1995-2011 Esri. All rights reserved.
326
ArcPad Help
12. 13.
Tap the Controls tab. On the Controls page, you can set other properties for your form controls: Required: check if you would like to make the field required. Label: Caption that appears on the form. Minimum/Maximum: Set minimum and maximum values to set the limits of your data capture values. List Values: Enter values to include in a dropdown list. Items must be separated by a comma (e.g., red, yellow, brown). Tooltip: Add a description for your fields.
14. 15.
Tap OK. ArcPad confirms the creation of your QuickForm. Tap OK.
Copyright 1995-2011 Esri. All rights reserved.
327
ArcPad Help
The shapefile and form are loaded into your ArcPad map as an editable layer. You can select the shapefile for editing from the draw toolbar. The Edit toolbar and Command bar are automically displayed, when you select the layer for editing. 16. Use your new QuickForm to add features to your shapefile.
17.
Tap OK when you are finished.
Copyright 1995-2011 Esri. All rights reserved.
328
ArcPad Help
Creating a new graphics layer
The ArcPad Graphics Layer (.apg) is an XML file that can store text, points, lines, and polygons. It is used for redlining or to make freehand georeferenced edits in the field. Graphics layer files can be easily imported into ArcGIS Desktop. If you select the Graphics Layer for editing, all previously selected layers are deselected. However, with the Graphics Layer selected, you can then select up to two shapefiles for editing. In this case, the shapefiles take precedence over the Graphics Layer when editing, but you are still able to add sketches and notes to your ArcPad map while adding or updating features. A graphics layer is different than a shapefile or vector layer. You can have many features of different types in one layer such as a point feature, a freehand polygon feature, a line feature, and text. When editing a graphics layer, you can use any of the feature types-point, line, polyline, freehand line, rectangle, polygon, ellipse, circle, freehand polygon-to create features for your layer. Steps: 1. 2. 3. 4. 5. Tap the drop down arrow below the Open Map button to display the drop down list. Tap New. The New submenu appears. Tap Graphics Layer. Type the name of the new graphics layer. Choose the folder and location where you want to save the new graphics layer.
6.
Tap Save to complete the task and create the new graphics layer. The graphics layer will be created, added to your map, and checked for editing.
Copyright 1995-2011 Esri. All rights reserved.
329
ArcPad Help
Copyright 1995-2011 Esri. All rights reserved.
330
ArcPad Help
Creating a new photo layer
ArcPad supports photo layers. A photo layer is a file that contains photos with GPS coordinates in the EXIF header of each photo file. The photo layer file, which has an .APH extension, specifies how the photo layer should be displayed in ArcPad. The Identify and Hyperlink tools can be used with the photo layer. The Identify tool displays the photos attributes, or EXIF information, in the Feature Information dialog box. The Hyperlink tool displays the photo, using the external application associated with JPEG files. Tip: Changing the symbol and label settings for the photo layer : A photo layer is an XML file, with an .APH extension, that can be edited with a text editor. You can specify the symbol used to display the location of the photos by editing the .APH file. You can also specify whether or not the symbol is labeled with the photo filename.
Note: Visit www.exif.org for more information on EXIF, the Exchangeable Image File Format. Steps: 1. 2. 3. 4. 5. On the Main toolbar, tap the Open Map dropdown menu. Tap New to open the New sub-menu. Tap Photo Layer. The Save As dialog box will be displayed. Enter the name for your new photo layer in the Name input field. Tap the Folder dropdown list to select the folder on your device which contains the photos for your photo layer.
6.
Tap Save when you have entered all the necessary information.
Copyright 1995-2011 Esri. All rights reserved.
331
ArcPad Help
The new photo layer will be added and displayed on the map. By default, a camera symbol is used for each photo position, and is labeled with the photo file name, as shown below.
Optionally use the Identify tool to select a photo and view the photos attributes in the Feature Information dialog box.
Copyright 1995-2011 Esri. All rights reserved.
332
ArcPad Help
Getting started with a new QuickProject
A QuickProject is a ready to use data capture project. Sometimes there is a need to go into the field with no pre-existing dataand start capturing data as quickly and easily as possible. The QuickProject tool creates a ready to use data capture project, providing a simple and efficient method for capturing data into new layers. The QuickProject tool is located in the ArcPad Open map dialog box, and in the New submenu on the Main toolbar. The tool does the following: 1. 2. 3. Closes the current map, prompting to save any changes that have been made. Provides option to choose a QuickProject template. The default QuickProject template is described below. For more information refer to Creating QuickProject templates. If no layers are open at the time of creating the QuickProject, provides option to choose a projection. (If any layers are already open, only the existing projection can be used). The default projection shown in the QuickProject tool, can be changed by placing an ArcPad.prj with the required projection, in your My ArcPad folder. When you next attempt to create a QuickProject, the projection of your ArcPad.prj file will be the default projection for all layers. Provides option to keep the layers from the current map. If selected, all open layers from the current map are included in the new QuickProject map. Provides option to include the Default Basemap Layer, that is defined on the ArcPad Option
4. 5.
Navigation tab.
6.
Creates a new project folder, located in the Default Maps and Data Path. (This path is specified in the Paths page of the ArcPad Options dialog box.). The new project folder is called QuickProject_YYYYMMDD_HHMM, where YYYYMMDD is the current date, and HHMM is the current time.
If you choose the Default Template and tap OK, the tool does the following: 1. Creates three new shapefiles in the project folder: Points.shp, Polylines.shp, and Polygons.shp. Each new shapefile has the following fields: Name, Category, Date, Comments, and Photo. Each layer is symbolized based on the Category field.
Copyright 1995-2011 Esri. All rights reserved.
333
ArcPad Help
2. 3.
Creates a QuickForm for each new shapefile layer. The QuickForm contains a pick list for the Category field. There are five categories by default: Category 1 to Category 5. Creates a new ArcPad map, called QuickProject.apm, in the project folder. The map contains all three new shapefiles, each shapefile is activated for editing and the Identify tool. The QuickProject.apm is automatically loaded into ArcPad. Before the tool closes, the files created are summarized and displayed, and you can choose to Start using GPS (and record a GPS Tracklog).
4.
In most situations QuickProject will be used to capture data using a GPS. Capturing data with a QuickProject is easyjust use the following steps: 1. 2. Create a default QuickProject, and choose to Start using GPS. Wait until you have a GPS fix. On the QuickCapture toolbar choose the feature that you wish to create. If you choose a point feature, the QuickForm will automatically be displayed immediately. If you choose a line or polygon feature, use the Add GPS Vertex or Add GPS Vertices continuously tools on th Command bar to complete the feature.
The QuickForm will be automatically displayed once you have captured a feature in ArcPad.
Copyright 1995-2011 Esri. All rights reserved.
334
ArcPad Help
You may wish to rename the categories using terms that are more appropriate for the type of data that you are capturing. For example, if you are capturing trees you may wish to rename the categories to: Cedar, Fir, Maple, Oak, and Pine. You may also need to have more than five categories. You can rename the existing categories, add new categories, and change the symbol for each category in the Symbology page of the QuickForm.
You can change the symbol, value, or label by tapping on the corresponding field and making the appropriate changes. (Note, the value is the text stored in the database, while the label is the text displayed in the pick list. In many cases the value and label will be the same.) You can add new categories by tapping the + button at the bottom of the Symbology page, and then editing the symbol, value and label for the new category. You can delete categories by selecting, or tapping, the category and tapping the X, or delete button which is displayed when a category is selected. Any changes are automatically saved when you tap the OK button. The symbols used to display each layer are determined automatically, based on the contents of the Category field. The Legend page, of the Table of Contents, shows the symbols used for all the layers in the map.
Copyright 1995-2011 Esri. All rights reserved.
335
ArcPad Help
What are Quick Project Templates?
A template is a collection of files that are copied into a new QuickProject folder. When creating a new QuickProject, if 'default' is chosen in the Template drop down box, a default QuickProject will be created containing 3 shapefiles: point.shp, line.shp, and polygon.shp. These are the same files that were created in ArcPad 8's QuickProject tool. Installed with ArcPad are four sample templates that you can use in place of the default template: Fire Perimeter, Tree Register and Sign Survey and Short Shoreline Assessment (Short Shoreline Assessment only available on PC). More information on these templates can be found by tapping the info tool next to the template drop down box on the QuickProject dialog. A Template is simply a zip file containing all the layers that make up the template, and an apm file called Template.apm that references all of these layer files. You can easily create your own template from any layers. The layers can be shapefiles, AXF layers or raster layers. Every time you choose to create a new QuickProject, and you nominate a template, you will create a new set of files based upon the template - but without editing your original files. Some examples of how templates can be used are: Provide a common basemap and empty operational layers for re-use. Users that collect new data, may often reuse the same basemap data, but simply collect new features in an operational data layer. You can create a template that contains the basemap layers, and one or more 'schema only' operational layers. Each time the user creates a new QuickProject with your template, they will always start with the recognisable basemap, and a new (empty) layer(s) to collect data in. Manage multiple field project templates for a user.Users may have different data collection scenarios, that require different information to be collected. Organising the projects into templates, can help the field worker organise their projects in an orderly fashion, because all new projects will be created with uniform naming convention (ie: QuickProject folder names automatically include date and time) Manage multiple users use, of an AXF.Since ArcPad 7.1, data that is checked out and back into ArcMap, is stored in an AXF file. AXF's created by the ArcPad Data Manager can copied many times, each one edited, then each copy can be checked back into the source geodatabase. By inserting an AXF into a template, a copy of the AXF will be made each time you create a new QuickProject. Edits the user makes in this copy of the AXF can be checked back into the geodatabase. If the AXF was the result of an ArcGIS Server ArcPad Service, and the user has network connectivity, they could synchronize their edits with ArcGIS Server.
Copyright 1995-2011 Esri. All rights reserved.
336
ArcPad Help
Creating QuickProject Templates
You can create a QuickProject Template from any layers. Steps: 1. Create a working folder for the template you wish to create. Place in this folder all of the layers that you wish to include. Ensure these files include any desired custom forms (either derived from the ArcPad Data manager or created using ArcPad Studio) Open all of the layers from this folder in ArcPad and save an ArcPad map document (apm) called Template.apm into the same working folder Create a zip file containing all of the files inside this working folder. be aware that you must ensure that the zip file contains the project files directly, and that they are not contained within a folder or subfolder. Folder contents within a zip file are not recognizable as an ArcPad template. Copy this zip file to the Templates folder under the ArcPad installation folder, either on your desktop PC or windows mobile device. Next time you attempt to create a QuickProject in ArcPad, your new template will appear in the Templates drop down list.
2. 3.
4. 5.
Copyright 1995-2011 Esri. All rights reserved.
337
ArcPad Help
Creating maps
In order to create efficient maps for use in the field, ArcPad leverages existing mapping and GIS software systems and databases. There is no need to convert data to unique portable data formats. ArcPad supports a multilayer environment with industry-standard vector map and raster image display that includes aerial photographs and satellite imagery. Maps created in the field can easily be uploaded into the master database in the office. In addition, ArcPad supports wireless data acquisition. ArcPad can act as a client to ArcGIS Online, can synchronize with an ArcGIS Server ArcPad Service, or act as a client to ArcIMS. Data is downloaded to ArcPad using a TCP/IP connection, such as a wireless local area network, cellular phone, or a wireless modem.
Copyright 1995-2011 Esri. All rights reserved.
338
ArcPad Help
Overview of creating a new map
A map is the fundamental component you work with in ArcPad. The ArcPad map file (.apm) stores a list of the map layers and their properties in your ArcPad session. A map lists all your layers together with the geographic extent and projection of the map. When you begin an ArcPad session, you must first open an existing map or create a new map by adding layers of data or information. Once shapefiles, ArcPad AXF files, images, graphics layers, photo layers, StreetMap layers, or Internet data are added to your ArcPad map, you determine whether or not they are displayed, edited, updated, moved. Each file appears in ArcPad as a layer in the map. Note: For more information about supported ArcPad data formats, refer to the section Preparing Data
Copyright 1995-2011 Esri. All rights reserved.
339
ArcPad Help
Opening a new map from the Windows Mobile Start menu
Steps: 1. 2. 3. Tap Start on the Windows taskbar. Tap Programs Tap ArcPad You will see the ArcPad splash screen briefly and ArcPad will open with the Welcome to ArcPad dialog box. Close the dialog box and you are presented with a blank map.
4.
Choose an option to get started. You may choose start with a New Map, a New QuickProject, to open an existing Map or the last used Map.
Copyright 1995-2011 Esri. All rights reserved.
340
ArcPad Help
Opening a new map on a desktop PC
Steps: 1. 2. 3. 4. Click Start on the Windows taskbar. Click All Programs. Click ArcGIS. Click ArcPad for Windows.
You will see the ArcPad splash screen briefly and ArcPad will open with the Welcome to ArcPad dialog. 5. If you do not wish to see the Welcome to ArcPad dialog again when ArcPad starts, check the box 'set as default and do not ask again', then choose an option. To re-enable the Welcome to ArcPad dialog, tap the options button on the main toolbar, and go to General tab and uncheck the box 'Show open map dialog box on startup'. On tapping OK, a dialog will appear confirming that some preferences have changed. Click OK and next time you start ArcPad, it will start with the saved settings.
Copyright 1995-2011 Esri. All rights reserved.
341
ArcPad Help
Opening a new map in ArcPad
Steps: 1. 2. 3. You can also open a new map from the Main toolbar in ArcPad. Tap the drop-down arrow below the Open Map button. Tap New Tap Map
ArcPad will open a new blank map. If you have another map open, ArcPad will ask you if you would like to save any changes to the current map before closing it.
Tip: Prepare your Data: Use the ArcPad Data Manager for ArcGIS Desktop to prepare your data for ArcPad. With these desktop tools, you can create subsets of your data, convert data to shapefiles and ArcPad AXF files, and export legend symbology. The ArcPad Data Manager also optionally creates an ArcPad map containing the selected layers.
Note: Refer to the section ArcPad Data Manager for ArcGIS for more information on the ArcPad Data Manager.
Copyright 1995-2011 Esri. All rights reserved.
342
ArcPad Help
Overview of adding layers
You can display geographic information on a map as layers. Each layer represents a particular type of feature, such as streams, lakes, highways, or light posts. A layer does not store the actual geographic data; instead, it references the data contained in shapefiles, ArcPad AXF files, images, photo layers, graphics layers, StreetMap layers, or ArcGIS Server ArcPad, ArcGIS Online or ArcIMS services. Tip: Distinguishing layer types: The different layers supported by ArcPad are represented by different icons. These icons are listed on the following page.
Tip: Layer projection conflicts: Only add layers with the same projection. ArcPad will not add layers with different projections to the same map. Projection information for each layer is contained in the layers projection (.prj) file. In addition, each map has an associated projection that can be stored in the ArcPad map (.apm). The exceptions to this are StreetMap, ArcGIS Online and ArcIMS services, and graphics layers. These layers are automatically projected, on-the-fly, to the projection of the current ArcPad map. When you select an .apm file from within the add layers dialog, you only add the layers from that .apm to your existing map. All other detail contained in the .apm is not loaded. For example, if your .apm contains bookmarks, these will not be added to your existing map.
Tip: Adding an .apm file from the add layer dialog excludes the details contained in the .apm: When an .apm file is added from the add layer dialog box, it only adds the layers from the map to your existing map. Other details like bookmarks etc are not added to your exisitng map.
Copyright 1995-2011 Esri. All rights reserved.
343
ArcPad Help
Adding layers to your ArcPad map
Steps: 1. Tap the Add Layer(s) button on the Main toolbar.
2. 3.
Tap the Folder button to navigate to the directory that you would like to add data from. Tap the folder in the Directory Browser dialog box that contains the layers you wish to add to your map
4. 5.
Tap OK. Check the check box beside the datafile(s) you would like to add.
Copyright 1995-2011 Esri. All rights reserved.
344
ArcPad Help
The Add Layer(s) dialog box only displays layers that are supported by ArcPad. A red check mark indicates selected files. 6. Tap OK. Your data layers are now added to the existing ArcPad map.
Copyright 1995-2011 Esri. All rights reserved.
345
ArcPad Help
Layer icons
ArcPad displays icons together with layer names to make it easier to differentiate between layers. Display of layer icons can be seen throughout the ArcPad user interface, including in the Table of Contents dialog box, Add Layers dialog box, and in the Start/Stop Editing tool. ArcPad supports two different types of layer icons: standard and custom icons. ArcPad uses the following standard icons for each layer type: GPS Tracklog Map Grid Point shapefile or ArcPad AXF layer with no layer definition file (.APL) Point shapefile or AXF layer which has an associated layer definition file. The layer definition file can include any form of customization, such as custom forms or custom symbology. Polyline shapefile or AXF layer with no layer definition file. Polyline shapefile or AXF layer which has an associated layer definition file. Polygon shapefile or AXF layer with no layer definition file. Polygon shapefile or AXF layer which has an associated layer definition file. Multi-feature layer, such as a graphics layer. Image layer. Photo layer. StreetMap layer. To associate a custom layer icon with a shapefile, place any standard 16x16 pixel Windows Icon file (.ICO) in the same folder as the shapefile it is to be associated with, and then rename the icon file with the same prefix as the shapefile. For example, to associate an icon such as with a shapefile called roads.shp, rename the icon file to roads.ico. To associate an icon with an AXF layer, right mouse click on the Feature Layer (in ArcPad Studio) and choose Set Layer Icon. Browse to the icon file and click Open. These custom icons will then be used by ArcPad instead of the standard layer icons. There are many sources of icon files on the internet or you can create your own. ArcPad includes a variety of icons under the Samples folder located in the ArcPad installation folder.
Copyright 1995-2011 Esri. All rights reserved.
346
ArcPad Help
Overview of adding shapefiles
ArcPad uses vector data in shapefile format, as does ArcView, ArcEditor, ArcInfo, ArcIMS, and other ESRI software programs. A shapefile (.shp) is a vector file format for storing the location, shape, and attributes of geographic features. Shapefiles can support point, line, and polygon features. Attributes are held in a dBASE (.dbf) format file. Tip: Prepare your shapefiles: Use ArcGIS Desktop to prepare your data for ArcPad. With these desktop tools, you can create subsets of your shapefiles and export ArcGIS Desktop stylesheets. ArcPad also supports spatial and attribute indexes of shapefiles. Create attribute indexes in ArcPad via the Attributes tab in the LayerProperties dialog box. Create a spatial index for large shapefiles in ArcGIS Desktop to improve performance in ArcPad. For more information on indexing, see section, Querying your Data, and the ArcGIS Desktop Help.
Note: For more information on creating shapefiles in ArcPad, refer to the topic, Creating new shapefiles
Copyright 1995-2011 Esri. All rights reserved.
347
ArcPad Help
Adding shapefiles to your ArcPad map
Steps: 1. Tap the Add Layer(s) button on the Main toolbar.
2.
Tap the Folder button to navigate to the shapefile you would like to add. Shapefiles have a .shp suffix.
3. 4.
Check the checkbox beside the datafile(s) you would like to add. A red check mark indicates selected files. Tap OK. Your shapefiles are now added as layers to the existing ArcPad map.
Copyright 1995-2011 Esri. All rights reserved.
348
ArcPad Help
Overview of adding ArcPad AXF layers
In addition to shapefiles, ArcPad also supports vector data in ArcPad AXF files. AXF files are databases which use the Microsoft SQL Server Compact Edition database engine. An ArcPad AXF file consists of one or more feature layersit is these feature layers which appear in the Add Layers dialog box and which can be added to the ArcPad map. ArcPad AXF files are created by the ArcPad Data Manager for ArcGIS Desktopgeodatabase feature classes which are selected for editing in ArcPad are exported as feature layers in an ArcPad AXF file. Tip: AXF layer in Add Layer dialog box has a red cross over the layer icon : A red cross over the AXF layer icon in the Add Layer dialog box indicates the the Microsoft SQL Server Compact Edition database engine has not been installed on your device. The database engine is automatically installed on your PC when ArcPad is installed. Use the ArcPad Deployment Manager to install the database engine to your Windows Mobile device.
Copyright 1995-2011 Esri. All rights reserved.
349
ArcPad Help
Adding AXF layers to your ArcPad map
Steps: 1. Tap the Add Layer(s) button on the Main toolbar.
2.
Tap the Folder button to navigate to the ArcPad AXF file you would like to add. ArcPad AXF files have an .axf suffix.
3.
Check the checkbox beside the datafile(s) you would like to add. A red check mark indicates selected files. Selecting the AXF file will add all the feature layers within the AXF file. Selecting a specific feature layer will only add that feature layer
4.
Tap OK. Your ArcPad AXF feature layers are now added as layers to the existing ArcPad map.
Copyright 1995-2011 Esri. All rights reserved.
350
ArcPad Help
Overview of adding images
ArcPad directly supports the use of the following raster image formats: GIF, JPEG, JPEG2000, MrSID MG2 and MG3, PNG, TIFF (including GeoTIFF and LZW compression), Windows Bitmap, and CADRG raster maps. ArcPad requires the georeferencing information and coordinate system information in order to correctly display images on a map. Georeferencing information can be included in the header of the image, associated .aux file, or world file. Coordinate system information can also be included in the header of the image, associated aux file, or projection (.prj) file. Note: For more information about supported raster image formats, refer to the Preparing data section.
Copyright 1995-2011 Esri. All rights reserved.
351
ArcPad Help
Adding images to your ArcPad map
Steps: 1. Tap the Add Layer(s) button on the Main toolbar.
2. 3.
Tap the Folder button to navigate to the raster image you would like to add Check the checkbox beside the datafile(s) you would like to add.
A red check mark indicates selected files. 4. Tap OK. Your images are now added as another layer to the existing ArcPad map.
Copyright 1995-2011 Esri. All rights reserved.
352
ArcPad Help
Overview of adding graphics layers
ArcPad supports graphics layer files. The ArcPad Graphics Layer (.apg) is an XML file that can store annotation, points, lines, and polygons. It is used for redlining or to make freehand georeferenced edits in the field. Graphics layer files can be easily imported to ArcGIS Desktop. Tip: Adding layers via the Table of Contents: The Add Layer(s) tool is also available on the Layers page of the Table of Contents.
Tip: Adding photo layers: ArcPad photo layers (.aph) can also be added using the same method as a graphics layer. A photo layer displays a camera icon at the location of a hyperlinked photograph. See section, Using your Digital Camera, for more information.
Note: For more information about creating ArcPad graphics layers, refer to Creating a new graphics layer
Copyright 1995-2011 Esri. All rights reserved.
353
ArcPad Help
Adding graphics layers to your ArcPad map
Steps: 1. Tap the Add Layer(s) button on the Main toolbar.
2.
Tap the Folder button to navigate to the graphics layer you would like to add. Graphics layers have a .apg suffix.
3. 4.
Check the checkbox beside the datafile(s) you would like to add. A red check mark indicates selected files. Tap OK. Your graphics layer is now added as another layer to the existing ArcPad map.
Copyright 1995-2011 Esri. All rights reserved.
354
ArcPad Help
Overview of adding an internet server
ArcPad supports wireless data acquisition. ArcPad acts as a client to ArcGIS online and ArcIMS. Data is downloaded to ArcPad using a TCP/IP connection, such as a wireless local area network (LAN), cellular phone, or a wireless modem. ArcPad supports public ArcGIS online map services. Both the Standard and Premium (Bing) map services can be used as basemaps in your ArcPad project. An ArcGIS Explorer style map file (.nmf) is created when an ArcGIS online server is added to ArcPad. This file can be added to future ArcPad maps, via the Add Layer(s) tool. ArcPad automatically establishes a connection to the server and retrieved data for the current view if an active TCP/IP connection exists. The image tiles for the current ArcPad ap view are downloaded and stored locally. Although the Geography Network has been superceded by ArcGIS online, ArcPad still supports private ArcIMS image services. These image services can be open or protected services. The username and password for accessing protected services are entered in the Server page of the ArcPad Options dialog box. A Geography Network Definition file (.gnd) is created when an ArcIMS Internet Server is added to ArcPad. This file can also be added to future ArcPad maps, via the Add Layer(s) tool, and automatically establishes a connection to the server to retrieve data for the current view. ArcPad also supports the Identify tool on ArcIMS layers, if the layer contains attributed vector data on the host server.
Copyright 1995-2011 Esri. All rights reserved.
355
ArcPad Help
Adding a new internet server to your map
Steps: 1. Tap the arrow below the Add Layer(s) button.
2. 3.
Tap Add Data from Server. The default choice of service is an ArcGIS Online service. Alternatively you can choose ArcIMS Image Service (you will need to enter the ArcIMS Image Service url) or an ArcGIS Server ArcPad Service (for more information on Arcpad Services refer to Using data from ArcGIS Server). If you wish to download the very latest list of available services, tap the Refresh button. Refreshing the services may take some time. To make browsing services faster, ArcPad stores a list of ArcGIS online services available in dialog, in the file \Documents\ArcPad\System\ArcPadServer.apx.
4.
5. 6.
Tap the service you would like to connect to. Tap OK.
Copyright 1995-2011 Esri. All rights reserved.
356
ArcPad Help
For ArcGIS online layers ArcPad creates a .nmf file (ArcGIS Explorer map file) which stores the reference to the ArcGIS online host URL and the chosen map service. For ArcIMS layers ArcPad creates a .gnd file (Geography Network Definition) which stores the reference to the ArcIMS host URL and the chosen map service. 7. 8. Navigate to the location where you want to save the file, and tap Save. ArcPad will ask you whether or not you would like to add the service to your current project. Tap Yes to add it. If you tap No, you can add it later with the Add Layer(s) tool.
Copyright 1995-2011 Esri. All rights reserved.
357
ArcPad Help
Adding a previously loaded internet server layer to your ArcPad map
Steps: 1. 2. Tap the Add Layer(s) button on the Main toolbar. Tap the Folder button to navigate to the internet service layer you would like to add. ArcGIS online layers are displayed as ArcGIS Explorer map files with a .nmf suffix. These allow you to refresh the layer from the Internet server where you originally retrieved it. The image layer received from the internet service is stored locally. Premium (Bing) layer image tiles will only stay on your device for 24 hours. Each day you will need to ensure a TCP/IP connection is made, to download Premium (Bing) layer image tiles. ArcIMS layers are displayed as Geography Network Definition files with a .gnd suffix.
3.
Check the check box beside the datafile(s) you would like to add. A red check mark indicates selected files. You are able to specifically browse to the previously downloaded image tiles (usually .jpg or .png tiles), however this will only added the last image requested from the internet service. If you check the .nmf or .gnd layer, you can refresh the layer for the most current data. You should only select one. Tap OK. Your internet server layers are added to the existing ArcPad map.
4.
Copyright 1995-2011 Esri. All rights reserved.
358
ArcPad Help
About coordinate systems
The features on a map reference the actual locations of the objects they represent in the real world. The positions of objects on the earths spherical surface are measured in degrees of latitude and longitude, also known as geographic coordinates. While latitude and longitude can locate exact positions on the surface of the earth, they are not uniform units of measure; only along the equator does the distance represented by one degree of longitude approximate the distance represented by one degree of latitude. To overcome measurement difficulties, data is often transformed from the three-dimensional geographic coordinate system to the two-dimensional planar surface in a projected coordinate system. Projected coordinate systems describe the distance from an origin (0,0) along two separate axes, a horizontal x-axis representing eastwest, and a vertical y-axis representing northsouth. Because the earth is round and maps are flat, getting information from the curved surface to a flat one involves a mathematical formula called a map projection. A map projection transforms latitude and longitude to x,y coordinates in a projected coordinate system.
This process of flattening the earth will cause distortion in one or more of the following spatial properties: distance, area, shape, and direction. No projection can preserve all these properties and, as a result, all flat maps are distorted to some degree. Fortunately, you can choose from many different map projections. Each is distinguished by its suitability for representing a particular portion and amount of the earths surface and by its ability to preserve distance, area, shape, or direction. Some map projections minimize distortion in one property at the expense of another, while others strive to balance the overall distortion. As a mapmaker, you can decide which properties are most important and choose a projection that suits your needs.
Copyright 1995-2011 Esri. All rights reserved.
359
ArcPad Help
Specifying a coordinate system
In order for ArcPad to display the layers of your data correctly, they need to be in the same coordinate system or projection. Projection information is stored in a separate file named after the data source but with a .prj file extensionfor example, citytrees.prj. ArcPad AXF files and some image formats store the projection information in the file. In addition, each map has an associated projection that can be stored in the ArcPad map (.apm). The default projection for a new map in ArcPad is latitude longitude WGS84. If you have an arcpad.prj file in your My ArcPad folder, then it replaces latitudelongitude WGS84 as the default map projection. When you add a layer or map with a different projection to a new map, the datas projection replaces the default projection. If you add a layer with no projection (.prj file) to a map with a geographic projection, ArcPad checks if the data appears to be latitude longitude (i.e., geographic). If it appears to be geographic, ArcPad asks if you would like to assume the data is in the same geographic projection as the map. If it does not appear to be geographic, ArcPad removes the default projection and the map has no projection. Tip: Convert GPS input data: ArcPad supports on-the-fly projection and datum conversion from the (geographic) GPS input map datum to the projection of the current map
Tip: Convert your data: Use ArcGIS Desktop to change the projection of your data before adding it to your ArcPad map.
Note: For information about supported projections and datums, refer to the ArcPad Reference Guide.
Copyright 1995-2011 Esri. All rights reserved.
360
ArcPad Help
Steps to specify a coordinate system
Steps: 1. Tap the Table of Contents button, on the main toolbar.
2. 3.
Tap Choose Map Projection Definition File. Navigate to the location of your projection file (.prj) on the Choose Map Projection Definition File dialog box.
4.
Select the projection file that matches the projection of the layers in your current map. The coordinate system has been specified. View the Projection page in the Map Properties dialog box to display the coordinate system of the current map.
Copyright 1995-2011 Esri. All rights reserved.
361
ArcPad Help
Overview of managing layers
ArcPad displays geographic information on a map as layers. Each layer represents a particular type of feature, such as streams, lakes, highways, political boundaries, or light posts. A layer does not store the actual geographic data; it references the data contained in shapefiles, ArcPad AXF files, images, graphics and photo layers, or internet services like ArcGIS online, ArcGIS Server ArcPad services, and ArcIMS. As you saw in the previous sections, it is easy to add layers to a map. Once they are on your map, you will want to organize them to make your map look the way you want it to. You organize and manage layers through the Table of Contents. The Table of Contents allows you to turn a layers visibility on or off, change a layers drawing order, remove layers, select layers for editing, change a layers properties, and set snapping properties for editing.
Copyright 1995-2011 Esri. All rights reserved.
362
ArcPad Help
Overview of turning a layer's visibility on or off
Once a layer has been added to your map, you have the option of turning it on or off without having to completely remove it from your map. If a layer is turned off, it does not display on your map. You can, however, view a layers properties and edit and identify a layer even if it is turned off. Tip: Making all the layers visible: On the Layers page of the Table of Contents, tap the visible icon to make all the layers visible. Tap it again to turn off all the layers.
Tip: Editing layers are visible: If a layer is checked for editing in the Table of Contents, it is always visible. In order to turn off that layer, you must ensure that it is not checked for editing.
Copyright 1995-2011 Esri. All rights reserved.
363
ArcPad Help
Steps to turn a layer's visibility on or off
Steps: 1. Tap the Table of Contents button, on the Main toolbar.
The Table of Contents opens on the Layers tab and displays a list of the layers that have been added to your map. 2. Check the visible check box to turn the layer on. Uncheck the check box if you want to turn the layer off.
3.
Tap OK.
Copyright 1995-2011 Esri. All rights reserved.
364
ArcPad Help
Changing a layer's drawing order
The order in which a layer appears in the Layers section of the Table of Contents corresponds to the opposite order in which it is drawn on the map. Layers at the bottom of the list are drawn first, and the layers at the top are drawn last. By default, ArcPad inserts point layers at the top, line layers second, and polygon layers third. Raster images are placed at the bottom of the list and hence are drawn first Steps: 1. Tap the Table of Contents button.
The Table of Contents opens on the Layers page and displays a list of the layers that have been added to your map. 2. Tap the layer whose order you would like to change.
3. 4.
Tap the arrows to change the order of the selected layer. Tap OK.
Copyright 1995-2011 Esri. All rights reserved.
365
ArcPad Help
Removing a layer from the map
When you are finished using a layer, you can simply remove it from the map. In the Table of Contents, select the layer you would like to remove and tap the delete button. When you remove a layer, you are not deleting the data from your device; you are only removing it from the current map. Steps: 1. Tap the Table of Contents button.
2.
Tap the layer you would like to remove.
3. 4.
Tap the delete button. Tap Yes. The layer is removed from your map.
5.
Tap OK.
Copyright 1995-2011 Esri. All rights reserved.
366
ArcPad Help
Selecting a layer for the Identify tool
The Identify tool lets you view attribute information for a particular feature. Once a layer is selected for the Identify tool, make the Identify tool active, then tap the feature, and the Feature Properties dialog box appears. By default, the Feature Properties dialog box includes pages for Attributes, Picture, Symbologyif definedand Geography. If a custom form exists for the feature, it will be displayed. You cannot edit your data using the Identify tool; you can only view it. Steps: 1. Tap the Table of Contents button.
The Table of Contents opens on the Layers page and lists all of the layers in the current ArcPad map. 2. Check the Identify tool check box for the layer(s) you would like to retrieve information for.
3.
Tap OK. Tip: Select all layers for the Identify tool: In the Table of Contents, tap the Identify tool to activate all layers. Tap again to deactivate all layers.
Note: For more information on how to use the Identify tool, refer to Identifying features
Copyright 1995-2011 Esri. All rights reserved.
367
ArcPad Help
Selecting a layer for editing
Layers are selected for editing by enabling the Start/Stop Editing tool on the Edit toolbar or by checking the layers Edit check box on the Layers page in the Table of Contents. In ArcPad, you can have up to three layers active for editing one layer for each feature type: one point layer, one line layer, and one polygon layer. These layers can be shapefiles or ArcPad AXF layers, or a combination of these. Alternatively, if you are editing the Graphics Layer, you can only have that layer active. Steps: 1. Tap the Start/Stop Editing button on the Edit toolbar. The drop-down list displays all of the editable layers in the current ArcPad map with a corresponding icon to indicate the type of layer.
2.
Tap the layer that you want to edit. In order to select more than one layer you will need to repeat steps 1 and 2. You can select one point, one line, and one polygon layer for editing, at one time, or a graphics layer. A red box around the layer icon indicates that the layer has been selected for editing. Tip: Determining the layer type : The different layers supported by ArcPad are represented by different icons. These icons are listed in section Layer icons
Tip: Refer to section Editing basics, for more information on editing your data.
Copyright 1995-2011 Esri. All rights reserved.
368
ArcPad Help
Layer properties
Properties for a selected layer can be defined and changed in the Layer Properties dialog box. Properties include information about the selected layer, symbology used to draw the layers features, a hyperlink field, attributes for the layer, a display scale, transparency options for the layer, display filter, and the geographic extent of the layer. A complete list of possible layer properties is available in the ArcPad Reference Guide.
Copyright 1995-2011 Esri. All rights reserved.
369
ArcPad Help
Copyright 1995-2011 Esri. All rights reserved.
370
ArcPad Help
Changing layer properties
You can change the properties for a selected layer using the Layer Properties dialog box. You can set labels, specify hyperlinks, change symbology, view attribute information, set the transparecny level and color, define a display filter, and specify a scale range for displaying layers. Steps: 1. Tap the Table of Contents button.
2.
Tap the layer of interest.
Tip: For detailed information about each of the pages of the Layer Properties dialog box, refer to the ArcPad Reference Guide. 3. Open the Layers properties by either double-tapping the selected layer or tapping the Layer Properties button. The Layer Properties dialog box opens. Scroll through the different tabs depending on what you would like to set.
4.
Copyright 1995-2011 Esri. All rights reserved.
371
ArcPad Help
Tip: Refer to section, Symbolizing your data for information on labeling and symbology properties. 5. When finished, tap OK.
Copyright 1995-2011 Esri. All rights reserved.
372
ArcPad Help
Creating a transparent layer
Giving a layer transparency is a simple way of showing varying and overlapping information. This is crucial when you are displaying many layers in ArcPad on a small portable screen. Transparency is set for an entire layer in the Layer Properties dialog box. Steps: 1. From the Layer Properties dialog box, tap Transparency.
2. 3.
To change the transparency color, tap the color box. The Color Designer opens and displays a selection of colors. Tap the appropriate color on the Color Designer.
4. 5.
Tap OK. Use the slider bar to select the percent transparency you want for this layer.
Copyright 1995-2011 Esri. All rights reserved.
373
ArcPad Help
6. 7.
Tap OK to close the Layer Properties dialog box. Tap OK to close the Table of Contents. Tip: Setting transparency color: Some compression techniques do not provide exact colors and therefore could alter the result of your transparency color. For optimal transparency results use pure images such as TIFF, BMP, or PNG.
Copyright 1995-2011 Esri. All rights reserved.
374
ArcPad Help
Activating the Map Grid layer
ArcPad allows you to include a Map Grid layer for your map. ArcPad displays the grid based on the current map projection. The size of each grid cell is automatically calculated by ArcPad, based on the current map scale. You can change the style of the lines and text using the Layer Properties dialog box for the Map Grid layer. Steps: 1. Tap the Table of Contents button.
The Table of Contents opens on the Layers page. 2. Check the checkbox for the Map Grid layer.
3.
Tap OK. The Map Grid layer is automatically generated for your ArcPad map.
Copyright 1995-2011 Esri. All rights reserved.
375
ArcPad Help
Copyright 1995-2011 Esri. All rights reserved.
376
ArcPad Help
Setting the style of the Map Grid layer
Steps: 1. Tap the Table of Contents button.
The Table of Contents opens on the Layers page. 2. Tap the Map Grid layer and check its check box.
3. 4.
Open the Map Grid layers properties by either double tapping on the layer or tapping the Layer Properties button. Set the line and text properties for the grid layer.
Copyright 1995-2011 Esri. All rights reserved.
377
ArcPad Help
5. 6.
Tap OK. Tap OK on the Table of Contents. The Map Grid layer is added using the properties you defined.
Copyright 1995-2011 Esri. All rights reserved.
378
ArcPad Help
Overview of symbology
Choosing the correct symbology for ArcPad is important for effectively displaying your data in the field. You want to be certain that you specify symbology that has sufficient contrast for the expected field lighting conditions. The artificial light and large monitors used in an office environment enable the use of a wide range of colors and symbols; whereas, only a limited number of colors and symbols provide sufficient contrast when used in the field with small computer screens and strong sunlight. The large range of supported symbols for ArcPad enables you to display layers in the field using the symbology standards of your organization. The use of familiar symbology makes it easier for field users of ArcPad to transition from using paper maps, or desktop PCs, to using mobile devices with small, quarter-VGA screens. ArcPad supports simple and complex symbology. Complex symbology will result in slower draw performance on a Windows Mobile device. For example, a simple red line with a width of 1 will draw quicker than a freeway line symbol that has a red line drawn over a thicker black line. To improve performance, you can select a more simple symbol and/or set display scale ranges for your layers.
Copyright 1995-2011 Esri. All rights reserved.
379
ArcPad Help
How symbology works in ArcPad
ArcPad has two levels of symbology: simple and complex. Simple symbology refers to the basic style of the symbol. For example, a line layers simple symbology can be set in ArcPad as a dashed line, a thickness of three pixels, and the color red. Complex symbology refers to symbology that is specified using a choice of marker (point), line, and fill (polygon) symbols from standard Style sheets or in the ArcPad Layer file (.apl) using the ArcPad Data Manager for ArcGIS Desktop. ArcPad supports most of the symbols available in ArcGIS Desktop therefore making the transition from your desktop GIS to the field much easier.
Simple symbology
Simple symbology is specified and changed in ArcPad using the Point, Line, or Polygon Style page of the Symbol Properties dialog box. The Symbol Properties dialog box is accessed via the Legend in the Table of Contents, the Symbology tab in the Layer Properties dialog box, or via the Symbology page in the Feature Properties dialog box. The Style page can be defined for point (marker), line, and polygon (fill) layers. Once the style is set for a layer or for a subset of features within a layer, all the features in that category will have the same symbol. The following styles can be set depending on the type of layer: Point Layer: In ArcPad, you can set the point marker to be a circle, square, triangle, cross, star, or diamond. In addition, you can set the outline color, the fill color, and the size of the marker. Line Layer: In ArcPad, you can set the line style to be solid, dash, dot, dash dot, or dash dot dot. In addition, you can set the thickness and the color of the line. Polygon Layer: In ArcPad, you can set the polygon to be filled or unfilled. In addition, you can set the outline style (solid, dash, dot, dash dot, dash dot dot), thickness, and color, as well as the fill color of the polygon.
Use the Set to Default Point (Line, Polygon) Style button to clear any symbology setting for the layer before setting new simple symbology settings.
Copyright 1995-2011 Esri. All rights reserved.
380
ArcPad Help
Complex symbology
ArcPad supports a wide range of complex symbols making the transition from your desktop to the field much easier. With the capbility to use the same symbology from your desktop GIS in the field with ArcPad, you can maintain a mapping standard across your office and mobile GIS applications. ArcGIS Desktop (ArcView 9, ArcEditor 9, or ArcInfo 9) includes more than 18,000 predefined symbols, the majority of which can be used in ArcPad either via predefined styles or via styles exported with the ArcPad Data Manager for ArcGIS Desktop
Working with styles and symbols
Styles are a collection of predefined colors, symbols, and properties of symbols that allow you to maintain a mapping standard and promote consistency in your organizations mapping products, whether you are working on the desktop or in the field. By default, ArcPad includes the text, marker, line, and fill symbols from the ESRI.Style, allowing you to select from an extensive list of commonly used symbols. Changes to symbology can be made directly in ArcPad with the use of Styles.
In addition, you can create your own styles or export any of the other styles that are available in ArcGIS Desktop including commonly used symbols for conservation, forestry, and utility applications or projects. This gives you field access to almost all of the symbology available in your desktop GIS applications. Refer to Using ArcMap for more information about styles and the range of symbols supported by ArcGIS Desktop.
Copyright 1995-2011 Esri. All rights reserved.
381
ArcPad Help
Exporting symbology from ArcGIS Desktop
Complex symbology can also be created by exporting the legend information from ArcGIS Desktop to an ArcPad Layer file (.apl) using the Export shapefile symbology for ArcPad or the Get Data for ArcPad tools in the ArcPad Data Manager for ArcGIS Desktop. This enables a seamless integration between the maps you create on your desktop to ArcPad and the field. Refer to ArcPad Data Manager for ArcGIS section for more information on how to export symbolgy from ArcGIS Desktop.
Copyright 1995-2011 Esri. All rights reserved.
382
ArcPad Help
Supported symbols
ArcPad supports the majority of the 18,000 predefined symbols that are included with ArcGIS Desktop. Refer to Using ArcMap for more information about styles and the range of symbols supported by ArcGIS Desktop.
Symbology categories
Simple symbology can be defined in ArcPad and complex symbology categories can only be defined using the ArcPad Data Manager for ArcGIS Desktop. For point, line, and polygon layers, ArcPad supports the following symbology categories: Single Symbol: Drawing your data with a single symbol gives you a sense of how features are distributedwhether they are clustered or dispersed. An extensive list of complex symbols are available to you in ArcPad. Alternatively, you can define simple symbology in ArcPad or you can define complex symbols using the ArcPad Data Manager for ArcGIS Desktop. Graduated Color: When you need to map quantities of things, you might choose to use a graduated color map. Graduated color maps have a series of symbols whose colors change according to the values of a particular attribute. Graduated Symbol: Another way to represent quantities is to vary the size of the symbol with which a feature is drawn. Like graduated color maps, graduated symbol maps are most useful for showing rank or progression values; however, instead of using color to represent the differences in values, the size of the symbol varies. Unique Symbol: On a unique values map, you draw features based on an attribute value or characteristic that identifies them. Typically, each unique value is symbolized with a different color.
Copyright 1995-2011 Esri. All rights reserved.
383
ArcPad Help
Display quality
The display quality of your symbols directly affects the speed at which ArcPad draws them. Under certain conditions, you may want to sacrifice the display quality of your symbology in exchange for a faster drawing speed. ArcPad uses greeking to quickly display symbols at a lower threshold of quality so that they draw faster. Greeking is a method of displaying small text or symbols by software programs. Because some text or symbols are too small to display, more simple characters or lines are used to display that text. The color and the general shape of the symbol are maintained but the details of the symbol are simplified. Greeking for points, lines, polygons, and multipoint features can be turned on or off via the Display Quality page of the Advanced Settings dialog box. These properties are stored in the ArcPadPrefs.apx file.
Display Thresholds
Display thresholds or greeking can be enabled or disabled in the Advanced Settings dialog box for points, lines, polygons, and mulitpoints. You can also change the greeking thresholds by editing the ArcPadPrefs.apx file. Refer to the ArcPad Studio Help for more detailed information on greeking thresholds. The following display thresholds exist for each geometry type: Point Line Threshold 1: Draw as a single pixel. Threshold 2: Draw as a greeking colored hairline. Threshold 3: Draw using the real symbols greeking style. Threshold 1: Draw as a single pixel. Threshold 2: Draw using the real symbols greeking style.
Polygon Threshold 1: Draw as a single pixel Threshold 2: Draw as a rectangle. Threshold 3: Draw as a greeking colored polygon (no outline). Threshold 4: Draw using the real symbols greeking style.
Multipoint Threshold 1: Draw as a single pixel. Threshold 2: Draw using the real symbols greeking style.
Copyright 1995-2011 Esri. All rights reserved.
384
ArcPad Help
Copyright 1995-2011 Esri. All rights reserved.
385
ArcPad Help
Overview of displaying symbology
The Legend page in the Table of Contents displays the layers of the current ArcPad map with their associated symbology. Within the Legend, you can turn layers or a subset of layers on and off based on their symbology. The Symbol Properties dialog box can be accessed via the Legend by tapping on individual symbols. Alternatively, you can view an individual layers symbology by selecting a layer in the Table of Contents and opening its properties, or in the Symbology page of the Feature Properties dialog box.
Copyright 1995-2011 Esri. All rights reserved.
386
ArcPad Help
Displaying the current maps symbology
Steps: 1. Tap the Table of Contents button.
2.
Tap the Legend tab in the Table of Contents.
3. 4.
To display/hide the details of a layers symbology, tap on the plus/minus, +/-, symbol next to the layer name or double tap the layers icon. To open the legend for all layers, tap the Layers icon at the top of the legend.
Copyright 1995-2011 Esri. All rights reserved.
387
ArcPad Help
5.
To view a symbols properties, tap on the symbol. The Symbol Properties dialog box opens and enables you to define the simple or complex symbology. Tap OK when you are finished.
6.
Copyright 1995-2011 Esri. All rights reserved.
388
ArcPad Help
Displaying a layers symbology
Steps: 1. Tap the Table of Contents button.
2.
Tap the layer you wish to display symbology for.
3. 4. 5.
Open the Layers properties by either double-tapping on the selected layer or tapping the Layer Properties button. Tap the arrows to navigate to the Symbology page and tap on the Symbology tab. ArcPad displays the layers symbology. Uncheck or check any of the symbol check boxes.
Copyright 1995-2011 Esri. All rights reserved.
389
ArcPad Help
When checked, the symbol shown will be used to display features with the corresponding attribute values. When unchecked, no symbol will be displayed for features with the corresponding attribute value. 6. To view a symbols properties, tap on the symbol. The Symbol Properties dialog box opens and enables you to define your simple and complex symbology. Tap OK. Tip: Adding a new legend category: You can add a new legend category by tapping the button. You can then specify the symbol, field value and label for the new category. Tap the button to save the changes to the legend to the ArcPad Layer file (.apl).
7.
Tip: Deleting a legend category: You can delete a legend category by tapping the legend category to be deleted. The delete button will appear when a legend category has been selected. Tap the delete button to delete the selected legend category. Tap the button to save the changes to the legend to the ArcPad Layer file (.apl).
Copyright 1995-2011 Esri. All rights reserved.
390
ArcPad Help
Overview of defining simple symbology in ArcPad
Simple symbology is specified and changed in ArcPad using the Point, Line, or Polygon Style page of the Symbology Properties dialog box. The Symbol Properties dialog box is accessed via the Legend, or the Symbology tab in the Layer Properties dialog box, or the Symbology page in the Feature Properties dialog box. The Symbology can be defined for point, line, and polygon layers. Once the symbology is set for a layer or for a subset of features within a layer, all the features in that category will have the same symbol.
Copyright 1995-2011 Esri. All rights reserved.
391
ArcPad Help
Defining a point layers simple symbology
Steps: 1. Tap the Table of Contents button.
2.
Tap the layer you would like to set a style for.
3. 4.
Open the Layer Properties dialog box by either doubletapping on the selected layer or tapping the Layer Properties button. Tap the arrows to navigate to the Symbology page.
5.
Tap the displayed symbol. The Symbol Properties dialog box opens.
Copyright 1995-2011 Esri. All rights reserved.
392
ArcPad Help
6.
Tap the Point Style page on the Symbol Properties dialog box. There are also Line and Polygon Style pages to set the style for line and polygon layers, respectively.
7. 8. 9.
Select the marker type and set the outline and fill color, and the size of the point symbol. Tap OK on the Symbol Properties dialog box. Tap OK on the Layer Properties dialog box. Tip: Set to Default Style : If you tap Set to Default Point (Line, Polygon) Style, ArcPad will set the point (or line or polygon) marker to the default settings. You can then make any necessary adjustments to the default.
Copyright 1995-2011 Esri. All rights reserved.
393
ArcPad Help
Overview of defining complex symbology in ArcPad
The Symbol Properties dialog box is used to define complex symbology in ArcPad. From the Styles page, you can select from an extensive list of point, line, or polygon (fill) symbols. ArcPad enables you to select a symbol but you cannot change the properties of a complex symbol in ArcPad. Complex symbols are imported into ArcPad via the ArcPad Data Manager for ArcGIS Desktop. By default, ArcPad includes the text, marker, line, and polygon symbols from the ESRI Style sheet. Tip: Displaying symbol properties: You can also display the Symbol Properties dialog box by tapping on a symbol from the Symbology page of the Layer Properties dialog box, or from the Symbology page of the Feature Properties dialog box.
Copyright 1995-2011 Esri. All rights reserved.
394
ArcPad Help
Steps to define complex symbology
Steps: 1. Tap the Table of Contents button.
2. 3.
Tap the Legend tab. To display/hide the details of a layers symbology, tap on the plus/minus, +/-, symbol next to the layer name.
4.
Tap the symbol you would like to change. The Symbol Properties dialog box opens and enables you to define your simple and complex symbology. To select a new symbol, tap on the appropriate symbol. The new symbol is displayed in the showcase box at the top right of your screen.
5.
Copyright 1995-2011 Esri. All rights reserved.
395
ArcPad Help
6. 7.
To view the symbols from a specific style, tap the appropriate style in the selection box. By default, the symbols from all imported styles are displayed, designated by the * symbol. The percent box illustrates what the symbol will look like at the specified size. This setting is useful if you have defined a reference scale for the layers symbology. Use the scroll bars or type the new percentage in the given box.
8. 9.
Tap OK on the Styles page of the Symbol Properties dialog box. Tap OK on the Table of Contents.
Copyright 1995-2011 Esri. All rights reserved.
396
ArcPad Help
Tip: Arranging the list of symbols: By default, the symbols are displayed in the same order as their respective stylesheet. Tapping the Label column heading will sort the symbols in ascending order based on the name of the label. To sort in descending order, tap the Label heading column again. Tapping the Symbol column heading will display the symbols in icon view. By default, they are displayed in list view.
Copyright 1995-2011 Esri. All rights reserved.
397
ArcPad Help
Working with scale-dependent symbology
The Scale page of the Symbology Properties dialog box is used to specify the minimum and maximum display scales for a layers symbology. When Show at all scales is selected, the layers symbology will be displayed regardless of the current map scale. When Dont show when zoomed: is selected, the symbol will only be displayed when the map scale is within the range specified in the In beyond 1: and Out beyond 1: fields. The Reference 1: scale specifies at which scale the symbol will be displayed at the defined size. The symbol will be shown larger when zoomed in, and smaller when zoomed out. The 1:N scale button is used to capture the scale of the current maps view in ArcPad. Tip: Set scale-dependent layers and labels: You can also set minimum and maximum display scales for an entire layer and for the labels of a layer. See the ArcPad Reference Guide for more information.
Copyright 1995-2011 Esri. All rights reserved.
398
ArcPad Help
Defining scale dependencies to display symbology
Steps: 1. From the Symbol Properties dialog box, tap Scale.
2. 3. 4.
Tap the Dont show when zoomed: radio button. Tap the 1:N button to capture the current maps scale. Set the minimum and maximum scale ranges, as needed.
5.
Tap OK.
Copyright 1995-2011 Esri. All rights reserved.
399
ArcPad Help
Labeling features with text
ArcPad allows you to label features with text. The Text Label field is supported for point, line, and polygon layers. The Labels page of the Layer Properties dialog box is used to specify display settings for labels of a point, line, or polygon layer. You can specify the attribute field for the label text; the size, color, and type of font; the reference scale for the label text; the placement for point and line features; and the display scale range of the label text. Tip: Importing text symbols from ArcGIS Desktop styles: The text symbols from the ArcGIS Desktop Styles can be imported into ArcPad using the ArcPad Data Manager for ArcGIS Desktop. See section, ArcPad Data Manager for ArcGIS, for more information.
Tip: Using an expression to label your features: ArcPad enables you to use an expression to label your features. Expressions can be any valid script in the default script language (e.g., VBScript or JScript). Following standard scripting notation, string literals must be enclosed in quotation marks, attribute fields are accessed via the [fieldname] technique, and the CStr function can be used to concatenate numeric fields. ArcPad automatically converts any resultant expression into a string. For example, the following VBScript expression will result in a stacked label of two fields, NAME and YEAR. [NAME] & vbCrLf & [Year] The following VBScript expression will result in a label showing a caption followed by the area. The area is calculated from two fields, WIDTH and LENGTH. Area= [WIDTH] * [LENGTH]
Note: Advanced Maplex Labeling not supported in ArcPad: The advanced labeling settings created in Maplex are not supported in ArcPad. Maplex labeling is an automated high-quality cartographic text placement and labeling extension for producing high-quality cartographic automated labeling for digital and hard-copy maps. It is not appropriate for ArcPad projects.
Note: For more information refer to the Label Properties topics in the Reference Guide.
Copyright 1995-2011 Esri. All rights reserved.
400
ArcPad Help
Steps to label feature with text
Steps: 1. Tap the Table of Contents button.
2.
Tap the layer you wish to label with text.
3. 4. 5.
Open the Layers properties by either double-tapping on the selected layer or tapping the Layer Properties button. Tap the arrows to navigate to the Labels page and tap the Labels tab. Check the Labels using field: radio button.
Copyright 1995-2011 Esri. All rights reserved.
401
ArcPad Help
6. 7. 8.
Select an attribute field for the label text or, optionally, enter an expression to specify your labels. Tap the Label properties button. The Label Properties dialog box opens. Tap the arrows to navigate through the label properties.
9. 10. 11.
Set your label properties including color, font type, size, style, placement, and scale. When finished, tap OK. . Tap OK to close the Layer Properties dialog box
Copyright 1995-2011 Esri. All rights reserved.
402
ArcPad Help
Querying your data
When you are out in the field, ArcPad gives you the ability to compare your data directly to geographic features in the form of a map. More importantly, ArcPad provides the tools to query your data to solve problems and retrieve information directly in the field. With ArcPad you can: Discover information about features by tapping on them Display additional information about features through a picture, video, or voice recording Locate a feature within the extent of your map, label it, and zoom to it Find a location and zoom to it Measure the distance between features Determine the area of a polygon feature
Copyright 1995-2011 Esri. All rights reserved.
403
ArcPad Help
Overview of identifying features
The Identify tool lets you view attribute information for a particular feature. Once a layer is selected for the Identify tool, make the Identify tool active and tap the feature, and the Feature Properties dialog box is displayed. By default, the Feature Properties dialog box includes pages for Attributes, Picture, Symbology, and Geography. If a custom form exists for the feature, it will be displayed. You cannot edit your data using the Identify tool; you can only view it. Tip: Selecting layers for the Identify tool: Tap the Identify button on the Layers page in the Table of Contents to activate all layers. Tap again to deactivate all layers.
Copyright 1995-2011 Esri. All rights reserved.
404
ArcPad Help
Selecting a layer for the Identify tool
Steps: 1. Tap the Table of Contents button.
The Table of Contents opens on the Layers page and lists all of the layers in the current ArcPad map. 2. Check the Identify tool check box for the layers you would like to retrieve information for.
3.
Tap OK.
Copyright 1995-2011 Esri. All rights reserved.
405
ArcPad Help
Using the Identify tool
Steps: 1. 2. Tap the Identify button on the Browse toolbar. Tap the feature you would like to identify. The Feature Properties dialog box or, if it exists, a custom form, is displayed.
3.
Tap the X button
Tip: Increasing the pen tolerance to select features: Increase your pen tolerance if you are having difficulty selecting a feature. The pen tolerance can be set in the Display page of the ArcPad Options dialog box.
Tip: What is included in the Feature Properties dialog box? : By default, the Feature Properties dialog box includes pages for Attributes, Picture, Symbology, and Geography. If a custom form exists for the feature, it will be displayed. You cannot edit your data using the Identify tool; you can only view it.
Copyright 1995-2011 Esri. All rights reserved.
406
ArcPad Help
Overview of using the Label tool
The Label tool lets you place temporary labels on the map for the selected feature. When you tap the map while the Label tool is active, ArcPad searches the layers from the top of the Table of Contents, and places a label for the first feature it finds. The layers do not have to be active for Identify in order to be labeled with the Label tool. If no feature is found, ArcPad places a "Nothing found" message in the status bar. For the label title, ArcPad searches for fields called NAME, TITLE, or IDor the first field if none of these fields exist. For the label comments, ArcPad searches for fields called COMMENTS, DESCRIPTION, DESC, or DESCRIPTIOno comment is display if none of these fields exist. The Label tool displays a maximum of 10 labels. The first label is removed when the eleventh label is placed. Tip: Removing all labels from the map: Tap the Clear Selected Features tool to remove all labels from the map.
Copyright 1995-2011 Esri. All rights reserved.
407
ArcPad Help
Steps to use the Label tool
Steps: 1. Tap the drop-down arrow below the Identify button.
2. 3.
Tap Label. The Label tool is activated, and the Label button is depressed and promoted onto the toolbar. Tap the feature that you want to label.
ArcPad places a temporary label for the first feature that it finds. If needed, continue to tap additional features to label.
Copyright 1995-2011 Esri. All rights reserved.
408
ArcPad Help
Overview of hyperlinks
Hyperlinks provide an additional way to present information about your map features. With hyperlinks, you can display photographs, play videos, and access Web pages over the Internet for a particular feature on your map. A hyperlink is a document path and name or a Web page address stored with the feature. A hyperlink field within a layer can be any text field which contains a file name or URL. To activate a hyperlink in ArcPad, select a field to be assigned to the Hyperlink tool in the Layer Properties dialog box. Tip: Specifying the default hyperlink path: You can specify a default hyperlink path, which is added as a prefix if the hyperlink file name does not already include a path. There is no need to specify a default hyperlink path if the hyperlink files are located in the same folder as the data for your ArcPad map.
Copyright 1995-2011 Esri. All rights reserved.
409
ArcPad Help
Activating hyperlinks
Steps: 1. Tap the Table of Contents button.
2.
Tap the layer that you wish to activate a hyperlink for.
3. 4. 5.
Tap the Layer Properties button. Tap the right arrow to navigate to the Hyperlink page. Tap the Hyperlink tab.
Copyright 1995-2011 Esri. All rights reserved.
410
ArcPad Help
6. 7. 8.
Select the Hyperlink field where the file path or Web address is stored. Optionally specify a default hyperlink path. Tap OK. Tap OK on the Layers page of the Table of Contents.
Copyright 1995-2011 Esri. All rights reserved.
411
ArcPad Help
Using hyperlinks
Steps: 1. 2. Once hyperlinks have been activated for a layer, tap the drop-down arrow below the Identify button. Tap Hyperlink. The hyperlink tool is activated, and the Hyperlink button is depressed and promoted onto the toolbar.
3.
Tap the feature for which you would like to display a hyperlink. ArcPad launches the program associated with your hyperlink, and it is displayed on the screen
4.
Tap OK to close the external application and return to ArcPad. Tip: Displaying hyperlinked documents: Hyperlinks in ArcPad are links to external programs. They are not opened directly in ArcPad. If you specify a Web address as a hyperlink, you must start the address with http://for example, http://www.esri.com. ArcPad then launches your default Web browser and displays the Web page, if you are
Copyright 1995-2011 Esri. All rights reserved.
412
ArcPad Help
Tip: Troubleshooting hyperlinks: Hyperlinks will fail to launch for one of the following reasons: There is no program associated with the hyperlink file. The associated program cannot find the file. The Web address does not start with http://. The Internet connection is unavailable.
Copyright 1995-2011 Esri. All rights reserved.
413
ArcPad Help
Overview of finding features
The Find tool can be used to select features from a layer using a search query, or to find a specific location. The Find tool consists of three default pages: Query, Results, and Location. A custom query form will also be displayed, if present. The results of the query are displayed in a list on the Results page. Once a list of queried features is displayed, you can select a feature and perform one of the following actions on that feature: View information about the feature using the Identify tool. Edit the features properties through the Feature Properties dialog box or a custom form, if one exists. Zoom to the feature and label it. Select a feature and make it the current navigation target. Center the selected feature on the screen. Select the feature for editing.
The results of the query also include a distance (DST) column which shows basic navigational information for each feature relative to the current GPS positionor relative to the center of the map if there is no GPS position. This navigational information includes a directional arrow, relative to True North; a distance, using the current display units; and an abbreviated compass direction, for example NW for northwest. The features can be sorted by distance by tapping on the DST column heading. Tapping the DST column heading once will sort by increasing distance, tapping a second time will sort by decreasing distance. Tip: Search only features in view: Tap the Search only features in view check box to limit the search to the features in the current map view.
Tip: Saving your search parameters: The search parameters that you have selected and entered are saved to the ArcPad Layer file (.apl) when you tap the OK button on the Query page to view the results. The search parameters are not saved when you tap the Results page tab to view the results. Search parameters are saved (and recalled) for each layer selected.
Copyright 1995-2011 Esri. All rights reserved.
414
ArcPad Help
Using the Find tool to query data
Steps: 1. Tap the Find button on the Browse toolbar.
The Find dialog box opens. 2. 3. On the Query page, tap the Layer drop-down list to select the layer to search on Optionally tap the Field dropdown list to select the field that you wish to search on, or use the default * to search all fields in the layer. You can also optionally select an operator, or use the default Contains operator.
4. 5.
Optionally enter in a value to search on. All the records in the layer will be returned if no value is entered. Optionally select a second field to search on by tapping the second Field drop-down list. The AND/ OR drop-down list is automatically enabled when a second search field is selected. You can search on up to three fields using the AND/OR operators. Tap OK, or tap the Results page to execute the query and view the results of the query. The results list can be sorted by tapping any of the column headings. Tapping a column heading once will sort the column in ascending order. Tapping a second time will sort in descending order.
6.
Copyright 1995-2011 Esri. All rights reserved.
415
ArcPad Help
7.
Tap the feature you are searching for.
Copyright 1995-2011 Esri. All rights reserved.
416
ArcPad Help
Using a custom query form to query data
Steps: 1. 2. 3. Tap the Find button on the Browse toolbar. The Find dialog box opens. Any custom query forms will be displayed, if present. Enter and select any search parameters that are needed. Tap OK, or tap the Results page to execute the query and view the results of the query.
Copyright 1995-2011 Esri. All rights reserved.
417
ArcPad Help
Using the Identify tool on your query
Steps: 1. Tap the feature you would like to find information about.
2.
Tap the Identify tool. ArcPad displays the Feature Properties dialog box for that feature or a custom form if it exists. You can simply view the information and not edit it. Tap X.
3.
ArcPad returns to the list of queried features.
Copyright 1995-2011 Esri. All rights reserved.
418
ArcPad Help
Using the Feature Properties tool on your query
Steps: 1. Tap the feature for which you would like to display its properties.
2.
Tap the Feature Properties button. The Feature Properties dialog box or custom form displays, if one exists. The feature properties can be edited through this method. the layer must be set as editable in order for the Feature Properties button to be enabled.
3.
Tap OK. ArcPad returns to the list of queried features. Tip: Editing with the Find tool: If the Feature Properties button is unavailable once you have selected your feature, you have not selected this feature to be editable via the Start/Stop Editing tool on the Browse toolbar or in the Table of Contents. You can only display
Copyright 1995-2011 Esri. All rights reserved.
419
ArcPad Help
Tip: Sorting the results: To sort the results of your search in ascending or descending order, tap the column heading on the Results page of the Find dialog box.
Copyright 1995-2011 Esri. All rights reserved.
420
ArcPad Help
Using the Go To tool on your query
Steps: 1. Tap the feature you would like to select as a destination.
2. 3.
Tap the Go To button. ArcPad zooms to the selected feature. The feature is highlighted using the current highlight color and set as the current navigation destination. The feature is also labeled using the value of the field that was searched on. If no field was specified, then the label will use the field that has any part of the word name in the field name.
Tip: Changing the highlight color of selected features: Use the Display page of the ArcPad Options dialog box to change the highlight color and thickness of the box that highlights your selected feature.
Copyright 1995-2011 Esri. All rights reserved.
421
ArcPad Help
Tip: Clearing the selected feature: Tap the Clear Selected Feature tool on the drop-down list to the right of the Find button on the Browse toolbar to clear the selected destination and remove its label. The feature is not deleted, it is simply unselected and therefore unhighlighted
Note: Refer to the section Navigating with your GPS to learn how to use the Find tool and the Go To tool to select a navigation destination for your GPS
Copyright 1995-2011 Esri. All rights reserved.
422
ArcPad Help
Overview of other tools
ArcPad also includes the following tools you can perform on your query: Zoom to Feature: ArcPad will zoom to the extent of the selected feature. Center: ArcPad centers the selected feature on the screen. The current map scale is maintained. Select: The feature is highlighted and selectedon the map. Hyperlink: A hyperlink for the feature is displayed. The Hyperlink button will be unavailable if the feature has no active hyperlink. Tip: Resizing columns in the table of matched features: Tap and drag the column border in the field name row of the table to change the size of the columns.
Copyright 1995-2011 Esri. All rights reserved.
423
ArcPad Help
Using other tools on your query
Steps: 1. 2. Tap the feature you would like to query. Follow Steps 2, 3, 4, or 5, depending on what action you would like to perform. Tap the Zoom to Feature tool. ArcPad will zoom to the extent of the selected feature.
3. 4. 5.
Tap the Center tool. ArcPad will center the selected feature on the screen. The current map scale is maintained. Tap the Select tool. The feature is highlighted and selected. Tap the Hyperlink tool. The hyperlink for the feature is displayed if there is one.
Copyright 1995-2011 Esri. All rights reserved.
424
ArcPad Help
Using the Find tool to locate a place
The Find dialog box also enables you to find a location based on a set of coordinates. You can select from the following coordinate systems: the current map projection, LatitudeLongitude, the current UTM Zone, and MGRS. Simply enter the required information and ArcPad will go to the location and label it. The default label is Mark. Steps: 1. Tap the Find button on the Browse toolbar. The Find dialog box opens.
2. 3.
Tap the Location tab. Tap the appropriate radio button for the coordinate system to be used.
4. 5. 6.
Enter the required coordinate information. Enter a name for the label. The default is Mark. Tap OK. The location is labeled on your map.
Copyright 1995-2011 Esri. All rights reserved.
425
ArcPad Help
Copyright 1995-2011 Esri. All rights reserved.
426
ArcPad Help
Overview of spatial and attribute indexes
An index is a data structure used to speed the search for records in a database or for spatial features in geographic datasets. Attribute indexes are used with data in tables. Spatial indexes are used with graphical queries of spatial features. Having a current spatial index ensures that a high level of performance is maintained when drawing and working with the vector layers. ArcPad supports spatial and attribute indexes for shapefiles and ArcPad AXF files. The spatial index for ArcPad AXF files are automatically created and maintained by ArcPad. The attribute indexes are created when the AXF file is created, and are automatically maintained by ArcPad. You can create spatial and attribute indexes for shapefiles in ArcPad via the Attributes page of the Layer Properties dialog box. ArcGIS Desktop is used to create spatial indexes for large shapefiles. Note: For more information on spatial and attribute indexing, refer to the ArcGIS Help on the topic.
Copyright 1995-2011 Esri. All rights reserved.
427
ArcPad Help
Creating a spatial and/or attribute index in ArcPad
Steps: 1. 2. 3. In the Table of Contents, select the shapefile layer you would like to create an index for. Open the Layer Properties dialog box by double-clicking the layer or by tapping the Layer Properties button. Tap the Attributes tab.
4. 5. 6.
Check the Geometry check box under the Index column to create a spatial index for the layer. Check the appropriate field check box under the Index column to create an attribute index for that field. Tap OK. Your indexes are created. However, the indexes are deleted when the shapefile is activated for editing. The indexes are recreated when the shapefile is deactivated for editing.
Copyright 1995-2011 Esri. All rights reserved.
428
ArcPad Help
Using the Advanced Select tool
The Advanced Select tool can be used to select multiple features at once. Features are selected from the active layers for the Identify tool in the Table of Contents. One, many, or all vector layers can be activated for the Advanced Select tool. The selected features are displayed in a list. Steps: 1. Tap the Table of Contents button.
2. 3. 4.
Check the Identify check box for the layers you would like to use with the Advanced Select tool and tap OK. Tap the drop-down arrow below the Identify button. Tap Advanced Select. A red box around the Advanced Select tool indicates that it is active.
5.
Tap the map to select a feature, or tap and drag a selection box to select multiple features from the active layers. A list displays the coordinates where the map was tapped and the selected features. Tap the + icon to display the attributes of the selected feature. Tap the feature you wish to select
6.
Copyright 1995-2011 Esri. All rights reserved.
429
ArcPad Help
Note: Refer to the topic Selecting a navigation destination using the Advanced Select tool for more information.
Copyright 1995-2011 Esri. All rights reserved.
430
ArcPad Help
Using the Identify tool with the Advanced Select tool
Steps: 1. 2. Tap the feature you would like to find information about. Uncheck the Close After Action check box if you wish to keep the Feature Information dialog box open after you Identify the feature.
3.
Tap the Identify tool. ArcPad displays the Feature Properties dialog box for that feature or a custom form, if it exists. With the Identify form, you can only view the attribute information but you cannot edit it. Tap X.
4.
Copyright 1995-2011 Esri. All rights reserved.
431
ArcPad Help
Using the Feature Properties tool with the Advanced Select tool
Steps: 1. 2. Tap the feature for which you would like to display its properties. Uncheck the Close After Action check box if you wish to keep the Feature Information dialog box open after you view the features properties.
3.
Tap the Feature Properties button. The Feature Properties dialog box or custom form displays, if one exists. The feature properties can be edited or viewed through this method. In order to edit the layer, it must be set as editable in the Table of Contents or via the Start/Stop Editing tool on the Browse toolbar. Tap OK.
4.
Copyright 1995-2011 Esri. All rights reserved.
432
ArcPad Help
Using the Go To tool with the Advanced Select tool
Steps: 1. 2. Tap the feature you would like to go to and select as a destination. Check the Close After Action check box. The Feature Information dialog box will close after you go to the feature.
3. 4.
Tap the Go To button. ArcPad zooms to the selected feature. The feature is highlighted using the current highlight color and set as the current navigation target. The feature is also labeled using the value of the field that was searched on. If no field was specified, then the label will use the field that has any part of the word name in the field name.
Tip: Changing the highlight color of selected features: Use the Display page of the ArcPad Options dialog box to change the highlight color and thickness of the box that highlights your selected feature.
Copyright 1995-2011 Esri. All rights reserved.
433
ArcPad Help
Using other tools with the Advanced Select tool
ArcPad also includes the following tools that you can use with the Advanced Select tool: Zoom to Feature: ArcPad will zoom to the extent of the selected feature. Center: ArcPad centers the selected feature on the screen. The current map scale is maintained. Select: The feature is highlighted and selectedon the map. Hyperlink: A hyperlink for the feature is displayed. The Hyperlink button will be unavailable if the feature has no active hyperlink
Steps: 1. 2. Tap the feature you wish to select. Tap the drop-down arrow on the Feature Information dialog box.
3.
Tap Center. ArcPad centers the selected feature on the screen. The current map scale is maintained.
Copyright 1995-2011 Esri. All rights reserved.
434
ArcPad Help
Overview of Measuring
ArcPad lets you measure distance, area, and bearings on your map. ArcPad has three principal measuring tools: the Measure tool, the Freehand Measure tool, and the Radial Measure tool. The Measure tool allows you to measure distance in a straight line or a series of lines to form a polygon. The Freehand Measure tool enables you to draw a line or object freely on your map. The Radial Measure tool measures the radius of a circle. Each of these tools also allows you to determine area, view coordinates for the from and to locations, and measure bearings. Tip: Changing measuring units: You can change the units used for measuring in the ArcPad Options dialog box under the Display page.
Copyright 1995-2011 Esri. All rights reserved.
435
ArcPad Help
Using the Measure tool
Steps: 1. Tap the arrow below the Identify tool to display the drop-down list.
2.
Tap Measure. The Measure tool is activated, and the Measure button is depressed and promoted onto the toolbar. A red box around the Measure tool also indicates that it is active. The Command bar is displayed at the bottom of the map window.
3.
Tap the map where you would like to begin to measure.
4. 5.
Tap again to end the distance or continue to tap to create polyline or polygon. Tap the Proceed button on the Command bar when you are finished.
Copyright 1995-2011 Esri. All rights reserved.
436
ArcPad Help
The Measurement Information dialog box displays with the following data: the coordinates (from and to location); the direct distance (from start to end); the actual distance drawn; the bearings; and if you drew more than two vertices, the estimated closed area of the shape. 6. Tap OK to close the Measurement Information dialog box.
Undoing or cancelling your measurement reference points: Use the Undo tool on the Command bar to go back a step to the previously captured point for your measurement or use the Cancel Edits tool to erase all points for your measurement.
Copyright 1995-2011 Esri. All rights reserved.
437
ArcPad Help
Using the Radial Measure tool
Steps: 1. Tap the arrow below the Identify tool to display the drop-down list.
2.
Tap Radial Measure. The Radial Measure tool is activated, and the Radial Measure button is depressed and promoted onto the toolbar. A red box around the Radial Measure tool also indicates that it is active. u Tap and hold the radial length you wish to measure.
3.
ArcPad displays the Measurement Information dialog box with the following data: the coordinates (from and to location), the radius, the perimeter, the bearings, and the area. 4. Tap OK to close the Measurement Information dialog box.
Copyright 1995-2011 Esri. All rights reserved.
438
ArcPad Help
Copyright 1995-2011 Esri. All rights reserved.
439
ArcPad Help
Using the Freehand Measure tool
Steps: 1. Tap the drop-down arrow below the Identify button to display the dropdown list.
2.
Tap Freehand Measure. The Freehand Measure tool is activated, and the Freehand Measure button is depressed and promoted onto the toolbar. A red box around the Freehand Measure tool indicates that it is active. Draw the line you wish to measure by tapping and holding the pen on the map.
3.
ArcPad displays the Measurement Information dialog box with the following data: the coordinates (from and to location), the direct distance (from start to end), the actual distance drawn, the bearings, and the area. 4. Tap OK to close the Measurement Information dialog box.
Copyright 1995-2011 Esri. All rights reserved.
440
ArcPad Help
Copyright 1995-2011 Esri. All rights reserved.
441
ArcPad Help
Editing basics
In addition to displaying and querying spatial data, ArcPad allows you to create and edit spatial data using input from either the mouse pointer, pen, global positioning system (GPS), or rangefinder. This section provides an introduction on how to edit in ArcPad and describes the basic tasks you need to know before you can start to create and edit spatial data. This chapter includes information on basic editing tasks, such as displaying the Edit toolbar and Command bar; and selecting, moving, and deleting features.
Copyright 1995-2011 Esri. All rights reserved.
442
ArcPad Help
An overview of the editing process
The following is a general overview of how to use ArcPad, the Edit toolbar, and the Command bar to edit your data. Each of the following steps is outlined in detail in this section or other sections in this user guide: 1. Start ArcPad. 2. 3. Create a new map, browse for data, or open an existing map. Add data to your map.
4.
Select the shapefile or ArcPad AXF layers that you want to edit. You can only select one layer of each feature type (point, line, or polygon) for editing at a time. Alternatively, the Graphics layer can be selected for editing. The Start/Stop Editing tool displays a menu of the layers that are available for editing.
5.
Display the Edit toolbar and the Command bar The buttons on the Edit toolbar and the Command bar will only be enabled if a layer has been selected for editing. The GPS buttons will only be enabled if the GPS has been activated. Select the feature that you want to edit or select a feature type to create a new feature.
6.
Copyright 1995-2011 Esri. All rights reserved.
443
ArcPad Help
The GPS buttons will only be enabled if the GPS has been activated and the selected feature type is point, polyline, or polygon. You can activate the GPS whenever you want to use the GPS coordinates for creating or modifying features. 7. 8. Create or modify features and their attributes. Commit geometry changes or undo changes made to a feature.
The Command bar is also displayed at the bottom of the screen when a polyline or polygon layer is selected for editing. Once a change has been made, it enables you to commit geometry changes, capture attribute information for a new feature, and undo and cancel edits to a recently edited feature. There is no need to save your edits; all edits are made directly on the original or source shapefile or ArcPad AXF file. Once you have commited your changes, there is no undo function. Your edits have been made. Prior to committing your changes, you can still undo changes step by step with the Undo tool or all at once with the Cancel tool.
Copyright 1995-2011 Esri. All rights reserved.
444
ArcPad Help
Editing using a GPS
Editing in ArcPad with a GPS is very similar to editing with the mouse pointer, pen, or stylus; the main difference is that the GPS is the source of coordinates instead of the mouse pointer. Using the incoming GPS coordinates, you can capture point, polyline, and polygon features. You can also move existing points and vertices to the current GPS position. There are, however, some differences when using the GPS coordinates to capture and edit with ArcPad: Your ArcPad map needs to have a projection defined before you can activate the GPS. The projection can be defined using two methods: 1. Associate a projection file (.prj) with each layer in your ArcPad map 2. Use the Select Projection button in the Table of Contents to select a projection file on your computer that matches the projection of the data in your ArcPad map.
The GPS needs to be activated before any of the GPS buttons on the Edit toolbar are enabled. Furthermore, the GPS Point button is only enabled when a point layer is active for editing. The Add GPS Vertex and Add GPS Vertices Continuously buttons are only enabled when either the polyline or polygon feature type has been selected.
Copyright 1995-2011 Esri. All rights reserved.
445
ArcPad Help
Optionally, you can specify various quality control parameters to filter out less accurate GPS coordinates. For example, you can specify maximum PDOP or EPE values or limit ArcPad to only use 3D or DGPS GPS coordinates.
You can also specify alert messages and sounds, which ArcPad displays and plays, respectively, when the specified quality control parameters have been exceeded.
Copyright 1995-2011 Esri. All rights reserved.
446
ArcPad Help
You can optionally use the average x,y, and z coordinates of multiple GPS positions to capture point features or vertices of polyline or polygon features.
You can also specify the position interval, or frequency, and distance interval of GPS position coordinates for ArcPad to use when capturing polyline or polygon vertices in streaming mode. The GPS Quality, Alerts, and Capture options are all specified in the GPS Preferences dialog box. These options are discussed in more detail in section, Creating new features with a GPS', and in the ArcPad Reference Guide. In most cases, the GPS coordinates received by ArcPad are in latitude and longitude degrees, typically using the WGS84 datum. This may be different to the projection and datum of the data in your map. In this case, ArcPad automatically does on-the-fly projection and datum transformation of the incoming GPS coordinates to the projection and datum of your map data.
Copyright 1995-2011 Esri. All rights reserved.
447
ArcPad Help
The Edit toolbar
The screenshots below explains the menus and sub-menus on the Edit toolbar:
Copyright 1995-2011 Esri. All rights reserved.
448
ArcPad Help
Copyright 1995-2011 Esri. All rights reserved.
449
ArcPad Help
The Command Bar
The screenshot below explains the different tools on Command bar.
Copyright 1995-2011 Esri. All rights reserved.
450
ArcPad Help
Selecting a layer for editing
Layers are selected for editing by enabling the Start/Stop Editing tool on the Browse toolbar or by checking the layers Edit check box on the Layers page in the Table of Contents. In ArcPad, you can have up to three shapefile or ArcPad AXF layers active for editingone layer for each feature type: one point, one line, and one polygon layer. If you select the Graphics Layer for editing, all previously selected layers are deselected. However, with the Graphics layer selected, you can select up to two shapefile or AXF layers for editing. The shapefile and ArcPad AXF layers take precedence when editing, but you can still add sketches and notes to the Graphics layer. Steps: 1. Tap the Start/Stop Editing button on the Browse toolbar. A drop-down list displays all of the editable layers in the current ArcPad map, with a corresponding icon to indicate the type of layer.
2.
Tap the layer that you want to edit The Edit toolbar and the Command bar will be displayed if they are not already displayed. In order to select more than one layer you will need to repeat steps 1 and 2. You can select one point, one line, and one polygon layer for editing, at one time, or the graphics layer. A red box around the layer icon indicates that the layer has been selected for editing. Tip: Determining the layer type: ArcPad allows you to edit point, line, and polygon shapefiles and ArcPad AXF layers, and graphics layers. The layer type is indicated by the following icons: for point layers for line layers for polygon layers for graphics layers
Copyright 1995-2011 Esri. All rights reserved.
451
ArcPad Help
Overview of features
A feature needs to be selected before certain operations can be performed on it. For example, before you move, edit, or delete a feature, you must select it. You can select a feature for editing by using the Select, Select & Vertex Editing, or Select at GPS Position tools. The Select tools are located on the Edit toolbar. In addition, the Select tool is located on the Advanced Select dialog box and the Find tool dialog box. The Select and Select at GPS Position tools are used to change a features attributes; insert and append vertices; and move, rotate, scale, resize, and delete features. The Select and Vertex Editing tool is used to move (by pen, GPS, or offsets) and delete a features vertices. A layer must be made editable before a feature in that layer can be selected using any of the Select tools. Tip: Selecting vertical or horizontal lines: The Select tool uses the Pen Tolerance for the search radius when selecting features. The default pen tolerance may be too small when selecting vertical or horizontal lines, making it difficult to select these features. You can increase the pen tolerance on the Display page of the ArcPad Options dialog box.
Tip: The Select at GPS Position tool is grayed out: The Select at GPS Position tool will be unavailable if the GPS is not active. Activate the GPS to use the Select at GPS Position tool.
Tip: How do I know if I have selected a feature?: Using the Select and Select at GPS Position tools, the selected feature is highlighted using the specified highlight color and with a rectangle, using a dashed line, outlining the geographic extent of the feature. However, the bounding box rectangle may not always be visible if the features extent is outside of the current views extent. Using the Select and Vertex Editing tool, the extent of the selected feature is highlighted and each vertex of the feature is shown using a blue square. The highlight color can be selected on the Display page of the ArcPad Options dialog box.
Copyright 1995-2011 Esri. All rights reserved.
452
ArcPad Help
Selecting features for editing using the Select tool
Steps: 1. 2. Select the layer for editing in the Start/Stop Editing tool drop-down listas described in the previous task. Tap the Select button.
3.
Tap the feature that you want to select for editing. The selected feature is highlighted using the specified highlight color (cyan) and with a rectangle using a dashed line, outlining the geographic extent of the feature. Tap the Clear Selected Feature button clear the selected feature. located on the drop-down list under the Select tool to
4.
Copyright 1995-2011 Esri. All rights reserved.
453
ArcPad Help
Selecting features for editing using the Select at GPS Position tool
Steps: 1. 2. Tap the drop-down arrow below the Select button to display the drop-down list. Tap Select using GPS. The selected feature is highlighted with a rectangle, using a dashed line, outlining the geographic extent of the feature.
3.
Tap the Clear Selected button selected feature.
located on the drop-down list under the Select tool to clear the
Copyright 1995-2011 Esri. All rights reserved.
454
ArcPad Help
Selecting features for editing using the Find tool
Steps: 1. 2. 3. 4. Tap the Find button to open the Find dialog box. Tap the Layer drop-down list on the Query page and select the layer to search on. Optionally tap the Field dropdown list and select the field to search on. Use the Soft Input Panel to type in the value that you want to search for in the Value box. Tap the Results tab to execute the search and view the results. A table is displayed listing all of the found features.
5. 6.
Tap the feature that you want to select for editing. Tap Select. The selected feature is highlighted using the Display Highlight color and a rectangle is displayed, outlining the geographic extent of the feature.
Tip:
Copyright 1995-2011 Esri. All rights reserved.
455
ArcPad Help
Changing the Display Highlight color: You can change the Highlight color of selected features in the Display page of the ArcPad Options dialog box.
Tip: The Select tool is not responding: The Select tool in the Find dialog box will be unavailable if the layer has not been set as editable.
Note: Refer to the section, Querying data, for help on using the Find tool.
Copyright 1995-2011 Esri. All rights reserved.
456
ArcPad Help
Selecting features for editing using the Advanced Select tool
Steps: 1. Tap the drop-down arrow below the Identify button to display the drop-down list.
2. 3.
Tap Advanced Select. Notice that the Advanced Select tool has been activated on the Browse toolbar. Tap the map to select a feature or drag a selection box to select multiple features from the active layers. A list is displayed showing the coordinates where the map was tapped and the selected features. Tap the + icon to display the attributes of the selected feature. Tap the feature you want to select for editing.
4.
5. 6.
Tap the Drop-down Arrow button to display the additional tools. Tap Select. The selected feature is highlighted using the Display Highlight color and a rectangle is displayed, outlining the geographic extent of the feature.
Copyright 1995-2011 Esri. All rights reserved.
457
ArcPad Help
Tip: Selecting the layers for the Advanced Select tool to search: The Advanced Select tool operates on all layers checked for Identify in the Table of Contents. The Select tool in the Advanced Select dialog box is only enabled for layers that have been checked for editing.
Note: Refer to the section, Querying data, for more information about using the Advanced Select tool.
Copyright 1995-2011 Esri. All rights reserved.
458
ArcPad Help
Overview of snapping
Snapping is an automatic editing operation in which points or features within a specified distance or tolerance of other points or features are moved to match or coincide exactly with each others coordinates. The Snapping page of the Table of Contents dialog box is used to specify which layers will be used to snap to when creating or editing features, and which part of the layers features will be snapped to. You can also specify whether or not the snapping buffers will be displayed, and the snapping tolerance for individual layers.
The snapping buffer can also be displayed by holding down the Ctrl key on PCs or the center button on Windows Mobile devices when using this method the snapping buffer is only displayed while the key or button is held down. The snapping tolerance is used for the radius of the snapping buffer. The snapping tolerance can also be set in the Snapping page of the Map Properties dialog box. The snapping tolerance set in the Map Properties dialog box is used for all layers in the map that do not have a snapping tolerance set in the Snapping page of the Table of Contents. The snapping tolerance units are the display units specified in the Display page of the ArcPad Options dialog box.
Copyright 1995-2011 Esri. All rights reserved.
459
ArcPad Help
Snapping can be set for three parts of polylines and polygons: vertex, edge, or end. The end option is used for snapping to points. When the vertex, edge, or end are checked, points of the corresponding point shapefile or AXF layer and parts of the corresponding polyline or polygon shapefile or AXF layer will be used to snap to, using the snapping tolerance. When the Vertex option is checked, any existing vertex in the corresponding polyline or polygon layer will be used for snapping. When the Edge option is checked, any part of the corresponding polyline or polygon layer will be used for snapping. When the End option is checked, only the start and end vertices of the corresponding polyline or polygon layer will be used for snapping, and the points of the corresponding point layer will be used for snapping. The snapping environment can help you create points or vertices at more exact locations relative to other features. When you use the snapping environment in ArcPad, you must choose which part of the existing featuresvertex, edge, or end pointyou want your feature to snap to. These choices are called layer snapping properties. In ArcPad, you can select to snap to an existing point, the vertex of a line or polygon, edge of a line or polygon, or the end point of a line. Snapping properties are selected under the Snapping tab in the Table of Contents. Tip: Specifying the snapping tolerance for all layers in the map : The global snapping tolerance for all layers in the map is specified on the Snapping page of the Map Properties dialog box.
Tip: Snapping shortcut key: To display the snapping buffers, tap the center button on a Windows Mobile device or the Ctrl key on a desktop PC. With this tool active, you are also forcing all pen actions for the following tools to also be snapped: Identify, Measure, and Advanced Select.
Copyright 1995-2011 Esri. All rights reserved.
460
ArcPad Help
Using the snapping environment to create new features
Steps: 1. Tap the Table of Contents button.
2. 3.
Tap the Snapping tab on the Table of Contents. A list of editable layers is displayed. Check the Edge check box for the Streets layer. The Streets layer is the target layer that we want our new feature to snap to.
4. 5. 6.
Tap OK. Make a layer editable using the methods described in this and the other editing chapters. Display the snapping buffers by tapping the center button on a Windows Mobile device or the Ctrl key on a desktop PC.
Copyright 1995-2011 Esri. All rights reserved.
461
ArcPad Help
7.
Create a new point feature or vertex using the methods described in this and the other editing sections. Points and vertices are snapped to other points, vertices, edges, or ends of existing features as specified on the Snapping page of the Table of Contents.
Copyright 1995-2011 Esri. All rights reserved.
462
ArcPad Help
Overview of moving features
To move a feature, you must first select it using one of the Select tools. With the Select and Select at GPS Position tools you can move the feature by dragging it. In order to move a point feature or vertex to a specific x, y coordinate or to the current GPS position, you must use the Select & Vertex Editing tool. Once changes have been made, you must commit the changes before they are saved. These steps eliminate the possibility of accidentally moving features in the field. You can move features and vertices in three different ways: 1. Drag the feature. 2. 3. Type in new x,y coordinates. Move to the current GPS position coordinates.
Dragging is the easiest way to move a feature. Use this method when you have a general idea of where you want to move the feature. You can drag point, line, or polygon features. You can type in new x,y coordinates or use the current GPS position coordinates when you want to move a point feature or line and polygon vertices to a precise location. Tip: Changing the size of the vertex symbols: Vertices are displayed using a square symbol. You can change the size of the square by changing the Pen Tolerance in the Display page of the ArcPad Options dialog box.
Tip: Cancel feature move: Use the Cancel Feature Edits tool to undo any changes you have made, such as dragging a feature. You can only use the Cancel Feature Edits tool before you tap the Commit Geometry Changes button.
Note: Refer to the topic, Moving a vertex, for more information on moving a vertex of line or polygon features.
Copyright 1995-2011 Esri. All rights reserved.
463
ArcPad Help
Dragging a feature
Steps: 1. 2. Select the feature using the Select or Select at GPS Position tool. Tap the drop-down arrow below the Feature Properties button to display the drop-down list.
3.
Tap Move Feature to enable feature dragging. The Move Feature button will be promoted to the Edit toolbar and be depressed while it is active. To deactivate it, activate another tool in its place. Tap and drag the selected feature to the desired location. The features bounding box is displayed while the feature is being dragged.
4.
The selected feature is displayed in its new location. 5. Tap the Commit Geometry Changes button on the Command bar.
Copyright 1995-2011 Esri. All rights reserved.
464
ArcPad Help
The selected feature is now moved to the new location. Once you commit your changes, they cannot be undone. To undo the change, prior to tapping the Commit Geometry Changes button, tap the Cancel Feature Edits button.
Copyright 1995-2011 Esri. All rights reserved.
465
ArcPad Help
Moving a point feature to an x,y location using Move To
Steps: 1. 2. Tap the drop-down below the Select button to display the drop-down list Tap Select & Vertex Editing. If you already have a feature selected using one of the methods described earlier in this chapter, tapping the Select and Vertex Editing button will display the point or vertices of your already selected feature using a blue square. Skip to task step 4. Tap the feature you would like to select. The point symbol or vertices of your line and polygon feature will be displayed using a blue square.
3.
4. 5.
Tap and hold within the blue square to display the Move To menu. Tap Move To. If you have a GPS connected and activated, tap Move to GPS, to move the point feature to the current GPS position. Type the desired coordinates.
6.
Copyright 1995-2011 Esri. All rights reserved.
466
ArcPad Help
7. 8.
Tap OK. Tap the Commit Geometry Changes button on the Command bar. The selected point feature is moved to the specified coordinates. Tip: Using the Move To GPS tool: Tap the Move To GPS tool in the Move To menu to move the selected point to the current GPS position.
Tip: Using the Move To Menu with line and polygon vertices: The Move To and Move To GPS tools can be used to move line and polygon vertices to a new position. Use the Select & Vertex Editing tool to select a feature. A blue square is displayed around each vertex of the selected feature. Tap and hold (on a desktop PC, use the right mouse button click) within the blue square to display the Move To menu. Use the methods described for moving point features to move your vertices.
Tip: Moving a point to the current GPS position: Tapping the GPS button, , on the Vertex dialog box or the Geography page of the Feature Properties dialog box will move the selected point feature to the current GPS position.
Tip: Using offsets to move a point to a new location: You can use one point and 2 point offsets to move point features to a new location.
Note: Refer to topic Moving a vertex with offsets, for more information about using offsets.
Copyright 1995-2011 Esri. All rights reserved.
467
ArcPad Help
Moving a point feature to an x,y location using the Geography page of the Feature Properties dialog box
Steps: 1. Select the feature using one of the methods described earlier in this section. The Feature Properties button is enabled once a feaure is selected.
2. 3. 4.
Tap the Feature Properties buttonor double-tap the featureto open the Feature Properties dialog box. Tap the Geography tab to display the Geography page. Type the desired coordinates.
5. 6.
Tap OK. Tap the Commit Geometry Changes button on the Command bar. The selected point feature is moved to the specified coordinates. Tip: Displaying the Geography page tab: The Geography page is used to display and edit the coordinates of point features or vertices of line and polygon features. The layer that you are editing may have an associated custom input form. The Custom Form dialog box will have additional tabs displayed to the left of the Attributes tab, as well as
Copyright 1995-2011 Esri. All rights reserved.
468
ArcPad Help
Tip: What if the Geography tab does not exist?: The layer that you are editing may have an associated Custom Input Form that hides the Attributes or Geography pages of the Feature Properties dialog box. If this is the case, then you will need to use the Move To tool to move the point to an x,y location
Copyright 1995-2011 Esri. All rights reserved.
469
ArcPad Help
Undoing and cancelling edits
You can undo edits made to the geometry of a feature using the Undo and/or the Cancel Feature Edits tools. The Undo and Cancel Feature Edits tools can only be used prior to saving your changes using the Commit Geometry Changes tool. All these tools are located on the Command bar. The Undo tool goes back to the previous change. If you make several changes to a line vertex, the Undo tool enables you to go back one step. You can keep stepping back until all your edits are undone. The Cancel Feature Edits tool goes back to the original shape of the feature you modified. Steps: 1. Begin editing your feature using the methods described earlier in this section. The Undo and Cancel Feature Edits tools are activated once you have made your first change such as insert vertex or move feature.
2. 3.
Tap the Undo button to undo the last change. Tap the Cancel Feature Edits button to revert back to the original shape or location of the feature.
Copyright 1995-2011 Esri. All rights reserved.
470
ArcPad Help
Deleting features
To delete a feature from the map and from your dataset, use the Delete Feature tool on the Feature Properties button dropdown list. ArcPad edits the original, or source, shapefile or AXF file; it does not operate on a copy of the file. Once a change has been committed, you cannot undo it. When a feature is deleted, ArcPad converts the feature to a null shape and then subsequently ignores the null shape. Steps: 1. 2. Select the feature using one of the methods described earlier in this chapter. Tap the drop-down arrow below the Feature Properties button to display the drop-down list.
3. 4.
Tap Delete Feature. Tap Yes to confirm that you really want to delete the selected feature.
The selected feature is deleted. Tip: Packing shapefiles: In order to pack a shapefile, or permanently delete the features, use the Utilities>Pack Shapefile utility located under the Tools dropdown menu on the Main toolbar. In order to successfully pack your shapefile and remove the null shapes, there must be sufficient free memory on your mobile device for ArcPad.
Copyright 1995-2011 Esri. All rights reserved.
471
ArcPad Help
Tip: Deleting features using the Delete key: You can also press the Delete key on your keyboardor Soft Input Panel on a pen-based computer to delete the selected feature.
Copyright 1995-2011 Esri. All rights reserved.
472
ArcPad Help
Overview of creating point features
You can create point features using the mouse pointer, pen, or incoming GPS coordinates. Creating a point feature involves the following steps: 1. Select a point layer for editing using the Start/Stop Editing tool. 2. 3. 4. Tap the Point button, or the GPS Point button, on the Edit toolbar. Tap the map to create a new feature. Type in attributes for the new point feature.
The Feature Properties dialog box lets you view and edit the attributes of the feature you have selected. The Feature Properties dialog box is automatically displayed once any new feature is created. By default, the Feature Properties dialog box includes pages for Attributes, Picture, Symbology, and Geography; a custom edit form will also be displayed if it exists. The custom edit form may change the title of the Feature Properties dialog box. For example, Trees. Tip: Enabling the Point button: The Point button on the Edit toolbar is only enabled if a point layer has been selected for editing. You can select a layer for editing via the Start/Stop Editing tool or in the Table of Contents.
Note: Refer to, Creating point features, for more information on using incoming GPS coordinates to capture a point feature.
Copyright 1995-2011 Esri. All rights reserved.
473
ArcPad Help
Creating point features with the pen
Steps: 1. Tap the Point button on the Edit toolbar. The Point button is now active, and ArcPad is in point capture mode. Any tap on the screen will create a new point feature at the corresponding coordinates.
2.
Tap the map at the location where you want to create the new point feature. The Feature Properties dialog box is automatically displayed after the new point feature has been created. If the custome edit form exists for a particular feature,it will be displayed. Otherwsie the Feature Properties dialog box will open on the Attributes page.
3.
On the Attributes page, tap the Property field to open the associated Value text box for typing in attribute data.
Copyright 1995-2011 Esri. All rights reserved.
474
ArcPad Help
For example, tapping the Property field HOUSE_NUM will open the associated Value text box for typing in the house number value of 917. The Soft Input Panel is displayed when a Value text box is opened. If is not displayed, tap the SIP icon on the Command bar to activate it. The Feature Properties dialog box will display the custom edit form if it exists.
4.
Tap OK to save the attributes, close the edit form, or the Feature Properties dialog box, and complete the capture of the new point feature. You can also tap the X button if you want to cancel the capture of the new point feature. The point feature, and any attributes that have been typed in, will be deleted. Tip: Creating custom edit forms: Custom edit forms can be created using ArcPad or ArcPad Studio. In ArcPad, custom edit forms can be created with either the QuickForm or QuickProject tools. Custom forms are saved in an ArcPad Layer file, which is associated with a shapefile (*.apl) or stored inside the ArcPad AXF file. Custom edit forms can have multiple tabs, or pages, each with multiple controls. These controls can include text boxes, date controls, and list boxes. Scripts associated with the form perform initialization and validation, enforcing correct data entry before continuing to another page or closing the form. Scripts cannot be added to forms from within ArcPad.
Tip: Using a barcode scanner to input your data: Use a barcode scanner connected to your Windows Mobile device to easily input data into your edit forms or Attributes page.
Note:
Copyright 1995-2011 Esri. All rights reserved.
475
ArcPad Help
Refer to the topic Creating a QuickForm , to learn how to create a QuickForm in ArcPad. 5. The new point feature is created and displayed using the selected symbology. The point feature is also selected for editing, as indicated by the dashed selection box and the activated Feature Properties button.
The Point button is still active for capturing additional point features when it is displayed in depressed mode. Tip: Deactivating the Point button: The Point button is active when it is displayed in a depressed mode. Tapping any other tool in its place will deactivate the Point button.
Tip: Working with scaledependent layers: If you add a feature to a layer that has a scale-dependency set, it may not be visible if you are zoomed out beyond the set extent. In order to see the feature, whether you are adding a new or displaying an existing feature, you will need to zoom in beyond the set scale. Scale dependencies are set on the Scale page of the Layer Properties dialog box. You will also need to zoom in beyond the set scale in order to see the features if a @##MAPSCALE## filter has been applied to an ArcPad AXF layer.
Copyright 1995-2011 Esri. All rights reserved.
476
ArcPad Help
Overview of creating line features
ArcPad has the following tools for creating line features: 1. Line: This tool creates a straight line joining the coordinates from where the pen first touches the screen and ends where the pen is lifted. 2. Polyline: This tool captures a vertex each time the pen taps the screen or each time the Add GPS Vertex button is tapped. The Add GPS Vertices Continuously button can also be used to capture vertices continuously from the GPS. Offsets can also be used to create vertices for a polyline. The line is completed when the Proceed tool on the Command bar is tapped. Freehand Line: This tool creates a sketch based on the line drawn with the pen. The line is completed when the pen is lifted.
3.
The Line, Polyline, and Freehand Line tools can be used with the mouse pointer or pen. The Polyline tool can also be used with the incoming GPS coordinates or with offsets. All of the line features are created in a line layera shapefile, an ArcPad AXF layer, or a graphics layer. The new line feature is stored as x,y, and, optionally, z coordinates. Note: Refer to the topic, Creating new features with a GPS, for more information on using the Add GPS Vertex and Add GPS Vertices Continuously button. Refer to Working with offsets, for more information on using offets to create vertices.
Copyright 1995-2011 Esri. All rights reserved.
477
ArcPad Help
Selecting the line feature tool
Steps: 1. Tap the drop-down arrow below the feature button to display the drop-down list of feature types. By default, the Point feature button is displayed on the Edit toolbar.
2.
Tap the required line feature typefor example, Polyline. The selected feature type will be highlighted with a red square, and the features button will be displayed and depressed on the Edit toolbar.
Copyright 1995-2011 Esri. All rights reserved.
478
ArcPad Help
Creating a line feature using the Line tool and the pen
Steps: 1. Tap the arrow below the feature tool to display the drop-down list. Tap the Line feature tool.
2. 3.
Tap the map and while still holding the pen on the map or screendrag the pen to where the line should end. Lift the pen to create the new line feature. The Feature Properties dialog box or custom edit form is automatically displayed after the new line feature has been created.
4. 5. 6.
On the form, type the required information or on the Attributes tab, tap the Property field to open the associated Value text box for typing in attribute data. Tap the Symbology tab to select the appropriate symbol for your new line. Tap OK when you are finished. Your new line is drawn using the symbology you defined.
Copyright 1995-2011 Esri. All rights reserved.
479
ArcPad Help
Tip: Deactivating the feature button: The selected feature button is active when it is displayed in a depressed mode. Tapping any other button or tool will deactivate the selected feature button.
Tip: Using the snapping options: Set snapping options in the Table of Contents to snap new features or vertices to existing ones.
Copyright 1995-2011 Esri. All rights reserved.
480
ArcPad Help
Creating a line feature using the Polyline tool and the pen
Steps: 1. 2. Tap the arrow below the feature tool to display the drop-down list. Tap the Polyline feature tool. Tap the map to specify the position for the first vertex of the new line. The vertices are drawn with a blue box.
3.
Tap the map again to specify the position for the second vertex of the new line. Continue to tap the map to capture additional vertices. Go to Step 7 to complete the capture of the new line feature, or continue to Step 4 to use the capture menu to add more vertices. Tip: Using the Undo tool: Use the Undo tool on the Command bar to delete the last vertex captured. You can continue to delete all the vertices that have been captured for the line feature.
4.
At any time, you can tap and hold anywhere on the map to display the Capture menu.
Copyright 1995-2011 Esri. All rights reserved.
481
ArcPad Help
5. 6.
Tap Absolute X,Y to display the Vertex dialog box for typing in the x,y coordinates and, optionally, the z coordinate and m value for the next vertex. Type the coordinates for the next vertex or if the GPS is active, tap the GPS button on the Vertex dialog box to use the current GPS position.
7.
Tap the Proceed button on the Command bar to complete the capture of the new line feature. The Feature Properties dialog box or custom edit form is automatically displayed after the new line feature has been created. Tip: Refer to Working with traverses, in this section, for help with using the Polyline tool with offsets.
8.
On the Attributes page, tap the Value field to open the associated Value text box for typing in attribute data. For example, tap the Value field for the NAME Property to open the associated Value text box and type the street name value of Lolita Ave.
Copyright 1995-2011 Esri. All rights reserved.
482
ArcPad Help
9.
Tap OK when you are finished entering your attribute and symbology information. Determining the length of a line feature: You can determine the length of a selected line feature by opening the Geography page of the Feature Properties dialog box. ArcPad dynamically calculates the length of the selected line and displays it in the Geography tab using the Display Units. The length is not stored with the features attributes.
Copyright 1995-2011 Esri. All rights reserved.
483
ArcPad Help
Creating a line feature using the Freehand Line tool
Steps: 1. Tap the arrow below the feature tool to display the drop-down list. Tap the Freehand Line feature tool.
2. 3.
Tap the map and while still holding the pen on the map or screendrag the pen to where the line should end. Lift the pen to end the new line feature. The Feature Properties dialog box or custom edit form is automatically displayed after the new line feature has been created. On the Attributes tab, tap the Value field to open the associated Value text box for typing in attribute data. On the Symbology tab, select the symbol for the new line feature. Symbology is based on the attribute value, therefore by selecting the symbology, you are also selecting the associated attribute value for this feature.
4. 5.
Copyright 1995-2011 Esri. All rights reserved.
484
ArcPad Help
6.
Tap OK when you are finished entering the required information. Refer to the Overview of QuickProject for more information on editing the categories on the Symbology page.
Copyright 1995-2011 Esri. All rights reserved.
485
ArcPad Help
Overview of polygon features
ArcPad has the following tools for creating polygon features: Rectangle: This tool creates a rectangle using the coordinates from where the pen first touches the screen to where the pen is lifted. The rectangle is automatically completed when the pen is lifted. Polygon: This tool captures a vertex each time the pen taps the screen or each time the Add GPS Vertex button is tapped. The Add GPS Vertices Continuously button can also be used to capture vertices from the GPS. Offsets can also be used to create vertices for a polygon. The polygon is completed when the Proceed tool on the Command bar is tapped. Ellipse: This tool creates an ellipse using the coordinates from where the pen first touches the screen (the origin) to where the pen is lifted (the radius). The polygon is automatically completed when the pen is lifted. Circle: This tool creates a circle using the coordinates from where the pen first touches the screen (the origin) to where the pen is lifted (the radius). The polygon is automatically completed when the pen is lifted. Freehand Polygon: This tool creates a sketch polygon based on the line drawn with the pen. The polygon is automatically completed when the pen is lifted.
All of the polygon tools can be used with the mouse pointer or pen. The Polygon tool can also be used with the incoming GPS coordinates or with offsets. All of the polygon features are created in a polygon layera shapefile, an ArcPad AXF layer, or a graphics layer. The new polygon feature is stored as x,y and, optionally, z coordinates.
Copyright 1995-2011 Esri. All rights reserved.
486
ArcPad Help
Selecting the polygon feature tool
Steps: 1. 2. Tap the drop-down arrow below the feature button to display the drop-down list of feature typesby default, the Point feature button is displayed on the Edit toolbar. Tap the required polygon feature typefor example, Polygon.
The selected feature type will be highlighted with a red square, and the features button will be displayed and activated on the Edit toolbar.
Copyright 1995-2011 Esri. All rights reserved.
487
ArcPad Help
Creating a polygon feature using the Rectangle, Ellipse, Circle, or Freehand tool
Steps: 1. Tap the arrow to the right of the feature tool to display the drop-down list. Tap one of the polygon tools, such as the Rectangle feature tool.
2. 3.
Tap the map to specify the position for the origin of the polygonwhether you are creating a rectangle, ellipse, circle, or freehand polygon. While still holding the pen on the mapor screendrag the pen to select the position of the opposite corner of the rectangle, to increase the radius of the ellipse or circle, or to use the pen to draw the freehand polygon. Lift the pen to create the new polygon feature The Feature Properties dialog box or custom edit form is automatically displayed after the new polygon feature has been created. On the Attributes tab, tap the Property field to open the associated Value text box for typing in attribute data.
4.
5.
Copyright 1995-2011 Esri. All rights reserved.
488
ArcPad Help
For example, tap the Value field associated with the NAME Property to open the associated Value text box and type the school name value of Proposed. 6. On the Symbology tab, select the symbol for the new feature. Symbology is based on the attribute value, therefore by selecting the symbology, you are also selecting the associated attribute value for this feature. Tap ok when you are finished capturing the feature properties for your new polygon. Tapping the X button cancels the creation of your new feature. Note: Refer to the Overview of QuickProject for more information on editing the categories on the Symbology page.
7.
Copyright 1995-2011 Esri. All rights reserved.
489
ArcPad Help
Creating a polygon feature using the Polygon tool and the pen
Steps: 1. Tap the arrow below the feature tool to display the drop-down list. Tap the Polygon feature tool.
2. 3.
Tap the map to specify the position for the first vertex of the new polygon. The vertices are drawn with a blue box, and a line joins the vertices. Tap the map again to specify the position for the second vertex of the new polygon. Continue to tap the map to capture additional vertices. Go to Step 7 to complete the capture of the new polygon feature, or continue to Step 4 to use the capture menu to add more vertices. Tip: Using the snapping options: Set snapping options in the Table of Contents to snap new vertices to existing features.
Tip: Using the Undo tool: Use the Undo tool on the Command bar to delete the last vertex captured. You can continue to delete all the vertices that have been captured for the polygon feature. 4. At any time you can tap and hold anywhere on the map to display the Capture menu.
Copyright 1995-2011 Esri. All rights reserved.
490
ArcPad Help
5. 6.
Tap Absolute X,Y to display the Vertex dialog box for typing in the x,y coordinates and, optionally, the z coordinate and m value for the next vertex. Type the coordinates for the next vertex or tap the GPS buttonif the GPS is active on the Vertex dialog box to use the current GPS position.
7.
Tap the Proceed button on the Command bar to complete the capture of the new line polygon. ArcPad will automatically close the polygon by adding a final vertex with the same coordinates as the first vertex. The Feature Properties dialog box or custom edit form is automatically displayed after the new polygon feature has been created. Tip: Refer to Working with traverses, in this section, for help with using the Polygon tool with offsets.
8.
On the custom edit form, type in the required elements. If an edit form does not exist, on the Attributes page, tap the Value field to open the associated Value text box and type in attribute data. Use the Symbology page to select a symbol for your new feature.
Copyright 1995-2011 Esri. All rights reserved.
491
ArcPad Help
9.
Tap OK when you are finished entering your attribute and symbology information.
Tapping the X button cancels the creation of your new feature. Tip: Determining the perimeter and area of a polygon feature: You can determine the perimeter or lengthand area of a selected polygon feature by opening the Geography page of the Feature Properties dialog box. ArcPad dynamically calculates the perimeter and area of the selected polygon and displays it in the Geography tab using the Display Units. The perimeter and area are not stored with the features attributes.
Copyright 1995-2011 Esri. All rights reserved.
492
ArcPad Help
Overview of graphics layer
ArcPad supports graphics layer files. The ArcPad Graphics Layer (.apg) is an XML file that can store text, points, lines, and polygons. It is used for redlining or to make freehand georeferenced edits in the field. Graphics layer files can be easily imported into ArcGIS Desktop. If you select the Graphics Layer for editing, all previously selected layers are deselected. However, with the Graphics Layer selected, you can then select up to two shapefiles or ArcPad AXF files for editing. In this case, the shapefiles or ArcPad AXF files take precedence over the Graphics Layer when editing, but you are still able to add sketches and notes to your ArcPad map while adding or updating features. A graphics layer is different than a shapefile or ArcPad AXF file. You can have many features of different types in one layer such as a point feature, a freehand polygon feature, a line feature, and text. When editing a graphics layer, you can use any of the feature typespoint, line, polyline, freehand line, rectangle, polygon, ellipse, circle, freehand polygonto create features for your layer. In addition, you can associate text to any feature you create in your graphics layer including - text point, text line, text polygon, text rectangle, and text ellipse
Copyright 1995-2011 Esri. All rights reserved.
493
ArcPad Help
Creating a feature in your graphics layer
Steps: 1. Use the Start/Stop Editing tool to make the graphics layer editable if it is not already.
2. 3.
Select the feature type from the drop-down list, such as Freehand Polygon. Draw the feature using the methods described in this section. For Freehand Polygon, use the pen to draw the polygon, while still holding the pen on the map, or screen. Lift the pen to create the new feature in your graphics layer. Your polygon feature is created as a graphic.
4.
Note: Refer to the topic Creating a new graphics layer
Copyright 1995-2011 Esri. All rights reserved.
494
ArcPad Help
Using text on a feature in your graphics layer
Steps: 1. Use the Start/Stop Editing tool to make the graphics layer editable if it is not already.
2. 3. 4.
Select the text feature type (text point, text line, text polygon, text rectangle, text ellipse) from the drop-down list, such as text ellipse. Draw the feature using the methods described in this section. Lift the pen to create the new feature in your graphics layer. A text dialog box is displayed for the feature. Tip: Using the editing tools on features in your graphics layer Use any of the feature editing tools, such as move, rotate, resize, scale, and delete, on the features in your graphics layer. Use the vertex tools, such as insert and append vertices, on your polyline and polygon features in your graphics layers. Offsets and traverses can also be used on your features. In order to use these feature editing tools on your graphics layer; the graphics layer can be the only selected layer for editing.
Note: Refer to the sections on creating point, line, and polygon features in this section for help creating features in your graphics layer. 5. Type the text you would like to include with your feature
Copyright 1995-2011 Esri. All rights reserved.
495
ArcPad Help
6. 7. 8. 9. 10. 11.
Uncheck the No Feature Symbol checkbox to apply symbology to the graphic. Tap the box for the feature symbol. Use the Symbology Properties dialog box to select the symbol for your graphics feature. Uncheck the No Text Symbol checkbox. Tap the box for the text symbol. Use the Labelling Properties dialog box to select the font type for the feature. Tap OK Your feature is created using the text and feature symbology you selected.
Tip: Creating polyline and polygon features in your graphics layer : When you create a polyline or polygon feature for your graphics layer, you will need to use either the Commit Geometry Changes to create the feature without text or the Proceed button to display the Text dialog box. Both these buttons will become enabled on the Command bar once you have captured your first vertex.
Tip: Adding text to your polyline and polygon features in your graphics layer: ArcPad gives you the option to add text to your polyline and polygon features created in your graphics layer. Select the text polyline or text polygon tool from the feature type drop-down list before creating your feature. Alternatively, select any graphic, open the feature properties dialog box for the graphic, and add text using the dialog displayed.
Copyright 1995-2011 Esri. All rights reserved.
496
ArcPad Help
Note: Refer to section, Symbolizing your data, for help using the Symbology and Labeling dialog boxes.
Copyright 1995-2011 Esri. All rights reserved.
497
ArcPad Help
Creating repeated features
ArcPad enables you to create a new feature, or a series of features, based on the attribute information of another feature. This capability is very useful for capturing a series of new features that have attribute information in common. There are two ways you can do this. Select the Repeat Attributes tool on the feature properties dialog Add the Repeat Attributes tool to a toolbar, and select the tool Note: In previous versions of ArcPad, the Repeat Attributes tool was on the on the Edit toolbar by default. This tool has been removed from the default toolbars, but can be re-added using the ArcPad Toolbar Manager, or by adding it to your Favorites toolbar. Using the Repeat Attributes button, ArcPad will populate the attribute information of any new feature you create using the attribute information of a previously selected feature. The Repeat Attributes button can be used on any feature type.
Copyright 1995-2011 Esri. All rights reserved.
498
ArcPad Help
Overview of segmented polyline features
ArcPad enables you to create segmented polyline features. With the Segment Polyline button activated, any new polyline feature you create begins at the end of your previously selected line feature. This capability is very useful for capturing line features in succession that may have different attributes. For example, using the Segment polyline feature you can easily capture a continuous road that has been segmented based on its pavement conditions. This tool is only available on the Polyline feature type. Note: Refer to section , Creating new features with a GPS and rangefinder for help using the Segment Polyline tool with the Add GPS Vertex and Add GPS vertices continuously buttons.
Copyright 1995-2011 Esri. All rights reserved.
499
ArcPad Help
Steps to create segmented polyline features
Steps: 1. Select the line feature whose end you would like to be the start of your new feature.
2. 3. 4. 5.
Tap the drop-down arrow to the right of the Point feature type button to display the drop-down list and tap Polyline. Tap the drop-down arrow to the right of the Offset Point button to display the dropdown list. Tap Segment Polyline. The Segment Polyline tool is promoted to the Edit toolbar. The last vertex of the previously selected feature is highlighted using a blue box. This is the start vertex of your new feature.
6. 7. 8.
Tap the map at the location of the next vertex or vertices. Tap Proceed to finish the line segment. Enter the information for the segment using the Feature Properties dialog box.
Copyright 1995-2011 Esri. All rights reserved.
500
ArcPad Help
If a custom edit form exists, it will be displayed. You can also select the symbology for the line feature or segment 9. 10. 11. Tap OK. The Segment Polyline tool will be enabled on the Edit toolbar. Tap the Segment Polyline tool. Repeat Steps 510 to continue your segmented polyline. Each time you capture a segmented feature, the next feature will begin at the end of the previously created, or selected, feature. Tip: Undoing or cancelling your edits: Use the Undo tool to go back a step to the previously captured vertex or use the Cancel Edits tool to erase all edits. These tools are only enabled prior to tapping the Proceed button. Once you tap the Proceed button and tap ok on the Feature Properties dialog box, your edits cannot be undone.
Copyright 1995-2011 Esri. All rights reserved.
501
ArcPad Help
Working with offsets
Offsets are used for GIS data collection in the following situations: When mapping the location of an inaccessible feature because it is either difficult to reach or it is in not safe to reach. For example, a tree on an island, or a manhole in the middle of a busy road. When mapping the location of a feature where it is not possible to get a GPS signal, or a GPS position of sufficient accuracy. For example, under a large tree or in a narrow street or urban canyon.
Offsets combine the use of distance, bearing (or angle), and/or inclination (or slope) to determine the location of features. In ArcPad, there are two types of offsets: simple and complex.
Simple offsets
A simple offset is performed on a polyline or polygon and only uses a distance measurement. Using a simple offset, you would map a feature that is a constant distance away from a polyline captured via pen or GPS. You would also specify whether the new feature is left or right of the captured polyline. For example, you could map the distance of a new sidewalk to the left of and at a distance of 5 meters from the center of an existing road.
Complex offsets
Complex offsets can be used for point features and vertices of polylines and polygons. Complex offsets use a combination of distance, bearing, and inclination measurements. ArcPad supports 1 point offsets and 2 point offsets. A 1 point offset uses distance and bearing measurements (distance-bearing) to determine the offset. A 2 point offset uses either 2 distance measurements (distance-distance) or 2 bearing measurements (bearing-bearing) to calculate the offset. Inclination can be used in combination with any of these offsets, if a height value is known and you are storing your results in a shapefile that supports a z value.
1 point offset
A 1 point offset enables you to create a point or vertex offset from a single reference point. The reference point can be set using a pen, GPS, or manually entered coordinates. A 1 point offset uses bearing and two other parameters such as slope distance, horizontal distance, vertical distance, or inclination to calculate the offset. Refer to the diagrams below for an illustration of the distance and bearing parameters.
Copyright 1995-2011 Esri. All rights reserved.
502
ArcPad Help
Typically you would select a 1 point offset if you were using a rangefinder that included a built-in compass. For example, you could capture a tree (target) that was a distance of 15m and had a bearing of 45 degrees from True North from your location, a known reference point.
2 point offsets
A 2 point offset enables you to create a point based on two reference points (A & B). The reference points can be set using a pen, GPS, or manually entered coordinates. There are two variations available in ArcPad for the 2 point offset: distance distance and bearingbearing. Typically, you would use a 2 point offset to calculate point features rather than vertices for a polyline or polygon.
Distance-distance
A distance-distance offset is used when the bearings are not known from the reference points but the distances are. For example, when you are using a rangefinder without a compass. The distance between the feature and the two reference points A & B are used to calculate the location of the feature. The features location is at the point where the two circles centered around reference points A and B intersect. Without a bearing, there are two possible solutions to this type of offset. You must, therefore, determine (and set) if the offset point is to the left or right of an imaginary line between Reference points A & B. Vertical distance or inclination are required if a correct 3-dimensional solution is to be calculated.
Copyright 1995-2011 Esri. All rights reserved.
503
ArcPad Help
M or Measure field
The Offset and 2 Point Offset pages in the Point/Vertex dialog box include a box to enter a measure, or M, value for the target point. The x, y, and optionally z coordinates are calculated automatically but the M value needs to be entered manually. The M field is not a default field in a shapefile, and therefore must be created when the shapefile is created. Data can only be entered in this input box if the editable shapefile contains an M field.
Bearingbearing
A bearingbearing offset is used when two bearings are known for the reference points but the distances are not. For example, when you are using a compass without a rangefinder. The bearing from north from each of the two reference points A & B is used to calculate the location of the feature. The features location is at the point where the two bearing lines intersect. Vertical distance or inclination are required if a correct 3-dimensional solution is to be calculated.
By default, a 2 Point Offset in ArcPad is bearingbearing. To activate the distancedistance solution, tap the bearing dropdown and set the location of the offset point. The distance distance solution requires that you nominate which side of the AB line the offset point lies. Once activated, the distance fields can be completed. With a rangefinder active, the fields are automatically populated.
Copyright 1995-2011 Esri. All rights reserved.
504
ArcPad Help
Copyright 1995-2011 Esri. All rights reserved.
505
ArcPad Help
Working with traverses
Traverses in ArcPad enable you to create polylines and polygons using offsets. In ArcPad, there are two types of traverses: Linear Traverse and Radial Traverse.
Linear Traverse
A linear traverse enables you to capture the vertex of a polyline or polygon from a known point as you walk along a traverse. In other words, you begin at point A, capture point B, move to point B, capture point C, move to point C, and so on. With a linear traverse, you are always using a moving reference point, that is, the last point you captured. You can capture points in a linear traverse using foresight or backsight. With foresight, you are standing at a known coordinate, such as reference point A, and you are shooting the target, such as the vertex of your feature. With backsight, you are standing at your target, such as the vertex of your feature, and you are shooting back to a known coordinate, such as reference point A. Use the Options page in the Point/Vertex dialog box to set foresight or backsight.
Radial Traverse
A radial traverse uses 1 or 2 fixed reference points and creates a traverse relative to those fixed points. In other words, you begin at point A and capture the points around the perimeter of A. You are always standing at the same fixed point while you are capturing multiple vertices. The diagram below shows how a vertex in a line is calculated using a linear traverses versus a radial traverse, using 1 or 2 reference points.
Other options for offsets
When working with offsets you can set other options or parameters on the Options page in the Point/Vertex dialog box or in the GPS Preferences. These parameters are typically considered constants versus the
Copyright 1995-2011 Esri. All rights reserved.
506
ArcPad Help
parameters that you would set to calculate individual offset such as slope distance, vertical distance, horizontal distance, and inclination. Constant parameters might be set at the beginning of a data collection task and only changed as needed. The following are set on the Options page of the Point/Vertex dialog box: Foresight: Looking forward to and shooting at your target from a known reference point. Backsight: Looking back at and shooting from your target to a known reference point. North Reference: Set your bearing to be calculated from True north or Magnetic declination read from a GPS (if available). Observer Height: Height of rangefinder in relation to a reference point at ground level. Target Height: Height of target above ground. By default, the target height is 0 or unknown. If the target height is known and specified, the resulting coordinate will be the XYZ value of the feature at ground level; the target height is subtracted. If the target height is not known (value of 0), the resulting coordinate will be the XYZ value of the actual target. For example, if you are capturing insulators on power poles that always have a fixed height, you have two options. If you do not specify a target height, then the height stored with the feature is the height of the insulators. If you specify the target height, the captured feature (insulators) would have the coordinates of the power pole at ground level. In another scenario where you are capturing treetop heights, the target height would be set to 0 since the height of the trees is always changing. The captured heights of the treetops would therefore be the height of the treetops above ground. GPS Height: Height of GPS in relation to ground level. The GPS Height is set in the GPS Preferences dialog box.
Copyright 1995-2011 Esri. All rights reserved.
507
ArcPad Help
Using simple offsets to create new polyline and polygon features
A simple offset is performed on a polyline or polygon and uses a specified offset distance. The offset distance can be based on an existing feature or other criteria such as distance from a the current GPS position. Using a simple offset, you could, for example, map a line feature that is a given distance away from an existing line feature. You would then specify whether the new feature is left or right of the captured line. Steps: 1. Make the target layer editable using the Start/Stop Editing tool.
2. 3.
Tap the drop-down arrow to the right of the Offset Point button. Tap Offset Polyline/Polygon. A red box around the Offset Polyline/Polygon button indicates that it is active. The Poly Offset dialog box is displayed.
4.
Tap the left or right checkbox to determine the relative position of the offset.
Copyright 1995-2011 Esri. All rights reserved.
508
ArcPad Help
5. 6. 7.
Specify the Distance value. Tap OK. Tap the polylineor polygonbutton from the Feature Type drop-down list.
8.
Tap the screen where you want to begin your new feature and continue adding the required vertices. As you add vertices to your new line or polygon, a red line at the offset distance will be displayed. This is where your new feature will be created. Tap Proceed when you are finished capturing your new feature. The Feature Properties dialog box is displayed. Enter the information for the new feature. Tap OK. Your new feature is drawn at the specified distance of 20m from the existing polygon feature.
9. 10. 11. 12.
Tip: Using the snapping environment with offsets: You can set the snapping options so that your reference line, or capture line, snaps to an existing feature.
Copyright 1995-2011 Esri. All rights reserved.
509
ArcPad Help
Overview of 1 point offset
A 1 point offset enables you to create a point or vertex offset from a single reference point. The reference point can be set using a pen, GPS, or manually entered coordinates. A 1 point offset uses bearing and two other parameters such as slope distance, horizontal distance, vertical distance, or inclination to calculate the offset. Tip: Using the snapping environment with reference points: Use snapping to create your reference point at the location of an existing point feature or vertex of a line or polygon feature.
Copyright 1995-2011 Esri. All rights reserved.
510
ArcPad Help
Creating a new point feature using a 1 point offset
Steps: 1. Make the point layer editable using the Start/Stop Editing tool.
2. 3. 4.
Tap the drop-down arrow next to the Offset Point button to display the drop-down list. By default, the Offset Point button is displayed on the Edit toolbar. Tap the Offset Point button. Tap Set Reference Point A.
A red box around the Offset Point and Set Reference Point A buttons indicates that they are active. 5. Tap the screen to set reference point A. Tip: Using a GPS to set the reference points: ArcPad will automatically use the current GPS position for the reference point if data is received from a rangefinder and there is no current reference point defined, and either Offset Point, Linear Traverse, or Radial Traverse are enabled. 6. 7. Tap the Point feature button. If you have a rangefinder activated, shoot your target or simply tap the screen at the location of your feature. The Point/Vertex dialog box opens on the Offset page. Verify that the information in the fields is accurate. .
8.
Copyright 1995-2011 Esri. All rights reserved.
511
ArcPad Help
9.
Tap OK The Feature Properties dialog box is displayed with an edit form, if it exists. Enter the information for the new feature. Tap OK. Your new feature is created. Note: Refer to section, Using your rangefinder for information on how to use your rangefinder with ArcPad.
10.
Copyright 1995-2011 Esri. All rights reserved.
512
ArcPad Help
Overview of using a 2 point offset
A 2 point offset enables you to create a point based on two reference points (A & B). The reference points can be set using a pen, GPS, or manually entered coordinates. There are two variations available in ArcPad for the 2 point offset: distance distance and bearingbearing. A distancedistance offset is used when the bearings are not known from the reference points but the distances are. For example, when you are using a rangefinder without a compass. A bearingbearing offset is used when two bearings are known for the reference points but the distances are not. For example, when you are using a compass without a rangefinder.
Copyright 1995-2011 Esri. All rights reserved.
513
ArcPad Help
Creating a new point feature using a 2 point offset
A 2 point offset enables you to create a point based on two reference points (A & B). The reference points can be set using a pen, GPS, or manually entered coordinates. There are two variations available in ArcPad for the 2 point offset: distance distance and bearingbearing. Steps: 1. Make the point layer editable using the Start/Stop Editing tool.
2.
Tap the Offset Point button. The Offset Point button is depressed on the Edit toolbar and a red box is placed around the Offset Point button in the drop-down list to indicate that it is active. Tap the drop-down arrow next to the Offset Point button and tap Set Reference Point A. Tap the screen to set reference point A. Tap the drop-down arrow next to the Offset Point button and tap Set Reference Point B. Tap the screen to set reference point B. Tip: Using a GPS to set the reference points: ArcPad will automatically use the current GPS position for the reference point if data is received from a rangefinder and there is no current reference point defined, and either Offset Point, Linear Traverse, or Radial Traverse are enabled.
3. 4. 5. 6.
7.
If you have a rangefinder activated, shoot your target from each reference point or simply tap the screen at the location of your feature. The Point/Vertex dialog box opens on the 2 Point Offset page. Note: Refer to section, Using your rangefinder for information on how to use your rangefinder with ArcPad.
Copyright 1995-2011 Esri. All rights reserved.
514
ArcPad Help
8.
Make any necessary changes to the information that is displayed.
If you are using a rangefinder without a compass, you will need to specify whether the point you are capturing is to the left or to the right of an imaginary line between reference points A and B. You will also need to shoot a measurement twice, once for each distance from each reference point. If you are only using a compass, you will be using two bearing measurements to calculate the offset. 9. Tap OK. The Feature Properties dialog box is displayed with an edit form, if it exists. Enter the information for the new feature. Tap OK. Your new feature is created.
10. 11.
Copyright 1995-2011 Esri. All rights reserved.
515
ArcPad Help
Overview of linear traverse
A linear traverse enables you to capture the vertex of a polyline or polygon from a known point as you walk along a line. In other words, you begin at point A, capture point B, move to point B, capture point C, move to point C, and so on. You can capture points in a linear traverse using foresight or backsight: Foresight: Looking forward to and shooting at your target from a known reference point. Backsight: Looking back at and shooting from your target to a known reference point. Tip: Enabling the traverse tools: The Linear and Radial Traverse tools will only be enabled if a polyline or polygon layer is set as editable.
Copyright 1995-2011 Esri. All rights reserved.
516
ArcPad Help
Steps to create a linear traverse
Steps: 1. 2. Make the polyline or polygon layer editable using the Start/ Stop Editing tool. Tap the drop-down arrow next to the Offset Point button.
3. 4. 5. 6.
Tap Linear Traverse. Tap the drop-down arrow next to the Point button. Tap the Polylineor polygonfeature type. Tap the screen to capture the first vertex of the lineor polygon.
7.
The XYZ page of the Point/ Vertex dialog box is displayed.
Copyright 1995-2011 Esri. All rights reserved.
517
ArcPad Help
If you have a GPS activated, tap the GPS button to capture the incoming coordinates. 8. Tap OK. Tip: Undoing or cancelling your edits: Use the Undo tool to go back a step to the previously captured vertex or use the Cancel Edits tool to erase all edits. These tools are only enabled prior to tapping the Proceed button. Once you tap the Proceed button and tap ok on the Feature Properties dialog box, your edits cannot be undone. 9. With a rangefinder, shoot the next feature from the location of the first feature (foresight). Alternatively, shoot back to the first vertex (target) from the location of the second vertex (backsight). Simply tap the screen if you do not have a rangefinder connected.
The Point/Vertex dialog box is displayed on the Offset page. Tip: Foresight versus backsight: You can use foresight or backsight to capture vertices in your traverse. Set foresight or backsight on the Options page of the Point/ Vertex dialog box. 10. Tap OK.
Copyright 1995-2011 Esri. All rights reserved.
518
ArcPad Help
11.
Continue adding vertices until your line or polygon is finished Tip: Using the measure tool with offsets: You can use the measure tool in traverse mode to perform an accurate measure in the field without capturing a feature. To do so, simply activate the Linear Traverse tool before enabling the Measure tool.
Note: Refer to section, Using your rangefinder for information on how to use your rangefinder with ArcPad. 12. Tap Proceed when you are finished creating your line or polygon.
The Feature Properties dialog box is displayed with an edit form, if it exists. Enter the information for the new feature. 13. Tap OK.
Copyright 1995-2011 Esri. All rights reserved.
519
ArcPad Help
14.
Your new feature is created Tip: Undoing or canceling your edits: Use the Undo tool to go back a step to the previously captured vertex or use the Cancel Edits tool to erase all edits. These tools are only enabled prior to tapping the Proceed button. Once you tap the Proceed button and tap ok on the Feature Properties dialog box, your edits cannot be undone.
Copyright 1995-2011 Esri. All rights reserved.
520
ArcPad Help
Creating a radial traverse
A radial traverse uses 1 fixed reference point to create a traverse relative to that fixed point. In other words, you begin at point A and capture the points around the perimeter of A. You are always standing at the same fixed point but you are capturing multiple vertices. Steps: 1. Make the polyline or polygon layer editable using the Start/ Stop Editing tool.
2. 3. 4. 5. 6.
Tap the drop-down arrow next to the Offset Point button. Tap Radial Traverse. Tap the drop-down arrow next to the Offset Point button. Tap Set Reference Point A. Tap the screen to set the reference point. Tip: Enabling the traverse tools: The Linear and Radial Traverse tools will only be enabled if a polyline or polygon layer is set as editable.
Tip: Using a GPS to set the reference points: ArcPad will automatically use the current GPS position for the reference point if data is received from a rangefinder and there is no current reference point defined, and either Offset Point, Linear Traverse, or Radial Traverse are enabled. 7. Tap the drop-down arrow next to the Point button and select the Polygon -or Polyline -feature type.
Copyright 1995-2011 Esri. All rights reserved.
521
ArcPad Help
8. 9. 10.
With a rangefinder, shoot the target (first vertex) from Reference Point A. The Point/Vertex dialog box is displayed on the Offset page. Continue shooting your vertices from Reference A. Tap Proceed when you are finished creating your line or polygon. The Feature Properties dialog box is displayed with an edit form, if it exists. Enter the information for the new feature. Tap OK. Your new feature is created. Tip: Undoing or cancelling your edits: Use the Undo tool to go back a step to the previously captured vertex or use the Cancel Edits tool to erase all edits. These tools are only enabled prior to tapping the Proceed button. Once you tap the Proceed button and tap ok on the Feature Properties dialog box, your edits cannot be undone.
11. 12.
Copyright 1995-2011 Esri. All rights reserved.
522
ArcPad Help
Creating new features with a GPS and rangefinder
Its easy to create new features using the editing tools in ArcPad. First, select the layers for which you want to create the new features. Then select the appropriate tool and use the mouse pointer, pen, or incoming GPS coordinates to digitize the feature. You can use the editing tools to create new point, line, or polygon features. To create point features, tap once on the map or tap the GPS Point button. To create line or polygon features, use the mouse pointer, pen, or incoming GPS coordinates to digitize the vertices that make up that feature. The new feature is saved in the selected layer of the same feature type. You can specify various quality and capture options when using the incoming GPS coordinates. You can also set alert messages and sounds to be activated when a specific GPS quality setting is not met. In addition, you can use offsets and a rangefinder to determine the location of your point feature.
Copyright 1995-2011 Esri. All rights reserved.
523
ArcPad Help
GPS Quality, Capture, and Alerts options
ArcPad includes a number of user-specified options that can be used to control which of the incoming GPS coordinates are used for creating and editing features. You can use these options to ensure that ArcPad only uses those GPS coordinates that meet your accuracy requirements for data capture. ArcPad uses the specified options to filter the incoming GPS coordinates and ignores those coordinates that do not meet the requirements. The specified options have no influence on how the GPS receiver actually computes the position coordinates, nor do they affect the way ArcPad displays the GPS position or coordinates, in the GPS Position Window, for example. The GPS Quality, Capture, and Alerts options can be specified in the respective pages in the GPS Preferences dialog box.
Quality options
The Quality options allow you to specify the following parameters: Maximum Position Dilution of Precision (PDOP) and Estimated Position Error (EPE) values for the GPS position coordinates. Suitable maximum values will depend on the environment in which you are using the GPS receiver. For example, a PDOP of 5 could be appropriate when working in an open field but may be too low when working in an urban environment. It is best to refer to your GPS receivers manual for an appropriate maximum PDOP or EPE value. In general, a maximum PDOP value of 6 is acceptable. DGPS Mode Only: only uses incoming GPS coordinates that have been real-time differentially corrected. 3D Mode Only: at least four satellites are available and are used by the GPS receiver to calculate the x,y, and z position coordinates.
More than one quality parameter can be active at any time. A quality parameter is active when the parameters check box is checked and either Non-Compulsory or Compulsory Warnings have been selected. The GPS Quality options are enabled, or disabled, by selecting one of three different warning levels:
Copyright 1995-2011 Esri. All rights reserved.
524
ArcPad Help
No Warnings (default) disables any selected Quality parameters. ArcPad ignores the Quality parameters and uses any incoming GPS coordinate for creating and editing features. Non-Compulsory Warnings display a message box when an active Quality parameter has not been met and give you the option of whether or not to use the substandard GPS coordinate. Compulsory Warnings display a message box when an active Quality parameter has not been met. No option is provided to use the substandard GPS coordinate, thereby enforcing the specified GPS Quality setting.
The Non-Compulsory and Compulsory Warnings message boxes are only displayed when ArcPad is in the process of using the incoming GPS coordinates for creating or editing a point or vertex. However, the corresponding alerts for each of the four Quality parameters can be activated at any time if the Non-Compulsory or Compulsory Warnings have been selected.
Capture options
The Capture options allow you to specify position averaging and streaming interval parameters. The averaging parameters specify the number of incoming GPS position coordinates that ArcPad should use for calculating an average coordinate. The resultant average coordinate is then used by ArcPad for creating the point or vertex. The number of positions to average can be specified for points and vertices. Averaging is enabled when the Enable Averaging check box is checked. It is best that you refer to your GPS receivers manual for an appropriate number of GPS positions to average; however, it is recommended that you average at least 20 GPS positions and preferably up to 180 positions.
The Streaming Vertices Interval parameters allow you to specify how frequently ArcPad should use the incoming GPS coordinates when creating vertices with the Add GPS Vertices Continuously tool. For example, a Position Interval of 2 means that ArcPad will use every second-incoming GPS coordinate when creating vertices. The default Position Interval is 1. A Distance Interval of 2 means that ArcPad will only use the incoming GPS coordinate when the distance from the last coordinate is 2 meters or more.
Copyright 1995-2011 Esri. All rights reserved.
525
ArcPad Help
A dialog box is automatically displayed each time ArcPad averages GPS coordinates. The dialog box shows a progress bar, which counts down from the specified number of GPS positions to average to zero. For example, the following dialog box is displayed while averaging to create a vertex:
Alerts options
The Alerts options allow you to specify which message boxes are displayed and which sounds are played when an alert condition is encountered by ArcPad.
You can enable the following alerts: No GPS data being received: This alert is activated when the GPS has been activated but ArcPad is not receiving any messages from the GPS receiver. Maximum PDOP exceeded: This alert is activated when the specified maximum PDOP has been exceeded and the Non-Compulsory or Compulsory Warnings have been selected. The maximum PDOP and warnings are specified in the Quality options. Maximum EPE exceeded: This alert is activated when the specified maximum EPE has been exceeded and the Non-Compulsory or Compulsory Warnings have been selected. The maximum EPE and warnings are specified in the Quality options. No current position fix: This alert is activated when the GPS is not able to calculate a position fix, and therefore ArcPad is not currently receiving position coordinates from the GPS. The GPS may not be able to calculate a position fix if, for example, the number of visible satellites is less than 3. No DGPS fix: This alert is activated when the incoming GPS position coordinates are not differentially corrected and the DGPS Mode Only and the Non-Compulsory or Compulsory Warnings have been selected. These warnings are specified in the Quality options. Not a 3D fix: This alert is activated when the incoming GPS position coordinates are x,y coordinateswith no z coordinateand the 3D Mode Only and the Non-Compulsory or Compulsory Warnings have been selected. These warnings are specified in the Quality options. Approaching Destination: This alert is activated when the distance from the current GPS position to the selected navigation destination is less than the specified DST Distance Alert. The DST Distance Alert is specified in the Location options.
Copyright 1995-2011 Esri. All rights reserved.
526
ArcPad Help
The alert message boxes are enabled by checking the alerts visible check box. The sounds are enabled by checking the alerts sound check box. You can enable the message box or sound or both for any number of alerts. The Play button plays the sound for the associated alert. You can change the sound for any alert by tapping on the alerts Sound Name column and selecting a Wave Sound (*.wav) file located on your computer. The ArcPad Reference Guide provides more information on the GPS Quality, Capture, and Alerts options for ArcPad.
Copyright 1995-2011 Esri. All rights reserved.
527
ArcPad Help
Overview of creating point features
Creating a point feature using the incoming GPS coordinates involves the following steps: Select a point layer for editing via the Start/Stop Editing tool or the Table of Contents. Activate the GPS. Tap the GPS Point button on the Edit toolbar to create a point feature. Type in attributes for the new point feature. Tip: Enabling GPS position averaging for points: GPS position averaging for points is enabled in the Capture page of the GPS Preferences dialog box. You can also specify the number of GPS positions for ArcPad to average.
Tip: Typing in attributes during position averaging: You can type in attributes (in the Attributes page or a custom edit form) without waiting for the position averaging to be completed. This is particularly useful if you have specified a large number of GPS positions to average. ArcPad will stop averaging after the required number of GPS positions has been received and averaged. Averaging will stop once you have tapped the ok button.
Note: Refer to section, Connecting your GPS receiver, for help on activating the GPS.
Copyright 1995-2011 Esri. All rights reserved.
528
ArcPad Help
Steps to create point features with a GPS
Steps: 1. Tap the GPS Point button to capture a new point feature at the current GPS position.
The Feature Properties dialog box or custom edit form is automatically displayed after the new point feature has been created. 2. 3. The Geography page shows a progress bar, which counts down from the specified number of GPS positions to average to zero. Scroll and tap Attributes to display the Attributes page. Type the attributes for the new point feature.
4.
Tap OK to save the attributes, close the edit formor the Feature Properties dialog boxand complete the new point feature. If you tap OK before the averaging is complete, a dialog box will display asking whether you want to terminate the GPS position averaging.
Copyright 1995-2011 Esri. All rights reserved.
529
ArcPad Help
You can also tap the X button if you want to cancel the capture of the new point feature. The point feature and any attributes that have been typed in will be deleted.
Copyright 1995-2011 Esri. All rights reserved.
530
ArcPad Help
Overview of creating line features with a GPS
Creating a line feature using the incoming GPS coordinates involves the following steps: 1. Select a line layer for editing via the Start/Stop Editing tool or the Table of Contents. 2. 3. 4. 5. 6. Activate the GPS. Tap the Polyline button to start capturing a line feature. Tap the Add GPS Vertex button to capture a single vertex, or tap the Add GPS Vertices Continuously button to capture streaming vertices. Tap the Proceed button on the Command bar to complete the capture of the line feature. Type in attributes for the new line feature. Tip: Enabling GPS position averaging for vertices: GPS position averaging for vertices is enabled in the Capture page of the GPS Preferences dialog box. You can also specify the number of GPS positions for ArcPad to average.
Tip: Changing the streaming vertices position and distance intervals : By default, the Add GPS Vertices Continuously mode captures a vertex each time ArcPad receives a coordinate from the GPS. This may be too frequent and result in the capture of unnecessary vertices. You can increase the streaming vertices position and distance intervals in the Capture page of the GPS Preferences dialog box.
Tip: Creating GPS point features while capturing a polyline feature : The GPS Point button will be enabledif a point layer is active for editingeven while the Polyline button is active and a line feature is in the process of being captured. While capturing a polyline, you can tap the GPS Point button to capture a point feature without having to first end the capture of the line feature. You will need to pause streaming GPS data capture if it is active.
Tip: Pausing streaming GPS data capture: ArcPad continuously captures vertices in a streaming mode when the Add GPS Vertices Continuously tool is active. Tap the Add GPS Vertices Continuously button to pause or stop capturing vertices. Tap the button again to resume capturing vertices.
Copyright 1995-2011 Esri. All rights reserved.
531
ArcPad Help
Steps to create line features with a GPS
Steps: 1. Tap the arrow below the Feature tool to display the drop-down list. Tap the Polyline feature tool. The Add GPS Vertex and Add GPS Vertices Continuously buttons are enabled if the GPS is activated.
2.
Tap the Add GPS Vertex button each time you want to use the current GPS position coordinates to capture a vertex. The vertices are drawn with a blue box and joined with a line using the current selection color. At any time, tap and hold anywhere on the map to display the Capture menu. Refer to the Creating line features task for more information on the Capture menu. Use the Capture menu to create vertices at specified x,y coordinates or relative to the last vertex or the current GPS position. You can also delete the last vertex.
3.
The Point/Vertex dialog box is automatically displayed if GPS position averaging is enabled for vertices.
Copyright 1995-2011 Esri. All rights reserved.
532
ArcPad Help
The Point/Vertex dialog box shows a progress bar, which counts down from the specified number of GPS positions to average until it reaches zero. If you tap OK before the averaging is complete, a dialog box will display asking whether you want to terminate the GPS position averaging. Tap the X button to cancel the capture of the vertex. 4. Tap the Add GPS Vertices Continuously button to use the incoming GPS coordinates for capturing vertices in a streaming mode. A vertex will be captured each time ArcPad receives a coordinate from the GPS. Vertices are captured according to the specified streaming vertices position and distance intervals.
5.
Tap the Proceed button to complete the new line feature. The Feature Properties dialog box, or custom edit form, is automatically displayed after the new line feature has been created. On the Attributes tab, tap the Value field to open the associated Value text box for typing in attribute data. For example, tap on the Value field for STREET_NAM to open the associated Value text box and type the street name value of New. Tap OK.
6.
7.
Copyright 1995-2011 Esri. All rights reserved.
533
ArcPad Help
Overview of creating polygon features with a GPS
Creating a polygon feature using the incoming GPS coordinates involves the following steps: 1. Select a polygon layer for editing via the Start/Stop Editing tool or the Table of Contents. 2. 3. 4. 5. 6. Activate the GPS. Tap the Polygon button to start capturing a polygon feature. Tap the Add GPS Vertex button to capture a single vertex or tap the Add GPS Vertices Continuously button to capture streaming vertices. Tap the Proceed button to complete the capture of the polygon feature. Type in attributes for the new polygon feature. Tip: Enabling GPS position averaging for vertices: GPS position averaging for vertices is enabled in the Capture page of the GPS Preferences dialog box. You can also specify the number of GPS positions for ArcPad to average.
Tip: Undoing or canceling your edits: Use the Undo tool to go back a step to the previously captured vertex or use the Cancel Edits tool to erase all edits. These tools are only enabled prior to tapping the Proceed button. Once you tap the Proceed button and tap ok on the Feature Properties dialog box, your edits cannot be undone.
Copyright 1995-2011 Esri. All rights reserved.
534
ArcPad Help
Steps to create polygon features with a GPS
Steps: 1. Tap the arrow below the feature tool to display the drop-down list. Tap the Polygon feature tool. The Add GPS Vertex and Add GPS Vertices Continuously buttons are enabled if the GPS is activated.
2.
Tap the Add GPS Vertex button each time you want to use the current GPS position coordinates to capture a vertex. The vertices are drawn with a blue box and joined with a line. At any time, you can tap and hold anywhere on the map to display the Capture menu. Refer to the Creating line features task for more information on the Capture menu. Use the Capture menu to create vertices at specified x,y coordinates or relative to the last vertex or the current GPS position. You can also delete the last vertex.
3.
The Vertex dialog box is automatically displayed if GPS position averaging is enabled for vertices.
The Vertex dialog box shows a progress bar, which counts down from the specified number of GPS positions to average until it reaches zero.
Copyright 1995-2011 Esri. All rights reserved.
535
ArcPad Help
Tapping OK before the averaging is complete will display a dialog box asking whether you want to terminate the GPS position averaging. Tap the X button to cancel the capture of the vertex. 4. Tap the Add GPS Vertices Continuously button to use the incoming GPS coordinates for capturing vertices in a streaming mode. A vertex will be captured each time ArcPad receives a coordinate from the GPS, based on the specified streaming vertices position and streaming intervals.
5.
Tap the Proceed button to complete the capture of the new polygon feature. ArcPad will automatically close the polygon by adding a final vertex with the same coordinates as the first vertex. The Feature Properties dialog box, or custom edit form, is automatically displayed after the new polygon feature has been created.
6. 7.
On the Attributes tab, tap the Value field to open the associated Value text box for typing in attribute data. Tap OK.
Copyright 1995-2011 Esri. All rights reserved.
536
ArcPad Help
Overview of 1 point offset and a rangefinder
Creating a point feature using offsets and a rangefinder involves the following steps: 1. Select a point layer for editing via the Start/Stop Editing tool or the Table of Contents. 2. 3. 4. 5. 6. 7. Activate the rangefinder. Tap the Offset Point button. Set Reference Point A. Tap the Point feature button. Shoot the target from Reference Point A using a rangefinder. Type in attributes for the new point feature. Note: Refer to the topic Activating your rangefinder for help on activating the rangefinder.
Note: Refer to the topic Working with Offsets for help using offsets.
Copyright 1995-2011 Esri. All rights reserved.
537
ArcPad Help
Steps to create point feature using a 1 point offset and a rangefinder
Steps: 1. Make the point layer editable using the Start/Stop Editing tool.
2. 3.
Tap the drop-down arrow below the Offset Point button to display the drop-down list. By default, the Offset Point button is displayed on the Edit toolbar. Tap the Offset Point button.
4. 5.
Tap Set Reference Point A. A red box around the Offset Point and Set Reference Point A buttons indicates that they are active. Tap the screen to set reference point A.
Copyright 1995-2011 Esri. All rights reserved.
538
ArcPad Help
To use a GPS to set the reference point, refer to the following Tip Tip: Using a GPS to set the reference points: If you have a GPS activated, you can set the reference point using the incoming GPS coordinates. Tap the Survey button to display the Vertex dialog box. Tap the GPS button on the Vertex dialog box to capture the incoming GPS coordinates as your reference point. 6. With your rangefinder activated, shoot your target The Point/Vertex dialog box opens on the Offset page with the bearing and slope distance information displayed from the rangefinder.
7.
Tap OK. The Feature Properties dialog box is displayed with an edit form, if it exists. Enter the information for the new feature. Tap OK. Your new feature is created. Tip: Using the snapping options to set the reference point at an existing feature: You can set the reference point to be at the location of an existing point or vertex by selecting snap to vertex or point for that layer on the Snapping page in the Table of Contents.
8.
Copyright 1995-2011 Esri. All rights reserved.
539
ArcPad Help
Introduction
This section shows you how to modify features that already exist in your vector datashapefiles, ArcPad AXF files, or graphics layers. The editing tools, commands, and tasks provide a variety of ways to make changes to the geometry and attributes of existing features. For example, you can extend a line by adding vertices to the start or end of the line. You can also reshape line and polygon features by adding, moving, or deleting vertices. Editing of existing features is done using the mouse pointer, pen, incoming GPS coordinates, or offsets. Attributes of existing or new features can be edited via the Attributes page of the Feature Properties dialog box, or via custom forms. Attributes in related tables can also be edited for ArcPad AXF files which have relationships defined.
Copyright 1995-2011 Esri. All rights reserved.
540
ArcPad Help
Extending a line
You can extend a line feature by adding, or appending, vertices to the tail (end) of the line. The Append Vertices tool is selected via the Feature Properties drop-down list. In order to extend a line feature at the head (start) of a line, you can use the Insert Vertices tool. Refer to the next exercise to learn how to use the Insert Vertices tool. Vertices can be added by using the pen, incoming GPS coordinates, offsets, or by typing in coordinates. Steps: 1. Select a line layer for editing using the Start/Stop Editing drop-down list or via the Table of Contents.
2. 3. 4. 5.
Tap the Select tool. Select the the line feature you wish to extend. Tap the drop-down arrow next to the Feature Properties button to display the dropdown list. Tap Append Vertices. The vertices will be displayed using a gray square. The head, or start, vertex is displayed with a bold square. All other vertices are displayed with normal squares. Tip: Changing the size of the vertex symbols: Vertices are displayed using a square symbol. You can change the size of the square by changing the Pen Tolerance in the Display page of the ArcPad Options dialog box.
Note: Selecting features for editing is discussed in section, Editing basics 6. Tap the map to add vertices and extend the line.
Copyright 1995-2011 Esri. All rights reserved.
541
ArcPad Help
You can only append vertices to the end or tail of the line. Tip: Adding vertices with a GPS: You can also use the Add GPS Vertex and Add GPS Vertices Continuously buttons to add vertices. These buttons are only enabled if you have a GPS receiver connected and activated. 7. Tap the Commit Geometry Changes button on the Command bar when you are finished extending the line. The new vertices are added to your line feature. To exit the append vertices mode, tap any other tool to activate it and deactivate the Append Vertices tool.
8.
Copyright 1995-2011 Esri. All rights reserved.
542
ArcPad Help
Inserting a vertex
You can easily add (insert) vertices to or delete vertices from a selected line or polygon feature using the Insert Vertex and Delete Vertex commands. By adding or deleting vertices, you can reshape a feature when changes in your geographic data are necessary. Steps: 1. Select a line or polygon layer for editing using the Start/ Stop Editing drop-down list or via the Table of Contents.
2. 3. 4. 5. 6.
Tap the Select tool. Select the lineor polygon feature. Tap the drop-down arrow next to the Feature Properties button to display the dropdown list. Tap Insert Vertices. The vertices will be displayed using a gray square. Tap on the map at the exact location where you want the vertex, or vertices, inserted.
Vertices are added to the lineor polygonand the feature is reshaped.
Copyright 1995-2011 Esri. All rights reserved.
543
ArcPad Help
Tip: Adding vertices with a GPS: You can also use the Add GPS Vertex and Add GPS Vertices Continuously buttons to add vertices. These buttons are only enabled if you have a GPS receiver connected and activated. 7. Tap the Commit Geometry Changes button on the Command bar when you are finished adding vertices. The new vertices are added to your lineor polygon feature.
8.
To exit the insert vertices mode, tap any other tool to activate it and deactivate the Insert Vertices tool. Tip: Inserting vertices using the snapping environment: You can turn snapping on in the Table of Contents so that new vertices are inserted at the edge, end, or vertex of an existing feature.
Tip: Undoing or canceling your edits: Use the Undo tool to go back a step to the previously captured vertex or use the Cancel Edits tool to erase all edits. These tools are only enabled prior to tapping the Proceed button. Once you tap the Proceed button and tap ok on the Feature Properties dialog box, your edits cannot be undone.
Copyright 1995-2011 Esri. All rights reserved.
544
ArcPad Help
Deleting a vertex
Steps: 1. Tap the Select & Vertex Editing button.
2. 3. 4. 5.
Select the lineor polygon feature. Tap and hold within the blue vertex square that you want to delete to display the Move To menu. Tap Delete Vertex. Repeat Steps 3 and 4 for each vertex you would like to delete. Tap the Commit Geometry Changes button on the Command bar when you are finished. The vertices are deleted from the lineor polygonand the feature is reshaped. Tip: Undoing or canceling your edits: Use the Undo tool to go back a step to the previously captured vertex or use the Cancel Edits tool to erase all edits. These tools are only enabled prior to tapping the Proceed button. Once you tap the Proceed button and tap ok on the Feature Properties dialog box, your edits cannot be undone.
Copyright 1995-2011 Esri. All rights reserved.
545
ArcPad Help
Overview of moving a vertex
Moving a vertex in a line or polygon offers another way to modify or reshape a feature. ArcPad lets you move a vertex in several ways: by dragging it, by specifying new x,y coordinates, by moving it to the current GPS position, or by using offsets. Tip: Snapping vertices to existing features: You can turn snapping on in the Table of Contents so that when your vertex is dragged it snaps to the edge, end, or vertex of an existing feature.
Note: Moving points is discussed in the section, Moving features.
Copyright 1995-2011 Esri. All rights reserved.
546
ArcPad Help
Dragging a vertex
Steps: 1. Tap the Select & Vertex Editing button.
2. 3. 4.
Select the lineor polygon feature. Tap and drag the vertex to the desired location. Tap the Commit Geometry Changes button on the Command bar when you are finished. The vertices are moved and the feature is reshaped.
Copyright 1995-2011 Esri. All rights reserved.
547
ArcPad Help
Using the Move To command to move a vertex to a specific x,y coordinate or GPS position
Steps: 1. Tap the Select & Vertex Editing button.
2. 3. 4. 5.
Select the lineor polygon feature. Tap and hold within the blue vertex square to display the Move To menu. Tap Move To. Type the desired coordinates in the XYZ page of the Point/ Vertex dialog box.
6.
Tap OK. Alternatively, tap Move To GPS in step 4 and the vertex will be moved to the current GPS position. Tip: Moving a vertex to the current GPS position: You can also tap the GPS button, on either the Move To dialog box or the Vertex dialog
Copyright 1995-2011 Esri. All rights reserved.
548
ArcPad Help
7.
Tap the Commit Geometry Changes button on the Command bar. The vertex is moved to the specified coordinates, and the feature is reshaped. Note: Refer to the topic Connecting your GPS receiver for more information on connecting your GPS receiver.
Copyright 1995-2011 Esri. All rights reserved.
549
ArcPad Help
Overview of moving vertex using offsets
If you are unable to reach the vertex, cannot receive a strong GPS signal, or are using a rangefinder, you can use offsets to move the vertex of a line or polygon. In order to move a vertex of an existing line or polygon, you must use the Move To menu to open the Point/ Vertex dialog box. In the Point/Vertex dialog box, select the Offset page to capture your offset. Alternatively, you can use the Radial Traverse tool. The Radial Traverse tool requires that you set a reference point, either by tapping the screen or by using a GPS receiver. Note: For more information about using offsets, refer to the topic , Working with offsets.
Copyright 1995-2011 Esri. All rights reserved.
550
ArcPad Help
Using Offsets to move a vertex
Steps: 1. Tap the Select & Vertex Editing button.
2. 3. 4. 5.
Select the polygonor line feature. Tap and hold within the blue vertex square to display the Move To menu. Tap Move To. The point/vertex dialog box is displayed. Tap the Offset page.
6. 7. 8.
Tap the Tripod button to set the reference point from the incoming GPS coordinates. Capture the bearing, distance, and, optionally, inclination values using your rangefinder. Tap OK on the Point/Vertex dialog box. Your vertex is moved to the new position.
Copyright 1995-2011 Esri. All rights reserved.
551
ArcPad Help
Tip: Using Radial Traverse to move a vertex: You can move the selected vertex using Radial Traverse and the 1 or 2 Point Offset capabiltity in the Point/Vertex dialog box. Set one reference point or two reference points before selecting your vertex. Setting two reference points is only required for 2 point offsets such as DistanceDistance or Bearing Bearing.
Copyright 1995-2011 Esri. All rights reserved.
552
ArcPad Help
Using the Geography page to move a vertex to a specific x,y coordinate
Steps: 1. 2. 3. Select the lineor polygon feature. The Feature Properties button is enabled once a feature is selected. Tap the Feature Properties buttonor double-tap the featureto open the Feature Properties dialog box. Tap the Geography tab to display the Geography page.
The Geography page includes a table that lists each vertex and its x, y, and z coordinates. Vertex number 0 is the head. The last vertex in the table is the tail. Tip: Displaying the Geography page: The Geography page can be used to move a vertex to a specific x,y,z coordinate. The layer that you are editing may have an associated custom edit form. If it does, the Feature Properties dialog box will have additional tabs displayed to the left of the Attributes tab and left and right arrow buttons for navigating between the tabs. Tap the right arrow button until the Geography tab is displayed. The Geography tab is always the last tab displayed. The custom edit form may hide the Attributes or Geography pages of the Feature Properties dialog box. If this is the case, then you will need to use the Move To tool to move the vertex.
Tip: Resizing the columns in the Geography page: You can resize the columns in the Geography page by tapping and dragging the vertical column separator.
Copyright 1995-2011 Esri. All rights reserved.
553
ArcPad Help
4.
Double-tap the vertex coordinate that you want to change. The Vertex dialog box is displayed. Tip: Moving a vertex to the current GPS position: You can tap the GPS button on the Vertex dialog box to move the selected vertex to the current GPS position.
5. 6. 7.
Tap the GPS button to use the incoming GPS coordinates Tap OK. Tap OK. The vertex is moved to the specified coordinates, and the feature is reshaped.
Copyright 1995-2011 Esri. All rights reserved.
554
ArcPad Help
Dragging the sizing handles
ArcPad lets you change the size of a line or polygon feature in several ways: by dragging the sizing handles (resizing); by scaling the feature; by adding, moving, or deleting a vertex; or by appending vertices to the head or tail of a line. Steps: 1. 2. Select the lineor polygon feature. Tap the drop-down arrow next to the Feature Properties button to display the dropdown list.
3.
Tap the Resize Feature button. The bounding box for the selected feature is displayed using a dashed line and sizing handles. Tip: Scaling your feature: Use the Scale Feature tool on the Feature Properties drop-down list to scale your feature. Scale maintains the proportion of the feature; the size of the feature changes but the shape of the feature does not. Select a feature, activate the Scale Feature button, and tap the screen or tap and slide with the pen to see the size of the feature change. Lift the pen when the desired size is achieved. Tap the Commit Geometry Changes button to accept the change.
Note: Adding, moving, and deleting vertices, as well as extending a line, are discussed earlier in this section. 4. Tap and drag a sizing handle.
Copyright 1995-2011 Esri. All rights reserved.
555
ArcPad Help
The size of the bounding box is changed, and the feature is reshaped. Dragging a corner sizing handle will stretch, or shrink, a features geometry proportionately, thereby maintaining the general shape of the feature Tip: Dragging a corner vertex versus dragging a corner sizing handle: Dragging a corner vertex will only move the selected vertex and will change the general shape of the feature. In contrast, dragging a corner sizing handle will stretch or shrink a features geometry proportionately, similar to scaling the feature, thereby maintaining the general shape of the feature. 5. Tap the Commit Geometry Changes button to complete the change. You cannot undo the feature changes once you have commited the changes. Tip: Changing the size of the sizing handles: Sizing handles are displayed using a solid black square symbol. You can change the size of the square by changing the Pen Tolerance on the Display page of the ArcPad Options dialog box.
Tip: Moving and rotating features: The Move and Rotate Feature tools are also available in the Feature Properties drop-down list. With your feature selected, use these tools to drag a feature to a new location or to rotate a feature around a point.
Copyright 1995-2011 Esri. All rights reserved.
556
ArcPad Help
Working with attributes
Attributes for features in shapefiles and ArcPad AXF files are displayed in the Feature Properties dialog box. For new features, the Feature Properties dialog box is automatically displayed once the geometry of the new feature has been captured. For existing features, the Feature Properties dialog box can be displayed by selecting the feature and then either tapping the Feature Properties button on the Edit toolbar, or doubletapping the selected feature.
The Feature Properties dialog box will, by default, contain the Attributes, Picture, Symbology, and Geography pages. However, if a custom edit form exists for the particular layer then this form will be displayed as the first page, or pages, of the Feature Properties dialog box. Data that is prepared with the ArcPad Data Manager for ArcGIS, will by default, contain an Edit Form, Picture, Symbology and Geography pages. These can be used as-is, or further customized in ArcPad Studio. The custom form designer may choose to hide any of the default pages. The example below shows a custom edit form with two custom pages: Site Details, and Tree Information. The name of the Feature Properties dialog box has also been renamed, to Trees, by the form designer.
Copyright 1995-2011 Esri. All rights reserved.
557
ArcPad Help
You can create (or edit exisitng) custom forms for shapefile and ArcPad AXF layers by using ArcPad Studio. These custom forms allow you to display attributes using common form controlsfor example, text boxes, combo boxes, and check boxesand incorporate additional data validation and initialization of attributes. Note: Custom forms are created by default for feature classes by the ArcPad Data Manager for ArcGIS 9.3. Custom forms are created by default for feature classes AND related tables by the ArcPad Data Manager for ArcGIS 10. The custom edit form or Attributes page is used to display and edit the attributes and associated values of the selected feature. When accessed via the Identify tool, all values are read only. When accessed via the Feature Properties toolor by double-tapping a feature with the Select toolall values are read/write. An attribute that is used to define the symbology of the layer is displayed in red.
Attributes page for shapefile features
The Attributes page for shapefile features has two columns: Property and Value. The Property column corresponds to the field, or column, in the dBase table associated with the shapefile. The value column contains the value of the associated field or column. Tapping the value opens an edit box for editing the value entry. With shapefiles, validation of the data entered is limited to adherence to the definition of the field or property. For example, ArcPad will not allow text characters to be entered into a field which has been defined as numeric. Additional validation can also be performed via custom forms and, in some cases, scripts.
Attributes page for ArcPad AXF features
The Attributes page for ArcPad AXF features has two columns: Property and Value. ArcPad AXF files support viewing and editing of related tables. The Attributes page for AXF features will also include a row for each relationship (or related table) that has been defined for the AXF feature layer.
Related tables, i.e tables that have a direct relationship with the attribute table, are indicated by a single Down button.
Copyright 1995-2011 Esri. All rights reserved.
558
ArcPad Help
Tapping the value opens an edit box for editing the value entry, or activates a drop-down list to select from pre-defined valid values. The value field for AXF layers and related tables may include built-in form controlssuch as combo boxes (or pick lists)if subtypes or coded value domains have been defined for the source geodatabase which the AXF layer was extracted from.
Validation of the data in AXF feature tables and related tables takes place at up to three levels: 1. Data is validated according to the definition of the field or property. For example, ArcPad will not allow text characters to be entered into a field which has been defined as numeric. 2. Data is validated according to the database schema that has been defined for the AXF file. For example, a property may be associated with a subtype or coded value domain that limits the valid values to a pre-defined list of valid valueswhich is presented as a drop-down list of values to select from. Or, a property may be associated with a range domain which, for example, limits the valid values from 1 to 100. (only when custom forms are used) Data is validated according to custom rules defined in the form. You may define a rule in your custom form, to identify a logical result and prompt the user. For example if the user is entering pole heights, and a value of 1000 is entered, you may design a custom prompt that asks the user if they really want to add a pole that is 1000m tall!
3.
Domains are defined as part of the AXF database schema. The schema can be defined for the geodatabase in ArcCatalog (ArcGIS Desktop). The ArcPad Data Manager for ArcGIS Desktop reads the geodatabase schema and then creates the corresponding schema for the output AXF file. ArcPad Studio can also be used to view the schema for AXF files.
Related tables
The tab for related tables is similar to the Attributes tab, with the following differences: The related table tab title consists of the icon and the name of the related table. The related table tab shows a list view of the related records. Each related table tab has a series of buttons (at the bottom) that allow you to edit and view your related records.
Copyright 1995-2011 Esri. All rights reserved.
559
ArcPad Help
When you choose a related record from the list view, a seperate form (similar to a features edit form) or the Attributes page, for the related record will open.
The related table list view consists of a list of records and columns in the table, with one row per record. Rows or records can be added or deleted in the list view, but the record contents cannot be edited.
The Attributes page for related table is exactly the same as an Attrbutes page for a feature layer. The page has two columns: Property and Value. The data can be edited in the single row view. This view also includes rows for the parent table and any secondary related tables. The Down button can be used to easily nagivate to any secondary related tables.
Tapping the value opens an edit box for editing the value entry, or activates a drop-down list to select from pre-defined valid values. The related table Attribute page has the following buttons at the bottom of the page: is used to accept the edits you have made in the Attribute page, and returns to the list view. cancels the edits you have made in the Attribute page, and returns to the list view.
Copyright 1995-2011 Esri. All rights reserved.
560
ArcPad Help
Selecting attribute values via the Symbology page
The Symbology page is used to view the symbols and labels defined in the ArcPad layer definition. The ArcPad layer file is created in ArcGIS Desktop using the ArcPad Data Manager. ArcPad assigns a random symbol for the layer if there is no symbology defined in the layer file. The symbol used by the currently selected feature is highlighted. The Symbology page provides a visual method for selecting an attribute value. When a symbol, or category, is selected the associated property value is also selected for the current features attributes. The example below shows the selection of the ZoneCode property equal to a value of 5. The Label text is for display purposes only, and is not saved in the features attributes.
You can add a new category by tapping the button at the bottom of the legend. Each new category consists of a symbol, value, and label. You can also delete a category by selecting the category and tapping the button. Adding or deleting categories changes the symbology, or legend, used to display the features in the associated feature layeradding or deleting categories has no impact on the attributes saved with features.
Copyright 1995-2011 Esri. All rights reserved.
561
ArcPad Help
Editing attributes
The Feature Properties dialog box lets you view and edit the attributes of the feature you have selected. The Feature Properties dialog box is automatically displayed once any new feature is created. By default, the Feature Properties dialog box includes pages for Attributes, Picture, Symbology, and Geography; a custom edit form will also be displayed if it exists. The custom edit form may change the title of the Feature Properties dialog box for example, Trees. Steps: 1. 2. 3. Select the point, line, or polygon feature. The Feature Properties button on the Edit toolbar is enabled once a feature is selected. Tap the Feature Properties buttonor double-tap the featureto open the Feature Properties dialog box. On the Attributes page, tap the Value field to open the associated Value text box for typing in attribute data.
For example, tapping the Value field associated with the HOUSE_NUM Property will open the associated Value text box for typing in the house number value of 917. The Soft Input Panel is displayed when a Value text box is opened. If it does not, tap the SIP icon on the title bar. Tip: Typing data on devices without keyboards: Devices without keyboardsfor example, Windows Mobile devicesuse a Soft Input Panel (SIP) for typing in data. On Windows Mobile devices, you open the the Soft Input Panel by tapping the SIP icon on the title bar. The Feature Properties dialog box displays the custom edit form if it exists.
Copyright 1995-2011 Esri. All rights reserved.
562
ArcPad Help
4.
Tap OK to save the attributes and close the edit form. You can also tap the X button if you want to cancel any changes made to the attributes. Tip: Creating custom edit forms: Custom edit forms can be created using ArcPad or ArcPad Studio. In ArcPad, custom edit forms can be created with either the QuickForm or QuickProject tools. Custom forms are saved in an ArcPad Layer file, which is associated with a shapefile (*.apl) or stored in the ArcPad AXF file. Custom edit forms can have multiple tabs, or pages, each with multiple controls. These controls can include text boxes, date controls, and list boxes. Scripts associated with the form perform initialization and validation, enforcing correct data entry before continuing to another page or closing the form. Scripts cannot be added to forms from within ArcPad.
Tip: Using a barcode scanner to input your data: Use a barcode scanner connected to your Windows Mobile device to easily input data into your edit forms.
Note: Refer to the topic, Creating a Quick Form , to learn how to create Quick Forms in ArcPad to edit your features.
Copyright 1995-2011 Esri. All rights reserved.
563
ArcPad Help
Introduction
ArcPad includes two datum configuration files, Transforms.dbf and DefaultTransforms.dbf, which are located in the ArcPad System folder. These files can be modified to add datum transformations as well as to override the default datum transformations within ArcPad. The Transforms.dbf file allows the user to add datum transformation parameters that are searched before ArcPads internal datum transformations. This means that the data in this configuration file will override the datum transformation information embedded in ArcPad. The DefaultTransforms.dbf file forces ArcPad to use a specific datum transformation if there is more than one available for a given pair of datum names. (More information on the Transforms.dbf and DefaultTransforms.dbf files can be found in in the topic 'Project and datums'of the ArcPad Reference Guide. The Datum Configuration Tool provides an easy to use tool for editing the Transforms.dbf and DefaultTransforms.dbf files. This tool is run on a desktop PC, and requires that ArcPad be installed on the desktop PC. Once the .dbf files have been edited they can be copied to the ArcPad System folder on your mobile device. The Datum Configuration Tool has two tabs: The Define Datum Transformation tab is used for editing the Transforms.dbf file. The Select Default Datum Transformation tab is used for editing the DefaultTransforms.dbf file.
Copyright 1995-2011 Esri. All rights reserved.
564
ArcPad Help
Define datum transformation
Complete the required fields to define a new custom datum transformation. Datum Transformation Name: Enter a unique name for the new custom datum transformation. Transformation Method: Select method to be used for the datum transformation. Datum 1: Select the datum to be used for the From Datum. The Spheroid, Semi-major Axis, and 1/Flattening will be automatically completed using ArcPads projection information. Datum 2: Select the datum to be used for the To Datum. The Spheroid, Semi-major Axis, and 1/Flattening will be automatically completed using ArcPads projection information. Parameters: Enter in the required parameters for the selected transformation method. Only the parameters required by the selected transformation method are editable. The Dataset parameter is required by the HARN and NADCON transformation methods, and refers to the name of the .las and .los files.
Click Save to write the new custom datum transformation to the Transforms.dbf file. Click Clear to clear the selections already made. Click Manage to edit the parameters of previously saved custom datum transformations. You can also delete datum transformations from the Transforms.dbf file.
Download files to Windows Mobile device
Click Download to copy the Transforms.dbf and DefaultTransforms.dbf files from your PC to the ArcPad System folder on your connected Windows Mobile, or Windows CE device. The Download button is only
Copyright 1995-2011 Esri. All rights reserved.
565
ArcPad Help
enabled when a Windows Mobile or Windows CE device is connected to your PC via Microsoft ActiveSync (Windows XP) or Windows Mobile Device Center (Windows Vista).
Copyright 1995-2011 Esri. All rights reserved.
566
ArcPad Help
Select default datum transformation
Select the Datum and Associated Datums to display a list of all the possible transformations between these two datums. This information is extracted from ArcPads projection engine. If no transformation has been selected as the default, then the first transformation displayed is used by ArcPad. The default transformation has a check in the Default Transformation columns checkboxes.
Copyright 1995-2011 Esri. All rights reserved.
567
ArcPad Help
Overview of the ArcPad Data Manager for ArcGIS
The ArcPad Data Manager is an extension for ArcGIS Desktop (ArcView, ArcEditor, or ArcInfo) that is installed with ArcPad. Note: At the time of the ArcPad installation, if you have ArcGIS 9.3, the ArcPad 8.0 Data Manager will automatically be installed. If you have ArcGIS 10, the ArcPad 10.0 Data Manager will automatically be installed. The ArcPad 10.0 Data Manager is only compatible with ArcGIS 10. The ArcPad Data Manager includes two components: An ArcMap toolbar. The ArcPad Tools for ArcToolbox.
The ArcPad Data Manager toolbar includes tools to: Extract data for use with ArcPad and/or check data out of a geodatabase for editing. Author and publish an ArcPad project to ArcGIS Server.. Configure an ArcPad project for Geoprocessing. Check in edits that you made in ArcPad. Export symbology for selected shapefiles into ArcPad Layer files. Export ArcGIS styles to an ArcPad style. Deploy data to your mobile device.
The following screenshot describes the ArcPad Data Manager toolbar displayed in ArcMap.
The ArcPad Tools for ArcToolbox contains the following tools: ArcPad Check In
Copyright 1995-2011 Esri. All rights reserved.
568
ArcPad Help
ArcPad Check Out Deploy to Mobile Device Process ArcPad Project
Copyright 1995-2011 Esri. All rights reserved.
569
ArcPad Help
Preparing your data for ArcPad
ArcPad is a mapping tool for working with your GIS data in the field. Field GIS tasks are often quite different from the GIS tasks performed in the office, and so are the computers used in these different environments. Desktop computers usually have fast CPUs, large amounts of RAM and disk space, and large display monitors. In contrast, field computers have relatively slow CPUs and limited RAM and storage capacity. Furthermore, the field work environment ranges from working in bright sunlight to rain to subzero snow conditions, compared to the constant temperature and lighting conditions of the office environment. Consequently, you need to consider all of these factors before preparing your GIS data for use in the field with ArcPad. Answers to the following questions will determine how you need to prepare your data for optimum use in the field: What tasks will be performed in the field, and what data will be needed for these tasks? What data will be updated, and what data will be needed for background reference? What is an appropriate amount of data, taking into account the field tasks as well as the field computers CPU, RAM, and storage capacity? What symbology needs to be used for effectively displaying the data on the field computer in the expected weather and lighting conditions?
This is an important issue. The artificial light and large monitors used in the office environment enable the use of a wide range of colors and symbols, whereas only a limited number of colors and symbols provide sufficient contrast when used in the field with small computer screens and strong sunlight. Although ArcPad supports most of the symbology available with ArcGIS, it may not always be appropriate for field conditions to use the complex symbology supported by ArcGIS and ArcPad. In many cases simple, highcontrast symbols using primary colors are more effective in the field than detailed symbols using a wide spectrum of colors. There are a number of different operations that you may need to perform to prepare your data for use in the field with ArcPad, including: Extracting an appropriate subset of the data Converting the data into a format supported by ArcPad Projecting the data into a projection supported by ArcPad Specifying symbology that has sufficient contrast for the expected field lighting conditions Preparing data input forms and validation rules to ensure that data is captured accurately in the field
The ArcPad Data Manager for ArcGIS provides some of the tools for preparing data for use with ArcPad. Additional tools for tasks, such as projecting data, are included with ArcGIS Desktop. In summary, it is essential to always bear in mind that field computers, tasks, and conditions are very different to computers, tasks, and conditions in the office. Therefore, what works in the office environment may often not be effective in a field environment. Note: Data not supported by the ArcPad Data Manager
Copyright 1995-2011 Esri. All rights reserved.
570
ArcPad Help
Enabling the ArcPad Data Manager
When you open ArcMap ensure the ArcPad Data manager toolbar is active. To confirm whether the toolbar is active or not, right click on the menu bar to see if the ArcPad Data Manager option is checked. If it is not checked, select the option and the toolbar will appear on the screen as shown below:
To view the following tools, you should have the ArcPad Data Manager extension enabled. Get Data for ArcPad Configure Project for Geoprocessing Author Project for ArcGIS Server Get Data From ArcPad Deploy to Mobile Device
To enable the extension go to (Customize>Extension) and the following window pops up:
Once this extension is enabled the above mentioned tools become active. Note: To enable the extension in ArcGIS 9.3 go to Tools>Extension to access the same window shown above.
Copyright 1995-2011 Esri. All rights reserved.
571
ArcPad Help
ArcPad's support of ArcGIS symbology
Symbols are graphic elements that are used in map displays. There are a number of symbol types, such as: Markers that are primarily used to display point locations Line symbols used to display linear features and boundaries Fill symbols used to fill in polygons Text symbols used to set the font, size, color, and other text properties
ArcGIS Desktop supports a wide range of symbols, some of which are not suitable for mobile GIS, either because of their complexity in display (for example, too much detail for display on a small screen) or complexity in design (for example, requires computational power not available on all mobile devices). ArcGIS symbols that are fully supported by ArcPad are listed in the following table.
Markers Marker FillGrid Layout Marker FillSeparation parameters Line Symbols Line Fill Simple Line Marker Line Fill Symbols Simple Fill Text Symbols
ArcGIS symbols that are only partially supported by ArcPad and therefore may look slightly different when you export them are listed in the following table.
Markers Arrow Markerthese are modified to the Character Marker ESRI Arrowhead 63 Character Markerexcept for the offset Picture Markerexcept for the offset Simple Markerexcept for the offset Line Symbols Marker Lineexcept for Line Caps and Line Joins Hash Lineexcept for Line Caps and Line Joins Cartographic Lineexcept for Line Caps and Line Joins Fill Symbols Gradient Fillonly algorithmic two-color ColorRamps are supported Picture FillScale X and Y unsupported Text Symbols Splined Text Label Polygon Text Rectangle Textmodified to Polygon Text Circle Text
ArcGIS symbols that are not supported by ArcPad are listed in the following table. You should not use these symbols when creating mobile GIS projects in ArcMap.
Markers Marker FillRandom Layout Marker FillOffset parameters 3D Character marker 3D Marker 3D Simple Marker Line Symbols 3D Simple Line 3D Texture Line Picture Line Fill Symbols 3D Texture Fill Text Symbols Call out
Copyright 1995-2011 Esri. All rights reserved.
572
ArcPad Help
Overview of ArcPad Exchange Format (AXF)
An ArcPad AXF file is a single file that is made up of multiple components, as shown below:
Feature Layers, which can be thought of as a representation of the feature data. A feature layer can be considered as the equivalent of an ArcPad Layer Definition (.APL) file associated with a shapefile. The feature layer defines the symbology, forms, layer name, layer folder (for grouping), and layer icon for a feature table. There can be multiple feature layers defined for a single feature table. Feature Tables, which contain all of the data for the feature class, including the geometry and attribute data. A feature table can be considered as the equivalent of a shapefile. The feature table stores the features geometry, attributes, and projection meta datadata that is stored in a shapefiles SHP, SHX, DBF, and PRJ files. Data Tables, which are data tables that have no spatial component (for example, related tables and coded value domains). Files, which include any external file used by the ArcPad AXF file (for example, script files). Properties of the ArcPad AXF file (for example, the date and time when the ArcPad AXF file was created).
The AXF file can also store the following: Customization for each feature layer, including custom forms and scripts Coordinate system meta data Spatial and attribute indexes, which are automatically maintained
Copyright 1995-2011 Esri. All rights reserved.
573
ArcPad Help
Icons for feature layers Data rules, such as subtypes, coded value domains, and range domains Relationships between feature tables and data tables
An ArcPad AXF file is a Microsoft SQL Server Compact Edition relational database. The Microsoft SQL Server Compact Edition runtime needs to be installed on your device in order for ArcPad to recognize and use an ArcPad AXF file. The runtime is automatically installed together with ArcPad on the PC, but needs to be interactively installed on Windows Mobile devices via the ArcPad Deployment Manager. All data in ArcPad AXF files is stored using Unicode character encoding, eliminating the need to specify a codepage for AXF files.
Copyright 1995-2011 Esri. All rights reserved.
574
ArcPad Help
Creating ArcPad AXF files
ArcPad AXF files can be created using one of the following tools: The Get Data For ArcPad tool in ArcMap. This tool is included with the ArcPad Data Manager extension for ArcMap. The ArcPad Check Out Tool in ArcPad Tools for ArcToolbox.
These tools allow you to create ArcPad AXF files from selected geodatabase feature layers. These tools automatically read the geodatabase schema, including any relationship classes, and use the schema to construct the resultant ArcPad AXF file. ArcPad AXF files can only be created when layers are checked out from a geodatabaseand are always created when layers are checked out from a geodatabase using the ArcPad Data Manager. ArcPad AXF files can be created from shapefiles or from geodatabase layers that are selected for copy out. You cannot check in the edits to you made to the copy out layers. The Get Data for ArcPad tool also generates data input forms automatically for the checked out AXF files. The structure of the ArcPad AXF file cannot be changed once it has been created, although the contents of the ArcPad AXF file can be edited in ArcPad and ArcPad Studio.
Copyright 1995-2011 Esri. All rights reserved.
575
ArcPad Help
Using ArcPad AXF files
ArcPad AXF files can only be opened in ArcPad or ArcPad Studio. ArcPad AXF Feature Layers can be added to and removed from the ArcPad map, just as you would do with shapefiles. Related tables are only visible in ArcPad when you select a feature from a Feature Layer that has an associated related table. Once the ArcPad AXF feature layer has been added to ArcPad, features and related table records can be added, modified, or deleted. In ArcPad Studio, you can view the contents of an ArcPad AXF file, but can only change any customization data (such as layer icons, custom forms, symbology, labeling and scripting).
Copyright 1995-2011 Esri. All rights reserved.
576
ArcPad Help
Advantages of ArcPad AXF files
ArcPad AXF files provide many advantages over shapefiles, including the following: A single ArcPad AXF file can store multiple feature classes (or feature tables) and multiple feature layers; and all of the related tables, customization, projection information, and other data associated with these feature classes and tables. In contrast, a shapefile can only store a single feature class. An ArcPad AXF file consists of a single file, whereas a shapefile is comprised of a number of files. The single file results in more robust behavior during power interruptions or rebooting of the mobile device. Less memory is required for opening and working with ArcPad AXF files. ArcPad AXF files support related tables, subtypes, and domains (both coded-value and range domains). These relationships are managed at the database levelwhereas with shapefiles extensive scripts and forms are required. All text data in ArcPad AXF files is stored using Unicode character encoding, eliminating the codepage issues associated with the shapefile DBF files. Spatial and attribute indexes for ArcPad AXF files are maintained on-the-fly during editing. This results in consistent performance when viewing or editing ArcPad AXF files, and eliminates the need to rebuild the indexes after editing. In contrast, the spatial and attribute indexes for shapefiles are deleted as soon as the layer is activated for editing, resulting in much slower draw and query performance when editing shapefiles and the need to rebuild the indexes when editing is completed. ArcPad AXF files can be encrypted, requiring a password to open and use the contents of the ArcPad AXF file. This provides some level of protection of the contents of the ArcPad AXF file.
Although ArcPad AXF files provide many advantages over shapefiles in some situations shapefiles are preferable to ArcPad AXF files. Shapefiles perform better than ArcPad AXF files when shapefiles are not being edited and the spatial and attribute indexes exist. In these cases shapefiles draw faster than ArcPad AXF files. As a result, shapefiles are preferred for large, read-only background or reference data. However, the performance of shapefiles slows down considerably once the shapefile has been activated for editing and the indexes have deleted.
Copyright 1995-2011 Esri. All rights reserved.
577
ArcPad Help
Get Data for ArcPad
This tool allows you to get data for layers represented in the active data frame and copy the data into a folder that can be transferred into a mobile device for use with ArcPad. Any feature or raster data in the active data frame can be copied out, including shapefile, coverage, geodatabase, and CAD data. You can also copy out any graphics present in the map. Data that is copied out is automatically converted into a format that ArcPad can use. An ArcPad Layer Definition is created for each feature layer you choose to get. The ArcPad Layer Definition contains the layer properties that ArcPad supports, including symbology definition, scale dependencies, and basic labeling properties. You also have an option to create an ArcPad Map (APM) file referencing the selected data. Geodatabase layers and their related tables can be checked out for editing in ArcPad, provided the layers and related tables are in the same geodatabase. The geodatabase layers and related tables that are checked out are exported to a single ArcPad Exchange Format (AXF) file. The Get Data for ArcPad tool automatically creates data input forms for checked out feature classes and related tables that are present in your ArcGIS Map document (MXD). Note: Forms will only be created for related tables that are present in your MXD (that is, tables that are visible in the table of contents). The existence of a relationship class between a feature class and a table is not enough; the table must also be present in your MXD. In addition, when checking out geodatabase layers, you can select an existing Layer Definition from a shapefile or ArcPad AXF layer to use as a template. This allows you to reuse forms, scripts, icons, and other layer definition elements. It is recommended that you always check out from a version of your geodatabase (if you are using a versionable geodatabase), and never from the DEFAULT version. Checking out from this field version will allow you to verify all field edits that have been checked in before applying the edits back to the DEFAULT version. If you have multiple field users and your workflow allows the possibility for more than one user to edit the same feature, then it is recommended that you create a version for each user as children of the field editing version. This allows for conflict detection between field users as well as verifying all field edits before applying the edits back to the DEFAULT version. However, if required, you can check out from and check in to a nonversioned geodatabase. Note: ArcPad check out (and check in) differs from geodatabase replication. The ArcPad Data Manager does not automatically create a version at the time of check out. Versioning must be planned and implemented before ArcPad check out is performed. For more information on versioning, refer to the ArcGIS Desktop help topics regarding working with versioned data, in particular, Version scenarios.
Copyright 1995-2011 Esri. All rights reserved.
578
ArcPad Help
Once data is checked out the resultant ArcPad AXF file can be copied and distributed to multiple ArcPad users. Each ArcPad AXF file copy can be checked in individually, or as a batch, allowing multiple edits to be performed in the field by multiple users. All edits in ArcPad, including adding features and related table records, deleting features and records, modifying attribute values, and changing feature geometry can be checked back in to the geodatabase. Edits are replayed to the geodatabase in the same order as they occurred in ArcPad. The Get Data For ArcPad tool is disabled if the active data frame does not contain any layers that can be copied into ArcPad. For example, layers representing geodatabase annotation, dimensions, and ArcIMS feature services are not supported. Note: Some geodatabase concepts (such as feature class to feature class relationships) are not supported by the ArcPad Data Manager. Please refer to Preparing your data for ArcPad for more information
Welcome
When you choose the Get Data for ArcPad tool , the welcome screen appears. You can disable the welcome screen by selecting Do not show this welcome page again.
Select Data Options
Click Next and the Select Data dialog box appears.
Copyright 1995-2011 Esri. All rights reserved.
579
ArcPad Help
Layer Icons Layer icons can be customized by clicking icons in the Layer column and choosing an ICO file. These icons are used by ArcPad as the icon for that particular layer. If you select a definition template on a layer that has an existing customized icon, it will be overwritten by any icons in the definition template. Layer Displays the name of the layer. Relationship classes for geodatabase layers are also displayed together with the layer name. Note: If you have any graphics in your Map document you will also see a Graphics layer on the Select Data dialog box. Choosing Exporting graphics to APG file from the Action tab (see below) for this layer will result in one or more ArcPad graphics files being created at the completion of the wizard. If all graphics are stored in the Map documents default annotation group, then a single ArcPad graphics file called Graphics.apg will be created. If graphics are stored in annotation groups in the map document, an ArcPad graphics file will also be created for each annotation group, with a file name matching the annotation group name. Action On the Action tab you have the option of setting the action on an individual layer or you can choose to set the same settings for all the layers. When you click on the Action tab, the following list appears.
Checkout all Geodatabase layers and copyout all other layers. Checkout all Geodatabase layers only.
Copyright 1995-2011 Esri. All rights reserved.
580
ArcPad Help
Copyout all non-Geodatabase layers only. Copyout all layers. Reset all (to Do not export). Defaults: When you choose to select the defaults action, you will get another set of options for layers. Background layer format (Shapefile and AXF layer) Background layer editing (Read Only and Editing allowed) Checkout Data or Schema (Data and Schema only) Raster output type (TIFF, JPEG2000, Original format ) Include graphics layer with background data
Only the layers that have the maps spatial reference will be available for checkout. Background layers cannot be checked in, even if they are made editable. Editable background layers should be considered only for special circumstances. For example, an arborist is collecting information about trees along a street. For the best map-drawing performance, the streets layer should be a read-only background layer, the trees, checked out for editing. However, if the arborist is also asked (out of courtesy) to report any new subdivisions that are not mapped, by giving the arborist an editable background AXF, they can use the database rules for creating the new street (including filling in the attribute form) and return the information to the team responsible for streets. That team can then choose how to incorporate this well-formed data into their own database, which is likely to be separate from the arborist's database.
Folder or Database Displays the folder or the geodatabase where the layer is located. Layer Definition Template When checked, the Open Layer dialog box is displayed, allowing you to choose an existing Layer Definition from a shapefile or ArcPad AXF file to be used as a template. This allows you to reuse forms, scripts, icons, and other layer definition elements.
Select Picture Options
The next page in the wizard is the Select Picture Options dialog box. Layer Displays the name of layers that can have picture options defined. Only those that have been selected for check out or copy out in the Select Data dialog box are listed. Both feature classes and their related tables are listed.
Copyright 1995-2011 Esri. All rights reserved.
581
ArcPad Help
Picture Field(s) On the Picture Field(s) tab you have the option of setting which fields will contain photo hyperlinks. Only text fields are listed. Multiple fields can be selected. For example, when you click the Action tab against the Riverside sample data poles layer, the following list appears.
In this example, the field PHOTOHYPERLINK will be used to store the hyperlink for photos taken of pole features. If you select None, ArcPad will list all the available string fields in the field drop-down on the picture tab of the edit form (default). Copy pictures to this folder when checking in data This is the path on your desktop machine that photos will be copied to when checking in your data. The path may also be a UNC share. All JPEG files in the same folder as the AXF file will be copied to this location. The original JPEG files are not deleted. Features that have been checked in to the geodatabase will refer to the JPEG files at this specified path. Take care that the picture path length plus the length of the JPEG file name does not exceed the size of the selected picture fields. The picture page will validate this length is OK when you click Next. Keep path of existing pictures in data This determines if the path of picture fields are preserved when checking out data from a geodatabase to an AXF file. When enabled, picture field paths are checked out without change. You may wish to use this if you can browse photos on a UNC share or a URL from your mobile device. If this option is disabled (default), all checked out string fields that contain the .jpg extension will have paths removed.
Select Output Options
Next in the wizard is the Select Output Options dialog box.
Copyright 1995-2011 Esri. All rights reserved.
582
ArcPad Help
Select the spatial extent to be used for selecting the layer features to be copied or checked out. Raster layers will also be cropped to the selected spatial extent unless the Keep Original image output option is selected. Spatial extent
Options for the spatial extent are: The current display extent The full extent of the selected layer(s) The extent of the currently selected feature(s) The extent of the currently selected graphic(s)
Only get selected features When checked, only the selected features will be copied or checked out. Only get features specified in layers definition query When checked, only the features selected by the layers definition query will be copied or checked out. Only get fields specified as visible in layers properties When checked, only the fields that are selected as visible in the layers properties will be copied or checked out. Specify a name for the folder that will be created to store the data Enter the name of the output folder to be created for the layers to be copied or checked out. The folder must not already exist. Where do you want this folder to be stored? Use the folder button to select the folder for the output data. Create an ArcPad map (.apm file) for the data When checked, an ArcPad map with the specified map name will be created. The ArcPad map will reference all of the layers selected for copy-out or check-out, as well as the data frame properties that are supported by ArcPad. Map name
Copyright 1995-2011 Esri. All rights reserved.
583
ArcPad Help
Enter the name of the ArcPad map to be created. The default is ArcPad.apm. Encrypt checked out data When checked, the checked out data will be encrypted in the ArcPad AXF file. The specified password will be required to use the data in ArcPad and to check the data back in. Password Enter the password to be associated with the encrypted ArcPad AXF file. Validate feature classes before checking out When checked, the geodatabase layers and features selected for check-out will be validated before checking out. The validation process will stop at the first occurrence of invalid data and report the invalid data. The invalid data should be corrected, and the check-out process runs again (with the validate option checked) until no invalid data is reported. All invalid data will need to be corrected in order to check out the layer. The validation occurs in the following sequence: 1. Validate any subtypes. 2. 3. 4. 5. Validate any attribute rules (such as domains). Validate any network connectivity rules. Validate any relationship rules. Perform any custom validation (using optional class extensions).
ArcPad requires that all data be valid according to the defined domains. Although the validation process takes some time for larger datasets, it is highly recommended that you validate your data when using Get Data For ArcPad for the first time. This will detect and report any invalid data and provide you with an opportunity to correct the data.
Select Deployment Options
Click Next and the Select Deployment Options dialog box is displayed.
Create .ZIP file containing the ArcPad data
Copyright 1995-2011 Esri. All rights reserved.
584
ArcPad Help
When checked, a ZIP file containing the ArcPad data is created. This is done in addition to creating a folder of data locally (if the Create the ArcPad data on this computer now option is selected). You might choose this option if you need to deploy your data to many PCs. You can distribute the ZIP file. Create ready to deploy .CAB file containing the ArcPad data When checked, a CAB file containing the ArcPad data is created. This is done in addition to creating a folder of data locally (if the Create the ArcPad data on this computer now option is selected). You might choose this option if you have a Windows Mobile device connected to your PC. In this case, at the end of the wizard, you will be prompted to download and install the CAB file to your device. Create the ArcPad data on this computer now Choose this option to create the ArcPad data immediately. A folder will be created in the directory specified on the Select Output Options dialog box of the wizard, which will contain all of the ArcPad files. Save this configuration for now and create ArcPad data another time Choose this option to not create any data immediately. The options you have chosen in the wizard are saved for another time. Next time you open the MXD file and choose Get Data for ArcPad, all of the choices you have made will be remembered.
Finish
If you choose to Create the ArcPad data on this computer now, when you hit Finish, the following screen pops up:
This screen shows you which layers have succeeded and where they have been created.
Copyright 1995-2011 Esri. All rights reserved.
585
ArcPad Help
Configure Project for Geoprocessing
By choosing to run the 'Configure Project for Geoprocessing tool', you will be creating a configuration file for use with the ArcPad geoprocessing tool Process ArcPad Project. It allows you to automate the checking out process or include it in a model.
Welcome
When you select 'Configure Project for Geoprocessing tool' , the 'Welcome screen' appears, and explains what the wizard will guide you through. There is an option to not show this welcome page again.
Select Data
Click 'Next' to proceed to the Select Data page.
The process in this section is similar to 'Get Data for ArcPad'. Follow the same procedure as described in Get Data for ArcPad section. Some data types are not supported by the ArcPad Data Manager. Please refer to Preparing your data for ArcPad for more information
Copyright 1995-2011 Esri. All rights reserved.
586
ArcPad Help
Select Picture Options
Click 'Next to proceed to the Select Picture Options page.
The process in this section is similar to 'Get Data for ArcPad'. Follow the same procedure as described in Get Data for ArcPad section.
Select Deployment Options
Click 'Next to proceed to the Select Deployment Options page. The only difference when you run this tool (from Get Data for ArcPad) is on the 'Select Deployment Options' page. In this wizard, you do not have the option to create data locally on the computer. This wizard is designed to be a preperation tool, and the procesing will occur later, via the toolbox tool 'Process ArcPad Project'. If you are using a model to prepare data for a Windows Mobile device, then you should check create ready to deploy .CAB file option. Otherwise, you may check the 'create .ZIP file containing the ArcPad data' option.
Note: The completion of this wizard creates an APO file, but no data.
Copyright 1995-2011 Esri. All rights reserved.
587
ArcPad Help
Finish
When you hit finish the following dialog displays.
All the options which you have selected using this tool are now saved and can be used later on.
Copyright 1995-2011 Esri. All rights reserved.
588
ArcPad Help
Author Project for ArcGIS Server
Only data stored in an SDE database, can be published to ArcGIS Server and all layers contain global id's. The database must also be versioned. To learn more about SDE refer to the following link What is ArcSDE To learn more about versioning refer to the following link. Understanding versioning You can import any existing shapefiles, personal geodatabase or file geodatabase layers into sde for publishing to ArcGIS Server. For more information on importing refer to the following link. An Overview of importing datasets Note: Some data types are not supported by the ArcPad Data Manager. Please refer to Preparing your data for ArcPad for more information 'Author Project for ArcGIS Server' tool is used to create a configuration file for publication to ArcGIS Server.
Welcome
When you choose to run this tool, the 'Welcome screen' appears.
If you do not want the welcome page to appear again, check the checkbox saying 'Do not show this welcome page'.
Select Data
Click 'Next' and the following screen appears.
Copyright 1995-2011 Esri. All rights reserved.
589
ArcPad Help
Layer Displays the name of the layer. Relationship classes for geodatabase layers are also displayed together with the layer name. Action On the action tab you have an option of setting the action on an individual layer or you can choose to set the same settings for all the layers. When you click on the Action tab, the following list appears.
Checkout all Geodatabase layers and copyout all other layers Checkout all Geodatabase layers only Copyout all non-Geodatabase layers only Copyout all layers Reset all (to Do not export) Defaults: When you choose to select the defaults action, you will get another set of options for layers. Background layer format (Shapefile and AXF layer) Note: Background layer editing (Read Only and Editing allowed) Checkout Data or Schema (Data and Schema only) Raster output type (TIFF, JPEG2000, MrSID (Gen2), Original format ) Include graphics layer with background data
Copyright 1995-2011 Esri. All rights reserved.
590
ArcPad Help
Only the layers that have the maps spatial reference will be available for checkout. Background layers can NOT be synchronized, even if they are made editable. Editiable background layers should be considered only for special circumstances, and are not designed for synchronization. Editiable background layers give field users a framework when collecting adhoc or infrequent data, but also gives data administrators an opportunity to review that data before it is returned to an enterprise data system.
Folder or Database Displays the folder or the geodatabase where the layer is located. Layer Definition Template When checked, the Open Layer dialog is displayed allowing you to choose an existing Layer Definition from a shapefile or ArcPad AXF file to be used as a template. This allows you to re-use forms, scripts, icons, and other layer definition elements. Spatial extent Select the spatial extent to be used for selecting the layer features to be copied or checked out. Raster layers will also be cropped to the selected spatial extent unless the Keep Original image output option is selected. Note: The key difference in this wizard (Author Project for ArcGIS Server) to the Get Data for ArcPad, and Author Project for ArcGIS Server wizards, is that only SDE layers are available for check out for disconnected editing. If you have only personal geodatabase layers (local data) then the option of disconnected editing will not be displayed, under the 'Action' tab where you select actions to be performed on layers. When you click next, if your layers are versioned with the option to move edits to base, you will get an error. In order to correct the error, you must register all geodatabase layers without the option to move edits to base Unlike the Get Data for ArcPad and Configure project for Geoprocessing wizards, Picture Options can not be defined in the Author Project for ArcGIS Server wizard.
Select Output Options
Once layers are selected, click 'Next'. The next page of the wizard is Select Output Options.
Copyright 1995-2011 Esri. All rights reserved.
591
ArcPad Help
Options for the spatial extent are: The current display extent The full extent of the selected layer(s) The extent of the currently selected feature(s) The extent of the currently selected graphic(s)
Only get selected features When checked, only the selected features will be copied or checked out. Only get features specified in layers definition query When checked, only the features selected by the layers definition query will be copied or checked out. Only get fields specified as visible in layers properties When checked, only the fields which are selected as visible in the layers properties will be copied or checked out. Create an ArcPad map (.apm file) for the data When checked, an ArcPad map with the specified map name will be created on the server after you publish the ArcPad project to ArcGIS Server. The ArcPad map will reference all of the layers selected for copy out or check out, as well as the data frame properties that are supported by ArcPad. Map name Enter the name of the ArcPad map to be created. Default is ArcPad.apm. Encrypt check out data When checked, the checked out data will be encrypted in the ArcPad AXF file. The specified password will be required to use the data in ArcPad, and to check the data back in. Password Enter the password to be associated with the encrypted ArcPad AXF file Validate feature classes before checking out When checked, the geodatabase layers and features selected for check out will be validated before checking out. The validate process will stop at the first occurrence of invalid data, and report this invalid
Copyright 1995-2011 Esri. All rights reserved.
592
ArcPad Help
data. The invalid data should be corrected, and the check out process run again (with the validate option checked) until no invalid data is reported. All invalid data will need to be corrected in order to check out the layer. The validation occurs in the following sequence: 1. Validate any subtypes 2. 3. 4. 5. Validate any attribute rules (such as domains) Validate any network connectivity rules Validate any relationship rules Perform any custom validation (using optional class extensions).
ArcPad requires that all data be valid according to the defined domains. Although the validate process takes some time for larger datasets, it is highly recommended that you validate your data when using Get Data For ArcPad for the first time. This will detect and report any invalid data and provide you with an opportunity to correct the data.
Finish
Click 'Finish', and the following message box appears:
At the end of the process, an .apo file is created alongside your ArcMap .mxd document. You use the mxd and apo together to create an ArcPad publication when publishing the ArcPad project to ArcGIS Server.
Copyright 1995-2011 Esri. All rights reserved.
593
ArcPad Help
Get Data from ArcPad
This tool allows you to check in the edits made in ArcPad back into the geodatabase from which the data was checked out. You can also import ArcPad graphics files into ArcMaps graphics layer. Note: ArcPad check in (and check out) differs to geodatabase replication. There is no conflict resolution performed at the time of ArcPad check in. If conflict resolution is important to your workflow, ensure geodatabase versions are planned and implemented before ArcPad check out is performed. For more information on versioning, refer to the ArcGIS Desktop help topics regarding working with versioned data, in particular Version scenarios. You can check in edits from one or more ArcPad AXF files at a time, and from one or more feature classes at a time, allowing for a flexible field to office workflow. Summaries of all added, modified, and deleted features are presented for each feature class and its related tables. All edits on related table records are checked in when their parent feature classes are checked in. All edits that occurred in ArcPad, including adding features and related table records; deleting features and records; modifying attribute values; and changing feature geometry can be checked back in to the geodatabase. Edits are replayed to the geodatabase in the same order as they occurred in ArcPad. If during check out, you configured a path for photos to be copied to during check in, the check process will automatically copy photos to that location. For more information about this, see Incorporating photos in your workflow.
Add ArcPad AXF file Click to open the Select ArcPad File(s) dialog box for selecting an ArcPad AXF file to check in. Remove ArcPad AXF file Click to remove the selected ArcPad AXF file from the Get Data From ArcPad tool. Checkout Name Displays the name of the ArcPad AXF file. Checkout Timestamp
Copyright 1995-2011 Esri. All rights reserved.
594
ArcPad Help
Displays the date and time that the ArcPad AXF was created. AXF File Displays the folder location of the ArcPad AXF file. Feature Class / Table Check to select the feature class (and any associated related tables) to be checked in. Selecting the feature class automatically selects the associated related tables. Added Displays the number of new features and records that were added to the feature class and related tables in ArcPad. Modified Displays the number of features and records that were modified in ArcPad. These modifications include both geometry and attribute changes. Deleted Displays the number of features and records that were deleted from the feature class in ArcPad. Select All Selects all of the feature classes. Clear All Clears all the check boxes for check in. Import Graphics Click to import ArcPad graphics files into ArcMap. The contents of the selected ArcPad graphics file will be imported into the active annotation target. Note: ArcPad graphic elements that include text with the marker, line, or fill symbol, will be modified when imported into ArcMap. The symbol and its label will be separated into two graphics: a symbol graphic (marker, line, or fill) and a text symbol. Check in Click to perform the check in on the selected feature classes and related tables. When you click on the Check in button, and the features are processed, a results summary dialog box will display.
Copyright 1995-2011 Esri. All rights reserved.
595
ArcPad Help
The Check in results dialog box displays the results of check in, including details about each AXF file processed. Following the list of ArcPad AXF files processed is an XML document that lists all the ArcPad edits that were replayed against the source geodatabase. The XML document consists of a parent <CHECKIN> element, followed by a <CHANGE> element for each edit. the <CHANGE> element has the following attributes. The tablename attribute identifies the source geodatabase table. The oid attribute identifies the source OID. The status attribute identifies the type of edit. The value denotes the type of edit that has occurred. n represents a new record that has been created. d represents an existing record that has been deleted. a represents an attribute of an existing record that has been edited. g represents the geometry of an existing record that has been edited. ga represents both attribute and geometry of an exiting record that has been edited.
The action attribute identifies the result of the edit. The value denotes the nature of the action. p indicates the processing was successful. s indicates that the source OID does not exist so the edit was skipped (most likely this is because the feature may have been deleted since the data was checked out). f indicates that the check in failed. In this case, the message attribute will contain additional explanatory information.
Copyright 1995-2011 Esri. All rights reserved.
596
ArcPad Help
Exporting symbology for shapefiles
ArcPad supports most of the layer properties and symbology supported by ArcMap. The layer properties and symbology supported by ArcPad are stored in ArcPad Layer files (*.apl) associated with shapefiles. The Export shapefile symbology for ArcPad tool reads the layer properties and symbology definition for each selected shapefile, and writes this information into the ArcPad Layer file associated with each selected shapefile. Steps: 1. 2. Select the shapefile(s) for which you want to export the symbology. Click ArcPad Data Manager to display the drop-down menu.
3.
Click Export shapefile symbology for ArcPad. The symbology definitions will be added to the associated ArcPad Layer file (*.apl) for each selected shapefile layer. A new ArcPad Layer file is created if one does not already exist.
Copyright 1995-2011 Esri. All rights reserved.
597
ArcPad Help
Exporting ArcGIS styles
Styles are a collection of predefined colors, symbols, properties of symbols, and map elements that allow you to follow a mapping standard and help promote consistency in your organization's mapping products. Styles help to define not only how data is drawn, but also the appearance and placement of map elements and other cartographic additions on your map. Styles provide storage for your colors, map elements, symbols, and properties of symbols. Every time you choose and apply a particular map element or symbol, you are using the contents of a style. The ArcPad Data Manager includes a tool for exporting ArcGIS styles into ArcPad style files. This enables ArcPad users to have access to the same styles as in ArcGIS Desktop.The ESRI style is automatically installed with ArcPad. Consequently, you only need to export ArcGIS styles if you use styles other than the ESRI style. Steps: 1. Click ArcPad Data Manager to display the drop-down list
2. 3.
Click Export Referencd Style(s) for ArcPad. The Save Styles As dialog box is displayed. Use the Save in drop-down list to select the folder in which to save the ArcPad style file. You should install your custom ArcPad styles in the folder \Users\Public\Documents\ArcPad\Styles. The default ESRI style file installed with ArcPad, is located in \Program Files\ArcGIS\ArcPad10.0\Styles.
Copyright 1995-2011 Esri. All rights reserved.
598
ArcPad Help
4. 5.
Type the name of the new ArcPad style file. Click Save. The Export Complete message box is displayed when the export is complete.
6.
Click OK.
Copyright 1995-2011 Esri. All rights reserved.
599
ArcPad Help
Export Graphics Layer for ArcPad
ArcMap graphics, whether stored in the default graphics layer or a user-defined annotation group, can be exported to an ArcPad graphics layer. Most ArcMap symbology is supported. For more detail regarding symbology that is not supported, or supported partially, see ArcMap symbology supported in ArcPad. The Export Graphics Layer for ArcPad tool will export the currently active Annotation Group. To export each Annotation Group, make each group active (in turn) and complete the following steps. To export all Annotation Groups (including the default) at once, use the Get Data for ArcPad wizard. Steps: 1. 2. 3. 4. 5. Ensure you have graphics stored in your MXD first, and click ArcPad Data Manager to display the drop-down menu. Click Export Graphics Layer for ArcPad. Use the Save in drop-down list to select the folder in which to save the ArcPad graphics file. Type the name of the new ArcPad graphics file. Click Save.
Copyright 1995-2011 Esri. All rights reserved.
600
ArcPad Help
Incorporating photos into your workflow
When you define photo options in the any of three wizards (Get Data for ArcPad, Configure project for geoprocessing, or Author project for ArcGIS Server), you will minimize the number of steps required to ensure that photos taken in the field, return to the desired location on your network. The following diagram demonstrates where photos are located during a typical workflow and how they are moved.
Preparing data and photos for ArcPad
In order to use this recommended workflow for incorporating photos into your project, you must start by ensuring you have fields in your geodatabase to store a text string that will represent the photo path, and a location (local or network) where you intend to store and use your photos from. When photos are returned from the field you will then be able to use ArcMap hyperlink tools to view your photos. In each of the three wizards Get Data for ArcPad Configure project for geoprocessing Author project for Server
You will have the opportunity to nominate photo field(s) for each feature layer a folder for pictures to be copied to at check in
Copyright 1995-2011 Esri. All rights reserved.
601
ArcPad Help
If you define photo field(s) for a layer, only those fields will appear in the fields drop-down on the Picture tab of the Feature Properties dialog in ArcPad. This can be useful to ensure your users only add photos to the fields you nominate. Take care to ensure your field length is long enough to store the file name and full path. If you define a folder for pictures to be copied to at check in, two key actions will occur at check in: photos will automatically be copied to that location the photo path will automatically be pre-pended with the defined location
Stage 1 of the diagram above, represents the completion of one of the 'check out' wizards. When you complete the wizard, the resultant AXF will know which fields can accept photos and will contain the photo path, ready for use at check in time. Note: If you already have photos associated to features in your layer, a copy of these will NOT automatically be added to the check out folder. If you wish to take them into the field, you can manually copy them to your checked out folder.
In the field
In the field you can use either an integrated camera or separate camera to the data collection device to capture photos. For ArcPad to be able to display the photos in the field, they must be located in the same folder (on the same device) as the AXF. If a separate camera is used, you will need to copy them to the AXF location. Some examples of how to get photos in the same folder are: use memory cards to copy between devices use WiFi or bluetooth connections to automatically send files between devices
Returning data and photos to your desktop or network
To check in field data, you must still first copy the data (AXF and photos) to a temporary location on your desktop or network. If you have been capturing photos on a separate device, and only entering the file name into the feature attribute in ArcPad, you can copy the photos from your camera directly to the temporary folder. (In the diagram above this is represented by the dotted line) Stage 2 of the diagram above represents the copying of the field data to a temporary location ready for check in. The Get Data for ArcPad wizard will automatically copy any photos found in the temporary ArcPad project folder, to the folder nominated during check in. If no folder was nominated, no photos will be copied. Stage 3 of the diagram above, represents the check in process.
Copyright 1995-2011 Esri. All rights reserved.
602
ArcPad Help
Overview of ArcPad Tools for ArcToolbox
The ArcPad Tools for ArcToolbox allow you to check out data for ArcPad and check in data from ArcPad, i.e. similar capabilities to the Get Data For ArcPad and Get Data From ArcPad tools in the ArcPad Data Manager for ArcMap. Using the Deploy to Mobile Device tool, you may deploy data or an application in a CAB file to a connected mobile device. In addition, the Process ArcPad Project tool allows you to get data for ArcPad based on a preconfigured check out in ArcMap using the Configure Project for Geoprocessing tool. The QuickProject to Geodatabase tool imports shapefiles created in ArcPad as part of a QuickProject, into a geodatabase. The ArcPad Tools can be accessed from ArcToolbox (in either ArcCatalog or ArcMap) or within a model. The tools are installed with ArcPad and are automatically activated, however they can also be activated from ArcCatalog. You can use these tools similar to other tools and also add them to your geoprocessing models or use them standalone.
Copyright 1995-2011 Esri. All rights reserved.
603
ArcPad Help
ArcPad Check Out
The following window appears when you open the ArcPad Check Out tool:
You can use the Input Feature Layers drop-down list and Folder button to select the geodatabase layers to be checked out. Only geodatabase feature classes can be checked out. You can choose to encrypt the output ArcPad AXF file by entering in a password. To name the resultant ArcPad AXF file, use the Folder button to navigate to the target folder, and then enter in the required ArcPad AXF filename. The ArcPad Check Out tool checks out the entire feature classit does not allow you to select a subset of features to checkout. In order to check out a subset of features using Geoprocessing tools, you must first use the Configure Project for Geoprocessing wizard in ArcMap to prepare an ArcPad project. Then you may use the Process ArcPad Project tool to automate a repeated check out process with the pre-set configuration including the feature selections. You can also use the Get Data For ArcPad tool in ArcMap to check out a subset of features. The results of the check out process are shown in a dialog box.
Copyright 1995-2011 Esri. All rights reserved.
604
ArcPad Help
ArcPad Check In
ArcPad Check In tool allows you to check in the edits made in an ArcPad AXF file back into the geodatabase from which the data was checked out. The following window appears when you open the ArcPad Check In tool:
Choose the AXF you wish to Check In, by using the folder button to navigate to the ArcPad AXF file. Enter the password (if one was defined at check out) and specify individual feature classes if required. Note: 1. 2. You can only check in one AXF at a time with the ArcPad Check In toolbox tool. Leaving the last box (Feature Classes to Checkin) blank will check in the all the feature classes if no feature class is entered.
The results of the check in process are shown in a dialog box.
Copyright 1995-2011 Esri. All rights reserved.
605
ArcPad Help
Deploy to Mobile Device
The Deploy to Mobile Device tool allows you to deploy any Windows CAB file to your mobile device that is connected to your PC. You can use this tool to deploy a CAB file containing compressed ArcPad data or an application such as the ArcPad installation CAB. You can also use this tool in a model in order to deploy a complete solution containing ArcPad applicaiton and data. When you select this tool, the following dialog opens:
Use the folder icon
to browse to the location of the CAB file.
Note: In order to deploy ArcPad data checked out from ArcGIS Desktop, you should select the 'Create ready to deploy .CAB file containing the ArcPad data' check box when using the Get Data for ArcPad> wizard in ArcMap When you click OK, it starts installing the CAB file, as shown below.
Copyright 1995-2011 Esri. All rights reserved.
606
ArcPad Help
When the installation is complete, the wizard asks to perform additional steps on mobile device, if required. Check your mobile device for additional steps.
The results of the deploy process are shown in a dialog box:
Copyright 1995-2011 Esri. All rights reserved.
607
ArcPad Help
Process ArcPad Project
This tool allows you to create data for use in ArcPad based upon a previously configured ArcPad project. Note: Before you run this tool, make sure you have created the preconfigured check out in ArcMap using the Configure Project for Geoprocessing wizard. When you choose to run this tool, you are prompted to enter the full file path of the ArcMap map document that has been configured for ArcPad. Browse for this file and click OK.
Data files will now be created in the folder which was specified when you created the ArcPad project file using the Configure Project for Geoprocessing wizard in ArcMap. If the same folder that is not empty already exists, the tool will fail. You may either empty the folder or check the 'Delete existing files from previous processed projects' option which will remove the old files in the folder. The results of the process are shown in a dialog box.
Copyright 1995-2011 Esri. All rights reserved.
608
ArcPad Help
QuickProject to Geodatabase
The QuickProject to Geodatabase tool allows users to convert shapefiles from a QuickProject into feature classes in a new geodatabase, and also converts associated feature categories, into coded value domains in the new geodatabase. To use the tool, enter the name of the QuickProject folder that contains the shapefiles, the location where you wish to create the new geodatabase, and the preferred geodatabase type - either a file geodatabase (gdb) or personal geodatabase (mdb).
The tool will create one feature class for each layer that exists in the input folder. If a category field is defined (as is the case in a default QuickProject) a domain (of type 'coded values') will be created. The category from the shapefile will be entered as the domain code and the label will be entered as the domain code's description. If you have many QuickProjects that you wish to merge, it is recommended that you: convert each project to a geodatabase (using the QuickProject to Geodatabase tool) use ArcGIS Desktop tools to normalize the data across projects use ArcGIS Desktop tools to merge the geodatabases
For large projects, or for tasks that need to be repeated, consider building a model that uses the QuickProject to Geodatabase tool as part of the process.
Copyright 1995-2011 Esri. All rights reserved.
609
ArcPad Help
Options to Secure ArcPad Data
There are four distinct areas of security that may be applicable to your ArcPad Project. You can each of these on their own or combinations of each, or all. You can: 1. 2. 3. 4. Password protect and encrypt the AXF data file used in ArcPad Encrypt memory cards on your mobile device Secure your ArcGIS Server environment with users and groups to limit who can publish ArcPad data (only applicable when synchronizing data to ArcGIS Server is required) Secure your internet connection used for synchronizing ArcPad data (only applicable when synchronizing data to ArcGIS Server is required)
Password protect and encrypt the AXF data file used in ArcPad
The quickest and easiest way to secure your data is to password protect and encrypt the AXF data file used in ArcPad. An ArcPad AXF file is a Microsoft SQL Server Compact Edition relational database that can be created using ArcPad Data Manager for ArcGIS. There are four methods of configuring an AXF file using ArcPad Data Manager for ArcGIS, the first three are tools that appear in the ArcPad Data Manager toolbar in ArcMap and the fourth is an ArcToolbox tool. The four methods are: Get Data for ArcPad Tool in ArcMap Configure Project for Geoprocessing Tool in ArcMap Author Project for ArcGIS Server Tool in ArcMap ArcPad Check Out Tool in ArcToolbox
Each of the Tools in ArcMap provides a step by step wizard for configuring data for ArcPad. On the Select Output Options page of each of the wizards you have the option to password protect your AXF. Check the box encrypt checked out data, and enter a password for the AXF file created. The ArcPad Check Out geoprocessing toolbox tool also has an edit box where you can enter a password for the output AXF file. If you do chose to encrypt and password protect the AXF file, when you attempt to open the file in ArcPad you will be prompted for the password before the data is displayed. Simply put, the AXF file can be distributed as required, but only a person who knows the password can access it.
Encrypt memory cards on your mobile device
Windows Mobile 6.0/6.1 provides a way to encrypt storage cards. You may encrypt memory cards used on your mobile devices in order to mitigate the threat that a storage card with sensitive data is stolen out of a device. For more information on how to prevent data loss on encrypted storage cards that are used in Windows Mobile devices, refer to this article from Microsoft.
Secure your ArcGIS Server environment
Local connections to ArcGIS server are handled through operating system users and groups. Two groups, agsadmin and agsusers, are created by the ArcGIS server installation process. You need to add to these
Copyright 1995-2011 Esri. All rights reserved.
610
ArcPad Help
groups any user that will make local connections to the ArcGIS server. These users will be able to publish an ArcPad project to the ArcGIS Server. Please note that users that do not have the right to publish will still be able to use (either to download or synchronize) published ArcPad projects. In order to restrict who can download and subsequently synchronize your ArcPad project, refer to Secure your internet connection topic. In ArcGIS Server you can also configure internet connections (web services) through the Manager application. ArcPad publications made to an ArcGIS server which has security enabled will not display in the Get Data from Server dialog in ArcPad. If your ArcGIS Server environment has a firewall, it is recommended that you use a reverse proxy web server to receive incoming http requests. The ArcPad Project publication wizard (in ArcCatalog) offers you an option to enter the name of your reverse proxy Web server. For more information on ArcGIS Server security including the use of a reverse proxy web server please refer to Implement Security for ArcGIS Server
Secure your internet connection
When you publish an ArcPad Project, Web access is automatically enabled. This means that others can browse for the project from ArcPad (assuming they have a network connection), by entering the url of the GIS Server upon which the project is published. To restrict who can download and subsequently synchronize your ArcPad project, you will need to configure security options on your web server. For more information on ISS security refer to Security Guidance for IIS
Copyright 1995-2011 Esri. All rights reserved.
611
ArcPad Help
What is the ArcPad Extension for ArcGIS Server?
The ArcGIS Server ArcPad Extension allows you to author and publish ArcPad projects to ArcGIS Server and synchronize data between ArcPad to ArcGIS Server via any internet connection. In order to make use of the synchronization functionality, you need: Desktop environment to Author your data Desktop and Server environment to Publish your data Mobile environment to Use your data.
On desktop you require ArcGIS Desktop (ArcView, ArcEditor or ArcInfo) 9.3 or above and ArcPad 8 or above. On the Server you require ArcGIS Server Enterprise Advanced Edition 9.3 (.NET) or above and ArcGIS Server ArcPad Extension 8 or above, and on the mobile device you require ArcPad 8 or above. Note: The ArcGIS Server ArcPad Extension was first released with ArcPad 8. If you are using ArcGIS Server 9.3, you will require the ArcGIS Server ArcPad 8 Extension. If you are using ArcGIS Server 10, you will require the ArcGIS Server ArcPad 10 Extension. Both ArcPad 8 and ArcPad 10, can synchronize with either ArcGIS Server ArcPad Extension release. The following diagram shows which software components are required to fully utilize ArcPad's data synchronisation capabilities with ArcGIS Server.
Copyright 1995-2011 Esri. All rights reserved.
612
ArcPad Help
Authoring Data for ArcGIS Server
Incorporating ArcGIS Server in your workflow starts in ArcMap. Just remember these key requirements for your data. It must: be stored in an enterprise SDE database contain Global IDs be versioned.
The Author Project for ArcGIS Server tool in ArcMap guides the user through a wizard with similar dialogs as in the Get Data for ArcPad wizard. The Author Project for ArcGIS Server tool is enabled when you have a saved ArcMap MXD open. We recommend you create a folder on your server machine to save your mxd's (say c:\MXD). Please note that at the end of the authoring process, no data that can be deployed to mobile device is created on your server machine. To create data, you need to Publish Data to ArcGIS Server. When you choose the Author Project for ArcGIS Server tool Click 'Next' and the following screen appears. , the welcome screen appears.
If you do not want the welcome page to appear again, check the checkbox saying 'Do not show this welcome page'. Click 'Next' and the Select Data screen appears.
Copyright 1995-2011 Esri. All rights reserved.
613
ArcPad Help
Layer Displays the name of the layer. Relationship classes for geodatabase layers are also displayed together with the layer name. Action On the action tab you have an option of setting the action on an individual layer or you can choose to set the same settings for all the layers. When you click on the Action tab, the following list appears.
Checkout all Geodatabase layers and copyout all other layers Checkout all Geodatabase layers only Copyout all non-Geodatabase layers only Copyout all layers Reset all (to Do not export) Defaults: When you choose to select the defaults action, you will get another set of options for layers. Background layer format (Shapefile and AXF layer) Background layer editing (Read Only and Editing allowed) Checkout Data or Schema (Data and Schema only) Raster output type (TIFF, JPEG2000, MrSID (Gen2), Original format ) Include graphics layer with background data
Note: Only the layers that have the maps spatial reference will be available for checkout. Folder or Database Displays the folder or the geodatabase where the layer is located. Layer Definition Template When checked, the Open Layer dialog is displayed allowing you to choose an existing Layer Definition from a shapefile or ArcPad AXF file to be used as a template. This allows you to re-use forms, scripts, icons, and other layer definition elements. Spatial extent Select the spatial extent to be used for selecting the layer features to be copied or checked out. Raster layers will also be cropped to the selected spatial extent unless the Keep Original image output option is selected. Select next and the Select Output Options page appears.
Copyright 1995-2011 Esri. All rights reserved.
614
ArcPad Help
Options for the spatial extent are: The current display extent The full extent of the selected layer(s) The extent of the currently selected feature(s) The extent of the currently selected graphic(s)
Only get selected features When checked, only the selected features will be copied or checked out. Only get features specified in layers definition query When checked, only the features selected by the layers definition query will be copied or checked out. Only get fields specified as visible in layers properties When checked, only the fields which are selected as visible in the layers properties will be copied or checked out. Create an ArcPad map (.apm file) for the data When checked, an ArcPad map with the specified map name will be created on the server after you publish the ArcPad project to ArcGIS Server. The ArcPad map will reference all of the layers selected for copy out or check out, as well as the data frame properties that are supported by ArcPad. Map name Enter the name of the ArcPad map to be created. Default is ArcPad.apm. Encrypt check out data When checked, the checked out data will be encrypted in the ArcPad AXF file. The specified password will be required to use the data in ArcPad, and to check the data back in. Password Enter the password to be associated with the encrypted ArcPad AXF file Validate feature classes before checking out When checked, the geodatabase layers and features selected for check out will be validated before checking out. The validate process will stop at the first occurrence of invalid data, and report this invalid data. The
Copyright 1995-2011 Esri. All rights reserved.
615
ArcPad Help
invalid data should be corrected, and the check out process run again (with the validate option checked) until no invalid data is reported. All invalid data will need to be corrected in order to check out the layer. The validation occurs in the following sequence: 1. Validate any subtypes 2. 3. 4. 5. Validate any attribute rules (such as domains) Validate any network connectivity rules Validate any relationship rules Perform any custom validation (using optional class extensions).
ArcPad requires that all data be valid according to the defined domains. Although the validate process takes some time for larger datasets, it is highly recommended that you validate your data when using Get Data For ArcPad for the first time. This will detect and report any invalid data and provide you with an opportunity to correct the data. Click 'Finish', and the following screen appears.
At the end of the process, an .apo file is created alongside your ArcMap .mxd document. You use the mxd and apo together to create an ArcPad publication when publishing the ArcPad project to ArcGIS Server.
Copyright 1995-2011 Esri. All rights reserved.
616
ArcPad Help
Publishing Data to ArcGIS Server
An ArcPad Project is published in a similar manner to any other ArcGIS Server Map Service in ArcCatalog. If you have not already, you must first copy the .mxd together with the associated .apo files to place that is accessable by the ArcGIS Server. It is recommended that you create the folder c:\MXD to store your mxd's. Note: Your spatial database connection properties are used in your published ArcPad files. When using a direct connection to your server, ensure that you include a Server name when you define the spatial database connection properties. For more information on database connections refer to Administering ArcSDE geodatabases in the ArcGIS Server Help. The Add New Service option on the right click context menu of the ArcGIS Server (in ArcCatalog) provides you with the option to create an ArcPad enabled Map Service, as shown below
Follow the steps of publication as you would for any other Map Service. On the add GIS Service page of the wizard, select ArcPad.
If your ArcGIS Server environment uses a reverse proxy server, you should add the server's url on the GIS Service page of the wizard.
Copyright 1995-2011 Esri. All rights reserved.
617
ArcPad Help
When you Finish the wizard, an ArcPad enabled Map Service is created, which you can immediately preview in ArcCatalog or ArcMap as you would any other Map Service. Also created on the server are the ArcPad files for deployment. After an ArcPad project is published to the ArcGIS Server successfully, a zip file and a .cab file are also created on the Server. If you wish to disseminate your data to a large group of field users, you can download the cab via your desktop web browser and email or distribute as required. The zip and cab files are stored on the ArcGIS Server in the folder \\[your GIS server name]\arcgisserver\arcpadpublications\DataForArcPad
Copyright 1995-2011 Esri. All rights reserved.
618
ArcPad Help
Using Data from ArcGIS Server
To download published data to your mobile device, open the Add Data from Server dialog in ArcPad. Long time ArcPad users should recognize this dialog, in previous versions of ArcPad it was called the Add Internet Server dialog and was used to add IMS data to your map. The dialog still allows you to add an IMS Service, but it also allows you to browse for: ArcGIS Server ArcPad Services ArcGIS Online Services
To browse for an ArcGIS Server ArcPad Service, choose this type from the drop down menu. Enter the URL of your ArcGIS Server (which contains published ArcPad data), and choose the data from the list. That data will be downloaded to your mobile device, unpacked and added to your map.
Edit your data in the same way you would any other data. To synchronize your edits with the enterprise geodatabase, simply create a connection to your network (via WIFI, phone, or USB connection to your pc and network) and choose the Synchronize Data with ArcGIS Server menu item in ArcPad.
The ArcPad sync window displays messages that describe the synchronization process.
Copyright 1995-2011 Esri. All rights reserved.
619
ArcPad Help
Copyright 1995-2011 Esri. All rights reserved.
620
ArcPad Help
Common problems and solutions
This topic lists questions or issues that you may face when working with ArcGIS Server and suggests possible solutions. If you don't find the problem you are looking for, you can also search for articles on the esri support center.
Publishing
Why do I get the error message 'Server object instance creation failed on all SOC machines' when I publish and ArcPad project? Why can I not see my raster layers in my ArcPad publications? I don't get an error message, but data still wont publish. What else should I check?
Subscribing
I can successfully publish my ArcPad project, and if I manually copy the publication to my mobile device I can synchronize edits successfully, but why can I not subscribe to my publication directly from ArcPad?
Synchronizing
My data wont synchronize, how can I confirm that I have network connectivity suitable for ArcPad synchronization? Why won't edits made to background layers synchronize?
Why do I get the error message 'Server object instance creation failed on all SOC machines' when I publish and ArcPad project? This is a generic ArcGIS Server error message. Any of the following may be the cause (but the cause is not limited to this list). ArcGIS Server is not configured correctly for web access. To check, ensure http://(myserverwebsite)/ arcgis/services?wsdl displays a meaningful XML page. SOC account does not have read and write file permission for the folder where the mxd is saved SOM and SOC accounts does not have access to the ArcGIS Server output folder, \\myserver\arcgisserver\arcpadpublications you have attempted to publish a service into a subfolder on the ArcGIS Server (ArcPad publications can only be made to the root level of an ArcGIS Server)
Why can I not see my raster layers in my ArcPad publications? Rasters are not included in an ArcPad Publication. If you wish to use rasters along with your published data, you will need to copy these to your mobile device separately. You can then add these layers to your ArcPad map (apm) saved on your mobile device. I don't get an error message, but data still wont publish. What else should I check? The follow is a list of essential requirements for publishing data for ArcPad. Check that your data have these requirements.
Copyright 1995-2011 Esri. All rights reserved.
621
ArcPad Help
only SDE layers can be published. each SDE feature layer must have a GlobalID. each SDE feature dataset has been Registered as Versioned.
I can successfully publish my ArcPad project, and if I manually copy the publication to my mobile device I can synchronize edits successfully, but why can I not subscribe to my publication directly from ArcPad? ArcPad looks for the folder DataForArcPad on your web server in order to retrieve a copy of your ArcPad publication. If this folder can not be found, your ArcPad publication will not be listed in ArcPad. For systems running Microsoft's IIS web server technology, at the time of installing the ArcPad Extension for ArcGIS Server, a virtual directory is created for this folder on your web server. If you are using different web server technology, you will need to manually create a virtual directory for the folder \\arcgisserver\arcpadpublications\DataForArcPad. My data wont synchronize, how can I confirm that I have network connectivity suitable for ArcPad synchronization? To make sure you are able to connect to the network from ArcPad on your mobile device you can use any web browser. Add ?wsdl to the URL and enter this into Internet Explorer. eg: http://myserver/AGS/services/ MapServer/ArcPad?wsdl. If successful, you should see a web page with XML (SOAP) displayed on it, if not check your internet settings on your PC and/or device. Why won't edits made to background layers synchronize? Background layers are specifically design for viewing only. Only features that are not to be edited should be created at background layers. Refer to Get Data for ArcPad for more information on background layers.
Copyright 1995-2011 Esri. All rights reserved.
622
ArcPad Help
ArcPad StreetMap basics
StreetMap enables you to perform geocoding, mapping, and the calculation of routes with driving directions. This section will guide you through the basics of the StreetMap interface, as well as show you how to find a location; create and edit stops, barriers, and pushpins; calculate a route; navigate your route with the driving directions; clear a route; and set StreetMap preferences. To begin using StreetMap, you will need to add a StreetMap data layer to your map. A StreetMap layer is read-only and contains information about all feature classes within that layer. StreetMap layers have a file name extension of navmap. ArcPad StreetMap is an extension that is distributed with ArcPad. When ArcPad is installed on a Window device, StreetMap is installed by default. StreetMap is not installed by default on Windows Mobile devices. Use the ArcPad Deployment Manager to install StreetMap on Windows Mobile.
Copyright 1995-2011 Esri. All rights reserved.
623
ArcPad Help
StreetMap Desktop Data Extractor
ArcPad StreetMap Desktop Data Extractor allows ArcPad StreetMap users to extract data from the Streetmap Premium dataset included with the ArcPad release. To extract data: Steps: 1. 2. 3. 4. Insert the ArcPad StreetMap Premium dataset DVD to your desktop machine and copy the data to your local machine before attempting an extraction. Double-click dda.exe in the DDA folder to start ArcPad StreetMap Desktop Data Extractor. Click the Open button and browse to the StreetMap Premium folder on your local machine. Select the _navi_na.navmap file and click Open. Determine which layers you wish to extract by clicking the On or Off check boxes in the table of contents. Each layer that is checked on will be extracted as long as there are features for the layer within the selected extent. Determine the extraction area using one of the following three methods: Map ExtentUse the Pan and Zoom tools to set the map extent, defining the area to be extracted. During extraction, all features within the viewable extent will be clipped to that extent. Selected FeaturesSelect features from one of the area (polygon) layers by first choosing the layer from the Select by features from pull-down list. Note that only layers with area features will be listed. Then use the Select Features tool to select features from the chosen layer by either dragging a box or clicking on the feature. Hold down the SHIFT key while clicking if you want to click on more than one feature. After your selection, the selected features will be highlighted, even if they were previously not being displayed. During extraction, all features falling within the boundaries of the selected features will be clipped to those boundaries. Draw GraphicUse the Draw Rectangle or Draw Polygon tool to draw a graphic defining the area to be extracted. When drawing a rectangle, click and drag a box, and then let go. When drawing a polygon, click to define the vertices of the polygon, and then double-click on the last vertex. During extraction, all features falling within the boundary of the rectangle or polygon will be clipped to the boundary. Please note that you can only define one graphic for this extraction method.
5.
6. 7.
Click the Extract Data button. In the Select output directory section, either type the path to the desired output folder, or click the browse button and navigate to the location. If the folder does not exist, you will be prompted to create it. All output files from the extraction process will be stored in this folder. Click Extract to begin extracting all layers checked on in the table of contents that fall within the defined extraction extent.
8.
Copyright 1995-2011 Esri. All rights reserved.
624
ArcPad Help
The StreetMap toolbar
ArcPad StreetMap is an extension that is distributed with ArcPad. When ArcPad is installed on a Windows device, StreetMap is installed by default and the StreetMap toolbar is merged with the ArcPad Navigation toolbar. StreetMap is not installed by default on Windows Mobile devices. By default, on Windows Mobile, you will not see the StreetMap tools (described here) on the Navigation toolbar. Use the ArcPad Deployment Managerto install StreetMap to Windows Mobile. Next time you start ArcPad, you will then see the StreetMap tools on the Navigation toolbar. Switch to the Navigation toolbar by selecting the Navigation icon from the toolbar selector. The StreetMap tools include:
Find Location
Reverse geocodes a location.
Convert Location to Stop
Converts the current location to a stop.
Create Route from Stops
Finds a route between stop points while preserving the order of the stops.
Edit Stops
Opens the Edit Stops dialog box, which allows you to change the order of stops, temporarily disable stops, and delete stops.
Driving Directions
Displays or hides driving directions for the current route.
Copyright 1995-2011 Esri. All rights reserved.
625
ArcPad Help
StreetMap Preferences
Opens the StreetMap Preferences dialog box.
Find Location Menu
Find Address or Location
Opens a dialog box for finding an address, city, or Point of Interest.
Find Location from GPS Position
Finds a location using the current GPS position.
Find by Latitude and Longitude
Finds a location using the latitude and longitude coordinates.
Unselect Location
Removes the location selection from the map.
Convert Location Menu
Convert Location to Stop
Converts the current location to a stop.
Convert Location to Barrier
Converts the current location to a barrier.
Convert Location to Pushpin
Converts the current location to a pushpin.
Copyright 1995-2011 Esri. All rights reserved.
626
ArcPad Help
Create Route Menu
Create Route from Stops
Finds a route between stop points while preserving the order of the stops.
Create Optimized Route
Finds an optimized route between stop points by reordering intermediate locations.
Clear Route
Removes a calculated route from the map.
Edit Stops Menu
Edit Stops
Opens the Edit Stops dialog box, which allows you to manage the order of stops, temporarily disable stops, and delete stops.
Edit Barriers
Opens the Edit Barriers dialog box, which allows you to edit properties of barriers, temporarily disable barriers, and delete barriers.
Edit Pushpins
Opens the Edit Pushpins dialog box, which allows you to edit properties of pushpins, disable pushpins, and delete pushpins.
Copyright 1995-2011 Esri. All rights reserved.
627
ArcPad Help
Overview of adding a StreetMap layer
A StreetMap layer can be added to the ArcPad map in the same way that any other layer is added: by using the Add Layer button, or by opening an ArcPad map that contains the StreetMap layer. A StreetMap layer appears as a single layer in the Table of Contents, although it consists of a number of sublayers. Tip: Layer visibility in Preferences dialog box : You can change the layers that appear on your map by opening the StreetMap Preferences Options dialog box, tapping the Layers tab, and unchecking the check boxes for layers that you dont want to be visible.
Tip: One StreetMap layer per map: Only one StreetMap layer is allowed on a map in ArcPad at a time. If your map already contains a StreetMap layer and you try to add another, you will get a message telling you this. Remove the StreetMap layer before adding a new one.
Copyright 1995-2011 Esri. All rights reserved.
628
ArcPad Help
Steps to add a Street Map Layer
Steps: 1. Tap the Add Layer button on the main toolbar.
2.
Check the check box of the StreetMap file (.navmap) that you want to add as a layer to your map.
3.
Tap OK.
Copyright 1995-2011 Esri. All rights reserved.
629
ArcPad Help
StreetMap Preferences
Routing Options
The Route preferences options enable you to choose whether youd like the quickest or shortest route generated as well as how much you would prefer or not prefer to use the highway in your route. The Route Summary options allow you to change the appearance of your driving directions. To easily view the driving directions with the least amount of scrolling necessary, you can choose to have them displayed on the full screen. If, however, youd like to view the map and the driving directions together, choose to view 1/3 of the screen.
Locations File
The Locations, or GRF file contains saved information about geocoded addresses, calculated routes, and driving directions. The GRF file is dynamically maintainedthe content of the file is automatically updated whenever you add or remove a stop, pushpin, barrier, or change their properties, or calculate a route. You can send this file to a colleague with whom you want to share information. You can also load a GRF file for use in StreetMap. The GRF file provides a convenient method for receiving and sending stops and routes for use in ArcPad. For more information about the Locations file, see the StreetMap Geocoding and Routing File section that follows.
Copyright 1995-2011 Esri. All rights reserved.
630
ArcPad Help
Layers
If your map is becoming too cluttered with details that are unimportant to you, you can make layers invisible on the Layers page. Simply uncheck the check boxes for the layers that you dont wish to see (e.g., railroads, landmark boundaries, and counties).
Copyright 1995-2011 Esri. All rights reserved.
631
ArcPad Help
Overview of finding a location
There are four ways to find a location with StreetMap: using the pen to tap on a segment on the map, searching for an address or location, or using the GPS position or using a pair of latitude and longitude coordinates. Using the pen to tap on the map at a segment to find a location is called reverse geocoding. If you already know the address of the location you are looking for, select Find Address or Location from the Find Location dropdown menu to fill in this information. Tip: Removing a location:There are three methods for removing a location. Your first option is to tap the Find Location button, tap and hold your pen within the callout of the location that you want to remove, and tap Remove. Optionally, you can tap away from the street segment on a map. Your third option is to tap the Find Location drop-down arrow and tap Unselect Location. A right mouse click on a PC is equivalent to a tap and hold on a Windows Mobile device.
Copyright 1995-2011 Esri. All rights reserved.
632
ArcPad Help
Using the pen
Steps: 1. 2. Click the Zoom In tool and zoom in several times to see detailed streets. Tap the Find Location button.
3.
On the map, tap a street segment for which you would like to find an address. A location callout appears with the address of the location you tapped.
Copyright 1995-2011 Esri. All rights reserved.
633
ArcPad Help
Using an address
If you already know the address of the location you are looking for, select Find Address or Location from the Find Location dropdown menu to fill in this information. Steps: 1. Tap the Find Location dropdown arrow and tap Find Address or Location.
2.
Start typing the State, City and Street names, and pick the required values from the list when visible.
3.
When address is complete, a callout for the location appears on your map.
Copyright 1995-2011 Esri. All rights reserved.
634
ArcPad Help
Tip: Finding a location using Intersection To find a location using an intersection, tap the Find Location drop-down arrow, tap Find Address or Location, tap the Intersection tab at the bottom of the screen. First choose the City name, then the first street name. Then a list of availble cross streets will be listed. Choose the desired cross street and a callout for the location appears on your map.
Tip: Finding a Point of Interest: If you are trying to find a Point of Interest, tap the Find Location drop-down arrow, tap Find Address or Location, tap the POI tab at the bottom of the screen. Select the type of POI form the list, the State, the City and the Point of Interest from the list and a callout for the location appears on your map.
Tip: Finding a location using City/State If you are trying to find a location by its City name, tap the Find Location drop-down arrow, tap Find Address or Location, tap the City/State tab at the bottom of the screen. First select the State, followed by the City name. A callout for the location appears on your map.
Copyright 1995-2011 Esri. All rights reserved.
635
ArcPad Help
Using the GPS position
Steps: 1. Tap the GPS Active button.
2.
Tap the Find Location dropdown arrow and tap Find Location from GPS Position.
A GPS location is used to reverse geocode an address. The result is displayed on the map as a location. For more information on using GPS receivers in ArcPad, see Connecting your GPS receiver
Copyright 1995-2011 Esri. All rights reserved.
636
ArcPad Help
Using Latitude and Longitude
If you know the latitude and longitude of the location you wish to find, you can simply enter the values. Steps: 1. Tap the Find Location dropdown arrow and tap Find Latitude/Longitude.
2.
Enter the latitude and longtude values.
3.
Tap Find.
Copyright 1995-2011 Esri. All rights reserved.
637
ArcPad Help
Overview of creating stops, barriers, and pushpins
The Create Stop button allows you to create a stop, barrier, or pushpin from a location that you found. A stop is a location on the map that will be included on your route as a place to stop. A barrier is a location on a map that you want to be avoided when you create your route. A pushpin is a placeholder on a map that you can later convert to a stop or barrier if desired. Tip: Hiding or displaying a callout:The callout for a stop, barrier or pushpin can be hidden or displayed. First, make sure the Find Location button is active. To hide the callout, tap the close, or X, button on the callout. To display the callout, tap the stop, barrier, or pushpin symbol.
Copyright 1995-2011 Esri. All rights reserved.
638
ArcPad Help
Creating a stop
Steps: 1. Tap the Find Location button and use one of the three methods mentioned in the topic Finding a location to find a location.
2.
Tap the Convert to Stop button.
The location now has a red stop symbol with the number of the stop inside it.
Copyright 1995-2011 Esri. All rights reserved.
639
ArcPad Help
Creating a barrier
Steps: 1. Tap the Find Location button and use one of the three methods mentioned in the topic Finding a location to find a location
2.
Tap the Convert to Stop dropdown arrow and tap Convert Location to Barrier.
A red and white striped barrier symbol appears at the location you specified on your map.
Copyright 1995-2011 Esri. All rights reserved.
640
ArcPad Help
Creating a pushpin
Steps: 1. Tap the Find Location button and use one of the three methods mentioned in the topic Finding a location.
2.
You can create a pushpin in a simlar way to that described in the Creating a Barrier topic. Alternatively, tap and hold the callout or location symbol for the location that you want to convert and select Convert to Pushpin.
A yellow pushpin appears at the new location on your map.
Copyright 1995-2011 Esri. All rights reserved.
641
ArcPad Help
Overview of converting locations
In StreetMap you can easily convert your locations to stops, pushpins, and barriers, as was described in the previous section. Once you have a stop, pushpin, or barrier, you can convert: A stop to a pushpin. A pushpin to a stop. A pushpin to a barrier. A barrier to a pushpin.
You can also indirectly convert a stop to a barrier and vice versa by converting a stop to a pushpin and converting the pushpin to a barrier; reverse the conversion to convert a barrier to a stop. In this section, you will learn how to make all of these conversions.
Copyright 1995-2011 Esri. All rights reserved.
642
ArcPad Help
Converting a stop to a pushpin
Steps: 1. 2. Follow the steps in this section for Creating a Stop Tap and hold the stop or its callout and tap Convert to Pushpin.
The stop is replaced by a pushpin on the map.
Copyright 1995-2011 Esri. All rights reserved.
643
ArcPad Help
Converting a pushpin back to a stop
Steps: 1. 2. Follow the steps in this section for Creating a pushpin. Tap and hold the pushpin or its callout and tap Convert to Stop.
The pushpin is replaced by a stop on the map.
Copyright 1995-2011 Esri. All rights reserved.
644
ArcPad Help
Converting a pushpin to a barrier
Steps: 1. 2. Follow the steps in this section for Creating a pushpin. Tap and hold the pushpin or its callout and tap Convert to Barrier.
The pushpin is replaced by a barrier on the map.
Copyright 1995-2011 Esri. All rights reserved.
645
ArcPad Help
Converting a barrier back to a pushpin
Steps: 1. 2. Follow the steps in this section for Creating a barrier Tap and hold the barrier or its callout and tap Convert to Pushpin.
The barrier is replaced by a pushpin on the map.
Copyright 1995-2011 Esri. All rights reserved.
646
ArcPad Help
Converting a stop to a barrier
This page describes how to convert a stop to a barrier. However, it is unlikely that you will need to do this conversion. If you need to ignore a stop in your route, simply disable it as described in Finding a location section in this guide. Then the newly calculated route will not take this stop into account. Steps: 1. 2. Follow the steps in this section for Creating a stop. Tap and hold the stop or its callout and tap Convert to Pushpin.
3.
Tap and hold the pushpin or its callout and tap Convert to Barrier.
Your stop is now a barrier.
Copyright 1995-2011 Esri. All rights reserved.
647
ArcPad Help
Converting a barrier to a stop
Steps: 1. 2. Follow the steps in this section for Creating a barrier . Tap and hold a barrier or its callout and tap Convert to Pushpin.
3.
Tap and hold a pushpin or its callout and tap Convert to Stop.
Your barrier is now a stop.
Copyright 1995-2011 Esri. All rights reserved.
648
ArcPad Help
Overview of editing stops, barriers, and pushpins
The Edit Stops dialog box has many editing options. You can change the order of your stops (e.g., make your departure location your arrival location and vice versa or switch your second stop with your third stop), remove stops temporarily from a route, delete stops, zoom to a stop on your map, generate a route, edit titles, add comments, and create an optimized route. Tip: Disabling a stop: To disable a stop, tap the Edit Stops button, uncheck the stop that you want to disable, and tap ok.
Tip: Entering comments: You may choose to enter comments that will appear with the labels for stops on the map. To do this, tap the Location Properties button on the Edit Stops dialog box, type or copy and paste text into the Comment text box, then tap ok.
Copyright 1995-2011 Esri. All rights reserved.
649
ArcPad Help
Editing a stop
Steps: 1. Tap the Edit Stops tool on the StreetMap toolbar.
2.
Tap a stop that you want to edit and tap the up or down arrow to change the order of the stops.
3. 4.
Tap OK. Tap Yes if you want StreetMap to recalculate your route. Tap No if you do not want your route recalculated.
5.
Scroll through the new driving directions that StreetMap has calculated.
Copyright 1995-2011 Esri. All rights reserved.
650
ArcPad Help
Copyright 1995-2011 Esri. All rights reserved.
651
ArcPad Help
Editing a barrier
Steps: 1. Tap the Edit Locations dropdown arrow and tap Edit Barriers.
2.
Click the Delete button at the bottom of the dialog box to delete a barrier.
3.
Tap ok and return to the map view.
Copyright 1995-2011 Esri. All rights reserved.
652
ArcPad Help
Editing a pushpin
Steps: 1. Tap the Edit Locations dropdown arrow and tap Edit Pushpins.
2.
Tap an address in the list of pushpins.
3.
Tap the Zoom In button at the bottom of the dialog box to zoom in to the selected pushpin. The map appears, zooming in to the pushpin you selected.
Copyright 1995-2011 Esri. All rights reserved.
653
ArcPad Help
Editing a label
You may decide that you dont want your callouts to show the address of the location; you would rather want it show other information, such as custom titles or comments. With StreetMap you have the option to edit the labels for locations. Steps: 1. 2. Tap and hold the callout or symbol for a stop, pushpin, or barrier. Tap Properties in the context menu.
3.
Use the soft keyboard to type a new label.
4.
Tap OK. The new label appears on the map.
Copyright 1995-2011 Esri. All rights reserved.
654
ArcPad Help
Adding comments
Addresses are not the only form of text that can appear in callouts in StreetMap maps. You can also add comments to callouts for a stop, pushpin, or barrier. Follow the steps on this page to add comments to your callouts. Use the soft keyboard to type in comments or cut/copy and paste between the Label and Comment fields. Steps: 1. 2. 3. Tap and hold the callout or symbol for a stop, pushpin, or barrier. Tap Properties in the context menu. Type your comments in the Comment field.
4.
Tap OK.
Your comments appear in the callout.
Copyright 1995-2011 Esri. All rights reserved.
655
ArcPad Help
Overview of calculating a route
After you have finished finding locations and turning them into stops, you are ready to create a route. StreetMap generates the route when you tap the Create Route from Stops button. Tip: Toggling driving directions display: Tap the Driving Directions button to view the route directions or to hide them.
Copyright 1995-2011 Esri. All rights reserved.
656
ArcPad Help
Creating a route
Steps: 1. Tap the Create Route from Stops button, or tap the Create Route drop-down arrow and tap Create Route from Stops.
2.
Scroll through the newly generated driving directions
Copyright 1995-2011 Esri. All rights reserved.
657
ArcPad Help
Creating an optimized route
The route generated with the Create Route from Stops button may not produce the most efficient route for your needs. That is what the Create Optimized Route button is for. This button will leave your starting and ending points as they were but will rearrange the intermediate stops as necessary to make an optimized route. Steps: 1. Tap the Create Route dropdown arrow and tap Create Optimized Route.
2.
Scroll through the newly generated driving directions. Tip: Highway preference in options: To indicate whether you prefer using highways on your route or would like to avoid them, tap the StreetMap Preferences button, and with Quickest selected under Route preference, tap a particular mark on the slider to indicate your highway preference.
Copyright 1995-2011 Esri. All rights reserved.
658
ArcPad Help
Navigating with the driving directions
Now that StreetMap has generated driving directions for you, you can follow the instructions on this page for navigating with them. Tap on the numbered line of the driving directions that you would like to see on the map. StreetMap zooms to that portion of the map.
Tip: Full screen or 1/3 screen in options: To change your driving directions so that they fill either the entire screen or only 1/3 of the screen, tap the StreetMap Preferences button. In the Routing Options tab, tap either 1/3 or Full Screen for the Route Summary.
Tip: Increasing/Decreasing font size in options: You can increase or decrease the font size of the driving directions. Tap the StreetMap Preferences button and select the font size in the Routing Options tab.
Copyright 1995-2011 Esri. All rights reserved.
659
ArcPad Help
Clearing a route
Concept definition.
Copyright 1995-2011 Esri. All rights reserved.
660
ArcPad Help
Overview of geocoding and routing file
The ArcPad StreetMap GRF file provides an easy way to share your location information with other workers and applications. The GRF file is an XML document containing information collected during StreetMap sessions. It contains data about stops, barriers, pushpins, and route information you created using StreetMap. The GRF file is dynamically maintainedthe content of the file is automatically updated whenever you add or remove a stop, pushpin, barrier, or change their properties, or calculate a route. If you have stops or barriers present in your map and you save the ArcPad map (.apm) document for the first time, a new GRF file is created in the default data path folder.
However, if you used StreetMap data just as a background layer without creating stops, barriers, or pushpinstherefore, without creating location informationthe GRF file will not be generated. Also, if you create a stop or other location information and exit ArcPad without saving a map, the GRF file will not be created. Once you save an ArcPad map document, whenever you open it, the corresponding GRF document is read, stops and other elements are displayed, and all subsequent changes are recorded. You can only use one GRF document at a time; however, during your project lifetime you can work with multiple GRF documents. Simply open the StreetMap Preferences dialog box, tap the Locations File tab, and point StreetMap to a different GRF file. This unloads the current set of stops and barriers and loads the content of the new file into your map. You are not limited to using existing GRF files. If you type a new name in the Locations File prompt, a new GRF file will be created and automatically populated with stops and barriers to reflect the content of your current map. In such a scenario the new GRF file can be considered a snapshot of your work. Throughout the day you may wish to create several files to document stops, barriers, and routes you were using at that time. The GRF file can help you to stay on top of changes in your work orders. For instance, if you have access to e-mail in the field, you may request an updated GRF file with all changes to be e-mailed to you. Simply save the attached GRF file, open it in StreetMap, and immediately start using the updated information.
Copyright 1995-2011 Esri. All rights reserved.
661
ArcPad Help
Copyright 1995-2011 Esri. All rights reserved.
662
ArcPad Help
A sample GRF XML document
In your work you are not limited to StreetMap to create and maintain a geocoding and routing file. In fact, with minimal effort you can create your own GRF file. The example below shows a fragment of a GRF document that contains two stops. As you examine the information below notice that both stops are enabled; therefore, they will be participating in the route generation. One of them has a collapsed callout box (property closed=True), and one has the comment field filled in. <?xml version="1.0"?> <GRFDOC version="1.1"> <ROUTE_INFO> <STOPS> <STOP enabled="true"> <LOCATION visible="true" closed="true"> <POINT x="-117.1956" y="34.0570727272727"/> <TITLE>380 New York St</TITLE> <COMMENTS>ESRI</COMMENTS> </LOCATION> <POINTSTOP> <POINT x="-117.19567052095" y="34.05707172727"/> </POINTSTOP> </STOP> <STOP enabled="true"> <LOCATION visible="true" closed="false"> <POINT x="-117.17433200550" y="34.039876158558"/> <TITLE>Prospect Park</TITLE> <COMMENTS></COMMENTS> </LOCATION> <POINTSTOP> <POINT x="-117.17433200550" y="34.039876158558"/> </POINTSTOP> </STOP> </STOPS> <BARRIERS/> <PUSHPINS/>
Copyright 1995-2011 Esri. All rights reserved.
663
ArcPad Help
<ROUTERESULT/> </ROUTE_INFO> </GRFDOC> You may want to create a custom tool that reads point features and saves the attributes automatically into the appropriate XML elements in the GRF file. A sample illustrating how you can create such a custom tool is available on the ArcScripts Web page (www.esri.com/arcscripts). To find the example, type grf in the keyword field. This sample has a tool that can be added to ArcMap, which will then allow you to create a GRF file based on a point layer in your map. The GRF file can then be added to ArcPad.
Copyright 1995-2011 Esri. All rights reserved.
664
ArcPad Help
GRF 1.1 document type definition
The purpose of a document type definition (DTD) is to define the legal building blocks of an XML document. It defines the document structure with a list of legal elements. The DTD below is intended to help you develop code that generates custom GRF files. You can also use this DTD to verify whether the GRF files you create are valid. The GRF 1.1 DTD file is installed with ArcPad in the Rhode Island sample data folder. The complete DTD is also listed below. <!ENTITY % boolean "(true|True|TRUE|false|False|FALSE)" > <!ELEMENT GRFDOC (ROUTE_INFO)> <!ATTLIST GRFDOC version CDATA #IMPLIED> <!ELEMENT ROUTE_INFO ( STOPS?,BARRIERS?,PUSHPINS?,ROUTERESULT? )> <!ELEMENT STOPS ( STOP+ ) > <!ELEMENT STOP ( LOCATION,SEGMENTID?,POSITION?,POINTSTOP? ) > <!ATTLIST STOP enabled %boolean; #IMPLIED > <!ELEMENT LOCATION ( POINT,TITLE,COMMENTS? ) > <!ATTLIST LOCATION visible %boolean; #IMPLIED closed %boolean; #IMPLIED> <!ELEMENT POINT EMPTY > <!ATTLIST POINT x CDATA #REQUIRED y CDATA #REQUIRED > <!ELEMENT TITLE ( #PCDATA ) > <!ELEMENT SEGMENTID ( #PCDATA ) > <!ELEMENT POSITION ( #PCDATA ) > <!ELEMENT POINTSTOP ( POINT ) > <!ELEMENT BARRIERS ( BARRIER+ ) > <!ELEMENT BARRIER ( LOCATION,SEGMENTID?,POSITION? ) > <!ATTLIST BARRIER enabled %boolean; #IMPLIED > <!ELEMENT PUSHPINS ( PUSHPIN+ ) > <!ELEMENT PUSHPIN ( LOCATION ) > <!ATTLIST PUSHPIN enabled %boolean; #IMPLIED > <!ELEMENT COMMENTS ( #PCDATA ) > <!ELEMENT ROUTERESULT ( TOTALSTEXT,FOOTER?,HEADER?,LENGTH,TRAVELTIME,DRIVINGTIME,ITEMS ) > <!ELEMENT TOTALSTEXT ( TEXT+ ) > <!ELEMENT TEXT ( STRING+ ) > <!ELEMENT STRING ( #PCDATA ) > <!ATTLIST STRING style NMTOKEN #IMPLIED > <!ELEMENT FOOTER ( TEXT ) >
Copyright 1995-2011 Esri. All rights reserved.
665
ArcPad Help
<!ELEMENT HEADER ( TEXT ) > <!ELEMENT LENGTH ( #PCDATA ) > <!ELEMENT TRAVELTIME ( #PCDATA ) > <!ELEMENT DRIVINGTIME ( #PCDATA ) > <!ELEMENT ITEMS ( ITEM+ ) > <!ELEMENT ITEM ( PARTID,ITEMLENGTH,ITEMTIME,ITEMTYPE,ITEMTEXT,DRIVETEXT?,SHAPE ) > <!ELEMENT PARTID ( #PCDATA ) > <!ELEMENT ITEMLENGTH ( #PCDATA ) > <!ELEMENT ITEMTIME ( #PCDATA ) > <!ELEMENT ITEMTYPE ( #PCDATA ) > <!ELEMENT ITEMTEXT ( TEXT ) > <!ELEMENT SHAPE ( TYPE,POLYLINE ) > <!ELEMENT TYPE ( #PCDATA ) > <!ELEMENT POLYLINE ( PATH ) > <!ELEMENT PATH ( COORDS ) > <!ELEMENT COORDS ( #PCDATA ) > <!ELEMENT DRIVETEXT ( STRING+ ) >
Copyright 1995-2011 Esri. All rights reserved.
666
ArcPad Help
A quick guide to ArcPad customization files
ArcPad XML files (*.apx)
Although all of the ArcPad customization files are stored as XML text files, the .apx file extension is only used for the following files: Default Configuration Files (ArcPad.apx): This file is loaded by default each time ArcPad starts. ArcPad.apx can contain custom toolbars, forms, and system object event handlers. In addition, it can contain other parameters that override the ArcPad default, such as which toolbars are initially visible when the application starts. When ArcPad is started for the first time, an ArcPad.apx file is created in \My Documents\My ArcPad folder. This file will contain default toolbars which can be used as they are, or you can modify them according to your needs. Global Bookmark File (ArcPadBookMarks.apx):This file contains spatial bookmarks that can be used in ArcPad regardless of the current map. It is stored in the My Documents\My ArcPad folder on desktop PCs as well as Windows Mobile devices. ArcPad Preference Files (ArcPadPrefs.apx): This file contains the ArcPad default parameters that are set in the ArcPad Options dialog box, such as GPS settings, default symbology, and default file paths. It is stored in the My Documents\My ArcPad folder on desktop PCs as well as Windows Mobile devices. ExtensionPrefs.apx: If device memory is an issue for you, you may wish to disable the extensions that you don't use. Using the advanced setting dialog in ArcPad, uncheck the box of extensions that you do not wish to load. Next time you start ArcPad, these extension will not load. To return all extensions to load on startup, you can either come back to advanced settings dialog and check all the extensions back on, or simply delete the ExtensionPrefs.apx file. A new (default) one will be created next time you open ArcPad. ArcPad Favorites (ArcPadFavorites.apx): This file is created when a user chooses tools from Favorites tab of the ArcPad Options dialog. These tools are displayed in ArcPad as a Favorites toolbar. To remove the favorites toolbar from ArcPad you can either uncheck all the tools from the Favorites tab of the ArcPad Options dialog, or simply delete this file. It is stored in the My Documents\My ArcPad folder on desktop PCs as well as Windows Mobile devices. ArcPad Synchronization File (ArcPadSync.apx): This file contains the ArcPad synchronization parameters that are set when data is downloaded from ArcGIS Server. It is stored in the My Documents\My ArcPad folder on desktop PCs as well as Windows Mobile devices.
Other ArcPad XML files include ArcPad Graphics Layer (*.apg), ArcPad Photo Layer (*.aph), and ArcPad Stylesheets (*.aps). For more information about these files refer to the topic ' Working with ArcPad files'.
ArcPad applet files (*.apa)
Applets provide a way of delivering a mini-application in a single file without having to alter the ArcPad configuration. Applets may contain toolbars, forms, and system object event handlers. Applets are loaded automatically by ArcPad after the default configuration has been loaded. Applet files are located in the Applets Files Path, which is specified in the Paths tab of the ArcPad Options dialog box.
Copyright 1995-2011 Esri. All rights reserved.
667
ArcPad Help
If you have multiple applets, the order they are loaded into ArcPad is dependant on Windows file system management rules. ArcPad loads files in the reverse file system order. For example, this is important to users that have multiple applets, that each contribute a tool to a common toolbar. The order that the tools appear on the toolbar, will be the reverse order in which the applet files are read from Windows. Note: File ordering is different in different file systems. In an NTFS file system, file ordering is alphanumeric. In a FAT file system, file ordering is dependant on the order files are copied (or created) in a folder. For example, if you create the files Bravo.apa, Alpha.apa, Charlie.apa (in this order) on an machine with a FAT file system, the default file order will be Bravo.apa, Alpha.apa, Charlie.apa (ie: exactly as you created the files). The NTFS default order for these very same files would be Alpha.apa, Bravo.apa, Charlie.apa (ie: ascending alphabetical order). ArcPad will always load files in the reverse file order. So, on a FAT file system, ArcPad will load the files described above, in the order of Charlie.apa, Alpha.apa, Bravo.apa (ie: reverse creation order), and on a NTFS file system, ArcPad will load the files Charlie.apa, Bravo.apa, Alpha.apa (ie: reverse alphabetical order).
ArcPad layer definition files (*.apl)
Layer definitions are stored in the ArcPad AXF file, or in a file associated with a shapefile, with the same filename as the shapefile but with the extension .apl. Layer definition files provide a way of developing customizations that are delivered and loaded with data. Most customizations delivered in this way are data entry forms with associated scripts that handle data entry validation and other features offered from the forms. Layer definition files can also contain custom symbology exported from ArcGIS Desktop.
ArcPad map files (*.apm)
An ArcPad map file stores a list of the map layers of your ArcPad session. A map lists all of your feature layers together with their display settings including the extent of your map, color, and projection environment.
VBScript (*.vbs) and JScript (*.js) files
Much of the customization in ArcPad is accomplished by writing scripts. Currently, ArcPad supports Microsofts VBScript and JScript scripting languages. Although scripts may be embedded within the various ArcPad customization files, it is often more efficient to place related scripts in a separate text file with a .vbs or a .js extension.
Copyright 1995-2011 Esri. All rights reserved.
668
ArcPad Help
Why use Microsoft Device Emulators with ArcPad Studio?
Microsoft supply device emulators for existing and coming Windows Mobile devices. Emulators are a great tool for testing custom ArcPad projects, because you can see exactly how your application will look in the Windows Mobile environment from the comfort of your desktop. Of course there are some aspects of a Windows Mobile project that just can't be tested inside but Emulators provide a great way for rapid development in between going outside. Going outside is crucial to creating a good a custom ArcPad project, working in bright sunlight or shade is the only way to confirm things like color choice. There are two ways to get Microsoft Device Emulators onto your PC: They are installed with Visual Studio You can download them directly to your PC (if you do not have Visual Studio)
If you already have Visual Studio installed on your PC, you will require no further configuration. If you do not have Visual Studio installed refer to the topic Enabling the Device Emulator in ArcPad Studio (for non Visual Studio users).
Copyright 1995-2011 Esri. All rights reserved.
669
ArcPad Help
Enabling the Device Emulator in ArcPad Studio (for non Visual Studio users)
You will first need to download and install from the Microsoft website: Standalone Emulator Images. These can be found at http://www.microsoft.com/downloads/ details.aspx?familyid=38C46AA8-1DD7-426F-A913-4F370A65A582 Microsoft Device Emulator 3.0 (Standalone Release). These can be found at http://www.microsoft.com/downloads/details.aspx?familyid=A6F6ADAF-12E3-4B2FA394-356E2C2FB114 Microsoft Virtual PC 2007. This can be found at http://www.microsoft.com/downloadS/ details.aspx?FamilyID=04d26402-3199-48a3-afa2-2dc0b40a73b6
Non Visual Studio users must have a standalone device emulator open before launching ArcPad Studio. From Start> Windows Mobile SDK>Standalone Emulator Images> choose an image you wish to connect to eg: WM 6.1.4 Professional. Then launch ArcPad Studio. You can now refer to Using the Device Emulator in ArcPad Studio
Copyright 1995-2011 Esri. All rights reserved.
670
ArcPad Help
Using the Device Emulator in ArcPad Studio
To start using a Device Emulator, open ArcPad Studio and click the Emulator menu.
If an emulator has previously been chosen (as in the above screenshot), the first item in the Emulator menu will be 'Connect to [Device Name]. You can choose this to connect to the Device emulator. If an emulator has not been previously chosen, or you wish to change emulator, choose 'Select Device Emulator' and from the list choose an emulator and click 'OK'. When you choose 'Show Device Emulator manager', You will see all of the device emulator images available, and the one you just opened will have a green arrow beside it.
To cradle your connected emulated device, right click on your open device, and choose to cradle it. You can now use active sync or window device centre to communicate between your PC and emulated windows mobile device, in that same way that you would a physical windows mobile device. An alternative way to move files to and from your PC and emulated Windows Mobile device is to create a shared folder. This is a folder on your PC, that the emulated mobile device will recognize as an SD Card. Using a shared folder is a great way to edit files on the PC and then test (without copying) on windows mobile. To configure a shared folder choose File>Configure on the windows mobile emulator.
Copyright 1995-2011 Esri. All rights reserved.
671
ArcPad Help
On the general tab, nominate a 'shared folder' and click 'OK'.
Now when you browse on your windows mobile emulator with File Explorer, you will see a SD Card with the contents of your shared folder from your PC.
Copyright 1995-2011 Esri. All rights reserved.
672
ArcPad Help
Working in Design Mode
What is Design Mode?
ArcPad's Design Mode provides you the means to customize ArcPad from within the program itself. In Design Mode you can: Create new or modify existing Applet toolbars (.apa) Modify the default toolbars (ArcPad.apx)
You can extend this customization by opening the ArcPad.apx, or new or modified applets, in ArcPad Studio. In ArcPad Studio you can add custom tools, forms, and scripts.
Enabling Design Mode
Design Mode is enabled from the Quick Access menu. Once you select Design Mode, you will see some minor changes to how ArcPad looks: The icon in the top left-hand corner changed to the Customizing ArcPad icon (also the ArcPad Studio icon). The QuickAction button background changes from blue to red.
These changes are visual triggers to remind you that you have different capabilities available when in design mode. To access Design Mode capabilities, return to the Quick Access menu, and select Design Mode. You now will see two options: Customize Toolbars Exit Design Mode
Copyright 1995-2011 Esri. All rights reserved.
673
ArcPad Help
Customize Toolbars will launch the Toolbar Editor. Exist Design Mode will return ArcPad to its normal state, the icon changing back to the ArcPad icon and the Quick Action button changing from red to blue. Note: If you have a toolbar inside an applet that has the same name as another toolbar, these two toolbars will appear as one when launched in ArcPad. For example, create an applet with a toolbar called QuickCapture and add the exit button to it. When this applet is loaded (either by placing it in the applets folder or by creating an ArcPad App with the applet defined), the exit tool will appear alongside the QuickCapture tools.
Copyright 1995-2011 Esri. All rights reserved.
674
ArcPad Help
Using the Favorites toolbar in ArcPad
The Favorites tab is used to select tools to appear on a Favorites Toolbar.
Tap the check box adjacent to each tool that you would like to place on the Favorites Toolbar. For any changes to take effect, you must restart ArcPad. To remove the Favorites Toolbar, you must uncheck all tools in this dialog (and restart ArcPad.)
All ArcPad tools can be added to a toolbar
All of the ArcPad tools are available to add to a Favorite or custom toolbar. In ArcPad 10 a number of less used tools have been removed from the default toolbars, but they have not been removed from the product. You can add these tools to either your Favorites toolbar or a custom toolbar. To add to your Favorites toolbar, simply Tap the check box adjacent to each tool in Favorites options dialog (see above screenshot). To add to the default toolbars, use the ArcPad Toolbar Manager. Tools that are not on the default toolbars that are still available to add to a Favorite or custom toolbar include:
Pack Shapefile
Packs a shapefile by removing records flagged for deletion.
Reproject Shapefile
Reprojects a shapefile to another projection and/or datum.
Export Projection Information
Exports ArcPad projection information into CSV and text files.
Run Script
Opens the Script dialog box, which can be used for testing scripts.
Repeat Attributes
Activates copying of attributes from the previous feature to the new feature.
Copyright 1995-2011 Esri. All rights reserved.
675
ArcPad Help
Launch ArcLogistics Navigator
Launches ArcLogistics Navigator directly from ArcPad. If any stops have been created in ArcPad (using the StreetMap tools) these stops will be also listed in ArcLogistics navigator as stops
Copyright 1995-2011 Esri. All rights reserved.
676
ArcPad Help
A quick tour of the ArcPad Toolbar Manager
Legacy: The ArcPad Toolbar Manager has been removed from the 10.0.2 install and has been replaced by the Toolbar Editor inside ArcPad. For more information, see Customizing Toolbars in ArcPad topic. The ArcPad Toolbar Manager allows you to create or modify a toolbar configuration file (for example, ArcPad.apx, and so on) without the need of ArcPad Studio. To launch the ArcPad Toolbar Manager, go to Start > All Programs > ArcGIS > ArcPad 10 > ArcPad Toolbar Manager . When the application starts, it is presented with the following screen:
To create a new toolbar file, click on New. The Save As dialog box appears.
You will be prompted to create a file name for your new toolbar. The default location for toolbar files is My Documents > My ArcPad. The default file name is ArcPad.apx.
Copyright 1995-2011 Esri. All rights reserved.
677
ArcPad Help
Tip: If you create a new file name for your toolbars, the default file name can be changed within ArcPad (on the General tab of the Options dialog box).The toolbar configuration file path is stored inArcPadPref.apx. Once you click Save, the following dialog box appears.
All the available tools are located on the left-hand side, and you can build your toolbars, submenus, and Quick Action button on the right-hand side. The available tools are added by the drag and drop process as described below. 1. 2. 3. 4. 5. 6. New toolbars are created by dragging the Toolbar tool to the right-hand window. Tool buttons are added by dragging tools onto a toolbar. Submenus are created by dragging tools onto an existing tool button. Toolbars and submenus are modified by either dragging tool buttons and menu items to reposition them, or by dragging them out of the window to delete them. Dragging one tool to the Quick Action button will create a single-click Quick Action button in ArcPad which will perform that one-tool action. Dragging multiple tools to the Quick Action button will turn the Quick Action button into a menu, listing all of the tools.
The screen capture below displays the toolbars provided in the default ArcPad.apx file. You can use the default ArcPad.apx file as your starting point and remove or add tools as you wish.
Copyright 1995-2011 Esri. All rights reserved.
678
ArcPad Help
The Quick Action button The Quick Action button in ArcPad can behave as either: 1. 2. A primary action button A primary menu button
If only one tool is assigned to the Quick Action button, then clicking the button in ArcPad performs the action of that one tool. If you have one action in ArcPad that you perform above all others (for example, point capture), assigning this tool to the Quick Action button can make user training easy (just click the big ArcPad button). If more than one tool is assigned to the Quick Action button, then clicking the button in ArcPad displays a menu. The default ArcPad.apx file has a number of tools assigned to the Quick Action button. When you click the Quick Action button, you will see the following:
Copyright 1995-2011 Esri. All rights reserved.
679
ArcPad Help
Customizing toolbars in ArcPad
Customizing toolbars in ArcPad
Some customization of ArcPad can be performed within ArcPad itself: Add or remove tools from the standard ArcPad toolbars. Create your own toolbars containing ArcPad tools for different projects.
You can extend this customization by using ArcPad Studio to add custom tools that contain scripted actions and behavior. For more information on building custom tools, refer to Customizing ArcPad Help installed on your PC.
Add or remove default tools
The standard ArcPad toolbars are defined in the ArcPad configuration file ArcPad.apx. If you modify the ArcPad.apx file, every time you open ArcPad, you will see your modified toolbars. On the Toolbar Editor (only available when in Design Mode), you must choose ArcPad.apx from the Toolbar Group list to modify the standard toolbars.
Create your own toolbar
In ArcPad, you can also customize toolbars that are specific to different projects or activities. These toolbars are usually saved as an ArcPad applet (.apa) or can even be saved in an ArcPad map (.apm). You can have one or more applets loaded at a time, and their toolbars will be displayed in addition to your standard toolbars (the toolbars defined in ArcPad.apx). If you only want to display toolbars from your applets or map (not the standard toolbars), you must do one of the following: Remove all toolbars from your ArcPad.apx file. Create an ArcPad App and choose to not show the standard toolbars.
To learn more about ArcPad Apps, refer to What are ArcPad Apps?
Design Mode
Customization of toolbars is done in ArcPad Design Mode. If you do not want users to modify toolbars, you can create an ArcPad App. By default, Design Mode is disabled for new ArcPad Apps.
Copyright 1995-2011 Esri. All rights reserved.
680
ArcPad Help
Steps to modify the standard toolbars
Each time you launch ArcPad the standard tools are displayed. You can remove or add tools to these toolbars from within ArcPad. Steps: 1. 2. Choose Customize Toolbars from the Quick Access menu. This option is only available in Design Mode. Ensure the Toolbar Group selected is ArcPad.apx.
3.
To remove existing tools, select the tool from the tree on the right-hand side of the dialog box, and tap the left facing arrow. You can also remove tools by dragging the tool off the tree on the right-hand side of the dialog box. To add a tool to an existing toolbar, first ensure the destination toolbar is highlighted, then select the desired tool from the complete list on the left-hand side, and tap the right facing arrows. You can also add tools by dragging the tool from the complete list on the left-hand side of the dialog box to the tree on the right. To add a new toolbar, select the toolbar icon from the list on the left and tap the right facing arrow. You can also add a new toolbar by dragging the toolbar icon from the list on the left to the tree on the right. Rename the new toolbar by double-clicking on the toolbar name and change the text.
4.
5.
6.
Copyright 1995-2011 Esri. All rights reserved.
681
ArcPad Help
Steps to create a new applet toolbar
Applets that are stored in your ArcPad applets folder (the default location is C:\Users\Public\Documents\ArcPad\Applets) are launched when you open ArcPad, appending the standard toolbars. You can also create an ArcPad App which allows you to choose to not show the standard toolbars at all, and only show your applet toolbars. You can create new or modify existing applet toolbars from within ArcPad. These steps will show you how to create a new applet toolbar. Steps: 1. 2. Choose Customize Toolbars from the Quick Access menu. This option is only available in Design Mode. In the Toolbar Group drop-down menu, choose New.
3.
Browse to the location where you wish to save the applet, name the file, and click Save. If you save the applet in the default applets folder, your applet toolbar will load each time you start ArcPad. Alternatively, you can save the applet elsewhere and reference its location in the ArcPadPrefs.apx, or create an ArcPad App that will reference the location of the applet. A new toolbar tree will display on the right-hand side of the Toolbar Editor, with a new toolbar with the name of the new applet you created. To change the name of the toolbar, double-click on the text and change the name.
4.
5. 6. 7.
Ensure the destination toolbar in the toolbar tree (on the right), is highlighted. Select the desired tool from the complete list of tools on the left-hand side. Tap the right facing arrow to add the selected tool to the highlighted toolbar. You can also add a tool to an existing toolbar by dragging the tool from the complete list on the lefthand side of the dialog box, to the tree on the right. Use the left facing arrow to similarly remove tools from the toolbar tree.
8.
Copyright 1995-2011 Esri. All rights reserved.
682
ArcPad Help
9.
To add a new toolbar, select the toolbar icon in the list on the left and tap the right facing arrow to add to the toolbar tree on the right-hand side. You can also drag the toolbar icon from the list on the left and drop on the tree on the right.
Copyright 1995-2011 Esri. All rights reserved.
683
ArcPad Help
Customizing forms
Custom forms are a way of viewing, updating, synthesizing, and collecting information in the field with ArcPad. Forms are created in ArcPad Studio and stored as ArcPad XML. ArcPad supports customization of four kinds of forms: Edit forms Identify forms Query forms General forms
Layer definition files provide the way of delivering custom forms with associated scripts to handle data entry validation and other features offered on the forms. Layer definitions are stored in the ArcPad AXF file or in a file associated with the shapefile. This file has the same filename prefix as the shapefile, but has an .apl extension. The layer definition file lives and travels with the shapefile. General forms can also be delivered via applets and default configuration files.
Edit forms
Edit forms are used for data collection such as updating the values of a features attributes. Each edit form you create must be associated with a specific layer (shapefile or ArcPad AXF file layer) and replaces the Feature Properties dialog box for that layer. Each layer, therefore, can only have one associated edit form. The edit form can, however, contain multiple tabs.
Identify forms
Identify forms replace the Feature Properties dialog box and are used to view, but not edit, a features attributes. This allows you to view data in a different style when a feature is being identified as opposed to when it is being edited. Like edit forms, each identify form you create must be associated with a specific shapefile or ArcPad AXF layer. If no identify form is supplied, but an edit form is supplied, the edit form is displayed in identify mode. Whether you are creating an edit or identify form, you can link your form controls, such as textboxes or comboboxes, to attributes in a specified layer. In other words, the values that are viewed and/or edited via the form controls directly correspond to the values from the associated layer.
Copyright 1995-2011 Esri. All rights reserved.
684
ArcPad Help
Query forms
Query forms are used for customization of how searches are performed on a layer. The Query form is displayed in the Find dialog box as the first tab(s), before the default Query tab. Each layer can only have one associated query form, however this query form can have multiple tabs. The Find dialog box displays the query forms for all of the layers in the map.
General Forms
General forms are created without any association with a layer. That is, an applet can provide a custom toolbar with a userdefined command that displays a form. The form takes input from the user, performs several calculations, displays a message to the user, and closes. You would use a general form, for example, if you wanted to perform and view statistics for a tree layer such as median tree height, average DBH, or tallest tree. You would create a form that provided you with on-thefly calculation of selected data, in this case the tree layer. Once you are finished, you simply close the form.
Copyright 1995-2011 Esri. All rights reserved.
685
ArcPad Help
Installing the ArcPad Today plug-in
The ArcPad Today Plug-in is a small, configurable Today screen plug-in for Windows Mobile devices. The ArcPad Today Plug-in allows you to have quick access to useful tools and to monitor important device status information from the Today screen of your Windows Mobile device. The ArcPad Today Plug-in shows five tools by default, but the Plug-in can be customized by adding or removing tools. The ArcPad Today Plug-in can be installed on to your Windows Mobile device through ArcPad Deployment Manager. When you select the ArcPad Deployment Manager, the folllowing screen comes up.
On this screen select the Install ArcPad Today Plug-in for Windows Mobile option, and then click Deploy. It is important to have a synchronization connection between your PC and Windows Mobile device. This connection can be established either using Microsoft ActiveSync or Windows Mobile Device Center.
Copyright 1995-2011 Esri. All rights reserved.
686
ArcPad Help
Activating the ArcPad Today plug-in
The ArcPad Today Plug-in is automatically activated when it is installed on to your Windows Mobile device. There are two methods for activating or deactivating the ArcPad Today Plug-in once it has been installed. From within ArcPad. From the Device Settings.
Activating from within ArcPad You can activate or deactivate the ArcPad Today Plug-in from within ArcPad by checking or unchecking the Enable Today Screen Plug-in checkbox. This checkbox is located on the General page of the ArcPad Options dialog box.
Activating from the device Settings You can also activate or deactivate the ArcPad Today Plug-in from the Items page of the Today settings. Tap Start>Settings and the following screen appears.
Today settings are located on the Personal page of the devices Settings, as shown in the screenshot above. Click on the Today icon and then on the Items, as shown below.
Copyright 1995-2011 Esri. All rights reserved.
687
ArcPad Help
This will activate the 'ArcPad Today' plug-in. In order to deactivate the ArcPad Today plug-in, uncheck the box besides the ArcPad Today, as shown in the screenshot above. Alternatively, you can uncheck the 'Enable Today Screen Plug-in' box in ArcPad Options.(General Tab)
Copyright 1995-2011 Esri. All rights reserved.
688
ArcPad Help
Using the ArcPad Today plug-in
By default, the ArcPad Today Plug-in displays the status of ArcPad and five tools, as shown below.
ArcPad status The ArcPad status icon has a small dot at the bottom right which indicates whether or not ArcPad is currently running on the Windows Mobile device. The dot is green when ArcPad is running, and red when ArcPad is not running. ArcPad Tapping the ArcPad icon will start ArcPad if it is not already running, or activate ArcPad if it is already running. Battery status The battery status icon indicates various states of device power: whether the device is connected to AC power, whether the devices battery is charging, and the charge level of the battery. These icons are similar to the icons used on laptop and tablet PCs. Tapping the battery status icon will open the Battery page of the devices Power Settings. Program memory status The program memory status icon shows the amount of free memory available for programs to run in. Tapping the program memory status icon will open the Main page of the devices Memory Settings. Storage memory status Two storage memory status icons are used to display the amount of free storage space available on the device: Internal storage memory, that is storage that is built-in to the device. This storage corresponds to the root (\) folder on your mobile device. Storage card memory, that is storage that is located on any additional built-in memory storage, or on any removable storage card. One icon is shown for each storage card memory present on the device. Tapping either storage memory status icon will open the File Explorer.
Copyright 1995-2011 Esri. All rights reserved.
689
ArcPad Help
Customizing the ArcPad Today plug-in
The ArcPad Today Plug-in is very flexible and can easily be customized to meet your requirements. Some customization options include: Specifying the configuration file to be used by ArcPad when it starts Sending scripts and events to ArcPad. Adding icons for starting applications installed on your device.
Customizing the ArcPad Today Plug-in is done by creating and editing the ArcPad Today Plug-in configuration file. This XMLformatted configuration file is called ArcPadToday.xml, and must be located in the \My Documents\My ArcPad folder on your Windows Mobile device. A template ArcPadToday.xml configuration file is listed at the end of this chapter. You can customize the tools that appear in the plug-in from a selection of available tool types as listed below. Each tool type has various additional configuration parameters that further define that tools operation. Refer to the notes below for details on what can be customized for each tool type. There is no technical limit to the number of tools you configure to appear, but you will of course be limited by the width of your screen display. On a typical VGA, 240 x 320, resolution device in portrait orientation you can comfortably fit six tools. You can fit more tools if you use the device in landscape orientation, but the last couple of tools will not be displayed if you change your device back to portrait orientation. A typical XML structure of an ArcPadToday.xml configuration file is as follows: <ArcPadToday> <CAPTION> Insert text here </CAPTION> <TOOLS> <TOOL type="type" additional attributes /> <TOOL type="type" additional attributes > <FILECOPY source="filepath" destination="filepath"/> </TOOL> </TOOLS> </ArcPadToday> Caption The caption is the text displayed at the bottom of the ArcPad Today Plug-in toolbar. ArcPad scripts can access this area and modify the caption. For example, the following ArcPad script code snippet will display the caption Hello from ArcPad at the bottom of the toolbar: Dim hWnd hWnd = System.FindWindow("ArcPadToday",,true) Call System.SetWindowText(hWnd, Hello From ArcPad) Tool types The following tool types are supported:
Copyright 1995-2011 Esri. All rights reserved.
690
ArcPad Help
arcpad: Runs ArcPad. program: Runs a specified program file. event: Sends an event to ArcPad. Causes the OnExEvent event to fire in ArcPad. script: Sends a script to ArcPad. battery: Displays the battery status. When tapped, runs the battery settings control panel. memory: Displays the available memory. When tapped, runs the memory settings control panel. storage: Displays the available storage space. When tapped, runs File Explorer on the specified storage.
Tool type attributes Tool types can have the following attributes: arcpad cmdline=<command_line_parameters> image=<imagefile>
Icon images Icon images can be in either .BMP or .GIF formats. For VGA devices, which includes most Windows Mobile devices, the image icon should be 32 x 32 pixels. On VGA devices the image icon should be 64 x 64 pixels. File dependencies The arcpad, script, and event tool types can have dependant files, specified by nested <FILECOPY> elements. Each <FILECOPY> element specifies a file to be copied from the source filename to the destination filename before ArcPad is started. The <FILECOPY> element can be used to copy application specific ArcPad preference and configuration files to be used by ArcPad when it starts. For example: <TOOL type="arcpad"> <FILECOPY source="\Storage Card\ArcPadPrefs.apx" destination="\My Documents\My ArcPad\ArcPadPrefs.apx"/> </TOOL> Color attributes The battery, memory, and storage tools have the option of specifying the colors for the bar displayed at the bottom of each tool. The available color attributes are : fullcolor emptycolor textcolor: Specifies the color of the text within the bar bordercolor: Specifies the color of the border around the bar
Colors can be specified as: RGB values in the format #RGB where R, G, and B are specified as hexadecimals. For example, #0000FF for blue.
Copyright 1995-2011 Esri. All rights reserved.
691
ArcPad Help
Color names.
The following example shows the use of color names: <TOOL type="battery" emptycolor=BlueViolet fullcolor=Charteuse/> Valid color names include the HTML color names, as well as the extended, or X11 color names. The following website lists the HTML and X11 color names: http://en.wikipedia.org/wiki/Web_colors In practice, it is safer to use RGB values for colors.
Copyright 1995-2011 Esri. All rights reserved.
692
ArcPad Help
ArcPadToday.xml template
A template ArcPadToday.xml configuration file is listed below to help you get started with customizing the ArcPad Today Plug-in. You can create and edit the configuration file with any text editor, such as Notepad. ArcPad Studio can also be used to create and edit XML files. <ArcPadToday> <TOOLS> <TOOL type="arcpad"/> <TOOL type="battery"/> <TOOL type="memory"/> <TOOL type="storage" fullcolor="ForestGreen" emptycolor="RoyalBlue"/> <TOOL type="storage" filename="\Storage Card" fullcolor="ForestGreen" emptycolor="RoyalBlue"/> </TOOLS> </ArcPadToday>
Copyright 1995-2011 Esri. All rights reserved.
693
ArcPad Help
What are ArcPad Apps?
An ArcPad App is your collection of data and or tools defined for a specific project, launched from a shortcut. The minimum requirement to create an App is a nominated ArcPad map (.apm). Typically, this map will contain vector and or raster data. Additionally, you can associate a nominated ArcPad applet, which contains custom toolbars, forms, and/or scripts. When you create an App, you are prompted to choose a name and a shortcut icon. Optionally, you can also choose to modify the way ArcPad launches. For example, you might choose to suppress the default ArcPad configuration file, ensuring only your project toolbars (stored in the nominated applet) are displayed. The shortcut provides a way for users to launch ArcPad with their data and tools, from a single button located on the Start menu or desktop on Windows, or the Start menu or Today screen on Windows Mobile. Users can have multiple Apps, each with a different shortcut icon. Note: ArcPad Apps will automatically be shown on the ArcPad Today plug-in if loaded on your Windows Mobile device.
Copyright 1995-2011 Esri. All rights reserved.
694
ArcPad Help
Design an ArcPad App
The components required for an ArcPad App can be created using either ArcPad for Windows or ArcPad Studio. Once the components are created, an App shortcut can be made for use on the Windows computer, or the components can be copied to a Windows Mobile device and an App shortcut can be made for continued use on the Windows Mobile device. The one essential component of an App is an ArcPad map (.apm). You can create an ArcPad map by Saving a map in ArcPad Creating a Quick Project Getting data for ArcPad from ArcMap
Normally the map will contain vector and may contain raster data. If your project requires that you always start with no data (perhaps you have custom tools that build the data layers as you work), simply save an ArcPad map file with no layers in it. Additionally, you can choose to use an ArcPad applet (.apa) in your App. You can create an applet in ArcPad Studio (for more information, refer to ArcPad Studio Help) ArcPad for Windows (new in 10.0.2)
To create an applet in ArcPad for Windows, you must switch to Design Mode. In Design Mode you can do the following Create new or modify existing applet toolbars (.apa). Modify the default toolbars (ArcPad.apx).
For more information, refer to the Customizing toolbars in ArcPad topic.
Copyright 1995-2011 Esri. All rights reserved.
695
ArcPad Help
Create an ArcPad App shortcut
An App shortcut must be created on the platform on which it will be used. A Windows App shortcut cannot be used on a Windows Mobile device, and likewise, a Windows Mobile App shortcut cannot be used on a Windows device. To create an App shortcut 1. 2. 3. 4. Start ArcPad. Open your ArcPad map (.apm). On the Quick Access menu choose Create App Shortcut. On the dialog box, nominate the shortcut name, the icon, and any additional options.
The options allow you to alter the way ArcPad is launched when using the App. For example, you can choose to omit the ArcPad configuration file ArcPad.apx from the launch process. This will mean that only toolbars defined in your applet will load. The minimum choices to make are the name of the App and the App icon. A selection of icons is supplied with ArcPad, and you can optionally browse to and select from any .icl, .dll, or .exe file that contains icons. Tap OK to create your App.
On the Options tab, you can choose the following: Use an applet that contains project specific customizations. If you have applets loaded in ArcPad, they will be listed in the Applet list. Either choose from the list or browse to and select your preferred applet. Load applets from preference paths. By choosing this option, any applets nominated in your ArcPadPrefs.apx will be loaded. By default any applets stored in your Public Documents\ArcPad\Applets, or \Program Files\ArcGIS\ArcPad\Applets folders are nominated in the ArcPadPrefs.apx and will be loaded. By default, Load applets from preference paths is selected. Specify preferences. Preferences are stored in an ArcPadPrefs.apx file. If this option is not selected, the default ArcPadPrefs.apx file located in the My ArcPad folder is used by the App. By default, Specify preferences is unselected. Multiple Apps mode. When selected, this allows you to open more than one App at a time, effectively launching multiple copies of ArcPad. By default, Multiple Apps mode is selected.
Copyright 1995-2011 Esri. All rights reserved.
696
ArcPad Help
Note: You should be cautious when launching multiple copies of ArcPad (by launching multiple Apps) on Windows Mobile devices. Each instance will consume memory on the device, which may affect performance. Allow Design Mode. When selected, this allows Design Mode to be turned on while using the App. By default, Allow Design Mode is not selected. Store shortcut in map folder When selected, the shortcut is not created in the default location but instead is created in the project folder. This is useful when running a project from, or transferring a project with, a memory card. With the shortcut in the same location as the other project files, you can easily copy your project from one device to another. Additionally, when created on a Windows Mobile device, the ArcPad Today plug-in will automatically scan the device and any inserted memory cards and display shortcuts on the ArcPad Today screen. Note: When creating a shortcut on Windows, it is in Windows binary format and when on Windows Mobile, in text format. The Windows and Windows shortcuts are not interchangeable.
On the Configuration tab, you can choose to do the following: Load startup configuration and toolbars. By choosing this option, configurations including toolbars, will be loaded. You might choose to unselect this option if you have specified an applet on the previous tab that contains all of your project customizations. By default, the Load startup configuration and toolbars is selected. Specify startup configuration. Configurations are stored in an ArcPad.apx file. If this option is not selected, the default ArcPad.apx file located in the My ArcPad folder is used by the App. By default, Specify startup configuration is unselected.
Copyright 1995-2011 Esri. All rights reserved.
697
ArcPad Help
Copyright 1995-2011 Esri. All rights reserved.
698
ArcPad Help
Deploy an ArcPad App to other device(s)
An App shortcut refers to the file location of the ArcPad Application (ArcPad.exe) Map (.apm) Applet (.apa)
If the file path for each of these is the same as on your other device(s), you can simply copy the files to each device, along with the shortcut file. On Windows Mobile, shortcuts are located in My Device\Windows\Start Menu. If the file path for each of these differs on all devices, you will need to do the following: 1. 2. 3. 4. 5. 6. Ensure ArcPad is installed on the new device. Copy the map and applet to the new device. Start ArcPad. Open your ArcPad map (.apm). On the Quick Access menu, choose Create App Shortcut. On the dialog box, nominate the shortcut name, icon, and any other options required.
Copyright 1995-2011 Esri. All rights reserved.
699
ArcPad Help
Scripts, ArcPad XML, and the ArcPad Object Model
Depending on the type of customization you are doing in ArcPad Studio, you may need to become more familiar with scripts, ArcPad XML, and/or the ArcPad Object Model.
Working with scripts
Although a great deal of customization can be accomplished without writing a single line of code, the fundamental feature of ArcPads customization environment is the ability to use scripts. ArcPad exposes an extensive object model that can be accessed via Microsoft VBScript or JScript. These objects are available to your scripts whenever the ArcPad application is running. Active Script is a comprehensive scripting infrastructure for the Microsoft Windows platform. Microsoft provides two implementations of the script engine interfaces, Visual Basic Scripting Edition and Microsoft JScript, which can be embedded into applications such as ArcPad. ArcPad operates as an active scripting host for Microsofts VBScript or JScript. VBScript and JScript are standard scripting languages and relatively easy to learn.
Working with ArcPad XML
Whether you use scripts or not, all of ArcPads customization files are stored in ArcPad XML format. Familiarization with this format will allow you to work with any of the ArcPad customization files in any text or XML editor. The ArcPad XML format is designed as a protocol for automation and customization of ArcPad. It is based on the XML 1.0 specification and uses the same syntax as ArcXML wherever possible (especially for symbology). ArcPad XML files can be ANSI, UTF- 8, Unicode, or Unicode Big Endian encoded. ArcPad XML files (.apa, .apx, and .apl) are displayed as a tree diagram which is directly related to the underlying XML structure of the files. ArcPad XML elements and attributes are displayed as branches in the tree. You can edit the files very quickly by simply double-clicking elements and attributes. There are also various editors to speed up development and editing of ArcPad XML files by providing a graphical environment. The Toolbar and Form editors are examples of these. ArcPad XML is documented in the ArcPad Studio help whose default installation path is C:\Program Files\ArcGIS\ArcPad10.0\Developer\Help\ArcPadStudio.chm
Working with the ArcPad Object Model
ArcPad exposes an extensive object model that can be accessed via VBScript or JScript. The ArcPad object model includes approximately 50 objects that are exposed while ArcPad is running. As long as ArcPad is running, you can access and manipulate these objects via VBScript or JScript. Once ArcPad is closed, all of the objects cease to exist until ArcPad is started again.
Copyright 1995-2011 Esri. All rights reserved.
700
ArcPad Help
The default installation path for the Object Model Diagram is C:\Program Files\ArcGIS\ArcPad10.0\Developer\Diagrams\ArcPadObjectModel.pd The ArcPad Object Model is also documented in the ArcPad Studio help whose default installation path is C:\Program Files\ArcGIS\ArcPad10.0\Developer\Help\ArcPadStudio.chm
Copyright 1995-2011 Esri. All rights reserved.
701
ArcPad Help
Exploring your data
In this first exercise, you will use several layers to complete a work order in ArcPad. The primary layer that you will use is the land use layer; however, you will also use additional layers to make it easier to locate yourself and to find the parcel of land that needs to be identified. The following table provides descriptions of these layers.
Layer aerial_elmore.jp2 customers.shp land_use.shp parcel.shp Rail.shp Rail Infrastructure.shp Road.shp Description 25 cm pixel aerial photograph of Elmore, Victoria, Australia Fictitious customers connected to the sewer network Fictitious land use types Cadastral parcels Railway lines Railway stations Roads
You do not need ArcGIS for this exercise. The exercises in this section use the sample data distributed with ArcPad. The layers are located under the Samples\Elmore folder in the ArcPad install directory. The sample data is automatically loaded on your desktop PC when you installed ArcPad. You can use the ArcPad Deployment Manager to install the sample data onto your Windows Mobile device. By default, the Elmore folder is installed in the My Documents folder on your Windows Mobile computer. The exercises require that you have write access to this data. If you dont, youll need to copy the data to a location that you do have write access to. The exercises that follow are fictitious, and they do not in any way represent real occurrences in Elmore. In this tutorial, the word tap is used when selecting an item, as opposed to the word click. On computers that have a touch screen and pen interface, items are selected by tapping the pen on the screen. This performs the same action as clicking does when using a mouse on computers without a pen interface. In the interest of brevity, the word tap will be used, but this should also be taken to mean click.
Copyright 1995-2011 Esri. All rights reserved.
702
ArcPad Help
Selecting the appropriate layers
Lets begin by starting ArcPad and setting the default Map Path to where the Elmore sample data is located. You will then add the layers that you need. Steps: 1. On your Windows Mobile device, start ArcPad by tapping Start>Programs, then tap ArcPad. You will see the ArcPad splash screen briefly, then the ArcPad Start Menu. Choose the option 'Choose Map to Open'. ArcPad will open with the Open Map dialog box. The Open Map dialog box displays the list of all maps in the Default Maps and Data Path. It also displays the thumbnail of the map, if available.When you open ArcPad for the first time, the Default Maps and Data Path is not set so the Open map dialog may appear empty (as below).
2. 3.
Tap the cancel button on the Open Map dialog box, as shown in the above image. This will open a new empty map. Tap the Options button on the Main toolbar. This opens the ArcPad Options dialog box.
4. 5.
Tap the right arrow button. Tap the Paths tab.
Copyright 1995-2011 Esri. All rights reserved.
703
ArcPad Help
6.
Tap the Folder button next to the Default Maps & Data Path. This will open the Directory Browser. Navigate to the Elmore folder and tap the folder to select it. By default the Samples folder is installed in the My Documents folder on Windows Mobile devices. Tap OK. Next time you open the Open Map dialog, the Elmore map will be listed.
7.
8.
Tap the Add Layer button on the Main toolbar. The Add Layer(s) dialog box opens. Notice that the Path is set to the Elmore folder that you set in the previous steps.
9.
Select aerial_elmore.jp2, customers.shp, land_use.shp, parcel.shp, rail.shp, rail_infrastructure.shp, and road.shp by checking the check box to the left of the layer. A red check indicates that a layer has been selected. Tap OK. The selected layers are drawn in the ArcPad Map window.
10.
Copyright 1995-2011 Esri. All rights reserved.
704
ArcPad Help
Exploring your selected layers
Explore the Elmore layers provided for this tutorial. Understanding the properties associated with each layer will help you to quickly navigate around the map. Steps: 1. Tap the Table of Contents button. The layers you selected previously are listed, each with a check in the Visible check box and the Identify check box. The Edit check box is, by default, unchecked.
2.
You can change the order in which layers are drawn by tapping on the Move Up or Move Down arrow buttons. The layers at the bottom are drawn before the layers at the top. Move the Customers layer up so that it is drawn after and on top of the Road layer. Tap the Land Use layer to select it; the layer is highlighted in blue.
3.
Copyright 1995-2011 Esri. All rights reserved.
705
ArcPad Help
4.
Double-tap the Land Use layer or tap the Layer Properties button. The Layer Properties dialog box is displayed for the Land Use layer. The Information page is displayed first; you can see that the Title field has the name Land Use in it. This is also the title that is used to name the layers in the Table of Contents.
5.
Tap the right arrow and then tap the Symbology tab to view the layer symbology. You can change symbology directly in the field using ArcPad or via the ArcPad Data Manager tools for ArcGIS Desktop. For more information about symbolization, see section, Symbolizing your data
Copyright 1995-2011 Esri. All rights reserved.
706
ArcPad Help
6.
Tap the Attributes tab to see the fields associated with the Land Use layer. The USE_CODE field is displayed in red to indicate which field is being used to render the attribute base symbology. Later, you will change the values of these fields after you have inspected a plot of land. The I checkbox column indicates whether the layer has an index. If the checkbox for Geometry is checked, the layer has a spatial index. If the checkbox for a field is checked, an attribute index exists for the corresponding field. To add an index, simply check the Index checkbox for that attribute field.
7. 8. 9. 10.
Explore the additional tabs to learn more about the Land Use layer. Tap ok when you are ready to return to the Table of Contents. Explore each of the layers that you will use to help you locate the land that needs to be fertilized. Tap the Legend tab in the Table of Contents. The Legend allows you to view and access the symbology properties for all the layers in your ArcPad map. Tap the +/- icon next to each layer to display/hide its symbology.
Copyright 1995-2011 Esri. All rights reserved.
707
ArcPad Help
11. 12.
Tap OK in the Table of Contents when you are ready to return to your ArcPad map. On the Browse toolbar,tap the Zoom In button.Then tap and drag a box around the area of the image file. The rest of the exercises are concentrated in the area of Elmore northeast of the Railway station.
Copyright 1995-2011 Esri. All rights reserved.
708
ArcPad Help
Locating a Feature
In this exercise you will locate a vineyard that needs to be fertilized. You will locate the vineyard and then update its attribute information, noting that it has been fertilized. Once that task is complete you will select other sectors of land neighboring the fertilized vineyard to determine if any of those also need to be fertilized. In this exercise, you will use the Find tool to locate the vineyard you are looking for. Your work order tells you that there is only one vineyard in the suburb of Elmore so it should be quite easy to locate. Steps: 1. Tap the Find button on the Browse toolbar
2. 3.
Tap the Layer drop-down list on the Query page and tap LAND USE. Tap the Field drop-down list and tap USE_CODE. The USE_CODE field identifies the type of land for the area (e.g., vine, scrub, and so on).
4. 5. 6.
Use the Soft Input Panel to type the land use type vine in the Value box. Tap the Results tab to execute the search and to view the results. Scroll to view the attributes of the feature. Tap the matched feature.
Copyright 1995-2011 Esri. All rights reserved.
709
ArcPad Help
7. 8.
Tap the Go To button. ArcPad zooms to the Vine parcel of land. The selected plot is highlighted and set as the current navigation destination. The vineyard is also labeled using the value of the field that was searched onin this case, the use code of the plot of land.
9.
Your vineyard is clearly labeled, and with your ArcPad map you can go to the vineyard and fertilize it.
Copyright 1995-2011 Esri. All rights reserved.
710
ArcPad Help
Updating your data
In this section, you will change the attributes of the vineyard that you fertilized in the previous section. Steps: 1. 2. You need to make the Land Use layer editable before you can edit its attributes. Tap the Start/Stop Editing button on the Draw toolbar. Tap the Land Use layer to select it. A red box around the layer indicates that it is editable.
3.
Tap the Select Vertex Editing button.The Command bar is automatically displayed once you click this button.
4. 5.
Tap the vineyard you identified in the previous section to select it. Open the selected features properties by tapping the Feature Properties button.
Copyright 1995-2011 Esri. All rights reserved.
711
ArcPad Help
6.
Change the form to reflect that the site has now been fertilized.
7.
Tap the Picture tab. If you had a digital camera connected to your Windows Mobile device, you could take a picture and associate it with this feature. In this case we will simply select a picture from an existing folder. Using the Field drop-down list, select the field that the location of your photo will be stored in. In this case, it is the IMAGE field.
8.
9.
Tap the open folder button.
Copyright 1995-2011 Esri. All rights reserved.
712
ArcPad Help
10.
Navigate to the picture entitled vine.jpg and select it. The picture is now associated with this feature and it is displayed on the Picture page of the Feature Properties dialog box.
Alternatively, if you have a camera connected to your device, tap the camera icon. A picture is taken and automatically associated with the feature. See section, Using your digital camera, for more information. 11. Once you have completed updating your form, tap ok. The information about the vineyard has been updated and a picture of the area has been associated with the feature. In the next section we will select other plots of land surrounding the vineyard to determine whether or not they also need fertilizing.
Copyright 1995-2011 Esri. All rights reserved.
713
ArcPad Help
Using the Advanced Select tool
Use the Advanced Select tool to locate all the fields in the immediate vicinity of the newly fertilized vineyard. Steps: 1. 2. With the Land Use layer in Edit mode, tap the arrow below the Identify tool, on the Browse toolbar. Tap Advanced Select.
3.
Tap and drag a selection box to select all the fields in the vicinity of the vineyard. A list displays the selected features.
4. 5. 6.
Expand the list of features selected within the Land Use layer by tapping the +/- icon. Tap the first feature. Uncheck the Close After Action check box.
Copyright 1995-2011 Esri. All rights reserved.
714
ArcPad Help
7. 8.
Tap the Feature Properties button. The form for the selected feature appears. Make the necessary changes and close the form.
9. 10.
Follow the same procedure as outlined above for all the features selected. Tap OK. You have successfully completed your field maintenance duties for the day!
Copyright 1995-2011 Esri. All rights reserved.
715
ArcPad Help
Capturing GPS data
There is a road that has recently been constructed. It is up to you to capture the new road using a GPS receiver. With your GPS activated, you will walk the length of the new road segment and capture vertices for the length of the new road. This task is being done in Elmore, Australia but you can easily perform the same steps for a street or road in your local area. If you happen to be in Elmore than you can perform the exercise as is! Steps: 1. 2. 3. 4. Find the area where we are going to add the new road. It is located at the end of Strawthorn, west of the Vineyard we located in the previous exercise. Activate your GPS receiver if you have not already done so. Refer to section, Connecting your GPS receiver, for information on activating your receiver. Tap the the Start/Stop Editing button. Tap the Road layer to select it for editing.
The Command bar is automatically displayed. 5. 6. Tap the Polyline feature tool. The Add GPS Vertex and Add GPS Vertices Continuously buttons are enabled. Tap the Add GPS Vertex button to capture a new vertex. Continue to do so until you have reached the end of the extended road. Alternatively, use the Add GPS Vertices Continuously button to capture vertices in streaming mode. Vertices are captured according to the specified streaming vertices interval which is set in the GPS Preferences dialog box. Tip: Tip: Use snapping to snap the end of your new road to the end of the existing road. See section Editing basics, for information on snapping. 7. Tap the Proceed tool on the Command bar when you are finished adding your road.
Copyright 1995-2011 Esri. All rights reserved.
716
ArcPad Help
The feature dialog box opens so that you can immediately enter information about the new road. 8. Fill in the form as follows: Feature Type = Road; Road Name =New; Road Type= Lane, Class Code= Not Classified, and Road Seal = Gravel.
9.
Tap OK. Your new road has been added and you are ready to move on to the next task.
Copyright 1995-2011 Esri. All rights reserved.
717
ArcPad Help
Editing features
The owner of the vineyard is thinking of expanding her plot of land. The neighboring plot is vacant and was recently put up for sale so she has asked you to map the potential expansion of the land. She is trying to determine whether expanding her vineyard to the adjoining space will increase her net profits. Steps: 1. 2. Tap the Clear Selected Feature button on the browse toolbar. Locate the vineyard, using the Find tool.
Next, we will set the snapping properties for our layers. You will notice that to the right of the vineyard, there is a road, some vacant land, and another road. The second road will become the new boundary of your vineyard. In order to ensure that you are expanding your vineyard to its full extent, you will snap the vertices of your new plot of land to the edge of the short road. We must first begin by setting the snapping tolerance in the Map Properties dialog box. 3. On the main toolbar, tap the drop-down arrow below the Open Map button and tap Map Properties.
Copyright 1995-2011 Esri. All rights reserved.
718
ArcPad Help
4.
On the Snapping page set the tolerance to 5 m. Refer to the scale bar to determine an appropriate tolerance.
5. 6. 7.
Tap the Table of Contents button
on the main toolbar
Tap the Snapping tab on the Table of Contents. Check the Edge check box for the Roads layer. The Roads layer is the target layer that we want our Land Use layer to snap to. Tap ok.
8. 9. 10.
Tap the Zoom In button and zoom closer to the vineyard. Make the Land Use layer editable by tapping the Start Editing button and selecting Land Use, on the Edit toolbar. Tap the Select and Vertex Editing button in the dropdown list below the Select tool. The Command bar is displayed when this option is selected.
Copyright 1995-2011 Esri. All rights reserved.
719
ArcPad Help
11.
Tap the plot of land. The vineyard is highlighted, and its vertices are outlined with squares around them.
12.
Tap and drag the bottom right vertex to the boundary of the road. As you approach the road, you will notice ArcPad snaps to the roads edge. If your sound is on, ArcPad will make a noise indicating that it is snapping to the feature.
Copyright 1995-2011 Esri. All rights reserved.
720
ArcPad Help
Tip: To display the snapping buffers, on your Windows Mobile device, tap the center key, and on your desktop PC, tap the CTRL key. 13. Tap the dropdown arrow below the Feature Properties tool and select Insert Vertices. This will allow you to add vertices and extend the plot of land.
14.
Tap the top right corner of the new vineyard outline. ArcPad inserts a vertex where you tapped the map. Tip: Use the Undo button to go back to the previous step if you make a mistake.
15.
When you are finished adding your vertices and expanding the vineyard, tap the Commit Geometry Changes button.
Copyright 1995-2011 Esri. All rights reserved.
721
ArcPad Help
16.
Your new vineyard is complete. Exit ArcPad. Your workday is over!
Note: Note: Once a change is made in ArcPad, it can only be undone using the Undo tool. However, the Undo tool can only be used to Undo one step. Once you commit your changes, even if you exit ArcPad without saving your changes, edits such as changing the shape of the vineyard still remain. If you would like to go back to your original vineyard structure, you can use the editing tools to change it back or reinstall the sample data using the ArcPad Deployment Manager.
Copyright 1995-2011 Esri. All rights reserved.
722
ArcPad Help
Exploring your data
In this exercise you will use ArcPad and the ArcPad Data Manager for ArcGIS to conduct an electrical pole inspection. As in the real world, poles can have many attachments such as lights mounted on the poles. You will be inspecting the poles and the attached lights. There are two inspection relationships. The first relationship is for the pole itself: each pole can have multiple lights. The second relationship is for light inspections: each light can be inspected multiple times. Both of these relationships are referred to as a one-tomany relationship, or 1: These relationships are illustrated in the following diagram:
The exercise uses the Riverside sample data that is included with ArcPad. The Riverside.mdb personal geodatabase Riverside.mdb is located under the Samples\Riverside folder in the ArcPad public files directory. There are four tasks to be completed in this exercise: 1. Explore the Riverside data, using ArcCatalog. 2. 3. 4. Using the ArcPad Data Manager to get data for editing in ArcPad. In ArcPad, adding lights and light inspections to existing poles using related tables. Using the ArcPad Data Manager to get the data that was edited in ArcPad.
Copyright 1995-2011 Esri. All rights reserved.
723
ArcPad Help
Steps to explore your data
In this task you will explore the Riverside data, using ArcCatalog, to view the feature data sets, feature classes, tables and relationship classes included in the Riverside personal geodatabase. You will also view the domains defined for the poles feature class. Steps: 1. 2. 3. 4. On your PC, start ArcCatalog by clicking Start > All Programs > ArcGIS > ArcCatalog. Navigate to the Riverside geodatabase, which is located under the \Users\Public\Documents\ArcPad\Samples\Riverside folder. Double-click the Riverside geodatabase to display the LandBase and Utilities feature data sets. Double-click the Utilities feature data set to display the feature classes.
We will be working with the Poles feature class in the Utilities feature data set. The Poles feature class has a Poles_lights relationship class, which defines the relationship between the Poles feature class and the Lights table. There is also a LightHasLightInspections relationship class, which defines the relationship between the Lights and LightInspections tables. 5. 6. Double-click the Poles feature class to open the Feature Class Properties dialog box. Click on the Relationships page in the Feature Class Properties dialog box. This shows that the Poles feature class participates in a relationship with the Lights table.
Copyright 1995-2011 Esri. All rights reserved.
724
ArcPad Help
7.
Click on the Subtypes page in the Feature Class Properties dialog box. the following window comes up:
Copyright 1995-2011 Esri. All rights reserved.
725
ArcPad Help
The Poles feature class does not have any subtypes defined, but it does have coded value domains defined for the MATERIAL and MANUFACTURER fields. 8. Click Domains. There are a number of domains defined for the geodatabase, although only two are used by the Poles feature class. Click the Manufacturers domain.
9.
The Manufacturers domain has three coded values. Repeat this step to view the coded values for the Material domain. You have completed the task of exploring the Riverside data. 10. You can click Cancel in each of the dialog boxes to close the dialog box without saving any changes.
Copyright 1995-2011 Esri. All rights reserved.
726
ArcPad Help
Get Data For ArcPad
'Get Data for ArcPad' tool ArcPad. allows you to select which layers in your map you want to extract for use in The sample data Riverside (which is installed when you install ArcPad) is used in the topic 'Steps to get Data for ArcPad'. Before starting, there are three key choices in checking out data: 1. Check out for disconnected editing in ArcPad: This action requests that the layer be added to the resultant AXF. Tables related to those layers selected for check out will be included in the newly created .AXF File. The .AXF File format enables field editing of related tables in ArcPad..The Schema only option will check out the structure of the feature layer, with no actual data being present. An example of where this could be used is if you were collecting locations and data of speeding offences and you did not require the field user to have any of the previously collected data. They will only be able to add new features/data. Export as background data (to Shapefile):By selecting this action, you are requesting to export shapefiles as background data only. All layers selected in this way will be exported as individual, stand alone shapefiles. These shapefiles can still be opened in ArcPad but the edits cannot be checked in. By default they are read only. Alternatively you can choose to make these shapefiles editable, but the edits cannot be checked back into the geodatabase. This option should be used for layers that are for reference only. For example, contour, and parcel layers are often very large, and usually are not edited. They are for reference only. A read only shapefile version of these layers will increase the draw speed of your map. Export as background data (to AXF layer): By selecting this option, you are requesting to create axf layers. AXF files can only be opened in ArcPad or ArcPad Studio. They cannot be viewed or queried in ArcCatalog or ArcMap. In ArcPad you can add and remove AXF feature Layers as you can add and remove shapefiles. Related tables are only visible in ArcPad when you select a feature from a Feature Layer that has a related record. In ArcPad Studio you are able to browse the contents of an AXF file, but you are unable to alter the data. You are however, able to add customisations to the AXF including layer icons, custom forms, symbology, labelling and scripting.
2.
3.
Copyright 1995-2011 Esri. All rights reserved.
727
ArcPad Help
Steps to Get Data For ArcPad
In this task you will use the ArcPad Data Manager for ArcGIS to select and extract data for editing in ArcPad. Steps: 1. Use Microsoft ActiveSync (for Windows XP) or Windows Mobile Device Center (for Windows Vista or Windows 7) to establish a synchronization session between your Desktop PC and Windows Mobile device. At the end of this exercise you will be prompted to install data to the connected device. On your PC, start ArcMap by clicking Start > All Programs > ArcGIS > ArcMap.
2.
3. 4.
Click Open. Navigate to the Riverside ArcMap Document (Riverside.mxd), which is located under the \Documents and Settings\All Users\Documents\ArcPad\Samples\Riverside folder (on Windows XP) or the \Users\Public\Documents\ArcPad\Samples\Riverside folder (on Windows Vista and Windows 7), and click Open. The ArcPad Data Manager toolbar should already be activated. If the toolbar is not activated, it can be done so by selecting the ArcPad Data Manager extension in the Tools > Extensions dialog box Use the Zoom In tool to zoom in to the top left-hand corner of the map so that your map has a similar map extent to the below screen-shot.
5.
Copyright 1995-2011 Esri. All rights reserved.
728
ArcPad Help
6.
Click the Get Data For ArcPad tool . The Get Data For ArcPad dialog box allows you to select which layers in your map you want to extract for use in ArcPad. Layers can be selected for display purposes by chooseing the Copyout as Background data (as either AXF or shapefiles). Background data can not be checked in. Layers can also be checked out for editing (and subsequent edits checked back in) Only geodatabase feature class layers can be selected for editing in ArcPad. Any related tables associated with the layers selected for editing in ArcPad will also be included in the output ArcPad AXF file. The Get Data for ArcPad dialog box shows any relationship classes that are associated with the layers in the map. In this exercise we will only be editing the Poles layer, while all other layers will be selected for display only. Click the arrow next to the Poles layer and choose 'Check out for disconnected editing in ArcPad' and 'Data based on defined extent'
7.
Copyright 1995-2011 Esri. All rights reserved.
729
ArcPad Help
8. 9.
Click the arrow next to all remaining layers and choose 'Background data (shp)'. Click Next.
10. 11.
Use the Folder tool to navigate to the folder where you want to save the extracted data. In this example use C:\ Click Next to select Deployment Options. Choose to create a ready to deploy cab, and to create data on this computer now. This will create the folder C:\DataForArcPad which will contain shps, an AXF and apm. It will also create a cab containing the same files.
Copyright 1995-2011 Esri. All rights reserved.
730
ArcPad Help
12.
Click Finish to extract the selected data, using the selected options, to the specified folder. A summary will appear when the Get Data for ArcPad process is completed.
The summary lists the output folder and map name; the projection of the output data; and the number and type of layers that have been extracted for use in ArcPad. 13. You will now be prompted to copy data to your connected device.
You have completed the task of extracting data for use in ArcPad, and are now ready to start the next task of editing this data in ArcPad.
Copyright 1995-2011 Esri. All rights reserved.
731
ArcPad Help
Editing related tables in ArcPad
In this task you will use ArcPad to edit the poles layer, by selecting a pole and adding a light to the pole, as well as a light inspection to the added light. Steps: 1. 2. 3. Start ArcPad (on your Windows Mobile device or on your PC). In ArcPad, use the Open Map tool to navigate to the folder that you created in the previous task and to open the ArcPad map. Tap Table of Contents button on the main toolbar.
Notice that only the Poles layer has a checkbox for editing as it was the only layer selected for editing in the Get Data For ArcPad tool in the previous task. All of the other layers were selected for display only, and as a result are read-only in ArcPad. 4. Check the Edit checkbox for the Poles layer to select the layer for editing.
Copyright 1995-2011 Esri. All rights reserved.
732
ArcPad Help
5. 6.
Tap OK. You are now ready to select a Pole to edit Tap Select to activate the Select tool.
7. 8.
Tap one of the Poles to select it. Tap the Properties tool to open the Feature Attributes dialog box. Notice that the subtypes and coded value domains defined in ArcGIS are shown in the Feature Properties dialog as drop-down list. You can tap the MATERIAL or MANUFACTURER properties to display the drop-down list and select a value from the list. Tap the INSTALLDATE property and select todays date.
9.
Copyright 1995-2011 Esri. All rights reserved.
733
ArcPad Help
The relationship classes and related tables that were defined for the Riverside geodatabase and the Poles feature class (in ArcCatalog) are displayed in the additional tabs (Lights, LightInspections) on the Feature Properties dialog box. In addition each relationship appears as a field with a light grey background color on the bottom of the Attributes page. Tapping on these fields will navigate you to the page for that relationship. The Down arrow indicates that Lights is a child table for the Poles feature class, while the Double Down arrow indicates that LightInspections is a child table for the Lights table. 10. Tap the Down arrow to the left of the Lights relationship to go to the Lights page. Or, tap on the Lights tab of the Feature Properties dialog box.
There are no records in the Lights tableyour task is to add a Light that is associated with the current selected pole. 11. Tap the Add button to switch to the single row view that is used for adding and editing related table records.
Copyright 1995-2011 Esri. All rights reserved.
734
ArcPad Help
12. 13. 14. 15.
Tap the Type property and enter Halogen for the type of light. Also enter an InstallDate and a LightID. Tap the Down arrow to the left of the LightInspections relationship to go to the LightInspections page. Or, tap on the LightInspections tab of the Feature Properties dialog box. On the LightInspections page, tap the Add button to switch to the single row view for entering information on the light inspection. Tap the InspectionDate property and select todays date. Also enter data for Inspector, Condition, Comment, and InspectionID.
16. 17.
Tap the Up arrow once to return to the list view, and a second time to return to the main Attributes page for the pole that you have been editing. Tap ok to save the changes made to both the Pole feature and to the related tables, and to close the Feature Properties dialog box. You have completed the task of editing the Pole and adding a light and light inspection to the pole. In the main ArcPad map view, tap the Open Map dropdown button and then tap Exit to save your changes and quit ArcPad.
18.
Copyright 1995-2011 Esri. All rights reserved.
735
ArcPad Help
19. 20.
Use Microsoft ActiveSync (for Windows XP) or Windows Mobile Device Center (for Windows Vista) to establish a synchronization session between your Desktop PC and Windows Mobile device. Use Windows Explorer to copy the entire contents of the data folder from your Windows Mobile device to your Desktop PC. You are essentially replacing the data from the Get Data for ArcPad tool with the data that you have edited in ArcPad.
Copyright 1995-2011 Esri. All rights reserved.
736
ArcPad Help
Getting Data from ArcPad
The Get Data from ArcPad tool lets you check field edits made in ArcPad back into the geodatabase from which the .AXF data was originally exported. You can also import ArcPad graphics files into ArcMaps graphics layer. You can check in edits from one or more ArcPad AXF files at a time, and from one or more feature classes at a time. Summaries of all added, modified, and deleted features are presented for each feature class and its related tables. All edits on related table records are checked in when their parent feature classes are checked in. All edits that occurred in ArcPad can be checked back into the geodatabase. Edits are replayed to the geodatabase in the same order as they occurred in ArcPad. Although it is not required to have an open edit session when checking in data that has been edited in ArcPad, it is highly recommended. Edits that are checked in to an open edit session can be reviewed and rejected if necessary. When you choose the Get Data from ArcPad tool you will be presented with the following screen:
Use the add data
button to browse for your AXF files. Once you choose the AXF to Get Data from, the
window will show you a summary of the edits to be checked in. Counts added, modified and deleted features are listed for each feature class and table as shown below:
Copyright 1995-2011 Esri. All rights reserved.
737
ArcPad Help
To check these changes in, simply select the layer(s) you wish to check in and click the check in button.
Copyright 1995-2011 Esri. All rights reserved.
738
ArcPad Help
Steps to Get Data From ArcPad
In this task you will use the ArcPad Data Manager for ArcGIS to get the data that you have edited in ArcPad, and to update the geodatabase and related tables with any edits that were made in ArcPad. Steps: 1. On your PC, start ArcMap by clicking Start > All Programs > ArcGIS > ArcMap.
2. 3.
Click Open. Navigate to the Riverside ArcMap Document (Riverside.mxd), which is located under the \Documents and Settings\All Users\Documents\ArcPad\Samples\Riverside folder (on Windows XP) or the \Users\Public\Documents\ArcPad\Samples\Riverside folder (on Windows Vista and Windows 7), and click Open. Use the Zoom In tool to zoom in to the top left-hand corner of the map so that your map has a similar map extent to the above screen-shot. Click Editor, and then click Start Editing to start an edit session for the Poles layer.
4. 5.
Copyright 1995-2011 Esri. All rights reserved.
739
ArcPad Help
6. 7. 8.
Click the Get Data From ArcPad tool. Click the Add button to choose the ArcPad AXF file to check in. In the File Browser, navigate to the output folder that you created when you used the Get Data For ArcPad tool. Click on the ArcPad AXF file to check in, and then click Open.
The Get Data From ArcPad dialog box reports a variety of information for the added ArcPad AXF file, including the date and time when the AXF file was created; and how many features or records have been added, modified, or deleted in each feature class and table in the AXF file. 9. 10. Check the checkbox associated with the Poles feature class. Click Check in.
Copyright 1995-2011 Esri. All rights reserved.
740
ArcPad Help
11. 12.
Click Yes in the message box asking you if you are sure you want to check in the selected items. A report is displayed with the results of the check in process. Click OK.
13.
The Get Data From ArcPad dialog box now shows that all of the changes for the Poles feature class, and for the Lights and LightInspections tables, have been checked in since there are zero changes listed. Click Cancel to close the Get Data From ArcPad dialog box. You have successfully updated the Poles feature class and the Lights and LightInspections related tables with the edits you made in ArcPad. All that remains is to verify that the edits were indeed checked in. Click on Identify to activate the tool.
14.
15.
Click on the pole that you edited in ArcPad to display the attributes for the selected pole.
Copyright 1995-2011 Esri. All rights reserved.
741
ArcPad Help
16. 17.
Tap the + box next to each branch to display all the attributes for the Pole feature class and the related tables. Tap the LightInspections ObjectID to display the attributes for the light inspection. These are the attributes that you entered in ArcPad.
Congratulations! You have completed the task of extracting features and related tables from a geodatabase for editing in ArcPad, editing the features and related tables in ArcPad, and then updating the geodatabase with the edits made in ArcPad.
Copyright 1995-2011 Esri. All rights reserved.
742
ArcPad Help
Publishing ArcPad data to ArcGIS Server
Publishing ArcPad data to ArcGIS Server enables you to synchronize ArcPad edits directly with the source geodatabase within ArcPad, either through your network or wireless connection. Manually copying of edited files from device to PC, for check in is not required. This exercise makes use of a number of ESRI products, and it is assumed that all are installed and operational before you commence this exercise. The system requirements for this exercise are: ArcGIS Desktop 9.3 and the ArcPad 8 Desktop Tools installed on the same machine OR ArcGIS Desktop 10 and the ArcPad 10 Desktop Tools installed on the same machine Permission to read and write to an SDE database that resides somewhere on your network Administrator permission to access an ArcGIS Server 9.3 (Advanced Enterprise Edition) machine which has the ArcGIS Server ArcPad 8 Extension installed on it OR Administrator permission to access an ArcGIS Server 10 (Advanced Enterprise Edition) machine which has the ArcGIS Server ArcPad 10 Extension installed on it. Note: If you are installing from ArcPad 10 installation media, the installation will detect whether you have ArcGIS Desktop 9.3 or ArcGIS Desktop 10, and install the correct version of the ArcPad Desktop Tools for you. Likewise, the Arcpad 10 installation media will detect whether you have ArcGIS Server 9.3 or ArcGIS Server 10, and install the correct version of the ArcGIS Server ArcPad Extension for you. This exercise is divided into four parts. 1. Preparing sample data for Publishing 2. 3. 4. Using the ArcPad Data manager to Author an ArcPad Project Publishing an ArcPad Project Deploying a Published ArcPad Project
Copyright 1995-2011 Esri. All rights reserved.
743
ArcPad Help
Preparing Riverside sample data for Publishing
Only data stored in an SDE database, can be published to ArcGIS Server and all layers contain global id's. The database must also be versioned. To learn more about SDE refer to the following link. What is ArcSDE To learn more about versioning refer to the following link. Understanding versioning You can import any existing shapefiles, personal geodatabase or file geodatabase layers into SDE for publishing to ArcGIS Server. For more information on importing refer to the following link. An Overview of importing datasets The data and screenshots used in this exercise are from the Riverside sample data supplied with ArcPad. To demonstrate publication, the contents of the Riverside personal geodatabase have been imported into an SDE geodatabase, and a version created from it. The following steps show you one way of importing the Riverside personal geodatabase layers into an existing SDE database, for use in this exercise. There are other methods also, please use the method you are comfortable with. Steps: 1. Open ArcCatalog.
2.
If you do not already have a connection, choose to add a database connection (expand database connections, and double click on Add Spatial Database Connection), as shown below.
Copyright 1995-2011 Esri. All rights reserved.
744
ArcPad Help
3.
When you click on 'Add Spatial Database connection, the following screen appears. On this page enter your server details, and click OK. Note: Your spatial database connection properties are used in your published ArcPad files. When using a direct connection to your server, ensure that you include a Server name when you define the spatial database connection properties.
4. 5.
Your database connection will now be listed under Database Connections in ArcCatalog. Now, you will create a new feature dataset to store your feature classes. Right mouse click on the newly created database connection, in this example the new connection is (billyboy), and choose to create a new feature dataset, as shown below.
Copyright 1995-2011 Esri. All rights reserved.
745
ArcPad Help
6.
Name the feature dataset as RiversideLandBase, as shown below.
7.
When you hit 'Next' the following screen appears.
Copyright 1995-2011 Esri. All rights reserved.
746
ArcPad Help
8.
On this screen, choose to import the coordinate system from the Riverside personal geodatabase (this will ensure that the correct coordinate system is chosen). To do this Click import and the following dialog will appear.
9.
In this dialog, browse to the Riverside sample data installed with ArcPad, as shown above. Double click on Riverside.mdb and choose one of the layers that are stored in the LandBase feature dataset and click 'Add'. The coordinate system will now be listed in the name edit box as shown below. Click next.
10.
Copyright 1995-2011 Esri. All rights reserved.
747
ArcPad Help
11.
On the next screen you can choose the vertical coordinate system. For this exercise, accept the default value <none> for the coordinate system used for z coordinates, as shown below.
12.
Click 'Next' and the following screen appears.
Copyright 1995-2011 Esri. All rights reserved.
748
ArcPad Help
13. 14.
For this exercise, accept the default tolerance value as shown above. Click Finish. Your feature dataset is now created. Now you are ready to import feature layers into the feature data set. In ArcCatalog, right mouse click on the newly created feature dataset RiversideLandBase. Choose the option of Import then choose Feature Class (single) as shown below.
15.
The Feature Class to Feature Class ArcToolbox tool appears, as shown below.
Copyright 1995-2011 Esri. All rights reserved.
749
ArcPad Help
16.
Use the browse button, to browse to the ArcPad Riverside sample personal geodatabase. Open the LandBase feature dataset and select the Building layer. Click ' Add', as shown below.
17.
The selected layer will be listed in the Input Features edit box. Next type the name Building in the Output Feature Class. Note that the output name needs to be unique to the geodatabase (not just the feature dataset). If your geodatabase already has a layer called Building, enter a different name here. Click Ok. See the screen shot below:
18.
Once the conversion is completed, the following dialog will be displayed. Close the dialog.
Copyright 1995-2011 Esri. All rights reserved.
750
ArcPad Help
19. 20.
Repeat steps 14 to 18 to import all of the LandBase feature classes. Repeat steps 5 to 13 to create a new feature data set called 'RiversideUtilities'. In this feature data set import all of the Utilities feature classes from the ArcPad Riverside sample personal geodatabase. Before the SDE database can be used in an ArcPad Publication it must be versioned. You must register each feature data set as versioned. In ArcCatalog, right mouse click on the feature dataset. Select Register As Versioned' as shown below.
21.
22.
The following dialog box appears. Do not check this option. The Feature Class must be versioned without the option to move edits to base. Click ok.
23. 24.
After registering each feature data set, you are ready to use your SDE geodatabase. It is a requirement that Global IDs must exist for SDE layers, when you are running the ArcPad wizard in Server mode. To add Global IDs, open ArcCatalog and double click on the database connection you just made, this will open the dataset you just created, as shown below.
Copyright 1995-2011 Esri. All rights reserved.
751
ArcPad Help
Note: Ensure ArcMap is closed when you are adding Global IDs in ArcCatalog. 25. Now right click on the dataset you created and click on the option 'Add Global IDs'. In this example the database connection is billyboy and the dataset is RiversideLandBase. See the screenshot below.
26.
A requirement of the 'Author Project for ArcGIS Server' tool in ArcMap is a Map Document. The simplest way to prepare a Map Document with your SDE layers is to start with the sample Riverside.mxd supplied with ArcPad. Change each layer's data source, and save the Map Document. Open the sample Riverside.mxd in ArcMap.
Copyright 1995-2011 Esri. All rights reserved.
752
ArcPad Help
27.
Open the layer properties dialog for the Poles layer, and click Set Data Source' as shown below.
28.
Browse to your newly created Riverside versioned SDE geodatabase and select the poles layer, as shown below. Click 'Add'.
29.
You can now see that the data source for the layer is now an SDE feature class, as shown below. Click OK.
30. 31.
Repeat steps 26 to 28 for each of the layers in the map document. Save the map Document as RiversideSDE.mxd to the location of publication, which is your server. This is the map document you will use in the following exercises to create an ArcPad Publication.
Copyright 1995-2011 Esri. All rights reserved.
753
ArcPad Help
For instance, in this tutorial the mxd is saved on the server 'Webboy', as shown in the screenshot below.
Note: It is recommended to create a folder for MXD and APO files on your server to save the files respectively. For quick access save the map document on the server. If you choose to save the MXD on your local drive, ensure it is accessible across your network.
Copyright 1995-2011 Esri. All rights reserved.
754
ArcPad Help
Using the ArcPad Data Manager to author an ArcPad Project for Publication
In this task you will use the ArcPad Data Manager for ArcGIS to select and extract data for publishing to ArcGIS Server. Steps: 1. On your PC, start ArcMap by clicking Start > All Programs > ArcGIS > ArcMap. When the first screen comes up, from the File menu click Open and the following dialog appears.
2.
Navigate to a Map Document which you created in the previous exercise, and open it in ArcMap. The ArcPad Data Manager toolbar should already be activated. If the toolbar is not active, it can be done by selecting the ArcPad Data Manager extension in the Tools > Extensions dialog box Click the 'Author Project for ArcGIS Server' tool and the Welcome screen appears.
3.
If you do not want the welcome page to appear again, check the checkbox saying 'Do not show this welcome page again'. 4. Click 'Next' and the following screen appears.
Copyright 1995-2011 Esri. All rights reserved.
755
ArcPad Help
5.
Click the title Action and choose to check out all geodatabase layers for editing, as shown below
All the layers will now have the action 'checkout data', as shown below.
Note: If you have not added the Global IDs, and you run the tool 'Author Project for ArcGIS Server', you will be presented with the global ID's missing dialog, as shown below. Refer to section Preparing sample data for Publishing, Steps 24-25 for adding Global IDs.
Copyright 1995-2011 Esri. All rights reserved.
756
ArcPad Help
6.
Click 'Next' and the following screen appears. On the 'Select Output Options' page of the wizard, select the output options as required.
7.
Once the output options are selected, click 'Finish', and the following screen appears.
The configuration you selected for your ArcPad project is saved and ready to be published to ArcGIS Server. Note: This process does not create any data. It creates an .apo file on the server alongside the .mxd. You use the mxd and apo together to create an ArcPad publication in the next exercise.
Copyright 1995-2011 Esri. All rights reserved.
757
ArcPad Help
Publishing an ArcPad Project
To publish an arcpad project you need: 1. Map document (mxd) 2. ArcPad configuration file (apo)
These two files must be saved in a location from where they can be accessed by ArcGIS Server. The publication process is the same as for any ArcGIS Server Map Service. To learn more about Map Services, refer to What is a Map Service? in the ArcGIS Server help. To learn more about Publishing a GIS resource to the server (using ArcCatalog) refer to the Publishing topic in the ArcGIS Server help. Note: The ArcPad Extension for ArcGIS can only be used to publish data via ArcCatalog. The ArcGIS Server Manager cannot be used to publish ArcPad data. In order to publish your project: Steps: 1. Open ArcCatalog by clicking, Start > All Programs > ArcGIS > ArcCatalog
2.
If you do not have a connection, double click on 'Add ArcGIS Server', as shown above.The following screen appears.
Copyright 1995-2011 Esri. All rights reserved.
758
ArcPad Help
3.
Choose the option 'Manage GIS Services', and click 'Next'. The following screen appears.
4.
Enter the connection details for your ArcGIS Server and click finish. The Server URL should be of the form http://<yourgisservermachinename>/arcgis/services and the Host name should be of the form <yourgisservermachinename>. Click 'Finish' and the server you just created will be added in ArcCatalog. To add a map service (which will contain your arcpad publication), right mouse click on the ArcGIS server, you just created and choose, Add New Service, as shown below. Note: The Server URL<http://yourgisservermachinename>/arcgis/ services is used to connect internally for publishing. For external access, the Web URL would be http://www.myserver.com/arcgis/ services.
Copyright 1995-2011 Esri. All rights reserved.
759
ArcPad Help
5.
Give your map service a unique name. In this case the name is Riverside_ArcPad. See the screenshot below
6.
When you hit 'Next, the following screen appears.
Copyright 1995-2011 Esri. All rights reserved.
760
ArcPad Help
7.
Browse for the Map Document, which you previously configured with the Get Data for ArcPad wizard for publication to ArcGIS Server. In this example it is \\Webboy\MXD\RiversideSDE.mxd. Now select the server cache directory, in this example the default value listed in the drop down list is chosen.Click next. Note: The map document file path must be accessible across a network, so it should take the form of \\ server name\filename.mxd.
8.
The following screen appears:
9.
Select the ArcPad service from the list in the top left hand corner of the dialog, as shown above. Once the service is selected, a summary of the contents of the configuration file is displayed in the properties dialog. Ensure that this is the configuration you wish to publish and click 'Next'. The following screen appears.
Copyright 1995-2011 Esri. All rights reserved.
761
ArcPad Help
10.
Choose the pooling and timeout requirements on this page. For this example,the values are kept default.Click 'Next' and the following screen appears.
11.
Choose the process preferences on this screen. The values are kept default in this example. Confirm the service you are about to create now, and choose to start the service right now. Click finish. The following screen appears.
Copyright 1995-2011 Esri. All rights reserved.
762
ArcPad Help
12.
Your data is now published on the Server.
Copyright 1995-2011 Esri. All rights reserved.
763
ArcPad Help
Deploying a Published ArcPad Project
Deploy ArcPad Data to a Single Mobile Device Steps: 1. 2. Open ArcPad on your Mobile Device. On the Main toolbar, tap the Add layer icon and select the 'Add Data from Server' option.
3.
First ensure that ArcGIS Server ArcPad Service is selected as the Server Type. Then enter the URL of your server, and tap the refresh button.
4.
When you hit the refresh button, it lists all the map services on your Server. Select the one you created and hit OK.
5.
Tap OK
Copyright 1995-2011 Esri. All rights reserved.
764
ArcPad Help
6.
The published ArcPad project now opens up in ArcPad. A folder is created in My Documents by the name of the service you created. For example Riverside_ArcPad. Choosing to deploy to a folder on this computer allows you to deploy to many devices. For example you can copy the folder to many SD Cards, and distribute to your users.All users load the data onto their mobile device, and all will have the ability to synchronize with the source geodatabase (refer to Synchronizing with a Published ArcPad project. You can also email the folder to a user or place it on a public directory or web site for retrieval.
Copyright 1995-2011 Esri. All rights reserved.
765
ArcPad Help
Synchronizing with a Published ArcPad Project
To synchronize your ArcPad data with you source geodatabase, you need a connection to your network. This can be done by: 1. Cradling your device and connecting to your network using active sync 2. Using GPRS or WIFI to connect your device to the internet.
To synchronize your ArcPad data: Steps: 1. 2. Open your ArcGIS Server deployed data (the data created in previous sections of this exercise) in ArcPad. From the add layers sub menu choose the option Synchronize Data with ArcGIS Server, as shown in the screenshot below.
3. 4. 5.
Synchronization will continue in the background until complete. If you wish to examine the synchronization log, minimize your arcpad window and click the arcpad sync icon in the system tray The arcpad sync window displays messages that describe the synchronization process. Confirm that the last entry is synchronization completed. Exit arcpad sync (Menu > Exit)
Copyright 1995-2011 Esri. All rights reserved.
766
ArcPad Help
Overview of making a collection of ArcPad Apps
This tutorial makes use of the Elmore sample data supplied with ArcPad, but focuses on the customization of toolbars from within ArcPad and the creation of ArcPad Apps. Customization of toolbars can only be performed in ArcPad for Windows (not ArcPad for Windows Mobile); therefore, this tutorial describes the creation of ArcPad Apps (with custom toolbars) in Windows. ArcPad Apps can also be created on Windows Mobile. If you wish to use custom toolbars in your Windows Mobile Apps, you must first customize the toolbars on Windows, then copy them to your Windows Mobile device. You have recently started using ArcPad and have several projects to undertake. Rather than having to open each map after opening ArcPad, you would like a series of shortcuts on your today screen, one for each project. You also would like a different look and feel for each project once inside ArcPad. The following tutorial collection will show you how to: Create an ArcPad App shortcut for your Elmore project Edit the standard toolbars that are used by your ArcPad App Create a new ArcPad applet toolbar to replace the standard toolbars in your ArcPad App Customize the Map Navigator to completely replace the traditional ArcPad toolbars.
Copyright 1995-2011 Esri. All rights reserved.
767
ArcPad Help
Create App shortcut for the Elmore sample project
You want to create a shortcut for an ArcPad project, in this case Elmore.apm. Steps: 1. 2. 3. Open ArcPad. Open the map Elmore.apm. Click on the Quick Access menu, and select Create App Shortcut.
4. 5.
On the Description tab, change the App name to Jobs for Jeff. Select the Electricity and Gas icon.
6. 7. 8.
Click OK. A prompt will show that Jobs for Jeff has been created. Close ArcPad. From the ArcPad Apps folder on the Start menu, select the Jobs for Jeff App.
Copyright 1995-2011 Esri. All rights reserved.
768
ArcPad Help
The ArcPad Apps folder is automatically created the first time you create an App shortcut. All subsequent App shortcuts are automatically added to the ArcPad Apps folder. You can choose to place the ArcPad Apps folder, or individual App shortcuts, on the desktop by right-clicking on the folder or shortcut and choosing Send to Desktop (create shortcut). 9. Notice that the App launches ArcPad; the custom icon that you previously selected is used in place of the ArcPad icon for the application, and the map is opened automatically.
Copyright 1995-2011 Esri. All rights reserved.
769
ArcPad Help
Editing the standard toolbars for use in an ArcPad App
You have decided that since making your shortcut and using your ArcPad App that there are too many tools on the toolbar. In fact, you feel you only need to turn the GPS on/off, edit data and interact with the map (zoom, pan, and so on) and be able to Quit ArcPad. You now decide to customize your toolbars. Steps: 1. 2. 3. Open ArcPad. Open the map Elmore.apm. Click on the Quick Access menu, and select Design Mode.
Notice that when ArcPad enters Design Mode, the Quick Action button changes color and icon. 4. Right-click in the toolbar area and select Customize Toolbars to open the Toolbar Editor.
The Toolbar Editor contains a list of available tools, the Toolbar Group drop-down list, and the currently used toolbars for that toolbar group displayed in a tree view. You have decided to only use the Main and Quick Capture toolbars for your ongoing work as you have no need for the more complex drawing functions. 5. 6. In the toolbar tree on the right-hand side of the dialog box, highlight the Browse toolbar. Click the left facing arrow to remove the Browse toolbar and its contents.
Copyright 1995-2011 Esri. All rights reserved.
770
ArcPad Help
7.
Highlight the Draw toolbar and remove it by repeating step 6. There are also too many tools on the main menu. You have determined that you don't need the following: Open ArcPad Map (and its submenu of tools) Add Layer (and its submenu of tools) Table of Contents ArcPad Options (and its submenu of tools)
8.
Select each tool and click the left facing arrow. If a tool is a parent of a submenu of tools, you can simply remove the parent tool and it will delete all the submenu tools. Click OK. Close ArcPad. From the ArcPad Apps folder on the Start menu, select the Jobs for Jeff App.
9. 10. 11.
Notice how the App now launches with your newly customized toolbars. The changes described here are stored in the default configuration file (ArcPad.apx). If you wish to return to the standard toolbars supplied with ArcPad, delete your ArcPad.apx file. Next time you launch ArcPad, a new default one will be generated for you.
Copyright 1995-2011 Esri. All rights reserved.
771
ArcPad Help
Creating a new applet toolbar for use in an ArcPad App
Using the same map and data, you now need to create a new App for your manager that allows her to review the information but has no need for editing at all. Steps: 1. 2. 3. 4. 5. Open ArcPad. Open the map Elmore.apm. Click on the Quick Access menu, and select Design Mode. Right-click in the toolbar area and select Customize Toolbars. In the Toolbar Editor, click on the Toolbar Group drop-down menu and select New.
This will create a new custom applet which will contain the new toolbars for your project. 6. Save the new applet in your project folder so that you can easily move the toolbar along with the project map and data, if needed. Name the applet ElmoreQC.apa and click OK.
Copyright 1995-2011 Esri. All rights reserved.
772
ArcPad Help
7. 8.
Your new applet will be loaded into the toolbar tree view, represented by a toolbar called ElmoreQC. Click on the ElmoreQC toolbar and rename it to Reviewer. Add the following tools to the Reviewer toolbar: Identify and Quit ArcPad.
9. 10. 11. 12.
Click OK. Click on the Quick Access menu, and select Create App Shortcut. Name the App Reviewer. Select the Extra icon.
Copyright 1995-2011 Esri. All rights reserved.
773
ArcPad Help
13. 14.
On the Options tab, select the ElmoreQC.apa from the Applet drop-down list. Uncheck Load applets from preference paths option.
These choices will ensure that the applets referenced by your preferences file (the default preferences file is \My ArcPad\ArcPadPrefs.apx) will not be loaded. 15. On the Configuration tab, uncheck the Load startup configuration and toolbars option
Copyright 1995-2011 Esri. All rights reserved.
774
ArcPad Help
This choice, along with the one from step 14, will result in the shortcut for this App loading only the custom toolbar which you created and displaying only the two tools that you placed on the toolbar. The toolbars referenced by your configuration file (the default configuration file is \My ArcPad\ArcPad.apx) will not be loaded. 16. 17. 18. Click OK. A prompt will show that the Reviewer App has been created. Close ArcPad. From the ArcPad Apps folder on the Start menu, select the Reviewer App. Notice that when ArcPad launches (with the Elmore project) only your two selected tools appear on the toolbar.
Copyright 1995-2011 Esri. All rights reserved.
775
ArcPad Help
Customizing the Map Navigator for use in an ArcPad App
Your manager has asked if there is some way to remove the traditional toolbar but retain only the two tools in the App. To achieve this, you decide to create a custom ArcPad configuration file that will include a customized Map Navigator which has the two additional tools. Steps: 1. 2. 3. 4. 5. 6. 7. Open Windows Explorer. Browse to the Elmore sample data and create a new folder called Config_Reviewer. Open ArcPad Studio. Create a new configuration file. Save the configuration file into the folder Config_Reviewer and name it ArcPad.apx. Switch to the tree view. Copy the following text and paste it over the top of the all the text displayed in ArcPad Studio.
<ArcPad> <CONFIG>
<TOOLBARS align="top"> <MAPNAVIGATOR style="0" horzalignment="left" tintcolor="0,20,40" backgroundcolor="SteelBlue" tr <TOOLBUTTON command="modepan" useonce="true"/> <TOOLBUTTON command="modezoomin" useonce="true"/> <TOOLBUTTON command="modezoomout" useonce="true" flip="true"/> <TOOLBUTTON command="zoomfullextent" useonce="true"/> <TOOLBUTTON command="modeidentify" useonce="true"/> <TOOLBUTTON command="exit" useonce="true"/> </MAPNAVIGATOR> </TOOLBARS> </CONFIG> </ArcPad>
Notice that the Map Navigator now has two extra tools: Identify and Exit. 8. 9. 10. Save the configuration and switch back to form view. Close ArcPad Studio and open the Elmore.apm in ArcPad. On the Quick Access menu, select Design Mode.
11. 12.
Click the Create App Shortcut button. Name the App Reviewer and choose the Extra icon.
Copyright 1995-2011 Esri. All rights reserved.
776
ArcPad Help
13.
Choose the Options tab and confirm that the Load applets from preference paths option is checked and the default preferences will be used (that is, that Specify preferences is unchecked).
14. 15.
Choose the Configuration tab and ensure the Load startup configuration and toolbars option is checked. Choose to Specify startup configuration option and use the browse button to navigate to the new ArcPad.apx that you created in the Config_Reviewer folder.
Copyright 1995-2011 Esri. All rights reserved.
777
ArcPad Help
16.
Click OK. A prompt will show that the Reviewer App has been created. If an App called Reviewer already exists (for example, if you have followed the tutorial "Creating a new applet toolbar for use in an ArcPad App"), the previous App will be overwritten. Close ArcPad. From the ArcPad Apps folder on the Start menu, select the Reviewer App. Notice that there is no traditional toolbar, only the Map Navigator which displays the additional two tools.
17. 18.
Copyright 1995-2011 Esri. All rights reserved.
778
ArcPad Help
How to make your map draw faster
There are many contributing factors that may make you map 'slow' to draw, and similarly many ways to improve the drawing performance of your map. This tutorial will show you different strategies you can take to make your map draw faster. You can: choose different hardware load less data on the device use different file types (eg: raster, or sdc layers for background layers) simplify the symbology used use scale-dependent rendering display the map in Quick Draw mode
Choosing hardware
Choosing hardware that suits your project needs, is the most critical step to a successful field project. If you really have to take a large amount of data into the field, and use multiple sensors and data collection tools (eg: camera and a GPS and a rangefinder) and perhaps use navigation (eg: StreetMap or ArcLogistics), a common Windows Mobile device may not be sufficient. In these cases you must consider a tablet or laptop computer. Saying that there is a very large range of Windows Mobile devices suitable for Mobile GIS and should clearly define your project needs before choice a device. For more information refer to Selecting a Windows Mobile device.
Load less data on the device
Ever increasing sized memory cards make taking a lot of data into the field very tempting. Although there is no problem have a lot of data stored on a device or card, you may experience performance issues, when you attempt to open the data all at once. Think about breaking your data into logical portions (either by layers or area) so that you do not need to open large datasets at one time.
Use different file types
A good way to speed up your map is to clearly define the data you are editing, (sometimes referred to as your 'operational data'), separate to your background layers. Background layers are usually not edited in the field and are for reference only. You have a number of choices for background layers, but the best choice is specific to your needs. If speed is your only priority, the best choices are: raster images (for more information on choosing the best raster format for your project refer to Choosing a raster format) sdc layers (NB: the toolbox tool for creating sdc layers from you own data is no longer available in ArcMap 10.)
If you also need to be able to identify features in your background layers, you will need to consider using:
Copyright 1995-2011 Esri. All rights reserved.
779
ArcPad Help
sdc layers background shapefiles (read only shapefiles are the fastest drawing of all vector layer types)
Simplify symbology used
Complex symbology types can affect the time it takes to draw your map. You can minimize this time, by using complex symbology wisely. For example if you have a detailed symbol that distinctly represent your point features (perhaps a multi layered symbol that only varies slightly between feature categories, for example for values on a pipeline), you can create a feature layer that uses that symbol only at your main working scale. At larger scales (in this example, perhaps the whole length of the pipeline), the values can be represented as a simple symbol, perhaps just a basic circle. At large scales, the point features are more likely to be for reference only, so the symbology detail should be less important.
Use scale-dependent rendering
The section above describes using different symbology for layers at different scales. More specifically you can also define the scale at which individual symbols are displayed. If you have features differentiated into categories (eg: features defined with a subtype in ArcMap) you can nominate what scale the individual symbol will display at. For more information refer to Working with scale-dependent symbology. You can also set the scale a which an entire layer is displayed on the Layer Properties Scale tab.
Display the map in Quick Draw mode
Quick Draw mode provides you with a way to temporarily switch to an 'alternative draw mode' for your data. You can configure how you wish each layer to display when in Quick Draw mode via the Table of Contents. You can choose one of three states for each layer, when Quick Draw mode is on: to keep the drawn in its full state (ie: no change to the symbology) display the layer in the optimized Quick Draw state do not display the layer at all Note: When ArcPad is experiencing low memory issues, Quick Draw Mode will automatically be enabled. Showing simplified symbology or less data is considered to be a better option, than the map crashing! If your vector layers use complex symbology you will see an obvious change when in Quick Draw mode. Points are displayed as single pixels, lines are single pixel in width using the same colour as your full symbology, and polygons are single pixel width outlines (no fill pattern) using the same colour as the outline of you full symbology. Raster layers are also simplified in Quick Draw mode. Raster images will be shown at a lower resolution. Using Quick Draw mode is a good way to temporarily improve the speed of drawing your map.
Copyright 1995-2011 Esri. All rights reserved.
780
ArcPad Help
Using ModelBuilder to streamline check out
Assume you have a project where you routinely update your geodatabase with field data (and do not have ArcGIS Server). You have several field workers, they each collect and return data which you put back into the central database, and each worker needs an up-to-date version of the whole database (with everyone else's edits) each time they go back out. You have created custom forms for your users to collect data, and you simply want to run a tool that provides current ArcPad files for your users each day (or week or month). This is the type of task that the geoprocessing tools are really designed for. To complete the scenario above you can build a model in ModelBuilder and incorporate one of two ArcPad geoprocessing tools: ArcPad Check Out (for data centric projects) Process ArcPad Project (for map centric projects)
ArcPad Check Out
The ArcPad Check Out tool is designed to enable analyzed or processed data to be checked out to ArcPad regardless of having, or creating, an MXD. This tool can be incorporated into models that may perform processing tasks on geodatabase layers. For example, you may merge layers from many files first, or want to run spatial analysis that creates unique geographic areas for data collection/maintenance. A sample model, demonstrating the use of the ArcPad Check Out tool, can be downloaded from ArcScripts athttp://arcscripts.esri.com/details.asp?dbid=15808 . Please read the enclosed word document for installation, use, and customization guidance.
Process ArcPad Project
The Process ArcPad Project geoprocessing tool can also be incorporated into a model, but is dependent upon a previously configured Map Document (.mxd). To configure a Map Document, the user must first run the Prepare project for Geoprocessing tool, on the ArcPad Data Manager toolbar in ArcMap. Completing this wizard will generate an ArcPad configuration file (.apo) stored in the same location as the .mxd. The Process ArcPad Project geoprocessing tool will require both the mxd and apo (in the same folder location) to generate files for ArcPad. The Process ArcPad Project tool is best described as a 'repeat' tool. You are able to configure your check out once (in ArcMap), and simply replay it over and over. This is ideal when your check out area does not change, only the data within it is being updated.
Copyright 1995-2011 Esri. All rights reserved.
781
ArcPad Help
Choosing the most appropriate raster format for your project
There are many raster formats to choice from for your mobile GIS project, each with varying image properties and subsequent performance impact. Some understanding of image properties is required in order to be able to choose the most appropriate raster for your work. Images are sometimes referred to by a combination of the number of bits and the number of samples (or 'bands' for TIFF images). For example, an 8 bit TIFF with 3 bands may be referred to as a 24 bit TIFF. The number of colours that are available in any given raster is a function of the number of bits and the number of samples. For example, our 8 bit TIFF with 3 bands will have 16 million colours (i.e.: 23x8 colours). The following table shows a comparison of raster formats (and their characteristics) that are supported by ArcPad.
Format TIFF/uncompressed Compression 1:1 Number of bits 1 4 8 16 TIFF/LZW 10:1 1 4 8 16 TIFF/Packbits 2:1 1 4 8 16 TIFF/CCITT TIFF/Deflate 100:1 10:1 2 1 4 8 16 CADRG GIF/LZW PNG 55:1 10:1 10:1 8 8 1 2 4 8 16 JPEG JPEG2000 MrSID ECW* 20:1 20:1 20:1 20:1 8 8 16 8 16 8 Number of samples (or bands) 1 1 1 or 3 1 or 3 1 1 1 or 3 1 or 3 1 1 1 or 3 1 or 3 1 1 1 1 or 3 1 or 3 1 1 1 1 1 1 or 3 1 or 3 3 1 or 3 1 or 3 1 or 3 1 or 3 3 2 16 256 or 16 million 65536 or 7.9 x 1028 2 16 256 or 16 million 65536 or 7.9 x 1028 2 16 256 or 16 million 65536 or 7.9 x 1028 2 2 16 256 or 16 million 65536 or 7.9 x 1028 256 256 2 4 16 256 or 16 million 65536 or 7.9 x 1028 16 million 256 or 16 million 65536 or 7.9 x 1028 256 or 16 million 65536 or 7.9 x 1028 16 million yes yes yes yes no no no no no no no no Number of colours Lossy?
Copyright 1995-2011 Esri. All rights reserved.
782
ArcPad Help
The following table summarizes the description of memory footprint and drawing behaviour for each of these formats. These descriptions are subjective and have been deduced from our experiences with these formats.
Format TIFF/ uncompressed TIFF/LZW TIFF/Packbits TIFF/CCITT TIFF/DEFLATE CADRG GIF/LZW PNG JPEG JPEG2000 MrSID ECW* Memory footprint tiny tiny tiny tiny tiny tiny tiny tiny large medium medium medium Drawing Behaviour extremely fast because it loads the minimum rows to draw fast because it loads the minimum rows/tiles to draw fast because it loads the minimum rows/tiles to draw fast because it loads the minimum rows/tiles to draw fast because it loads the minimum rows/tiles to draw fast because CADRG files are usually small files very slow because decompresses the whole file slow because decompresses the whole file extremely fast, because an uncompressed copy of the image is used for drawing slow because the decompression is CPU intensive slow because the decompression is CPU intensive slow because the decompression is CPU intensive
* ECW requires a 3rd party extension, ER Mapper's "ArcPad v6.0 ECW Plugin 1.2" and may not support all features of ArcPad, such as map rotation. Below is some explanation of these raster formats that may help you determine which is best for you. TIFF is generally regarded to be the best format for ArcPad. It draws fast, can compress reasonably small, and the decompression doesn't consume significant CPU power nor use significant amounts of main memory. ArcPad can make use of information in the TIFF header to minimally retrieve only the rows/tiles of data that are needed to draw the image. TIFF/uncompressed is extremely fast to draw because ArcPad knows where to look in the file to retrieve exactly the right data to draw the image. There's little demand on CPU power because there is no need for a decompression. This format is suitable in terms of speed for both small and large images alike. Its only disadvantage (although becoming less of an issue with modern devices) is the file size and therefore it's ability to be placed on a compact flash or storage card. TIFF/LZW and TIFF/Deflate are both good. They both achieve decent 10:1 compression, require small file sizes, use little memory to decompress and are relatively fast. TIFF/LZW is widely supported whereas TIFF/ DEFLATE (sometimes called ZIP-in-TIFF) is supported mainly by Adobe software. TIFF/Packbits is generally not recommended. The scheme works extremely well when the image contains very simple shapes. Images that have complex shapes (ie: maps) do not compress well. TIFF/CCITT is tailored for black/white fax transmissions. It assumes that a large portion of your document is white and assigns a highly compressed binary code for such an area. Such a technique can yield up to 100:1 compression ratios, however, in practice, 50:1 may be more realistic. GIF and PNG are widely used on the internet and both achieve a decent compression of 10:1. These formats are ideal for small images, but are definitely not ideal for large images since both of these formats are sequential, meaning they must be read from start to finish. For example, if you zoom in to the centre of one of
Copyright 1995-2011 Esri. All rights reserved.
783
ArcPad Help
these images, ArcPad cannot jump to the right place in the file, it must always read from the beginning of the file and often has to decode large volumes of off-screen data, before it finds the portion required. CADRG file format is used by the National Geospatial Intelligence Agency and is claimed to have compression ratios up to 55:1. However it appears that the 55:1 may be an exaggeration, due to mixing of 8 bit and 24 bit file formats, and the real figure lies between 10:1 and 20:1. The file sizes are usually small. CADRG files do not use much memory and are fast to draw in ArcPad. The only limitation is that the format is extremely restrictive in its geographic area and resolution. JPEG, JPEG2000, MrSID and ECW are all lossy formats. They achieve high 20:1 compression by losing/ replacing bits of image often undetected by the human eye. These formats are best suited for photo realistic images such as scanned images, digital camera photos and aerial photography. These formats are not suitable for computer generated drawings such as cartographic maps, because lossy compression will noticeably degrade sharp edges of lines, solid fills of polygons, and blur point data. MrSID, JPEG2000 and ECW all aim to reduce storage card memory at the expense of CPU processing power, and sometimes main memory. These formats were especially popular when compact flash (CF) and storage digital (SD) media had small capacities (eg: 64MB) and were very expensive. The 20:1 compression ratio made it possible to use images as basemaps in your mobile GIS. Today, because CF and SD media capacities have grown dramatically (eg: 8GB) and are inexpensive, the need to save so much space has become less important. These formats are no longer attractive for their 20:1 compression ratio, and have become unattractive because of their demands on CPU processing power, slowness, degradation of image quality and their sometimes high consumption of main memory.
Copyright 1995-2011 Esri. All rights reserved.
784
ArcPad Help
Incorporating photos into your workflow
When you define photo options in the any of three wizards (Get Data for ArcPad, Configure project for geoprocessing, or Author project for ArcGIS Server), you will minimize the number of steps required to ensure that photos taken in the field, return to the desired location on your network. The following diagram demonstrates where photos are located during a typical workflow and how they are moved.
Preparing data and photos for ArcPad
In order to use this recommended workflow for incorporating photos into your project, you must start by ensuring you have fields in your geodatabase to store a text string that will represent the photo path, and a location (local or network) where you intend to store and use your photos from. When photos are returned from the field you will then be able to use ArcMap hyperlink tools to view your photos. In each of the three wizards Get Data for ArcPad Configure project for geoprocessing Author project for Server
You will have the opportunity to nominate photo field(s) for each feature layer a folder for pictures to be copied to at check in
Copyright 1995-2011 Esri. All rights reserved.
785
ArcPad Help
If you define photo field(s) for a layer, only those fields will appear in the fields drop-down on the Picture tab of the Feature Properties dialog in ArcPad. This can be useful to ensure your users only add photos to the fields you nominate. Take care to ensure your field length is long enough to store the file name and full path. If you define a folder for pictures to be copied to at check in, two key actions will occur at check in: photos will automatically be copied to that location the photo path will automatically be pre-pended with the defined location
Stage 1 of the diagram above, represents the completion of one of the 'check out' wizards. When you complete the wizard, the resultant AXF will know which fields can accept photos and will contain the photo path, ready for use at check in time. Note: If you already have photos associated to features in your layer, a copy of these will NOT automatically be added to the check out folder. If you wish to take them into the field, you can manually copy them to your checked out folder.
In the field
In the field you can use either an integrated camera or separate camera to the data collection device to capture photos. For ArcPad to be able to display the photos in the field, they must be located in the same folder (on the same device) as the AXF. If a separate camera is used, you will need to copy them to the AXF location. Some examples of how to get photos in the same folder are: use memory cards to copy between devices use WiFi or bluetooth connections to automatically send files between devices
Returning data and photos to your desktop or network
To check in field data, you must still first copy the data (AXF and photos) to a temporary location on your desktop or network. If you have been capturing photos on a separate device, and only entering the file name into the feature attribute in ArcPad, you can copy the photos from your camera directly to the temporary folder. (In the diagram above this is represented by the dotted line) Stage 2 of the diagram above represents the copying of the field data to a temporary location ready for check in. The Get Data for ArcPad wizard will automatically copy any photos found in the temporary ArcPad project folder, to the folder nominated during check in. If no folder was nominated, no photos will be copied. Stage 3 of the diagram above, represents the check in process.
Copyright 1995-2011 Esri. All rights reserved.
786
ArcPad Help
Using data that contains attribute relationships
ArcGIS provides many ways to associate features and records with each other in a geodatabase. In order to use and edit your relationships in ArcPad, you must define relationship classes in your source geodatabase. The following types of relationships are not currently supported by the ArcPad Data Manager: Joins and relates (also known as on-the-fly relationships) Feature class to feature class Table to table Table to feature class
ArcPad is designed to run as efficiently as possible on mobile devices, hence is specifically designed to make best use of SQLCE database rules and table management. Because of this, data in ArcPad AXF files must adhere to generic database principles and a relationship must have a unique primary key. ArcGIS does not have this strict database requirement. It has deliberately been designed to provide users with a great deal of flexibility. Users must be careful to ensure that geodatabase relationship classes that are to be checked out and used in ArcPad have a unique primary key. The field from the parent feature class, which is used by the relationship class to create the link between the parent and child tables, must contain unique values. If nonunique values exist, only the first record will appear in ArcPad.
Copyright 1995-2011 Esri. All rights reserved.
787
You might also like
- HT Convert ArcPadDocument5 pagesHT Convert ArcPadDani Solarte BermudezNo ratings yet
- Concierto de GradoDocument8 pagesConcierto de GradoDani Solarte BermudezNo ratings yet
- A Stupidity-Based Theory of Organizationsjoms - 1Document27 pagesA Stupidity-Based Theory of Organizationsjoms - 1zendomeNo ratings yet
- Spainthefestivaltoros PTTDocument79 pagesSpainthefestivaltoros PTTDani Solarte BermudezNo ratings yet
- Vicariance Biogeography WileyDocument31 pagesVicariance Biogeography WileyDani Solarte BermudezNo ratings yet
- The Subtle Art of Not Giving a F*ck: A Counterintuitive Approach to Living a Good LifeFrom EverandThe Subtle Art of Not Giving a F*ck: A Counterintuitive Approach to Living a Good LifeRating: 4 out of 5 stars4/5 (5794)
- The Little Book of Hygge: Danish Secrets to Happy LivingFrom EverandThe Little Book of Hygge: Danish Secrets to Happy LivingRating: 3.5 out of 5 stars3.5/5 (399)
- A Heartbreaking Work Of Staggering Genius: A Memoir Based on a True StoryFrom EverandA Heartbreaking Work Of Staggering Genius: A Memoir Based on a True StoryRating: 3.5 out of 5 stars3.5/5 (231)
- Hidden Figures: The American Dream and the Untold Story of the Black Women Mathematicians Who Helped Win the Space RaceFrom EverandHidden Figures: The American Dream and the Untold Story of the Black Women Mathematicians Who Helped Win the Space RaceRating: 4 out of 5 stars4/5 (894)
- The Yellow House: A Memoir (2019 National Book Award Winner)From EverandThe Yellow House: A Memoir (2019 National Book Award Winner)Rating: 4 out of 5 stars4/5 (98)
- Shoe Dog: A Memoir by the Creator of NikeFrom EverandShoe Dog: A Memoir by the Creator of NikeRating: 4.5 out of 5 stars4.5/5 (537)
- Elon Musk: Tesla, SpaceX, and the Quest for a Fantastic FutureFrom EverandElon Musk: Tesla, SpaceX, and the Quest for a Fantastic FutureRating: 4.5 out of 5 stars4.5/5 (474)
- Never Split the Difference: Negotiating As If Your Life Depended On ItFrom EverandNever Split the Difference: Negotiating As If Your Life Depended On ItRating: 4.5 out of 5 stars4.5/5 (838)
- Grit: The Power of Passion and PerseveranceFrom EverandGrit: The Power of Passion and PerseveranceRating: 4 out of 5 stars4/5 (587)
- Devil in the Grove: Thurgood Marshall, the Groveland Boys, and the Dawn of a New AmericaFrom EverandDevil in the Grove: Thurgood Marshall, the Groveland Boys, and the Dawn of a New AmericaRating: 4.5 out of 5 stars4.5/5 (265)
- The Emperor of All Maladies: A Biography of CancerFrom EverandThe Emperor of All Maladies: A Biography of CancerRating: 4.5 out of 5 stars4.5/5 (271)
- On Fire: The (Burning) Case for a Green New DealFrom EverandOn Fire: The (Burning) Case for a Green New DealRating: 4 out of 5 stars4/5 (73)
- The Hard Thing About Hard Things: Building a Business When There Are No Easy AnswersFrom EverandThe Hard Thing About Hard Things: Building a Business When There Are No Easy AnswersRating: 4.5 out of 5 stars4.5/5 (344)
- Team of Rivals: The Political Genius of Abraham LincolnFrom EverandTeam of Rivals: The Political Genius of Abraham LincolnRating: 4.5 out of 5 stars4.5/5 (234)
- The Unwinding: An Inner History of the New AmericaFrom EverandThe Unwinding: An Inner History of the New AmericaRating: 4 out of 5 stars4/5 (45)
- The World Is Flat 3.0: A Brief History of the Twenty-first CenturyFrom EverandThe World Is Flat 3.0: A Brief History of the Twenty-first CenturyRating: 3.5 out of 5 stars3.5/5 (2219)
- The Gifts of Imperfection: Let Go of Who You Think You're Supposed to Be and Embrace Who You AreFrom EverandThe Gifts of Imperfection: Let Go of Who You Think You're Supposed to Be and Embrace Who You AreRating: 4 out of 5 stars4/5 (1090)
- The Sympathizer: A Novel (Pulitzer Prize for Fiction)From EverandThe Sympathizer: A Novel (Pulitzer Prize for Fiction)Rating: 4.5 out of 5 stars4.5/5 (119)
- Her Body and Other Parties: StoriesFrom EverandHer Body and Other Parties: StoriesRating: 4 out of 5 stars4/5 (821)
- Week 6Document7 pagesWeek 6Nguyễn HoàngNo ratings yet
- Marksmanship: Subject: III. Definition of TermsDocument16 pagesMarksmanship: Subject: III. Definition of TermsAmber EbayaNo ratings yet
- Wika Type 111.11Document2 pagesWika Type 111.11warehouse cikalongNo ratings yet
- Hencher - Interpretation of Direct Shear Tests On Rock JointsDocument8 pagesHencher - Interpretation of Direct Shear Tests On Rock JointsMark2123100% (1)
- Android Attendance Management SystemDocument54 pagesAndroid Attendance Management Systemskpetks75% (12)
- Nature and Scope of Marketing Marketing ManagementDocument51 pagesNature and Scope of Marketing Marketing ManagementFeker H. MariamNo ratings yet
- Trove Research Carbon Credit Demand Supply and Prices 1 June 2021Document51 pagesTrove Research Carbon Credit Demand Supply and Prices 1 June 2021Ceren ArkancanNo ratings yet
- COT EnglishDocument4 pagesCOT EnglishTypie ZapNo ratings yet
- PowerhouseDocument10 pagesPowerhouseRanjan DhungelNo ratings yet
- Operation Guide For The Mercedes-Benz GLA/CLADocument5 pagesOperation Guide For The Mercedes-Benz GLA/CLASantosh TalankarNo ratings yet
- Class 9th Chemistry Unit#4 Structure of MoleculesDocument8 pagesClass 9th Chemistry Unit#4 Structure of MoleculesIrfanullahNo ratings yet
- Relay Coordination Using Digsilent PowerFactoryDocument12 pagesRelay Coordination Using Digsilent PowerFactoryutshab.ghosh2023No ratings yet
- Main Hoon Na - WikipediaDocument8 pagesMain Hoon Na - WikipediaHusain ChandNo ratings yet
- Critique On A Film Director's Approach To Managing CreativityDocument2 pagesCritique On A Film Director's Approach To Managing CreativityDax GaffudNo ratings yet
- Chapter 1 - IntroductionDocument42 pagesChapter 1 - IntroductionShola ayipNo ratings yet
- Linguistics: Chapter 1 - 10Document41 pagesLinguistics: Chapter 1 - 10Ahmad A. JawadNo ratings yet
- BSC6900 UMTS V900R011C00SPC700 Parameter ReferenceDocument1,010 pagesBSC6900 UMTS V900R011C00SPC700 Parameter Referenceronnie_smgNo ratings yet
- Introduction To Streering Gear SystemDocument1 pageIntroduction To Streering Gear SystemNorman prattNo ratings yet
- Drypro832 PreInstallGude 0921YH220B 070627 FixDocument23 pagesDrypro832 PreInstallGude 0921YH220B 070627 FixRicardoNo ratings yet
- Strain Gauge Sensor PDFDocument12 pagesStrain Gauge Sensor PDFMario Eduardo Santos MartinsNo ratings yet
- No.6 Role-Of-Child-Health-NurseDocument8 pagesNo.6 Role-Of-Child-Health-NursePawan BatthNo ratings yet
- Caribbean Examinations Council Caribbean Secondary Certificate of Education Guidelines For On-Site Moderation SciencesDocument9 pagesCaribbean Examinations Council Caribbean Secondary Certificate of Education Guidelines For On-Site Moderation SciencesjokerNo ratings yet
- CCEE SWD Basic Levers ToolDocument28 pagesCCEE SWD Basic Levers ToolDivina Margarita Gómez AlvarengaNo ratings yet
- 277Document18 pages277Rosy Andrea NicolasNo ratings yet
- Learning Online: Veletsianos, GeorgeDocument11 pagesLearning Online: Veletsianos, GeorgePsico XavierNo ratings yet
- Eudragit ReviewDocument16 pagesEudragit ReviewlichenresearchNo ratings yet
- Aquafine Optivenn Series Data SheetDocument8 pagesAquafine Optivenn Series Data SheetKenz ZhouNo ratings yet
- Credit Risk Management Practice in Private Banks Case Study Bank of AbyssiniaDocument85 pagesCredit Risk Management Practice in Private Banks Case Study Bank of AbyssiniaamogneNo ratings yet
- Biomechanics of Advanced Tennis: January 2003Document7 pagesBiomechanics of Advanced Tennis: January 2003Katrien BalNo ratings yet
- The Impact of Information Technology and Innovation To Improve Business Performance Through Marketing Capabilities in Online Businesses by Young GenerationsDocument10 pagesThe Impact of Information Technology and Innovation To Improve Business Performance Through Marketing Capabilities in Online Businesses by Young GenerationsLanta KhairunisaNo ratings yet