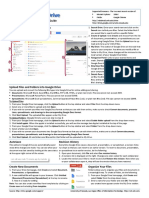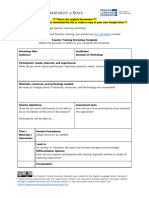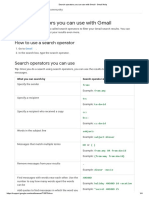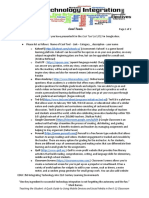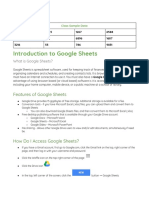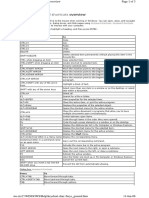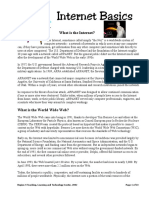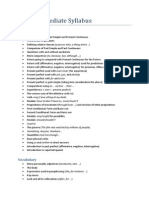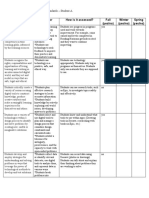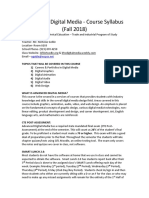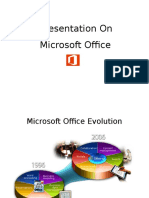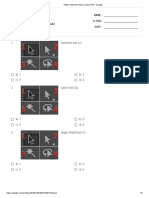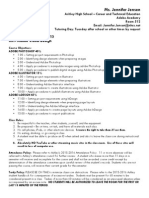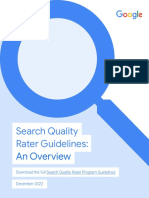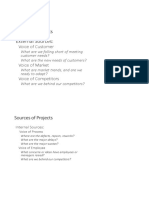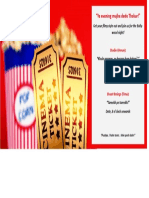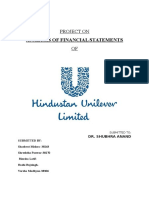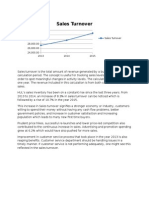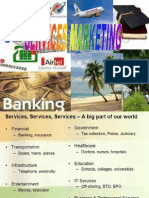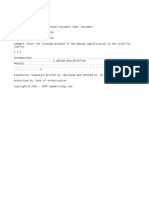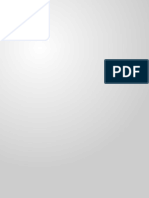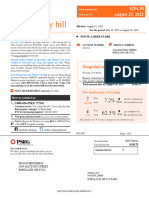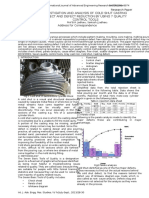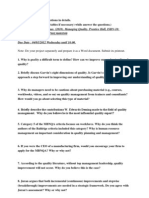Professional Documents
Culture Documents
QUALITY MANAGEMENT USER MANUAL OF GOOGLE DOCS
Uploaded by
Rimsha LatifOriginal Title
Copyright
Available Formats
Share this document
Did you find this document useful?
Is this content inappropriate?
Report this DocumentCopyright:
Available Formats
QUALITY MANAGEMENT USER MANUAL OF GOOGLE DOCS
Uploaded by
Rimsha LatifCopyright:
Available Formats
QUALITY MANAGEMENT
USER MANUAL OF GOOGLE DOCS
SUBMITTED BYAAKASH MANSUKHANI 3062 KRISHNA S. GOHIL - 3086 RIMSHA - 3104
CLASS TY -B
GOOGLE DOCS A TUTORIAL
What is Google Docs? Google Docs is a free online program that allows users to create documents, spreadsheets and presentations online and share them with others for collaboration. This allows educators and students to share their work with others, collaborate on assignments, and save documents online for access at school or at home.
What is the use of Google Docs? You can use Google Docs to: Work on files anywhere, anytime Get quick feedback from multiple people simultaneously and asynchronously Make the full writing process visible including revisions Quickly analyze and organize data Easily share data sets Publish documents for invitation viewing and editing or full public viewing Upload and download documents in various file formats
USING GOOGLE DRIVE
With Google Drive, you can create and share word processing documents, spreadsheets, and presentations online, and collaborate with others on group projects. Students and teachers can create documents using these state-of-theart tools, then communicate and collaborate with each other in real time right inside a web browser window. Some of the things you can do with Google Drive:
Documents
Create new documents or upload and convert Word documents, OpenOffice, RTF, HTML, text (.txt) and other types of files. Invite others by email to edit or view your documents. Edit documents online with whomever you choose. View your documents' revision history and roll back to any version. Publish documents online to the world, as web pages or post documents to your blog.
Spreadsheets
Create new spreadsheets. Import and convert .xls, .csv, .txt and .ods formatted data. Use formatting and formula editing so you can calculate results and make your data look the way you want it. Chat in real time with others who are editing your spreadsheet.
Presentations
Create new presentations, then share and edit presentations with your friends and coworkers. Import and convert existing presentations in .ppt and .pps file types. Easily edit your presentations. Insert images and videos, and format your slides to fit your preferences.
CREATING A GOOGLE DOCS ACCOUNT
In order to use Google Docs you will need to register for a Google account. If you already have one through Gmail then you can use the same login to access Google Docs. If you do not have a Gmail account you may want to consider signing up for one so you can also use the Gmail and Calendar feature within Google. Otherwise you can just sign up for a Google account with an email address of your choice and a password. (This type of account does not provide the use of Gmail.)
1. Visit http://docs.google.com.
2. Optional: Click Take a tour of Google Docs to learn more about the features of this free Google Application.
3. Sign into Google Docs: a. If you already have a Google account then sign into Google Docs using your existing Google account. b. If not, click Get Started to create your Google account. c. New users can use any e-mail address to create a Google account, though they will have to confirm the creation of their new Google account in order to access all the features. i. Fill in all of the required form fields to sign up for the account, read through the Terms of Service, and click on I Accept. Create My Account. ii. You will need to verify your email address you used to create the account by signing into it and clicking on the link that Google Docs sends you.
CREATING AND WORKING WITH A NEW DOCUMENT
Now that you have created a Google account and are able to access Google Docs you can begin creating or adding documents to your account.
Part 1: Creating a New Document
1. Click on Create in the Menu bar and select which type of file you would like to create. For the purposes of this tutorial we will be using the Document option.
2. Google Docs will open a new window that will allow you to create a word processed document.
Part 2: SAVING AND RENAMING A NEW DOCUMENT
3. The file gets Auto-Saved every two minutes.
4. If you would like to rename your file you can go to File on the Menu bar and choose Rename.
5. Type in the new document name and click OK.
Part 3: UPLAODING A DOCUMENT
1. In order to upload an existing document you just need to click on the Upload button on the Menu bar.
2. Then you will need to click on the Browse button and find the document that you would like to upload.
3. Your file should now appear in your main window. Working with your Documents
Just like in Microsoft Word you can copy, paste, bold, underline, italicize, and many other editing options. Although your editing options are not as comprehensive as a paid for program such as MS Word, you should find most of what you will need to create and edit your documents.
The features available are Edit, View, Insert, Format, Tools, Table and Help.
Part 4: CREATING FOLDERS
5. On your computer you probably have some sort of organization to storing your documents. This usually involves folders and sub folders. In Google Docs you have the same option for organizing your files. To create a new folder simply click on New on the Menu bar and choose Folder.
6. Your screen will change to show you the new folder. You can change the name by clicking on the words New Folder in the middle window. It will highlight the words and make them editable. Type in the new name.
7. This is what it will look like after you have added a new name and description.
8. To place a document into a folder you will need to click on the Upload button in the menu to see all of your documents. You can also Drag and Drop files in the Folder.
SHARING, COLLABORATING AND PUBLISHING
A wonderful feature of Google Docs is the ability to share your work with others. You have many options to do this. You can give access to a document where the viewers are only able to read the document and not make any changes. You can also give access to a document where people can collaborate with you by making changes. You will be able to see the changes that each person has made to your document.
Note: In order to collaborate on a document the person you share the document with must have a Google Account. Otherwise they can only view the document.
Part 1: Sharing and Collaborating on a Document
1. Click on All Items in your left navigation menu to show all the items that you have in your Google Docs account. Select which one you would like to share with another person by clicking on it. Then click on Share option at the top right corner.
2. You have the option to invite others to be Collaborators or Viewers. Collaborators are able to view as well as edit any documents that you share using this option. Viewers are only able to view the document. They are not able to make any changes to the document. After selecting the Collaborator or Viewer option you will need to type in the email addresses of the people with whom you would like to share the document. Separate addresses with a comma. Then click on the Invite Collaborators/Viewers button.
Part 2: Publishing a Document
Publishing a document means that you will be making it available to anyone via the Internet. Google adds your document to the Google Index so that if someone does a search on the topic of your document it may be accessed. 3. To publish your document you need to click on the Share button and the following screen will appear.
4. Click on Public on the Web to make it available online and accessible to everybody in each corner of the world.
PRINTING AND COPYING A DOCUMENT
Once you have a final version of your document you may want to print it. Or perhaps you want to have a copy of the original document before others start collaborating on it.
Part 1: Printing a Document
1. To print the document open it and go to File and choose the Print option.
Part 2: Copying a Document
2. To copy a document, go to File and click on Make a Copy.
3. A confirmation message will pop up. Click OK to continue. 4. The file should now be saved as "Copy of <Filename>"
You might also like
- Questionnaire On Effect of Brand Ambassadors On ConsumersDocument4 pagesQuestionnaire On Effect of Brand Ambassadors On ConsumersRimsha Latif0% (1)
- PM Roadmap To Design Implement Eval PulakosDocument56 pagesPM Roadmap To Design Implement Eval Pulakosapi-270994825No ratings yet
- 04 Training Proposal TemplateDocument41 pages04 Training Proposal TemplateMohd Syahidie60% (5)
- Save Your Files in OneDriveDocument1 pageSave Your Files in OneDriveWilfrido RosadoNo ratings yet
- General GuidelinesDocument150 pagesGeneral Guidelinesbrelights100% (1)
- Google Slide Tutorial PDFDocument18 pagesGoogle Slide Tutorial PDFNhormie Maan Salazar100% (1)
- Whirlpool Washing Machine Repair Manual 4GWTW4740YQ1 4GWTW4800YQ1 4GWTW4800YQ2 4GWTW4740YQ2Document64 pagesWhirlpool Washing Machine Repair Manual 4GWTW4740YQ1 4GWTW4800YQ1 4GWTW4800YQ2 4GWTW4740YQ2fugaperuNo ratings yet
- Google Drive Quick Reference Guide - 0Document4 pagesGoogle Drive Quick Reference Guide - 0Anonymous DzJo0vzNo ratings yet
- EduBuzz Google AppsDocument8 pagesEduBuzz Google AppsfkellyNo ratings yet
- Google Slides Tutorial IndexDocument1 pageGoogle Slides Tutorial Indexapi-261518084No ratings yet
- Google Slide Tutorial OverviewDocument21 pagesGoogle Slide Tutorial OverviewRicarla AlvarezNo ratings yet
- Fact Sheets To StudyDocument7 pagesFact Sheets To StudyLeicel Rodriguez MicabaloNo ratings yet
- Google Classroom Student User Manual: August 2018, Volume 1Document28 pagesGoogle Classroom Student User Manual: August 2018, Volume 1Selina Trish MikaNo ratings yet
- Adobe IllustratorDocument3 pagesAdobe IllustratorPriyanka ShahNo ratings yet
- 10 Places To Learn For Free Online: Jared O'Toole 7 Comments and 168 Reactions 22Document3 pages10 Places To Learn For Free Online: Jared O'Toole 7 Comments and 168 Reactions 22SEENIVASNo ratings yet
- Teacher Training Workshop TemplateDocument3 pagesTeacher Training Workshop TemplateNope KnopeNo ratings yet
- Julia Davis Ed508-5e-Lesson-PlanDocument5 pagesJulia Davis Ed508-5e-Lesson-Planapi-631456427No ratings yet
- Searching The InternetDocument49 pagesSearching The InternetanbreengondalNo ratings yet
- Blending Photos in Photoshop by Robert BerdanDocument4 pagesBlending Photos in Photoshop by Robert BerdanbwmusaNo ratings yet
- 10 Tech Tool For TeacherDocument36 pages10 Tech Tool For TeacherkirthanasriNo ratings yet
- Variables, Data Types and OperatorsDocument6 pagesVariables, Data Types and Operatorserza scarletNo ratings yet
- Team 6 Reporting Creating Ims Beed 4b 1Document40 pagesTeam 6 Reporting Creating Ims Beed 4b 1Jessabel ColumnaNo ratings yet
- Free ONLINE ToolsDocument21 pagesFree ONLINE ToolsIrina StanescuNo ratings yet
- Mac Management Basics 10.9: Deploying and Managing Multiple Mac ComputersDocument90 pagesMac Management Basics 10.9: Deploying and Managing Multiple Mac ComputersMohit PandyaNo ratings yet
- Working With Google SheetsDocument24 pagesWorking With Google SheetsNicole Ventura AnchetaNo ratings yet
- Chapter 3 Introduction To PhotoshopDocument37 pagesChapter 3 Introduction To PhotoshopJM De Guzman100% (1)
- 101resources For Web 2.0Document20 pages101resources For Web 2.0dbigue100% (1)
- 12 Dozen Places To Educate Yourself Online For FreeDocument9 pages12 Dozen Places To Educate Yourself Online For FreetebietNo ratings yet
- Search Operators You Can Use With Gmail - Gmail HelpDocument4 pagesSearch Operators You Can Use With Gmail - Gmail HelpSreejith V PNo ratings yet
- Search SmartDocument6 pagesSearch SmartjerihurdNo ratings yet
- Cool Tool List 2023Document2 pagesCool Tool List 2023api-651337707No ratings yet
- Building Your Adobe Portfolio SiteDocument7 pagesBuilding Your Adobe Portfolio SiteRyan MickleyNo ratings yet
- IT Essentials (Version 4.0) Final Exam StudyDocument8 pagesIT Essentials (Version 4.0) Final Exam Studyravens652No ratings yet
- Year 11 - Photoshop TutorialsDocument14 pagesYear 11 - Photoshop Tutorialsapi-254475731No ratings yet
- The Internet and WWW as a Powerful Learning ToolDocument42 pagesThe Internet and WWW as a Powerful Learning ToolJose Mari CabadingNo ratings yet
- HP PCs - Keyboard Shortcuts, Hotkeys, and Special Keys (Windows) - HP® Customer SupportDocument12 pagesHP PCs - Keyboard Shortcuts, Hotkeys, and Special Keys (Windows) - HP® Customer SupportAbhinav SinghNo ratings yet
- CC Google Sheets PDFDocument7 pagesCC Google Sheets PDFShel Marie100% (1)
- May Alaan How To Use CanvaDocument100 pagesMay Alaan How To Use CanvaMay Ala-anNo ratings yet
- WP Integrating Active DirectoryDocument28 pagesWP Integrating Active DirectoryCesar MannNo ratings yet
- PEN-103-Computer Programing Examples A-July 2019Document19 pagesPEN-103-Computer Programing Examples A-July 2019baljeet singhNo ratings yet
- Windows Keyboard ShortcutsDocument3 pagesWindows Keyboard ShortcutsVedran KosanovicNo ratings yet
- A Perennial Course: in Living DruidryDocument42 pagesA Perennial Course: in Living DruidryelationaviationNo ratings yet
- Internet Basics PDFDocument23 pagesInternet Basics PDFWy TeayNo ratings yet
- Pre Intermediate SyllabusDocument3 pagesPre Intermediate SyllabusMaria CutajarNo ratings yet
- PS Instructor Notes Classroom BookDocument36 pagesPS Instructor Notes Classroom BookdsekerrNo ratings yet
- Online Teaching Using Different PlatformsDocument23 pagesOnline Teaching Using Different PlatformsTinaDunqueNo ratings yet
- Mac Management Basics 10.8Document106 pagesMac Management Basics 10.8Josue Solano MadrizNo ratings yet
- Web 2Document11 pagesWeb 2api-555342565No ratings yet
- My Strengths Worksheet: Worksheet Strategy #4 - Life Skills: You, Your Job, Your CareerDocument5 pagesMy Strengths Worksheet: Worksheet Strategy #4 - Life Skills: You, Your Job, Your CareerNaveen KumarNo ratings yet
- Acrobat Quick Reference 8Document2 pagesAcrobat Quick Reference 8Wessam HashemNo ratings yet
- Finley TechnologystandardsDocument2 pagesFinley Technologystandardsapi-534620515No ratings yet
- Basic Photoshop PDFDocument15 pagesBasic Photoshop PDFCollegesaodelasallelipa DlslNo ratings yet
- 15 Google Search Tips and TricksDocument7 pages15 Google Search Tips and TricksvimpatNo ratings yet
- Show What You Know Using Web and Mobile AppsDocument1 pageShow What You Know Using Web and Mobile AppsTony VincentNo ratings yet
- Advanced Digital Media - Course Syllabus (Fall 2018) : RD ST ND RD THDocument4 pagesAdvanced Digital Media - Course Syllabus (Fall 2018) : RD ST ND RD THapi-261897592No ratings yet
- A Presentation On Microsoft OfficeDocument28 pagesA Presentation On Microsoft OfficeuzairNo ratings yet
- Connection Two Computers With LAN Cable For Drive Sharing: Bahasa Inggris II - MI - 1720005 - Prestentation 2Document6 pagesConnection Two Computers With LAN Cable For Drive Sharing: Bahasa Inggris II - MI - 1720005 - Prestentation 2Gusti Agus SNo ratings yet
- Adobe Illustrator Basics Quiz: 10 QuestionsDocument4 pagesAdobe Illustrator Basics Quiz: 10 QuestionsR.I.K. Channel StudioNo ratings yet
- Keyboard Shortcuts WindowsDocument1 pageKeyboard Shortcuts WindowsAbhishek GosaviNo ratings yet
- Adobe Visual Design Syllabus 2015Document2 pagesAdobe Visual Design Syllabus 2015api-250332231No ratings yet
- HSW SQRGDocument36 pagesHSW SQRGMaja JovanovicNo ratings yet
- HTML and Css GlossaryDocument11 pagesHTML and Css Glossarynekke_psNo ratings yet
- Google Workspace For Beginners: The Complete Step-By-Step Handbook Guide To Learning And Mastering All Of Google’s Collaborative Apps (Gmail, Drive, Sheets, Docs, Slides, Forms, Etc)From EverandGoogle Workspace For Beginners: The Complete Step-By-Step Handbook Guide To Learning And Mastering All Of Google’s Collaborative Apps (Gmail, Drive, Sheets, Docs, Slides, Forms, Etc)No ratings yet
- Google Docs TutorialDocument17 pagesGoogle Docs TutorialDrasko JoldzicNo ratings yet
- Project Management PDFDocument11 pagesProject Management PDFluis anchayhua pradoNo ratings yet
- Sources of Quality in The Pharmaceutical Industry PDFDocument28 pagesSources of Quality in The Pharmaceutical Industry PDFMostofa RubalNo ratings yet
- Bollywood Night PosterDocument1 pageBollywood Night PosterRimsha LatifNo ratings yet
- Appraisal Methods GuideDocument11 pagesAppraisal Methods GuideAli BiomyNo ratings yet
- Food Industry PeculiaritiesDocument15 pagesFood Industry PeculiaritiesRimsha LatifNo ratings yet
- Baaghi's action-packed promotionsDocument2 pagesBaaghi's action-packed promotionsRimsha LatifNo ratings yet
- FMProject Shashvat 38263Document12 pagesFMProject Shashvat 38263Rimsha LatifNo ratings yet
- Factories Act, 1948Document25 pagesFactories Act, 1948Rimsha LatifNo ratings yet
- Takes Place. Civil Disobedience Movement Launched. Disobedience MovementDocument1 pageTakes Place. Civil Disobedience Movement Launched. Disobedience MovementRimsha LatifNo ratings yet
- Cases in HRDocument5 pagesCases in HRRimsha LatifNo ratings yet
- Nirmal Neer2Document13 pagesNirmal Neer2Rimsha LatifNo ratings yet
- Sales HULDocument2 pagesSales HULRimsha LatifNo ratings yet
- Hofstede Model & Management ImplicationsDocument7 pagesHofstede Model & Management ImplicationsRimsha LatifNo ratings yet
- QUALITY MANAGEMENT USER MANUAL OF GOOGLE DOCSDocument17 pagesQUALITY MANAGEMENT USER MANUAL OF GOOGLE DOCSRimsha LatifNo ratings yet
- Services Unit - 1Document39 pagesServices Unit - 1Rimsha LatifNo ratings yet
- Hofstede Model & Management ImplicationsDocument7 pagesHofstede Model & Management ImplicationsRimsha LatifNo ratings yet
- Assignment On Islamic BankingDocument8 pagesAssignment On Islamic BankingRimsha LatifNo ratings yet
- OCTAPACE and Organizational CommitmentDocument11 pagesOCTAPACE and Organizational CommitmentRimsha LatifNo ratings yet
- Labour Laws For IHRMDocument17 pagesLabour Laws For IHRMRimsha LatifNo ratings yet
- Assignment On Islamic BankingDocument8 pagesAssignment On Islamic BankingRimsha LatifNo ratings yet
- Evolution and Concept of HRDDocument42 pagesEvolution and Concept of HRDRimsha LatifNo ratings yet
- Design Qualification TemplateDocument5 pagesDesign Qualification Templateavinash peddintiNo ratings yet
- Question Bank: AE1254 - PROPULSION IDocument8 pagesQuestion Bank: AE1254 - PROPULSION ISêlvâkûmâr JayabalaNo ratings yet
- Common SAP Testing Terminology Ensures Project UnderstandingDocument8 pagesCommon SAP Testing Terminology Ensures Project UnderstandingZelimir KovacevicNo ratings yet
- Microsoft Dynamics Ax InstallationDocument22 pagesMicrosoft Dynamics Ax InstallationsacchishuklaNo ratings yet
- Manufacturing Problems and Metrics ReviewDocument6 pagesManufacturing Problems and Metrics ReviewAditi RayNo ratings yet
- 02 Building A Foundation With Mindset, Values, and Principles (6.0)Document70 pages02 Building A Foundation With Mindset, Values, and Principles (6.0)Doris MartirNo ratings yet
- Pampanga Rule78 ProblemsDocument63 pagesPampanga Rule78 ProblemsCrizza Joyce CruzNo ratings yet
- WorkFlow Super Full StackDocument22 pagesWorkFlow Super Full StackskimorodNo ratings yet
- Master Ceramico OX - English - Rev-DDocument2 pagesMaster Ceramico OX - English - Rev-DfaniaaaNo ratings yet
- Viswanath ResumeDocument3 pagesViswanath ResumePRASHANT KANTENo ratings yet
- Your Energy Bill: Snapshot of What You OweDocument8 pagesYour Energy Bill: Snapshot of What You Owe衡治洲No ratings yet
- SBC1205 Instruction Manual A5 5Document4 pagesSBC1205 Instruction Manual A5 5Phillip CragerNo ratings yet
- Grinding Aid Performance Analysis for Three Cement MillsDocument1 pageGrinding Aid Performance Analysis for Three Cement Millsanurag soniNo ratings yet
- Control Aspects of Netaji Subhash Chandra Bose Airport, KolkataDocument22 pagesControl Aspects of Netaji Subhash Chandra Bose Airport, Kolkatasonu1aNo ratings yet
- 11 Momentum TransferDocument10 pages11 Momentum TransferJohn Bryan AldovinoNo ratings yet
- 0001 0 General Nobel DentonDocument50 pages0001 0 General Nobel DentonPeyman MznNo ratings yet
- FXG (FG-FXG) : Duplex Power PumpDocument2 pagesFXG (FG-FXG) : Duplex Power PumpJose Alberto Escalante MedinaNo ratings yet
- Why Do You Say That Project Management Is The Best Method of Implementing ChangeDocument10 pagesWhy Do You Say That Project Management Is The Best Method of Implementing ChangeFaisal HameedNo ratings yet
- CA7 CommandsDocument9 pagesCA7 CommandsArvindUpadhyayNo ratings yet
- ALU-TUCP V NLRCDocument2 pagesALU-TUCP V NLRCloricalo100% (2)
- Investigation and Analysis of Cold Shut Casting Defect ReductionDocument3 pagesInvestigation and Analysis of Cold Shut Casting Defect Reductionvivek1312No ratings yet
- Total Quality Management - ProjectDocument2 pagesTotal Quality Management - ProjectRachel KuNo ratings yet
- Honda Petcock Recall RCRIT-08V141-7216Document6 pagesHonda Petcock Recall RCRIT-08V141-7216Gheorghe DanielNo ratings yet
- Ortel Strengthens Its Digital Payment Services, Offers Paytm Wallet Payment Options For Its Customers (Company Update)Document3 pagesOrtel Strengthens Its Digital Payment Services, Offers Paytm Wallet Payment Options For Its Customers (Company Update)Shyam SunderNo ratings yet
- Telecom Whitepaper Telecommunication Networks Security Management 01 2012Document16 pagesTelecom Whitepaper Telecommunication Networks Security Management 01 2012thanhminh2011100% (1)
- Fund Chapter 6Document18 pagesFund Chapter 6aryabhatmathsNo ratings yet
- LINCOLN Lubrication Centro - MaticDocument53 pagesLINCOLN Lubrication Centro - Maticrmartinf2527No ratings yet
- INDE 513 hw1 SolDocument7 pagesINDE 513 hw1 SolWei GuoNo ratings yet