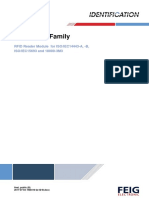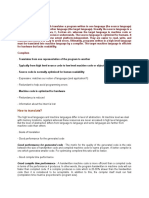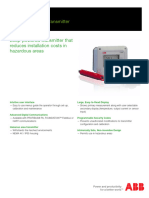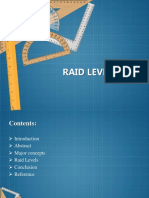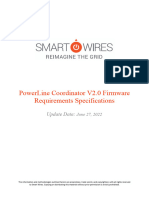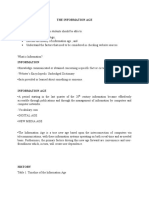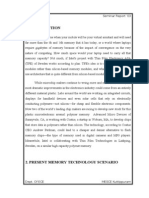Professional Documents
Culture Documents
Integration Analysis and Guide: Lenovo ThinkServer TS430 in A Dell Environment
Uploaded by
Principled Technologies0 ratings0% found this document useful (0 votes)
59 views25 pagesIntegrating the Lenovo ThinkServer TS430 into an existing Dell environment is not only possible – it’s easy. The Lenovo server fits right into the Dell environment, and you or your IT administrator can access key management features and alerting capabilities. Setting up and configuring your Lenovo ThinkServer TS430 for operation in a Dell-managed environment is a simple, straightforward process that allows you to bring the benefits of the Lenovo ThinkServer TS430 into your existing environment.
Original Title
Integration Analysis and guide: Lenovo ThinkServer TS430 in a Dell Environment
Copyright
© Attribution Non-Commercial (BY-NC)
Available Formats
PDF, TXT or read online from Scribd
Share this document
Did you find this document useful?
Is this content inappropriate?
Report this DocumentIntegrating the Lenovo ThinkServer TS430 into an existing Dell environment is not only possible – it’s easy. The Lenovo server fits right into the Dell environment, and you or your IT administrator can access key management features and alerting capabilities. Setting up and configuring your Lenovo ThinkServer TS430 for operation in a Dell-managed environment is a simple, straightforward process that allows you to bring the benefits of the Lenovo ThinkServer TS430 into your existing environment.
Copyright:
Attribution Non-Commercial (BY-NC)
Available Formats
Download as PDF, TXT or read online from Scribd
0 ratings0% found this document useful (0 votes)
59 views25 pagesIntegration Analysis and Guide: Lenovo ThinkServer TS430 in A Dell Environment
Uploaded by
Principled TechnologiesIntegrating the Lenovo ThinkServer TS430 into an existing Dell environment is not only possible – it’s easy. The Lenovo server fits right into the Dell environment, and you or your IT administrator can access key management features and alerting capabilities. Setting up and configuring your Lenovo ThinkServer TS430 for operation in a Dell-managed environment is a simple, straightforward process that allows you to bring the benefits of the Lenovo ThinkServer TS430 into your existing environment.
Copyright:
Attribution Non-Commercial (BY-NC)
Available Formats
Download as PDF, TXT or read online from Scribd
You are on page 1of 25
INTEGRATION ANALYSIS AND GUIDE:
LENOVO THINKSERVER TS430 IN A DELL ENVIRONMENT
FEBRUARY 2012
A PRINCIPLED TECHNOLOGIES TEST REPORT
Commissioned by Lenovo
You are expanding your IT infrastructure and its time to select new server hardware. Youve
heard about the new Lenovo servers that can deliver everything you need for an excellent price;
same rack and tower form factors, same memory, drives, and processors running the same
operating systems. Youd like to take advantage of the price/performance advantages of these
Lenovo servers but youre concerned they might not easily fit into your existing management
environment. The great news is that these servers will fit right in.
As an example, we looked at placing a Lenovo ThinkServer TS430, equipped with the Lenovo
Remote Management Module (RMM), into a representative Dell OpenManage Essentials (Dell
OME) environment.
Our findings? The Lenovo ThinkServer TS430 offers the management capabilities an IT
administrator needs to effectively co-exist in a Dell OME environment. There was no need to
replace or augment the pre-existing management software. The TS430 joined the Dell OME-
managed group easily, and the IT administrator could access many of the same management
features directly through Dell OME, or through the advanced Lenovo Remote Management Module.
In this report, we demonstrate the use of Dell OME managing the TS430. We show you how
to integrate the Lenovo ThinkServer platform into your existing Dell environment. We also show
you the key management features that are available, and provide a step-by-step guide to accessing
the available management features of the server.
A Principled Technologies test report 2
Integration analysis and guide:
Lenovo ThinkServer TS430 in a Dell environment
A DAY IN THE LIFE OF AN IT ADMINISTRATOR
As a busy IT administrator, you juggle a wide range of tasks, from keeping up
with server maintenance to handling emergencies to planning new upgrades. You use
systems management software tools to remotely manage and monitor your servers. You
also rely on email alerting features to notify you in the event of a server malfunction or
sub-optimal operating conditions. You have spent numerous hours learning the features
and operation of your specific management tool and the last thing you want is to have
to overhaul your existing infrastructure and learn another.
You already know that Lenovo servers are a great option for your environment
but you cannot afford the time to install and learn to use new management tools.
Lenovo make this part simple: You can easily add the Lenovo servers to your existing
Dell OME environment and still get the monitoring, alerts, and remote access features
you need, without spending any extra money on additional management software or a
new server management infrastructure.
LENOVO THINKSERVER TS430 INTEGRATED EASILY
In our tests, the Lenovo ThinkServer TS430 integrated easily into the Dell-
managed environment. We used a typical suite of commonly used features discovery,
health monitoring, system events, email alerts, remote functions, and KVM console and
virtual mediato evaluate the ease of manageability of the TS430.
We successfully used our existing Dell OME environment to discover and
monitor the TS430. The normal steps and wizards associated with discovering a Dell
server worked with the TS430. We did note that some detailed management features
such as power cycling the server remotely were not readily available through Dell OME,
but we demonstrate the general functionality that is still there and provide an alternate
approach by leveraging the management capability provided by the RMM in the TS430.
In conjunction with Dell OME, the functions available through the Remote
Management Module of the Lenovo ThinkServer TS430 offer you a complete server
management solution. These features, including the optional virtual media and KVM
console available with RMM Premium, allow hardware monitoring that can alert you to
a faltering component, let you carry out many maintenance and repair operations
remotely, and provide KVM access that lets you work on the server remotely as if you
were right beside it.
A Principled Technologies test report 3
Integration analysis and guide:
Lenovo ThinkServer TS430 in a Dell environment
HOW WE TESTED
Our test bed consisted of two Dell PowerEdge T310 servers and a single Lenovo
ThinkServer TS430. We used a Dell server as the central management server running the
Dell OME management software. The Dell servers had iDRAC 6 Enterprise remote
management and the Lenovo ThinkServer TS430 had the Remote Management Module
Premium. All servers in our test bed ran Windows Server 2008 R2 SP1 with the latest
available updates. See Appendix A for detailed hardware information.
Below is an overview of the use cases we performed on the Lenovo ThinkServer
TS430 in the Dell OME environment:
Discovery. We demonstrated successful discovery of the Lenovo ThinkServer
TS430 in Dell OME, and walk you through the steps to perform the server
discovery.
Health monitoring/system display. We viewed the basic health status, including
network connectivity, OS information, and basic hardware information on the
Lenovo TS430 from Dell OME. We also show you additional monitoring features
from RMM.
System events. We simulated loss of connectivity, fan malfunction, and
temperature warnings on the Lenovo ThinkServer TS430 and show how these
alerts display directly in Dell OME.
Email alerts. In addition to email alerting inherent to Dell OME, we configured
the Lenovo RMM to trigger email alerts for available platform events.
Remote functions. We accessed power cycling options and remote BIOS/BMC
upgrade features on the Lenovo ThinkServer TS430 from the RMM.
KVM console and virtual media. We used the KVM console and virtual media
features of the Lenovo RMM to access BIOS settings, configure a new virtual
drive in the RAID controller, access the LSI MSM tool for drive and RAID
controller email alerts, and show you how to complete additional firmware
upgrades.
The following sections cover each of these use cases in detail.
ABOUT THE LENOVO THINKSERVER TS430
The Lenovo ThinkServer TS430 server provides businesses with the superior
performance of the latest Intel Xeon processors, ample storage capacity of up to 16
TB, and 24/7 uptime reliability. It also provides a combination of powerful manageability
and hardware at a very attractive price.
Performance and storage capacity. The Intel Xeon processor E3-1200 family
that powers the ThinkServer TS430 provides a performance improvement of up
to 30 percent over previous-generation Intel processors. Features such as Turbo
A Principled Technologies test report 4
Integration analysis and guide:
Lenovo ThinkServer TS430 in a Dell environment
Boost 2.0 further increase processor performance when you need it most. A
storage capacity of 16TB SATA or 4.8TB NL SAS and eight hot-swap drives
provide you with plenty of room to grow.
Reliability. Optional redundant power supplies and a selection of RAID adapters
protect you from data loss.
Power efficiency and quiet operation. Intel Xeon E3-1200 family processors,
rated at only 80 watts, are more energy efficient than previous generations. The
ThinkServer TS430 is also certified with Energy Star 1.0, and Climate Savers.
Because Lenovo designed the ThinkServer TS430 to perform at whisper-quiet
noise levels, you can use your TS430 in a front office without introducing an
unacceptable level of noise.
Ease of use. ThinkServer EasyStartup is a convenient software solution that
enables you to easily install, maintain, and manage your ThinkServer TS430. Its
intuitive design makes it suitable for businesses with minimal IT staff. Lenovo
ThinkPlus Productivity and ThinkPlus Priority Support further assist you in
installation and IT support, and the ThinkServer Management Module (an
industry standards-based management subsystem) makes remote management
easy.
For detailed information about the Lenovo ThinkServer TS430, visit the Lenovo
server site at Lenovo.com.
The Lenovo Remote Management Module
The Lenovo Remote Management Module (RMM), standard in Lenovo servers,
helps your IT staff manage your ThinkServer TS430 remotely while keeping your server
secure.
1
The RMM allows proactive server management by helping you catch possible
failures before they occur, which minimizes downtime. Should a failure occur, the
Lenovo RMM lets you access and repair your server from any location.
This module allows you to access convenient Lenovo management features,
including the following:
Additional hardware monitoring
Updating the BIOS/BMC remotely
Power cycling the server remotely
KVM console (optional upgrade)
Remote virtual media (optional upgrade)
1
Note: On March 16, 2012, Lenovo released an update to the BMC firmware (ver. 2.60) that renamed the RMM to
ThinkServer Management Module (TMM) and TMM Premium for the optional remote KVM and media upgrade.
A Principled Technologies test report 5
Integration analysis and guide:
Lenovo ThinkServer TS430 in a Dell environment
SERVER DISCOVERY
The process for discovering a Windows-based Lenovo server in the Dell
management environment is the same as it would be for discovering a Dell server. Since
the ThinkServer TS430 does not support the Dell-proprietary OpenManage Server
Administrator agent, the discovery process relies mainly on WMI for the Windows
interface and SNMP for the RMM.
Below are the steps we used to discover our Windows-based Lenovo
ThinkServer TS430:
1. Open OME.
2. Enable RMM on server to send SNMP traps to OME server.
3. Click ManageDiscovery and Inventory.
4. Click Add Discovery Range, enter IP information or range of IPs for the server
and management port, and click Add.
5. Select WMI, and enter credentials.
6. Select SNMP, check enable SNMP discovery box, enter desired information, and
click Finish.
HEALTH MONITORING/SYSTEM DISPLAY
Upon completing discovery, you may notice that the Lenovo ThinkServer TS430
displays two entities, one the Windows-based server IP address, and the other the RMM
IP address. Since OME does not recognize it as a Dell server, it will display the system as
unknown and categorize it as unclassified. In our tests, this did not affect OMEs
ability to display general system information for the ThinkServer TS430 due to WMI and
SNMP compatibility between the server and Dell OME. Below is the detailed information
retrieved from the Lenovo TS430, running Windows Server 2008 R2 SP1.
Shows system link as up or down based on the RMM IP module
Displays OS information, device name, model, and serial number
Displays NIC information
Shows system BIOS and BMC version
Memory size and number of modules
Additionally, you can also access more detailed server information by using the Lenovo
RMM. The Lenovo RMM is accessible by using the following steps:
1. Open a Web browser, and enter the RMM IP address.
2. Enter the appropriate credentials (default username and password are
lenovo/lenovo).
A Principled Technologies test report 6
Integration analysis and guide:
Lenovo ThinkServer TS430 in a Dell environment
Use the Lenovo RMM to access more detailed information on temperature,
power readings, and fan operation. To view the monitoring information on
temperature, fans, and power, complete the steps below.
Temperature
To manually monitor temperature, follow these steps:
1. In the left pane, select Thermal.
2. Select Temperatures to display current readings.
Fans
To manually monitor fans, follow these steps:
1. In the left pane, select Thermal.
2. Select Fans to display current readings.
Power
To manually monitor current voltage readings, follow these steps:
1. In the left pane, expand Server InformationPower.
2. Select Voltages to display current voltage readings.
SYSTEM EVENTS
In our tests, we were able to see the following system events for the Lenovo
ThinkServer TS430 in Dell OME: a simulated a loss of network connectivity causing the
system to be unreachable, a simulated fan malfunction, and triggering of a temperature
sensor to send a high temperature warning. The Dell OME comes with an intuitive
dashboard that is displayed at startup (see Figure 1). It gives you a quick view of
discovered devices with inventory and discovery status as well as alerts and a list of
OME tasks that have already run or are currently running from the server. This
dashboard view is completely customizable, and OME can also be configured to forward
SNMP traps to other servers if needed.
A Principled Technologies test report 7
Integration analysis and guide:
Lenovo ThinkServer TS430 in a Dell environment
Figure 1. Dell OpenManage Essentials Dashboard.
We ran several tests to generate alerts. We observed and recorded the
following results shown in Figure 2.
Test Performed Result/Observation
Unplugged network cable to LAN Received alert from OME
Affected fan speed
Received alert in OME from the SNMP trap sent
from the RMM
Increased temperature on front panel sensor
Received alert in OME from the SNMP trap sent
from the RMM
Figure 2. Alert tests and results performed on TS430.
A Principled Technologies test report 8
Integration analysis and guide:
Lenovo ThinkServer TS430 in a Dell environment
Figure 3 shows a graphical view of the alert generated when we unplugged the
network cable on the TS430. Figure 4 shows the details of the alert message.
Figure 3. Dell OpenManage Essentials Dashboard with network cable disconnected to TS430.
A Principled Technologies test report 9
Integration analysis and guide:
Lenovo ThinkServer TS430 in a Dell environment
Figure 4. Dell OpenManage Essentials detailed critical alert showing network cable disconnected to TS430.
We were able to generate alerts by intentionally preventing a fan from spinning
at the correct RPM, shown in Figures 5, 6, and 7. These alerts, generated in the RMM,
are sent via SNMP to the OME server. We demonstrate the fan speed being below
threshold causing warning message (Figure 5) and a critical alert when the fan is far
below minimum speed and may cause cooling issues on the server.
A Principled Technologies test report 10
Integration analysis and guide:
Lenovo ThinkServer TS430 in a Dell environment
Figure 5. Dell OpenManage Essentials dashboard view of fan alerts on the TS430.
Figure 6. Dell OpenManage Essentials detailed warning alert showing fan speed below expected speed on the TS430.
A Principled Technologies test report 11
Integration analysis and guide:
Lenovo ThinkServer TS430 in a Dell environment
Figure 7. Dell OpenManage Essentials detailed critical alert showing fan speed below expected speed for proper
cooling on the TS430.
By increasing the temperature on the front panel sensor, we were able to
generate alerts picked up by the RMM and sent to OME via the SNMP trap (Figures 8
and 9).
A Principled Technologies test report 12
Integration analysis and guide:
Lenovo ThinkServer TS430 in a Dell environment
Figure 8. Dell OpenManage Essentials dashboard view showing temperature alert on the TS430.
Figure 9. Dell OpenManage Essentials detailed warning alert showing temperature above expected limit on the TS430.
A Principled Technologies test report 13
Integration analysis and guide:
Lenovo ThinkServer TS430 in a Dell environment
EMAIL ALERTS
Dell OME has built-in email alerting, allowing you to receive notifications when
something is wrong so you can take appropriate action. Therefore, system events from
the Lenovo ThinkServer TS430 that display in Dell OME can also be configured to
generate an email alert from Dell OME. You can receive more detailed alerts about
voltage, temperature, and memory directly from the Lenovo RMM. LSI MegaRAID
Storage Manager (MSM) can provide details about the hard drives and storage
controller. In the sections below, we show you how to configure these additional email
alerts from RMM and from MSM.
Configuring SMTP mail alerting using the Lenovo RMM
The Lenovo Remote Management Module comes equipped with the ability to
generate and send out email alerts using an SMTP mail server. This feature brings
certain warnings and critical errors to the immediate attention of IT administrators so
they can log into the management server and identify the issue in Dell OME or the
Lenovo RMM. There is no need to wait for an alert message to appear on a
management dashboard. You can set the RMM to generate an email alert for platform
events, including abnormalities in voltage, temperature, and fan operation. To configure
this feature, complete the following steps:
1. In the Lenovo Remote Management Module, click Platform Events under Event
Management in the left pane. Ensure that the Global Alerting Enable check box
is checked, and then check the Generate PET checkbox for any of the platform
events for which you want to enable alerts.
2. After making your selections, click Apply Changes to save your settings.
3. Next, click Email Settings under Event Management in the left pane. Enter up to
four destination email addresses and modify the email description (subject) as
needed.
4. Enter the IP address of the SMTP or mail server. If your SMTP server requires
authentication, enter the appropriate credentials and check the Enable check
box. (See Figure 10.)
A Principled Technologies test report 14
Integration analysis and guide:
Lenovo ThinkServer TS430 in a Dell environment
Figure 10. Configuring email alert settings on the Lenovo Remote Management Module.
5. To save your email settings, click Apply Changes. To ensure that you entered the
configuration information correctly, click the Send Alert button for any of the
destination email addresses. You will receive a confirmation pop-up window if
the test alert succeeds as well as a test email at the specified email destination.
Configuring storage email alerts using the LSI MSM
The LSI MSM, which numerous OS platforms support, is a software application
that allows you to view and make configuration changes to any hard drives connected to
the storage controller. Additionally, you can change the built-in monitor alerts to notify
you by email of events or event categories you wish to capture. For example, if you
want to be notified via email if the virtual disk state becomes degraded, you can modify
the settings to send you an email alert should that specific event occur. For our testing
purposes, we completed this setup on a Windows OS. For information on using the
MSM utility with other operating systems, as well as downloads, go to Lenovos support
Web site at http://support.lenovo.com, or the LSI support Web site at
http://www.lsi.com/support.
To set up email alerting using the LSI MSM, follow these steps:
1. Launch MSM from the desktop.
2. Click the local server IP and log into the management console using the
appropriate credentials to log into management console. (See Figure 11.)
A Principled Technologies test report 15
Integration analysis and guide:
Lenovo ThinkServer TS430 in a Dell environment
Figure 11. Selecting the local server IP address.
3. In the menu bar, select ToolsConfigure Alerts.
4. In the Alert Settings tab, you can set email alerts for all events based on severity
level, or you can modify an alert setting for an individual event. (See Figure 12.)
Figure 12. Displaying all events.
A Principled Technologies test report 16
Integration analysis and guide:
Lenovo ThinkServer TS430 in a Dell environment
a. To enable email alerts for all events within a specific severity level, select
the appropriate severity level, click Edit, select email as the alert delivery
method, and click OK.
b. To enable email alerts for an individual event, click Change Individual
Events to display all events. In our tests, we generated an email alert for
when a virtual drive becomes degraded (Event ID 251). To enable email
alerts for an event, select that event ID, check the Email check box, and
click OK. (See Figure 13.)
Figure 13. Enabling email alerts for an event.
5. Next, select the Mail Server tab, and enter your mail server information as well
as authentication credentials for SMTP if applicable. (See Figure 14.)
A Principled Technologies test report 17
Integration analysis and guide:
Lenovo ThinkServer TS430 in a Dell environment
Figure 14. Entering your mail server information to configure alerts.
6. Select the Email tab and enter the desired recipient email address that will
receive the alert. Press Add to add each email address. You can also perform a
test to verify that the configuration information is correct by pressing the Test
button.
7. Press OK to close the Configure Alerts window.
REMOTE FUNCTIONS
The RMM interface allows you to perform power cycling and BIOS/BMC updates
on the Lenovo ThinkServer TS430. In the following sections, we show you how to
perform these tasks.
Updating BIOS/BMC from the RMM
In addition to updating the BIOS, you can also use this menu to update the BMC
by leaving BMC selected in step 2 below.
1. In the left menu, click Update.
2. Change the drop-down selection from BMC to BIOS.
3. Browse to the file that you downloaded from the Lenovos Web site for
the particular model server you are updating.
4. Click Upload to apply the update.
A Principled Technologies test report 18
Integration analysis and guide:
Lenovo ThinkServer TS430 in a Dell environment
Power options from within the RMM
In the Power section under Server Information, you can choose to power on,
power off, power cycle, or perform a hard reset on the system. The following steps
demonstrate a hard reset or restart of the system:
1. Expand Server Information.
2. Expand Power, and click Control.
3. Select Hard Reset (Restart), and click Apply Changes.
KVM CONSOLE AND VIRTUAL MEDIA
Accessing the KVM console and applying virtual media to the TS430 via the
premium features of the Lenovo RMM, are also quick, straightforward tasks. These
features provide more control and the ability to further utilize the features of the
Lenovo RMM and connect directly to the server. In the sections below, we show you
how to:
Connect to virtual media
Access the KVM console
Power cycle your server from the KVM
Access and change BIOS settings
Access the RAID controller and bring a drive online or create a new RAID
group
Perform additional firmware upgrades
Connecting to virtual media
Through the RMM, you can create an image to map virtual media, such as a CD
or USB key, from your management server to your Lenovo ThinkServer TS430 for
remote software installation or data copy. To perform this task, complete the following
steps:
1. Launch RMM and log in.
2. Expand Server InformationRemote Control, and select Remote
Console.
3. Click Launch Java VM Client.
4. Click Create Image.
5. Browse to the location of the files that need to be copied or the
application installation directory you would like to access.
6. Click Open to select the directory.
7. Click Yes to create the image.
8. Select the checkbox for the image location you just created to make it
available to target the Lenovo system.
9. Minimize, but do not close the Virtual Media Session.
10. Click Launch Java KVM Client if you do not already have a remote
console open.
11. Click Open folder to view the files.
12. Copy the installation file to the location on the local server, and deploy
it as you would normally.
A Principled Technologies test report 19
Integration analysis and guide:
Lenovo ThinkServer TS430 in a Dell environment
Remote access using the KVM console feature
The Lenovo ThinkServer Remote Management Module has a KVM console
feature that allows complete remote access to the server, including access to pre-OS
menus, such as the BIOS and RAID controller BIOS. This includes changing BIOS settings
and granting access to the KVM console.
Log into the Remote Management Module to launch the KVM and perform
these tasks:
1. Launch RMM and log in.
2. Expand Server InformationRemote Control, and select Remote
Console.
3. To launch the console, click Launch Java KVM Client.
From this Video Viewer, you can perform several tasks on the target Lenovo
system.
Power options from the KVM
The KVM console conveniently offers power options directly from the console
window, including graceful shutdown, reset system (warm boot), powering the system
on and off, and power cycling the system as a cold boot. (See Figure 15.)
Figure 15. The Video Viewer Power options.
A Principled Technologies test report 20
Integration analysis and guide:
Lenovo ThinkServer TS430 in a Dell environment
These boot options are available from the viewer menu bar on the KVM
console, under Power.
Accessing and changing BIOS settings
Using the KVM remote console, you can reboot the machine and press F1 when
prompted to access the BIOS. This allows for the remote modification of any BIOS
settings as if you were connecting directly to the server using a monitor and keyboard.
Bringing new drives online and creating a new virtual drive
To add drives and a virtual drive, complete the following steps through the
Remote KVM console.
1. Reboot the server.
2. Press CTRL+H when prompted to launch WEBBIOS configuration GUI.
3. Press Start to select a controller adapter.
4. Select Physical view to show drives.
5. Select the new unconfigured drive(s).
6. Select Make Unconf Good, and click Go.
7. Click Home, and select Configuration Wizard.
8. Select Add Configuration, and click Next.
9. Select Manual Configuration, and click Next.
10. When you have added all the appropriate drives, click Accept DG in the
Drive Groups pane. Click Next.
11. In the Span Definition window, select the appropriate drive group in the
Array With Free Space pane, and click Add to Span. Repeat this with
other drive groups if necessary. Click Next.
12. In the Virtual Drive Definition window, select the appropriate RAID
Level, read and write policies, and volume size, and click Accept.
13. At the Confirm the selected write policy prompt, click Yes.
14. Click Next.
15. In the Configuration Preview window, click Accept.
16. At the Save this Configuration? prompt, click Yes.
17. At the Do you want to Initialize prompt, click Yes.
18. Click Home, and click Exit.
19. Click Yes to exit the application.
20. In the menu bar, click Power, and select Power Cycle System (cold
boot).
21. Click Yes to confirm reboot.
22. Log into Windows.
23. Select Start, right-click Computer, and select Manage.
24. Expand Storage, and select Disk Management.
25. Click to accept initialization of new disk.
26. Right-click the disk, and select New Simple Volume.
27. Click Next.
28. On the Specify Volume Size screen, click Next.
29. Assign a drive letter, and click Next.
30. Select your desired Format options, and click Next.
31. Click Finish, and close Server Manager.
A Principled Technologies test report 21
Integration analysis and guide:
Lenovo ThinkServer TS430 in a Dell environment
Upgrading additional firmware
Download the Firmware Updater for ThinkServer EasyUpdate 1.6 from the
Lenovo Web site (http://support.lenovo.com/en_US/downloads/default.page) and
create a CD. Apply the updates from the CD using the following steps:
1. Download the updater from the Web site and burn it to a CD.
2. Reboot using the CD image, and let the Updater execute.
3. Select Language, and click OK.
4. Click Next.
When the check completes, it will inform you if firmware updates are available
for your server.
CONCLUSION
As we have shown, integrating the Lenovo ThinkServer TS430 into an existing
Dell environment is not only possible its easy. The Lenovo server fits right into the Dell
environment, and you or your IT administrator can access key management features
and alerting capabilities. Setting up and configuring your Lenovo ThinkServer TS430 for
operation in a Dell-managed environment is a simple, straightforward process that
allows you to bring the benefits of the Lenovo ThinkServer TS430 into your existing
environment.
A Principled Technologies test report 22
Integration analysis and guide:
Lenovo ThinkServer TS430 in a Dell environment
APPENDIX A SYSTEM CONFIGURATION INFORMATION
Figure 16 provides detailed configuration information about the test servers.
System Lenovo ThinkServer TS430 Dell PowerEdge T310
Power supplies
Total number 1 1
Vendor and model number Delta Electronics GPS-400CB Dell L375E-S0
Wattage of each (W) 400 375
Cooling fan 1
Total number 1 1
Vendor and model number AVC DS09225R23HP235 Delta Electronics AFC1212DE
Dimensions (h x w) of each 4 x 1 4 x 2
Volts 12 12
Amps 0.41 1.60
Cooling fan 2
Total number 1 NA
Vendor and model number AVC DS12025B12H NA
Dimensions (h x w) of each 5 x 1 NA
Volts 12 NA
Amps 0.75 NA
General
Number of processor packages 1 1
Number of cores per processor 4 4
Number of hardware threads per core 2 2
System power management policy Balanced Balanced
CPU
Vendor Intel Intel
Name Xeon Xeon
Model number E3-1240 X3470
Stepping D2 B1
Socket type 1155 LGA 1156 LGA
Core frequency (GHz) 3.30 2.93
L1 cache 32 KB + 32 KB (per core) 32 KB + 32 KB (per core)
L2 cache 256 KB (per core) 256 KB (per core)
L3 cache 8 MB (shared) 8 MB (shared)
Platform
Vendor and model number Lenovo GA-6UASV2 PowerEdge T310
Motherboard model number 038911U Dell 02P9X9
Motherboard chipset Intel C202 Intel 3420
BIOS name and version
American Megatrends Inc. 2.10
(09/01/2011)
Dell 1.8.2 (08/17/2011)
BIOS settings Default Default
Memory module(s)
Total RAM in system (GB) 16 16
Vendor and model number Hynix HMT351U7BFR8C Hynix HMT351R7BFR8A
A Principled Technologies test report 23
Integration analysis and guide:
Lenovo ThinkServer TS430 in a Dell environment
System Lenovo ThinkServer TS430 Dell PowerEdge T310
Type PC3-10600E PC3L-10600R
Speed (MHz) 1,333 1,333
Speed running in the system (MHz) 1,333 1,333
Timing/Latency (tCL-tRCD-tRP-
tRASmin)
9-9-9-24 9-9-9-24
Size (GB) 4 4
Number of RAM module(s) 4 4
Chip organization Double-sided Double-sided
Rank Dual Dual
Hard disk
Vendor and model number Seagate ST3500514NS Seagate ST1000NM011
Number of disks in system 2 2
Size (GB) 500 1
Buffer size (MB) 32 64
RPM 7,200 7,200
Type SATA SATA
Disk controller
Vendor and model LSI MegaRaid SAS MR9240-8i Dell PERC H200A
Controller cache N/A N/A
Controller driver LSI 5.1.110.64 (5/12/2011) Dell 2.0.35.10 (12/14/2010)
Controller firmware 20.7.1-0020 7.11.10.00 (6/02/2011)
RAID configuration RAID 1 RAID 1
Operating system
Name Windows Server 2008 R2 Enterprise Windows Server 2008 R2 Enterprise
Build number 7601 7601
Service pack SP1 SP1
File system NTFS NTFS
Kernel ACPI x64-based PC ACPI x64-based PC
Language English English
Ethernet 1
Number of ports 1 1
Vendor and model number Intel 82579LM
Broadcom BCM5716C NetXtreme II
GigE
Type Integrated Integrated
Driver Intel 11.8.74.0 (9/21/2010) 6.0.29.0 (9/2/2010)
Ethernet 2
Number of ports 1 1
Vendor and model number Intel 82574L
Broadcom BCM5716C NetXtreme II
GigE
Type Integrated Integrated
Driver Intel 11.7.32.0 (8/5/2010) 6.0.29.0 (9/2/2010)
Optical drive(s)
Vendor and model number TSSTcorp TS-H353C PLDS DVD-ROM DH-16D5S
Type DVD DVD
A Principled Technologies test report 24
Integration analysis and guide:
Lenovo ThinkServer TS430 in a Dell environment
System Lenovo ThinkServer TS430 Dell PowerEdge T310
USB ports
Number 6 6
Type 2.0 2.0
Figure 16. Configuration information for the two test servers.
A Principled Technologies test report 25
Integration analysis and guide:
Lenovo ThinkServer TS430 in a Dell environment
ABOUT PRINCIPLED TECHNOLOGIES
Principled Technologies, Inc.
1007 Slater Road, Suite 300
Durham, NC, 27703
www.principledtechnologies.com
We provide industry-leading technology assessment and fact-based
marketing services. We bring to every assignment extensive experience
with and expertise in all aspects of technology testing and analysis, from
researching new technologies, to developing new methodologies, to
testing with existing and new tools.
When the assessment is complete, we know how to present the results
to a broad range of target audiences. We provide our clients with the
materials they need, from market-focused data to use in their own
collateral to custom sales aids, such as test reports, performance
assessments, and white papers. Every document reflects the results of
our trusted independent analysis.
We provide customized services that focus on our clients individual
requirements. Whether the technology involves hardware, software,
Web sites, or services, we offer the experience, expertise, and tools to
help our clients assess how it will fare against its competition, its
performance, its market readiness, and its quality and reliability.
Our founders, Mark L. Van Name and Bill Catchings, have worked
together in technology assessment for over 20 years. As journalists, they
published over a thousand articles on a wide array of technology
subjects. They created and led the Ziff-Davis Benchmark Operation,
which developed such industry-standard benchmarks as Ziff Davis
Medias Winstone and WebBench. They founded and led eTesting Labs,
and after the acquisition of that company by Lionbridge Technologies
were the head and CTO of VeriTest.
Principled Technologies is a registered trademark of Principled Technologies, Inc.
All other product names are the trademarks of their respective owners.
Disclaimer of Warranties; Limitation of Liability:
PRINCIPLED TECHNOLOGIES, INC. HAS MADE REASONABLE EFFORTS TO ENSURE THE ACCURACY AND VALIDITY OF ITS TESTING, HOWEVER, PRINCIPLED
TECHNOLOGIES, INC. SPECIFICALLY DISCLAIMS ANY WARRANTY, EXPRESSED OR IMPLIED, RELATING TO THE TEST RESULTS AND ANALYSIS, THEIR ACCURACY,
COMPLETENESS OR QUALITY, INCLUDING ANY IMPLIED WARRANTY OF FITNESS FOR ANY PARTICULAR PURPOSE. ALL PERSONS OR ENTITIES RELYING ON THE
RESULTS OF ANY TESTING DO SO AT THEIR OWN RISK, AND AGREE THAT PRINCIPLED TECHNOLOGIES, INC., ITS EMPLOYEES AND ITS SUBCONTRACTORS SHALL
HAVE NO LIABILITY WHATSOEVER FROM ANY CLAIM OF LOSS OR DAMAGE ON ACCOUNT OF ANY ALLEGED ERROR OR DEFECT IN ANY TESTING PROCEDURE OR
RESULT.
IN NO EVENT SHALL PRINCIPLED TECHNOLOGIES, INC. BE LIABLE FOR INDIRECT, SPECIAL, INCIDENTAL, OR CONSEQUENTIAL DAMAGES IN CONNECTION WITH ITS
TESTING, EVEN IF ADVISED OF THE POSSIBILITY OF SUCH DAMAGES. IN NO EVENT SHALL PRINCIPLED TECHNOLOGIES, INC.S LIABILITY, INCLUDING FOR DIRECT
DAMAGES, EXCEED THE AMOUNTS PAID IN CONNECTION WITH PRINCIPLED TECHNOLOGIES, INC.S TESTING. CUSTOMERS SOLE AND EXCLUSIVE REMEDIES ARE
AS SET FORTH HEREIN.
You might also like
- Support A Range of Student Activities With An Acer Chromebook 712 Powered by Intel ProcessorsDocument13 pagesSupport A Range of Student Activities With An Acer Chromebook 712 Powered by Intel ProcessorsPrincipled TechnologiesNo ratings yet
- Analyze More Data, Faster, by Upgrading To Latest-Generation Dell EMC PowerEdge R750 ServersDocument5 pagesAnalyze More Data, Faster, by Upgrading To Latest-Generation Dell EMC PowerEdge R750 ServersPrincipled TechnologiesNo ratings yet
- Dell EMC PowerEdge R650 Servers Running VMware Vsphere 7.0 Update 2 Can Boost Transactional Database Performance To Help You Become Future ReadyDocument5 pagesDell EMC PowerEdge R650 Servers Running VMware Vsphere 7.0 Update 2 Can Boost Transactional Database Performance To Help You Become Future ReadyPrincipled TechnologiesNo ratings yet
- Use VMware vSAN HCI Mesh To Manage Your vSAN Storage Resources and Share Them Across Server ClustersDocument10 pagesUse VMware vSAN HCI Mesh To Manage Your vSAN Storage Resources and Share Them Across Server ClustersPrincipled TechnologiesNo ratings yet
- Use VMware vSAN HCI Mesh To Manage Your vSAN Storage Resources and Share Them Across Server Clusters - InfographicDocument1 pageUse VMware vSAN HCI Mesh To Manage Your vSAN Storage Resources and Share Them Across Server Clusters - InfographicPrincipled TechnologiesNo ratings yet
- A Dell Latitude 7420 Business Laptop With An Intel Core I7-1185g7 Vpro Processor Received Better Marks For Performance and Battery LifeDocument13 pagesA Dell Latitude 7420 Business Laptop With An Intel Core I7-1185g7 Vpro Processor Received Better Marks For Performance and Battery LifePrincipled TechnologiesNo ratings yet
- Hadle More Web App Users On Kubernetes Clusters With Microsoft Azure VMs Featuring 2nd Generation Intel Xeon Scalable ProcessorsDocument6 pagesHadle More Web App Users On Kubernetes Clusters With Microsoft Azure VMs Featuring 2nd Generation Intel Xeon Scalable ProcessorsPrincipled TechnologiesNo ratings yet
- Make Kubernetes Containers On Dell EMC PowerEdge R740xd Servers Easier To Manage With VMware Tanzu - InfographicDocument1 pageMake Kubernetes Containers On Dell EMC PowerEdge R740xd Servers Easier To Manage With VMware Tanzu - InfographicPrincipled TechnologiesNo ratings yet
- Workstation Users Can Get Increased Performance and Value With The Dell Precision 3640 Tower - InfographicDocument1 pageWorkstation Users Can Get Increased Performance and Value With The Dell Precision 3640 Tower - InfographicPrincipled TechnologiesNo ratings yet
- Accelerate I/O With NVMe Drives On The New Dell EMC PowerEdge R650 Server - InfographicDocument1 pageAccelerate I/O With NVMe Drives On The New Dell EMC PowerEdge R650 Server - InfographicPrincipled TechnologiesNo ratings yet
- Stop A Power Zombie Apocalypse Using Dell EMC OpenManage Enterprise Power Manager - SummaryDocument2 pagesStop A Power Zombie Apocalypse Using Dell EMC OpenManage Enterprise Power Manager - SummaryPrincipled TechnologiesNo ratings yet
- Stop A Power Zombie Apocalypse Using Dell EMC OpenManage Enterprise Power ManagerDocument5 pagesStop A Power Zombie Apocalypse Using Dell EMC OpenManage Enterprise Power ManagerPrincipled TechnologiesNo ratings yet
- Support More Vdi Users With A Dell Emc Poweredge R7515 Server Powered by An Amd Epyc 75F3 ProcessorDocument5 pagesSupport More Vdi Users With A Dell Emc Poweredge R7515 Server Powered by An Amd Epyc 75F3 ProcessorPrincipled TechnologiesNo ratings yet
- Get MongoDB Database-Driven Insights For Less With Dell EMC PowerEdge R6515 Servers Powered by 3rd Gen AMD EPYC 75F3 ProcessorsDocument6 pagesGet MongoDB Database-Driven Insights For Less With Dell EMC PowerEdge R6515 Servers Powered by 3rd Gen AMD EPYC 75F3 ProcessorsPrincipled TechnologiesNo ratings yet
- Hidden Figures: The American Dream and the Untold Story of the Black Women Mathematicians Who Helped Win the Space RaceFrom EverandHidden Figures: The American Dream and the Untold Story of the Black Women Mathematicians Who Helped Win the Space RaceRating: 4 out of 5 stars4/5 (895)
- The Subtle Art of Not Giving a F*ck: A Counterintuitive Approach to Living a Good LifeFrom EverandThe Subtle Art of Not Giving a F*ck: A Counterintuitive Approach to Living a Good LifeRating: 4 out of 5 stars4/5 (5794)
- Shoe Dog: A Memoir by the Creator of NikeFrom EverandShoe Dog: A Memoir by the Creator of NikeRating: 4.5 out of 5 stars4.5/5 (537)
- Grit: The Power of Passion and PerseveranceFrom EverandGrit: The Power of Passion and PerseveranceRating: 4 out of 5 stars4/5 (588)
- The Yellow House: A Memoir (2019 National Book Award Winner)From EverandThe Yellow House: A Memoir (2019 National Book Award Winner)Rating: 4 out of 5 stars4/5 (98)
- The Little Book of Hygge: Danish Secrets to Happy LivingFrom EverandThe Little Book of Hygge: Danish Secrets to Happy LivingRating: 3.5 out of 5 stars3.5/5 (400)
- Never Split the Difference: Negotiating As If Your Life Depended On ItFrom EverandNever Split the Difference: Negotiating As If Your Life Depended On ItRating: 4.5 out of 5 stars4.5/5 (838)
- Elon Musk: Tesla, SpaceX, and the Quest for a Fantastic FutureFrom EverandElon Musk: Tesla, SpaceX, and the Quest for a Fantastic FutureRating: 4.5 out of 5 stars4.5/5 (474)
- A Heartbreaking Work Of Staggering Genius: A Memoir Based on a True StoryFrom EverandA Heartbreaking Work Of Staggering Genius: A Memoir Based on a True StoryRating: 3.5 out of 5 stars3.5/5 (231)
- The Emperor of All Maladies: A Biography of CancerFrom EverandThe Emperor of All Maladies: A Biography of CancerRating: 4.5 out of 5 stars4.5/5 (271)
- Devil in the Grove: Thurgood Marshall, the Groveland Boys, and the Dawn of a New AmericaFrom EverandDevil in the Grove: Thurgood Marshall, the Groveland Boys, and the Dawn of a New AmericaRating: 4.5 out of 5 stars4.5/5 (266)
- The Hard Thing About Hard Things: Building a Business When There Are No Easy AnswersFrom EverandThe Hard Thing About Hard Things: Building a Business When There Are No Easy AnswersRating: 4.5 out of 5 stars4.5/5 (345)
- On Fire: The (Burning) Case for a Green New DealFrom EverandOn Fire: The (Burning) Case for a Green New DealRating: 4 out of 5 stars4/5 (74)
- The World Is Flat 3.0: A Brief History of the Twenty-first CenturyFrom EverandThe World Is Flat 3.0: A Brief History of the Twenty-first CenturyRating: 3.5 out of 5 stars3.5/5 (2259)
- Team of Rivals: The Political Genius of Abraham LincolnFrom EverandTeam of Rivals: The Political Genius of Abraham LincolnRating: 4.5 out of 5 stars4.5/5 (234)
- The Unwinding: An Inner History of the New AmericaFrom EverandThe Unwinding: An Inner History of the New AmericaRating: 4 out of 5 stars4/5 (45)
- The Gifts of Imperfection: Let Go of Who You Think You're Supposed to Be and Embrace Who You AreFrom EverandThe Gifts of Imperfection: Let Go of Who You Think You're Supposed to Be and Embrace Who You AreRating: 4 out of 5 stars4/5 (1090)
- The Sympathizer: A Novel (Pulitzer Prize for Fiction)From EverandThe Sympathizer: A Novel (Pulitzer Prize for Fiction)Rating: 4.5 out of 5 stars4.5/5 (121)
- Her Body and Other Parties: StoriesFrom EverandHer Body and Other Parties: StoriesRating: 4 out of 5 stars4/5 (821)
- ID CPR74 - Family: ManualDocument241 pagesID CPR74 - Family: ManualaugustoNo ratings yet
- BCC6A Battery Charger User Manual v1.0 PDFDocument9 pagesBCC6A Battery Charger User Manual v1.0 PDFnathalie gonzelezNo ratings yet
- Introduction To CompilerDocument24 pagesIntroduction To CompilerShehjaz HameedNo ratings yet
- FlowchartsDocument25 pagesFlowchartszeru3261172No ratings yet
- TB82PH.2.2 AbbDocument8 pagesTB82PH.2.2 AbbZiyaur RahmanNo ratings yet
- BDA Module-1 NotesDocument14 pagesBDA Module-1 NotesKavita HoradiNo ratings yet
- Dissertation 3: Mohammed S AgamyDocument249 pagesDissertation 3: Mohammed S AgamyMAT JIBRUDNo ratings yet
- Avaya IX MeetingsDocument3 pagesAvaya IX Meetingsshan76palNo ratings yet
- Control Core Services v9.4 Release Notes: Foxboro Evo Process Automation SystemDocument136 pagesControl Core Services v9.4 Release Notes: Foxboro Evo Process Automation Systemfergot2010No ratings yet
- Advanced Computer Networks: MS-2 SemesterDocument21 pagesAdvanced Computer Networks: MS-2 SemesterAmir ButtNo ratings yet
- Assignment 1Document14 pagesAssignment 1Birhaneselasie AbebeNo ratings yet
- An IC Operational Transconductance Amplifier (OTA) With Power CapabilityDocument11 pagesAn IC Operational Transconductance Amplifier (OTA) With Power CapabilityhakimshujaNo ratings yet
- Raid PDFDocument24 pagesRaid PDFamitNo ratings yet
- Tl-sx3008f Jetstream 8-Port 10ge SFP+ l2+ ManagDocument1 pageTl-sx3008f Jetstream 8-Port 10ge SFP+ l2+ ManagVrujesh BhattNo ratings yet
- Chapter 5 Real Time Operating SystemsDocument7 pagesChapter 5 Real Time Operating SystemspurushresthaNo ratings yet
- Aastra MX ONE Telephony System: Building BlocksDocument4 pagesAastra MX ONE Telephony System: Building BlocksbstrellowNo ratings yet
- CP01393S 04 en 01.19Document1 pageCP01393S 04 en 01.19omarNo ratings yet
- Drop BoxDocument86 pagesDrop Boxmmmmmmmm987654321987No ratings yet
- 1807hrs V1.1 PowerLine Coordinator V2 FRSDocument32 pages1807hrs V1.1 PowerLine Coordinator V2 FRSshehbazhussain251093No ratings yet
- Troubleshooting E1 Kernels-1Document42 pagesTroubleshooting E1 Kernels-1Marco OrdonezNo ratings yet
- Reovib Mfs 268Document34 pagesReovib Mfs 268Omar Abdel HameedNo ratings yet
- Introduction To Computing:: Computer SystemsDocument27 pagesIntroduction To Computing:: Computer SystemsPhan Giang ChâuNo ratings yet
- Lesson9 STSDocument7 pagesLesson9 STSMichelle FortesNo ratings yet
- HP Laserjet P4010 and P4510 Series Printers Embedded Web Server User GuideDocument72 pagesHP Laserjet P4010 and P4510 Series Printers Embedded Web Server User Guideamzaz16569No ratings yet
- Polymer MemoryDocument26 pagesPolymer MemoryVidyasagar KatariNo ratings yet
- Shahzeb ResumeDocument1 pageShahzeb ResumeSaqib TaimoorNo ratings yet
- 18 Node - JsDocument28 pages18 Node - JsRahul MaruNo ratings yet
- VB6 UML Design and Development (Wrox Press)Document544 pagesVB6 UML Design and Development (Wrox Press)LarryLevon88No ratings yet
- Xtext User GuideDocument113 pagesXtext User GuidetontondimsumNo ratings yet
- Out of This World Manual DOSDocument5 pagesOut of This World Manual DOSAnonymous FGY7goNo ratings yet