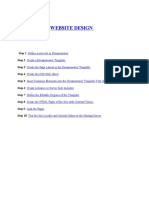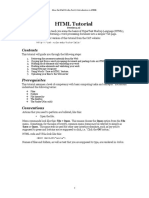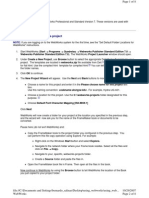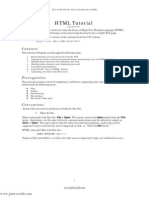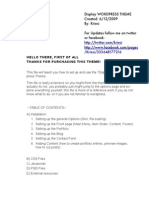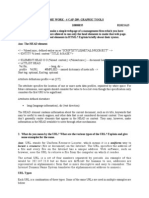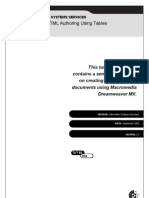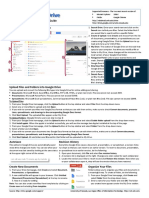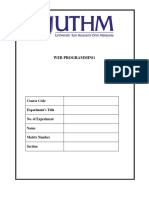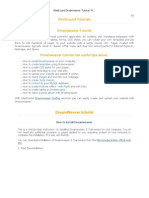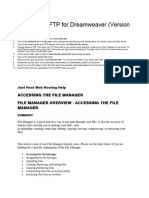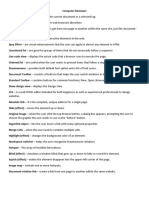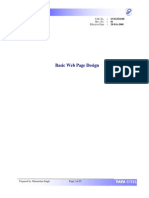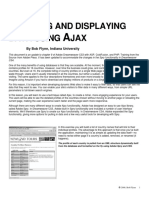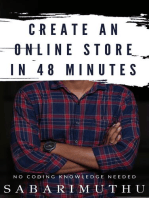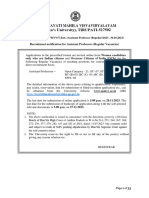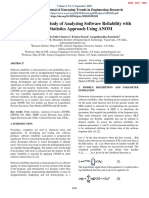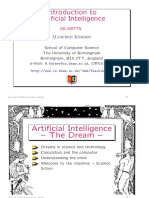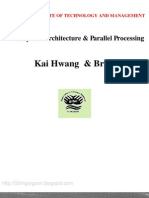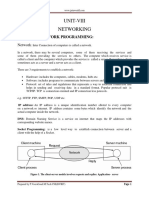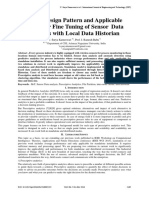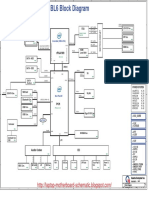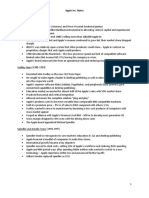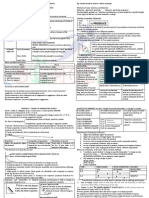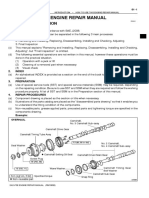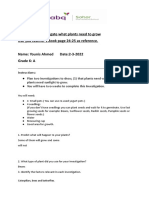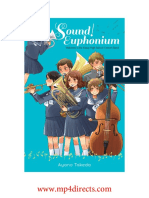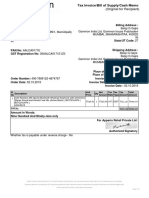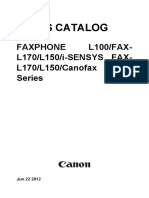Professional Documents
Culture Documents
Dream Weaver Basics
Uploaded by
Surya KameswariCopyright
Available Formats
Share this document
Did you find this document useful?
Is this content inappropriate?
Report this DocumentCopyright:
Available Formats
Dream Weaver Basics
Uploaded by
Surya KameswariCopyright:
Available Formats
Dreamweaver Basics
Now that we have planned the website, Dreamweaver provides a way of building the web pages without knowing HTML or CSS.
A. WYSIWYG Theory
Dreamweaver and similar web design applications use a graphical interface, so that we can design a web page visually instead of typing the HTML or CSS code. These types of web design applications are called WYSIWYGs (What You See Is What You Get). As we format and place objects visually, these programs generate the underlying code for us. However, these programs do not write code perfectly. Although you can create simple pages completely through the WYSIWYG interface, you should learn some HTML and CSS if you need to troubleshoot an issue or build complicated pages.
B. Local Site and Remote Site
In Dreamweaver, we create, update, and test pages in our local computer first. To do so, we designate a folder in our computer as a Local Site and save all our web files into that folder using our planned folder structure. Then, when we are ready, we copy these files to the web server location, which is also called the Remote Site . In this course, we will only work with the Local Site to create our simple website.
Remote Site
The Internet Cloud
Web Server
Local Site
Dreamweaver CS5 Module 1: Website Development
C. Parts of the Dreamweaver Window
The Dreamweaver window contains the following main elements:
Main Toolbar Document Toolbar
Document Window
Workspace Selector
Panel Groups
Tag Selector
Properties Inspector
D. Document Toolbar
The document toolbar changes how we view the web page file. The main commands that we will use are:
File Name
Preview in Browser
Document Title
Code/Split/Design
Dreamweaver CS5 Module 1: Website Development
E. Properties Inspector
The properties inspector lets us view and change the properties of a selected object in the document window. Each type of object has a different set of properties.
F. Panel Groups
The panel groups provide information as well as methods to make changes to the web files and website. To open or close a panel group, click the name of a panel. If you need a panel that is not currently displayed, go to the Window menu and select the panel.
G. Workspaces
Workspaces are different layouts for the Dreamweaver window. You can select a workspace from the Workspace selector button, or you can save a new workspace.
Dreamweaver CS5 Module 1: Website Development
Defining a Local Site
To use Dreamweaver to create a website, you should always designate a folder on your computer to be your Local Site. If you do not, you will not be able to use features such as using relative linking or point to a file to create a link.
A. Defining a new Local Site
Before you start this process, make sure you have created a folder in your computer that will contain the files for your website. This folder can be a completely empty folder for a brand new site, or a folder that contains some information, such as images or existing web pages. For this exercise, we will use the class folder called DW Development. 1. 2. 3. In Dreamweaver, go to Site New Site... In the Site Setup dialog box, type the name of the site in the Site Name field. Click the folder icon to the right of the Local Site Folder field.
Dreamweaver CS5 Module 1: Website Development 4. In the Choose Root Folder dialog box, navigate to find the folder that will contain your website files. Open that folder and make sure that the correct folder is selected in the lower left message.
5. 6.
Click Select. In the Site Setup window, click Save.
Dreamweaver CS5 Module 1: Website Development
B. Managing your sites
1. 2. In Dreamweaver, go to Site Manage Sites... In the Manage Sites dialog box, select a site and click the commands on the right side to edit an existing site definition, duplicate a site definition, or remove a site definition. This does not edit, duplicate, or remove the actual site files or folder. This only changes the definition of the Local Site. Click Done.
3.
C. Switching between your sites
1. 2. In the Files panel, click the current site name button. Select any other site name in the drop-down list.
Dreamweaver CS5 Module 1: Website Development
Building a Basic Page
First, we will build some web pages without page layout to learn about basic features in Dreamweaver. In a later section in this course, we will create a page layout template and copy these temporary pages into our final pages.
A. Creating a HTML page
You may already have a new, blank document open in Dreamweaver. If you do not, do the following to create a new, blank HTML document. 1. 2. 3. 4. 5. In Dreamweaver, go to File New... In the New Document dialog box, make sure you have Blank Page selected in the left side. Select the Page Type as HTML. Select the Layout as <none>. Click Create.
Dreamweaver CS5 Module 1: Website Development
B. Saving a HTML page
1. 2. 3. 4. Go to File Save. In the Save As dialog box, make sure that the location is the top level of your Local Site folder. In the File name field, enter a file name. Click Save.
C. Naming conventions
When saving a file to be used in a website, such as a HTML page or an image file, name the file using lower case and no spaces. For example, an image file should be named portrait_smith.jpg instead of Portrait Smith.jpg. When naming HTML files, find out from the web server administrator whether the file name extension should be .htm or .html. Different web servers require one or the other ending. Whichever one you use, keep the ending consistent throughout the entire website. Keep in mind that all file names and folder names are public. Use appropriate and descriptive terms.
Dreamweaver CS5 Module 1: Website Development
D. Entering text
1. 2. Click in the document window where you want to enter some text. Type the text. Separate paragraphs with a Return.
E. Copying text into a page
If you have text already typed into another document, such as a Microsoft Word document, you can copy and paste that into your HTML page. If your Word document is saved into a subfolder in the Local Site folder, you can easily open it through Dreamweaver. 1. 2. In the File panel, click the plus symbol to expand folders until you see the document that you want to open. Double click the document name. If it is a file type that Dreamweaver can manage, such as a CSS file or TXT file, the document will open in Dreamweaver. If Dreamweaver cannot manage that file type, such as a Microsoft Word file, the document will open in an appropriate program.
Dreamweaver CS5 Module 1: Website Development 3. In the opened document, select and copy the text that you want to put in your HTML page.
4.
In Dreamweaver, click in the HTML document where you want to place the text, and then paste the text.
Dreamweaver CS5 Module 1: Website Development
F. Applying Heading formatting
When you change a text from a regular paragraph to a Heading format, you are applying a logical structure to the content. This is very important for search engine optimization and accessibility. 1. Select the paragraph that you want to mark as a Heading. You can select the entire paragraph or click inside the paragraph.
2. 3.
In the Properties Inspector, click HTML if necessary. For the Format, select Heading 1, Heading 2, etc.
G. Page document title
All web pages should have an appropriate and descriptive page document title . This title appears in the title bar of the browser and will be used as the name of a Favorite or Bookmark. 1. 2. In the Document toolbar, click inside the Title field and enter an appropriate title. Click anywhere outside the Title field or press Return to commit the changes.
Dreamweaver CS5 Module 1: Website Development
H. Previewing a page
To test whether a web page is well built, you should test it in the most popular browsers. You can test a page directly from Dreamweaver. 1. 2. Save the page. In the Document toolbar, click the Preview/Debug in Browser button.
3.
From the drop-down list, select the browser that you want to use. If the browser you want to use is not in the list, first make sure that you have it installed on your computer. Then, select Edit Browser List from the drop-down list and click the plus button to add another browser application.
Dreamweaver CS5 Module 1: Website Development
Basic Formatting using CSS
If you want to change the formatting of the paragraphs, headings, or background colors, you should use CSS. Dreamweaver CS5 will automatically create new CSS styles for any formatting changes that you attempt.
A. Internal and external stylesheets
CSS rules can be kept in an internal stylesheet in the HTML page, in which case the formatting is only available within that HTML page. More commonly, CSS rules are kept in an external stylesheet , which is a separate file that contains only CSS rules. This option provides more consistency, because all HTML pages which link to that external stylesheet will share the same rules. Also, if you update a CSS rule on an external stylesheet, all HTML pages which use that rule will also update automatically.
B. Creating and saving an external CSS stylesheet
1. 2. 3. 4. Go to File New. In the New Document dialog box, select Blank Page from the left side. Under Page Type, select CSS. Click Create.
Dreamweaver CS5 Module 1: Website Development 5. 6. Go to File Save As. In the Save As dialog box, select a location in the Local Site folder. If you have only one external stylesheet, it can be saved at the top level of the Local Site folder. If you have more than one external stylesheet, usually they are saved in a subfolder named css. In the File name field, enter a file name with the ending .css, such as styles.css. Click Save.
7. 8.
C. Attaching an external CSS stylesheet to a HTML page
To use the CSS styles saved into an external stylesheet, you must link to that stylesheet from the HTML page. 1. Click on the name of your HTML page above the Document toolbar to switch back to the HTML page.
Dreamweaver CS5 Module 1: Website Development 2. 3. Click the CSS Styles panel name to open the panel. At the bottom of the panel, click the Attach Style Sheet button.
4.
In the Attach External Style Sheet dialog box, click Browse.
5.
In the Select Style Sheet File dialog box, select the external stylesheet. Click OK. In the Attach External Style Sheet dialog box, click OK.
6. 7.
Dreamweaver CS5 Module 1: Website Development
D. Basics of CSS Rules
There are three basic types of CSS rules: Tag rules (also called element rules ) are CSS rules that are applied to any content that has been marked with that particular HTML tag. For example, to make all Heading 1 text look bold and pink, create a CSS tag rule for the h1 tag. Class rules are CSS rules that are applied to any content that has been marked with that class name. For example, to make the club name italic and bold everywhere that the club name is used in a paragraph, create a class rule and apply that class rule to all the club names. ID rules are CSS rules that are applied to any content that has been marked with that ID name. This is similar to a class rules, except that ID rules can only be applied to one item per page.
E. Creating a tag rule
To change the font and background for the entire page, set a CSS rule for the body tag. 1. In the HTML page, click the New CSS Rule button in the CSS Styles panel.
2.
In the New CSS Rules dialog box, change the contextual selector type to Tag. For the Selector Name, type body or select body from the drop-down list. For the Rule Definition, make sure that your external stylesheet is selected. Click OK.
3.
4.
5.
Dreamweaver CS5 Module 1: Website Development 6. In the CSS Rule Definition dialog box, select your options for this rule. Be minimal. Set only the options that you want to change. For Font formatting, set options in the Type category.
For Background formatting, set options in the Background category.
7.
Click Apply to preview your changes, or OK to save your changes. To change the formatting of Heading 1, set a CSS rule for the h1 tag. To change the formatting of Heading 2, set a CSS rule for the h2 tag.
Dreamweaver CS5 Module 1: Website Development
F. Modifying a rule
1. Find the rule that you want to change in the CSS Styles panel. If you do not see the rule, you might need to click the All button to view all rules. Double-click the rule name. In the CSS Rule Definition dialog box, make your changes. Click OK.
2. 3. 4.
G. Creating a class rule
1. In the HTML page, click the New CSS Rule button in the CSS Styles panel.
Dreamweaver CS5 Module 1: Website Development 2. In the New CSS Rules dialog box, change the contextual selector type to Class. For the Selector Name, type a name for the class. The name must start with a period and must contain no spaces. For the Rule Definition, make sure that your external stylesheet is selected. Click OK. In the CSS Rule Definition dialog box, select your options for this rule. Click OK.
3.
4.
5. 6. 7.
Dreamweaver CS5 Module 1: Website Development
H. Applying a class rule
1. Select the text that you want to apply this rule to.
2.
In the Property Inspector, change Class to the name of the class.
Dreamweaver CS5 Module 1: Website Development
Managing Images
Image files must be prepared in a graphics program before you can use them in Dreamweaver. They should be the proper image size and be optimized for the web.
A. Inserting an image to be in line with text
An image that is in line with text will appear exactly where you insert it. The text will not wrap around it. This is a good method if you want the image to be on its own line. 1. 2. 3. 4. Create an empty paragraph immediately below the Heading 1 title. Go to Insert Image. In the Select Image Source dialog box, navigate to the images folder and select your image. Click OK.
Dreamweaver CS5 Module 1: Website Development 5. In the Image Tag Accessibility Attributes dialog box, enter an Alternate text. An Alt Text is essential for search engine optimization and accessibility for all significant images that you use in your web pages.
6.
Click OK.
Dreamweaver CS5 Module 1: Website Development
B. Inserting an image to be floating or text-wrapped
If you want to have text wrap around your image, you must set an alignment to your image. This alignment can be set using HTML or by creating a CSS class rule for the image. 1. 2. 3. 4. Click at the beginning of the paragraph where you want the image to appear. Go to Insert Image. In the Select Image Source dialog box, navigate to the images folder and select your image. Click OK.
5. 6.
In the Image Tag Accessibility Attributes dialog box, enter an appropriate Alternate Text. Click OK.
Dreamweaver CS5 Module 1: Website Development 7. To make the text wrap around the image, select the image.
8.
In the Properties Inspector, from the Align drop-down list, select Left or Right.
Dreamweaver CS5 Module 1: Website Development
Creating Lists
The two main types of lists used in web pages are UL (unordered lists), otherwise known as bulleted lists, and OL (ordered lists), otherwise known as numbered lists.
A. Creating a new web page for lists
For our exercise, we will create a new web page for the Academics page. 1. 2. 3. 4. 5. 6. 7. Create a new, blank HTML page. Save it at the top level of the Local Site folder as academics_temp.htm. Provide an appropriate page document title. Open the Academics.doc document from the CONTENTS folder, and copy and paste the text into the web page. Attach the external stylesheet. Apply any Heading 1 and Heading 2 formats as necessary. Save the file.
Dreamweaver CS5 Module 1: Website Development
B. Inserting an Unordered List
1. 2. Select the paragraphs that you want to convert to an unordered list. In the Properties Inspector, click the Unordered List button.
C. Inserting an Ordered List
1. Select the paragraphs that you want to convert to an ordered list.
Dreamweaver CS5 Module 1: Website Development 2. In the Properties Inspector, click the Ordered List button.
Dreamweaver CS5 Module 1: Website Development
Using Tables for Data
If you want to display data in a well-structured format, create a table for data. For example, we can create a data table to display the pictures and names of the officers of our club.
A. Creating a new web page for tables
For our exercise, we will create a new web page for the Officers page. 1. 2. 3. 4. 5. 6. 7. Create a new, blank HTML page. Save it at the top level of the Local Site folder as officers_temp.htm. Provide an appropriate page document title. Open the officers.doc document from the CONTENTS folder, and copy and paste title and first paragraph into the web page. Attach the external stylesheet. Apply any Heading 1 format as necessary. Save the file.
Dreamweaver CS5 Module 1: Website Development
B. Inserting a Table
1. 2. 3. Create a new paragraph where you want the data table to appear. Go to Insert Table. In the Table dialog box, enter the following options: Rows: 5 Columns: 2 Table width: 500 pixels Border thickness: 1 pixel Cell padding: 5 Cell spacing: 0 Header: None Click OK.
4.
Dreamweaver CS5 Module 1: Website Development 5. 6. In cells on the right column, copy and paste the name and information for each officer from the officers.doc document. In cells on the left column, insert images for each of the officers.
C. Managing table and cell properties
If you want to change the width, border, cell padding, cell spacing, or other properties of the table or table cells, you must select the HTML tag that controls that section. To make changes for the entire table , click inside the table and then select the <table> tag from the Tag Selector. Then, change the property in the Property Inspector.
Dreamweaver CS5 Module 1: Website Development To make changes for one cell, click inside the cell and then select the <td> or <th>tag from the Tag Selector. Then, change the property in the Property Inspector.
To make changes for several cells, drag to select several cells in the table. The cells should become outlined. Then, change the property in the Property Inspector.
Dreamweaver CS5 Module 1: Website Development
Creating Links
You can create a link to an external website, or you can create a link to an internal web page.
A. Creating an External Link
1. 2. Open a browser and browse to the website to which you want to link. In the browsers address bar, select the URL and copy it. You need to right-click and select copy, or use the Ctrl-C keyboard shortcut. In most browsers, you cannot use the Edit Copy command.
3. 4. 5.
In Dreamweaver, select the text that you want to use as your link. In the Property Inspector, paste the URL into the Link field. If you want the external website to open in a separate window, select _blank from the Target field.
Dreamweaver CS5 Module 1: Website Development
B. Creating an Internal Link
1. In Dreamweaver, select the text that you want to use as your link.
2.
In the Property Inspector, click the Browse for File button next to the Link field.
3. 4.
In the Select File dialog box, navigate to the file that you want to link to and select the file. The file must be inside the Local Site folder. Click OK.
Dreamweaver CS5 Module 1: Website Development
Basic Page Layout using CSS
So far, we have been creating temporary pages that contain content, but they do not have the page layout that we sketched in our wireframe and mockup. To create page layout, the old way was to use table structures in HTML. However, the current method is to use CSS. Sections of the HTML code are surrounded by div tags which are given a specific ID name, and a CSS ID rule defines the size and other properties of that div group.
A. Planning the Layout
From the wireframe and mockup, decide how many div areas you need to create. You may need to nest div tags within each other to create certain layouts. Also decide what width and possibly what height each div must be. For example, in our sample website, we might create these div areas: wrapper: width=960px, padding=0, margin=0 header: width=100%, height=70px, padding=0, margin=0, background color=#FC3
main: width=100%, padding=0, margin=0 nav: width=100px, float=left, padding=5, margin=0 content: width=800 px, float=right, padding=5, margin=0
footer: width=100%, height=50px, padding=5, margin=0
Dreamweaver CS5 Module 1: Website Development
B. Creating a new web page for page layout
1. 2. 3. 4. 5. Create a new, blank HTML page. Save it at the top level of the Local Site folder as template.htm. Provide an appropriate page document title. Attach the external stylesheet. Save the file.
C. Creating the Wrapper
1. 2. Click at the top of the page. Go to Insert Layout Objects Div tag.
Dreamweaver CS5 Module 1: Website Development 3. In the Insert Div Tag dialog box, click New CSS Rule.
4.
In the New CSS Rule dialog box, select the following options: Selector type: ID #wrapper Selector name: Rule Definition : styles.css Click OK.
5.
6.
In the CSS Rule Definition dialog box, select the following Box category options: Width: 960px Padding; 0 Margin: 0 Click OK.
7.
8.
In the Insert Div Tag dialog box, make sure the ID field displays wrapper, then click OK.
Dreamweaver CS5 Module 1: Website Development
D. Creating the Header
1. 2. 3. 4. Select the contents of the wrapper div and delete it. Go to Insert Layout Objects Div tag. In the Insert Div Tag dialog box, click New CSS Rule. In the New CSS Rule dialog box, select the following options: Selector type: ID Selector name: #header Rule Definition : styles.css Click OK.
5.
6.
In the CSS Rule Definition dialog box, select the following Background category options: Background color: #FC3
Dreamweaver CS5 Module 1: Website Development 7. Select the following Box category options: Width: 100% Height: 70px Padding; 0 Margin: 0 Click OK.
8.
9. 10.
In the Insert Div Tag dialog box, make sure the ID field displays header, then click OK. To create the structure within the header, we will use a table. Select the placeholder text and delete it. Go to Insert Table. In the Table dialog box, select the following options: Rows: 2 Columns: 2 Table width: 100 percent Border thickness: 0 Cell padding: 0 Cell spacing: 0 Header: None Click OK. Do the following: In the upper left cell, insert the image hdr_logo.gif. In the upper right cell, insert the image hdr_studentclubs.gif. Select both cells in the upper row and change the cell background color to #001F5B. In the lower left cell, type the title Underwater Basket Weaving Club. If there is time, create a CSS class rule called .classtitle to format the title.
11. 12.
13. 14.
Dreamweaver CS5 Module 1: Website Development
E. Creating the Main Area
At this point, we have to position this next div tag precisely, within the wrapper section but outside the header section. The best method is to go into the Code view or Split view. 1. In the Document toolbar, click the Split button to view both the design and the code view. In the code view, click between the ending </div> tag of the header div and the ending </div> tag of the wrapper div. Press Return to create a new blank line. Go to Insert Layout Objects Div tag. In the Insert Div Tag dialog box, click New CSS Rule. In the New CSS Rule dialog box, select the following options: Selector type: ID #main Selector name: Rule Definition : styles.css Click OK. In the CSS Rule Definition dialog box, select the following Box category options: Width: 100% Padding; 0 Margin: 0 Click OK. In the Insert Div Tag dialog box, make sure the ID field displays main, then click OK.
2.
3. 4. 5.
6. 7.
8. 9.
F. Creating the Navigation Area
1. 2. 3. 4. Select the placeholder text for the id main and delete it. Go to Insert Layout Objects Div tag. In the Insert Div Tag dialog box, click New CSS Rule. In the New CSS Rule dialog box, select the following options: Selector type: ID Selector name: #nav Rule Definition : styles.css Click OK.
5.
Dreamweaver CS5 Module 1: Website Development 6. In the CSS Rule Definition dialog box, select the following Box category options: Width: 100px Float: left Padding; 5 Margin: 0 Click OK. In the Insert Div Tag dialog box, make sure the ID field displays nav, then click OK. Select the placeholder text for id nav, and enter the following text: Home Academics Officers Events Join Us Select each text and type the name of the associated HTML file in the Links field of the Property Inspector. Home = index.htm Academics = academics.htm Officers = officers.htm Events = events.htm Join Us = join.htm
7. 8. 9.
10.
G. Creating the Content Area
1. In the code view, click between the ending </div> tag of the nav div and the ending </div> tag of the main div. Press Return to create a new blank line. Go to Insert Layout Objects Div tag. In the Insert Div Tag dialog box, click New CSS Rule.
2. 3.
Dreamweaver CS5 Module 1: Website Development 4. In the New CSS Rule dialog box, select the following options: Selector type: ID #content Selector name: Rule Definition : styles.css Click OK. In the CSS Rule Definition dialog box, select the following Box category options: Width: 800px Float: right Padding; 5 Margin: 0 Click OK. In the Insert Div Tag dialog box, make sure the ID field displays content, then click OK.
5. 6.
7. 8.
H. Creating the Footer
1. In the code view, click between the ending </div> tag of the main div and the ending </div> tag of the wrapper div. Press Return to create a new blank line. Go to Insert Layout Objects Div tag. In the Insert Div Tag dialog box, click New CSS Rule. In the New CSS Rule dialog box, select the following options: Selector type: ID Selector name: #footer Rule Definition : styles.css Click OK. In the CSS Rule Definition dialog box, select the following Box category options: Width: 100% Height: 50px Clear: both Padding; 5 Margin: 0
2. 3. 4.
5. 6.
Dreamweaver CS5 Module 1: Website Development 7. 8. 9. Click OK. In the Insert Div Tag dialog box, make sure the ID field displays content, then click OK. Select the placeholder text and type a copyright statement.
10.
Save the file.
You might also like
- Dreamweaver Cs4 IntroductionDocument22 pagesDreamweaver Cs4 IntroductionAmir MushtaqNo ratings yet
- Dreamweaver 8: The Workspace LayoutDocument19 pagesDreamweaver 8: The Workspace LayoutGenryu ZirozawaNo ratings yet
- Dreamweaver CS5 Basics: ObjectivesDocument20 pagesDreamweaver CS5 Basics: Objectivesgangadhar_sapkotaNo ratings yet
- HMTL In-Class Lab ExerciseDocument5 pagesHMTL In-Class Lab ExerciseELIENo ratings yet
- Dream Ware Unit 6Document21 pagesDream Ware Unit 6Annu KothariNo ratings yet
- Store TutorialsDocument28 pagesStore Tutorialsaddai262No ratings yet
- Developing Website Using Tools: L L L LDocument45 pagesDeveloping Website Using Tools: L L L LBarnali DuttaNo ratings yet
- Learning Sharepoint Designer 07: Student Academic Web Server (Saws)Document8 pagesLearning Sharepoint Designer 07: Student Academic Web Server (Saws)dormacaesNo ratings yet
- Publisher To Word DocumentDocument2 pagesPublisher To Word Documentlog In nowNo ratings yet
- Dreamweaver TutorialDocument8 pagesDreamweaver TutorialepriyaaNo ratings yet
- Adobe Dream Weaver Basics CS4Document28 pagesAdobe Dream Weaver Basics CS4arunvenu1No ratings yet
- Website Designing StepDocument18 pagesWebsite Designing StepShailendra BhushanNo ratings yet
- Introduction to HTML TutorialDocument24 pagesIntroduction to HTML TutorialJacin TomasNo ratings yet
- Dreamweaver: A Walkthrough TutorialDocument11 pagesDreamweaver: A Walkthrough TutorialChike NgwuNo ratings yet
- g11 Lesson 1 Part1 Basic HTMLDocument13 pagesg11 Lesson 1 Part1 Basic HTMLChester NavarroNo ratings yet
- Dreamweaver: Introduction ToDocument33 pagesDreamweaver: Introduction ToDragan VolkovNo ratings yet
- Web Page in Visual Web DeveloperDocument4 pagesWeb Page in Visual Web DeveloperStefano RicciNo ratings yet
- Using Webworks: I. Starting A New Webworks ProjectDocument27 pagesUsing Webworks: I. Starting A New Webworks Projectastec1234No ratings yet
- Readme Alphorn PDFDocument7 pagesReadme Alphorn PDFBenk Nurhidayat SusiloNo ratings yet
- HTML Tutorial: How The Web Works, Part I: Introduction To HTMLDocument24 pagesHTML Tutorial: How The Web Works, Part I: Introduction To HTMLSathish VuyyalaNo ratings yet
- CHM Processor DocumentationDocument12 pagesCHM Processor Documentationodp-venadoNo ratings yet
- Adobe Go Live!Document17 pagesAdobe Go Live!Edgar Hernandez LaraNo ratings yet
- Module 2 Core Competencies PDFDocument53 pagesModule 2 Core Competencies PDFEbb Tenebroso JudillaNo ratings yet
- Dreamweawer Cs5 Guide BookDocument22 pagesDreamweawer Cs5 Guide BookhameedtauseefNo ratings yet
- Creating A Website: Introduction To DreamweaverDocument15 pagesCreating A Website: Introduction To DreamweaverAshwin HulawaleNo ratings yet
- Advanced Features of Web Design PDFDocument17 pagesAdvanced Features of Web Design PDFAyush srivastavaNo ratings yet
- WordPress Theme Setup GuideDocument23 pagesWordPress Theme Setup GuideOnrushing JesterNo ratings yet
- Basic Web Page Creation: How To Create A Web Page Using Notepad?Document15 pagesBasic Web Page Creation: How To Create A Web Page Using Notepad?Gerald GrospeNo ratings yet
- Lab ManualDocument191 pagesLab ManualMohit JeshdiyaNo ratings yet
- The Quick & Dirty Guide To Dreamweaver 8: by Chris Dillon 28/4/11. Version 7. Latest Version atDocument6 pagesThe Quick & Dirty Guide To Dreamweaver 8: by Chris Dillon 28/4/11. Version 7. Latest Version atSaritha SantoshNo ratings yet
- Dreamweaver Tutorial: Build Web Pages QuicklyDocument44 pagesDreamweaver Tutorial: Build Web Pages QuicklyPaul BandaNo ratings yet
- Assigment 4Document8 pagesAssigment 4bhaskarpihuNo ratings yet
- Advanced HTML Authoring Using TablesDocument20 pagesAdvanced HTML Authoring Using Tablessoniabansal28No ratings yet
- Jeffrey Torralba 25 Als Ls6Document16 pagesJeffrey Torralba 25 Als Ls6Jep TorralbaNo ratings yet
- Google Drive Quick Reference Guide - 0Document4 pagesGoogle Drive Quick Reference Guide - 0Anonymous DzJo0vzNo ratings yet
- User ManualDocument255 pagesUser ManualDavid Mathieson100% (1)
- Creating A Website With Publ IsDocument14 pagesCreating A Website With Publ IsC Venu GopalNo ratings yet
- Dreamweaver CS4 Quick Visual Guide: LAYOUTDocument30 pagesDreamweaver CS4 Quick Visual Guide: LAYOUTSANTIAGO CARTAGENA RAMIREZNo ratings yet
- CMS GuideDocument34 pagesCMS GuidedronregmiNo ratings yet
- HTML formatting challenge for Chapter 03 contentDocument2 pagesHTML formatting challenge for Chapter 03 contentmariaNo ratings yet
- Lab 2 - Defining Your Website FinalDocument10 pagesLab 2 - Defining Your Website FinalaneelrrNo ratings yet
- Assignment WDTDocument29 pagesAssignment WDTDaksh BalwaniNo ratings yet
- Siteground Dreamweaver TutorialDocument27 pagesSiteground Dreamweaver TutorialSiteGround.com Inc.100% (3)
- Siteground Tutorials: Dreamweaver TutorialDocument27 pagesSiteground Tutorials: Dreamweaver Tutorialapi-3837264No ratings yet
- DW Howto Add Text 1Document5 pagesDW Howto Add Text 1Walid SassiNo ratings yet
- Configuring FTP For DreamweaverDocument6 pagesConfiguring FTP For DreamweaverbughunterswibuNo ratings yet
- Overview of DreamweaverDocument14 pagesOverview of DreamweaverDreime Estandarte-DecretoNo ratings yet
- Relative LinksDocument2 pagesRelative LinksAllyson DulfoNo ratings yet
- Villagio Wordpress Theme Documentation: InstallationDocument20 pagesVillagio Wordpress Theme Documentation: InstallationAndreas ChiouNo ratings yet
- Basic Web Page Design: S.M. No. Rev. No. Effective DateDocument25 pagesBasic Web Page Design: S.M. No. Rev. No. Effective DatenaveenpaswanNo ratings yet
- Usiadamdaryl Laboratoryexercise9Document30 pagesUsiadamdaryl Laboratoryexercise9Adam DarylNo ratings yet
- Lab Exercise - Lesson 9Document13 pagesLab Exercise - Lesson 9Mawili Janeiya Leigh C.No ratings yet
- P 7 AdaptationsDocument13 pagesP 7 AdaptationsarinNo ratings yet
- Framing Part 4Document2 pagesFraming Part 4Jasper MadridNo ratings yet
- Changing The Background Image in OpenCart 1Document6 pagesChanging The Background Image in OpenCart 1eskiconceNo ratings yet
- HTML Complete TutorialDocument192 pagesHTML Complete TutorialNaqviAliNo ratings yet
- Build a Custom WordPress Theme in 17 StepsDocument24 pagesBuild a Custom WordPress Theme in 17 StepsCarlos ReyNo ratings yet
- FILTERING AND DISPLAYING DATADocument26 pagesFILTERING AND DISPLAYING DATAromaniaturismNo ratings yet
- Declaration:-: Home Work 4 Cap209: Graphic ToolsDocument9 pagesDeclaration:-: Home Work 4 Cap209: Graphic ToolsAnkur SinghNo ratings yet
- Create an Online Store in 48 Minutes: No Coding Knowledge NeededFrom EverandCreate an Online Store in 48 Minutes: No Coding Knowledge NeededNo ratings yet
- GPS Vs HdfsDocument6 pagesGPS Vs HdfsAnonymous jTERdcNo ratings yet
- Research Methodology Paper-IDocument2 pagesResearch Methodology Paper-ISurya Kameswari93% (14)
- SPMVV-Detailed Notification No 2-Assistant ProfessorsDocument33 pagesSPMVV-Detailed Notification No 2-Assistant ProfessorsSurya KameswariNo ratings yet
- MCA Syllabus w.e.f 2019-2020Document289 pagesMCA Syllabus w.e.f 2019-2020Surya KameswariNo ratings yet
- A Comparative Study of Analyzing Software Reliability With Order Statistics Approach Using ANOMDocument6 pagesA Comparative Study of Analyzing Software Reliability With Order Statistics Approach Using ANOMSurya KameswariNo ratings yet
- Hadoop Mapreduce To Parallelize Social Spider Optimization: Rama Naga Kiran Kumar. K, Dr. Ramesh Babu. IDocument12 pagesHadoop Mapreduce To Parallelize Social Spider Optimization: Rama Naga Kiran Kumar. K, Dr. Ramesh Babu. ISurya KameswariNo ratings yet
- Ijetae 0413 23Document13 pagesIjetae 0413 23Surya KameswariNo ratings yet
- Learning To Program With PythonDocument283 pagesLearning To Program With Pythonalkaline123100% (4)
- AI PH WinstonDocument32 pagesAI PH WinstonSurya KameswariNo ratings yet
- Computer SkillsDocument1 pageComputer Skillsoida_adNo ratings yet
- Web Technologies: B.Tech. IT III Year II SemesterDocument45 pagesWeb Technologies: B.Tech. IT III Year II SemesterSurya KameswariNo ratings yet
- Computer Architecture by Kai Hwang Kai Hwang & F. A. Briggs, "Computer Architecture and Parallel Processing", McGraw HillDocument864 pagesComputer Architecture by Kai Hwang Kai Hwang & F. A. Briggs, "Computer Architecture and Parallel Processing", McGraw Hillkulnix75% (8)
- Url and UriDocument87 pagesUrl and UriSurya KameswariNo ratings yet
- Python Book 01Document278 pagesPython Book 01Ale2kNo ratings yet
- CA Notes - 4Document54 pagesCA Notes - 4Raghavendra SolankyNo ratings yet
- MCS01Document64 pagesMCS01SamNo ratings yet
- 88e28 August 2019Document88 pages88e28 August 2019satyam sharmaNo ratings yet
- KVS PGT Common PaperDocument23 pagesKVS PGT Common PaperSurya KameswariNo ratings yet
- Block 1Document39 pagesBlock 1SamNo ratings yet
- Ijet16 08 05 235 PDFDocument8 pagesIjet16 08 05 235 PDFSurya KameswariNo ratings yet
- Elsevier CS Journals List, Review Speeds, Impact Factors & Open Access FeesDocument1 pageElsevier CS Journals List, Review Speeds, Impact Factors & Open Access FeesGabriela MogosNo ratings yet
- 7003 PDFDocument5 pages7003 PDFSurya KameswariNo ratings yet
- Ijet16 08 05 235 PDFDocument8 pagesIjet16 08 05 235 PDFSurya KameswariNo ratings yet
- Computer Graphics NotesDocument66 pagesComputer Graphics NotesPositive ThinkNo ratings yet
- Iraj PDFDocument4 pagesIraj PDFSurya KameswariNo ratings yet
- 7003 PDFDocument5 pages7003 PDFSurya KameswariNo ratings yet
- Cseit QPDocument71 pagesCseit QPSurya KameswariNo ratings yet
- Andhra Mahabharatam vol 1 ఆంధ్ర మహాభారతముDocument540 pagesAndhra Mahabharatam vol 1 ఆంధ్ర మహాభారతమురహ్మానుద్దీన్ షేక్92% (13)
- Iraj PDFDocument4 pagesIraj PDFSurya KameswariNo ratings yet
- Gsma SQTDocument15 pagesGsma SQTkutticute_877110165No ratings yet
- IJAKADI: A Stage Play About Spiritual WarfareDocument9 pagesIJAKADI: A Stage Play About Spiritual Warfareobiji marvelous ChibuzoNo ratings yet
- B2 WBLFFDocument10 pagesB2 WBLFFflickrboneNo ratings yet
- 2Document5 pages2Frances CiaNo ratings yet
- Developments in ESP: A Multi-Disciplinary ApproachDocument12 pagesDevelopments in ESP: A Multi-Disciplinary ApproachDragana Lorelai JankovicNo ratings yet
- Toshiba l645 l650 l655 Dabl6dmb8f0 OkDocument43 pagesToshiba l645 l650 l655 Dabl6dmb8f0 OkJaspreet Singh0% (1)
- Equity Valuation Concepts and Basic Tools (CFA) CH 10Document28 pagesEquity Valuation Concepts and Basic Tools (CFA) CH 10nadeem.aftab1177No ratings yet
- 12 Preliminary Conference BriefDocument7 pages12 Preliminary Conference Briefkaizen shinichiNo ratings yet
- EE-LEC-6 - Air PollutionDocument52 pagesEE-LEC-6 - Air PollutionVijendraNo ratings yet
- Apple NotesDocument3 pagesApple NotesKrishna Mohan ChennareddyNo ratings yet
- ILO and Social Security (GROUP B)Document13 pagesILO and Social Security (GROUP B)Dhiren VairagadeNo ratings yet
- Microeconomics Study Guide for CA-CMA-CS ExamDocument14 pagesMicroeconomics Study Guide for CA-CMA-CS ExamCA Suman Gadamsetti75% (4)
- NBPME Part II 2008 Practice Tests 1-3Document49 pagesNBPME Part II 2008 Practice Tests 1-3Vinay Matai50% (2)
- How To Use This Engine Repair Manual: General InformationDocument3 pagesHow To Use This Engine Repair Manual: General InformationHenry SilvaNo ratings yet
- (Template) Grade 6 Science InvestigationDocument6 pages(Template) Grade 6 Science InvestigationYounis AhmedNo ratings yet
- Group 9 - LLIR ProjectDocument8 pagesGroup 9 - LLIR ProjectRahul RaoNo ratings yet
- Sound! Euphonium (Light Novel)Document177 pagesSound! Euphonium (Light Novel)Uwam AnggoroNo ratings yet
- AFRICAN SYSTEMS OF KINSHIP AND MARRIAGEDocument34 pagesAFRICAN SYSTEMS OF KINSHIP AND MARRIAGEjudassantos100% (2)
- 14 Jet Mykles - Heaven Sent 5 - GenesisDocument124 pages14 Jet Mykles - Heaven Sent 5 - Genesiskeikey2050% (2)
- Contextual Teaching Learning For Improving Refrigeration and Air Conditioning Course On The Move To Prepare The Graduates To Be Teachers in Schools of International LevelDocument15 pagesContextual Teaching Learning For Improving Refrigeration and Air Conditioning Course On The Move To Prepare The Graduates To Be Teachers in Schools of International LevelHartoyoNo ratings yet
- Tax Invoice/Bill of Supply/Cash Memo: (Original For Recipient)Document1 pageTax Invoice/Bill of Supply/Cash Memo: (Original For Recipient)Pravin AwalkondeNo ratings yet
- Surah 25. Al-Furqan, Ayat 63-69 PDFDocument1 pageSurah 25. Al-Furqan, Ayat 63-69 PDFMusaab MustaphaNo ratings yet
- Supreme Court declares Pork Barrel System unconstitutionalDocument3 pagesSupreme Court declares Pork Barrel System unconstitutionalDom Robinson BaggayanNo ratings yet
- Faxphone l100 Faxl170 l150 I-Sensys Faxl170 l150 Canofax L250seriesDocument46 pagesFaxphone l100 Faxl170 l150 I-Sensys Faxl170 l150 Canofax L250seriesIon JardelNo ratings yet
- Should Animals Be Banned From Circuses.Document2 pagesShould Animals Be Banned From Circuses.Minh Nguyệt TrịnhNo ratings yet
- Contract Costing and Operating CostingDocument13 pagesContract Costing and Operating CostingGaurav AggarwalNo ratings yet
- Statement of The Problem: Notre Dame of Marbel University Integrated Basic EducationDocument6 pagesStatement of The Problem: Notre Dame of Marbel University Integrated Basic Educationgab rielleNo ratings yet
- Marlissa - After School SpecialDocument28 pagesMarlissa - After School SpecialDeepak Ratha50% (2)
- Tanroads KilimanjaroDocument10 pagesTanroads KilimanjaroElisha WankogereNo ratings yet
- 4AD15ME053Document25 pages4AD15ME053Yàshánk GøwdàNo ratings yet
- Lesson 2 Globalization of World EconomicsDocument17 pagesLesson 2 Globalization of World EconomicsKent Aron Lazona Doromal57% (7)