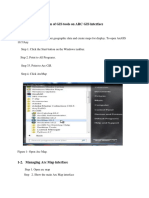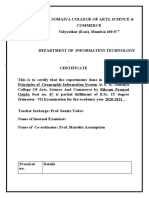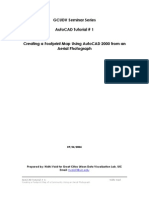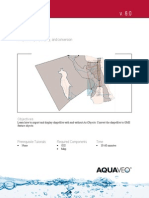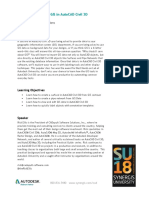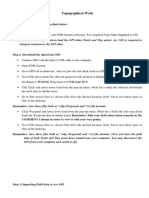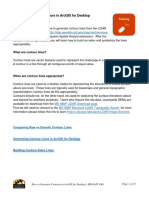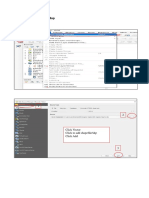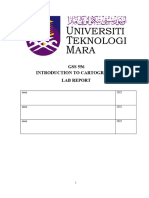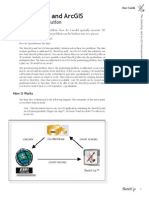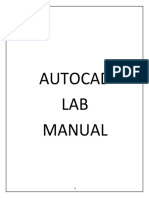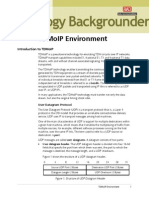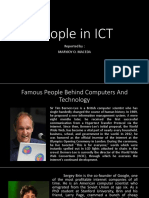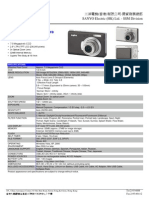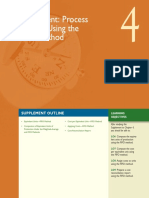Professional Documents
Culture Documents
Arcgis How To
Uploaded by
marktiOriginal Description:
Copyright
Available Formats
Share this document
Did you find this document useful?
Is this content inappropriate?
Report this DocumentCopyright:
Available Formats
Arcgis How To
Uploaded by
marktiCopyright:
Available Formats
1. Managing data - Create shapele 2. Digitizing in ArcMap 9.3 3. Contours from DEM 4. Change a projection to another 5.
Clip, merge, split features 6. Add and display X,Y data 7. Attribute Queries 8. Georeferencing
ArcGIS 9.3 - How To...
David Cizek - david.cizek@geology.cz
Czech Geological Survey
June 27, 2012
David Cizek - david.cizek@geology.cz
ArcGIS 9.3 - How To...
1. Managing data - Create shapele 2. Digitizing in ArcMap 9.3 3. Contours from DEM 4. Change a projection to another 5. Clip, merge, split features 6. Add and display X,Y data 7. Attribute Queries 8. Georeferencing
1. Managing data - Create shapele Create a new folder Create a new shapele Add shapele to ArcMap 2. Digitizing in ArcMap 9.3 Start editing Digitizing Modifying features Snapping Edit Attributes 3. Contours from DEM
David Cizek - david.cizek@geology.cz
6 7 8
4. Change a projection to another 5. Clip, merge, split features Clip Merge layers Merge features Split layers Split features - lines Split features - polygons 6. Add and display X,Y data 7. Attribute Queries 8. Georeferencing
ArcGIS 9.3 - How To...
1. Managing data - Create shapele 2. Digitizing in ArcMap 9.3 3. Contours from DEM 4. Change a projection to another 5. Clip, merge, split features 6. Add and display X,Y data 7. Attribute Queries 8. Georeferencing
Create a new folder Create a new shapele Add shapele to ArcMap
1. Managing data - Create shapele
David Cizek - david.cizek@geology.cz
ArcGIS 9.3 - How To...
1. Managing data - Create shapele 2. Digitizing in ArcMap 9.3 3. Contours from DEM 4. Change a projection to another 5. Clip, merge, split features 6. Add and display X,Y data 7. Attribute Queries 8. Georeferencing
Create a new folder Create a new shapele Add shapele to ArcMap
Step by step: Open ArcCatalog. Find or create target folder. Create a new shapele in the folder. Type name, select feature type and coordinate system on the Create Shapele dialog box. Open ArcMap and add the shapele you have created.
David Cizek - david.cizek@geology.cz
ArcGIS 9.3 - How To...
1. Managing data - Create shapele 2. Digitizing in ArcMap 9.3 3. Contours from DEM 4. Change a projection to another 5. Clip, merge, split features 6. Add and display X,Y data 7. Attribute Queries 8. Georeferencing
Create a new folder Create a new shapele Add shapele to ArcMap
Open ArcCatalog. Browse to the directory in which youd like to create a folder. Right-click on that directory, select New and click on Folder.
David Cizek - david.cizek@geology.cz
ArcGIS 9.3 - How To...
1. Managing data - Create shapele 2. Digitizing in ArcMap 9.3 3. Contours from DEM 4. Change a projection to another 5. Clip, merge, split features 6. Add and display X,Y data 7. Attribute Queries 8. Georeferencing
Create a new folder Create a new shapele Add shapele to ArcMap
Right-click on the folder you have created. Choose New and click on Shapele.
David Cizek - david.cizek@geology.cz
ArcGIS 9.3 - How To...
1. Managing data - Create shapele 2. Digitizing in ArcMap 9.3 3. Contours from DEM 4. Change a projection to another 5. Clip, merge, split features 6. Add and display X,Y data 7. Attribute Queries 8. Georeferencing
Create a new folder Create a new shapele Add shapele to ArcMap
Create New Shapele dialog box appears. Fill out the name of your new shapele and select the feature type (point, Polyline - for lines, Polygon) Add spatial reference: Click the Edit button. On a new dialog box click the Select and nd out the projection. Adindan projection example: Projected Coordinate Systems/UTM/Other GCS/Adindan UTM Zone 37N.prj Click OK.
David Cizek - david.cizek@geology.cz
ArcGIS 9.3 - How To...
1. Managing data - Create shapele 2. Digitizing in ArcMap 9.3 3. Contours from DEM 4. Change a projection to another 5. Clip, merge, split features 6. Add and display X,Y data 7. Attribute Queries 8. Georeferencing
Create a new folder Create a new shapele Add shapele to ArcMap
David Cizek - david.cizek@geology.cz
ArcGIS 9.3 - How To...
1. Managing data - Create shapele 2. Digitizing in ArcMap 9.3 3. Contours from DEM 4. Change a projection to another 5. Clip, merge, split features 6. Add and display X,Y data 7. Attribute Queries 8. Georeferencing
Create a new folder Create a new shapele Add shapele to ArcMap
Now open ArcMap and add your new shapele to it.
David Cizek - david.cizek@geology.cz
ArcGIS 9.3 - How To...
1. Managing data - Create shapele 2. Digitizing in ArcMap 9.3 3. Contours from DEM 4. Change a projection to another 5. Clip, merge, split features 6. Add and display X,Y data 7. Attribute Queries 8. Georeferencing
Start editing Digitizing Modifying features Snapping Edit Attributes
2. Digitizing in ArcMap 9.3
David Cizek - david.cizek@geology.cz
ArcGIS 9.3 - How To...
1. Managing data - Create shapele 2. Digitizing in ArcMap 9.3 3. Contours from DEM 4. Change a projection to another 5. Clip, merge, split features 6. Add and display X,Y data 7. Attribute Queries 8. Georeferencing
Start editing Digitizing Modifying features Snapping Edit Attributes
Step by step: Add shapele youd like to digitize to ArcMap. Open the Editor toolbar. Enable editing by the Start Editing tool. Select target layer (if your project has more then one layer). Select Sketch Tool (the pencil button) to start digitizing. Fill attributes in the attribute table. Save edits. Press Stop Editing to nish digitizing.
David Cizek - david.cizek@geology.cz
ArcGIS 9.3 - How To...
1. Managing data - Create shapele 2. Digitizing in ArcMap 9.3 3. Contours from DEM 4. Change a projection to another 5. Clip, merge, split features 6. Add and display X,Y data 7. Attribute Queries 8. Georeferencing
Start editing Digitizing Modifying features Snapping Edit Attributes
Open the Editor toolbar: Click the Editor Toolbar icon on the Standard Toolbar:
Editor toolbar appears:
Click the Editor menu on the Editor toolbar and click Start Editing:
David Cizek - david.cizek@geology.cz
ArcGIS 9.3 - How To...
1. Managing data - Create shapele 2. Digitizing in ArcMap 9.3 3. Contours from DEM 4. Change a projection to another 5. Clip, merge, split features 6. Add and display X,Y data 7. Attribute Queries 8. Georeferencing
Start editing Digitizing Modifying features Snapping Edit Attributes
If you have more than one workspace in your ArcMap project, Start Editing dialog will appear. You will need to choose the folder you want to edit.
David Cizek - david.cizek@geology.cz
ArcGIS 9.3 - How To...
1. Managing data - Create shapele 2. Digitizing in ArcMap 9.3 3. Contours from DEM 4. Change a projection to another 5. Clip, merge, split features 6. Add and display X,Y data 7. Attribute Queries 8. Georeferencing
Start editing Digitizing Modifying features Snapping Edit Attributes
Select the target layer:
Start digitizing using Sketch Tool
David Cizek - david.cizek@geology.cz
ArcGIS 9.3 - How To...
1. Managing data - Create shapele 2. Digitizing in ArcMap 9.3 3. Contours from DEM 4. Change a projection to another 5. Clip, merge, split features 6. Add and display X,Y data 7. Attribute Queries 8. Georeferencing
Start editing Digitizing Modifying features Snapping Edit Attributes
Select Sketch Tool and click somewhere in the map window. Now you are adding vertices (points) of a new feature. There are three possibilities to nish the sketch: double click, press F2 key or right-click and select Finish Sketch. If you want, you can continue with creating another feature now.
David Cizek - david.cizek@geology.cz
ArcGIS 9.3 - How To...
1. Managing data - Create shapele 2. Digitizing in ArcMap 9.3 3. Contours from DEM 4. Change a projection to another 5. Clip, merge, split features 6. Add and display X,Y data 7. Attribute Queries 8. Georeferencing
Start editing Digitizing Modifying features Snapping Edit Attributes
Do not forget to save your edits:
To modify a feature: there is a useful tool called Edit Tool:
David Cizek - david.cizek@geology.cz
ArcGIS 9.3 - How To...
1. Managing data - Create shapele 2. Digitizing in ArcMap 9.3 3. Contours from DEM 4. Change a projection to another 5. Clip, merge, split features 6. Add and display X,Y data 7. Attribute Queries 8. Georeferencing
Start editing Digitizing Modifying features Snapping Edit Attributes
Delete a feature Select the Edit Tool, click the feature you want to delete and press the Delete key. Modify an edge Select the Edit Tool, double click the feature you want to modify and move the pointer over a vertex (point). Drag the vertex and drop it into a new position.
David Cizek - david.cizek@geology.cz
ArcGIS 9.3 - How To...
1. Managing data - Create shapele 2. Digitizing in ArcMap 9.3 3. Contours from DEM 4. Change a projection to another 5. Clip, merge, split features 6. Add and display X,Y data 7. Attribute Queries 8. Georeferencing
Start editing Digitizing Modifying features Snapping Edit Attributes
Delete a vertex Select the Edit Tool, double click the feature you want to modify and move the pointer over a vertex (point), right-click and select Delete Vertex from menu. Insert a vertex Select the Edit Tool, double click the feature you want to modify and move the pointer over an edge. Right-click and select Insert Vertex from menu. It is possible to delete a vertex during digitizing. On the Main Menu, go to Edit and click Undo Add vertex
David Cizek - david.cizek@geology.cz
ArcGIS 9.3 - How To...
1. Managing data - Create shapele 2. Digitizing in ArcMap 9.3 3. Contours from DEM 4. Change a projection to another 5. Clip, merge, split features 6. Add and display X,Y data 7. Attribute Queries 8. Georeferencing
Start editing Digitizing Modifying features Snapping Edit Attributes
Snapping can establish exact locations in relation to other features. Mostly you want to ensure that the vertex connects precisely to other feature. Snapping helps you to avoid overlaps, dangles etc. Go to the Editor menu on the Editor toolbar and click Snapping:
David Cizek - david.cizek@geology.cz
ArcGIS 9.3 - How To...
1. Managing data - Create shapele 2. Digitizing in ArcMap 9.3 3. Contours from DEM 4. Change a projection to another 5. Clip, merge, split features 6. Add and display X,Y data 7. Attribute Queries 8. Georeferencing
Start editing Digitizing Modifying features Snapping Edit Attributes
Check all check boxes (Vertex, Edge, End) for your layer. Try to digitize a new feature. If the pointer is close to a feature, the vertex will automatically connect.
David Cizek - david.cizek@geology.cz
ArcGIS 9.3 - How To...
1. Managing data - Create shapele 2. Digitizing in ArcMap 9.3 3. Contours from DEM 4. Change a projection to another 5. Clip, merge, split features 6. Add and display X,Y data 7. Attribute Queries 8. Georeferencing
Start editing Digitizing Modifying features Snapping Edit Attributes
Once you begin an edit session, youll be able to edit attributes through the Attribute Table. Right-click the name of the layer (in the Table Of Contents) and select Open Attribute Table:
Edit attributes. Each feature is represented by one row. Each column corresponds to one attribute.
David Cizek - david.cizek@geology.cz
ArcGIS 9.3 - How To...
1. Managing data - Create shapele 2. Digitizing in ArcMap 9.3 3. Contours from DEM 4. Change a projection to another 5. Clip, merge, split features 6. Add and display X,Y data 7. Attribute Queries 8. Georeferencing
Start editing Digitizing Modifying features Snapping Edit Attributes
You may need to add a new eld. It can be done directly in the attribute table but notice that it is only possible if you are out of edit session! If not: click the Edit menu on the Editor toolbar and select Stop Editing. Then click the Options button in the attribute table and select Add Field...:
David Cizek - david.cizek@geology.cz
ArcGIS 9.3 - How To...
1. Managing data - Create shapele 2. Digitizing in ArcMap 9.3 3. Contours from DEM 4. Change a projection to another 5. Clip, merge, split features 6. Add and display X,Y data 7. Attribute Queries 8. Georeferencing
Start editing Digitizing Modifying features Snapping Edit Attributes
Fill out the name of your new eld, select the eld type and properties:
David Cizek - david.cizek@geology.cz
ArcGIS 9.3 - How To...
1. Managing data - Create shapele 2. Digitizing in ArcMap 9.3 3. Contours from DEM 4. Change a projection to another 5. Clip, merge, split features 6. Add and display X,Y data 7. Attribute Queries 8. Georeferencing
Start editing Digitizing Modifying features Snapping Edit Attributes
To know which row represents which feature click on the small box placed on the left side of each row. Corresponding feature will be highlighted in the map window.
Edit attributes (Remember, you must be in edit session). Do not forget to save your edits!
David Cizek - david.cizek@geology.cz
ArcGIS 9.3 - How To...
1. Managing data - Create shapele 2. Digitizing in ArcMap 9.3 3. Contours from DEM 4. Change a projection to another 5. Clip, merge, split features 6. Add and display X,Y data 7. Attribute Queries 8. Georeferencing
Start editing Digitizing Modifying features Snapping Edit Attributes
Deleting elds: Ensure you are out of edit session. Right-click the name of the eld you want to delete and select Delete Field:
David Cizek - david.cizek@geology.cz
ArcGIS 9.3 - How To...
1. Managing data - Create shapele 2. Digitizing in ArcMap 9.3 3. Contours from DEM 4. Change a projection to another 5. Clip, merge, split features 6. Add and display X,Y data 7. Attribute Queries 8. Georeferencing
3. Contours from DEM
David Cizek - david.cizek@geology.cz
ArcGIS 9.3 - How To...
1. Managing data - Create shapele 2. Digitizing in ArcMap 9.3 3. Contours from DEM 4. Change a projection to another 5. Clip, merge, split features 6. Add and display X,Y data 7. Attribute Queries 8. Georeferencing
Step by step: Add DEM to ArcMap. Open arcToolbox. Run the Contour tool. Smooth contours. Remove short contours irrelevant to display in map.
David Cizek - david.cizek@geology.cz
ArcGIS 9.3 - How To...
1. Managing data - Create shapele 2. Digitizing in ArcMap 9.3 3. Contours from DEM 4. Change a projection to another 5. Clip, merge, split features 6. Add and display X,Y data 7. Attribute Queries 8. Georeferencing
Add DEM to ArcMap:
Open ArcToolbox (click the Show/Hide ArcToolbox Window icon on the Standard toolbar):
Open Contour tool (3D Analyst Tools/Raster Surface/)
David Cizek - david.cizek@geology.cz
ArcGIS 9.3 - How To...
1. Managing data - Create shapele 2. Digitizing in ArcMap 9.3 3. Contours from DEM 4. Change a projection to another 5. Clip, merge, split features 6. Add and display X,Y data 7. Attribute Queries 8. Georeferencing
Fill in input parameters:
David Cizek - david.cizek@geology.cz
ArcGIS 9.3 - How To...
1. Managing data - Create shapele 2. Digitizing in ArcMap 9.3 3. Contours from DEM 4. Change a projection to another 5. Clip, merge, split features 6. Add and display X,Y data 7. Attribute Queries 8. Georeferencing
Look at the output layer. In some cases, contours may be jagged and it is necessary to smooth them. There are same possibilities to do it. First: Open ArcToolbox and use the Focal Statistics tool (ArcToolbox/Spatial Analyst Tools/Neighborhood/Focal Statistics):
David Cizek - david.cizek@geology.cz
ArcGIS 9.3 - How To...
1. Managing data - Create shapele 2. Digitizing in ArcMap 9.3 3. Contours from DEM 4. Change a projection to another 5. Clip, merge, split features 6. Add and display X,Y data 7. Attribute Queries 8. Georeferencing
As the input layer choose your DEM. Leave Rectangle as Neighborhood. You can change width and height of the rectangle according to the smoothness of output contours.
David Cizek - david.cizek@geology.cz
ArcGIS 9.3 - How To...
1. Managing data - Create shapele 2. Digitizing in ArcMap 9.3 3. Contours from DEM 4. Change a projection to another 5. Clip, merge, split features 6. Add and display X,Y data 7. Attribute Queries 8. Georeferencing
After you have created your smooth DEM, use the Contour tool again. You can see dierences:
David Cizek - david.cizek@geology.cz
ArcGIS 9.3 - How To...
1. Managing data - Create shapele 2. Digitizing in ArcMap 9.3 3. Contours from DEM 4. Change a projection to another 5. Clip, merge, split features 6. Add and display X,Y data 7. Attribute Queries 8. Georeferencing
Another possibility is to smooth contour lines directly. Run the Smooth Line tool (ArcToolbox/Data Management Tools/Generalization/Smooth Line):
David Cizek - david.cizek@geology.cz
ArcGIS 9.3 - How To...
1. Managing data - Create shapele 2. Digitizing in ArcMap 9.3 3. Contours from DEM 4. Change a projection to another 5. Clip, merge, split features 6. Add and display X,Y data 7. Attribute Queries 8. Georeferencing
Leave PEAK smoothing algorithm on the Smooth Line dialog box and set up the tolerance. The value of tolerance may initially be experimental issue.
David Cizek - david.cizek@geology.cz
ArcGIS 9.3 - How To...
1. Managing data - Create shapele 2. Digitizing in ArcMap 9.3 3. Contours from DEM 4. Change a projection to another 5. Clip, merge, split features 6. Add and display X,Y data 7. Attribute Queries 8. Georeferencing
See dierences:
David Cizek - david.cizek@geology.cz
ArcGIS 9.3 - How To...
1. Managing data - Create shapele 2. Digitizing in ArcMap 9.3 3. Contours from DEM 4. Change a projection to another 5. Clip, merge, split features 6. Add and display X,Y data 7. Attribute Queries 8. Georeferencing
The last step is to remove contours that are too small to display. Add a new eld to the attribute table called Length and calculate length of each contour: Right-click the name of the Contours layer in the table of contents and select Open Attribute Table. Then click on the Options button and click Add Field...
David Cizek - david.cizek@geology.cz
ArcGIS 9.3 - How To...
1. Managing data - Create shapele 2. Digitizing in ArcMap 9.3 3. Contours from DEM 4. Change a projection to another 5. Clip, merge, split features 6. Add and display X,Y data 7. Attribute Queries 8. Georeferencing
Type Length to the Name box and choose Double eld type.
David Cizek - david.cizek@geology.cz
ArcGIS 9.3 - How To...
1. Managing data - Create shapele 2. Digitizing in ArcMap 9.3 3. Contours from DEM 4. Change a projection to another 5. Clip, merge, split features 6. Add and display X,Y data 7. Attribute Queries 8. Georeferencing
Right-click the name of the eld and select Calculate Geometry:
David Cizek - david.cizek@geology.cz
ArcGIS 9.3 - How To...
1. Managing data - Create shapele 2. Digitizing in ArcMap 9.3 3. Contours from DEM 4. Change a projection to another 5. Clip, merge, split features 6. Add and display X,Y data 7. Attribute Queries 8. Georeferencing
Ensure that the Contours layer has dened projected coordinate system.
Select the Length property and click OK. Lengths of each contour will be computed. Right-click the name of the eld and select Sort Ascending. You can see contours with minimum lengths.
David Cizek - david.cizek@geology.cz ArcGIS 9.3 - How To...
1. Managing data - Create shapele 2. Digitizing in ArcMap 9.3 3. Contours from DEM 4. Change a projection to another 5. Clip, merge, split features 6. Add and display X,Y data 7. Attribute Queries 8. Georeferencing
Select contours whose length is less then 10 000 meters: Click the Options button and select Select By Attributes...:
David Cizek - david.cizek@geology.cz
ArcGIS 9.3 - How To...
1. Managing data - Create shapele 2. Digitizing in ArcMap 9.3 3. Contours from DEM 4. Change a projection to another 5. Clip, merge, split features 6. Add and display X,Y data 7. Attribute Queries 8. Georeferencing
Type the query as shown bellow and click the Apply button:
David Cizek - david.cizek@geology.cz
ArcGIS 9.3 - How To...
1. Managing data - Create shapele 2. Digitizing in ArcMap 9.3 3. Contours from DEM 4. Change a projection to another 5. Clip, merge, split features 6. Add and display X,Y data 7. Attribute Queries 8. Georeferencing
Open the Editor toolbar click the Editor menu and select Start Editing. In attribute table of Contours layer right-click the small boxes on the left side of the table and select Delete Selected:
Save your edits.
David Cizek - david.cizek@geology.cz ArcGIS 9.3 - How To...
1. Managing data - Create shapele 2. Digitizing in ArcMap 9.3 3. Contours from DEM 4. Change a projection to another 5. Clip, merge, split features 6. Add and display X,Y data 7. Attribute Queries 8. Georeferencing
See dierences:
David Cizek - david.cizek@geology.cz
ArcGIS 9.3 - How To...
1. Managing data - Create shapele 2. Digitizing in ArcMap 9.3 3. Contours from DEM 4. Change a projection to another 5. Clip, merge, split features 6. Add and display X,Y data 7. Attribute Queries 8. Georeferencing
David Cizek - david.cizek@geology.cz
ArcGIS 9.3 - How To...
1. Managing data - Create shapele 2. Digitizing in ArcMap 9.3 3. Contours from DEM 4. Change a projection to another 5. Clip, merge, split features 6. Add and display X,Y data 7. Attribute Queries 8. Georeferencing
4. Change a projection to another
David Cizek - david.cizek@geology.cz
ArcGIS 9.3 - How To...
1. Managing data - Create shapele 2. Digitizing in ArcMap 9.3 3. Contours from DEM 4. Change a projection to another 5. Clip, merge, split features 6. Add and display X,Y data 7. Attribute Queries 8. Georeferencing
Step by step: Add a layer to ArcMap. Run the Dene Projection tool.
David Cizek - david.cizek@geology.cz
ArcGIS 9.3 - How To...
1. Managing data - Create shapele 2. Digitizing in ArcMap 9.3 3. Contours from DEM 4. Change a projection to another 5. Clip, merge, split features 6. Add and display X,Y data 7. Attribute Queries 8. Georeferencing
Add a shapele to ArcMap and open ArcToolbox:
David Cizek - david.cizek@geology.cz
ArcGIS 9.3 - How To...
1. Managing data - Create shapele 2. Digitizing in ArcMap 9.3 3. Contours from DEM 4. Change a projection to another 5. Clip, merge, split features 6. Add and display X,Y data 7. Attribute Queries 8. Georeferencing
Open the Dene Projection tool (ArcToolbox/Data Management Tools/ Projections and Transformations/Dene Projection). Doesnt matter if the projection of layer is dened or not.
David Cizek - david.cizek@geology.cz
ArcGIS 9.3 - How To...
1. Managing data - Create shapele 2. Digitizing in ArcMap 9.3 3. Contours from DEM 4. Change a projection to another 5. Clip, merge, split features 6. Add and display X,Y data 7. Attribute Queries 8. Georeferencing
Select the input layer and choose new coordinate system.
David Cizek - david.cizek@geology.cz
ArcGIS 9.3 - How To...
1. Managing data - Create shapele 2. Digitizing in ArcMap 9.3 3. Contours from DEM 4. Change a projection to another 5. Clip, merge, split features 6. Add and display X,Y data 7. Attribute Queries 8. Georeferencing
Clip Merge layers Merge features Split layers Split features - lines Split features - polygons
5. Clip, merge, split features
David Cizek - david.cizek@geology.cz
ArcGIS 9.3 - How To...
1. Managing data - Create shapele 2. Digitizing in ArcMap 9.3 3. Contours from DEM 4. Change a projection to another 5. Clip, merge, split features 6. Add and display X,Y data 7. Attribute Queries 8. Georeferencing
Clip Merge layers Merge features Split layers Split features - lines Split features - polygons
Clip features: Add to ArcMap the features to be clipped and the features used to clip the input features (must be polygons). In the example below we use Contours as the layer to be clipped and a map sheets as the clipping polygon layer.
David Cizek - david.cizek@geology.cz
ArcGIS 9.3 - How To...
1. Managing data - Create shapele 2. Digitizing in ArcMap 9.3 3. Contours from DEM 4. Change a projection to another 5. Clip, merge, split features 6. Add and display X,Y data 7. Attribute Queries 8. Georeferencing
Clip Merge layers Merge features Split layers Split features - lines Split features - polygons
In the ArcToolbox window search the Clip tool (ArcToolbox/Analysis Tools/Extract/Clip).
David Cizek - david.cizek@geology.cz
ArcGIS 9.3 - How To...
1. Managing data - Create shapele 2. Digitizing in ArcMap 9.3 3. Contours from DEM 4. Change a projection to another 5. Clip, merge, split features 6. Add and display X,Y data 7. Attribute Queries 8. Georeferencing
Clip Merge layers Merge features Split layers Split features - lines Split features - polygons
David Cizek - david.cizek@geology.cz
ArcGIS 9.3 - How To...
1. Managing data - Create shapele 2. Digitizing in ArcMap 9.3 3. Contours from DEM 4. Change a projection to another 5. Clip, merge, split features 6. Add and display X,Y data 7. Attribute Queries 8. Georeferencing
Clip Merge layers Merge features Split layers Split features - lines Split features - polygons
Output layer:
David Cizek - david.cizek@geology.cz
ArcGIS 9.3 - How To...
1. Managing data - Create shapele 2. Digitizing in ArcMap 9.3 3. Contours from DEM 4. Change a projection to another 5. Clip, merge, split features 6. Add and display X,Y data 7. Attribute Queries 8. Georeferencing
Clip Merge layers Merge features Split layers Split features - lines Split features - polygons
Merge: You can merge both layers and features. To merge layers use the Merge tool (ArcToolbox/Data Management Tools/General/Merge):
David Cizek - david.cizek@geology.cz
ArcGIS 9.3 - How To...
1. Managing data - Create shapele 2. Digitizing in ArcMap 9.3 3. Contours from DEM 4. Change a projection to another 5. Clip, merge, split features 6. Add and display X,Y data 7. Attribute Queries 8. Georeferencing
Clip Merge layers Merge features Split layers Split features - lines Split features - polygons
On the Merge dialog: Add layers youd like to merge. Dene output layer and run the function.
David Cizek - david.cizek@geology.cz
ArcGIS 9.3 - How To...
1. Managing data - Create shapele 2. Digitizing in ArcMap 9.3 3. Contours from DEM 4. Change a projection to another 5. Clip, merge, split features 6. Add and display X,Y data 7. Attribute Queries 8. Georeferencing
Clip Merge layers Merge features Split layers Split features - lines Split features - polygons
To merge features run the Merge tool from Editor menu on the Editor toolbar. See the attribute table before merge.
David Cizek - david.cizek@geology.cz
ArcGIS 9.3 - How To...
1. Managing data - Create shapele 2. Digitizing in ArcMap 9.3 3. Contours from DEM 4. Change a projection to another 5. Clip, merge, split features 6. Add and display X,Y data 7. Attribute Queries 8. Georeferencing
Clip Merge layers Merge features Split layers Split features - lines Split features - polygons
On the Editor toolbar click the Editor menu and Start editing. Then select the Edit Tool:
Hold the Shift key and click features you want to merge:
David Cizek - david.cizek@geology.cz
ArcGIS 9.3 - How To...
1. Managing data - Create shapele 2. Digitizing in ArcMap 9.3 3. Contours from DEM 4. Change a projection to another 5. Clip, merge, split features 6. Add and display X,Y data 7. Attribute Queries 8. Georeferencing
Clip Merge layers Merge features Split layers Split features - lines Split features - polygons
Click on the Editor menu and select Merge...:
As the dialog below sais: Choose the feature with which other features will be merged and press OK:
David Cizek - david.cizek@geology.cz
ArcGIS 9.3 - How To...
1. Managing data - Create shapele 2. Digitizing in ArcMap 9.3 3. Contours from DEM 4. Change a projection to another 5. Clip, merge, split features 6. Add and display X,Y data 7. Attribute Queries 8. Georeferencing
Clip Merge layers Merge features Split layers Split features - lines Split features - polygons
Split layers: Run the Split tool in the ArcToolbox (ArcToolbox/Analysis Tools/Extract/Split). Input layers example: contours and Map sheets:
David Cizek - david.cizek@geology.cz
ArcGIS 9.3 - How To...
1. Managing data - Create shapele 2. Digitizing in ArcMap 9.3 3. Contours from DEM 4. Change a projection to another 5. Clip, merge, split features 6. Add and display X,Y data 7. Attribute Queries 8. Georeferencing
Clip Merge layers Merge features Split layers Split features - lines Split features - polygons
David Cizek - david.cizek@geology.cz
ArcGIS 9.3 - How To...
1. Managing data - Create shapele 2. Digitizing in ArcMap 9.3 3. Contours from DEM 4. Change a projection to another 5. Clip, merge, split features 6. Add and display X,Y data 7. Attribute Queries 8. Georeferencing
Clip Merge layers Merge features Split layers Split features - lines Split features - polygons
The result: four separated layers.
David Cizek - david.cizek@geology.cz
ArcGIS 9.3 - How To...
1. Managing data - Create shapele 2. Digitizing in ArcMap 9.3 3. Contours from DEM 4. Change a projection to another 5. Clip, merge, split features 6. Add and display X,Y data 7. Attribute Queries 8. Georeferencing
Clip Merge layers Merge features Split layers Split features - lines Split features - polygons
Split features: Use Editor toolbar. Start editing. If youd like to split lines: select the Edit Tool and click the line you want to split:
David Cizek - david.cizek@geology.cz
ArcGIS 9.3 - How To...
1. Managing data - Create shapele 2. Digitizing in ArcMap 9.3 3. Contours from DEM 4. Change a projection to another 5. Clip, merge, split features 6. Add and display X,Y data 7. Attribute Queries 8. Georeferencing
Clip Merge layers Merge features Split layers Split features - lines Split features - polygons
Ensure that snapping is checked (Editor/Snapping). Select the Split Tool on the Editor toolbar:
click the selected line.
David Cizek - david.cizek@geology.cz
ArcGIS 9.3 - How To...
1. Managing data - Create shapele 2. Digitizing in ArcMap 9.3 3. Contours from DEM 4. Change a projection to another 5. Clip, merge, split features 6. Add and display X,Y data 7. Attribute Queries 8. Georeferencing
Clip Merge layers Merge features Split layers Split features - lines Split features - polygons
If youd like to Split polygons select polygon you want to split by Edit Tool. In the Task pop-up menu select Cut Polygon Features:
Using the Sketch Tool create a line that will cross over the polygon boundaries. Polygon is separated after you nish the sketch.
David Cizek - david.cizek@geology.cz ArcGIS 9.3 - How To...
1. Managing data - Create shapele 2. Digitizing in ArcMap 9.3 3. Contours from DEM 4. Change a projection to another 5. Clip, merge, split features 6. Add and display X,Y data 7. Attribute Queries 8. Georeferencing
Clip Merge layers Merge features Split layers Split features - lines Split features - polygons
David Cizek - david.cizek@geology.cz
ArcGIS 9.3 - How To...
1. Managing data - Create shapele 2. Digitizing in ArcMap 9.3 3. Contours from DEM 4. Change a projection to another 5. Clip, merge, split features 6. Add and display X,Y data 7. Attribute Queries 8. Georeferencing
Clip Merge layers Merge features Split layers Split features - lines Split features - polygons
6. Add and display X,Y data
David Cizek - david.cizek@geology.cz
ArcGIS 9.3 - How To...
1. Managing data - Create shapele 2. Digitizing in ArcMap 9.3 3. Contours from DEM 4. Change a projection to another 5. Clip, merge, split features 6. Add and display X,Y data 7. Attribute Queries 8. Georeferencing
Step by step: Add txt or xls le to ArcMap. Assign X and Y coordinates to appropriate elds. Dene projection of points. Export your X, Y data to a shapele.
David Cizek - david.cizek@geology.cz
ArcGIS 9.3 - How To...
1. Managing data - Create shapele 2. Digitizing in ArcMap 9.3 3. Contours from DEM 4. Change a projection to another 5. Clip, merge, split features 6. Add and display X,Y data 7. Attribute Queries 8. Georeferencing
This chapter shows how to import tabular data to ArcMap. You need a table or a text le that must contain two elds: x-coordinate and y-coordinate. As example create a txt le similar to this one:
David Cizek - david.cizek@geology.cz
ArcGIS 9.3 - How To...
1. Managing data - Create shapele 2. Digitizing in ArcMap 9.3 3. Contours from DEM 4. Change a projection to another 5. Clip, merge, split features 6. Add and display X,Y data 7. Attribute Queries 8. Georeferencing
In ArcMap click the Tools menu and click Add XY Data...:
Browse the txt le you have created. Click the X Field drop-down arrow and click the eld containing x-coordinate values. Do the same with y-coordinate. Dene the coordinate system and units represented in the x and y elds!
David Cizek - david.cizek@geology.cz
ArcGIS 9.3 - How To...
1. Managing data - Create shapele 2. Digitizing in ArcMap 9.3 3. Contours from DEM 4. Change a projection to another 5. Clip, merge, split features 6. Add and display X,Y data 7. Attribute Queries 8. Georeferencing
David Cizek - david.cizek@geology.cz
ArcGIS 9.3 - How To...
1. Managing data - Create shapele 2. Digitizing in ArcMap 9.3 3. Contours from DEM 4. Change a projection to another 5. Clip, merge, split features 6. Add and display X,Y data 7. Attribute Queries 8. Georeferencing
Click OK button. Check the warn me box that says that you will not be able to make selections, perform relates and edit your points because the ObjedtID eld is missing. Click OK. You can create a new feature class from this data and be able to perform those tasks. Right-click the layer in the table of contents, point to Data, then click Export Data...:
David Cizek - david.cizek@geology.cz
ArcGIS 9.3 - How To...
1. Managing data - Create shapele 2. Digitizing in ArcMap 9.3 3. Contours from DEM 4. Change a projection to another 5. Clip, merge, split features 6. Add and display X,Y data 7. Attribute Queries 8. Georeferencing
Leave Export: All features. Click the Browse button and navigate to a location to save the exported data. Type the name for the output data source and click OK.
David Cizek - david.cizek@geology.cz
ArcGIS 9.3 - How To...
1. Managing data - Create shapele 2. Digitizing in ArcMap 9.3 3. Contours from DEM 4. Change a projection to another 5. Clip, merge, split features 6. Add and display X,Y data 7. Attribute Queries 8. Georeferencing
Export Data function is also useful when youd like to store only a layer selection. You may do same analysis for example. Its result is a selection. You can use this selection and export it to a new shapele as your result data. Select few features from a shapele. Right-click the layer in the table of contents, click Data and select Export Data.... Click the Export: drop-down arrow and click Selected features.
David Cizek - david.cizek@geology.cz
ArcGIS 9.3 - How To...
1. Managing data - Create shapele 2. Digitizing in ArcMap 9.3 3. Contours from DEM 4. Change a projection to another 5. Clip, merge, split features 6. Add and display X,Y data 7. Attribute Queries 8. Georeferencing
7. Attribute Queries
David Cizek - david.cizek@geology.cz
ArcGIS 9.3 - How To...
1. Managing data - Create shapele 2. Digitizing in ArcMap 9.3 3. Contours from DEM 4. Change a projection to another 5. Clip, merge, split features 6. Add and display X,Y data 7. Attribute Queries 8. Georeferencing
This chapter will provide an overview of basic attribute queries. Eective way to select features is a sql expression. You build expressions on the Select by Attributes dialog box. Open the Select by Attributes dialog box. You can open it from attribute table: Click the Options button and click the Select By Attributes... or from main menu: Selection/Select By Attributes. For the presentation we will use two layers: geology and borehole. Look at their attribute tables:
David Cizek - david.cizek@geology.cz
ArcGIS 9.3 - How To...
1. Managing data - Create shapele 2. Digitizing in ArcMap 9.3 3. Contours from DEM 4. Change a projection to another 5. Clip, merge, split features 6. Add and display X,Y data 7. Attribute Queries 8. Georeferencing
geology:
David Cizek - david.cizek@geology.cz
ArcGIS 9.3 - How To...
1. Managing data - Create shapele 2. Digitizing in ArcMap 9.3 3. Contours from DEM 4. Change a projection to another 5. Clip, merge, split features 6. Add and display X,Y data 7. Attribute Queries 8. Georeferencing
borehole:
David Cizek - david.cizek@geology.cz
ArcGIS 9.3 - How To...
1. Managing data - Create shapele 2. Digitizing in ArcMap 9.3 3. Contours from DEM 4. Change a projection to another 5. Clip, merge, split features 6. Add and display X,Y data 7. Attribute Queries 8. Georeferencing
The easiest example describes a selection where an attribute is equal to a specied value: Double-click a eld to add the eld name to the expression box. Click the equals operator to add it to the expression. Click Get Unique Values to see the values for the selected eld. Double-click a value to add it to the expression. Click the Apply button:
David Cizek - david.cizek@geology.cz
ArcGIS 9.3 - How To...
1. Managing data - Create shapele 2. Digitizing in ArcMap 9.3 3. Contours from DEM 4. Change a projection to another 5. Clip, merge, split features 6. Add and display X,Y data 7. Attribute Queries 8. Georeferencing
Sometimes it is better to use LIKE operator instead of equals. It allows you to use only a part of an attribute value in your expression. In this case the percent sign substitute each character or each group of characters in a value:
David Cizek - david.cizek@geology.cz
ArcGIS 9.3 - How To...
1. Managing data - Create shapele 2. Digitizing in ArcMap 9.3 3. Contours from DEM 4. Change a projection to another 5. Clip, merge, split features 6. Add and display X,Y data 7. Attribute Queries 8. Georeferencing
Or:
David Cizek - david.cizek@geology.cz
ArcGIS 9.3 - How To...
1. Managing data - Create shapele 2. Digitizing in ArcMap 9.3 3. Contours from DEM 4. Change a projection to another 5. Clip, merge, split features 6. Add and display X,Y data 7. Attribute Queries 8. Georeferencing
You can also make expressions using operators greater than or less then (in case of numeric attributes):
David Cizek - david.cizek@geology.cz
ArcGIS 9.3 - How To...
1. Managing data - Create shapele 2. Digitizing in ArcMap 9.3 3. Contours from DEM 4. Change a projection to another 5. Clip, merge, split features 6. Add and display X,Y data 7. Attribute Queries 8. Georeferencing
It is possible to combine queries using operator AND:
David Cizek - david.cizek@geology.cz
ArcGIS 9.3 - How To...
1. Managing data - Create shapele 2. Digitizing in ArcMap 9.3 3. Contours from DEM 4. Change a projection to another 5. Clip, merge, split features 6. Add and display X,Y data 7. Attribute Queries 8. Georeferencing
In some cases it is preferable to create a listing of values: It can be done by IN operator. To parenthesis type your values separated by comma:
David Cizek - david.cizek@geology.cz
ArcGIS 9.3 - How To...
1. Managing data - Create shapele 2. Digitizing in ArcMap 9.3 3. Contours from DEM 4. Change a projection to another 5. Clip, merge, split features 6. Add and display X,Y data 7. Attribute Queries 8. Georeferencing
Or select all values except those in the listing:
David Cizek - david.cizek@geology.cz
ArcGIS 9.3 - How To...
1. Managing data - Create shapele 2. Digitizing in ArcMap 9.3 3. Contours from DEM 4. Change a projection to another 5. Clip, merge, split features 6. Add and display X,Y data 7. Attribute Queries 8. Georeferencing
As you can combine queries with the AND operator you can also use OR:
David Cizek - david.cizek@geology.cz
ArcGIS 9.3 - How To...
1. Managing data - Create shapele 2. Digitizing in ArcMap 9.3 3. Contours from DEM 4. Change a projection to another 5. Clip, merge, split features 6. Add and display X,Y data 7. Attribute Queries 8. Georeferencing
8. Georeferencing
David Cizek - david.cizek@geology.cz
ArcGIS 9.3 - How To...
1. Managing data - Create shapele 2. Digitizing in ArcMap 9.3 3. Contours from DEM 4. Change a projection to another 5. Clip, merge, split features 6. Add and display X,Y data 7. Attribute Queries 8. Georeferencing
Step by step: Add the raster dataset that you want to align with your projected data in ArcMap. Zoom to area where you will align the raster. Display the raster in current view. Align the raster with control points. Save georeferencing.
David Cizek - david.cizek@geology.cz
ArcGIS 9.3 - How To...
1. Managing data - Create shapele 2. Digitizing in ArcMap 9.3 3. Contours from DEM 4. Change a projection to another 5. Clip, merge, split features 6. Add and display X,Y data 7. Attribute Queries 8. Georeferencing
Georeferencing allows you to align a raster dataset to a known coordinate system. Known positions in map coordinates can be identied by a reference layer. For example map sheet layer:
David Cizek - david.cizek@geology.cz
ArcGIS 9.3 - How To...
1. Managing data - Create shapele 2. Digitizing in ArcMap 9.3 3. Contours from DEM 4. Change a projection to another 5. Clip, merge, split features 6. Add and display X,Y data 7. Attribute Queries 8. Georeferencing
For this case it is better to change the symbology of the reference layer. Click the layer symbol in the table of contents. The Symbol Selector dialog box is displayed. Select the Hollow symbol:
David Cizek - david.cizek@geology.cz
ArcGIS 9.3 - How To...
1. Managing data - Create shapele 2. Digitizing in ArcMap 9.3 3. Contours from DEM 4. Change a projection to another 5. Clip, merge, split features 6. Add and display X,Y data 7. Attribute Queries 8. Georeferencing
Display only the Hosaina map sheet: Go to layer properties, open the Denition Query tab, click Query Builder... button. Double-click MAP NAME, then add = symbol. Click the Get Unique Values button, nd out HOSAINA and double-click the value to add it to the expression. Your query must looks like this:
David Cizek - david.cizek@geology.cz ArcGIS 9.3 - How To...
1. Managing data - Create shapele 2. Digitizing in ArcMap 9.3 3. Contours from DEM 4. Change a projection to another 5. Clip, merge, split features 6. Add and display X,Y data 7. Attribute Queries 8. Georeferencing
Conrm dialog boxes. Now only the Hosaina map sheet is displayed. Zoom to it.
David Cizek - david.cizek@geology.cz
ArcGIS 9.3 - How To...
1. Managing data - Create shapele 2. Digitizing in ArcMap 9.3 3. Contours from DEM 4. Change a projection to another 5. Clip, merge, split features 6. Add and display X,Y data 7. Attribute Queries 8. Georeferencing
Add the raster dataset to ArcMap. Click the View menu, point to Toolbars and click Georeferencing:
David Cizek - david.cizek@geology.cz
ArcGIS 9.3 - How To...
1. Managing data - Create shapele 2. Digitizing in ArcMap 9.3 3. Contours from DEM 4. Change a projection to another 5. Clip, merge, split features 6. Add and display X,Y data 7. Attribute Queries 8. Georeferencing
On the Georeferencing toolbar select your raster dataset:
Click the Georeferencing pop-up menu and select Fit To Display. Raster will appear in the current map view.
David Cizek - david.cizek@geology.cz
ArcGIS 9.3 - How To...
1. Managing data - Create shapele 2. Digitizing in ArcMap 9.3 3. Contours from DEM 4. Change a projection to another 5. Clip, merge, split features 6. Add and display X,Y data 7. Attribute Queries 8. Georeferencing
David Cizek - david.cizek@geology.cz
ArcGIS 9.3 - How To...
1. Managing data - Create shapele 2. Digitizing in ArcMap 9.3 3. Contours from DEM 4. Change a projection to another 5. Clip, merge, split features 6. Add and display X,Y data 7. Attribute Queries 8. Georeferencing
Before marking control points it is necessary to enable snapping: Start editing, go to Editor menu, click Snapping and check the Vertex check box for the map sheets layer. Open the Viewer window: Click the Create Viewer Window icon on the Tools toolbar:
In data view use the tools crosshairs to draw a viewer at upper left corner of raster map:
David Cizek - david.cizek@geology.cz
ArcGIS 9.3 - How To...
1. Managing data - Create shapele 2. Digitizing in ArcMap 9.3 3. Contours from DEM 4. Change a projection to another 5. Clip, merge, split features 6. Add and display X,Y data 7. Attribute Queries 8. Georeferencing
David Cizek - david.cizek@geology.cz
ArcGIS 9.3 - How To...
1. Managing data - Create shapele 2. Digitizing in ArcMap 9.3 3. Contours from DEM 4. Change a projection to another 5. Clip, merge, split features 6. Add and display X,Y data 7. Attribute Queries 8. Georeferencing
Start to add control points: On the Georeferencing toolbar click Add Control Points:
Click at position of map sheet corner in raster (in the Viewer window), then click (snap) the corner in vector (in data view).
David Cizek - david.cizek@geology.cz
ArcGIS 9.3 - How To...
1. Managing data - Create shapele 2. Digitizing in ArcMap 9.3 3. Contours from DEM 4. Change a projection to another 5. Clip, merge, split features 6. Add and display X,Y data 7. Attribute Queries 8. Georeferencing
Close the Viewer window and create a new at the upper right map sheet corner in raster (again use Create Viewer Window icon). Click the Add Control Points and mark second point (rst raster then vector). In the same way, add the remaining two points.
David Cizek - david.cizek@geology.cz
ArcGIS 9.3 - How To...
1. Managing data - Create shapele 2. Digitizing in ArcMap 9.3 3. Contours from DEM 4. Change a projection to another 5. Clip, merge, split features 6. Add and display X,Y data 7. Attribute Queries 8. Georeferencing
On the Georeferencing toolbar click the Georeferencing pop-up menu and select Update Georeferencing. This will create additional les to the raster (in the same folder) and your georeferencing is saved.
If a control point was wrongly marked there is a possibility to repair it. On the Georeferencing toolbar click the last icon (View Link Table). In this table you can delete wrong points and they can be exchanged for new by Add Control Points tool.
David Cizek - david.cizek@geology.cz ArcGIS 9.3 - How To...
You might also like
- Georeferencing and Digitizing in ArcGISDocument5 pagesGeoreferencing and Digitizing in ArcGISOluwafemi OpaleyeNo ratings yet
- Editing in ArcMapDocument9 pagesEditing in ArcMapvul1234No ratings yet
- Spatial Analysis Using ArcGIS 10.1Document33 pagesSpatial Analysis Using ArcGIS 10.1Eddie Syamsir100% (2)
- GIS Tutorial 1Document15 pagesGIS Tutorial 1ManeNo ratings yet
- Gis Tutorial PDFDocument5 pagesGis Tutorial PDFdinusha maduwanthiNo ratings yet
- Assignment #6Document5 pagesAssignment #6Gilnad WilsonNo ratings yet
- Lessons NewDocument21 pagesLessons NewTerna HonNo ratings yet
- Lab 3. Digitizing With Arcgis: So0187.033 October 6, 2005Document14 pagesLab 3. Digitizing With Arcgis: So0187.033 October 6, 2005ApostuCristianNo ratings yet
- Geo Graphy Document HDFGHDFKJGH Vbiobjig BDocument141 pagesGeo Graphy Document HDFGHDFKJGH Vbiobjig Btango charlieNo ratings yet
- GIS Lab ManualDocument10 pagesGIS Lab Manualsatishkumarkolluru9809100% (2)
- Measure non-regular shapes using GeogebraDocument1 pageMeasure non-regular shapes using GeogebratinapalmerNo ratings yet
- Computer Applications in Geosciences - Assignment: Centre For Advanced Studies University of Delhi, Delhi-110007, INDIADocument22 pagesComputer Applications in Geosciences - Assignment: Centre For Advanced Studies University of Delhi, Delhi-110007, INDIAAdeel AhmadNo ratings yet
- Auto Cad 2000 TutorialDocument16 pagesAuto Cad 2000 TutorialrazyzaNo ratings yet
- Making A Geologic Map in ArcGIS 10 PDFDocument39 pagesMaking A Geologic Map in ArcGIS 10 PDFRonald AthallahNo ratings yet
- CPAS Archaeological GIS Workshop Lab 5 Creating Vector DataDocument6 pagesCPAS Archaeological GIS Workshop Lab 5 Creating Vector DataWilly FilccoNo ratings yet
- Cad Cam Practical Record BookDocument125 pagesCad Cam Practical Record BookAKASHNo ratings yet
- GIS Module: GMS 8.0 TutorialDocument11 pagesGIS Module: GMS 8.0 TutorialAlexandre Pimenta100% (1)
- A Practical Guide To Using QGISDocument12 pagesA Practical Guide To Using QGISsurvmichael16No ratings yet
- Raster Vector Data Analysis in DotSpatialDocument17 pagesRaster Vector Data Analysis in DotSpatialkaushik73100% (1)
- Lab1GIS G1.2Document7 pagesLab1GIS G1.2Muhammad Hizbullah BaharomNo ratings yet
- Chapter 6. Generating A Hard Copy Map: ExercisesDocument15 pagesChapter 6. Generating A Hard Copy Map: ExercisessaroopNo ratings yet
- CIVIL 3D Handout A Practical Guide To Gis in Autocad Civil 3dDocument35 pagesCIVIL 3D Handout A Practical Guide To Gis in Autocad Civil 3ddavinci1234No ratings yet
- Highway Design With Civil 3DDocument36 pagesHighway Design With Civil 3DJeewana Meegahage100% (1)
- Topographical Work: Interpret and Process The GPS DataDocument13 pagesTopographical Work: Interpret and Process The GPS DataArenPrajapatiNo ratings yet
- CES322263-L Class Handout CES322263L Rick EllisDocument40 pagesCES322263-L Class Handout CES322263L Rick EllisMohamed HammamiNo ratings yet
- Lab 2 - 1 OnScreen DigitizingDocument10 pagesLab 2 - 1 OnScreen Digitizingmohd_syahmi1223No ratings yet
- Exercise 2 Play With Different Buttons On Arc Map (Data: Nepaldata)Document3 pagesExercise 2 Play With Different Buttons On Arc Map (Data: Nepaldata)bhuwanNo ratings yet
- Catia TutorialDocument129 pagesCatia TutorialSujay Umarani100% (3)
- Exercise #912 - Digitizing A Plot With Arcgis 9.X: List of Manipulation Shown in Exercise 912Document21 pagesExercise #912 - Digitizing A Plot With Arcgis 9.X: List of Manipulation Shown in Exercise 912mengleang measNo ratings yet
- Meen211101082 Lab8Document11 pagesMeen211101082 Lab8candylandkefantyNo ratings yet
- LiDAR Mod5 GeneratingContoursDocument13 pagesLiDAR Mod5 GeneratingContoursSundar RajNo ratings yet
- Tutorial1 GISDocument10 pagesTutorial1 GISazharulammarNo ratings yet
- How to Generate Contours in ArcGISDocument13 pagesHow to Generate Contours in ArcGISNagina RasheedNo ratings yet
- TrajStat HelpDocument36 pagesTrajStat Helpapi-26352014No ratings yet
- Preparing OV Guide Map and Thematic Mapping in QGISDocument34 pagesPreparing OV Guide Map and Thematic Mapping in QGISByrne Jobie100% (1)
- EDITING IN ARCGISDocument8 pagesEDITING IN ARCGISAnonymous cC2VeA9MBNo ratings yet
- ArcGIS Workbook HydrologyDocument32 pagesArcGIS Workbook HydrologyJunnaz Balacuit100% (2)
- UtoCAD FundamentalsDocument39 pagesUtoCAD FundamentalsSai ChNo ratings yet
- Desert City Tutorial PDFDocument7 pagesDesert City Tutorial PDFMotaz ElMasryNo ratings yet
- Applications Using Arcview 3.2Document4 pagesApplications Using Arcview 3.2maoramirezNo ratings yet
- GIS Project in ARCGISDocument20 pagesGIS Project in ARCGISRegNo ratings yet
- Catia V6 Introduction: Design a Micro EngineDocument158 pagesCatia V6 Introduction: Design a Micro EnginePetru Bujenita100% (1)
- Optimizing Fluid Flow in Static Mixer PDFDocument15 pagesOptimizing Fluid Flow in Static Mixer PDFabdulfetahNo ratings yet
- BSC Information TechnologyDocument9 pagesBSC Information TechnologyLukasi DeoneNo ratings yet
- Gis&Cad Lab ManualDocument53 pagesGis&Cad Lab ManualmaheshNo ratings yet
- Katrina Navickas - Guide To Basic Mapping Using Google Maps, Fusion Tables, and QGISDocument16 pagesKatrina Navickas - Guide To Basic Mapping Using Google Maps, Fusion Tables, and QGISKatrina NavickasNo ratings yet
- Creating Vector Data in Arcgis: I. First, Prepare The Demonstration DataDocument5 pagesCreating Vector Data in Arcgis: I. First, Prepare The Demonstration Datavela.letaNo ratings yet
- Full Report Carto (QGIS)Document93 pagesFull Report Carto (QGIS)Syiekh Mohd. Amirul Hafizi bin Roslan JefferyNo ratings yet
- Digitize geological interpretations on Target for ArcGIS drillhole mapsDocument6 pagesDigitize geological interpretations on Target for ArcGIS drillhole mapsAmy OlsonNo ratings yet
- Arcgis For Experienced Gis Users: Theresa Valentine Usda Forest Service Corvallis Forest Science LaboratoryDocument19 pagesArcgis For Experienced Gis Users: Theresa Valentine Usda Forest Service Corvallis Forest Science Laboratoryyasir2010No ratings yet
- Autodesk 3ds Max Design 2013 Fundamentals: Better Textbooks. Lower PricesDocument66 pagesAutodesk 3ds Max Design 2013 Fundamentals: Better Textbooks. Lower PricesFranklin RivasNo ratings yet
- SketchUp ArcGIS User GuideDocument7 pagesSketchUp ArcGIS User Guidemx100sanookNo ratings yet
- Autocad Lab 1 - 10Document111 pagesAutocad Lab 1 - 10omar abuziedNo ratings yet
- Lesson 1-Introduction To The Principles of GISDocument23 pagesLesson 1-Introduction To The Principles of GISBacar MbojNo ratings yet
- Mastering AutoCAD 2014 and AutoCAD LT 2014: Autodesk Official PressFrom EverandMastering AutoCAD 2014 and AutoCAD LT 2014: Autodesk Official PressNo ratings yet
- ANSYS CFD-Post TutorialsDocument78 pagesANSYS CFD-Post Tutorialsstaedtlerp50% (2)
- PSG College Numerical Analysis ProblemsDocument2 pagesPSG College Numerical Analysis ProblemsPriyadarshini Krishnaswamy100% (1)
- 2012Document304 pages2012FaridmarufNo ratings yet
- Problems With Conventional NCDocument15 pagesProblems With Conventional NCAbhinav Kumar MishraNo ratings yet
- 6976 TDMoIPBackgrounderDocument9 pages6976 TDMoIPBackgrounderfonpereiraNo ratings yet
- Saudization PlanningDocument4 pagesSaudization PlanningSYedZYnAle100% (1)
- Manual Primavera p6Document88 pagesManual Primavera p6Cristian MansillaNo ratings yet
- People in ICT: Reported By: Maryjoy O. MacedaDocument38 pagesPeople in ICT: Reported By: Maryjoy O. MacedaMaryjoy OrbetaNo ratings yet
- Influence Line DiagramDocument23 pagesInfluence Line Diagramarif_rubinNo ratings yet
- Apache ConfigDocument6 pagesApache ConfigPet MarinayNo ratings yet
- William J. Tetrault, Jr. 361 Fairway Ave, Port St. Lucie, Florida 34983 SQL/BI Developer/Software EngineerDocument4 pagesWilliam J. Tetrault, Jr. 361 Fairway Ave, Port St. Lucie, Florida 34983 SQL/BI Developer/Software EngineerMaahiNo ratings yet
- WWW - Manaresults.Co - In: (Information Technology)Document2 pagesWWW - Manaresults.Co - In: (Information Technology)mallesandeepNo ratings yet
- Assignment Unit 8 - Lean Metrics Eliana LopezDocument3 pagesAssignment Unit 8 - Lean Metrics Eliana LopezPaola OrtegaNo ratings yet
- PAMAgent SolarisDocument50 pagesPAMAgent SolarisrameshNo ratings yet
- Comp200 Notes 2008Document212 pagesComp200 Notes 2008GrantNo ratings yet
- Create A Language Compiler For The Dot NETDocument31 pagesCreate A Language Compiler For The Dot NEThboveriNo ratings yet
- Jupiter Rising: A Decade of Clos Topologies and Centralized Control in Google's Datacenter NetworkDocument10 pagesJupiter Rising: A Decade of Clos Topologies and Centralized Control in Google's Datacenter Networkthsilva85No ratings yet
- Pdetool TutorialDocument12 pagesPdetool TutorialOluwaseun AweNo ratings yet
- Dtsu X9 37-2003Document156 pagesDtsu X9 37-2003enigmathinking100% (1)
- PH.D - Computer Science - 2014Document16 pagesPH.D - Computer Science - 2014SANTOSH4176100% (1)
- Useful UNIX CommandsDocument25 pagesUseful UNIX CommandsAmresh JhaNo ratings yet
- Types of GISDocument14 pagesTypes of GISpwnjha100% (1)
- Burley StoryboardDocument15 pagesBurley Storyboardapi-361443938No ratings yet
- Sitambas Patel UI Developer Resume NewDocument1 pageSitambas Patel UI Developer Resume NewadeshNo ratings yet
- VPC t700Document1 pageVPC t700mahardianagungNo ratings yet
- SAP Adaptive Enterprise 16.0 - Release Bulletin For HP-UXDocument30 pagesSAP Adaptive Enterprise 16.0 - Release Bulletin For HP-UXDana DondaNo ratings yet
- Supplement: Process Costing Using The FIFO MethodDocument10 pagesSupplement: Process Costing Using The FIFO MethodGuilherme MacielNo ratings yet
- New Print PDFDocument6 pagesNew Print PDFGobinda RoyNo ratings yet
- Comparison Fagll03 Fbl3n Fbl5nDocument2 pagesComparison Fagll03 Fbl3n Fbl5nrafael.mcpNo ratings yet
- Intel Core I7 Comparison ChartDocument1 pageIntel Core I7 Comparison ChartAdimas F YudhaNo ratings yet