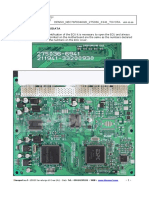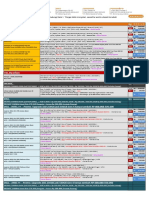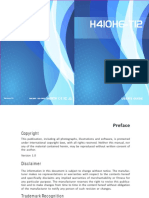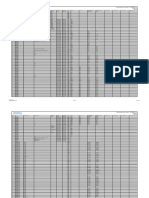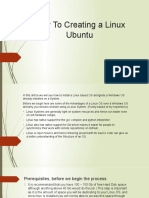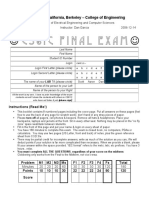Professional Documents
Culture Documents
App Cable Replacement
Uploaded by
Ruben HernandezOriginal Description:
Copyright
Available Formats
Share this document
Did you find this document useful?
Is this content inappropriate?
Report this DocumentCopyright:
Available Formats
App Cable Replacement
Uploaded by
Ruben HernandezCopyright:
Available Formats
Cable Replacement Application Note
www.rovingnetworks.com
rn-bluetooth-ap Version 1.0 3/16/2010
Roving Networks Cable replacement solution
Cable Replacement is a powerful feature offered by Roving Networks that offers a quick and simple solution for point to point communications. This feature works with all Roving networks Bluetooth modules and serial adapters. Cable replacement replaces wired communication between a Host device and remote device with a Bluetooth link. The Host device uses a Roving Networks device to act as a master (FireFly, FirePlug or RN41/42). The remote device uses a Roving Networks product at the slave end to complete the Bluetooth link. Now, the serial cable communication is replaced by a wireless Bluetooth link using Roving Networks products to establish a virtual COM port on the master and slave providing a cable replacement solution.
Point to Point Wired Communication
Primary Device Remote Device
Serial Port (COM1) or USB
Wireless Cable Solution
Master Slave
Built in Bluetooth Or USB Dongle Or FireFly (DB9)
FireFly (DB9)
Roving Networks devices can be paired using external switches or via Software using the Roving Networks ASCII command set.
809 University Avenue Los Gatos, CA 95032 Tel (408) 395-6539 info@RovingNetworks.com ~1~
Cable Replacement Application Note
www.rovingnetworks.com
rn-bluetooth-ap Version 1.0 3/16/2010
This guide demonstrates cable replacement using a FirePlug and FireFly. We e describe both, the Hardware and Software methods for pairing. You ou will need the following components: 1. FirePlug (USB Bluetooth Dongle) 2. FireFly (Serial Bluetooth Adapter) To pair FirePlug and FireFly, we need to set one device in Master mode and the other device in Slave mode. mode In this guide, we will set the FirePlug in Master mode and FireFly in Slave mode.
Hardware Pairing Using Switches:
This section describes the process to pair the FirePlug and FireFly using external hardware switches.
Setting FirePlug in Master Mode
1. Place the FirePlug into Master mode by turning jumper switches hes 2 and 3 to the ON position as shown in the figure below:
Setting the FireFly in Slave Mode
1. Place the FireFly into Slave mode by turning jumper switch 2 to the ON position as shown in the figure below:
2. Connect the FirePlug to the USB port of your computer. You will see the BLUE LED Flash. 3. Now set FireFly in Slave mode as described in the adjacent column.
2. Power On by connecting power cord or by
applying power to pin 9 or DB9 connector. connector You should see the green light flash for a few seconds and then it should turn solid green. 3. At this time the FirePlug LED will also turn solid BLUE.
At this point, the FirePlug LED will be solid BLUE and the FireFly LED will be solid GREEN indicating that the two devices are paired. The Master device stores the Slaves Bluetooth address and will auto connect each time both devices are powered ON. After pairing, set switch 2 on both devices to OFF so Master will only attempt to connect with the prepre paired Slave.
809 University Avenue Los Gatos, CA 95032 Tel (408) 395-6539 info@RovingNetworks.com ~2~
Cable Replacement Application Note
www.rovingnetworks.com
rn-bluetooth-ap Version 1.0 3/16/2010
Master
Slave
Once paired, every time the devices get in range of one another, they will connect and the master will not attempt to connect t to any other Bluetooth device. (if switch 2 is set to OFF on the Master and Slave)
Software Pairing using Terminal Emulator TeraTerm:
This Pairing can also be done using a Terminal Emulator Software (TeraTerm) as described below: Connect the FirePlug to the Host PC and connect the FireFly to the Remote PC (using a USB to Serial connector and NULL Modem) and Power ON the FireFly.
Setting FirePlug in Master Mode
1. Connect the FirePlug to the USB port of your computer. You will see the BLUE LED Flash Flash. Make a note of the COM port on which FirePlug was installed. 2. Launch TeraTerm with the default settings (115,200Kbps,
8 bits, No Parity, 1 stop bit).
Setting the FireFly in Slave Mode
1. Connect the FireFly to the remote computer using the USB to Serial cable and NULL Modem. You will see the GREEN LED Flash. 2. Launch TeraTerm with the default settings (115,200Kbps, 8 bits, No Parity, 1 stop bit).
3. Set the FirePlug in Command mode by typing $$$ (three hree dollar signs). TeraTerm will return CMD. 4. Set FirePlug in Master Mode by SM,1<cr> 5. The FirePlug is now set in Master Mode. Verify this with the display command D<cr>. You will get response from TeraTerm showing that FirePlug is in Master mode. 6. Power up the Slave on the Remote device.
3. By default, all Roving Network Devices are configured ured with Auto discovery, slave mode. Verify this using the display command D<cr> 4. The GREEN LED on the FireFly will now turn solid GREEN. At the same time, the BLUE LED on the FirePlug will turn solid
809 University Avenue Los Gatos, CA 95032 Tel (408) 395-6539 info@RovingNetworks.com ~3~
Cable Replacement Application Note
www.rovingnetworks.com
rn-bluetooth-ap Version 1.0 3/16/2010
BLUE.
7. Now we need to search for the slave device. Type I<cr> to perform a search for a list of available devices. TeraTerm returns a list of available Bluetooth Devices that you can connect to.
8. We now need to store the address of the remote FireFly into FirePlug to enable pairing. This is done using the store remote address command SR,<address> (SR,000666037083 in our example). 9. Reboot the device using R,1<cr>. The device should restart and connect to the slave
Now, the Master and the Slave are paired and we have an Instant Cable Replacement solution.
809 University Avenue Los Gatos, CA 95032 Tel (408) 395-6539 info@RovingNetworks.com ~4~
Cable Replacement Application Note
www.rovingnetworks.com
rn-bluetooth-ap Version 1.0 3/16/2010
Cable Replacement using RN-41/RN-42 Bluetooth Modules
The Bluetooth modules can be paired in the exact same manner as the serial adapters. The table below shows the mapping between the external switches on the modules and the PIO lines on the module. Definition Baud rate Auto master Auto discovery Restore Factory Defaults Connection Status Bluetooth Serial Adapter (FireFly) Switch 4 (ON = force 9600, LOW = 115K or firmware setting) Switch 3 (ON=auto-master mode) Switch 2 Switch 1 Green LED Yellow LED Red LED Bluetooth Module (RN41/RN42) PIO7 (HIGH = force 9600, LOW = 115K or firmware setting) PIO6 (HIGH=auto-master mode) PIO3 PIO4 PIO5 Combination of Tx and Rx PIO8
Common Problems:
1. By default, Flow control is disabled on the FireFly. The jumper settings to enable flow control are as follows:
The Firefly serial adapter can be configured to enable flow control and null modem signaling. This may requires removing the plastic enclosure to access the jumpers.
Male DB9 (Default Config) DTE 3 Wire - Flow control DISABLED
Jumpers 1<>2, 3<>4, 9<>10
Female DB9 (Default Config) DTE 3 Wire - Flow control DISABLED
Jumpers 1<>3, 2<>4, 9<>10
1 3 5 7 9
2 4 6 8 10
1 3 5 7 9
2 4 6 8 10
Male DB9 DTE - Flow control ENABLED
Jumpers 1<>2, 3<>4, 5<>6, 7<>8
Female DB9 DTE - Flow control ENABLED
Jumpers 1<>3, 2<>4, 5<>6, 7<>8
1 3 5 7 9
2 4 6 8 10
1 3 5 7 9
2 4 6 8 10
809 University Avenue Los Gatos, CA 95032 Tel (408) 395-6539 info@RovingNetworks.com ~5~
Cable Replacement Application Note
www.rovingnetworks.com
rn-bluetooth-ap Version 1.0 3/16/2010
2. The FireFly cannot handle Optical interfaces. This is because it simply does not have the power to drive the optical signals. 3. DTR signaling is supported only by BLuePort XP. To enable DTR signaling, you need to remove and replace one resistor on the kit. (Contact Roving Networks for further details). You then need to place the device in Modem mode using S~,3<cr>.
Copyright 2010 Roving Networks. All rights reserved. The Bluetooth trademark and logo are registered trademarks and are owned by the Bluetooth SIG, Inc. All other trademarks are property of their respective owners. Roving Networks reserves the right to make corrections, modifications, and other changes to its products, documentation and services at any time. Customers should obtain the latest relevant information before placing orders and should verify that such information is current and complete. Roving Networks assumes no liability for applications assistance or customer product design. Customers are responsible for their products and applications using Roving Networks components. To minimize the risks associated with customer products and applications, customers should provide adequate design and operating safeguards. Roving Networks products are not authorized for use in safety-critical applications (such as life support) where a failure of the Roving Networks product would reasonably be expected to cause severe personal injury or death, unless officers of the parties have executed an agreement specifically governing such use.
809 University Avenue Los Gatos, CA 95032 Tel (408) 395-6539 info@RovingNetworks.com ~6~
You might also like
- The Subtle Art of Not Giving a F*ck: A Counterintuitive Approach to Living a Good LifeFrom EverandThe Subtle Art of Not Giving a F*ck: A Counterintuitive Approach to Living a Good LifeRating: 4 out of 5 stars4/5 (5794)
- Pigeon Point User Guide 2-3-20060728Document98 pagesPigeon Point User Guide 2-3-20060728mansour14No ratings yet
- The Little Book of Hygge: Danish Secrets to Happy LivingFrom EverandThe Little Book of Hygge: Danish Secrets to Happy LivingRating: 3.5 out of 5 stars3.5/5 (399)
- OsDocument31 pagesOsDevi SriNo ratings yet
- Shoe Dog: A Memoir by the Creator of NikeFrom EverandShoe Dog: A Memoir by the Creator of NikeRating: 4.5 out of 5 stars4.5/5 (537)
- Manual IFQ Monitor en Rev 08-2022Document50 pagesManual IFQ Monitor en Rev 08-2022Gerald StiflerNo ratings yet
- Download Medical parasitology by abhay r satoskar pdfDocument3 pagesDownload Medical parasitology by abhay r satoskar pdfMarian FaithNo ratings yet
- Never Split the Difference: Negotiating As If Your Life Depended On ItFrom EverandNever Split the Difference: Negotiating As If Your Life Depended On ItRating: 4.5 out of 5 stars4.5/5 (838)
- Title: A Module On Introduction To Computer Networking: ObjectivesDocument14 pagesTitle: A Module On Introduction To Computer Networking: ObjectivesNoraine HermioneNo ratings yet
- Hidden Figures: The American Dream and the Untold Story of the Black Women Mathematicians Who Helped Win the Space RaceFrom EverandHidden Figures: The American Dream and the Untold Story of the Black Women Mathematicians Who Helped Win the Space RaceRating: 4 out of 5 stars4/5 (895)
- A Seminar Report OnDocument8 pagesA Seminar Report Onyh_manju3383No ratings yet
- The Yellow House: A Memoir (2019 National Book Award Winner)From EverandThe Yellow House: A Memoir (2019 National Book Award Winner)Rating: 4 out of 5 stars4/5 (98)
- XTA AudioCore PC Control Software For MacDocument8 pagesXTA AudioCore PC Control Software For MacAdrian GardnerNo ratings yet
- A Heartbreaking Work Of Staggering Genius: A Memoir Based on a True StoryFrom EverandA Heartbreaking Work Of Staggering Genius: A Memoir Based on a True StoryRating: 3.5 out of 5 stars3.5/5 (231)
- Ohaus T51P Service ManualDocument4 pagesOhaus T51P Service ManualHector AraujoNo ratings yet
- Grit: The Power of Passion and PerseveranceFrom EverandGrit: The Power of Passion and PerseveranceRating: 4 out of 5 stars4/5 (588)
- Fast and Ls TTL Data (Thong So IC So)Document727 pagesFast and Ls TTL Data (Thong So IC So)Nguyễn Đặng Tấn TàiNo ratings yet
- Elon Musk: Tesla, SpaceX, and the Quest for a Fantastic FutureFrom EverandElon Musk: Tesla, SpaceX, and the Quest for a Fantastic FutureRating: 4.5 out of 5 stars4.5/5 (474)
- Introduction to Operating System StructuresDocument18 pagesIntroduction to Operating System StructuresSahil NagarNo ratings yet
- On Fire: The (Burning) Case for a Green New DealFrom EverandOn Fire: The (Burning) Case for a Green New DealRating: 4 out of 5 stars4/5 (73)
- NT Denso Nec76f0040gd 275036 6941 Toyota 1033Document7 pagesNT Denso Nec76f0040gd 275036 6941 Toyota 1033ricardo oliveira100% (1)
- Team of Rivals: The Political Genius of Abraham LincolnFrom EverandTeam of Rivals: The Political Genius of Abraham LincolnRating: 4.5 out of 5 stars4.5/5 (234)
- ELS 03 Jan 2023Document22 pagesELS 03 Jan 2023Heri NurdiantoNo ratings yet
- NDMP Overview r2Document72 pagesNDMP Overview r2Karu ChandramaniNo ratings yet
- The Emperor of All Maladies: A Biography of CancerFrom EverandThe Emperor of All Maladies: A Biography of CancerRating: 4.5 out of 5 stars4.5/5 (271)
- HDFS Tutorial - A Complete Hadoop HDFS OverviewDocument16 pagesHDFS Tutorial - A Complete Hadoop HDFS OverviewSudhanshi BakreNo ratings yet
- The Hard Thing About Hard Things: Building a Business When There Are No Easy AnswersFrom EverandThe Hard Thing About Hard Things: Building a Business When There Are No Easy AnswersRating: 4.5 out of 5 stars4.5/5 (344)
- MXL Data SheetDocument10 pagesMXL Data SheetMohamed MeeranNo ratings yet
- Devil in the Grove: Thurgood Marshall, the Groveland Boys, and the Dawn of a New AmericaFrom EverandDevil in the Grove: Thurgood Marshall, the Groveland Boys, and the Dawn of a New AmericaRating: 4.5 out of 5 stars4.5/5 (266)
- ARM7 LPC2148 Microcontroller Memory & GPIO Pin ProgrammingDocument4 pagesARM7 LPC2148 Microcontroller Memory & GPIO Pin ProgrammingPalani PicoNo ratings yet
- H410H6-TI2 MANUAL v1Document63 pagesH410H6-TI2 MANUAL v1Pvdp PestalozziNo ratings yet
- 5 Csema 5Document15 pages5 Csema 5ramoli91No ratings yet
- How To Creating A Linux UbuntuDocument10 pagesHow To Creating A Linux UbuntuAde Rahmat SaputraNo ratings yet
- Pic 24Document371 pagesPic 24alin0604No ratings yet
- The Unwinding: An Inner History of the New AmericaFrom EverandThe Unwinding: An Inner History of the New AmericaRating: 4 out of 5 stars4/5 (45)
- Fujitsu LIFEBOOK P771 Notebook: Data SheetDocument7 pagesFujitsu LIFEBOOK P771 Notebook: Data Sheetjappel2No ratings yet
- The World Is Flat 3.0: A Brief History of the Twenty-first CenturyFrom EverandThe World Is Flat 3.0: A Brief History of the Twenty-first CenturyRating: 3.5 out of 5 stars3.5/5 (2219)
- Mdesnoyers Userspace Rcu Tutorial Linuxcon 2013Document82 pagesMdesnoyers Userspace Rcu Tutorial Linuxcon 2013Nitin rajNo ratings yet
- 125khz Rfid Module Uart WebDocument5 pages125khz Rfid Module Uart WebCorrado BrianteNo ratings yet
- Manual Placa Baza ASUS X99 DELUXEDocument146 pagesManual Placa Baza ASUS X99 DELUXELiviu Gabriel Mares100% (1)
- The Gifts of Imperfection: Let Go of Who You Think You're Supposed to Be and Embrace Who You AreFrom EverandThe Gifts of Imperfection: Let Go of Who You Think You're Supposed to Be and Embrace Who You AreRating: 4 out of 5 stars4/5 (1090)
- Syllabus CEA201 Spring 2022Document15 pagesSyllabus CEA201 Spring 2022Dang Hoang Viet (K17 HCM)No ratings yet
- Version Up Firmware For MIF DevicesDocument9 pagesVersion Up Firmware For MIF DevicesLaDuplicadoraCentroCopiadoNo ratings yet
- Des 1d11orgDocument30 pagesDes 1d11orgΘεοδόσιος ΚαλίκαςNo ratings yet
- The Sympathizer: A Novel (Pulitzer Prize for Fiction)From EverandThe Sympathizer: A Novel (Pulitzer Prize for Fiction)Rating: 4.5 out of 5 stars4.5/5 (120)
- Sta 114 NotesDocument18 pagesSta 114 NotesAlexNo ratings yet
- Central Elementary School Digital Citizenship TestDocument2 pagesCentral Elementary School Digital Citizenship TestMilburn MacalosNo ratings yet
- CS61C Final Exam : University of California, Berkeley - College of EngineeringDocument8 pagesCS61C Final Exam : University of California, Berkeley - College of EngineeringjuggleninjaNo ratings yet
- Her Body and Other Parties: StoriesFrom EverandHer Body and Other Parties: StoriesRating: 4 out of 5 stars4/5 (821)