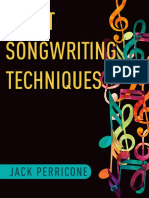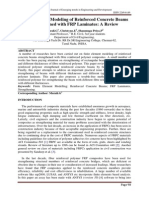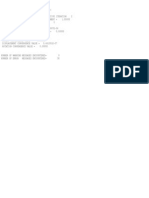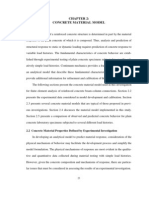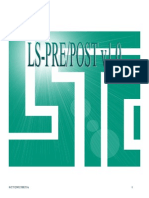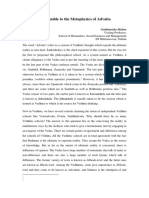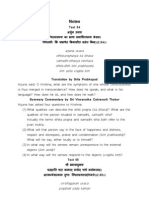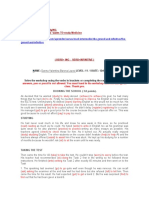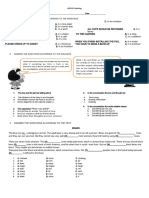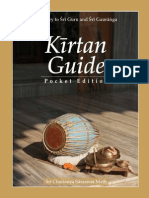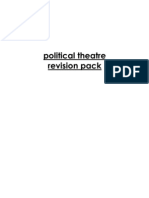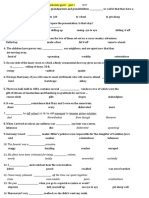Professional Documents
Culture Documents
Lspost
Uploaded by
Afia.S.HameedOriginal Title
Copyright
Available Formats
Share this document
Did you find this document useful?
Is this content inappropriate?
Report this DocumentCopyright:
Available Formats
Lspost
Uploaded by
Afia.S.HameedCopyright:
Available Formats
8/27/2002 BETA 1
8/27/2002 BETA 2
Keyboard and Mouse Operation ____________________________________________________________ 13
Dynamic Model Operation ______________________________________________________________________13
Drawing Area Selection_________________________________________________________________________13
Lists and Multiple Selections ____________________________________________________________________13
Drop Down Menus_______________________________________________________________________ 14
File__________________________________________________________________________________________14
Open ________________________________________________________________________________________14
Print dialog___________________________________________________________________________________15
Quick Guides_________________________________________________________________________________________15
Quick Guide: Printing drawing area to a file ______________________________________________________________15
Quick Guide: Printing drawing area to paper ______________________________________________________________15
Movie Dialog _________________________________________________________________________________16
Quick Guides_________________________________________________________________________________________16
Quick Guide: How to create a movie ____________________________________________________________________16
Misc. ________________________________________________________________________________________16
Toggle _______________________________________________________________________________________17
Background __________________________________________________________________________________17
Help_________________________________________________________________________________________17
Command File (Cfile) Dialog ____________________________________________________________________18
Introduction__________________________________________________________________________________________18
Dialog Description ____________________________________________________________________________________18
Quick Guides_________________________________________________________________________________________18
Quick Guide: How to record a command file______________________________________________________________18
Quick Guide: How to replay a command file ______________________________________________________________18
Ruler ________________________________________________________________________________________19
Introduction__________________________________________________________________________________________19
Dialog Description ____________________________________________________________________________________19
Quick Guides_________________________________________________________________________________________19
Quick Guide: How to use the ruler ______________________________________________________________________19
Assign Menu Buttons___________________________________________________________________________20
Introduction__________________________________________________________________________________________20
Dialog Description ____________________________________________________________________________________20
Quick Guides_________________________________________________________________________________________20
Quick Guide: How to Assign menu buttons _______________________________________________________________20
Quick Guide: How to clear menu button assignments _______________________________________________________20
Command I nterface______________________________________________________________________ 21
Animation Control _______________________________________________________________________ 22
Rendering Hot Buttons ___________________________________________________________________ 23
Main Menu_____________________________________________________________________________ 25
Page 1:Post Processing ___________________________________________________________________ 26
Introduction __________________________________________________________________________________26
8/27/2002 BETA 3
Follow Options ________________________________________________________________________________27
Introduction__________________________________________________________________________________________27
Interface Description___________________________________________________________________________________27
Quick Guides_________________________________________________________________________________________27
Quick Guide: How to follow a node_____________________________________________________________________27
Quick Guide: How to follow a plane ____________________________________________________________________27
Formatted Output _____________________________________________________________________________28
Introduction__________________________________________________________________________________________28
Interface Description___________________________________________________________________________________28
Quick Guides_________________________________________________________________________________________28
Quick Guide: How to write an output data file_____________________________________________________________28
Annotation ___________________________________________________________________________________29
Introduction__________________________________________________________________________________________29
Interface Description___________________________________________________________________________________29
Quick Guide: How to add a label with an arrow ___________________________________________________________30
Section Plane _________________________________________________________________________________31
Introduction__________________________________________________________________________________________31
Interface Description___________________________________________________________________________________31
Quick Guides_________________________________________________________________________________________31
Quick Guide: How to define a plane using 1p+NL _________________________________________________________31
Quick Guides_________________________________________________________________________________________32
Quick Guide: How to define a plane using N1-N2__________________________________________________________32
Quick Guide: How to define a plane using 3Nds ___________________________________________________________32
Quick Guide: How to define a plane using 2Nds+D ________________________________________________________32
Force: Section force plot interface_________________________________________________________________________33
Quick Guides_________________________________________________________________________________________33
Quick Guide: How to display a force plot ________________________________________________________________33
MVP: Moving Section Plane Interface _____________________________________________________________________34
Quick Guides_________________________________________________________________________________________34
Quick Guide: How to setup a moving plane_______________________________________________________________34
Quick Guide: How to store and view multiple section cuts ___________________________________________________34
Options: Section Plane Options___________________________________________________________________________35
File Writing __________________________________________________________________________________________35
Quick Guides_________________________________________________________________________________________35
Quick Guide: How to output section cut data______________________________________________________________35
Crush: Intrusion Plotting ________________________________________________________________________________36
Quick Guides_________________________________________________________________________________________36
Quick Guide: How to display an intrusion plot ____________________________________________________________36
Line: Cut Line Plot interface _____________________________________________________________________________37
Quick Guides_________________________________________________________________________________________37
Quick Guide: How to plot Cut Line data _________________________________________________________________37
Set Fringe Range ______________________________________________________________________________38
Introduction__________________________________________________________________________________________38
Interface Description___________________________________________________________________________________38
Fringe Color Palette____________________________________________________________________________________39
Quick Guides_________________________________________________________________________________________39
Quick Guide: How to set a fringe range __________________________________________________________________39
Quick Guide: How to set the fringe color palette ___________________________________________________________39
Quick Guide: How to use Show________________________________________________________________________39
Quick Guide: How to show active minima and maxima _____________________________________________________39
Find Ele/Node/Mat ____________________________________________________________________________________40
Introduction__________________________________________________________________________________________40
8/27/2002 BETA 4
Interface Description___________________________________________________________________________________40
Quick Guides_________________________________________________________________________________________40
Quick Guide: How to find an entity _____________________________________________________________________40
Fringe Component_____________________________________________________________________________41
Introduction__________________________________________________________________________________________41
Interface Description___________________________________________________________________________________41
Quick Guides_________________________________________________________________________________________41
Quick Guide: How to display fringe components___________________________________________________________42
Set Part Appearance ___________________________________________________________________________43
Introduction__________________________________________________________________________________________43
Interface Description___________________________________________________________________________________43
Quick Guides_________________________________________________________________________________________43
Quick Guide: How to set part appearance ________________________________________________________________43
Group Operations _____________________________________________________________________________44
Introduction__________________________________________________________________________________________44
Interface Description___________________________________________________________________________________44
Quick Guides_________________________________________________________________________________________44
Quick Guide: How to create a group ____________________________________________________________________44
Quick Guide: Available group operations ________________________________________________________________44
Split Window _________________________________________________________________________________45
Introduction__________________________________________________________________________________________45
Interface Description___________________________________________________________________________________45
Quick Guides_________________________________________________________________________________________45
Quick Guide: How to use multiple windows ______________________________________________________________45
Node Trace ___________________________________________________________________________________46
Introduction__________________________________________________________________________________________46
Interface Description___________________________________________________________________________________46
Quick Guides_________________________________________________________________________________________46
Quick Guide: How to generate a node trace _______________________________________________________________46
Quick Guide: How to write a node trace curve_____________________________________________________________46
Quick Guide: How to write a node trace in text format ______________________________________________________46
Lighting Setup ________________________________________________________________________________47
Introduction__________________________________________________________________________________________47
Interface Description___________________________________________________________________________________47
Quick Guides_________________________________________________________________________________________47
Quick Guide: How to setup model lighting _______________________________________________________________47
Set Display Options ____________________________________________________________________________48
Introduction__________________________________________________________________________________________48
Interface Description___________________________________________________________________________________48
Displacement Scale Factor ______________________________________________________________________________48
Reflections___________________________________________________________________________________________49
Head Injury Criteria (Hic) / Chest Severity Index (Csi) ________________________________________________________49
SPH nodes ___________________________________________________________________________________________50
Shell Thickness Scale Factor_____________________________________________________________________________50
Fringe Scale Factor ____________________________________________________________________________________50
Vector Plot___________________________________________________________________________________________50
Introduction__________________________________________________________________________________________51
Interface Description___________________________________________________________________________________51
Quick Guides_________________________________________________________________________________________51
Quick Guide: How to display a vector plot _______________________________________________________________51
8/27/2002 BETA 5
Identify Node/Element/Part _____________________________________________________________________52
Introduction__________________________________________________________________________________________52
Interface Description___________________________________________________________________________________52
Quick Guides_________________________________________________________________________________________52
Quick Guide: How to identify nodes/elements/parts ________________________________________________________52
Time History Results ___________________________________________________________________________53
Introduction__________________________________________________________________________________________53
Interface Description___________________________________________________________________________________53
Vol-Fail: Volume failure________________________________________________________________________________54
Quick Guides_________________________________________________________________________________________54
Quick Guide: How to display a general time history plot_____________________________________________________54
Quick Guide: How to display an element time history plot ___________________________________________________54
Quick Guide: Using Volume Failure plotting with 1 level and n materials _______________________________________54
Quick Guide: Using Volume Failure plotting with n levels and 1 material _______________________________________54
Set Part Color_________________________________________________________________________________55
Introduction__________________________________________________________________________________________55
Interface Description___________________________________________________________________________________55
Color Options ________________________________________________________________________________________56
Transparency Options __________________________________________________________________________________56
Quick Guides_________________________________________________________________________________________57
Quick Guide: How to assign a color to a part/option ________________________________________________________57
Quick Guide: How to assign a color to the color map _______________________________________________________57
Quick Guide: How to assign a transparency to a part________________________________________________________57
Element Blanking _____________________________________________________________________________58
Introduction__________________________________________________________________________________________58
Interface Description___________________________________________________________________________________58
Quick Guides_________________________________________________________________________________________58
Quick Guide: How to blank elements by using an area/polygon _______________________________________________58
Quick Guide: How to blank elements using a sphere________________________________________________________58
Explode Parts _________________________________________________________________________________59
Introduction__________________________________________________________________________________________59
Interface Description___________________________________________________________________________________59
Quick Guides_________________________________________________________________________________________59
Quick Guide: How to explode a set of parts_______________________________________________________________59
Quick Guide: Using Move ____________________________________________________________________________59
Cross Plotting_________________________________________________________________________________60
Introduction__________________________________________________________________________________________60
Interface Description___________________________________________________________________________________60
Quick Guides_________________________________________________________________________________________60
Quick Guide: Cross Plotting File______________________________________________________________________60
Quick Guide: Cross Plotting Window__________________________________________________________________60
XY-Plot Graphics Windows _____________________________________________________________________61
Left Menu ___________________________________________________________________________________________61
Right Menu __________________________________________________________________________________________62
Title ________________________________________________________________________________________________62
Scale _______________________________________________________________________________________________62
Attributes____________________________________________________________________________________________63
Quick Guides_________________________________________________________________________________________63
Quick Guide: Setting XY-Graph attributes using Auto Symbol________________________________________________63
Quick Guide: Setting XY-Graph attributes manually________________________________________________________63
Filter _______________________________________________________________________________________________64
8/27/2002 BETA 6
Quick Guides_________________________________________________________________________________________64
Quick Guide: How to apply a filter _____________________________________________________________________64
Print ________________________________________________________________________________________________64
Save________________________________________________________________________________________________65
Quick Guides_________________________________________________________________________________________65
Quick Guide: Saving XY-Plot data to a file _______________________________________________________________65
Load________________________________________________________________________________________________65
Quick Guides_________________________________________________________________________________________66
Quick Guide: How to load a XY-Plot data file_____________________________________________________________66
Operations ___________________________________________________________________________________________67
Quick Guides_________________________________________________________________________________________67
Quick Guide: Operating on a curve _____________________________________________________________________67
Quick Guide: How to subtract/multiply/divide curves _______________________________________________________67
Quick Guide: How to apply resultant2 and 3 ______________________________________________________________67
Quick Guide: How to apply Hic15/Hic36/CSI _____________________________________________________________67
Quick Guide: Saving results ___________________________________________________________________________67
Forming Limit Results _________________________________________________________________________69
Introduction__________________________________________________________________________________________69
Interface Description___________________________________________________________________________________69
Formability Diagram___________________________________________________________________________________70
Quick Guides_________________________________________________________________________________________70
Quick Guide: Displaying Forming Limit Diagram__________________________________________________________70
State Time____________________________________________________________________________________71
Introduction__________________________________________________________________________________________71
Interface Description___________________________________________________________________________________71
Quick Guides_________________________________________________________________________________________71
Quick Guide: How to use overlays______________________________________________________________________71
Measure _____________________________________________________________________________________72
Introduction__________________________________________________________________________________________72
Interface Description___________________________________________________________________________________72
Quick Guides_________________________________________________________________________________________72
Quick Guide: How to measure a coordinate_______________________________________________________________72
Quick Guide: How to measure a distance_________________________________________________________________72
Quick Guide: How to measure an angle __________________________________________________________________73
Quick Guide: How to measure an area ___________________________________________________________________73
Quick Guide: How to measure a volume/mass_____________________________________________________________73
Quick Guide: How to measure inertia/angular velocity ______________________________________________________73
Quick Guide: How to define a local coordinate system ______________________________________________________73
ASCII _______________________________________________________________________________________74
Introduction__________________________________________________________________________________________74
Interface Description___________________________________________________________________________________74
Head Injury Criteria (Hic) / Chest Severity Index (Csi) Options _________________________________________________75
Quick Guides_________________________________________________________________________________________75
Quick Guide: How to load an ASCII item ________________________________________________________________75
Quick Guide: How to plot stored data ___________________________________________________________________75
Quick Guide: How to set Hic/Csi options ________________________________________________________________75
Save/Retrieve Views ___________________________________________________________________________76
Introduction__________________________________________________________________________________________76
Interface Description___________________________________________________________________________________76
Quick Guides_________________________________________________________________________________________76
Quick Guide: How to save a view ______________________________________________________________________76
Quick Guide: How to retrieve a view____________________________________________________________________76
8/27/2002 BETA 7
Quick Guide: How to delete a view _____________________________________________________________________76
Model Selection _______________________________________________________________________________77
Introduction__________________________________________________________________________________________77
Interface Description___________________________________________________________________________________77
Quick Guides_________________________________________________________________________________________77
Quick Guide: Using multiple model selection _____________________________________________________________77
Quick Guide: Solving overlapping models________________________________________________________________77
Part Selection _________________________________________________________________________________78
Introduction__________________________________________________________________________________________78
Interface Description___________________________________________________________________________________78
Quick Guides_________________________________________________________________________________________78
Quick Guide: How to use the Part Selection Interface _______________________________________________________78
Page 2:Pre/Post Processing________________________________________________________________ 79
Introduction __________________________________________________________________________________79
CFD Time History Plot _________________________________________________________________________80
Introduction__________________________________________________________________________________________80
Interface Description___________________________________________________________________________________80
Quick Guides_________________________________________________________________________________________80
Quick Guide: How to load a CFD time history component ___________________________________________________80
Quick Guide: How to view a CFD time history plot ________________________________________________________80
BINOUT _____________________________________________________________________________________81
Introduction__________________________________________________________________________________________81
Interface Description___________________________________________________________________________________81
Quick Guides_________________________________________________________________________________________81
Quick Guide: How to Load and display data stored in a BINOUT file __________________________________________81
CGAT Circular Grid Analysis Technique ________________________________________________________81
Introduction__________________________________________________________________________________________82
Interface Description___________________________________________________________________________________82
Quick Guides_________________________________________________________________________________________83
Quick Guide: How to form a grid of circles _______________________________________________________________83
Quick Guide: How to view time history data for a circle _____________________________________________________83
Skid _________________________________________________________________________________________84
Introduction__________________________________________________________________________________________84
Interface Description___________________________________________________________________________________84
Quick Guides_________________________________________________________________________________________85
Quick Guide: How to display a skid_____________________________________________________________________85
Quick Guide: How to view time history data for a skid trace__________________________________________________85
General Selection Menu ________________________________________________________________________86
Quick Guides_________________________________________________________________________________________86
Quick Guide: Selecting nodes/elements/parts _____________________________________________________________86
Move or Copy Elements ________________________________________________________________________87
Introduction__________________________________________________________________________________________87
Interface Description___________________________________________________________________________________87
Quick Guides_________________________________________________________________________________________87
Quick Guide: How to change an elements association with a part _____________________________________________87
Quick Guide: How to copy an element and apply an association with a part______________________________________87
Transform Model______________________________________________________________________________88
Introduction__________________________________________________________________________________________88
8/27/2002 BETA 8
Interface Description___________________________________________________________________________________88
Quick Guides_________________________________________________________________________________________88
Quick Guide: How to transform a model _________________________________________________________________88
Quick Guide: How to copy and transform a model _________________________________________________________88
Translate Model _______________________________________________________________________________89
Introduction__________________________________________________________________________________________89
Interface Description___________________________________________________________________________________89
Quick Guides_________________________________________________________________________________________89
Quick Guide: How to Translate a model _________________________________________________________________89
Quick Guide: How to Translate a model _________________________________________________________________89
Reflect Model _________________________________________________________________________________90
Introduction__________________________________________________________________________________________90
Interface Description___________________________________________________________________________________90
Quick Guides_________________________________________________________________________________________90
Quick Guide: How to reflect a model ____________________________________________________________________90
Quick Guide: How to copy and reflect a model ____________________________________________________________90
Rotate Model _________________________________________________________________________________91
Introduction__________________________________________________________________________________________91
Interface Description___________________________________________________________________________________91
Quick Guides_________________________________________________________________________________________91
Quick Guide: How to rotate a model ____________________________________________________________________91
Quick Guide: How to copy and rotate a model_____________________________________________________________91
Project Model _________________________________________________________________________________92
Introduction__________________________________________________________________________________________92
Interface Description___________________________________________________________________________________92
Quick Guides_________________________________________________________________________________________92
Quick Guide: How to project a model ___________________________________________________________________92
Quick Guide: How to copy and project a model____________________________________________________________92
Scale Model __________________________________________________________________________________93
Introduction__________________________________________________________________________________________93
Interface Description___________________________________________________________________________________93
Quick Guides_________________________________________________________________________________________93
Quick Guide: How to scale a model _____________________________________________________________________93
Quick Guide: How to copy and scale a model _____________________________________________________________93
Shell/Segment/Tshell Normals ___________________________________________________________________94
Introduction__________________________________________________________________________________________94
Interface Description___________________________________________________________________________________94
Quick Guides_________________________________________________________________________________________94
Quick Guide: How to display Shell/Segment/Tshell normals _________________________________________________94
Page 3: Keyword File Editing______________________________________________________________ 95
Introduction__________________________________________________________________________________________95
Keyword Selection Menu _______________________________________________________________________96
General Keyword Options_______________________________________________________________________________96
*CONTROL Extra Keyword Options ______________________________________________________________________96
*EOS / *HOURGLASS / *MAT Extra Keyword Options ______________________________________________________96
*MAT Extra Keyword Options ___________________________________________________________________________96
Ref By Interface_______________________________________________________________________________97
Keyword Input Dialog__________________________________________________________________________98
Quick Guides_________________________________________________________________________________________98
8/27/2002 BETA 9
Quick Guide: How to create a keyword using Page 3 _______________________________________________________98
SET Data ____________________________________________________________________________________99
Quick Guides_________________________________________________________________________________________99
Quick Guide: Entering Set Data ________________________________________________________________________99
Link Keyword Dialog _________________________________________________________________________100
Pick interface ________________________________________________________________________________100
Quick Guides________________________________________________________________________________________100
Quick Guide: How to pick data from the model___________________________________________________________100
Dynamic Keyword Input Forms_________________________________________________________________101
Define Table _________________________________________________________________________________102
Quick Guides________________________________________________________________________________________102
Quick Guide: How to use define_table__________________________________________________________________102
Entity Draw Option___________________________________________________________________________103
Introduction_________________________________________________________________________________________103
Interface Description__________________________________________________________________________________103
Quick Guides________________________________________________________________________________________103
Quick Guide: How to display an entity from a keyword input form ___________________________________________103
Page 4: Pre Processing Tools _____________________________________________________________ 104
Introduction _________________________________________________________________________________104
Airbag Folding _______________________________________________________________________________105
Introduction_________________________________________________________________________________________105
Interface Description__________________________________________________________________________________105
Quick Guides________________________________________________________________________________________106
Quick Guide: Creating an airbag fold___________________________________________________________________106
Quick Guide: How to simulate all folds _________________________________________________________________107
Quick Guide: How to simulate a single fold______________________________________________________________107
Quick Guide: Animating folds ________________________________________________________________________107
Dummy Positioning Interface___________________________________________________________________108
Introduction_________________________________________________________________________________________108
Interface Description__________________________________________________________________________________108
Rotation Interface ____________________________________________________________________________________109
Translation Interface __________________________________________________________________________________109
Mirror Interface______________________________________________________________________________________110
Limb Operations interface______________________________________________________________________________110
Limb Orientation interface _____________________________________________________________________________111
Joint setting interface__________________________________________________________________________________111
File Write interface ___________________________________________________________________________________112
Quick Guides________________________________________________________________________________________112
Quick Guide: How to load an occupant for dummy positioning ______________________________________________112
Quick Guide: How to rotate the occupant about the H-point _________________________________________________112
Quick Guide: How to translate the occupant _____________________________________________________________113
Quick Guide: How to mirror the occupant _______________________________________________________________113
Quick Guide: How to rotate limbs _____________________________________________________________________113
Entity Operation Interface _____________________________________________________________________114
Introduction_________________________________________________________________________________________114
Interface Description__________________________________________________________________________________114
Using Show_________________________________________________________________________________________114
Quick Guides________________________________________________________________________________________114
8/27/2002 BETA 10
Quick Guide: How to Show entities on the drawing area____________________________________________________114
Quick Guide: How to Blank entities on the drawing area ___________________________________________________115
Quick Guide: How to Identify entities on the drawing area __________________________________________________115
Quick Guide: How to use KCard ______________________________________________________________________115
Using Modify/Delete__________________________________________________________________________________116
Quick Guides________________________________________________________________________________________116
Quick Guide: How to Select entities____________________________________________________________________116
Quick Guide: How to use KCard ______________________________________________________________________116
Set Data_____________________________________________________________________________________117
Introduction_________________________________________________________________________________________117
Interface Description__________________________________________________________________________________117
Quick Guides________________________________________________________________________________________118
Quick Guide: Different ways of displaying set data________________________________________________________118
Quick Guide: How to create a Set _____________________________________________________________________118
Quick Guide: How to modify existing Set data ___________________________________________________________118
Quick Guide: How to delete existing Set data ____________________________________________________________118
Quick Guide: How to write out Set data_________________________________________________________________119
*Define_Box Data ____________________________________________________________________________120
Introduction_________________________________________________________________________________________120
Interface Description__________________________________________________________________________________120
Quick Guides________________________________________________________________________________________121
Quick Guide: Different ways of displaying Box data_______________________________________________________121
Quick Guide: How to create a Box_____________________________________________________________________121
Quick Guide: How to modify existing Box data __________________________________________________________122
Quick Guide: How to delete existing Box data ___________________________________________________________122
*Define_Coordinate Data ______________________________________________________________________123
Introduction_________________________________________________________________________________________123
Interface Description__________________________________________________________________________________123
Interface Description__________________________________________________________________________________123
Coordinate Type Options ______________________________________________________________________________123
Quick Guides________________________________________________________________________________________124
Quick Guide: Different ways of displaying Coordinate data _________________________________________________124
Quick Guide: How to create Coordinate data_____________________________________________________________124
Quick Guide: How to modify existing Coordinate data _____________________________________________________124
Quick Guide: How to delete existing Coordinate data ______________________________________________________125
*Constrained_Generalized_Weld_Spot Data (GeWeld) _____________________________________________126
Introduction_________________________________________________________________________________________126
Interface Description__________________________________________________________________________________126
Quick Guides________________________________________________________________________________________127
Quick Guide: Different ways of displaying Constrained Generalized Weld Spot data _____________________________127
Quick Guide: How to create a Constrained Generalized Weld Spot ___________________________________________127
Quick Guide: How to modify existing Constrained Generalized Weld Spot data _________________________________127
Quick Guide: How to delete existing Constrained Generalized Weld Spot data __________________________________127
*Constrained_Spot_Weld Data (SpWeld) _________________________________________________________128
Introduction_________________________________________________________________________________________128
Interface Description__________________________________________________________________________________128
Quick Guides________________________________________________________________________________________128
Quick Guide: Different ways of displaying Constrained Spot Weld data _______________________________________128
Quick Guide: How to create a Constrained Spot Weld _____________________________________________________129
Quick Guide: How to modify existing Constrained Spot Weld data ___________________________________________129
*Constrained_Spot_Weld Data (SpWeld) _________________________________________________________130
8/27/2002 BETA 11
Introduction_________________________________________________________________________________________130
Interface Description__________________________________________________________________________________130
Quick Guides________________________________________________________________________________________130
Quick Guide: Different ways of displaying Constrained Spot Weld data _______________________________________130
Quick Guide: How to create a Constrained Spot Weld _____________________________________________________131
Quick Guide: How to modify existing Constrained Spot Weld data ___________________________________________131
Quick Guide: How to delete existing Constrained Spot Weld data ____________________________________________132
*Constrained_Spot_Weld Data (SpWeld) _________________________________________________________133
Introduction_________________________________________________________________________________________133
Interface Description__________________________________________________________________________________133
Quick Guides________________________________________________________________________________________133
Quick Guide: Different ways of displaying Constrained Spot Weld data _______________________________________133
Quick Guide: How to create a Constrained Spot Weld _____________________________________________________134
Quick Guide: How to modify existing Constrained Spot Weld data ___________________________________________134
*Constrained_Nodal_Rigid_Body Data (CNRB) ___________________________________________________135
Introduction_________________________________________________________________________________________135
Interface Description__________________________________________________________________________________135
Quick Guides________________________________________________________________________________________135
Quick Guide: Different ways of displaying CNRB data_____________________________________________________135
Quick Guide: How to create a CNRB___________________________________________________________________135
Quick Guide: How to modify existing CNRB data ________________________________________________________136
Quick Guide: How to delete existing CNRB data _________________________________________________________136
*Initial_Velocity Data (IniVel) __________________________________________________________________137
Introduction_________________________________________________________________________________________137
Interface Description__________________________________________________________________________________137
Quick Guides________________________________________________________________________________________137
Quick Guide: Different ways of displaying Initial Velocity data ______________________________________________137
Quick Guide: How to set an Initial Velocity _____________________________________________________________137
Quick Guide: How to modify existing Initial Velocity data__________________________________________________138
Quick Guide: How to delete existing Initial Velocity data___________________________________________________138
SPC Data ___________________________________________________________________________________139
Introduction_________________________________________________________________________________________139
Interface Description__________________________________________________________________________________139
Quick Guides________________________________________________________________________________________139
Quick Guide: Different ways of displaying SPC data ______________________________________________________139
Quick Guide: How to create an SPC keyword ____________________________________________________________139
Quick Guide: How to modify SPC data _________________________________________________________________140
Quick Guide: How to delete existing SPC data ___________________________________________________________140
Constrained Rivet Data (Rivet) _________________________________________________________________141
Introduction_________________________________________________________________________________________141
Interface Description__________________________________________________________________________________141
Quick Guides________________________________________________________________________________________141
Quick Guide: Different ways of displaying Constrained Rivet data____________________________________________141
Quick Guide: How to create a Constrained Rivet__________________________________________________________142
Quick Guide: How to modify existing Constrained Rivet data _______________________________________________142
Quick Guide: How to delete existing Constrained Rivet data ________________________________________________142
Constrained Node Set Data (ConstN) ____________________________________________________________143
Introduction_________________________________________________________________________________________143
Interface Description__________________________________________________________________________________143
Quick Guides________________________________________________________________________________________143
Quick Guide: Different ways of displaying Constrained Node Set data_________________________________________143
8/27/2002 BETA 12
Quick Guide: How to create a Constrained Node Set_______________________________________________________144
Quick Guide: How to modify existing Constrained Node Set data ____________________________________________144
Quick Guide: How to delete existing Constrained Node Set data _____________________________________________144
Database History Data ________________________________________________________________________145
Introduction_________________________________________________________________________________________145
Interface Description__________________________________________________________________________________145
Quick Guides________________________________________________________________________________________145
Quick Guide: Different ways of displaying Database History data ____________________________________________145
Quick Guide: How to create Database History data ________________________________________________________146
Quick Guide: How to modify existing Database History data ________________________________________________146
Quick Guide: How to delete existing Database History data _________________________________________________146
Mass Data___________________________________________________________________________________147
Introduction_________________________________________________________________________________________147
Interface Description__________________________________________________________________________________147
Quick Guides________________________________________________________________________________________147
Quick Guide: How to create Mass nodes ________________________________________________________________147
Quick Guide: How to modify Mass nodes _______________________________________________________________147
Part Data ___________________________________________________________________________________148
Introduction_________________________________________________________________________________________148
Interface Description__________________________________________________________________________________148
Quick Guides________________________________________________________________________________________150
Quick Guide: How to create Parts _____________________________________________________________________150
Quick Guide: How to modify Parts ____________________________________________________________________150
Quick Guide: How to use Search ______________________________________________________________________150
Quick Guide: How to assign new keyword values to multiple parts ___________________________________________150
Page D: Display I nterface________________________________________________________________ 151
Introduction _________________________________________________________________________________151
Interface Description__________________________________________________________________________151
Boundary ___________________________________________________________________________________151
Constrained _________________________________________________________________________________151
Contact _____________________________________________________________________________________152
Define ______________________________________________________________________________________152
Initial_______________________________________________________________________________________152
Load _______________________________________________________________________________________152
Set _________________________________________________________________________________________153
Seat Belt ____________________________________________________________________________________153
Rigid Wall___________________________________________________________________________________153
Quick Guides ________________________________________________________________________________153
Quick Guide: Displaying entities using Page D ___________________________________________________________153
Appendix I ____________________________________________________________________________ 154
Configuration File Options _____________________________________________________________________154
Introduction_________________________________________________________________________________________154
List of Configuration File Options _______________________________________________________________________154
8/27/2002 BETA 13
K
K
E
E
Y
Y
B
B
O
O
A
A
R
R
D
D
A
A
N
N
D
D
M
M
O
O
U
U
S
S
E
E
O
O
P
P
E
E
R
R
A
A
T
T
I
I
O
O
N
N
D DY YN NA AM MI IC C M MO OD DE EL L O OP PE ER RA AT TI IO ON N
Rotation Left mouse button + shift key
Translation Middle mouse button + shit key
Scaling Right mouse button + shift key.
Fast rendering mode Use Ctrl key instead of shift key, this will render the model in edge mode.
D DR RA AW WI IN NG G A AR RE EA A S SE EL LE EC CT TI IO ON N
Single Pick Left mouse button
Area Pick or windowing Left mouse click, hold and drag.
Polygon pick Left mouse click, click pint to form each side. Right click
to complete.
L LI IS ST TS S A AN ND D M MU UL LT TI IP PL LE E S SE EL LE EC CT TI IO ON NS S
If multiple selections are allowed then the following will apply.
1. Press and hold Ctrl key
2. Make multiple selections
8/27/2002 BETA 14
D
D
R
R
O
O
P
P
D
D
O
O
W
W
N
N
M
M
E
E
N
N
U
U
S
S
F FI IL LE E
New Close all currently loaded models and prepare to load a new one
Open File chooser to select and open files
Update while LSDYNA is outputting d3plot files u can update
Save Keyword Write pre processor data to a keyword file (*.k)
Save Config Write configuration file (.lspostrc)
Print Activate print dialog (see below for further details)
Movie Activate movie creation dialog (see below for further details)
Exit Exit LS Pre/Post v1.0
Save_Exit Save current data and Exit LS Pre/Post v1.0
O OP PE EN N
Binary Plot Open a binary plot file for post analysis
Time History Open a time history data file
Command File Open a (.Cfile)
Database File Open a (.db) file
Message File Open a (.msg) file
Crack Open a crack file
Config File Open a configuration file
FLD Curve Open a FLD curve data file
Labels Open a labels file
Xydata Open a XY-Plot data file
Background Load a background image
Keyword Load a (.k) file
Interface Force Open LS-DYNA interface force file
Nastran File Open a Nastran file
D
DR RO OP P D
DO OW WN N M
ME EN NU US S
8/27/2002 BETA 15
P PR RI IN NT T D DI IA AL LO OG G
Name Select printer
Properties Select printer settings
Print to file Select if data is to be outputted to
a file
File Name Input file name
File Type Select file format
Compression Select file compression format
Print from Select data to print
Q Qu ui ic ck k G Gu ui id de es s
Q Qu ui ic ck k G Gu ui id de e: : P Pr ri in nt ti in ng g d dr ra aw wi in ng g a ar re ea a t to o a a f fi il le e
1. Set model in position in drawing area
2. Open Printing Dialog
3. Select Print to file
4. Set background color
5. Enter file name
6. Select image format
7. Select compression format
8. Click [OK]
Q Qu ui ic ck k G Gu ui id de e: : P Pr ri in nt ti in ng g d dr ra aw wi in ng g a ar re ea a t to o p pa ap pe er r
1. Set model in position in Drawing area
2. Open Printing Dialog
3. Select printer (note a printer must already be setup with the pc)
4. Modify printing properties
5. Deselect Print to File
6. Click [OK]
D
DR RO OP P D
DO OW WN N M
ME EN NU US S
8/27/2002 BETA 16
M MO OV VI IE E D DI IA AL LO OG G
Format Select movie file format
Repeat Set number times to repeat animation in movie
Use Playback File Use command_record data file during movie generation
Size Select movie resolution
Window size Enter movie resolution
File Name Enter movie filename
Gamma Enter gamma correction
Q Qu ui ic ck k G Gu ui id de es s
Q Qu ui ic ck k G Gu ui id de e: : H Ho ow w t to o c cr re ea at te e a a m mo ov vi ie e
1. Open a model
2. Select movie file format
3. Select number of times to record animation
4. Check Use Playback to generate movie of a pre recorded set of
commands. (See Command File for details, note the command history
must be recorded using the options under the Misc. menu)
5. Select movie format and size or enter a custom size
6. Enter file name
7. Enter gamma correction
8. Click [Start]
M MI IS SC C. .
Reflect Reflect model about a global plane
Model Info Give model size information
Swap byte on Title Show title in a different byte order
Mesh line width Specify mesh line width in pixels
Edge line width Specify edge line width in pixels
Feature angle Select feature line angle (if the angle between 2 elements is
greater than the feature line angle a line will drawn.
Start record Begin recording command file data
Stop record Stop recording command file data
Playback Playback recently recorded command file data (command_record in
working directory)
Ruler Opens ruler dialog (see below for further details)
Command file Open command file dialog
Title Modify model title
Assign Menu Button Open assign menu button dialog (see below for further
details)
View Message Dialog Open keyword file read error message dialog
D
DR RO OP P D
DO OW WN N M
ME EN NU US S
8/27/2002 BETA 17
T TO OG GG GL LE E
In the following the first option is the default option.
The setting displayed in the menu indicates the next setting not the current setting.
Local axes off/on
Texture switch texture mode off/on (only applicable when in Fringe mode)
Lighting Two-sided/One-sided
Fringe Light off/on When this option is off the model will be in fringe color mode.
(Lighting effects are disabled)
Outlining Edge/feature/off, select outline type.
PlotUnode Toggle plot un-referenced nodes on/off
Highlight Toggle highlights off/on
Result On Screen Toggle Show results on screen on/off (only applicable if show
results is selected under Identify interface)
Shade Flat/smooth
Outline Select outline color black/white
Deleted Nodes on/off
Record Message off/on When on all messages displayed in the command window
will be saved to file, Default file = lspost.msg
Beam Style Line/Prism
Animate mode Loop/Once
Deleted elements off/on
B BA AC CK KG GR RO OU UN ND D
Full Show drawing area in full screen mode
Plain Set single color background (Select color from color interface)
Fade Set two color faded background (Select color from color interface)
DiaFade Set two color double faded background (Select color from color interface)
TriFade Set three color faded background (Select color from color interface)
Picture Set jpeg as background (Use File/Open to import jpeg image first)
H HE EL LP P
Help Not implemented
Label Toggle floating help bubbles off/on.
D
DR RO OP P D
DO OW WN N M
ME EN NU US S
8/27/2002 BETA 18
C CO OM MM MA AN ND D F FI IL LE E ( (C CF FI IL LE E) ) D DI IA AL LO OG G
I In nt tr ro od du uc ct ti io on n
Accessible via the Misc. or File/Open drop down menu. A Cfile is a log of
every command executed during a program session. This log can be viewed
using a normal text editor, or replayed within LS Pre Post. CFiles are saved in
the same directory as the program executable.
D Di ia al lo og g D De es sc cr ri ip pt ti io on n
Pause Time delay between displaying commands
Loop continuously Loop Cfile playback
Open Use to open a Cfile if the original one is closed
Start Start playback
Stop Stop playback
Step Step through a single command at a time
Rewind Return to the beginning of the command file
Close Close current Cfile
Done Exit Cfile Dialog
Q Qu ui ic ck k G Gu ui id de es s
Q Qu ui ic ck k G Gu ui id de e: : H Ho ow w t to o r re ec co or rd d a a c co om mm ma an nd d f fi il le e
1. Click Misc./Start recording
2. Proceed to carry out commands to record
3. Click Misc./Stop recording
4. The recorded commands are saved as command_record in the same directory as the current model.
Or Copy/Rename lspost.cfile found in the same directory as the program executable. Note this file contains
command data for the complete session.
Q Qu ui ic ck k G Gu ui id de e: : H Ho ow w t to o r re ep pl la ay y a a c co om mm ma an nd d f fi il le e
1. Click Misc./Playback to replay a recently recorded command file
Or Click File/Open/Command File, Select the Cfile and click [Open]
2. Select pause time between each command
3. Click [Start] to begin replay
D
DR RO OP P D
DO OW WN N M
ME EN NU US S
8/27/2002 BETA 19
R RU UL LE ER R
I In nt tr ro od du uc ct ti io on n
Display ruler(s) in drawing area.
D Di ia al lo og g D De es sc cr ri ip pt ti io on n
Ruler Select ruler type
Line Width Select ruler line width
Color Select ruler line color
Horizontal Ruler Adjust horizontal ruler position
Vertical Ruler Adjust vertical ruler position
[Reset] Reset rulers to default settings
[Close] Close ruler dialog
[Quit] Close ruler dialog and remove ruler(s)
Q Qu ui ic ck k G Gu ui id de es s
Q Qu ui ic ck k G Gu ui id de e: : H Ho ow w t to o u us se e t th he e r ru ul le er r
1. Select Misc./Ruler to open dialog
2. Select rulers to display
3. Select ruler line width
4. Select ruler line color
5. Position ruler using slider
6. Click close to close dialog and keep the rulers
Or
7. Click Quit to close the dialog and remove the rulers
(Note: A model must be open to use rulers)
D
DR RO OP P D
DO OW WN N M
ME EN NU US S
8/27/2002 BETA 20
A AS SS SI IG GN N M ME EN NU U B BU UT TT TO ON NS S
I In nt tr ro od du uc ct ti io on n
This dialog allows the manipulation of interface buttons on the right hand
menu.
D Di ia al lo og g D De es sc cr ri ip pt ti io on n
List of available interfaces
[Save] Save button assignments to .lspostrc file
[Reset] Reset main menu to default button assignments
[Clear] Clear all assignments on selected page
[Done] Close dialog (Note any changes made without saving will remain
for the current session only)
Q Qu ui ic ck k G Gu ui id de es s
Q Qu ui ic ck k G Gu ui id de e: : H Ho ow w t to o A As ss si ig gn n m me en nu u b bu ut tt to on ns s
1. Open assign menu button dialog
2. Select button for assignment (does not have to be empty)
3. Select interface from the list to assign to the selected button
4. Click [Save] to save changes in .lspostrc file
Q Qu ui ic ck k G Gu ui id de e: : H Ho ow w t to o c cl le ea ar r m me en nu u b bu ut tt to on n a as ss si ig gn nm me en nt ts s
1. Open assign menu button dialog
2. Select button for clearing
3. Click [Clear]
8/27/2002 BETA 21
C
C
O
O
M
M
M
M
A
A
N
N
D
D
I
I
N
N
T
T
E
E
R
R
F
F
A
A
C
C
E
E
Last Command Text Field The last command issued is displayed here(1)
Previous command list All issued commands are shown in this list. Also, if a command is issued with missing
criteria an error message may be displayed here. (2)
(Left click in the Last Command Text Field to open, left click again to close.)
Command line input Commands may be entered here when a help comment is not being displayed.
Help Comments These are displayed in the command line input area when the mouse cursor is placed over an
interface. Further help may be shown in the previous commands list.
1
2
8/27/2002 BETA 22
A
A
N
N
I
I
M
M
A
A
T
T
I
I
O
O
N
N
C
C
O
O
N
N
T
T
R
R
O
O
L
L
First Enter initial state to display
Last Enter final state to display
Inc Enter number of states to increment per
displayed frame
Time Time of current state
State Enter state number to display
Perf Time per frame
Animate Forwards and Backwards
Increment Animation Forwards and
Backwards
Stop Animation
Slider
Slider will change state only
Slider will Animate and change State
Speed Up
Animation Speed Control
Slow Down
Enter Displacement Scale Factor
Number of intermediate steps
between states
(For EIGEN value analysis this is
the number of steps in each mode)
Reverse animation direction
8/27/2002 BETA 23
R
R
E
E
N
N
D
D
E
E
R
R
I
I
N
N
G
G
H
H
O
O
T
T
B
B
U
U
T
T
T
T
O
O
N
N
S
S
Title Toggle showing title on/off
Legd Toggle showing legend on/off
Tims Toggle showing time stamp on/off
Triad Toggle showing triad on/off
Bcolr Toggle background color black/white
Mcolr Toggle mesh line color black/white
Frin Color fringe contour
Isos Iso-surface plot, (applicable to 3D solid elements only)
Lcon Color line contour
Hide Display model with hidden line removed
Shad Display model in color shading mode
(Toggle flat/smooth using toggle menu)
View Display model in plain color mode
Wire Display model as a wire frame
Feat Display model in Feature line mode (default
angle =30 deg)
Edge Display model in edge line mode
Grid Display each nodal point as a colored pixel
Mesh Overlay mesh line on shade or color plot
Shrn Draw elements in shrunk mode (default =
0.85)
Acen Automatically center model to fit within window
Pcen Pick a node to be the new center point for model rotation
Zin Zoom in, draw a box using the left mouse button and dragging
Zout Zoom out to previous zoom position
+/- 10, Rx, Ry, Rz Rotate 10 degrees about the global X, Y, Z axes respectively. Right click on Rx, Ry, Rz to
switch rotation axis.
Parallel view enabled,
click to switch to perspective view
Perspective view enabled,
click to switch to parallel view
R
RE EN ND DE ER RI IN NG G H
HO OT T B
BU UT TT TO ON NS S
8/27/2002 BETA 24
DeOff Turn off all displayed entities
DeOn Turn on all previously displayed entities
Clp Clear all picked or highlighted information
All Restore all entities to be active
Rpat Restore the last removed part
Switch to labeled view
Redw Re-draw current model
Home set model in home position
Anim Start or Stop Animation
Rset Restore model to original position and state
8/27/2002 BETA 25
M
M
A
A
I
I
N
N
M
M
E
E
N
N
U
U
Interface Selection Area
Click on a tab to display
interface in the dynamic
interface area.
Select page to display
different interface selections
Dynamic Interface Area
8/27/2002 BETA 26
P
P
A
A
G
G
E
E
1
1
:
:
P
P
O
O
S
S
T
T
P
P
R
R
O
O
C
C
E
E
S
S
S
S
I
I
N
N
G
G
I IN NT TR RO OD DU UC CT TI IO ON N
The interfaces found on this page are for general model manipulation and post processing.
P
PA AG GE E 1
1
:
:
P
PO OS ST T P
PR RO OC CE ES SS SI IN NG G
8/27/2002 BETA 27
F FO OL LL LO OW W O OP PT TI IO ON NS S
I In nt tr ro od du uc ct ti io on n
This interface is used in conjunction with model animation. By defining a
single point or a plane, this will be displayed in the center of the screen at all
times during the model animation.
I In nt te er rf fa ac ce e D De es sc cr ri ip pt ti io on n
Follow Point Pick node to follow
Follow Plane Pick n1, n2 and n3 to follow a plane
Node 1, 2 and 3 Enter node number for nodes 1, 2 and 3 respectively
All Follow plane with regards to whole model
Part Follow plane with regards to selected parts. Pick/Enter part ID
[Apply] Apply follow to model view
[Clear] Clear pick list
[Reset] Deactivate follow mode and restore model to previous position
[Done] Exit Follow Options interface
Q Qu ui ic ck k G Gu ui id de es s
Q Qu ui ic ck k G Gu ui id de e: : H Ho ow w t to o f fo ol ll lo ow w a a n no od de e
1. Click [Follow] to open interface
2. Select Follow Point
3. Pick/Enter 1 node ID
4. Click [Apply]
Q Qu ui ic ck k G Gu ui id de e: : H Ho ow w t to o f fo ol ll lo ow w a a p pl la an ne e
1. Click [Follow] to open interface
2. Select Follow Plane
3. Pick/Enter 3 node IDs
4. Click [Apply]
P
PA AG GE E 1
1
:
:
P
PO OS ST T P
PR RO OC CE ES SS SI IN NG G
8/27/2002 BETA 28
F FO OR RM MA AT TT TE ED D O OU UT TP PU UT T
I In nt tr ro od du uc ct ti io on n
Use this interface to output model data.
I In nt te er rf fa ac ce e D De es sc cr ri ip pt ti io on n
Format Select output style
Active parts only Write out active parts and elements only
Entire Model Write data for the entire model
Internal Number Write elements and nodes using internal numbers
User Number Write elements and nodes using user numbers
Element Write element connectivity to file
Node coordinate Write nodal coordinates to file
Node displacement Write nodal displacement to file
Element results Write element results to file
Nodal results Write nodal results to file
Shell P-strain Write shell principal strain to file
State No: Enter state sequence to be written (e.g. 1:5:2 would write out data
for states 1, 5 and 2 in that sequence)
Current Set State No: to current state
Append Select to append data to an existing file
Write Start writing file
Done Exit Formatted output interface
Q Qu ui ic ck k G Gu ui id de es s
Q Qu ui ic ck k G Gu ui id de e: : H Ho ow w t to o w wr ri it te e a an n o ou ut tp pu ut t d da at ta a f fi il le e
1. Select output format
2. Select elements and parts for output
3. Select the ID format
4. Select additional data output options
5. Enter state sequence for output
6. Select Append to append an existing file
7. Click [Write] to begin data output
P
PA AG GE E 1
1
:
:
P
PO OS ST T P
PR RO OC CE ES SS SI IN NG G
8/27/2002 BETA 29
A AN NN NO OT TA AT TI IO ON N
I In nt tr ro od du uc ct ti io on n
Use this interface to add annotations to the model.
I In nt te er rf fa ac ce e D De es sc cr ri ip pt ti io on n
Select label from list (1)
[Add] Add new label to list
[Clr] Clear label input field
[Del] Remove selected label from list
Text Enter new label to add to list (2)
Position Position label in drawing area
Move Move label in drawing area
Select Select label in drawing area
Arrow Position label arrow in drawing area
[Del] Delete selected labels in drawing area
[Dall] Delete all labels in drawing area
[Set] Function no longer required
[Font] Function no longer required
Col Select label and arrow color
Ang Select label angle
Pts Select label font point size
Font Select basic font for program
[Reset] Delete and clear all labels
[Done] Exit Annotation interface
2
1
P
PA AG GE E 1
1
:
:
P
PO OS ST T P
PR RO OC CE ES SS SI IN NG G
8/27/2002 BETA 30
Q Qu ui ic ck k G Gu ui id de e: : H Ho ow w t to o a ad dd d a a l la ab be el l w wi it th h a an n a ar rr ro ow w
1. Enter new label
2. Click [Add]
3. Select label from list
4. Select label and arrow color
5. Select label angle
6. Select label font size
7. Select label font
8. Select Position from interface
9. Left click in drawing area to position label
10. Select Select from interface
11. Left click on positioned label
12. Select Arrow from interface
13. Left click on an existing label, hold and drag to
create the arrow
P
PA AG GE E 1
1
:
:
P
PO OS ST T P
PR RO OC CE ES SS SI IN NG G
8/27/2002 BETA 31
S SE EC CT TI IO ON N P PL LA AN NE E
I In nt tr ro od du uc ct ti io on n
Use this interface to create section planes that can be used to perform section
cuts of the model for further analysis.
I In nt te er rf fa ac ce e D De es sc cr ri ip pt ti io on n
FixSp Section Plane is fixed in space
FixMd Section Plane is fixed to the model
1p+NL Define plane with 1 point and a normal
BasePt Define base point by entering x, y, z coordinates
BaseNd Define base point by picking/entering a node ID
X, Y, Z Enter respective base point coordinates
Node Enter node number for base point
Norm X, Y, Z Enter respective components of normal vectors
[Centroid] Use centroid of model as base point
[Reset] Clear base point and normal settings
Q Qu ui ic ck k G Gu ui id de es s
Q Qu ui ic ck k G Gu ui id de e: : H Ho ow w t to o d de ef fi in ne e a a p pl la an ne e u us si in ng g 1 1p p+ +N NL L
1. Enter coordinates
Or select BaseNd and pick a node from the model
Or click [Centroid] to use center of model as base point
2. Enter normal vector or use X/Y/Z axes by clicking on the buttons
[NormX/Y/Z]
P
PA AG GE E 1
1
:
:
P
PO OS ST T P
PR RO OC CE ES SS SI IN NG G
8/27/2002 BETA 32
N1-N2 Define point normal by picking 2 nodes
3Nds Define point normal by picking 3 nodes
Node 1, 2 and 3 Enter or pick a respective node number
2Nds+D Define plane by picking 2 nodes and a direction cosine
Dcos X, Y and Z Enter respective direction cosine components
[Reset] Clear all picked nodes
Q Qu ui ic ck k G Gu ui id de es s
Q Qu ui ic ck k G Gu ui id de e: : H Ho ow w t to o d de ef fi in ne e a a p pl la an ne e u us si in ng g N N1 1- -N N2 2
1. Pick 2 nodes from the model
Note: Node 1 is a point on the plane and N1-N2 is a direction vector
Q Qu ui ic ck k G Gu ui id de e: : H Ho ow w t to o d de ef fi in ne e a a p pl la an ne e u us si in ng g 3 3N Nd ds s
1. Pick 3 nodes from the model
Note: All 3 nodes will be on the plane
Q Qu ui ic ck k G Gu ui id de e: : H Ho ow w t to o d de ef fi in ne e a a p pl la an ne e u us si in ng g 2 2N Nd ds s+ +D D
1. Pick 2 nodes from the model
2. Enter a direction cosine
P
PA AG GE E 1
1
:
:
P
PO OS ST T P
PR RO OC CE ES SS SI IN NG G
8/27/2002 BETA 33
[Cut] Cut the section
[Model] Display normal model
[Force] Open section force plot interface
[Mvp] Move section plane along normal direction
[Options] Other options or section plane
[Crush] Plot intrusions relative to a plane
[Line] Open section cut line plot interface
[Done] Exit Section Plane interface
F Fo or rc ce e: : S Se ec ct ti io on n f fo or rc ce e p pl lo ot t i in nt te er rf fa ac ce e
Select items for plotting (1)
[Plot] Plot section variable vs time in current XY-Plot window
[New] Plot section variable vs time in a new XY-Plot window
[Padd] Add selected data to current XY-Plot window
[Raise] Raise all open XY-Plot windows
[Pop] Open and Raise all closed XY-Plot windows
[Clear] Clear selected items in the list
Q Qu ui ic ck k G Gu ui id de es s
Q Qu ui ic ck k G Gu ui id de e: : H Ho ow w t to o d di is sp pl la ay y a a f fo or rc ce e p pl lo ot t
1. Define a plane
2. Click [Force]
3. Select a section force
4. Click [Plot]/[New]
1
P
PA AG GE E 1
1
:
:
P
PO OS ST T P
PR RO OC CE ES SS SI IN NG G
8/27/2002 BETA 34
M MV VP P: : M Mo ov vi in ng g S Se ec ct ti io on n P Pl la an ne e I In nt te er rf fa ac ce e
# of Cuts Enter number of cuts to make in model
Distance Enter distance to move plane along the normal
Step plane backwards or forwards in direction of the normal
Use slider to move plane in direction of the normal
Keep all Sections Store all section cuts in memory
Keep all Cuts Display all section cuts in drawing area
Mp anim Animate moving plane along the normal
Update Basept Update base point with current position
Q Qu ui ic ck k G Gu ui id de es s
Q Qu ui ic ck k G Gu ui id de e: : H Ho ow w t to o s se et tu up p a a m mo ov vi in ng g p pl la an ne e
1. Click [MVP]
2. Select [# of Cuts] and enter number of cuts to make in model
3. Select [Distance] and enter distance to move plane from origin
4. Use slider or arrows to move section plane or click [mp anim] to
animate
Q Qu ui ic ck k G Gu ui id de e: : H Ho ow w t to o s st to or re e a an nd d v vi ie ew w m mu ul lt ti ip pl le e s se ec ct ti io on n c cu ut ts s
1. Setup a moving plane as described above
2. Check Keep all sections (Each section cut made from now on will be stored)
3. Once all cuts have been stored check Display all sections (All currently stored sections will be
displayed)
P
PA AG GE E 1
1
:
:
P
PO OS ST T P
PR RO OC CE ES SS SI IN NG G
8/27/2002 BETA 35
O Op pt ti io on ns s: : S Se ec ct ti io on n P Pl la an ne e O Op pt ti io on ns s
ShowPl Show section plane with model
ShMesh Show section plane as mesh
Enter grid size for mesh (1)
Outline Show 3D model outline with section
LnWidth Set section cut line width
LnColor Set section cut line color
F Fi il le e W Wr ri it ti in ng g
State No. Enter state number for the section data to be written
Curr State Write section data for current state
Write Start writing section data to file
Q Qu ui ic ck k G Gu ui id de es s
Q Qu ui ic ck k G Gu ui id de e: : H Ho ow w t to o o ou ut tp pu ut t s se ec ct ti io on n c cu ut t d da at ta a
1. Define a section plane
2. Enter state no. / click [Curr State]
3. Click [Write]
4. Enter filename
5. Click [Save]
1
P
PA AG GE E 1
1
:
:
P
PO OS ST T P
PR RO OC CE ES SS SI IN NG G
8/27/2002 BETA 36
C Cr ru us sh h: : I In nt tr ru us si io on n P Pl lo ot tt ti in ng g
LnWidth Select intrusion plotting line width
LnColor Select intrusion plotting line color
Plot Type Select history plot type
Node ID Enter or pick a node ID to compute intrusion
(Hit Enter key to accept an entered node ID)
[Plot] Plot intrusion line data in current XY-Plot window
[New] Plot intrusion line data in a new XY-Plot window
[Padd] Add intrusion line data to current XY-Plot window
[Raise] Raise all open XY-Plot windows
[Pop] Open and Raise all closed XY-Plot windows
[Clear] Clear picked/entered node IDs
Q Qu ui ic ck k G Gu ui id de es s
Q Qu ui ic ck k G Gu ui id de e: : H Ho ow w t to o d di is sp pl la ay y a an n i in nt tr ru us si io on n p pl lo ot t
1. Click [Crush]
2. Select line width/color
3. Select plot type
4. Pick/Enter node IDs
5. Click [Plot]/[New]
P
PA AG GE E 1
1
:
:
P
PO OS ST T P
PR RO OC CE ES SS SI IN NG G
8/27/2002 BETA 37
L Li in ne e: : C Cu ut t L Li in ne e P Pl lo ot t i in nt te er rf fa ac ce e
[Plot] Plot section distance vs fringe component in current XY-Plot window
[New] Plot section distance vs fringe component in a new XY-Plot window
[Padd] Add section distance vs fringe component data to current XY-Plot
window
[Raise] Raise all open XY-Plot windows
[Pop] Open and Raise all closed XY-Plot windows
[Flip] Flip the XY curve in the x-axis
Q Qu ui ic ck k G Gu ui id de es s
Q Qu ui ic ck k G Gu ui id de e: : H Ho ow w t to o p pl lo ot t C Cu ut t L Li in ne e d da at ta a
1. Select a Fringe Component using Fcomp (see Fringe Component for
details)
2. Define a section plane and perform a cut
3. Click [Line] to open Cut Line interface
4. Pick a part
5. Click [Plot]/[New]
P
PA AG GE E 1
1
:
:
P
PO OS ST T P
PR RO OC CE ES SS SI IN NG G
8/27/2002 BETA 38
S SE ET T F FR RI IN NG GE E R RA AN NG GE E
I In nt tr ro od du uc ct ti io on n
Use this interface to set fringe and Iso-surface ranges.
I In nt te er rf fa ac ce e D De es sc cr ri ip pt ti io on n
Dynamic A set of min/max ranges is computed for each time state
Static A constant min/max range is computed using all time states
User Range set by user, enter min/max values below
Show Show elements within the range entered below
Entire Model Range computed for entire model
Active Part only Range computed for active parts only
Active Ele only Range computed for active elements only
Blank out of range Blank all elements with values outside the user defined
range
No average Fringe value is not averaged at node
Show active min/max Show min and max values for current view
Set Isos Range Set Iso-surface Range values independently
Reverse Palette Reverse the color palette
Ident Min value Identify first N minimum values
Ident Max value Identify first N maximum values
No. of min/max entities Enter number of min/max values to be identified
Levels Select or enter number of color in the fringe palette
[Palette] Open fringe color palette
[Update] Update range settings
[Done] Exit Set Fringe Range interface
P
PA AG GE E 1
1
:
:
P
PO OS ST T P
PR RO OC CE ES SS SI IN NG G
8/27/2002 BETA 39
F Fr ri in ng ge e C Co ol lo or r P Pa al le et tt te e
Max Set fringe color for maximum of range
Min Set fringe color for minimum of range
Hue Use slider bar to set Hue color value
Gray Use slider bar to set Gray shade value
[Apply] Apply current palette to the fringe plot
[Reset] Reset fringe palette to default values
[Done] Exit the Fringe Color Palette
Q Qu ui ic ck k G Gu ui id de es s
Q Qu ui ic ck k G Gu ui id de e: : H Ho ow w t to o s se et t a a f fr ri in ng ge e r ra an ng ge e
1. Select range type
(Min/Max values need to be entered for User and Show)
2. Select entities to be used for fringe viewing
3. Enable/Disable extra options
4. Enter number min/max entities to show in top left
5. Select/Enter number of fringe levels to be used.
Q Qu ui ic ck k G Gu ui id de e: : H Ho ow w t to o s se et t t th he e f fr ri in ng ge e c co ol lo or r p pa al le et tt te e
1. Click [Palette] to open color palette
2. Select Max and use slider to set value
3. Select Min and use slider to set value
4. Select between hue / gray for palette color
5. Click [Apply] to store changes in database (db) file
Q Qu ui ic ck k G Gu ui id de e: : H Ho ow w t to o u us se e S Sh ho ow w
1. Select show
2. Enter min/max values (Hit enter after each entry to accept it)
Q Qu ui ic ck k G Gu ui id de e: : H Ho ow w t to o s sh ho ow w a ac ct ti iv ve e m mi in ni im ma a a an nd d m ma ax xi im ma a
1. Apply a fringe component to the model
2. Open Fringe Range interface
3. Check Show active min/max
4. Click [Zin]
5. Define area in drawing area
(Note: to be able to zoom in Show active min/max must be unchecked)
P
PA AG GE E 1
1
:
:
P
PO OS ST T P
PR RO OC CE ES SS SI IN NG G
8/27/2002 BETA 40
F Fi in nd d E El le e/ /N No od de e/ /M Ma at t
I In nt tr ro od du uc ct ti io on n
Use this interface to find a node/element/part by entering its unique ID.
I In nt te er rf fa ac ce e D De es sc cr ri ip pt ti io on n
Node Find a node by entering a node ID
Elem Find an element by entering an element ID
Part Find a part by entering a part ID
Any Find elements of any element type
Beam Find beam elements
Shell Find shell elements
Solid Find solid elements
Tshell Find Tshell elements
SPH node Find SPH elements
Show only Show the entity only
Highlight Highlight the entity
Enter ID (1)
[Find] Find and display the entity data
[Neighbors] Find neighboring nodes/elements
[Done] Exit Find interface
[Un blank All] Un blank all blanked elements
[Un blank Part] Un blank part of found elements
Q Qu ui ic ck k G Gu ui id de es s
Q Qu ui ic ck k G Gu ui id de e: : H Ho ow w t to o f fi in nd d a an n e en nt ti it ty y
1. Select entity type
2. Select entity sub class
3. Select how to display entity
4. Enter entity ID
5. Click [Find]
1
P
PA AG GE E 1
1
:
:
P
PO OS ST T P
PR RO OC CE ES SS SI IN NG G
8/27/2002 BETA 41
F FR RI IN NG GE E C CO OM MP PO ON NE EN NT T
I In nt tr ro od du uc ct ti io on n
Use this interface to display fringe component data on the model.
I In nt te er rf fa ac ce e D De es sc cr ri ip pt ti io on n
[Stress] Global Stress/Strain components
[Ndv] Nodal Displacement/Velocity Contour
[Result] Stress resultant components
[Strain] Logarithmic strain components
[Misc] Pressure, Temperature, Thickness, etc.
[Infin] Infinitesimal Strains
[Green] Green-St. Venant Strains
[Almans] Almansi Strain
[S.Rate] Strain rates
[Residue] Residual elastic strains
[FLD] FLD strain components
[Beam] Beam fringe components
[CFD] Navier-Stokes components
[D3Mean] Time-average window fringe components
[User] User defined fringe components
[Apply] Collect fringe data
Set axes for stress components
Set shell stress surface position
Low
Mid
Upper
Maximum
Integration Point
Beam Integration Point
Model result type (MP)
Fringe
Iso-surface
Line Contour
Fringe Iso-surface
XFringe finding the max value across all surface
Global Axes
Local Axes
P
PA AG GE E 1
1
:
:
P
PO OS ST T P
PR RO OC CE ES SS SI IN NG G
8/27/2002 BETA 42
Q Qu ui ic ck k G Gu ui id de es s
Q Qu ui ic ck k G Gu ui id de e: : H Ho ow w t to o d di is sp pl la ay y f fr ri in ng ge e c co om mp po on ne en nt ts s
1. Select fringe component
2. Select model result type (note ISO Surface can only be used on solid elements)
3. Select shell stress surface position
4. Select axes Global/Local
5. Click [Apply]
P
PA AG GE E 1
1
:
:
P
PO OS ST T P
PR RO OC CE ES SS SI IN NG G
8/27/2002 BETA 43
S SE ET T P PA AR RT T A AP PP PE EA AR RA AN NC CE E
I In nt tr ro od du uc ct ti io on n
Use this interface to change the appearance of selected parts. This information
can be saved using the Save/Retrieve Views interface.
I In nt te er rf fa ac ce e D De es sc cr ri ip pt ti io on n
Pick Part Assign appearance by part
Area Assign appearance to parts inside/outside a user defined area
Polygon Assign appearance to parts inside/outside a user defined region
In Set parts inside the area/polygon
Out Set parts outside the area/polygon
Off No change to the part display mode
Hide Display part(s) with hidden line removed
Shad Display part(s) in shaded mode
View Display part(s) in non-shaded color mode
Wire Display part(s) in wire frame mode
Feat Display part(s) in feature line mode
Edge Display part(s) in edge line mode
Grid Display part(s) with grid points
Frin Display part(s) with fringe
Mesh Toggle mesh outlining on/off with shad and fringe
Shrn Toggle shrink plot on/off
Isos Display part(s) with iso-surfaces
Lcon Display part(s) with line-contours
[AllVis] Assign appearance to all visible parts
[Done] Exit Set Appearance interface
Q Qu ui ic ck k G Gu ui id de es s
Q Qu ui ic ck k G Gu ui id de e: : H Ho ow w t to o s se et t p pa ar rt t a ap pp pe ea ar ra an nc ce e
1. Select appearance options
2. Pick parts using pick/area/polygon
Or click AllVis to apply to all visible parts
P
PA AG GE E 1
1
:
:
P
PO OS ST T P
PR RO OC CE ES SS SI IN NG G
8/27/2002 BETA 44
G GR RO OU UP P O OP PE ER RA AT TI IO ON NS S
I In nt tr ro od du uc ct ti io on n
Use this interface to create and manipulate groups of parts.
I In nt te er rf fa ac ce e D De es sc cr ri ip pt ti io on n
Group list Select created group from list (1)
Group Name Enter new group name (2)
[Create] Create a new group from the active set
[Delete] Delete selected group from the list
[Rename] Re-name a selected group
[Select] Make the selected group the active set
[Add] Add the selected group to the active set
[Sub] Subtract the selected group from the active set
[Save] Save group data to a file
[Load] Load group data from a file
[Done] Exit Group Operations interface
Q Qu ui ic ck k G Gu ui id de es s
Q Qu ui ic ck k G Gu ui id de e: : H Ho ow w t to o c cr re ea at te e a a g gr ro ou up p
1. Use Part Selection interface [SelPar] to select parts for group
2. Enter a name for the group
3. Click [Create]
Q Qu ui ic ck k G Gu ui id de e: : A Av va ai il la ab bl le e g gr ro ou up p o op pe er ra at ti io on ns s
Or + [Add] All parts from both groups are added together
Or + [Sub] Parts in the highlighted non-active set are removed from the
active set.
And + [Add] Parts common to both groups are kept
And + [Sub] Parts common to both groups are removed
Xor + [Add] Parts not common to both groups are kept
Xor + [Sub] Parts common to both groups are removed; only uncommon
parts from the active group remain.
2
1
P
PA AG GE E 1
1
:
:
P
PO OS ST T P
PR RO OC CE ES SS SI IN NG G
8/27/2002 BETA 45
S SP PL LI IT T W WI IN ND DO OW W
I In nt tr ro od du uc ct ti io on n
Use this interface to open up to four drawing areas. Each window can be
operated independently and can display different models. The windows can
also be synchronized by state and all animated together.
I In nt te er rf fa ac ce e D De es sc cr ri ip pt ti io on n
1x1 Single drawing area
1x2 Split window horizontally (two drawing areas)
2x1 Split window vertically (two drawing areas)
2x2 Split window horizontally and vertically (four drawing areas)
Select model to display in active drawing area (1)
Tleft Draw to top left drawing area
Bleft Draw to bottom left drawing area
Tright Draw to top right drawing area
Bright Draw to bottom right drawing area
Draw all areas Dynamic model operations will affect all drawing areas
[Sync] Set all drawing areas (models) to state 1
[Done] Exit Split Window interface
Q Qu ui ic ck k G Gu ui id de es s
Q Qu ui ic ck k G Gu ui id de e: : H Ho ow w t to o u us se e m mu ul lt ti ip pl le e w wi in nd do ow ws s
1. Select number of drawing areas
2. Select active drawing area using TLeftBRight
3. Select model to view in active drawing area
(Use File/Open to open more models)
Each active drawing area can be operated upon independently unless Draw to
all windows is used.
Use right click on drawing area to make it active
1
P
PA AG GE E 1
1
:
:
P
PO OS ST T P
PR RO OC CE ES SS SI IN NG G
8/27/2002 BETA 46
N NO OD DE E T TR RA AC CE E
I In nt tr ro od du uc ct ti io on n
Use this interface to trace the paths of nodes over time.
I In nt te er rf fa ac ce e D De es sc cr ri ip pt ti io on n
Pick Node Pick nodes to trace
Area Select nodes inside/outside a user defined area
Polygon Select nodes inside/outside a user defined region
In Select nodes inside the area/polygon
Out Select nodes outside the area/polygon
Key in Node IDs Enter node IDs to trace
Node label Turn node label on/off
Line Width Select trace line width
Line Color Select trace line color
Starting State Enter starting state number
[Write Curve] Write trace curves for selected nodes
[Write Trace] Write coordinate history of selected nodes
[Clear Trace] Clear traced entities
[Done] Exit Node Trace interface
Q Qu ui ic ck k G Gu ui id de es s
Q Qu ui ic ck k G Gu ui id de e: : H Ho ow w t to o g ge en ne er ra at te e a a n no od de e t tr ra ac ce e
1. Select trace line width/color
2. Pick nodes to trace using single pick/area/polygon
3. Animate model
Q Qu ui ic ck k G Gu ui id de e: : H Ho ow w t to o w wr ri it te e a a n no od de e t tr ra ac ce e c cu ur rv ve e
1. Select trace line width/color
2. Enter starting state
3. Pick nodes to trace using single pick/area/polygon
4. Click [Write Curve]
Q Qu ui ic ck k G Gu ui id de e: : H Ho ow w t to o w wr ri it te e a a n no od de e t tr ra ac ce e i in n t te ex xt t f fo or rm ma at t
1. Select trace line width/color
2. Enter starting state
3. Pick nodes to trace using single pick/area/polygon
4. Click [Write Trace]
P
PA AG GE E 1
1
:
:
P
PO OS ST T P
PR RO OC CE ES SS SI IN NG G
8/27/2002 BETA 47
L LI IG GH HT TI IN NG G S SE ET TU UP P
I In nt tr ro od du uc ct ti io on n
Use this interface to apply different lighting effects using up to ten
independently setup lights.
I In nt te er rf fa ac ce e D De es sc cr ri ip pt ti io on n
Select light number to define light
On Turn highlighted light on
Off Turn highlighted light off
Ambient Adjust the ambient component of light
Diffuse Adjust the diffuse component of light
Specular Adjust the specular component of light
[Reset] Reset light to default values
RGB Set RGB values
X, Y, Z-pos Enter X, Y, Z coordinates for light source MP
Q Qu ui ic ck k G Gu ui id de es s
Q Qu ui ic ck k G Gu ui id de e: : H Ho ow w t to o s se et tu up p m mo od de el l l li ig gh ht ti in ng g
1. Select a light
2. Turn it on
3. Select Ambient and adjust sliders
4. Select Diffuse and adjust sliders
5. Select Specular and adjust sliders
6. Enter coordinates for light source (Hit enter to accept each value)
P
PA AG GE E 1
1
:
:
P
PO OS ST T P
PR RO OC CE ES SS SI IN NG G
8/27/2002 BETA 48
S SE ET T D DI IS SP PL LA AY Y O OP PT TI IO ON NS S
I In nt tr ro od du uc ct ti io on n
Use this interface to organize personal display preferences.
I In nt te er rf fa ac ce e D De es sc cr ri ip pt ti io on n
Axes/Surface Open element axes and shell surface integration points
interface
Displ. factor Open displacement scale factor interface
Reflections Open global reflections interface
Hic.Csi const. Open Hic/Csi constants interface
SPH nodes Open SPH display options interface
Thickness Scale Factor Open shell thickness scale factor interface
FLD EStrain Toggle FLD Strain (Engineering/True)
Local BStrain Toggle Local Brick Strain (General Electric)
El Axes Select element axes for stress results
Surface Select position in shells for stress results
Select shell integration point
(Only applicable when Surface = IntPt / BeamIPt)
[Aply] Apply selected options to the model
[Clr] Clear and picked parts from the list
[Rset] Reset model to default options
[Done] Exit Set Display Options interface
1
P
PA AG GE E 1
1
:
:
P
PO OS ST T P
PR RO OC CE ES SS SI IN NG G
8/27/2002 BETA 49
D Di is sp pl la ac ce em me en nt t S Sc ca al le e F Fa ac ct to or r
Whole Displace whole model
Part Displace part of model
Displacement Scale Factor Enter/Select displacement scale factor
X, Y, Z Toggle directions to apply displacement scale factor
R Re ef fl le ec ct ti io on ns s
Whole Reflect whole model
Part Reflect part of model
Reflect about Toggle planes to reflect about
H He ea ad d I In nj ju ur ry y C Cr ri it te er ri ia a ( (H Hi ic c) ) / / C Ch he es st t S Se ev ve er ri it ty y I In nd de ex x ( (C Cs si i) )
Time Units Enter/Select Hic time units
Gravity constant Enter/Select Hic gravity constant
P
PA AG GE E 1
1
:
:
P
PO OS ST T P
PR RO OC CE ES SS SI IN NG G
8/27/2002 BETA 50
S SP PH H n no od de es s
SPH Radius Scale Enter/Select SPH radius scale factor
SPH Sphere divs Enter/Select SPH sphere divisions
Style Select SPH sphere style
Fixed radius Keep SPH radius constant
S Sh he el ll l T Th hi ic ck kn ne es ss s S Sc ca al le e F Fa ac ct to or r
Thickness Scale Factor Enter/Select shell thickness scale factor
Change in Thickness Scale Factor Enter/Select change in shell thickness scale
factor
F Fr ri in ng ge e S Sc ca al le e F Fa ac ct to or r
Fringe Scale Factor Select/Enter fringe scale factor
P
PA AG GE E 1
1
:
:
P
PO OS ST T P
PR RO OC CE ES SS SI IN NG G
8/27/2002 BETA 51
V Ve ec ct to or r P Pl lo ot t
I In nt tr ro od du uc ct ti io on n
Display normal vectors for any element in the model.
I In nt te er rf fa ac ce e D De es sc cr ri ip pt ti io on n
Select Vector Type
X, Y, Z Toggle X,Y,Z components of vector
Vector range Enter minimum and maximum values for vector range
(Press enter to accept values)
Dynamic A set of min/max ranges is computed for each time state
Static A constant min/max range is computed using all time states
User Range set by user, enter min/max values above
Show Shows elements within the range entered above
SF Enter scale factor for vector plot
Hidden line vector off Switch off hidden line for vectors
(If a vector is behind part of the model it will not be shown, check this option
to display the vector)
Whole Apply vector plot to whole model
Part Pick parts for vector plot
Area Define an area for vector plot
El/Node Pick an element or node for vector plot
[Apply] Apply vector plot
[Clear] Clear vector plot
[Done] Exit Vector Plot interface
Q Qu ui ic ck k G Gu ui id de es s
Q Qu ui ic ck k G Gu ui id de e: : H Ho ow w t to o d di is sp pl la ay y a a v ve ec ct to or r p pl lo ot t
1. Select a vector type
2. Select a direction (if applicable)
3. Select vector range type
(Enter Min/Max values for User and Show)
4. Select/Enter vector arrow scale factor
5. Select entities
6. Click [Apply] to display vector plot
P
PA AG GE E 1
1
:
:
P
PO OS ST T P
PR RO OC CE ES SS SI IN NG G
8/27/2002 BETA 52
I ID DE EN NT TI IF FY Y N NO OD DE E/ /E EL LE EM ME EN NT T/ /P PA AR RT T
I In nt tr ro od du uc ct ti io on n
Use this interface to display the ID for any node/element/part in the model.
I In nt te er rf fa ac ce e D De es sc cr ri ip pt ti io on n
Pick Entity Pick and identify an entity
Area Identify entities inside/outside a user defined area
Polygon Identify entities inside/outside a user defined region
In Identify entities inside the area/polygon
Out Identify entities outside the area/polygon
Key in ID Enter entity IDs to be highlighted
Key in xyz coord Enter XYZ coordinates to be highlighted
(Separate each value by a space/coma)
Node Identify nodes
Element Identify elements
Part Identify parts
Show Results Show Fringe Component results in Command Window
[Unpick last] Unpick last picked entity
[Clear Node] Clear all identified nodes
[Clear Ele] Clear all identified elements
[Clear Part] Clear all identified parts
[AllVis] Identify all visible entities
[Clear All] Clear all identified entities
[Done] Exit Identify Node/Element/Part interface
Q Qu ui ic ck k G Gu ui id de es s
Q Qu ui ic ck k G Gu ui id de e: : H Ho ow w t to o i id de en nt ti if fy y n no od de es s/ /e el le em me en nt ts s/ /p pa ar rt ts s
1. Select entity type to identify
2. Select picking method and pick entities from model
Or enter entity ID / x, ,y, z coordinates
Information will be displayed in Command Window
(Note to use Show Results first apply a Fringe Component to the model
using the Fcomp interface)
P
PA AG GE E 1
1
:
:
P
PO OS ST T P
PR RO OC CE ES SS SI IN NG G
8/27/2002 BETA 53
T TI IM ME E H HI IS ST TO OR RY Y R RE ES SU UL LT TS S
I In nt tr ro od du uc ct ti io on n
Use this interface to display and plot data for various data over time.
I In nt te er rf fa ac ce e D De es sc cr ri ip pt ti io on n
Global Select global history plot
Nodal Select nodal history plot
Element Select element history plot
Int.pt. Select element integration point history plot
Material Select material history plot
R-Nodal Select relative nodal history plot
Scalar Select fringed scalar history plot
Vol-fail Select volume of material failure option
Sum mats sum materials for material history plot
Select a time history component (1)
Value Select element values or max/min element value for material
Elm Plot data for selected elements
Max Plot data for element with max value for selected material
Min Plot data for element with min value for selected material
E-type Select element type for time history plotting
E-axes Select shell element axes for time history plotting
Surface Select shell stress surface position
[Plot] Plot time history data in current XY-Plot window
[New] Plot time history data in a new XY-Plot window
[Padd] Add time history data to current XY-Plot window
[Raise] Raise all open XY-Plot windows
[Pop] Open and Raise all closed XY-Plot windows
[Clear] Clear selected items in list
[Done] Exit Time History Plot interface
1
P
PA AG GE E 1
1
:
:
P
PO OS ST T P
PR RO OC CE ES SS SI IN NG G
8/27/2002 BETA 54
V Vo ol l- -F Fa ai il l: : V Vo ol lu um me e f fa ai il lu ur re e
Failure levels Select failure levels from list
Eroded Add item to failure list
[Add] Add entered value to the failure levels list
[Clr] Clear text field and selected items
[Del] Delete selected item from the failure levels list
Value Enter failure level value to be added to the list
Q Qu ui ic ck k G Gu ui id de es s
Q Qu ui ic ck k G Gu ui id de e: : H Ho ow w t to o d di is sp pl la ay y a a g ge en ne er ra al l t ti im me e h hi is st to or ry y p pl lo ot t
1. Select a time history type
2. Select time history component
3. Pick nodes for Nodal and R-Nodal/elements for Element and Int. Pt./materials for Materials/select a
fringe component for Scalar (Use Fcomp)
4. Click [Plot]/[New]
Q Qu ui ic ck k G Gu ui id de e: : H Ho ow w t to o d di is sp pl la ay y a an n e el le em me en nt t t ti im me e h hi is st to or ry y p pl lo ot t
1. Select Element
2. Select element type
3. Select time history component
4. Select element value type (Elm/Max/Min)
5. Select element axes Global/Local
6. Select shell surface stress position
7. Pick elements from model
8. Click [Plot]/[New]
Q Qu ui ic ck k G Gu ui id de e: : U Us si in ng g V Vo ol lu um me e F Fa ai il lu ur re e p pl lo ot tt ti in ng g w wi it th h 1 1 l le ev ve el l a an nd d n n m ma at te er ri ia al ls s
1. Enter Failure level
2. Click [Add]
3. Pick n materials from drawing area
4. Click [Plot] / [New]
Q Qu ui ic ck k G Gu ui id de e: : U Us si in ng g V Vo ol lu um me e F Fa ai il lu ur re e p pl lo ot tt ti in ng g w wi it th h n n l le ev ve el ls s a an nd d 1 1 m ma at te er ri ia al l
1. Enter Failure level
2. Click [Add] (repeat to enter multiple levels)
3. Pick 1 material from drawing area
4. Click [Plot] / [New]
P
PA AG GE E 1
1
:
:
P
PO OS ST T P
PR RO OC CE ES SS SI IN NG G
8/27/2002 BETA 55
S SE ET T P PA AR RT T C CO OL LO OR R
I In nt tr ro od du uc ct ti io on n
Use this interface to apply different colors and transparency levels to selected
parts. This information can be saved using the Save/Retrieve Views interface.
I In nt te er rf fa ac ce e D De es sc cr ri ip pt ti io on n
Pick Part Assign color/transparency by part
Area Assign color/transparency to parts inside/outside a user defined area
Polygon Assign color/transparency to parts inside/outside a user defined
region
In Assign color/transparency to parts inside the area/polygon
Out Assign color/transparency to parts outside the area/polygon
Color Set color for parts
Transp Set transparency for parts
Part Colormap Color map used to assign colors to parts automatically, can be
used as a pallet to assign colors to parts manually
Editmap Clicking on the color map will assign a chosen color to the color
map (toggle on/off)
[Reset] Reset the color map to default settings
[AllVis] Assign color/transparency to all visible parts
[Amap] Apply the current color map to parts
[Rstp] Reset transparency of all parts to opaque
[Smap] Save part colors to an ASCII file
[Lmap] Load part colors from an ASCII file
[Done] Exit Set Part Color interface
P
PA AG GE E 1
1
:
:
P
PO OS ST T P
PR RO OC CE ES SS SI IN NG G
8/27/2002 BETA 56
C Co ol lo or r O Op pt ti io on ns s
RGB Use sliders/text fields to set values for each color component
Color Chooser Displays a user defined color or a color picked from a part/color map. (1)
Set Assign user defined color to part/color map/option
Show Show picked part/source color in the color chooser
Options
[Backg] Apply selected color as plain background color
[Mesh] Apply selected color as mesh color
[Hilite] Apply selected color as highlight color
[Text] Apply selected color as text color
[Label] Apply selected color as label color
[Outlin] Apply selected color as outline color
[Sky] Apply selected color as sky color, (for Fade, Dia-fade and Tri-fade backgrounds)
[Ground] Apply selected color as ground color, (for Fade, Dia-fade and Tri-fade backgrounds)
[Middle] Apply selected color as middle color, (for Tri-fade background)
T Tr ra an ns sp pa ar re en nc cy y O Op pt ti io on ns s
Transparency Factor Transparency Factor component slider
Set Transparency Assign transparency to a part
Get Transparency Show part transparency value on slider
1
P
PA AG GE E 1
1
:
:
P
PO OS ST T P
PR RO OC CE ES SS SI IN NG G
8/27/2002 BETA 57
Q Qu ui ic ck k G Gu ui id de es s
Q Qu ui ic ck k G Gu ui id de e: : H Ho ow w t to o a as ss si ig gn n a a c co ol lo or r t to o a a p pa ar rt t/ /o op pt ti io on n
1. Select Color
2. Select show
3. Select a color from the color map/generate a color using the sliders
4. Select set
5. Select parts using pick/area/polygon
Or select an option from the lower interface
Q Qu ui ic ck k G Gu ui id de e: : H Ho ow w t to o a as ss si ig gn n a a c co ol lo or r t to o t th he e c co ol lo or r m ma ap p
1. Select Color
2. Select a color from the color map/generate a color using the sliders
3. Check Editmap
4. Select box in color map to assign new color
Q Qu ui ic ck k G Gu ui id de e: : H Ho ow w t to o a as ss si ig gn n a a t tr ra an ns sp pa ar re en nc cy y t to o a a p pa ar rt t
1. Select Transp
2. Select Set Transparency
3. Move slider to desired transparency
(Note: The slider will not set a transparency of 0, use Rstp)
4. Select parts using pick/area/polygon
P
PA AG GE E 1
1
:
:
P
PO OS ST T P
PR RO OC CE ES SS SI IN NG G
8/27/2002 BETA 58
E EL LE EM ME EN NT T B BL LA AN NK KI IN NG G
I In nt tr ro od du uc ct ti io on n
Use this interface to blank selected elements.
I In nt te er rf fa ac ce e D De es sc cr ri ip pt ti io on n
Pick Element Blank a single element
Area Blank elements inside/outside a user defined area
Polygon - Blank elements inside/outside a user defined region
Sphere Blank elements inside/outside a spherical region
Unblank Part Pick an element to un-blank the whole part
In Blank elements inside the area/polygon
Out Blank elements outside the area/polygon
Center Enter a node ID or x, y, z coordinates to define the center of the
sphere
Radius Enter radius for spherical blanking
Set Radius Use slider to set radius for spherical blanking
[Blank Sphere] Press to perform spherical blank
[Blank All] Blank all visible elements
[UnBlank All] Un-blank all elements
[Reverse] Reverse blanked/un-blanked elements
[Update Surf] Update the 3D outer surface
[UpdEdge] Update edge line
[UnBlank Last] UnBlank last blanked elements
[Done] Exit Element Blanking interface
Auto Update Auto update the 3D outer surface
Surface Only Blank surface of solid elements only
Q Qu ui ic ck k G Gu ui id de es s
Q Qu ui ic ck k G Gu ui id de e: : H Ho ow w t to o b bl la an nk k e el le em me en nt ts s b by y u us si in ng g a an n a ar re ea a/ /p po ol ly yg go on n
1. Select area/polygon
2. Select In/Out
3. Define area/region
(Note: Elements will be blanked automatically)
Q Qu ui ic ck k G Gu ui id de e: : H Ho ow w t to o b bl la an nk k e el le em me en nt ts s u us si in ng g a a s sp ph he er re e
1. Select Sphere
2. Pick a node from the model to be the origin
3. Enter a radius/move slider
4. Click blank sphere
P
PA AG GE E 1
1
:
:
P
PO OS ST T P
PR RO OC CE ES SS SI IN NG G
8/27/2002 BETA 59
E EX XP PL LO OD DE E P PA AR RT TS S
I In nt tr ro od du uc ct ti io on n
Use this interface to explode/separate parts so that they can be viewed more
easily.
I In nt te er rf fa ac ce e D De es sc cr ri ip pt ti io on n
Factor Enter/Select an explode scale factor
Directions Select directions to explode model
Move Move exploded parts using mouse pointer
All Move /explode all parts
Part Move/explode picked parts only
PtGroup Move/explode part groups only
Part Groups List Select part group from list
[Apply] Explode selected parts
[Reset] Reset model
[Clear] Clear picked parts and list selections
[Done] Exit Explode Parts interface
Q Qu ui ic ck k G Gu ui id de es s
Q Qu ui ic ck k G Gu ui id de e: : H Ho ow w t to o e ex xp pl lo od de e a a s se et t o of f p pa ar rt ts s
1. Set scale factor
2. Set direction
3. Select parts to explode
4. Click Apply
Q Qu ui ic ck k G Gu ui id de e: : U Us si in ng g M Mo ov ve e
1. Toggle Move to activate
2. Left mouse button operates rotation
3. Middle mouse button translates along axis
4. Right mouse button translates 90deg to axis indicated in 3.
P
PA AG GE E 1
1
:
:
P
PO OS ST T P
PR RO OC CE ES SS SI IN NG G
8/27/2002 BETA 60
C CR RO OS SS S P PL LO OT TT TI IN NG G
I In nt tr ro od du uc ct ti io on n
Control all open XY-Plot windows and files using this interface.
I In nt te er rf fa ac ce e D De es sc cr ri ip pt ti io on n
File Show list of XY-Plot data files
Window Show list of current XY-Plot windows
Select file/window to be shown (1)
Select XY-Plot to show or to cross plot (2)
[Add] Open and add a XY-Plot data file to the filename list
[Rem] Remove a XY-Plot data file from the filename list
[Info] Show full XY-Plot data file path in command window
Show Show selected plot
Cross Cross selected plots
[Plot] Plot XY-Plot data in current XY-Plot window
[New] Plot XY-Plot data in a new XY-Plot window
[Padd] Add XY-Plot data to current XY-Plot window
[Clear] Clear selected items in list
[Raise] Raise all open XY-Plot windows
[Pop] Open and Raise all closed XY-Plot windows
[Done] Exit Cross Plotting interface
Q Qu ui ic ck k G Gu ui id de es s
Q Qu ui ic ck k G Gu ui id de e: : C Cr ro os ss s P Pl lo ot tt ti in ng g F Fi il le e
1. Select File
2. Click Add to open a new XY-Plot data file
3. Select the new file
4. Select multiple stored XY-graphs
5. Select show and click [Plot]/[New] to open
6. Select cross and click [Plot]/[New] to cross graphs
Q Qu ui ic ck k G Gu ui id de e: : C Cr ro os ss s P Pl lo ot tt ti in ng g W Wi in nd do ow w
1. Select Window
2. Select window from the main list
3. Select a curve that is in that window
4. Click [New] to open curve in a new window
2
1
P
PA AG GE E 1
1
:
:
P
PO OS ST T P
PR RO OC CE ES SS SI IN NG G
8/27/2002 BETA 61
X XY Y- -P PL LO OT T G GR RA AP PH HI IC CS S W WI IN ND DO OW WS S
[Edit] Edit XY-Plot Data (Not implemented yet)
[Title] Set and change titles/axis labels
[Scale] Set and change offset/scale of curves
[Attr] Change attributes of XY-Plot
[Filter] Set curve filtering
[Print] Open print dialog
[Save] Write XY-Plot data to a file
[User] Load XY-Plot data from a file
[Oper] Process XY-Plot data
[Hide] Hide buttons (Esc to restore them)
[Close] Close the plot window
[Quit] Close and delete plot window from the
program memory
L Le ef ft t M Me en nu u
[All] Select all curves in the list
[Rev] Reverse curve selection
[Clr] Clear curve selection
[Del] Remove selected curve from list
Curve List (1)
1
P
PA AG GE E 1
1
:
:
P
PO OS ST T P
PR RO OC CE ES SS SI IN NG G
8/27/2002 BETA 62
R Ri ig gh ht t M Me en nu u
Grid Add/remove grid lines in XY-Plot window
Tick Add/remove tick marks in XY-Plot window
Frame Add/remove frame in XY-Plot window
Legend Add/remove legend in XY-Plot window
Autofit Toggle Automatically Fit data in XY-Plot window (on/off)
Timeline Toggle time line in XY-Plot window
Invert Invert background color in XY-Plot window
Maxgraph Use all of XY-Plot window to display data
MinMax Add/remove min/max label in XY-Plot window
T Ti it tl le e
Plot Title Input plot title
X/Y-Axis labels Input X/Y axis labels
Modify Curve Legend Modify curve name in
legend (Press enter to update)
Legend Title Input legend title
[Show All] Show all curves in XY-Plot window
[Show Select] Show selected curves in XY-Plot
window
[Apply] Apply settings to XY-Plot
[Reset] Reset settings to default values
[Done] Close the XY-Plot options menu
S Sc ca al le e
Xmin/max Input min/max values for X-axis.
Ymin/max Input min/max values for Y-axis.
X-offset Input offset value for X-axis.
Y-offset Input offset value for Y-axis.
X-scale X axis scale factor
Y-scale Y axis scale factor
Axes Select logarithmic/linear scale for each axis.
P
PA AG GE E 1
1
:
:
P
PO OS ST T P
PR RO OC CE ES SS SI IN NG G
8/27/2002 BETA 63
A At tt tr ri ib bu ut te es s
Pts/Sym Input number of points per symbol
Join symbols with line Add/remove lines between symbols when using auto symbol
[Auto Symbol] Automatically replace curve with symbols
Symbol Select symbol style (Use [Apply]/[Reset] to make individual changes)
Color Select curve and symbol color (Use [Apply]/[Reset] to make individual changes)
Width Select line width (Use [Apply]/[Reset] to make individual changes)
Style Select line style (Use [Apply]/[Reset] to make individual changes)
Q Qu ui ic ck k G Gu ui id de es s
Q Qu ui ic ck k G Gu ui id de e: : S Se et tt ti in ng g X XY Y- -G Gr ra ap ph h a at tt tr ri ib bu ut te es s u us si in ng g A Au ut to o S Sy ym mb bo ol l
1. Select curves
2. Enter the number of points per symbol
3. Enable/Disable Join symbols with line
4. Click [Auto Symbol] this will add symbols to more than 1 line
Q Qu ui ic ck k G Gu ui id de e: : S Se et tt ti in ng g X XY Y- -G Gr ra ap ph h a at tt tr ri ib bu ut te es s m ma an nu ua al ll ly y
1. Select a single curve
2. Select Symbol type, click [Apply] to apply symbol type only
3. Select line color, click [Apply] to apply line color only
4. Select line width, click [Apply] to apply line width only
5. Select style, click [Apply] to apply style only
6. Click [Apply] at bottom to apply all changes
P
PA AG GE E 1
1
:
:
P
PO OS ST T P
PR RO OC CE ES SS SI IN NG G
8/27/2002 BETA 64
F Fi il lt te er r
Filter Select filter to apply
Time Select time units
C/s(Hz) Select/Enter frequency
Point Average Select number of points to average.
Ex, PA=3, then an average of the ordinate values is
taken every 3 points and each of the 3 points is then
given this new value.
Q Qu ui ic ck k G Gu ui id de es s
Q Qu ui ic ck k G Gu ui id de e: : H Ho ow w t to o a ap pp pl ly y a a f fi il lt te er r
1. Select a curve
2. Select filter type
3. Select time units
4. Select frequency
5. Select point average
6. Click [Apply] to apply all changes
P Pr ri in nt t
(See Print Dialog information under drop down menus)
P
PA AG GE E 1
1
:
:
P
PO OS ST T P
PR RO OC CE ES SS SI IN NG G
8/27/2002 BETA 65
S Sa av ve e
Output Type Select data output type
Output Interval Select/Enter number of time steps
between outputs
Filename - Enter filename including full path with no
spaces
[Save] Write XY-Plot data to given filename
Q Qu ui ic ck k G Gu ui id de es s
Q Qu ui ic ck k G Gu ui id de e: : S Sa av vi in ng g X XY Y- -P Pl lo ot t d da at ta a t to o a a f fi il le e
1. Select curves to output
2. Select output format
3. Select output interval
4. Enter filename (If no path is given file will be saved in the same directory as the executable)
5. Click [Save]
L Lo oa ad d
Filename list Select a file to show stored data.
[Add File] Add a file to the filename list.
[Remove File] Remove a file from the filename list.
[Select] Open selected data files.
P
PA AG GE E 1
1
:
:
P
PO OS ST T P
PR RO OC CE ES SS SI IN NG G
8/27/2002 BETA 66
Q Qu ui ic ck k G Gu ui id de es s
Q Qu ui ic ck k G Gu ui id de e: : H Ho ow w t to o l lo oa ad d a a X XY Y- -P Pl lo ot t d da at ta a f fi il le e
1. Click [Add File]
2. Select file and click [Open]
3. Select file in filename list
4. Click [Select]
5. Stored curves should now be visible in the left menu, select curves from here to display them
P
PA AG GE E 1
1
:
:
P
PO OS ST T P
PR RO OC CE ES SS SI IN NG G
8/27/2002 BETA 67
O Op pe er ra at ti io on ns s
Operations List Select an operation to apply to a curve
Curve 1, 2, and 3 Pick/Enter curves from curve list for operation
Time Units Select/Enter HIC time units
Gravity Constants Select/Enter HIC gravity constants
[Save Result:] Save resultant curve as a XY-Plot data file
Q Qu ui ic ck k G Gu ui id de es s
Q Qu ui ic ck k G Gu ui id de e: : O Op pe er ra at ti in ng g o on n a a c cu ur rv ve e
1. Select operation from the list
2. Select a curve(s) form the left list
3. Click [Apply]
Q Qu ui ic ck k G Gu ui id de e: : H Ho ow w t to o s su ub bt tr ra ac ct t/ /m mu ul lt ti ip pl ly y/ /d di iv vi id de e c cu ur rv ve es s
1. Select appropriate operation
2. Select/Enter curve 1 from left list
3. Select/Enter curve 2 from left list
4. Click [Apply]
Q Qu ui ic ck k G Gu ui id de e: : H Ho ow w t to o a ap pp pl ly y r re es su ul lt ta an nt t2 2 a an nd d 3 3
1. Select appropriate operation
2. Select/Enter curve 1 from left list
3. Select/Enter curve 2 from left list
4. Select/Enter curve 3 from left list (resultant 3 only)
5. Click [Apply]
Q Qu ui ic ck k G Gu ui id de e: : H Ho ow w t to o a ap pp pl ly y H Hi ic c1 15 5/ /H Hi ic c3 36 6/ /C CS SI I
1. Select appropriate operation
2. Select/Enter time
3. Select/Enter gravitation constant
4. Click [Apply]
Q Qu ui ic ck k G Gu ui id de e: : S Sa av vi in ng g r re es su ul lt ts s
P
PA AG GE E 1
1
:
:
P
PO OS ST T P
PR RO OC CE ES SS SI IN NG G
8/27/2002 BETA 68
1. Carry out operations as described above
2. Enter a new filename in the text field provided
3. Click [Save Result]
P
PA AG GE E 1
1
:
:
P
PO OS ST T P
PR RO OC CE ES SS SI IN NG G
8/27/2002 BETA 69
F FO OR RM MI IN NG G L LI IM MI IT T R RE ES SU UL LT TS S
I In nt tr ro od du uc ct ti io on n
Use this interface for metal forming analysis.
I In nt te er rf fa ac ce e D De es sc cr ri ip pt ti io on n
t Enter sheet thickness in mm
n Enter FLD crit. formula index
[Set] Apply the new t and n values
t_n Set thickness and index of FLD curve
File Read thickness and index of FLD curve from file
FLD Data File list Select FLD data file,
(use File/Open/FLD Curve to open a new file) (1)
Point Select an item for point on FLD plot
Tracer Select an item for tracer on FLD plot
Material Select a material for FLD plot
Element Select an element for FLD plot
Area Define an area for FLD plot.
Polygon Define a region for FLD plot.
In Select entities within the area/polygon.
Out Select entities outside the area/polygon.
[Clr] Clear information in popup windows.
[Info] Open/close FLD information dialog.
[FormaDia] Open/close formability diagram dialog.
Strain results for last element picked (2)
Position Select shell surface for FLD results
[Plot] Plot FLD diagram in current XY-Plot window
[New] Plot FLD diagram data in a new XY-Plot window
[Padd] Add data to FLD diagram in current XY-Plot window
[Clear] Clear picked entities
[Raise] Raise all open XY-Plot windows
[Pop] Open and Raise all closed XY-Plot windows
[Done] Exit Forming Limit Result interface
2
1
P
PA AG GE E 1
1
:
:
P
PO OS ST T P
PR RO OC CE ES SS SI IN NG G
8/27/2002 BETA 70
F Fo or rm ma ab bi il li it ty y D Di ia ag gr ra am m
Limit % FLC Enter % limit of Forming Limit Curve
Safety margin % FLC Enter safety margin percentage from Forming Limit Curve
Allowable thinning Enter level of acceptable thinning
Essential thinning Enter required amount of thinning
Allowable thickening Enter acceptable amount of thickening
R-value Enter material R-value
Cracks Show crack region
Risk of cracks Show risk of cracks region
Severe thinning Show excessive thinning region
Inadequate stretch Show lack of stretch region
Wrinkling tendency Show tendency to wrinkle region
Wrinkles Show wrinkled region
[Close] Close Formability Diagram dialog
Q Qu ui ic ck k G Gu ui id de es s
Q Qu ui ic ck k G Gu ui id de e: : D Di is sp pl la ay yi in ng g F Fo or rm mi in ng g L Li im mi it t D Di ia ag gr ra am m
1. Enter sheet thickness and FLD criterion (t and n)
Or select File and open a pre loaded FLD curve file
(Use File/Open/FLD curve to load a FLD curve file)
2. Click [FormaDia] to set FLD parameters
3. Select a material/element using single or area pick
4. Click [Plot]/[New] to display results
P
PA AG GE E 1
1
:
:
P
PO OS ST T P
PR RO OC CE ES SS SI IN NG G
8/27/2002 BETA 71
S ST TA AT TE E T TI IM ME E
I In nt tr ro od du uc ct ti io on n
Use this interface to activate/deactivate time states and apply overlays to the
model.
I In nt te er rf fa ac ce e D De es sc cr ri ip pt ti io on n
State List (1)
Choose Selecting a state from the state list will display it
Delete Selecting a state from the state list will make it inactive
Turn overlay mode on/off (2)
Overlay State Enter state number for overlay
Overlay Color Select overlay color
Overlay Type Select overlay type
[Reset] Reset all states to active
[Done] Exit State Time interface
Q Qu ui ic ck k G Gu ui id de es s
Q Qu ui ic ck k G Gu ui id de e: : H Ho ow w t to o u us se e o ov ve er rl la ay ys s
1. Click on (2) to activate overlay mode
2. Select overlay color
3. Select overlay type
4. Select a state from the list
(Now when using measure differences between the overlay and current state
will also be displayed in the command window)
1
P
PA AG GE E 1
1
:
:
P
PO OS ST T P
PR RO OC CE ES SS SI IN NG G
8/27/2002 BETA 72
M ME EA AS SU UR RE E
I In nt tr ro od du uc ct ti io on n
Use this interface to make measurements of various aspects of the model and
to create local coordinate systems.
I In nt te er rf fa ac ce e D De es sc cr ri ip pt ti io on n
Active Element Only Measure part using active elements only
Item Select an item to measure/Create local coordinate system
[Cancel pick] Cancel last picked node (For Angle 3/4Node / Create Axes)
Element Display measurement for selected elements
Part Display measurement for selected parts
All Display measurement for all visible parts
[Apply] -
[Delete] Delete selected local axes
Reference Axes Select current reference axes for measurement (1)
History Select history type to plot (2)
[Plot] Plot History data in current XY-Plot window
[New] Plot History data in a new XY-Plot window
[Padd] Add History data to current XY-Plot window
[Clear] Clear selected items in list
[Raise] Raise all open XY-Plot windows
[Pop] Open and Raise all closed XY-Plot windows
[Done] Exit Measure interface
Q Qu ui ic ck k G Gu ui id de es s
Q Qu ui ic ck k G Gu ui id de e: : H Ho ow w t to o m me ea as su ur re e a a c co oo or rd di in na at te e
1. Select Reference Axes
2. Select Coordinate
3. Pick 1 Node
4. Coordinate for current state is displayed in command window (lower
left)
5. Select history type
6. Click [Plot]/[New]/[PAdd] to view time history plot
Q Qu ui ic ck k G Gu ui id de e: : H Ho ow w t to o m me ea as su ur re e a a d di is st ta an nc ce e
1. Select Reference Axes
2. Select Item: Distance / Distance N2S
3. Pick 2 nodes / 1 node and 1 element
4. Distance for current state is displayed in command window (lower left)
5. Select history type
6. Click [Plot]/[New]/[PAdd] to view time history plot
1
2
P
PA AG GE E 1
1
:
:
P
PO OS ST T P
PR RO OC CE ES SS SI IN NG G
8/27/2002 BETA 73
Q Qu ui ic ck k G Gu ui id de e: : H Ho ow w t to o m me ea as su ur re e a an n a an ng gl le e
1. Select Reference Axes
2. Select Angle 3Nodes / Angle 4Nodes
3. Pick 3 nodes / Pick 4 nodes, 2 per line
4. Angle for current state is displayed in command window (lower left)
5. Select history type
6. Click [Plot]/[New]/[PAdd] to view time history plot
Q Qu ui ic ck k G Gu ui id de e: : H Ho ow w t to o m me ea as su ur re e a an n a ar re ea a
1. Select Reference Axes
2. Select Item: Area
3. Select Element/Part/All (Click [Apply] if using All)
4. Check Active Elements Only to ignore blanked elements
(Part/Element/All, area for current state is displayed in command window)
5. Select history type
6. Click [Plot]/[New]/[PAdd] to view time history plot
Q Qu ui ic ck k G Gu ui id de e: : H Ho ow w t to o m me ea as su ur re e a a v vo ol lu um me e/ /m ma as ss s
1. Select Reference Axes
2. Select Item: Volume/Mass
3. Select Element/Part/All (Click [Apply] if using All)
(Part/Element/All, volume/mass for current state is displayed in command window)
4. Select history type
5. Click [Plot]/[New] to view time history plot
Q Qu ui ic ck k G Gu ui id de e: : H Ho ow w t to o m me ea as su ur re e i in ne er rt ti ia a/ /a an ng gu ul la ar r v ve el lo oc ci it ty y
1. Select Reference Axes
2. Select Item: Inertia/Ang Velocity
3. Select Part/All (Click [Apply] if using All)
(Part/All, Inertia/Angular velocity for current state displayed in command window)
4. Select history type
5. Click [Plot]/[New]/[PAdd] to view time history plot
Q Qu ui ic ck k G Gu ui id de e: : H Ho ow w t to o d de ef fi in ne e a a l lo oc ca al l c co oo or rd di in na at te e s sy ys st te em m
1. Select Item: Create Axes
2. Pick 3 nodes to generate local coordinate system
To delete,
1. Select local coordinate system to remove
2. Click [Delete]
P
PA AG GE E 1
1
:
:
P
PO OS ST T P
PR RO OC CE ES SS SI IN NG G
8/27/2002 BETA 74
A AS SC CI II I
I In nt tr ro od du uc ct ti io on n
Use this interface to browse and display data contained in various ASCII data
files output by DYNA.
I In nt te er rf fa ac ce e D De es sc cr ri ip pt ti io on n
File Load an ASCII file from an alternative directory
Load Load existing file for selected ASCII file type
Uload Un-Load selected ASCII file (to free memory)
[Raise] Raise all open XY-Plot windows
[Pop] Open and Raise all closed XY-Plot windows
[Done] Exit ASCII interface
[Plot] Plot items from ASCII file in current XY-Plot window
[New] Plot items from ASCII file in a new XY-Plot window
[Padd] Add items from ASCII file to current XY-Plot window
[All] Select all ASCII items
[Clear] Clear all selections
[Rev] Reverse selection
[Info] Show information on the loaded ASCII file
ASCII items list select items loaded from ASCII file(1)
Main Branch(1)
Sub Branch(2)
{matsum}[Total] Toggle the combining of multiple ASCII items
Affects {secforc}, {spcforc}, {nodfor}, {bndout}, {sleout} and {gceout}
{abstat}[Airbag/Material] Select airbag/material IDs
{elout}[Clrcp] Clear Elout component list
{elout}[Stress/Strain/Beams] Select Elout component types
{deforc}[Trans/Rotation] Select translational force /rotational moment of
spring element
{spcforc}[Force] Select forces for plotting
{spcforc}[Momt] Select moment for plotting
{jntforc}[Jforc] Select joint forces for plotting
{jntforc}[Jstif] Select joint stiffness for plotting
{rbdout}[Local] Plot curve in local coordinate system
{sphout}[Stress/Strain] Select sphout component types
{nodout}[HicCsi] Open Hic/Csi options interface
1
2
P
PA AG GE E 1
1
:
:
P
PO OS ST T P
PR RO OC CE ES SS SI IN NG G
8/27/2002 BETA 75
H He ea ad d I In nj ju ur ry y C Cr ri it te er ri ia a ( (H Hi ic c) ) / / C Ch he es st t S Se ev ve er ri it ty y I In nd de ex x ( (C Cs si i) ) O Op pt ti io on ns s
T Enter/Select time units for Hic/Csi/Filter
Filter Select filter type for filtering data
G Enter/Select gravitation constant in model units
Pt Ave Select number of points for point averaging filter
C/sHz Enter/Select filtering frequency in model time units
[Done] Exit Hic/Csi Options interface
Q Qu ui ic ck k G Gu ui id de es s
Q Qu ui ic ck k G Gu ui id de e: : H Ho ow w t to o l lo oa ad d a an n A AS SC CI I I I i it te em m
1. Select ASCII item to load from list
2. Click [Load]
3. Find ASCII file for that item
4. Click [Open]
Q Qu ui ic ck k G Gu ui id de e: : H Ho ow w t to o p pl lo ot t s st to or re ed d d da at ta a
1. Load ASCII item
2. Select Main branch
3. Select IDs (If applicable)
4. Select Sub-branch
5. Click [Plot]/[New]/[PAdd]
Q Qu ui ic ck k G Gu ui id de e: : H Ho ow w t to o s se et t H Hi ic c/ /C Cs si i o op pt ti io on ns s
1. Load {nodout} ASCII item
2. Click [Hic/Csi]
3. Enter Time for Hic
4. Enter Gravitation Constant for Csi
5. Select filter type
6. Select number of points per average
7. Enter/Select frequency
8. Click done to close interface
P
PA AG GE E 1
1
:
:
P
PO OS ST T P
PR RO OC CE ES SS SI IN NG G
8/27/2002 BETA 76
S SA AV VE E/ /R RE ET TR RI IE EV VE E V VI IE EW WS S
I In nt tr ro od du uc ct ti io on n
Use this interface to save and retrieve information regarding model
appearance, color and orientation.
I In nt te er rf fa ac ce e D De es sc cr ri ip pt ti io on n
List of saved views(1)
View Name_number Enter a new view name
Color Toggle Save/Retrieve model color on/off
Appearance Toggle Save/Retrieve model appearance on/off
Orientation Toggle Save/Retrieve model orientation on/off
[Save] Save the current view to memory
[Retrieve] Retrieve selected view from memory
[Delete] Delete selected view from memory
[Done] Exit Save/Retrieve Views interface
Q Qu ui ic ck k G Gu ui id de es s
Q Qu ui ic ck k G Gu ui id de e: : H Ho ow w t to o s sa av ve e a a v vi ie ew w
1. Enter view name
2. Select what to save (Color/Appearance/Orientation)
3. Click save
Q Qu ui ic ck k G Gu ui id de e: : H Ho ow w t to o r re et tr ri ie ev ve e a a v vi ie ew w
1. Select view from list
2. Select what to retrieve (Color/Appearance/Orientation)
3. Click Retrieve
Q Qu ui ic ck k G Gu ui id de e: : H Ho ow w t to o d de el le et te e a a v vi ie ew w
1. Select view from list
2. Click delete
1
P
PA AG GE E 1
1
:
:
P
PO OS ST T P
PR RO OC CE ES SS SI IN NG G
8/27/2002 BETA 77
M MO OD DE EL L S SE EL LE EC CT TI IO ON N
I In nt tr ro od du uc ct ti io on n
Use this interface to open and select multiple models.
I In nt te er rf fa ac ce e D De es sc cr ri ip pt ti io on n
Model List Select model to display (1)
[Delete] Delete the highlighted model from program memory
[Reset] Reset model to original position
[Done] Exit Model Selection interface
[X] Select direction for model translation
Translation Distance Enter distance to translate model
Multi Model Selection Activate multiple models ( Note once activated model
selection for translation etc can only be done from the Model ID list and not
the Model List. The Model List is used to select models for multiple
selections)
Sync States Synchronize animation for multiple models
Translation Enter amount for translation
Model ID List Select model for translation when using multi model selection
Q Qu ui ic ck k G Gu ui id de es s
Q Qu ui ic ck k G Gu ui id de e: : U Us si in ng g m mu ul lt ti ip pl le e m mo od de el l s se el le ec ct ti io on n
1. Open models using File/Open
2. Activate multiple model selection
3. Select models to be displayed together from the Model list
Q Qu ui ic ck k G Gu ui id de e: : S So ol lv vi in ng g o ov ve er rl la ap pp pi in ng g m mo od de el ls s
1. Select one of the over lapping models(1)
2. Select direction of translation
3. Click left or right arrow to translate model
1
P
PA AG GE E 1
1
:
:
P
PO OS ST T P
PR RO OC CE ES SS SI IN NG G
8/27/2002 BETA 78
P PA AR RT T S SE EL LE EC CT TI IO ON N
I In nt tr ro od du uc ct ti io on n
Use this interface to select which parts to display.
I In nt te er rf fa ac ce e D De es sc cr ri ip pt ti io on n
Beam Select/deselect Beam elements
Shell Select/deselect Shell elements
Solid Select/deselect Solid elements
Tshell Select/deselect Tshell elements
Mass Select/deselect Mass elements
Discrete Select/deselect Discrete elements
Seatbelt Select/deselect Seatbelt elements
Inertia Select/deselect Inertia elements
Rsurf Select/deselect Rigid-surface elements
SPHnd Select/deselect SPH nodes elements
Fluid Select/deselect Fluid elements
Single Remove/Keep parts using single pick
Area Remove/Keep parts inside a user defined area
Polygon Remove/Keep parts inside a user defined region
[Save] Save current active parts to selected buffer
[Load] Load parts from selected buffer
[Buff(n)] Select part buffer to save/load
Rm Remove parts inside the area/polygon
Kp Keep parts inside the area/polygon
[Info] Show information on selected parts
[All] Select all parts.
[None] Deselect all parts
[Rev] Reverse part selection
[Auto] Update drawing with selection automatically, (Red=on).
[Apply] Update drawing with selected parts. (when Auto=off).
[Done] Exit Part Selection interface
Q Qu ui ic ck k G Gu ui id de es s
Q Qu ui ic ck k G Gu ui id de e: : H Ho ow w t to o u us se e t th he e P Pa ar rt t S Se el le ec ct ti io on n I I n nt te er rf fa ac ce e
1. Select Remove or Keep
2. Select parts from the list
Or pick from the model
3. Part types can be selected by checking the appropriate box on the left
side
4. If Auto is not active (red) click [Apply]
8/27/2002 BETA 79
P
P
A
A
G
G
E
E
2
2
:
:
P
P
R
R
E
E
/
/
P
P
O
O
S
S
T
T
P
P
R
R
O
O
C
C
E
E
S
S
S
S
I
I
N
N
G
G
I IN NT TR RO OD DU UC CT TI IO ON N
The first four interfaces are for post processing, while the others are for pre processing. The pre processing
capabilities include model operations like transform, translate, reflect, rotate, project and scale. Soon to be
implemented will be element creation and error checking.
P
PA AG GE E 2
2
:
:
P
PR RE E
/
/
P
PO OS ST T P
PR RO OC CE ES SS SI IN NG G
8/27/2002 BETA 80
C CF FD D T TI IM ME E H HI IS ST TO OR RY Y P PL LO OT T
I In nt tr ro od du uc ct ti io on n
I In nt te er rf fa ac ce e D De es sc cr ri ip pt ti io on n
Node list for history plot (1)
History Comp List of Time History Components (2)
[Load] Load D3THINS file to plot
[Uload] Un-Load D3THINS files to free memory
[Plot] Plot XY-Plot data in current XY-Plot window
[New] Plot XY-Plot data in a new XY-Plot window
[Padd] Add XY-Plot data to current XY-Plot window
[Clear] Clear selected nodes
[Raise] Raise all open XY-Plot windows
[Pop] Open and Raise all closed XY-Plot windows
[Done] Exit CFD Time History Plot interface
Q Qu ui ic ck k G Gu ui id de es s
Q Qu ui ic ck k G Gu ui id de e: : H Ho ow w t to o l lo oa ad d a a C CF FD D t ti im me e h hi is st to or ry y c co om mp po on ne en nt t
1. Click [Load]
2. Select d3thins or d3mean file and click [Open]
(Node and component data should load)
Q Qu ui ic ck k G Gu ui id de e: : H Ho ow w t to o v vi ie ew w a a C CF FD D t ti im me e h hi is st to or ry y p pl lo ot t
1. Select node(s) from list (1)
2. Select History Component(2)
3. Click [Plot]/[New]
1
2
P
PA AG GE E 2
2
:
:
P
PR RE E
/
/
P
PO OS ST T P
PR RO OC CE ES SS SI IN NG G
8/27/2002 BETA 81
B BI IN NO OU UT T
I In nt tr ro od du uc ct ti io on n
Use this interface to browse and display data stored in binary ASCII files. The
branch system makes it easy to navigate and there is even the option to open
multiple files for comparison.
I In nt te er rf fa ac ce e D De es sc cr ri ip pt ti io on n
[Load] Load a BINOUT file
[UnLoad] Un-load selected BINOUT file
[Save] Save selected BINOUT branch to a file
[Done] Exit BINOUT interface
Open Files list Select from list of currently loaded BINOUT files (1)
Main Branch list Select main branches in selected BINOUT file (2)
Sub-Branch list Select sub-branch part of selected main branch (3)
List of main branch entities (4)
List of main branch components (5)
[Plot] Plot selected component in current XY-Plot window
[New] Plot selected component in a new XY-Plot window
[Padd] Add selected component to current XY-Plot window
[Pop] Open and Raise all closed XY-Plot windows
[Clear] Clear list selections
[Info] Show the general information about the current selections (6)
Q Qu ui ic ck k G Gu ui id de es s
Q Qu ui ic ck k G Gu ui id de e: : H Ho ow w t to o L Lo oa ad d a an nd d d di is sp pl la ay y d da at ta a s st to or re ed d i in n a a B BI I N NO OU UT T
f fi il le e
1. Click Load
2. Select BINOUT file from list (1)
3. Select main branch (2)
4. Select sub-branch (3)
5. Select entity and component (4) and (5)
6. Click [Plot] or [New]
1 2
3
4
5
6
P
PA AG GE E 2
2
:
:
P
PR RE E
/
/
P
PO OS ST T P
PR RO OC CE ES SS SI IN NG G
8/27/2002 BETA 82
C CG GA AT T C CI IR RC CU UL LA AR R G GR RI ID D A AN NA AL LY YS SI IS S T TE EC CH HN NI IQ QU UE E
I In nt tr ro od du uc ct ti io on n
I In nt te er rf fa ac ce e D De es sc cr ri ip pt ti io on n
Circles X Number of circles in local X direction
Circles Y Number of circles in local Y direction
Diameter Diameter of circles
Spacing Distance between circles
Origin Pick/Enter origin of circular grid (X,Y,Z coordinates)
Xpoint Pick/Enter direction of grid x-axes (X,Y,Z coordinates)
Y-node Pick/Enter a node for y-axes
Part No. Enter part number or part pick at origin
Color Color of circle line
Linew Line width of circles
Pick Pick/Enter circle ID e.g.: 2x3 for history plot
[Show] Generate and display Grid circles
[Hide] Remove grid circles from display
[Clear] Delete all generated grid circles
[Print] Print size and % distortion at current state
[Plot] Plot history of pick circles
[New] Plot history of pick circles in a new window
[Padd] Add plot history of pick circles current plot
[Done] Exit Circular Grid interface
P
PA AG GE E 2
2
:
:
P
PR RE E
/
/
P
PO OS ST T P
PR RO OC CE ES SS SI IN NG G
8/27/2002 BETA 83
Q Qu ui ic ck k G Gu ui id de es s
Q Qu ui ic ck k G Gu ui id de e: : H Ho ow w t to o f fo or rm m a a g gr ri id d o of f c ci ir rc cl le es s
1. Enter number of columns (circles in X-direction)
2. Enter number of rows (circles in the Y-direction)
3. Enter circle diameter (calculated by default per model)
4. Enter spacing, measured from origin to origin
5. Check Origin to pick origin of grid
Or Enter XYZ coordinates in text fields
6. Check Xpoint to pick point to form X-axis of grid
Or Enter XYZ coordinates in text fields
7. Check Y-node to pick a point to from a XY plane for the grid
Or Enter node ID in text field
8. Enter Part ID of part to apply circles
9. Select circle line color
10. Select Circle line width
11. Click [Show]
Q Qu ui ic ck k G Gu ui id de e: : H Ho ow w t to o v vi ie ew w t ti im me e h hi is st to or ry y d da at ta a f fo or r a a c ci ir rc cl le e
1. Check Pick to pick a circle from the grid
2. Or Enter the circles grid location e.g.: 2x3
3. Click [Plot]/[New]/[Padd]
Columns
Rows
Y-node
Y-axis
X-axis
Origin
X-point
P
PA AG GE E 2
2
:
:
P
PR RE E
/
/
P
PO OS ST T P
PR RO OC CE ES SS SI IN NG G
8/27/2002 BETA 84
S SK KI ID D
I In nt tr ro od du uc ct ti io on n
I In nt te er rf fa ac ce e D De es sc cr ri ip pt ti io on n
Pick blank Pick blank part for skid tracing
Pick curve Pick points along tool for skid tracing
Pick point Pick a point on tool for skid tracing
Closest node Displays node nearest picked coordinates
[Clr] Clear all points in curve list
[Del] Delete highlighted point from curve list
[Rep] Replace highlighted point in curve list
[Add] Add new point after highlighted point in curve list
Curve List: List of curve coordinates
Skid Change skid trace color/width
Tool Change tool line color/width
Start Change start line color/width
End Change end line color/width
[Color] Select line color
[Linew] Select line width
Pick trace Pick/Enter skid trace for time history plot
[Proj] Project picked points/curve onto tool
[Show] Generate and display skid mark tracks
[Hide] Remove skid marks from display
[Clear] Delete all generated skid marks
[Plot] Plot history of pick skid mark
[New] Plot history of pick skid mark in a new window
[Padd] Add plot history of pick skid mark current plot
[Done] Exit Skid Mark interface
P
PA AG GE E 2
2
:
:
P
PR RE E
/
/
P
PO OS ST T P
PR RO OC CE ES SS SI IN NG G
8/27/2002 BETA 85
Q Qu ui ic ck k G Gu ui id de es s
Q Qu ui ic ck k G Gu ui id de e: : H Ho ow w t to o d di is sp pl la ay y a a s sk ki id d
1. Place model at state 1
2. Check Pick blank to pick the blank part
Or Enter Part ID in text field
3. Check Pick curve to pick multiple points on the tool
Or Check Pick Point to pick a single point on the tool (click [Add] to add point to curve list)
4. Select Skid/Tool/Begin/End
5. Select line color
6. Select line width
7. Click [Proj]
Increment states to display the skid marks
Q Qu ui ic ck k G Gu ui id de e: : H Ho ow w t to o v vi ie ew w t ti im me e h hi is st to or ry y d da at ta a f fo or r a a s sk ki id d t tr ra ac ce e
1. Check Pick trace to pick a skid trace
Or Enter the trace number
2. Click [Plot]/[New]/[Padd]
P
PA AG GE E 2
2
:
:
P
PR RE E
/
/
P
PO OS ST T P
PR RO OC CE ES SS SI IN NG G
8/27/2002 BETA 86
G GE EN NE ER RA AL L S SE EL LE EC CT TI IO ON N M ME EN NU U
Pick Select/Deselect a single entity
Area Select/Deselect entities inside/outside a user defined area
Poly Select/Deselect entities inside/outside a user defined region
In Select/Deselect entities inside the area/polygon
Out Select/Deselect entities outside the area/polygon
Add Add entities to selection
Rm Remove entities from selection
[Keyin] Press this button to enter entity IDs (Hit enter to accept value)
Label Turn label on/off for new selection
LabOn Display labels for all entities
LabOff Hide labels for all entities
Clear Clear all entity selections
Save Save entities to buffer
Load Load saved entities from buffer
Desel Deselect last selected entity
Whole Select all entities within model
Allvis Select all visible entities
Rev Reverse entity selection
By Node Selection by node
By Elem Selection by element
By Part Selection by part
By Set Select entities using SET data
3Dsurf Toggle select surface nodes/elements on/off (3D parts only)
Q Qu ui ic ck k G Gu ui id de es s
Q Qu ui ic ck k G Gu ui id de e: : S Se el le ec ct ti in ng g n no od de es s/ /e el le em me en nt ts s/ /p pa ar rt ts s
1. Select picking method Pick/Area/Poly
2. Select In/Out for area/poly
3. Select Add/Remove
4. Select picking by method (Note by SET opens a link dialog)
5. Make selections form model
Or Enter node/element/part ID by clicking [Keyin] ( Hit enter to accept entry)
P
PA AG GE E 2
2
:
:
P
PR RE E
/
/
P
PO OS ST T P
PR RO OC CE ES SS SI IN NG G
8/27/2002 BETA 87
M MO OV VE E O OR R C CO OP PY Y E EL LE EM ME EN NT TS S
I In nt tr ro od du uc ct ti io on n
Use this interface to change element Part IDs.
I In nt te er rf fa ac ce e D De es sc cr ri ip pt ti io on n
Move Move elements to a target part
Copy Copy elements to a target part
[Apply] Apply move or copy operation
Pick Target Part Pick target part from drawing area
Part ID Enter target part ID
Element ID Offset New element IDs will be created using the existing IDs
+ ID value
Starting Element ID + 1 New element IDs will be created by incrementing
the ID value.
Element ID Offset Enter ID value, used as ID offset/starting ID
Node ID Offset Enter node ID offset
[Done] Exit Move/Copy interface
Q Qu ui ic ck k G Gu ui id de es s
Q Qu ui ic ck k G Gu ui id de e: : H Ho ow w t to o c ch ha an ng ge e a an n e el le em me en nt t s s a as ss so oc ci ia at ti io on n w wi it th h a a p pa ar rt t
1. Select elements using the general selection interface
2. Check Pick Target Part to pick from a part ID from the model
Or Enter a Part ID (Hit enter to accept the value)
(This is the Part ID that will be applied to the selected elements)
3. Click [Apply]
Q Qu ui ic ck k G Gu ui id de e: : H Ho ow w t to o c co op py y a an n e el le em me en nt t a an nd d a ap pp pl ly y a an n a as ss so oc ci ia at ti io on n
w wi it th h a a p pa ar rt t
1. Select elements using the general selection interface
2. Check Pick Target Part to pick from a part ID from the model
Or Enter a Part ID (Hit enter to accept the value)
(This is the Part ID that will be applied to the selected elements)
3. Select Elem ID Offset to use an offset to create the new element IDs,
enter the offset value in the box labeled ID (Hit enter to accept the
value)
Or Select Starting Elem ID +1 to use a new set of IDs to create the new
element IDs. Enter the starting ID in the box labeled ID (Hit enter to accept
the value)
4. Enter a node ID offset to create the new node IDs
5. Click [Apply]
P
PA AG GE E 2
2
:
:
P
PR RE E
/
/
P
PO OS ST T P
PR RO OC CE ES SS SI IN NG G
8/27/2002 BETA 88
T TR RA AN NS SF FO OR RM M M MO OD DE EL L
I In nt tr ro od du uc ct ti io on n
Use this interface to transform parts of the model.
I In nt te er rf fa ac ce e D De es sc cr ri ip pt ti io on n
[Transform] Apply transformation
From Form the coordinate system the model will transform from
To Form the coordinate system the model will transform to
Node1F, 2F and 3F Pick or enter node IDs to form the coordinate system the
model will transform from
Node1T, 2T and 3T Pick or enter node IDs to form the coordinate system the
model will transform to
Copy elements Copy elements while transforming the model
Transfer Transfer selection to newly copied elements
Offset EID Offset is the offset for the new element ID
Start ID EID Offset is the starting element ID
Pick Part Pick target part from drawing area or enter part ID
[Plist] Open part list dialog
EID Offset Enter element ID offset or starting element ID
NID Offset Enter node ID offset
[Undo] Undo last operation
[Done] Exit Transform Model interface
Q Qu ui ic ck k G Gu ui id de es s
Q Qu ui ic ck k G Gu ui id de e: : H Ho ow w t to o t tr ra an ns sf fo or rm m a a m mo od de el l
1. Select nodes/elements/parts to transform
2. Check From
3. Select nodes to form From coordinate system
4. Check To
5. Select nodes to form To coordinate system
6. Click [Transform]
Q Qu ui ic ck k G Gu ui id de e: : H Ho ow w t to o c co op py y a an nd d t tr ra an ns sf fo or rm m a a m mo od de el l
1. Follow above guide up to step 5
2. Select and enter a new starting ID
Or Select and enter an ID offset
3. To associate new elements to a part pick/select/enter a part ID
4. Click [Transform]
P
PA AG GE E 2
2
:
:
P
PR RE E
/
/
P
PO OS ST T P
PR RO OC CE ES SS SI IN NG G
8/27/2002 BETA 89
T TR RA AN NS SL LA AT TE E M MO OD DE EL L
I In nt tr ro od du uc ct ti io on n
Use this interface to translate entities.
I In nt te er rf fa ac ce e D De es sc cr ri ip pt ti io on n
[Tran -] Translate in negative direction
[Tran +] Translate in positive direction
Direction Select direction of translation
Translate distance Enter distance to translate
Node 1, 2 and 3 Pick/Enter node IDs to define N1-N2, N1-N2-N3 and N1 to
N2 directions
(See Transform Interface for details on Copy Elements interface)
[Undo] Undo last operation
[Done ] Exit Translate Model interface
Q Qu ui ic ck k G Gu ui id de es s
Q Qu ui ic ck k G Gu ui id de e: : H Ho ow w t to o T Tr ra an ns sl la at te e a a m mo od de el l
1. Select nodes by node/element/part using pick/area/region
2. Select Direction
3. If using N1-N2/N1-N2-N3/N1 to N2 then define node IDs
(note when using N! to N2 the distance between the N1 and N2 will be the
distance used for translation)
4. Click [Tran - / +] to translate entities
Q Qu ui ic ck k G Gu ui id de e: : H Ho ow w t to o T Tr ra an ns sl la at te e a a m mo od de el l
1. Follow above guide up to step 6
2. Check Copy Elements
3. Select and enter a new starting ID
Or Select and enter an ID offset
4. To associate new elements to a part pick/select/enter a part ID
5. Click [Tran - / +] to translate nodes/elements/parts
P
PA AG GE E 2
2
:
:
P
PR RE E
/
/
P
PO OS ST T P
PR RO OC CE ES SS SI IN NG G
8/27/2002 BETA 90
R RE EF FL LE EC CT T M MO OD DE EL L
I In nt tr ro od du uc ct ti io on n
Use this interface to reflect the model.
I In nt te er rf fa ac ce e D De es sc cr ri ip pt ti io on n
[Reflect] Perform reflection for the selected nodes
Pick node as pt. of reflec Pick a node as the origin of the reflection
Node ID Enter a node ID as the origin of the reflection (Hit enter to accept)
XYZ Enter x,y,z coordinates as the origin of the reflection
Plane Select plane of reflection
Node 1, 2 and 3 Enter node IDs to define planes using N1-N2 and N1-N2-
N3
(See Transform Interface for details on Copy Elements interface)
[Undo] Undo last operation
[Done] Exit Reflect Model interface
Q Qu ui ic ck k G Gu ui id de es s
Q Qu ui ic ck k G Gu ui id de e: : H Ho ow w t to o r re ef fl le ec ct t a a m mo od de el l
1. Select nodes by node/element/part using pick/area/region
2. Pick/Enter a node ID or x, y, z coordinates as the origin of the
reflection
3. Select a plane of reflection
4. If using N1-N2/N1-N2-N3 then define node IDs
5. Click [Reflect]
Q Qu ui ic ck k G Gu ui id de e: : H Ho ow w t to o c co op py y a an nd d r re ef fl le ec ct t a a m mo od de el l
1. Follow above guide up to step 4
2. Check Copy Elements
3. Select and enter a new starting ID
Or Select and enter an ID offset
4. To associate new elements to a part pick/select/enter a part ID
5. Click [Reflect]
P
PA AG GE E 2
2
:
:
P
PR RE E
/
/
P
PO OS ST T P
PR RO OC CE ES SS SI IN NG G
8/27/2002 BETA 91
R RO OT TA AT TE E M MO OD DE EL L
I In nt tr ro od du uc ct ti io on n
Use this interface to rotate the model.
I In nt te er rf fa ac ce e D De es sc cr ri ip pt ti io on n
Rotate -/+ Rotate the selected nodes in negative / positive direction
Pick node as origin Pick a node as the origin of rotation
Node ID Enter node ID as the origin of rotation (Hit enter to accept)
XYZ Enter x, y, z coordinates as the origin of rotation
Rot. Axis Select axis/plane of rotation
Rot. Angle Enter angle of rotation in degrees
Node1, 2 and 3 Enter node IDs for N1-N2 and N1-N2-N3 planes
(See Transform Interface for details on Copy Elements interface)
[Undo] Undo last operation
[Done] Exit Rotate Model interface
Q Qu ui ic ck k G Gu ui id de es s
Q Qu ui ic ck k G Gu ui id de e: : H Ho ow w t to o r ro ot ta at te e a a m mo od de el l
1. Select nodes by node/element/part using pick/area/region
2. Pick/Enter a node ID or x, y, z coordinates as the origin of rotation
3. Select an axis/plane of rotation
4. If using N1-N2/N1-N2-N3 then define node IDs
5. Enter rotation angle
6. Click [Rotate]
Q Qu ui ic ck k G Gu ui id de e: : H Ho ow w t to o c co op py y a an nd d r ro ot ta at te e a a m mo od de el l
1. Follow above guide up to step 5
2. Check Copy Elements
3. Select and enter a new starting ID
Or Select and enter an ID offset
4. To associate new elements to a part pick/select/enter a part ID
5. Click [Rotate]
P
PA AG GE E 2
2
:
:
P
PR RE E
/
/
P
PO OS ST T P
PR RO OC CE ES SS SI IN NG G
8/27/2002 BETA 92
P PR RO OJ JE EC CT T M MO OD DE EL L
I In nt tr ro od du uc ct ti io on n
Use this interface to create a projection of the model.
I In nt te er rf fa ac ce e D De es sc cr ri ip pt ti io on n
[Project] Perform projection for selected nodes
Pick node on plane of p Pick a node on the plane of projection
Node ID Enter a node ID on the plane of projection (Hit enter to accept)
XYZ Enter x, y, z coordinates on the plane of projection
Plane Select plane of projection
Node 1, 2 and 3 Enter node IDs for N1-N2 and N1-N2-N3 planes
(See Transform Interface for details on Copy Elements interface)
[Undo] Undo last operation
[Done] Exit Project Model interface
Q Qu ui ic ck k G Gu ui id de es s
Q Qu ui ic ck k G Gu ui id de e: : H Ho ow w t to o p pr ro oj je ec ct t a a m mo od de el l
1. Select nodes by node/element/part using pick/area/region
2. Pick/Enter a node ID or x, y, z coordinates for a point on the plane of
projection
3. Select a plane of projection
4. If using N1-N2/N1-N2-N3 then define node IDs
5. Click [Project]
Q Qu ui ic ck k G Gu ui id de e: : H Ho ow w t to o c co op py y a an nd d p pr ro oj je ec ct t a a m mo od de el l
1. Follow above guide up to step 4
2. Check Copy Elements
3. Select and enter a new starting ID
Or Select and enter an ID offset
4. To associate new elements to a part pick/select/enter a part ID
5. Click [Project]
P
PA AG GE E 2
2
:
:
P
PR RE E
/
/
P
PO OS ST T P
PR RO OC CE ES SS SI IN NG G
8/27/2002 BETA 93
S SC CA AL LE E M MO OD DE EL L
I In nt tr ro od du uc ct ti io on n
Use this interface to alter the scale of the model.
I In nt te er rf fa ac ce e D De es sc cr ri ip pt ti io on n
[Scale Down/Up] Scale the model down/up with selected nodes
Pick node as origin Pick a node as the origin of scaling
Node ID Enter a node ID as the origin of scaling (Hit enter to accept)
XYZ Enter x, y, z coordinates as the origin of scaling
Scale Dir Select direction of scaling
Scale Factor Enter scale factor
Node 1, 2 and 3 Enter node IDs for N1-N2 and N1-N2-N3 planes
(See Transform Interface for details on Copy Elements interface)
[Undo] Undo last operation
[Done] Exit Scale Model interface
Q Qu ui ic ck k G Gu ui id de es s
Q Qu ui ic ck k G Gu ui id de e: : H Ho ow w t to o s sc ca al le e a a m mo od de el l
1. Select nodes by node/element/part using pick/area/region
2. Pick/Enter a node ID or x, y, z coordinates as the origin of scaling
3. Select a direction/plane of scaling
4. If using N1-N2/N1-N2-N3 then define node IDs
5. Enter scale factor
6. Click [Scale Down/Up]
Q Qu ui ic ck k G Gu ui id de e: : H Ho ow w t to o c co op py y a an nd d s sc ca al le e a a m mo od de el l
1. Follow above guide up to step 4
2. Check Copy Elements
3. Select and enter a new starting ID
Or Select and enter an ID offset
4. To associate new elements to a part pick/select/enter a part ID
5. Click [Scale Down/Up]
P
PA AG GE E 2
2
:
:
P
PR RE E
/
/
P
PO OS ST T P
PR RO OC CE ES SS SI IN NG G
8/27/2002 BETA 94
S SH HE EL LL L/ /S SE EG GM ME EN NT T/ /T TS SH HE EL LL L N NO OR RM MA AL LS S
I In nt tr ro od du uc ct ti io on n
Use this interface to display shell/segment/tshell normals
I In nt te er rf fa ac ce e D De es sc cr ri ip pt ti io on n
Select entity type(1)
Show Normal Click element to Show element normal
Reverse Normal Interface to reverse element normal
Vector size Set normal vector size (>1.0) larger
Pick element Pick element to reverse normal
Pick seed Pick elements as a seed for auto-reverse
[Autoreverse] Auto-reverse normal according to seed element
[Done] Exit Shell/Segment/Tshell Normals interface
Q Qu ui ic ck k G Gu ui id de es s
Q Qu ui ic ck k G Gu ui id de e: : H Ho ow w t to o d di is sp pl la ay y S Sh he el ll l/ /S Se eg gm me en nt t/ /T Ts sh he el ll l n no or rm ma al ls s
1. Select normal type
2. Select Show/Reverse normal
1
8/27/2002 BETA 95
P
P
A
A
G
G
E
E
3
3
:
:
K
K
E
E
Y
Y
W
W
O
O
R
R
D
D
F
F
I
I
L
L
E
E
E
E
D
D
I
I
T
T
I
I
N
N
G
G
I In nt tr ro od du uc ct ti io on n
Page 3 provides viewing and editing tools for LS-DYNA keyword files. Each main keyword has its own section
accessible via the buttons shown below. Each section contains a list of sub-keywords which can be selected
opening individual keyword input dialogs. Although page 3 allows the creation of individual keyword entries,
to create a keyword file from scratch use the tools on Page 4.
P
PA AG GE E 3
3
:
: K
KE EY YW WO OR RD D F
FI IL LE E E
ED DI IT TI IN NG G
8/27/2002 BETA 96
K KE EY YW WO OR RD D S SE EL LE EC CT TI IO ON N M ME EN NU U
Access the main keyword branch by selecting from the main menu shown on the previous page. This will open
up main branch navigation interfaces below, in the dynamic interface area. To open a specific keyword select it
from this list and click [Edit]. There are additional options available for specific keywords and these are
described below.
G Ge en ne er ra al l K Ke ey yw wo or rd d O Op pt ti io on ns s
[Edit] Open keyword input window for selected keyword
[All] Display all keywords
[Model] Display all keywords in current model
[Done] Close the current interface
* *C CO ON NT TR RO OL L E Ex xt tr ra a K Ke ey yw wo or rd d O Op pt ti io on ns s
As there can only be one of each *CONTROL keyword type they are deleted here instead of the keyword input
dialog.
Create / Edit *CONTROL keyword data
Delete *CONTROL keyword data
* *E EO OS S / / * *H HO OU UR RG GL LA AS SS S / / * *M MA AT T E Ex xt tr ra a K Ke ey yw wo or rd d O Op pt ti io on ns s
Open Reference by interface
* *M MA AT T E Ex xt tr ra a K Ke ey yw wo or rd d O Op pt ti io on ns s
Use this menu to limit the materials shown in the list by type
Sort list be Name or Type number
Limit list alphabetically / numerically
P
PA AG GE E 3
3
:
: K
KE EY YW WO OR RD D F
FI IL LE E E
ED DI IT TI IN NG G
8/27/2002 BETA 97
R RE EF F B BY Y I IN NT TE ER RF FA AC CE E
[All] Select all
[None] Deselect all
[Rev] Reverse selection
[Done] Close Referenced By interface
[Save] Save selected part IDs in selected buffer
[Buff n] Select buffer to save data
P
PA AG GE E 3
3
:
: K
KE EY YW WO OR RD D F
FI IL LE E E
ED DI IT TI IN NG G
8/27/2002 BETA 98
K KE EY YW WO OR RD D I IN NP PU UT T D DI IA AL LO OG G
[NewID] Generate a new ID for keyword
[Clear] Clear all entries (only on some keyword input dialogs)
[Pick] Open pick interface to allow data to be picked directly from the model
[Add] Create a fresh keyword using default values
[Accept] Accept changes
[Del/UnD] Delete/Undelete selected keyword
[Default] Set entries to default values
[Done] Close Keyword Input dialog, (choose to accept changes)
Text Field Enter data(1)
Link button Opens Link Dialog(2)
Choice Box Select value from list by clicking on the arrow(3)
Normal Headings Displays help comment(4)
Red Headings Displays help comment, this text field is a dynamic form switch. Entering certain values will
unlock further cards for data entry.(5)
Q Qu ui ic ck k G Gu ui id de es s
Q Qu ui ic ck k G Gu ui id de e: : H Ho ow w t to o c cr re ea at te e a a k ke ey yw wo or rd d u us si in ng g P Pa ag ge e 3 3
1. Open specific keyword form
2. Click Add to open a default form with a new ID (Note each keyword must have a unique internal ID
which is generated using Add/NewID. On some forms it may be possible to input a user ID for this
purpose.
3. Enter data in specified fields
4. Click Accept to save keyword to memory
5. To save changes permanently the keyword file must be saved via: File/Save keyword
2
1
3
4
5
P
PA AG GE E 3
3
:
: K
KE EY YW WO OR RD D F
FI IL LE E E
ED DI IT TI IN NG G
8/27/2002 BETA 99
S SE ET T D DA AT TA A
[Replace] Replace selected set data with data in text field
[Insert] Insert set data after the currently selected one
[Delete] Delete the selected set data
[Help] Display input help
Range List If there are more than 20 set data they are grouped in ranges of 10 set data. This is to allow easy
navigation (1)
Set Data List This is where the previously input set data is displayed (2)
Q Qu ui ic ck k G Gu ui id de es s
Q Qu ui ic ck k G Gu ui id de e: : E En nt te er ri in ng g S Se et t D Da at ta a
1. Enter values in associated card
2. Click [Insert] to add the set data. If set data already exists, the new data will be added after the currently
highlighted set.
Or Click [Replace] to replace the currently highlighted set.
1
2
P
PA AG GE E 3
3
:
: K
KE EY YW WO OR RD D F
FI IL LE E E
ED DI IT TI IN NG G
8/27/2002 BETA 100
L LI IN NK K K KE EY YW WO OR RD D D DI IA AL LO OG G
This dialog displays a list of keyword IDs suitable for the text field used.
[Done] Accept selection and close Link Keyword Dialog
[Cancel] Cancel selection and close Link Keyword Dialog
[Read] Open selected keyword (for viewing only)
P PI IC CK K I IN NT TE ER RF FA AC CE E
[Accept] Accept selections and resize Keyword Input dialog
[Cancel] Cancel selections and resize Keyword Input dialog
[ResDlg] Resize Keyword Input dialog
Q Qu ui ic ck k G Gu ui id de es s
Q Qu ui ic ck k G Gu ui id de e: : H Ho ow w t to o p pi ic ck k d da at ta a f fr ro om m t th he e m mo od de el l
1. Click [Pick] to open Pick Interface
2. Check the field to pick data
3. Pick data by clicking on the model
4. After data has been picked the next field will be checked ready for picking, or check another manually
5. Click [Accept]
P
PA AG GE E 3
3
:
: K
KE EY YW WO OR RD D F
FI IL LE E E
ED DI IT TI IN NG G
8/27/2002 BETA 101
D DY YN NA AM MI IC C K KE EY YW WO OR RD D I IN NP PU UT T F FO OR RM MS S
If a keyword input field has a red heading then that field is used as a dynamic form switch. In the following
example entering a value greater than one will result in card 2 being replaced. There are various other keywords
that have similar abilities and information on the triggering value should be displayed in the help comment for
that field.
N = 0 therefore the standard form is shown.
N > 0 therefore card 2 has changed to allow different keyword data entries.
P
PA AG GE E 3
3
:
: K
KE EY YW WO OR RD D F
FI IL LE E E
ED DI IT TI IN NG G
8/27/2002 BETA 102
D DE EF FI IN NE E T TA AB BL LE E
Define table is a unique keyword form as it allows one to plot data stored in the list.
[Replace] Replace selected data with data in text fields
[Insert] Insert data after the currently selected one
[Delete] Delete the selected data from the list
[Help] Display input help
[Plot] Plot load curve data in current XY-Plot window
[Raise] Raise all open XY-Plot windows
Q Qu ui ic ck k G Gu ui id de es s
Q Qu ui ic ck k G Gu ui id de e: : H Ho ow w t to o u us se e d de ef fi in ne e_ _t ta ab bl le e
1. Enter a title
2. Enter a table ID
3. Enter a value and a load curve ID
4. Click [Insert]/[Replace] to add to table
5. Click [Plot] to display table data in a XY-Plot widow
8/27/2002 BETA 103
E EN NT TI IT TY Y D DR RA AW W O OP PT TI IO ON N
I In nt tr ro od du uc ct ti io on n
If a draw button is shown in the top left of a keyword input form then the keyword entity can be displayed in the
drawing area. Once an entity type has been drawn, more of this entity type can be selected using the Entity
Operation interface. See instructions under Page 4 section for further details.
I In nt te er rf fa ac ce e D De es sc cr ri ip pt ti io on n
[Draw] Draw entity
[Restore Form] Restore keyword input form
Q Qu ui ic ck k G Gu ui id de es s
Q Qu ui ic ck k G Gu ui id de e: : H Ho ow w t to o d di is sp pl la ay y a an n e en nt ti it ty y f fr ro om m a a k ke ey yw wo or rd d i in np pu ut t f fo or rm m
1. Select the entity ID from the list on the right side of the form
2. Click [Draw]
(The form will shrink to one side and the selected entity will be displayed)
3. Use the entity operation interface to show/blank multiple entities
4. Click [Restore Form] to retrieve the keyword input form
(The drawn entity will be removed from the drawing area upon restoring the keyword input form)
8/27/2002 BETA 104
P
P
A
A
G
G
E
E
4
4
:
:
P
P
R
R
E
E
P
P
R
R
O
O
C
C
E
E
S
S
S
S
I
I
N
N
G
G
T
T
O
O
O
O
L
L
S
S
I IN NT TR RO OD DU UC CT TI IO ON N
The interfaces on this page are all pre processing tools, including airbag folding, dummy manipulation and
positioning and entity generation. Although entities can be generated on page 3, the interfaces on this page
allow the user to use the drawing area to visualize entities while working on them.
P
PA AG GE E 4
4
:
: P
PR RE E P
PR RO OC CE ES SS SI IN NG G T
TO OO OL LS S
8/27/2002 BETA 105
A AI IR RB BA AG G F FO OL LD DI IN NG G
I In nt tr ro od du uc ct ti io on n
Use this interface to define and view air bag folds.
I In nt te er rf fa ac ce e D De es sc cr ri ip pt ti io on n
Crea Create a new fold definition
Mod Modify an existing fold
Show Show the selected folds
Fold Definition
ID Enter fold ID
Title Enter title for this fold
Fold Type Select fold type
N1-N2 Pick/Enter 2 node IDs to define the fold line
Pt+Dir Define a point and a direction to define the fold line
N1 Pick/Enter a node ID to define N1
N2 Pick/Enter a node ID to define N2
N3 Pick/Enter a node ID to define the active side of the fold
Up Fold the active side of the fold, up
Down Fold the active side of the fold, down
Thick Enter thickness of shell
Scale Enter scale value
Radius Enter radius for a circle within which to form the spiral fold
Clearance Enter clearance value
Ignore Ignore thickness from previous folds
iMove Move the fold line nodes back by this amount
Enter the number of steps to take for each fold during animation
Anim Animate folds upon clicking folding
Loop Loop animation of folds
[Apply] Apply changes to fold definition
[Fold] Execute all folds
[1Fold] Execute selected fold
[Line] Create fold lines by cutting elements
[Step] Step through all folds one at a time
[Reset] Reset model to original geometry
[Unfold] Unfold airbag
[Done] Exit the Airbag Folding interface
P
PA AG GE E 4
4
:
: P
PR RE E P
PR RO OC CE ES SS SI IN NG G T
TO OO OL LS S
8/27/2002 BETA 106
[Save] Save all fold definitions to file
[Load] Load fold definitions from a file
[Cut] Cut/paste the selected fold to/from memory
[All] Select all fold definitions
[None] Clear fold definition selection
[Delete] Delete selected fold definitions
Q Qu ui ic ck k G Gu ui id de es s
Q Qu ui ic ck k G Gu ui id de e: : C Cr re ea at ti in ng g a an n a ai ir rb ba ag g f fo ol ld d
1. Click create
2. Enter fold ID and name
3. Select fold type
4. Define fold line by picking 2 nodes
Or by picking 1 node and a direction
5. Pick a node on the active side of the fold. (This active side will be folded up/down/in)
6. Enter fold thickness
7. Enter fold scale for thin/tuck
Or Enter radius for thick/spiral
8. Select direction to fold active side (Up/Down) (Does not apply to tuck/scrunch)
9. Select ignore to ignore previous fold thicknesses
10. Enter iMove value for thin fold only. This will be the distance moved back by the upper (see diagram
below)
11. Click [Apply] create fold
P
PA AG GE E 4
4
:
: P
PR RE E P
PR RO OC CE ES SS SI IN NG G T
TO OO OL LS S
8/27/2002 BETA 107
Q Qu ui ic ck k G Gu ui id de e: : H Ho ow w t to o s si im mu ul la at te e a al ll l f fo ol ld ds s
1. Click [Fold] to initiate all defined folds
Q Qu ui ic ck k G Gu ui id de e: : H Ho ow w t to o s si im mu ul la at te e a a s si in ng gl le e f fo ol ld d
1. Select a fold
2. Click [1Fold]
Q Qu ui ic ck k G Gu ui id de e: : A An ni im ma at ti in ng g f fo ol ld ds s
1. Enter number of steps to animate per fold
2. Check Anim and click [Step] to move through the folding step by step
3. Check [Loop] to automatically animate all the folds and to keep looping
P
PA AG GE E 4
4
:
: P
PR RE E P
PR RO OC CE ES SS SI IN NG G T
TO OO OL LS S
8/27/2002 BETA 108
D DU UM MM MY Y P PO OS SI IT TI IO ON NI IN NG G I IN NT TE ER RF FA AC CE E
I In nt tr ro od du uc ct ti io on n
Use this interface to manipulate a HYBRID III dummy.
I In nt te er rf fa ac ce e D De es sc cr ri ip pt ti io on n
[Read] Read in a Tree file
[Write] Open file write interface
[Reset] Reset model to last saved settings
[Done] Exit Dummy Positioning interface.
Sel Select a rigid body component in current occupant
Cre Create a rigid body component in current occupant
(Not implemented yet)
Del Delete selected rigid body component in current occupant
(Not implemented yet)
Positioner interface
H-Point operations Operations about the H-Point for the entire occupant
Limb operations Operations affecting joints and limbs
H-point/Global operations
Rotate Rotate occupant
Translate Translate occupant
Mirror Mirror occupant about a plane
H-Point location
X/Y/Z X/Y/Z coordinates of the H-Point
H-Pt N Pick/Enter node ID for new H-Point location
P
PA AG GE E 4
4
:
: P
PR RE E P
PR RO OC CE ES SS SI IN NG G T
TO OO OL LS S
8/27/2002 BETA 109
R Ro ot ta at ti io on n I In nt te er rf fa ac ce e
Global X/Y/Z H-Point rotation about global x/y/z axes
User Defined H-Point rotation about a user defined direction
N1/N2 Pick/Enter 2 nodes to define a direction
Rot. Ang. Enter angle to rotate occupant
Div Select the number divisions used for half the tuning range (i.e. 0 to X or 0 to X)
Range Select/Enter angle for the extremes of the fine tuning range
Slider Drag slider to rotate the occupant about the rotation axis
Always update Always update occupants position after operations
[Update] Update occupants current position
[Reset] Revert the last operation performed on the occupant
T Tr ra an ns sl la at ti io on n I In nt te er rf fa ac ce e
Global X/Y/Z Translate occupant along global x/y/z axes
User Defined Translate occupant along a user defined direction
N1/N2 Pick/Enter 2 nodes to define a direction
Distance Factor Enter distance to translate occupant
Always update Always update occupants position after operations
[Update] Update occupants current position
[Reset] Revert the last operation performed on the occupant
P
PA AG GE E 4
4
:
: P
PR RE E P
PR RO OC CE ES SS SI IN NG G T
TO OO OL LS S
8/27/2002 BETA 110
M Mi ir rr ro or r I In nt te er rf fa ac ce e
Z(xy) plane Mirror occupant with respect to z-plane
X(yz) plane Mirror occupant with respect to x-plane
Y(zx) plane Mirror occupant with respect to y-plane
User Defined Mirror with respect to user defined plane
N1/N2/N3 Pick/Enter nodes to define a plane
[Apply] Mirror occupant
Always update Always update occupants position after operations
[Update] Update occupants current position
[Reset] Revert the last operation performed on the occupant
L Li im mb b O Op pe er ra at ti io on ns s i in nt te er rf fa ac ce e
Orient Limb Orient the selected joint
Joint Constraints Set the joint's orientation constraints
Select limb in the occupant
P
PA AG GE E 4
4
:
: P
PR RE E P
PR RO OC CE ES SS SI IN NG G T
TO OO OL LS S
8/27/2002 BETA 111
L Li im mb b O Or ri ie en nt ta at ti io on n i in nt te er rf fa ac ce e
Rot. Ang. Enter angle to rotate limb
Div Select number of divisions for half the fine tuning range
Range Select/Enter angle for the extremes of the fine tuning range
Slider Drag slider to rotate the limb about the rotation axis
N/A ??
Always update Always update occupants position after operations
Lock children Lock children to rotate with current limb
[Update] Update occupants current position
[Reset] Revert the last operation performed on the occupant
J Jo oi in nt t s se et tt ti in ng g i in nt te er rf fa ac ce e
CP:N Assign control point to another node
X/Y/Z Enter control point X/Y/Z coordinates
Global X/Y/Z axes Set x/y/z-axis as the current rotation axis
User Defined Assign a user defined axis as the current rotation axis
N1 Pick/Enter a node to define a rotation axis. (The CP will be used as the base point)
Lock x/y/z Prevent the joint from rotating about the x/y/z-axis
[Default] Reset joint settings to default values
P
PA AG GE E 4
4
:
: P
PR RE E P
PR RO OC CE ES SS SI IN NG G T
TO OO OL LS S
8/27/2002 BETA 112
F Fi il le e W Wr ri it te e i in nt te er rf fa ac ce e
Keyword file Write data as a keyword file for the occupant model (*.k)
Intermediary file Write data in keyword format with occupant information (*.inf)
Tree file Write tree file only
[Filename] Enter output filename including full path
[] Browse to find a directory/filename
[Write] Write file using selected format
[Done] Close File Write interface
Q Qu ui ic ck k G Gu ui id de es s
Q Qu ui ic ck k G Gu ui id de e: : H Ho ow w t to o l lo oa ad d a an n o oc cc cu up pa an nt t f fo or r d du um mm my y p po os si it ti io on ni in ng g
1. File/Open/BinaryPlot
2. Select a .inf file
3. Click [4]
4. Click [DmyPos]
5. Click [Read]
6. Select a tree file for occupant
Q Qu ui ic ck k G Gu ui id de e: : H Ho ow w t to o r ro ot ta at te e t th he e o oc cc cu up pa an nt t a ab bo ou ut t t th he e H H- -p po oi in nt t
1. Select H-Point Operations
2. Select Rotate
3. Select rotation axis X,Y,Z
Or User defined (Pick 2 nodes to form axis of rotation
4. Enter angle to rotate occupant (Rot. Ang.)
5. Check Always Update for automatic model update with no undo action (The manual method allows 1
undo action)
6. Click arrows to rotate occupant
Or Use fine tuning
Select number of divisions for half the tuning range (This scale will be applied to full range)
Select/Enter angle for the extremes of the fine tuning range
Drag slider to adjust fine tuning
P
PA AG GE E 4
4
:
: P
PR RE E P
PR RO OC CE ES SS SI IN NG G T
TO OO OL LS S
8/27/2002 BETA 113
Q Qu ui ic ck k G Gu ui id de e: : H Ho ow w t to o t tr ra an ns sl la at te e t th he e o oc cc cu up pa an nt t
1. Select H-Point Operations
2. Select Translate
3. Select direction of translation X,Y,Z
Or User Defined (Pick 2 nodes to form direction vector)
4. Enter distance to translate occupant
5. Check Always Update for automatic model update with no undo action (The manual method allows 1
undo action)
6. Use arrows to move occupant
Q Qu ui ic ck k G Gu ui id de e: : H Ho ow w t to o m mi ir rr ro or r t th he e o oc cc cu up pa an nt t
1. Select H-Point Operations
2. Select Translate
3. Select plane of reflection XY,YZ,XZ
Or User Defined (Pick 3 nodes to form a plane of reflection)
Check Always Update for automatic model update with no undo action (The manual method allows 1 undo
action)
4. Click [Apply]
Q Qu ui ic ck k G Gu ui id de e: : H Ho ow w t to o r ro ot ta at te e l li im mb bs s
1. Select Limb operations
2. Select Joint settings
3. Select limb to orientate, either from the list or by right-clicking on the model
4. Lock/Unlock rotation axes
5. Select X/Y/Z axes (if unlocked)
Or pick/enter a node ID to define a rotation axis (The CP is used as the other node)
6. Select Orient limb
7. Check Always Update for automatic model update with no undo action (The manual method allows 1
undo action)
8. Check Lock Children to move children limbs with the parent
9. Left-Click and drag to rotate limb
Or Enter angle of rotation and click arrows to rotate limb
Or Use fine tuning
Select number of divisions for half the tuning range (This scale will be applied to full range)
Select/Enter angle for the extremes of the fine tuning range
Drag slider to adjust fine tuning
P
PA AG GE E 4
4
:
: P
PR RE E P
PR RO OC CE ES SS SI IN NG G T
TO OO OL LS S
8/27/2002 BETA 114
E EN NT TI IT TY Y O OP PE ER RA AT TI IO ON N I IN NT TE ER RF FA AC CE E
I In nt tr ro od du uc ct ti io on n
This interface is used with many of the interfaces on Page 4, It allows the user to select entities from the
drawing area to display them as well as for modification and deletion.
I In nt te er rf fa ac ce e D De es sc cr ri ip pt ti io on n
Pick Entity Pick a single entity
Area Select entities inside/outside a user defined area
Polygon Select entities inside/outside a user defined region
In Select entities inside the area/polygon
Out Select entities outside the area/polygon
Partial Select entities even if only partially within the area
Whole Only select entities completely within the area
Entity Type Select entity type to be operated upon
U Us si in ng g S Sh ho ow w
When Show is selected on the entity interface the following options will be available.
Operation:
Show Show entity
Blank Blank entity/part/element
Kcard Show keyword form for entity
Q Qu ui ic ck k G Gu ui id de es s
Q Qu ui ic ck k G Gu ui id de e: : H Ho ow w t to o S Sh ho ow w e en nt ti it ti ie es s o on n t th he e d dr ra aw wi in ng g a ar re ea a
1. Click Show
2. Select selection method (pick/area/polygon, in/out, partial/whole)
3. Clicking on the drawing area will show entities if they exist, it is advisable to use area selection to show
entities in a certain region. Use Show all to display all entities.
Show no entities of selected entity type
Reverse selection of entity type
Show all entities of selected entity type
P
PA AG GE E 4
4
:
: P
PR RE E P
PR RO OC CE ES SS SI IN NG G T
TO OO OL LS S
8/27/2002 BETA 115
Q Qu ui ic ck k G Gu ui id de e: : H Ho ow w t to o B Bl la an nk k e en nt ti it ti ie es s o on n t th he e d dr ra aw wi in ng g a ar re ea a
1. Click Blank
2. Select entity type, entity/part/element
(Note: Parts / Elements can not be shown once blanked unless [Un Blank All] is used, other entities can be
shown using the Show interface)
3. Select entity selection method (pick/area/polygon, in/out, partial/whole)
4. Make selections from the drawing area
Q Qu ui ic ck k G Gu ui id de e: : H Ho ow w t to o I I d de en nt ti if fy y e en nt ti it ti ie es s o on n t th he e d dr ra aw wi in ng g a ar re ea a
1. Click Identify
2. Select entity selection method (pick/area/polygon, in/out, partial/whole)
3. Select entity type, entity/part/element/node
4. Make selections from the drawing area
Q Qu ui ic ck k G Gu ui id de e: : H Ho ow w t to o u us se e K KC Ca ar rd d
1. Select KCard
2. Select entity type
3. Pick visible entities to show their keyword data
(Note to pick entities like Box data these must be visible first, so select them from the list or use the Show
entity operation)
Un-blank all entities of selected type
Reverse selection of entity type
Blank all entities of selected type
Clear all identification labels
Reverse selection of identified entities
Identify all entities of selected type
P
PA AG GE E 4
4
:
: P
PR RE E P
PR RO OC CE ES SS SI IN NG G T
TO OO OL LS S
8/27/2002 BETA 116
U Us si in ng g M Mo od di if fy y/ /D De el le et te e
Once modify / delete is selected in the entity interface on page 4, the Entity Operations Interface will change.
One can no longer show / blank entities. Select is used to highlight/un-highlight displayed entities for
modification / deletion. In some cases only a single entity can be modified at a time. In this situation selecting
entities using area/polygon selection will only highlight the first entity.
Operation:
Select Select entities
Kcard Show keyword form for entity
Q Qu ui ic ck k G Gu ui id de es s
Q Qu ui ic ck k G Gu ui id de e: : H Ho ow w t to o S Se el le ec ct t e en nt ti it ti ie es s
1. Click Select
2. Select entity selection method (pick/area/polygon, in/out, partial/whole)
3. Select entity type
4. Make selections from drawing area
Q Qu ui ic ck k G Gu ui id de e: : H Ho ow w t to o u us se e K KC Ca ar rd d
This operation is unaffected by the interface change, see above for operation details.
Highlight all visible entities
Un-highlight all visible entities
Reverse selection
P
PA AG GE E 4
4
:
: P
PR RE E P
PR RO OC CE ES SS SI IN NG G T
TO OO OL LS S
8/27/2002 BETA 117
S SE ET T D DA AT TA A
I In nt tr ro od du uc ct ti io on n
Use this interface to show/create/modify/delete Set data.
I In nt te er rf fa ac ce e D De es sc cr ri ip pt ti io on n
Show Show existing Set data
Create Create new Set data
Modify Modify existing Set data
Delete Delete existing Set data
Label Select label type
[Set_Node, etc] Select entity type to operate on
Set ID Enter Set ID. All node sets should have a unique set ID.
Title Enter title for new/current set (optional).
DA1 Fist nodal attribute (default value is 0.0)
DA2 Second nodal attribute (default value is 0.0)
DA3 Third nodal attribute (default value is 0.0)
DA4 Fourth nodal attribute (default value is 0.0)
[All] Select all sets
[None] Deselect all sets
[Rev] Reverse selection
[Apply] Apply entries for creation/modification
[Cancel] Cancel entries for modification
[Write] Write selected sets to a file
[Card] Open keyword input dialog for this set
[Done] Exit Set Data interface
SET_SEGMENT extra options
Shell Pick shell element to create segment
Solid Pick solid face to create segment
2DPart Pick shell part to create segment
3DPart Pick solid part to create segment
P
PA AG GE E 4
4
:
: P
PR RE E P
PR RO OC CE ES SS SI IN NG G T
TO OO OL LS S
8/27/2002 BETA 118
Q Qu ui ic ck k G Gu ui id de es s
Q Qu ui ic ck k G Gu ui id de e: : D Di if ff fe er re en nt t w wa ay ys s o of f d di is sp pl la ay yi in ng g s se et t d da at ta a
1. Select Show
2. Select entities from the list to display
3. Select label format
None No label is shown next to entity
Symbol Displays entity ID next to entity
Q Qu ui ic ck k G Gu ui id de e: : H Ho ow w t to o c cr re ea at te e a a S Se et t
1. Select Create
2. Select set type
3. Enter unique SetID
4. Enter optional Title
5. Enter nodal attributes
6. Select nodes using General Selection Interface (see above)
7. Click [Apply] to save changes to memory
(Note to save changes permanently use File/Save Keyword)
Q Qu ui ic ck k G Gu ui id de e: : H Ho ow w t to o m mo od di if fy y e ex xi is st ti in ng g S Se et t d da at ta a
1. Select set data from the list
(Use Select/Blank Operation on the Entity Operations Interface to select entities from the drawing area.
Note these options are only available when Show is selected)
2. Select Modify (Note: the list and drawing area will only show previously selected entities)
3. Select a Set from the list
Or Use Select Operation on the Entity Operations Interface to select a Set from the drawing area
4. Modify nodal attributes
5. Use General Selection Interface to modify nodes in the set
6. Click [Apply] to save changes to memory
(Note to save changes permanently use File/Save Keyword)
Q Qu ui ic ck k G Gu ui id de e: : H Ho ow w t to o d de el le et te e e ex xi is st ti in ng g S Se et t d da at ta a
1. Select entities from the list
(Use Select/Blank Operation on the Entity Operations Interface to select entities from the drawing area.
Note these options are only available when Show is selected)
2. Select Delete (Note: the list and drawing area will only show previously selected entities)
3. Select entities from the reduced list
Or Use Select Operation on the Entity Operations Interface to select entities from the drawing area
4. Click [Apply] to delete selected entities
5. Click [Ok] to confirm deletion
(Note to save changes permanently use File/Save Keyword)
P
PA AG GE E 4
4
:
: P
PR RE E P
PR RO OC CE ES SS SI IN NG G T
TO OO OL LS S
8/27/2002 BETA 119
Q Qu ui ic ck k G Gu ui id de e: : H Ho ow w t to o w wr ri it te e o ou ut t S Se et t d da at ta a
1. Select Show
2. Select set data
3. Click [Write]
4. Enter filename
5. Click [Save]
P
PA AG GE E 4
4
:
: P
PR RE E P
PR RO OC CE ES SS SI IN NG G T
TO OO OL LS S
8/27/2002 BETA 120
* *D DE EF FI IN NE E_ _B BO OX X D DA AT TA A
I In nt tr ro od du uc ct ti io on n
Use this interface to show/create/modify/delete *DEFINE_BOX entities.
I In nt te er rf fa ac ce e D De es sc cr ri ip pt ti io on n
Show Show existing *DEFINE_BOX entities
Create Create new * DEFINE_BOX entities
Modify Modify existing * DEFINE_BOX entities
Delete Delete existing * DEFINE_BOX entities
Label Select label type
[All] Select all * DEFINE_BOX entities
[None] Deselect all * DEFINE_BOX entities
[Rev] Reverse selection
[AList] Select all entities within the selected range
[Apply] Apply entries for creation/modification or selections for deletion
[Cancel] Cancel entries for modification
[Done] Exit *Define_Box Data interface
Create
Title Enter box title
BOXID Enter box ID
Node1, 2 Pick minimum and maximum nodes for extremes of box
Areain Select nodes inside a user defined area for the box
Polyin Select nodes inside a user defined region for the box
Modify
Title Enter box title
X Translate/Scale box in x direction
Y Translate/Scale box in y direction
Z Translate/Scale box in z direction
Translate Translate box
Enter distance to translate box
[Tran-] Translate in negative direction
[Tran+] Translate in positive direction
Scale Scale box
Enter scale factor
[Scale-] Scale box down
[Scale+] Scale box up
P
PA AG GE E 4
4
:
: P
PR RE E P
PR RO OC CE ES SS SI IN NG G T
TO OO OL LS S
8/27/2002 BETA 121
Q Qu ui ic ck k G Gu ui id de es s
Q Qu ui ic ck k G Gu ui id de e: : D Di if ff fe er re en nt t w wa ay ys s o of f d di is sp pl la ay yi in ng g B Bo ox x d da at ta a
1. Select Show
2. Select entities from the list to display
3. Select label format
None No label is shown next to entity
Symbol Displays entity ID next to entity
Q Qu ui ic ck k G Gu ui id de e: : H Ho ow w t to o c cr re ea at te e a a B Bo ox x
1. Select Create
2. Select box type
3. Enter optional Title
4. Enter box ID
5. Enter min/max coordinates for extreme vertices
(These can be 2 nodes picked from the model shown in RED)
Or Use Area/polygon to pick nodes to be contained by the box (Shown in blue)
6. Click [Apply] to save changes to memory
(Note to save changes permanently use File/Save
Keyword)
P
PA AG GE E 4
4
:
: P
PR RE E P
PR RO OC CE ES SS SI IN NG G T
TO OO OL LS S
8/27/2002 BETA 122
Q Qu ui ic ck k G Gu ui id de e: : H Ho ow w t to o m mo od di if fy y e ex xi is st ti in ng g B Bo ox x d da at ta a
1. Select entities from the list
(Use Select/Blank Operation on the Entity Operations Interface to select entities from the drawing area.
Note these options are only available when Show is selected)
2. Select Modify (Note the list and drawing area will only show previously selected entities)
3. Select a box from the list
Or Use Select Operation on the Entity Operations Interface to select entities from the drawing area
4. Modify box parameters
5. Use Translate to translate the box
Select Translate
Select direction
Enter distance using model units
Click Trans -/+ to translate box
6. Use Scale to change the dimensions of the box.
Select Scale
Select direction
Enter scale factor
Click Scale -/+ to scale box
7. Click [Apply] to save changes to memory
(Note to save changes permanently use File/Save Keyword)
Q Qu ui ic ck k G Gu ui id de e: : H Ho ow w t to o d de el le et te e e ex xi is st ti in ng g B Bo ox x d da at ta a
1. Select entities from the list
(Use Blank Operation on the Entity Operations Interface to blank unwanted entities from the drawing area.
Note these options are only available when Show is selected)
2. Select Delete (Note: the list and drawing area will only show previously selected entities)
3. Select entities from the reduced list
4. Or Use Select Operation on the Entity Operations Interface to select entities from the drawing area
5. Click [Apply] to delete selected entities
6. Click [Ok] to confirm deletion
(Note to save changes permanently use File/Save Keyword)
P
PA AG GE E 4
4
:
: P
PR RE E P
PR RO OC CE ES SS SI IN NG G T
TO OO OL LS S
8/27/2002 BETA 123
* *D DE EF FI IN NE E_ _C CO OO OR RD DI IN NA AT TE E D DA AT TA A
I In nt tr ro od du uc ct ti io on n
Use this interface to show/create/modify/delete *DEFINE_COORDINATE
entities.
I In nt te er rf fa ac ce e D De es sc cr ri ip pt ti io on n
I In nt te er rf fa ac ce e D De es sc cr ri ip pt ti io on n
Show Show existing * DEFINE_COORDINATE entities
Create Create new * DEFINE_COORDINATE entities
Modify Modify existing * DEFINE_COORDINATE entities
Delete Delete existing * DEFINE_COORDINATE entities
Label Select label type
Coord Type Select coordinate type
CID Coordinate ID. A unique number has to be defined
[New ID] Generate a new ID for keyword
Title Enter a title for the coordinate entity
[All] Select all * DEFINE_COORDINATE entities
[None] Deselect all * DEFINE_COORDINATE entities
[Rev] Reverse selection
[AList] Select all entities within the selected range
[Apply] Apply entries for creation/modification or selections for deletion
[Cancel] Cancel entries for modification
[Done] Exit * Define_Coordinate Data interface
C Co oo or rd di in na at te e T Ty yp pe e O Op pt ti io on ns s
*Nodes
N1 Enter node ID for node at local origin
N2 Enter node ID for node on loacal x-axis
N3 Enter node ID for node on local x-y plane
Flag Set to unity, 1, if the local system is to be updated each time step for
the BOUNDARY_SPC nodal constraints and ELEMENT_BEAM type 6, the
discrete beam element. Generally, this option when used with nodal SPC's is
not recommended since it can cause excursions in the energy balance because
the constraint forces at the node may go through a displacement if the node is
partially constrained
*System
XO x-coordinate of origin
YO y-coordinate of origin
ZO z-coordinate of origin
XL x-coordinate of point on local x-axis
YL y-coordinate of point on local x-axis
P
PA AG GE E 4
4
:
: P
PR RE E P
PR RO OC CE ES SS SI IN NG G T
TO OO OL LS S
8/27/2002 BETA 124
ZL z-coordinate of point on local x-axis
XP x-coordinate of point in local x-y plane
YP y-coordinate of point in local x-y plane
ZP z-coordinate of point in local x-y plane
*Vector
XX x-coordinate on local x-axis. Origin lies at (0,0,0)
YX y-coordinate on local x-axis
ZX z-coordinate on local x-axis
XV x-coordinate of local x-y vector
YV y-coordinate of local x-y vector
ZV z-coordinate of local x-y vector
Q Qu ui ic ck k G Gu ui id de es s
Q Qu ui ic ck k G Gu ui id de e: : D Di if ff fe er re en nt t w wa ay ys s o of f d di is sp pl la ay yi in ng g C Co oo or rd di in na at te e d da at ta a
1. Select Show
2. Select entities from the list to display
3. Select label format
None No label is shown next to entity
Symbol Displays entity ID next to entity
Q Qu ui ic ck k G Gu ui id de e: : H Ho ow w t to o c cr re ea at te e C Co oo or rd di in na at te e d da at ta a
1. Select Create
2. Select coordinate type
3. Enter unique Coordinate System ID
Or Click [NewID]
4. Enter Title
5. Enter coordinate type options
(Note: Use check boxes to pick nodes from the drawing area)
6. Click [Apply] to save changes to memory
(Note to save changes permanently use File/Save Keyword)
Q Qu ui ic ck k G Gu ui id de e: : H Ho ow w t to o m mo od di if fy y e ex xi is st ti in ng g C Co oo or rd di in na at te e d da at ta a
1. Select entities from the list
(Use Select/Blank Operation on the Entity Operations Interface to select entities from the drawing area.
Note these options are only available when Show is selected)
2. Select Modify (Note: the list and drawing area will only show previously selected entities)
3. Select an entity from the list
Or Use Select Operation on the Entity Operations Interface to select one from the drawing area
4. Modify parameters
5. Click [Apply] to save changes to memory
(Note to save changes permanently use File/Save Keyword)
P
PA AG GE E 4
4
:
: P
PR RE E P
PR RO OC CE ES SS SI IN NG G T
TO OO OL LS S
8/27/2002 BETA 125
Q Qu ui ic ck k G Gu ui id de e: : H Ho ow w t to o d de el le et te e e ex xi is st ti in ng g C Co oo or rd di in na at te e d da at ta a
1. Select entities from the list
(Use Blank Operation on the Entity Operations Interface to blank unwanted entities from the drawing area.
Note these options are only available when Show is selected)
2. Select Delete (Note: the list and drawing area will only show previously selected entities)
3. Select entities from the reduced list
Or Use Select Operation on the Entity Operations Interface to select entities from the drawing area
4. Click [Apply] to delete selected entities
5. Click [Ok] to confirm deletion
(Note to save changes permanently use File/Save Keyword)
P
PA AG GE E 4
4
:
: P
PR RE E P
PR RO OC CE ES SS SI IN NG G T
TO OO OL LS S
8/27/2002 BETA 126
* *C CO ON NS ST TR RA AI IN NE ED D_ _G GE EN NE ER RA AL LI IZ ZE ED D_ _W WE EL LD D_ _S SP PO OT T D DA AT TA A ( (G GE EW WE EL LD D) )
I In nt tr ro od du uc ct ti io on n
Use this interface to show/create/modify/delete *CONSTRAINED_
GENERALIZED_WELD_SPOT entities.
I In nt te er rf fa ac ce e D De es sc cr ri ip pt ti io on n
Show Show existing *CONSTRAINED_GENERALIZED_WELD_SPOT
entities
Create Create new *CONSTRAINED_GENERALIZED_WELD_SPOT
entities
Modify Modify existing
*CONSTRAINED_GENERALIZED_WELD_SPOT entities
Delete Delete existing *CONSTRAINED_GENERALIZED_WELD_SPOT
entities
Label Select label type
[New ID] Generate a new ID for keyword
NSID Enter Node Set ID
[KCard] / [Entitylist] Toggle between keyword card entry interface and
entity list
[All] Select all *CONSTRAINED_GENERALIZED_WELD_SPOT entities
[None] Deselect all *CONSTRAINED_GENERALIZED_WELD_SPOT
entities
[Rev] Reverse selection
[AList] Select all entities within the selected range (Only applies when there
are more than 20 entities in the list)
[Apply] Apply entries for creation/modification or selections for deletion
[Done] Exit Constrained Generalized Weld Spot Data interface
P
PA AG GE E 4
4
:
: P
PR RE E P
PR RO OC CE ES SS SI IN NG G T
TO OO OL LS S
8/27/2002 BETA 127
Q Qu ui ic ck k G Gu ui id de es s
Q Qu ui ic ck k G Gu ui id de e: : D Di if ff fe er re en nt t w wa ay ys s o of f d di is sp pl la ay yi in ng g C Co on ns st tr ra ai in ne ed d G Ge en ne er ra al li iz ze ed d W We el ld d S Sp po ot t d da at ta a
1. Select Show
2. Select entities from the list to display
3. Select label format
None No label is shown next to entity
Symbol Displays entity ID next to entity
Q Qu ui ic ck k G Gu ui id de e: : H Ho ow w t to o c cr re ea at te e a a C Co on ns st tr ra ai in ne ed d G Ge en ne er ra al li iz ze ed d W We el ld d S Sp po ot t
1. Select Create
2. Enter NSID, or click [NewID] to generate a new one
3. Select nodes using General Selection Interface
4. Click [EditParam] to modify optional keyword data
5. Click [Apply] to save changes to memory
(Note to save changes permanently use File/Save Keyword)
Q Qu ui ic ck k G Gu ui id de e: : H Ho ow w t to o m mo od di if fy y e ex xi is st ti in ng g C Co on ns st tr ra ai in ne ed d G Ge en ne er ra al li iz ze ed d W We el ld d S Sp po ot t d da at ta a
1. Select entities from the list
(Use Select/Blank Operation on the Entity Operations Interface to select entities from the drawing area.
Note these options are only available when Show is selected)
2. Select Modify (Note the list and drawing area will only show previously selected entities)
3. Select Sngl / Multi
Select Single Modification Mode Use to modify entity nodes and parameters. When an entity is
selected from the drawing area the modification interface will open automatically.
(Note: When selecting from the drawing area, once modification mode is active, entity selection is not
possible)
Modify parameters and click [Apply] to save changes to memory
Or click [Cancel] and select another entity
Or Select Multiple Modification Mode Use to modify parameters of multiple entities. When an entity is
selected it is only highlighted, so additional entities can be selected without modifying the first. Once all
selections have been made click [Edit]
Modify parameters and Click [Apply] to save changes to memory
Or click [Cancel]
(Note to save changes permanently use File/Save Keyword)
Q Qu ui ic ck k G Gu ui id de e: : H Ho ow w t to o d de el le et te e e ex xi is st ti in ng g C Co on ns st tr ra ai in ne ed d G Ge en ne er ra al li iz ze ed d W We el ld d S Sp po ot t d da at ta a
1. Select entities from the list
(Use Blank Operation on the Entity Operations Interface to blank unwanted entities from the drawing area.
Note these options are only available when Show is selected)
2. Select Delete (Note: the list and drawing area will only show previously selected entities)
3. Select entities from the reduced list
Or Use Select Operation on the Entity Operations Interface to select entities from the drawing area
4. Click [Apply] to delete selected entities
5. Click [Ok] to confirm deletion
(Note to save changes permanently use File/Save Keyword)
P
PA AG GE E 4
4
:
: P
PR RE E P
PR RO OC CE ES SS SI IN NG G T
TO OO OL LS S
8/27/2002 BETA 128
* *C CO ON NS ST TR RA AI IN NE ED D_ _S SP PO OT T_ _W WE EL LD D D DA AT TA A ( (S SP PW WE EL LD D) )
I In nt tr ro od du uc ct ti io on n
Use this interface to show/create/modify/delete
*CONSTRAINED_SPOTWELD entities.
I In nt te er rf fa ac ce e D De es sc cr ri ip pt ti io on n
Show Show existing *CONSTRAINED_SPOT_WELD entities
Create Create new *CONSTRAINED_SPOT_WELD entities
Modify Modify existing *CONSTRAINED_SPOT_WELD entities
Delete Delete existing *CONSTRAINED_SPOT_WELD entities
Label Select label type
Auto Create Auto create spot weld
N1,N2 Pick/Enter Node ID 1 and 2
Show Parameters Toggle view spot weld data parameters
[All] Select all *CONSTRAINED_SPOTWELD entities
[None] Deselect all *CONSTRAINED_SPOTWELD entities
[Rev] Reverse selection
[AList] Select all *CONSTRAINED_SPOTWELD entities within the
selected range (Only applies when there are more than 20 entities in the list)
[Apply] Apply entries for creation/modification or selections for deletion
[Cancel] Cancel entries for modification
[Done] Exit Spot Weld Data interface
Q Qu ui ic ck k G Gu ui id de es s
Q Qu ui ic ck k G Gu ui id de e: : D Di if ff fe er re en nt t w wa ay ys s o of f d di is sp pl la ay yi in ng g C Co on ns st tr ra ai in ne ed d S Sp po ot t W We el ld d
d da at ta a
1. Select Show
2. Select entities from the list to display
3. Select label format
None No label is shown next to entity
Symbol Displays entity ID next to entity
Detail Displays entity ID and SpWeld node IDs next to entity
P
PA AG GE E 4
4
:
: P
PR RE E P
PR RO OC CE ES SS SI IN NG G T
TO OO OL LS S
8/27/2002 BETA 129
Q Qu ui ic ck k G Gu ui id de e: : H Ho ow w t to o c cr re ea at te e a a C Co on ns st tr ra ai in ne ed d S Sp po ot t W We el ld d
(See keyword users manual section on *CONSTRAINED_SPOT_WELD for parameter details)
1. Select Create
2. Enter parameters
3. Autocreate enabled (Enables creation without having to click apply after every entry)
Pick/Enter 2 node IDs
4. Or Autocreate disabled
Pick/Enter 2 node IDs
5. Click [Apply] to save changes to memory
(Note to save changes permanently use File/Save Keyword)
Q Qu ui ic ck k G Gu ui id de e: : H Ho ow w t to o m mo od di if fy y e ex xi is st ti in ng g C Co on ns st tr ra ai in ne ed d S Sp po ot t W We el ld d d da at ta a
1. Select entities to modify from the list
(Use Select/Blank Operation on the Entity Operations Interface to select entities from the drawing area.
Note these options are only available when Show is selected)
2. Select Modify (Note the list and drawing area will only show previously selected entities)
3. Select Sngl / Multi
Select Single Modification Mode Use to modify SpWeld nodes and parameters. When an entity is
selected from the list or drawing area the modification interface will open automatically.
(Note: When selecting from the drawing area, once modification mode is active, entity selection is not
possible)
Modify parameters and click [Apply] to save changes to memory
Or click [Cancel]
Or Select Multiple Modification Mode Use to modify parameters of multiple entities. When an entity is
selected from the drawing area it is only highlighted, so another entity can be selected without
modifying the first. Once all selections have been made click [Edit]
Modify parameters and Click [Apply] to save changes to memory
Or click [Cancel]
(Note to save changes permanently use File/Save Keyword)
P
PA AG GE E 4
4
:
: P
PR RE E P
PR RO OC CE ES SS SI IN NG G T
TO OO OL LS S
8/27/2002 BETA 130
* *C CO ON NS ST TR RA AI IN NE ED D_ _S SP PO OT T_ _W WE EL LD D D DA AT TA A ( (S SP PW WE EL LD D) )
I In nt tr ro od du uc ct ti io on n
Use this interface to show/create/modify/delete
*CONSTRAINED_SPOTWELD entities.
I In nt te er rf fa ac ce e D De es sc cr ri ip pt ti io on n
Show Show existing *CONSTRAINED_SPOT_WELD entities
Create Create new *CONSTRAINED_SPOT_WELD entities
Modify Modify existing *CONSTRAINED_SPOT_WELD entities
Delete Delete existing *CONSTRAINED_SPOT_WELD entities
Label Select label type
Auto Create Auto create spot weld
N1,N2 Pick/Enter Node ID 1 and 2
Show Parameters Toggle view spot weld data parameters
[All] Select all *CONSTRAINED_SPOTWELD entities
[None] Deselect all *CONSTRAINED_SPOTWELD entities
[Rev] Reverse selection
[AList] Select all *CONSTRAINED_SPOTWELD entities within the
selected range (Only applies when there are more than 20 entities in the list)
[Apply] Apply entries for creation/modification or selections for deletion
[Cancel] Cancel entries for modification
[Done] Exit Spot Weld Data interface
Q Qu ui ic ck k G Gu ui id de es s
Q Qu ui ic ck k G Gu ui id de e: : D Di if ff fe er re en nt t w wa ay ys s o of f d di is sp pl la ay yi in ng g C Co on ns st tr ra ai in ne ed d S Sp po ot t W We el ld d
d da at ta a
4. Select Show
5. Select entities from the list to display
6. Select label format
None No label is shown next to entity
Symbol Displays entity ID next to entity
Detail Displays entity ID and SpWeld node IDs next to entity
P
PA AG GE E 4
4
:
: P
PR RE E P
PR RO OC CE ES SS SI IN NG G T
TO OO OL LS S
8/27/2002 BETA 131
Q Qu ui ic ck k G Gu ui id de e: : H Ho ow w t to o c cr re ea at te e a a C Co on ns st tr ra ai in ne ed d S Sp po ot t W We el ld d
(See keyword users manual section on *CONSTRAINED_SPOT_WELD for parameter details)
6. Select Create
7. Enter parameters
8. Autocreate enabled (Enables creation without having to click apply after every entry)
Pick/Enter 2 node IDs
9. Or Autocreate disabled
Pick/Enter 2 node IDs
10. Click [Apply] to save changes to memory
(Note to save changes permanently use File/Save Keyword)
Q Qu ui ic ck k G Gu ui id de e: : H Ho ow w t to o m mo od di if fy y e ex xi is st ti in ng g C Co on ns st tr ra ai in ne ed d S Sp po ot t W We el ld d d da at ta a
4. Select entities to modify from the list
(Use Select/Blank Operation on the Entity Operations Interface to select entities from the drawing area.
Note these options are only available when Show is selected)
5. Select Modify (Note the list and drawing area will only show previously selected entities)
6. Select Sngl / Multi
Select Single Modification Mode Use to modify SpWeld nodes and parameters. When an entity is
selected from the list or drawing area the modification interface will open automatically.
(Note: When selecting from the drawing area, once modification mode is active, entity selection is not
possible)
Modify parameters and click [Apply] to save changes to memory
Or click [Cancel]
Or Select Multiple Modification Mode Use to modify parameters of multiple entities. When an entity is
selected from the drawing area it is only highlighted, so another entity can be selected without
modifying the first. Once all selections have been made click [Edit]
Modify parameters and Click [Apply] to save changes to memory
Or click [Cancel]
(Note to save changes permanently use File/Save Keyword)
P
PA AG GE E 4
4
:
: P
PR RE E P
PR RO OC CE ES SS SI IN NG G T
TO OO OL LS S
8/27/2002 BETA 132
Q Qu ui ic ck k G Gu ui id de e: : H Ho ow w t to o d de el le et te e e ex xi is st ti in ng g C Co on ns st tr ra ai in ne ed d S Sp po ot t W We el ld d d da at ta a
1. Select entities from the list
(Use Blank Operation on the Entity Operations Interface to blank unwanted entities from the drawing area.
Note these options are only available when Show is selected)
2. Select Delete (Note the list and drawing area will only show previously selected entities)
3. Select entities from the reduced list
Or Use Select Operation on the Entity Operations Interface to select entities from the drawing area
4. Click [Apply] to delete selected entities
5. Click [Ok] to confirm deletion
(Note to save changes permanently use File/Save Keyword)
P
PA AG GE E 4
4
:
: P
PR RE E P
PR RO OC CE ES SS SI IN NG G T
TO OO OL LS S
8/27/2002 BETA 133
* *C CO ON NS ST TR RA AI IN NE ED D_ _S SP PO OT T_ _W WE EL LD D D DA AT TA A ( (S SP PW WE EL LD D) )
I In nt tr ro od du uc ct ti io on n
Use this interface to show/create/modify/delete
*CONSTRAINED_SPOTWELD entities.
I In nt te er rf fa ac ce e D De es sc cr ri ip pt ti io on n
Show Show existing *CONSTRAINED_SPOT_WELD entities
Create Create new *CONSTRAINED_SPOT_WELD entities
Modify Modify existing *CONSTRAINED_SPOT_WELD entities
Delete Delete existing *CONSTRAINED_SPOT_WELD entities
Label Select label type
Auto Create Auto create spot weld
N1,N2 Pick/Enter Node ID 1 and 2
Show Parameters Toggle view spot weld data parameters
[All] Select all *CONSTRAINED_SPOTWELD entities
[None] Deselect all *CONSTRAINED_SPOTWELD entities
[Rev] Reverse selection
[AList] Select all *CONSTRAINED_SPOTWELD entities within the
selected range (Only applies when there are more than 20 entities in the list)
[Apply] Apply entries for creation/modification or selections for deletion
[Cancel] Cancel entries for modification
[Done] Exit Spot Weld Data interface
Q Qu ui ic ck k G Gu ui id de es s
Q Qu ui ic ck k G Gu ui id de e: : D Di if ff fe er re en nt t w wa ay ys s o of f d di is sp pl la ay yi in ng g C Co on ns st tr ra ai in ne ed d S Sp po ot t W We el ld d
d da at ta a
7. Select Show
8. Select entities from the list to display
9. Select label format
None No label is shown next to entity
Symbol Displays entity ID next to entity
Detail Displays entity ID and SpWeld node IDs next to entity
P
PA AG GE E 4
4
:
: P
PR RE E P
PR RO OC CE ES SS SI IN NG G T
TO OO OL LS S
8/27/2002 BETA 134
Q Qu ui ic ck k G Gu ui id de e: : H Ho ow w t to o c cr re ea at te e a a C Co on ns st tr ra ai in ne ed d S Sp po ot t W We el ld d
(see keyword users manual section on *CONSTRAINED_SPOT_WELD for parameter details)
11. Select Create
12. Enter parameters
13. Autocreate enabled (Enables creation without having to click apply after every entry)
Pick/Enter 2 node IDs
14. Or Autocreate disabled
Pick/Enter 2 node IDs
15. Click [Apply] to save changes to memory
(Note to save changes permanently use File/Save Keyword)
Q Qu ui ic ck k G Gu ui id de e: : H Ho ow w t to o m mo od di if fy y e ex xi is st ti in ng g C Co on ns st tr ra ai in ne ed d S Sp po ot t W We el ld d d da at ta a
7. Select entities to modify from the list
(Use Select/Blank Operation on the Entity Operations Interface to select entities from the drawing area.
Note these options are only available when Show is selected)
8. Select Modify (Note the list and drawing area will only show previously selected entities)
9. Select Sngl / Multi
Select Single Modification Mode Use to modify SpWeld nodes and parameters. When an entity is
selected from the list or drawing area the modification interface will open automatically.
(Note: When selecting from the drawing area, once modification mode is active, entity selection is not
possible)
Modify parameters and click [Apply] to save changes to memory
Or click [Cancel]
Or Select Multiple Modification Mode Use to modify parameters of multiple entities. When an entity is
selected from the drawing area it is only highlighted, so another entity can be selected without
modifying the first. Once all selections have been made click [Edit]
Modify parameters and Click [Apply] to save changes to memory
Or click [Cancel]
(Note to save changes permanently use File/Save Keyword)
P
PA AG GE E 4
4
:
: P
PR RE E P
PR RO OC CE ES SS SI IN NG G T
TO OO OL LS S
8/27/2002 BETA 135
* *C CO ON NS ST TR RA AI IN NE ED D_ _N NO OD DA AL L_ _R RI IG GI ID D_ _B BO OD DY Y D DA AT TA A ( (C CN NR RB B) )
I In nt tr ro od du uc ct ti io on n
Use this interface to show/create/modify/delete *CONSTRAINED_
NODAL_RIGID_BODY entities.
I In nt te er rf fa ac ce e D De es sc cr ri ip pt ti io on n
Show Show existing *CONSTRAINED_ NODAL_RIGID_BODY entities
Create Create new *CONSTRAINED_ NODAL_RIGID_BODY entities
Modify Modify existing *CONSTRAINED_ NODAL_RIGID_BODY
entities
Delete Delete existing *CONSTRAINED_ NODAL_RIGID_BODY entities
Label Select label type
[New ID] Generate a new ID for keyword
PID Enter Part ID of the nodal rigid body
CID Enter Coordinate ID/Open link dialog by clicking on the label
NSID Enter Node Set ID
Pick PNODE Pick node from model to be PNODE
PNODE Enter PNODE/Open link dialog by clicking on the label
IPRT Select print flag
[All] Select all *CONSTRAINED_ NODAL_RIGID_BODY entities
[None] Deselect all *CONSTRAINED_ NODAL_RIGID_BODY entities
[Rev] Reverse selection
[AList] Select all entities within the selected range
[Apply] Apply entries for creation/modification or selections for deletion
[Done] Exit Constrained Nodal Rigid Body Data interface
Q Qu ui ic ck k G Gu ui id de es s
Q Qu ui ic ck k G Gu ui id de e: : D Di if ff fe er re en nt t w wa ay ys s o of f d di is sp pl la ay yi in ng g C CN NR RB B d da at ta a
1. Select Show
2. Select entities from the list to display
3. Select label format
None No label is shown next to entity
Symbol Displays entity ID next to entity
Q Qu ui ic ck k G Gu ui id de e: : H Ho ow w t to o c cr re ea at te e a a C CN NR RB B
1. Select Create
2. Enter parameters
3. Enter a unique NSID or click New ID to generate a new one
4. Select nodes using General Selection Interface
5. Click [Apply] to save changes to memory
(Note to save changes permanently use File/Save Keyword)
P
PA AG GE E 4
4
:
: P
PR RE E P
PR RO OC CE ES SS SI IN NG G T
TO OO OL LS S
8/27/2002 BETA 136
Q Qu ui ic ck k G Gu ui id de e: : H Ho ow w t to o m mo od di if fy y e ex xi is st ti in ng g C CN NR RB B d da at ta a
1. Select entities from the list
(Use Select/Blank Operation on the Entity Operations Interface to select entities from the drawing area.
Note these options are only available when Show is selected)
2. Select Modify (Note the list and drawing area will only show previously selected entities)
3. Select a single entity from the list
Or Use Select Operation on the Entity Operations Interface to select an entity from the drawing area
4. Modify parameters
5. Click [Apply] to save changes to memory
(Note to save changes permanently use File/Save Keyword)
Q Qu ui ic ck k G Gu ui id de e: : H Ho ow w t to o d de el le et te e e ex xi is st ti in ng g C CN NR RB B d da at ta a
1. Select entities from the list
(Use Blank Operation on the Entity Operations Interface to blank unwanted entities from the drawing area.
Note these options are only available when Show is selected)
2. Select Delete (Note the list and drawing area will only show previously selected entities)
3. Select entities from the reduced list
Or Use Select Operation on the Entity Operations Interface to select entities from the drawing area
4. Click [Apply] to delete selected entities
5. Click [Ok] to confirm deletion
(Note to save changes permanently use File/Save Keyword)
P
PA AG GE E 4
4
:
: P
PR RE E P
PR RO OC CE ES SS SI IN NG G T
TO OO OL LS S
8/27/2002 BETA 137
* *I IN NI IT TI IA AL L_ _V VE EL LO OC CI IT TY Y D DA AT TA A ( (I IN NI IV VE EL L) )
I In nt tr ro od du uc ct ti io on n
Use this interface to show/create/modify/delete *INITIAL_VELOCITY
entities.
I In nt te er rf fa ac ce e D De es sc cr ri ip pt ti io on n
Show Show existing *INITIAL_VELOCITY entities
Create Create new *INITIAL_VELOCITY entities
Modify Modify existing *INITIAL_VELOCITY entities
Delete Delete existing *INITIAL_VELOCITY entities
Label Select label type
Vx/Vy/Vz Enter initial velocity in x/y/z directions
Vrx/Vry/Vrz Enter initial rotational velocity in x/y/z directions
[All] Select all *INITIAL_VELOCITY entities
[None] Deselect all *INITIAL_VELOCITY entities
[Rev] Reverse selection
[AList] Select all entities within the selected range
[Apply] Apply entries for creation/modification or selections for deletion
[Done] Exit Initial Velocity Data interface
[Done] Exit Constrained Nodal Rigid Body Data interface
Q Qu ui ic ck k G Gu ui id de es s
Q Qu ui ic ck k G Gu ui id de e: : D Di if ff fe er re en nt t w wa ay ys s o of f d di is sp pl la ay yi in ng g I I n ni it ti ia al l V Ve el lo oc ci it ty y d da at ta a
1. Select Show
2. Select entities from the list to display
3. Select label format
None No label is shown next to entity
Symbol Displays entity ID next to entity
Detail Displays entity ID and linear velocity components next to
entity
Q Qu ui ic ck k G Gu ui id de e: : H Ho ow w t to o s se et t a an n I I n ni it ti ia al l V Ve el lo oc ci it ty y
1. Select Create
2. Enter linear velocity in X/Y/Z directions
3. Enter rotational velocity in X/Y/Z directions
4. Select nodes using General Selection Interface
5. Click [Apply] to save changes to memory
(Note to save changes permanently use File/Save Keyword)
P
PA AG GE E 4
4
:
: P
PR RE E P
PR RO OC CE ES SS SI IN NG G T
TO OO OL LS S
8/27/2002 BETA 138
Q Qu ui ic ck k G Gu ui id de e: : H Ho ow w t to o m mo od di if fy y e ex xi is st ti in ng g I I n ni it ti ia al l V Ve el lo oc ci it ty y d da at ta a
1. Select entities from the list
(Use Select/Blank Operation on the Entity Operations Interface to select entities from the drawing area.
Note these options are only available when Show is selected)
2. Select Modify (Note the list and drawing area will only show previously selected entities)
3. Select entities from the reduced list
Or Use Select Operation on the Entity Operations Interface to select entities from the drawing area
4. Modify parameters
5. Click [Apply] to save changes to memory
(Note to save changes permanently use File/Save Keyword)
Q Qu ui ic ck k G Gu ui id de e: : H Ho ow w t to o d de el le et te e e ex xi is st ti in ng g I I n ni it ti ia al l V Ve el lo oc ci it ty y d da at ta a
1. Select entities from the list
(Use Blank Operation on the Entity Operations Interface to blank unwanted entities from the drawing area.
Note these options are only available when Show is selected)
2. Select Delete (Note the list and drawing area will only show previously selected entities)
3. Select entities from the reduced list
Or Use Select Operation on the Entity Operations Interface to select entities from the drawing area
4. Click [Apply] to delete selected entities
5. Click [Ok] to confirm deletion
(Note to save changes permanently use File/Save Keyword)
P
PA AG GE E 4
4
:
: P
PR RE E P
PR RO OC CE ES SS SI IN NG G T
TO OO OL LS S
8/27/2002 BETA 139
S SP PC C D DA AT TA A
I In nt tr ro od du uc ct ti io on n
Use this interface to show/create/modify/delete SPC data.
I In nt te er rf fa ac ce e D De es sc cr ri ip pt ti io on n
Show Show existing SPC nodes
Create Create new SPC nodes
Modify Modify existing SPC nodes
Delete Delete existing SPC nodes
Label Select label type
X,Y,Z Toggle translational constraint in local X,Y,Z directions respectively
RX,RY,RZ Toggle rotational constraint about the local X,Y,Z axes
respectively
CID Open Define_Coordinate_{Option} link dialog
[All] Select all SPC nodes
[None] Deselect all SPC nodes
[Rev] Reverse selection
[AList] Select all entities within the selected range
[Apply] Apply entries for creation/modification or selections for deletion
[Done] Exit SPC Data interface
Q Qu ui ic ck k G Gu ui id de es s
Q Qu ui ic ck k G Gu ui id de e: : D Di if ff fe er re en nt t w wa ay ys s o of f d di is sp pl la ay yi in ng g S SP PC C d da at ta a
1. Select Show
2. Select entities from the list to display
3. Select label format
None No label is shown next to entity
Symbol Displays entity ID next to entity
Detail Displays entity ID and the number of the active constraints
next to entity
Q Qu ui ic ck k G Gu ui id de e: : H Ho ow w t to o c cr re ea at te e a an n S SP PC C k ke ey yw wo or rd d
1. Select Create
2. Set translational constraint directions
3. Set rotational constraint directions
4. Select/Enter CID value
5. Select nodes using General Selection Interface
6. Click [Apply] to save changes to memory
(Note to save changes permanently use File/Save Keyword)
P
PA AG GE E 4
4
:
: P
PR RE E P
PR RO OC CE ES SS SI IN NG G T
TO OO OL LS S
8/27/2002 BETA 140
Q Qu ui ic ck k G Gu ui id de e: : H Ho ow w t to o m mo od di if fy y S SP PC C d da at ta a
1. Select SPC data from the list
(Use Select/Blank Operation on the Entity Operations Interface to select entities from the drawing area.
Note these options are only available when Show is selected)
2. Select Modify (Note the list and drawing area will only show previously selected entities)
3. Select SPC data from the list
Or Use Select Operation on the Entity Operations Interface to select entities from the drawing area
4. Modify translational constraint directions (X, Y, Z )
5. Modify rotational constraint directions (RX, RY, RZ )
6. Modify CID value
7. Modify node selection using General Selection Interface
8. Click [Apply] to save changes to memory
(Note to save changes permanently use File/Save Keyword)
Q Qu ui ic ck k G Gu ui id de e: : H Ho ow w t to o d de el le et te e e ex xi is st ti in ng g S SP PC C d da at ta a
1. Select entities from the list
(Use Blank Operation on the Entity Operations Interface to blank unwanted entities from the drawing area.
Note these options are only available when Show is selected)
2. Select Delete (Note the list and drawing area will only show previously selected entities)
3. Select entities from the reduced list
Or Use Select Operation on the Entity Operations Interface to select entities from the drawing area
4. Click [Apply] to delete selected entities
5. Click [Ok] to confirm deletion
(Note to save changes permanently use File/Save Keyword)
P
PA AG GE E 4
4
:
: P
PR RE E P
PR RO OC CE ES SS SI IN NG G T
TO OO OL LS S
8/27/2002 BETA 141
C CO ON NS ST TR RA AI IN NE ED D R RI IV VE ET T D DA AT TA A ( (R RI IV VE ET T) )
I In nt tr ro od du uc ct ti io on n
Use this interface to show/create/modify/delete Constrained Rivet Data.
I In nt te er rf fa ac ce e D De es sc cr ri ip pt ti io on n
Show Show existing *CONSTRAINED_ RIVET entities
Create Create new *CONSTRAINED_ RIVET entities
Modify Modify existing *CONSTRAINED_ RIVET entities
Delete Delete existing *CONSTRAINED_ RIVET entities
Label Select label type
RID Enter Rivet ID (Optional)
N1 Pick/Enter node ID 1
N2 Pick/Enter node ID 2
TF Enter failure time for nodal constraint set
[All] Select all *CONSTRAINED_ RIVET entities
[None] Deselect all *CONSTRAINED_ RIVET entities
[Rev] Reverse selection
[AList] Select all entities within the selected range
[Apply] Apply entries for creation/modification or selections for deletion
[Done] Exit Initial Velocity Data interface
[Done] Exit Constrained Rivet Data interface
Q Qu ui ic ck k G Gu ui id de es s
Q Qu ui ic ck k G Gu ui id de e: : D Di if ff fe er re en nt t w wa ay ys s o of f d di is sp pl la ay yi in ng g C Co on ns st tr ra ai in ne ed d R Ri iv ve et t d da at ta a
1. Select Show
2. Select entities from the list to display
3. Select label format
None No label is shown next to entity
Symbol Displays entity ID next to entity
Detail Displays entity ID and CR node IDs next to entity
P
PA AG GE E 4
4
:
: P
PR RE E P
PR RO OC CE ES SS SI IN NG G T
TO OO OL LS S
8/27/2002 BETA 142
Q Qu ui ic ck k G Gu ui id de e: : H Ho ow w t to o c cr re ea at te e a a C Co on ns st tr ra ai in ne ed d R Ri iv ve et t
1. Select Create
2. Enter RID and TF
3. Autocreate enabled (Enables creation without having to click apply after every entry)
Pick/Enter 2 node IDs
Or Autocreate disabled
Pick/Enter 2 node IDs
Click [Apply] to save changes to memory
(Note to save changes permanently use File/Save Keyword)
Q Qu ui ic ck k G Gu ui id de e: : H Ho ow w t to o m mo od di if fy y e ex xi is st ti in ng g C Co on ns st tr ra ai in ne ed d R Ri iv ve et t d da at ta a
1. Select entities from the list
(Use Select/Blank Operation on the Entity Operations Interface to select entities from the drawing area.
Note these options are only available when Show is selected)
2. Select Modify (Note the list and drawing area will only show previously selected entities)
3. Select a single entity from the list
Or Use Select Operation on the Entity Operations Interface to select one from the drawing area
4. Modify RID, TF and CR nodes
5. Autocreate enabled (Enables creation without having to click apply after every entry)
Pick/Enter 2 node IDs
Or Autocreate disabled
Pick/Enter 2 node IDs
Click [Apply] to save changes to memory
(Note to save changes permanently use File/Save Keyword)
Q Qu ui ic ck k G Gu ui id de e: : H Ho ow w t to o d de el le et te e e ex xi is st ti in ng g C Co on ns st tr ra ai in ne ed d R Ri iv ve et t d da at ta a
1. Select entities from the list
(Use Blank Operation on the Entity Operations Interface to blank unwanted entities from the drawing area.
Note these options are only available when Show is selected)
2. Select Delete (Note the list and drawing area will only show previously selected entities)
3. Select entities from the reduced list
Or Use Select Operation on the Entity Operations Interface to select entities from the drawing area
4. Click [Apply] to delete selected entities
5. Click [Ok] to confirm deletion
(Note to save changes permanently use File/Save Keyword)
P
PA AG GE E 4
4
:
: P
PR RE E P
PR RO OC CE ES SS SI IN NG G T
TO OO OL LS S
8/27/2002 BETA 143
C CO ON NS ST TR RA AI IN NE ED D N NO OD DE E S SE ET T D DA AT TA A ( (C CO ON NS ST TN N) )
I In nt tr ro od du uc ct ti io on n
Use this interface to show/create/modify/delete Constrained Node Set Data.
I In nt te er rf fa ac ce e D De es sc cr ri ip pt ti io on n
Show Show existing *CONSTRAINED_ NODE_SET entities
Create Create new *CONSTRAINED_ NODE_SET entities
Modify Modify existing * CONSTRAINED_ NODE_SET entities
Delete Delete existing * CONSTRAINED_ NODE_SET entities
Label Select label type
RID Enter Rivet ID (Optional)
N1 Pick/Enter node ID 1
N2 Pick/Enter node ID 2
TF Enter failure time for nodal constraint set
[All] Select all * CONSTRAINED_ NODE_SET entities
[None] Deselect all * CONSTRAINED_ NODE_SET entities
[Rev] Reverse selection
[AList] Select all entities within the selected range
[Apply] Apply entries for creation/modification or selections for deletion
[Done] Exit Constrained Node Set Data interface
Q Qu ui ic ck k G Gu ui id de es s
Q Qu ui ic ck k G Gu ui id de e: : D Di if ff fe er re en nt t w wa ay ys s o of f d di is sp pl la ay yi in ng g C Co on ns st tr ra ai in ne ed d N No od de e S Se et t
d da at ta a
1. Select Show
2. Select entities from the list to display
3. Select label format
None No label is shown next to entity
Symbol Displays entity ID next to entity
P
PA AG GE E 4
4
:
: P
PR RE E P
PR RO OC CE ES SS SI IN NG G T
TO OO OL LS S
8/27/2002 BETA 144
Q Qu ui ic ck k G Gu ui id de e: : H Ho ow w t to o c cr re ea at te e a a C Co on ns st tr ra ai in ne ed d N No od de e S Se et t
1. Select Create
2. Enter Constrained Node Set ID and Node Set ID
Or Click [New ID]
3. Select nodes using General Selection Interface
4. Select DOF value
5. Enter TF value
6. Click [Apply] to save changes to memory
(Note to save changes permanently use File/Save Keyword)
Q Qu ui ic ck k G Gu ui id de e: : H Ho ow w t to o m mo od di if fy y e ex xi is st ti in ng g C Co on ns st tr ra ai in ne ed d N No od de e S Se et t d da at ta a
1. Select entities from the list
(Use Select/Blank Operation on the Entity Operations Interface to select entities from the drawing area.
Note these options are only available when Show is selected)
2. Select Modify (Note the list and drawing area will only show previously selected entities)
3. Select a single entity from the list
4. Or Use Select Operation on the Entity Operations Interface to select one from the drawing area
5. Modify parameters
6. Select nodes using General Selection Interface
7. Click [Apply] to save changes to memory
(Note to save changes permanently use File/Save Keyword)
Q Qu ui ic ck k G Gu ui id de e: : H Ho ow w t to o d de el le et te e e ex xi is st ti in ng g C Co on ns st tr ra ai in ne ed d N No od de e S Se et t d da at ta a
1. Select entities from the list
(Use Blank Operation on the Entity Operations Interface to blank unwanted entities from the drawing area.
Note these options are only available when Show is selected)
2. Select Delete (Note the list and drawing area will only show previously selected entities)
3. Select entities from the reduced list
Or Use Select Operation on the Entity Operations Interface to select entities from the drawing area
4. Click [Apply] to delete selected entities
5. Click [Ok] to confirm deletion
(Note to save changes permanently use File/Save Keyword)
P
PA AG GE E 4
4
:
: P
PR RE E P
PR RO OC CE ES SS SI IN NG G T
TO OO OL LS S
8/27/2002 BETA 145
D DA AT TA AB BA AS SE E H HI IS ST TO OR RY Y D DA AT TA A
I In nt tr ro od du uc ct ti io on n
Use this interface to assign database history nodes/beams/ shells/solids/sph
nodes/tshells.
I In nt te er rf fa ac ce e D De es sc cr ri ip pt ti io on n
Show Show existing *DATABASE_HISTORY_{OPTION} entities
Create Create new *DATABASE_HISTORY_{OPTION} entities
Modify Modify existing *DATABASE_HISTORY_{OPTION} entities
Delete Delete existing *DATABASE_HISTORY_{OPTION} entities
Type Select database history data type
Label Select label type
[All] Select all *DATABASE_HISTORY_{OPTION} entities
[None] Deselect all *DATABASE_HISTORY_{OPTION} entities
[Rev] Reverse selection
[AList] Select all entities within the selected range
[Apply] Apply entries for creation/modification or selections for deletion
[Done] Exit Database History Data interface
Q Qu ui ic ck k G Gu ui id de es s
Q Qu ui ic ck k G Gu ui id de e: : D Di if ff fe er re en nt t w wa ay ys s o of f d di is sp pl la ay yi in ng g D Da at ta ab ba as se e H Hi is st to or ry y d da at ta a
1. Select Show
2. Select entities from the list to display
3. Select label format
None No label is shown next to entity
Symbol Displays entity ID next to entity
P
PA AG GE E 4
4
:
: P
PR RE E P
PR RO OC CE ES SS SI IN NG G T
TO OO OL LS S
8/27/2002 BETA 146
Q Qu ui ic ck k G Gu ui id de e: : H Ho ow w t to o c cr re ea at te e D Da at ta ab ba as se e H Hi is st to or ry y d da at ta a
1. Select Create
2. Enter Constrained Node Set ID and Node Set ID
Or Click [New ID]
3. Select nodes using General Selection Interface
4. Select DOF value
5. Enter TF value
6. Click [Apply] to save changes to memory
(Note to save changes permanently use File/Save Keyword)
Q Qu ui ic ck k G Gu ui id de e: : H Ho ow w t to o m mo od di if fy y e ex xi is st ti in ng g D Da at ta ab ba as se e H Hi is st to or ry y d da at ta a
1. Select entities from the list
(Use Select/Blank Operation on the Entity Operations Interface to select entities from the drawing area.
2. Note these options are only available when Show is selected)
3. Select Modify (Note the list and drawing area will only show previously selected entities)
4. Select/Deselect nodes using General Selection Interface
(Note: existing entities may also be selected / deselected)
5. Click [Apply] to save changes to memory
(Note to save changes permanently use File/Save Keyword)
Q Qu ui ic ck k G Gu ui id de e: : H Ho ow w t to o d de el le et te e e ex xi is st ti in ng g D Da at ta ab ba as se e H Hi is st to or ry y d da at ta a
1. Select entities from the list
(Use Blank Operation on the Entity Operations Interface to blank unwanted entities from the drawing area.
Note these options are only available when Show is selected)
2. Select Delete (Note the list and drawing area will only show previously selected entities)
3. Select entities from the reduced list
Or Use Select Operation on the Entity Operations Interface to select entities from the drawing area
4. Click [Apply] to delete selected entities
5. Click [Ok] to confirm deletion
(Note to save changes permanently use File/Save Keyword)
P
PA AG GE E 4
4
:
: P
PR RE E P
PR RO OC CE ES SS SI IN NG G T
TO OO OL LS S
8/27/2002 BETA 147
M MA AS SS S D DA AT TA A
I In nt tr ro od du uc ct ti io on n
Use this interface to show/create/modify/delete Mass data.
I In nt te er rf fa ac ce e D De es sc cr ri ip pt ti io on n
Show Show existing mass data
Create Create new mass data
Modify Modify existing mass data
Delete Delete existing mass data
Label Select label type
Mass Value Enter mass value
[All] Select all mass nodes
[None] Deselect all mass nodes
[Rev] Reverse selection
[AList] Select all entities within the selected range
[Apply] Apply entries for creation/modification or selections for deletion
[Done] Exit Mass Data interface
Q Qu ui ic ck k G Gu ui id de es s
Q Qu ui ic ck k G Gu ui id de e: : H Ho ow w t to o c cr re ea at te e M Ma as ss s n no od de es s
Select Create
Enter mass value
Select nodes using General Selection Interface
Click [Apply] to save changes to memory
(Note to save changes permanently use File/Save Keyword)
Q Qu ui ic ck k G Gu ui id de e: : H Ho ow w t to o m mo od di if fy y M Ma as ss s n no od de es s
Select an SPC keyword from the list
Or use Selection on Entity Operations Interface
(This interface is only shown in Show/Delete modes)
Select Modify
Modify mass value
Modify node selection using General Selection Interface
Click [Apply] to save changes to memory
(Note to save changes permanently use File/Save Keyword)
P
PA AG GE E 4
4
:
: P
PR RE E P
PR RO OC CE ES SS SI IN NG G T
TO OO OL LS S
8/27/2002 BETA 148
P PA AR RT T D DA AT TA A
I In nt tr ro od du uc ct ti io on n
Use this interface to show/create/modify/delete Part data.
I In nt te er rf fa ac ce e D De es sc cr ri ip pt ti io on n
Show Show existing part data
Create Create new part data
Modify Modify existing part data
Sear Search for parts using user defined parameters
Assi Assign entered data to selected parts
Part Type Select Part Entity type
Pick Pick a single part
Area Select entities inside/outside a user defined area
Poly Select entities inside/outside a user defined region
In Select entities inside the area/polygon
Out Select entities outside the area/polygon
[All] Select all parts
[None] Deselect all parts
[Rev] Reverse selection
[Del] Delete selected parts
[Write] Write selected parts to a file
[Done] Exit Part Data interface
P
PA AG GE E 4
4
:
: P
PR RE E P
PR RO OC CE ES SS SI IN NG G T
TO OO OL LS S
8/27/2002 BETA 149
[New ID] Generate a new ID for keyword
[Add] - Generate a new ID for keyword and set all fields to default values
[Accept] - Accept entries for current part
PID Part ID
SECID Enter Section ID /Open link dialog by clicking on the label
MID Enter Material ID /Open link dialog by clicking on the label
EOSID Enter Equation of state ID /Open link dialog by clicking on the label
HGID Enter Hourglass/bulk viscosity ID /Open link dialog by clicking on the label
GRAV Select part initialization for gravity loading
ADPOPT Select part adaptivity
TMID Enter Thermal material property ID
Search
[Load RefBy] Load Part IDs stored in selected reference buffer
[Buffer n] Select buffer to load Part IDs
Assign
P
PA AG GE E 4
4
:
: P
PR RE E P
PR RO OC CE ES SS SI IN NG G T
TO OO OL LS S
8/27/2002 BETA 150
Q Qu ui ic ck k G Gu ui id de es s
Q Qu ui ic ck k G Gu ui id de e: : H Ho ow w t to o c cr re ea at te e P Pa ar rt ts s
1. Select Create
2. Enter Part ID
Or Click [New ID]/[Add]
3. Select part type
4. Enter keyword data
5. Click [Apply] to save changes to memory
(Note to save changes permanently use File/Save Keyword)
Q Qu ui ic ck k G Gu ui id de e: : H Ho ow w t to o m mo od di if fy y P Pa ar rt ts s
1. Select a part from the list
Or use Selection on Entity Operations Interface
(This interface is only shown in Show/Delete modes)
2. Select Modify
3. Modify Part ID
4. Modify part type
5. Modify keyword data
6. Click [Apply] to save changes to memory
(Note to save changes permanently use File/Save Keyword)
Q Qu ui ic ck k G Gu ui id de e: : H Ho ow w t to o u us se e S Se ea ar rc ch h
1. Enter values in fields to search for parts containing those IDs
2. Click [Apply]
Or
1. Select Buffer
2. Click Load Ref By Material/EOS/Hourglass keywords that are used in Part keywords can be saved
into buffers using the appropriate dialog window on Page 3. (See Page3 instructions) These buffers can
be reloaded here to display the parts.
Q Qu ui ic ck k G Gu ui id de e: : H Ho ow w t to o a as ss si ig gn n n ne ew w k ke ey yw wo or rd d v va al lu ue es s t to o m mu ul lt ti ip pl le e p pa ar rt ts s
1. Select parts from list / model
2. Enter new keyword data
3. Click [Apply] to assign new values
(Note to save changes permanently use File/Save Keyword)
8/27/2002 BETA 151
P
P
A
A
G
G
E
E
D
D
:
:
D
D
I
I
S
S
P
P
L
L
A
A
Y
Y
I
I
N
N
T
T
E
E
R
R
F
F
A
A
C
C
E
E
I IN NT TR RO OD DU UC CT TI IO ON N
Use this interface to display entities that are present in the current keyword file.
I IN NT TE ER RF FA AC CE E D DE ES SC CR RI IP PT TI IO ON N
[All] Turn on all entities
[None] Turn off all entities
Select entity type to be displayed
[All] Turn on all entities in the current list
[None] Turn off all entities in the current list
[Rev] Reverse selection
[AList] Turn on all entities in the selected range only
Label Select label type. Note: not all entities have a detailed label, in this situation
selecting Detail will only display a symbol style label.
The Entity Operation interface can be used, see description under Page 4 chapter.
B BO OU UN ND DA AR RY Y
Prescribed motion Display *BOUNDARY_PRESCRIBED_{OPTION} data
SPC Display *BOUNDARY_SPC_{OPTION} data
Node_SPC Display nodal boundary SPC data (See *NODE_NODE data)
C CO ON NS ST TR RA AI IN NE ED D
ExNodes Display *CONSTRAINED_EXTRA_NODES_{OPTION} data
GenWeld Display *CONSTRAINED_GENERALIZED_WELD_SPOT data
SpotWeld Display *CONSTRAINED_SPOT_WELD data
RgBodies Display *CONSTRAINED_ RIGID_BODY_{OPTION} data
NodalRDB Display *CONSTRAINED_ NODAL_RIGID_BODY data
Joint Display *CONSTRAINED_JOINT_{OPTION} data
Rivet Display *CONSTRAINED_RIVET data
Points Display *CONSTRAINED_POINTS data
NodeS Display *CONSTRAINED_NODE_SET data
8/27/2002 BETA 152
C CO ON NT TA AC CT T
General Display *CONTACT_GENERAL_{OPTION} data
Entity Display *CONTACT_ENTITY data
Gebod Display *CONTACT_GEBOD_{OPTION} data
Interior Display *CONTACT_INTERIOR data
RigidSurface Display *CONTACT_RIGID_SURFACE data
1D Display *CONTACT_1D_{OPTION} data
2D Display *CONTACT_2D_{OPTION} data
D DE EF FI IN NE E
Box Display *DEFINE_BOX_{OPTION} data
Coordinate Display *DEFINE_COORDINATE_{OPTION} data
Curve Display *DEFINE_CURVE_{OPTION} data
SD_orientation Display *DEFINE_SD_ORIENTATION data
Vector Display *DEFINE_VECTOR data
I IN NI IT TI IA AL L
Velocity Display *INITIAL_VELOCITY_{OPTION} data
L LO OA AD D
Beam Display *LOAD_BEAM_{OPTION} data
Body Display *LOAD_BODY_{OPTION} data
Node Display *LOAD_NODE_{OPTION} data
Rigid Body Display *LOAD_RIGID_BODY data
Segment Display *LOAD_SEGMENT_{OPTION} data
Shell Display *LOAD_SHELL_{OPTION} data
8/27/2002 BETA 153
S SE ET T
Beam Display *SET_BEAM_{OPTION} data
Discrete Display *SET_DISCRETE_{OPTION} data
Node Display *SET_NODE_{OPTION} data
Part Display *SET_PART_{OPTION} data
Segment Display *SET_SEGMENT_{OPTION} data
Shell Display *SET_SHELL_{OPTION} data
Solid Display *SET_SOLID_{OPTION} data
Tshell Display *SET_TSHELL_{OPTION} data
SPH Display *SET_SPH data
S SE EA AT T B BE EL LT T
Accelerometer Display *ELEMENT_SEATBELT_ACCELROMETER data
Pretensioner Display *ELEMENT_SEATBELT_PRETENSIONER data
Reactor Display *ELEMENT_SEATBELT_REACTOR data
Sensor Display *ELEMENT_SEATBELT_SENSOR data
Slipring Display *ELEMENT_SEATBELT_SLIPRING data
R RI IG GI ID D W WA AL LL L
Rigidwall Display *RIGID_WALL_{OPTION} data
Q QU UI IC CK K G GU UI ID DE ES S
Q Qu ui ic ck k G Gu ui id de e: : D Di is sp pl la ay yi in ng g e en nt ti it ti ie es s u us si in ng g P Pa ag ge e D D
1. Select main entity type (using choice box)
2. Select sub entity group from the top list
3. Select members of that sub-entity group from the bottom list to display
(See Entity Interface for instructions regarding the lower interface)
8/27/2002 BETA 154
A
A
P
P
P
P
E
E
N
N
D
D
I
I
X
X
I
I
C CO ON NF FI IG GU UR RA AT TI IO ON N F FI IL LE E O OP PT TI IO ON NS S
I In nt tr ro od du uc ct ti io on n
The .lspostrc file stores information regarding the LS-Pre/Post configuration. This file is only present if the user
saves a configuration that is different from the defaults within LS-Pre/Post.
LS-Pre/Post will look for this file in the following locations:
1. LSTC_FILE An environment variable defining the directory where the LSTC license key resides
2. $HOME User home directory
3. WD working directory where the model resides
LS-Pre/Post searches through these three locations in order, options set in location 1 will be overwritten if found
in location 2 and overwritten again if found in location 3. Note this is at the option level and so if different
options are set in different locations LS-Pre/Post will use them all instead of defaults. Any options not found in
user defined .lspostrc files will be set to default automatically by Ls-Pre/Post.
L Li is st t o of f C Co on nf fi ig gu ur ra at ti io on n F Fi il le e O Op pt ti io on ns s
max_physical_memory = 1867392K assign maximum available physical memory for LS-Pre/Post
texture = off Switch texture mode off/on (only applicable when in shade mode)
twoside_lighting = on Switch between Two-sided (on) /One-sided (off) lighting
background_color = 0.000, 0.000, 0.000 Set indicated color using RGB range (0.0 to 1.0)
text_color = 1.000, 1.000, 1.000 Set indicated color using RGB range (0.0 to 1.0)
mesh_color = 0.000, 0.000, 0.000 Set indicated color using RGB range (0.0 to 1.0)
label_color = 1.000, 1.000, 1.000 Set indicated color using RGB range (0.0 to 1.0)
hilite_color = 0.500, 0.500, 0.500 Set indicated color using RGB range (0.0 to 1.0)
outline_color = 0.000, 0.000, 0.000 Set indicated color using RGB range (0.0 to 1.0)
triad_color = 1.000, 1.000, 1.000 Set indicated color using RGB range (0.0 to 1.0)
edgelwidth = 1 Set edge view line width
meshlwidth = 1 Set mesh view line width
fringe_light = on Switch fringe component lighting on/off
plotunode = off Switch plot un-referenced nodes on/off
plotmode = shade Switch model plot mode shade/view/wire/feat/edge/grid
outlining = edge Switch outlining type edge/feat/off
shade_mode = flat Switch shading mode flat/smooth
highlight_node = off Assign default setting for highlighting nodes under Node Trace, on/off
result_onscreen = off Switch results on screen off/on (Only applicable if a model entity is identified with
show results toggled on)
highlight = on Switch highlight on/off
mat_ambient = 0.200000 Assign default value for material light ambience (0.0 to 1.0)
8/27/2002 BETA 155
mat_diffuse = 0.200000 Assign default value for material light diffusion (0.0 to 1.0)
mat_specular = 0.700000 Assign default value for material light speculance (0.0 to 1.0)
mat_shininess = 50.000000 Assign default value for material shininess (0.0 to 128.0)
light_ambient.1 = 0.300, 0.300, 0.300 Assign ambient light RGB values from (0.0 to 1.0)
light_diffuse.1 = 0.700, 0.700, 0.700 Assign diffuse light RGB values from (0.0 to 1.0)
light_specular.1 = 0.400, 0.400, 0.400 Assign specular light RGB values from (0.0 to 1.0)
light_position.1 = 0.000, 0.000, 1.000 Assign light 1 xyz co-ordinates
transparency_value = 0.850 Assign default transparency value (0.0 = opaque to 1.0 = transparent)
mat_color.1 = 0.769, 0.004, 0.110 Assign up to 29 different material colors for the color map
fringe_level = 10 Set default number of fringe levels to display 2 to 30
vect_plotscale = 1.000 Assign default value for vector arrow scale factor
sph_spherescale = 0.300 Assign default value for sph sphere scale factor
sph_spheredivs = 12 Assign default value for number of segments to draw an sph sphere
sph_spherestyle = 4 Assign default value for sph sphere style,
(1 = dot, 2 = flat, 3 = wire frame polygon, 4 = shiny sphere)
sph_fixedradius = 0 Assign default radius for sph sphere
shrink_factor = 0.800 Assign default value for shrink scale factor
rotate_angle = 10.0 Assign default value for model rotation
feature_angle = 30.0 Assign angle limit for feature line generation
default_light = 0.300, 0.700, 0.400 Assign default light color with RGB values from (0.0 to 1.0)
help_label = off Switch help bubbles off/on
mainmenu_on = right Set position of main menu right/left
mainwindow_x = 1423 Set default window size
mainwindow_y = 1068 Set default window size
plotwindow_x = 0 Set XY-Plot window start x-coordinate
plotwindow_y = 0 Set XY-Plot window start y-coordinate
xyplotlegend = on Switch default setting for XY-Plot window legend on/off
init_path = c:\dynafiles\ Assign default directory for files to be read (Note: directory must exist)
session_file = lspost.cfile Assign file name for command file
message_file = lspost.msg Assign file name for message file
message = off Switch default setting for message recording off/on
ic_gravity = 9.81 Assign the value for gravity
ic_timeunit = 1 Assign the value for standard time unit
drawscene = on Assign default model drawing option, (on = model drawn upon opening file,
off = model is not drawn upon opening file)
shell_ipt = maxima Assign default position of shell surface integration points maxima/upper/middle/lower
beam_tubesegs = 8 Assign number of segments used to draw a beam as a tube
beam_prismon = off Display beam as prism on/off
beam_sizefactor = 500 Assign beam prism scale factor
ge_local_brickstrain = 0 Assign default value for green strain
animate_mode = 0 Animate mode (0 = loop animation, 1 = animate once)
duplicate_action = 2 Assign default action when duplicated data is found when reading a keyword file
(0 = ignore, 1 = replace all, 2 = ask user for action)
8/27/2002 BETA 156
The following menu page options show current interface button assignments, these can be changed here,
however it is easier to use the Assign Menu Button dialog within LS-Pre/Post. (One can assign up to 7 pages):
menu_page1 = 1,2,3,4,5,6,7,8,9,10,11,12,13,14,15,16,17,18,19,20,21,22,23,24,25,26,27
polygon_offset_factor = 1 Assign default polygon outline offset factor
polygon_offset_unit = 1 Assign default polygon outline offset unit
override_screen_aspect = 0 Assign default window aspect ratio
fld_engstrain = 1 Assign default value for FLD engineering strain
fld_tvalue = 0.8 Assign default value for FLD t
fld_nvalue = 0.21 Assign default value for FLD n
def_limit_flc = 0 Assign default value for FLD FLC limit
def_allow_thinning = 0.3 Assign default value for FLD allowable thinning
def_safety_margin = 20 Assign default value for FLD safety margin
def_essential_thinning = 0.02 Assign default value for FLD required thinning
def_allow_thickening = 0.01 Assign default value for FLD allowable thickening
def_r_value = 1.82 Assign default value for FLD r
def_failure = on Assign default value for FLD failure on/off
def_risk_fracture = on Assign default value for FLD risk of fracture on/off
def_severe_thinning = on Assign default value for FLD severe thinning on/off
def_inadequate_stretch = on Assign default value for FLD lack of stretching on/off
def_wrinkle_tendency = on Assign default value for FLD wrinkle tendency on/off
def_wrinkles = on Assign default value for FLD wrinkles on/off
* use a backslash at end of line to continue points list on next line
* ______10________20________30________40________50________60________70________80
def_flc = DEF 800521501
-0.3 0.909, -0.2 0.666, -0.1 0.475, 0 0.357, 0.1 0.44, \
0.2 0.493, 0.3 0.523, 0.4 0.547, Define FLC with paired values (separate individual values with a space,
separate pairs by comas)
pscompression_mode = none Assign default postscript compression mode none/gz/irle/lzw
entitylabel_size = 4 Assign default entity label size
primitive_size = 0.6 Assign default primitive size factor
thickenedshell = 0 Assign default setting for drawing a shell with thickness as a solid (0 = off, 1 = on)
You might also like
- The Subtle Art of Not Giving a F*ck: A Counterintuitive Approach to Living a Good LifeFrom EverandThe Subtle Art of Not Giving a F*ck: A Counterintuitive Approach to Living a Good LifeRating: 4 out of 5 stars4/5 (5794)
- The Gifts of Imperfection: Let Go of Who You Think You're Supposed to Be and Embrace Who You AreFrom EverandThe Gifts of Imperfection: Let Go of Who You Think You're Supposed to Be and Embrace Who You AreRating: 4 out of 5 stars4/5 (1090)
- Never Split the Difference: Negotiating As If Your Life Depended On ItFrom EverandNever Split the Difference: Negotiating As If Your Life Depended On ItRating: 4.5 out of 5 stars4.5/5 (838)
- Hidden Figures: The American Dream and the Untold Story of the Black Women Mathematicians Who Helped Win the Space RaceFrom EverandHidden Figures: The American Dream and the Untold Story of the Black Women Mathematicians Who Helped Win the Space RaceRating: 4 out of 5 stars4/5 (894)
- Grit: The Power of Passion and PerseveranceFrom EverandGrit: The Power of Passion and PerseveranceRating: 4 out of 5 stars4/5 (587)
- Shoe Dog: A Memoir by the Creator of NikeFrom EverandShoe Dog: A Memoir by the Creator of NikeRating: 4.5 out of 5 stars4.5/5 (537)
- Elon Musk: Tesla, SpaceX, and the Quest for a Fantastic FutureFrom EverandElon Musk: Tesla, SpaceX, and the Quest for a Fantastic FutureRating: 4.5 out of 5 stars4.5/5 (474)
- The Hard Thing About Hard Things: Building a Business When There Are No Easy AnswersFrom EverandThe Hard Thing About Hard Things: Building a Business When There Are No Easy AnswersRating: 4.5 out of 5 stars4.5/5 (344)
- Her Body and Other Parties: StoriesFrom EverandHer Body and Other Parties: StoriesRating: 4 out of 5 stars4/5 (821)
- The Sympathizer: A Novel (Pulitzer Prize for Fiction)From EverandThe Sympathizer: A Novel (Pulitzer Prize for Fiction)Rating: 4.5 out of 5 stars4.5/5 (119)
- The Emperor of All Maladies: A Biography of CancerFrom EverandThe Emperor of All Maladies: A Biography of CancerRating: 4.5 out of 5 stars4.5/5 (271)
- The Little Book of Hygge: Danish Secrets to Happy LivingFrom EverandThe Little Book of Hygge: Danish Secrets to Happy LivingRating: 3.5 out of 5 stars3.5/5 (399)
- The World Is Flat 3.0: A Brief History of the Twenty-first CenturyFrom EverandThe World Is Flat 3.0: A Brief History of the Twenty-first CenturyRating: 3.5 out of 5 stars3.5/5 (2219)
- The Yellow House: A Memoir (2019 National Book Award Winner)From EverandThe Yellow House: A Memoir (2019 National Book Award Winner)Rating: 4 out of 5 stars4/5 (98)
- Devil in the Grove: Thurgood Marshall, the Groveland Boys, and the Dawn of a New AmericaFrom EverandDevil in the Grove: Thurgood Marshall, the Groveland Boys, and the Dawn of a New AmericaRating: 4.5 out of 5 stars4.5/5 (265)
- Jack Perricone - Great Songwriting Techniques-Oxford University Press (2018) PDFDocument398 pagesJack Perricone - Great Songwriting Techniques-Oxford University Press (2018) PDFEmi Bahamonde Noriega96% (26)
- A Heartbreaking Work Of Staggering Genius: A Memoir Based on a True StoryFrom EverandA Heartbreaking Work Of Staggering Genius: A Memoir Based on a True StoryRating: 3.5 out of 5 stars3.5/5 (231)
- Team of Rivals: The Political Genius of Abraham LincolnFrom EverandTeam of Rivals: The Political Genius of Abraham LincolnRating: 4.5 out of 5 stars4.5/5 (234)
- On Fire: The (Burning) Case for a Green New DealFrom EverandOn Fire: The (Burning) Case for a Green New DealRating: 4 out of 5 stars4/5 (73)
- The Unwinding: An Inner History of the New AmericaFrom EverandThe Unwinding: An Inner History of the New AmericaRating: 4 out of 5 stars4/5 (45)
- Character Autopsy MacbethDocument1 pageCharacter Autopsy Macbethapi-331852131No ratings yet
- Free PDF Priyanka ChopraDocument1 pageFree PDF Priyanka ChopraAmberNo ratings yet
- Shattered Pixel Dungeon The Newb Adventurer's Guide: Chapter I: The BasicsDocument15 pagesShattered Pixel Dungeon The Newb Adventurer's Guide: Chapter I: The BasicsFishing ManiaNo ratings yet
- Ijset 2014 429Document4 pagesIjset 2014 429Afia.S.HameedNo ratings yet
- Finite Element Modeling of Reinforced Concrete Beams Strengthened With FRP Laminates: A ReviewDocument8 pagesFinite Element Modeling of Reinforced Concrete Beams Strengthened With FRP Laminates: A ReviewAfia.S.HameedNo ratings yet
- Scrap TiresDocument7 pagesScrap TiresAfia.S.HameedNo ratings yet
- ANSYS Lister JobDocument1 pageANSYS Lister JobAfia.S.HameedNo ratings yet
- To Enable or Disable Hibernate in Registry EditorDocument2 pagesTo Enable or Disable Hibernate in Registry EditorAfia.S.HameedNo ratings yet
- Tips For Using Truss Elements in ANSYSDocument10 pagesTips For Using Truss Elements in ANSYSThota Sri K HarithaNo ratings yet
- 08 Tension TestDocument54 pages08 Tension TestQuang Le100% (1)
- Concrete material model characterizationDocument79 pagesConcrete material model characterizationCory LarkinNo ratings yet
- Hardening and yield surfaces in plasticityDocument15 pagesHardening and yield surfaces in plasticitysujayan2005No ratings yet
- 17 - Chapter 8 PDFDocument34 pages17 - Chapter 8 PDFshardasiddhNo ratings yet
- Soil Mechanics by Aziz Akbar Chapter 8Document40 pagesSoil Mechanics by Aziz Akbar Chapter 8Afia.S.Hameed0% (2)
- ImpDocument1 pageImpAfia.S.HameedNo ratings yet
- Mechanics of SolidsDocument54 pagesMechanics of Solidsarsalan_ghoraNo ratings yet
- Curing ConcreteDocument10 pagesCuring ConcreteShariq KhanNo ratings yet
- Influence Lines SurfacesDocument14 pagesInfluence Lines SurfacesAfia.S.HameedNo ratings yet
- Tips For Using Truss Elements in ANSYSDocument10 pagesTips For Using Truss Elements in ANSYSThota Sri K HarithaNo ratings yet
- Very New YrDocument1 pageVery New YrAfia.S.HameedNo ratings yet
- LspostDocument156 pagesLspostAfia.S.HameedNo ratings yet
- What Is Corrosion of Steel?Document7 pagesWhat Is Corrosion of Steel?Afia.S.HameedNo ratings yet
- Sub StructuringDocument12 pagesSub StructuringAfia.S.HameedNo ratings yet
- Harry Potter TerminologyDocument2 pagesHarry Potter TerminologyPeter BacomoNo ratings yet
- Common and Consumable Item Price ListDocument9 pagesCommon and Consumable Item Price ListAl Patrick Dela CalzadaNo ratings yet
- 60x60 SanddustDocument2 pages60x60 SanddustGuntherNo ratings yet
- Korn (Stylized As Koяn) Is An American Nu Metal Band From Bakersfield,Document26 pagesKorn (Stylized As Koяn) Is An American Nu Metal Band From Bakersfield,ThalesCarterNo ratings yet
- Music, The Medium of Music Written ReportDocument2 pagesMusic, The Medium of Music Written ReportAld Dla100% (1)
- MAPEH Summative Test ReviewDocument2 pagesMAPEH Summative Test ReviewJhackhie Mirasol CaliboNo ratings yet
- 2.philip Larkin The TreesDocument16 pages2.philip Larkin The Treesadmin15945No ratings yet
- Wheel of the Year EssayDocument3 pagesWheel of the Year EssayGeoff BoswellNo ratings yet
- Advaita - G. MishraDocument11 pagesAdvaita - G. MishraBruhath KotamrajuNo ratings yet
- An Urgent Rescue: A 2-3 Hour Adventure For Three To Four 2 Level CharactersDocument11 pagesAn Urgent Rescue: A 2-3 Hour Adventure For Three To Four 2 Level CharactersМаксим ДьяконенкоNo ratings yet
- Notes: Arjuna Uvaca Sthita-Prajnasya Ka Bhasa Samadhi-Sthasya Keshava Sthita-Dhih Kim Prabhaseta Kim Asita Vrajeta KimDocument14 pagesNotes: Arjuna Uvaca Sthita-Prajnasya Ka Bhasa Samadhi-Sthasya Keshava Sthita-Dhih Kim Prabhaseta Kim Asita Vrajeta Kimamitshukla.iitkNo ratings yet
- Gerund-And-Infinitive: Test 1 Let S ReviewDocument2 pagesGerund-And-Infinitive: Test 1 Let S ReviewDanna Valentina Barona LopezNo ratings yet
- Photography Event RulesDocument2 pagesPhotography Event Rulesjay1singheeNo ratings yet
- PH-07 (KD 3.7) Recount (PG30) +keyDocument8 pagesPH-07 (KD 3.7) Recount (PG30) +keyLahita AzizahNo ratings yet
- Ed-10 Magnetic CompassDocument7 pagesEd-10 Magnetic CompassBorysNo ratings yet
- Print ProductionDocument2 pagesPrint Productionapi-78718745No ratings yet
- Worst Witch S1 Ep1 Emma ReevesDocument97 pagesWorst Witch S1 Ep1 Emma ReevesMawey BaceloniaNo ratings yet
- Dogs Helping People Improve Health and Reading SkillsDocument6 pagesDogs Helping People Improve Health and Reading SkillsCarlos Silva PozosNo ratings yet
- Indian Culinary TermsDocument15 pagesIndian Culinary TermsAneesh Ramachandran PillaiNo ratings yet
- Fort Roanoke: Aventure D&D 5 Pour 4 Personnages de Niveau 7Document10 pagesFort Roanoke: Aventure D&D 5 Pour 4 Personnages de Niveau 7Mathieu GloubiboulgaNo ratings yet
- ICFES TrainingDocument2 pagesICFES TrainingJairo Eduardo Cajigas RamirezNo ratings yet
- Pocket KirtanDocument185 pagesPocket Kirtanbedanta04100% (3)
- Modern Conjurer Magic Trick EbookDocument284 pagesModern Conjurer Magic Trick EbookDavid Allan0% (2)
- Political Theatre Revision Pack OverviewDocument21 pagesPolitical Theatre Revision Pack OverviewRay Pinch100% (1)
- KET ListeningDocument6 pagesKET Listeningtaufiqdrhyms100% (3)
- Vocabulary Quiz Lesson 3the Case Unwelcome Guest Part 1 2017Document6 pagesVocabulary Quiz Lesson 3the Case Unwelcome Guest Part 1 2017Angela KudakaNo ratings yet