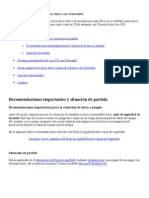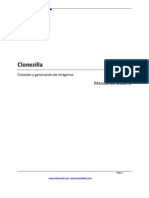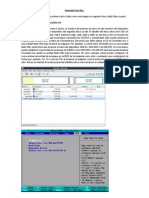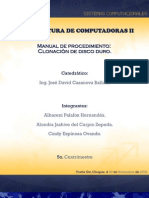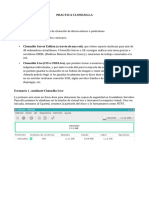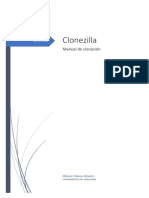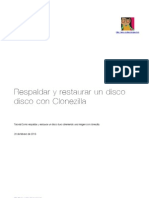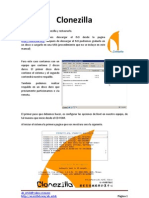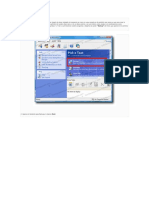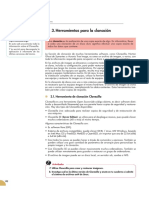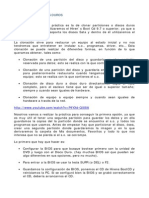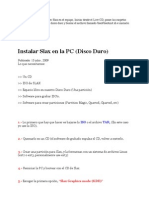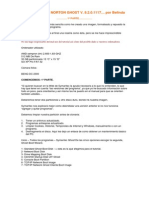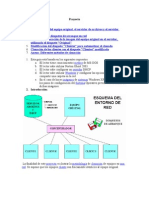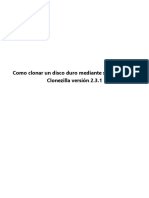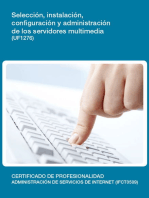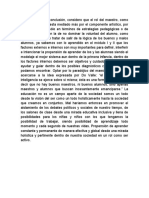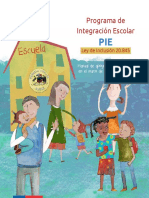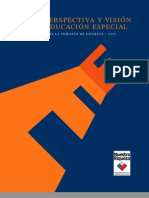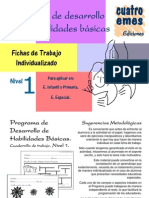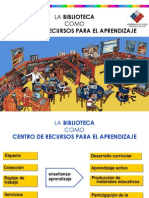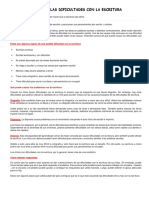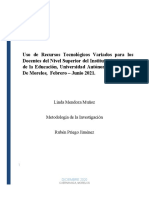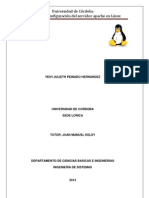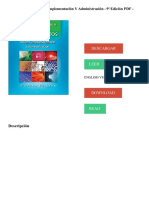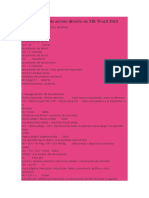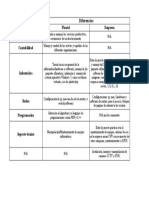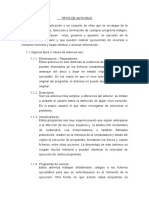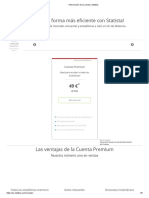Professional Documents
Culture Documents
Crear Imagen Con Clonezilla
Uploaded by
Kena ParissiCopyright
Available Formats
Share this document
Did you find this document useful?
Is this content inappropriate?
Report this DocumentCopyright:
Available Formats
Crear Imagen Con Clonezilla
Uploaded by
Kena ParissiCopyright:
Available Formats
Explicamos cmo crear una imagen de un disco duro o de una particin especfica con el software open source y free
(gratuito) Clonezilla. Mostramos cmo crear un CD de arranque con Clonezilla (un Live CD).
Recomendaciones importates y situacin de partida. o Recomendaciones importantes para la clonacin de disco a imagen. o Situacin de partida. Decarga y preparacin del Live CD con Clonezilla. Crear imagen de un disco duro o particin a fichero con Clonezilla. Artculos relacionados. Crditos.
Recomendaciones importantes y situacin de partida
Recomendaciones importantes para la clonacin de disco a imagen
Antes de iniciar cualquier proceso de clonacin de unidades es muy recomendable hacer copia de seguridad de los datos. Este tipo de acciones suelen ser peligrosas e implican un riesgo potencial para los datos del equipo. Por ejemplo, si un usuario inexperto selecciona restaurar una imagen en vez de hacer una imagen puede provocar prdida de los datos de la particin de destino. En el siguiente enlace se muestran varios artculos del Proyecto Ajpdsoft sobre copias de seguridad: Artculos, trucos, manuales del Proyecto AjpdSoft sobre Copias de Seguridad
Situacin de partida
Hemos generado en el laboratorio del Proyecto AjpdSoft, mediante virtualizacin, una imagen de un equipo con dos particiones. En la particin primaria C hemos instalado Microsoft Windows XP:
Es importante mencionar que si seleccionamos el mtodo de clonacin de disco a disco o de particin a particin, la particin o disco de destino debe ser de tamao igual o mayor que la origen.
Decarga y preparacin del Live CD con Clonezilla
En primer lugar descargaremos el fichero ISO para realizar el CD de arranque con Clonezilla, para ello abriremos un navegador web y accederemos a la URL: http://clonezilla.org/downloads.php Seleccionaremos "Download stable releases (.iso/zip), podremos elegir entre basado en Debian o basado en Ubuntu. En nuestro caso seleccionaremos "Basado en Debian":
Seleccionaremos el fichero de descarga que ms se adapte a nuestras necesidades, en nuestro caso "clonezilla-live-1.2.6.59-i686.izo (de 130 MB):
Marcaremos "Guardar archivo" y pulsaremos "Aceptar" para iniciar la descarga:
Tras descargar el archivo ISO generaremos un CD como indicamos aqu: Crear CD con imagen ISO con CDBurnerXP O bien este otro: Crear un CD a partir de una imagen ISO con Infra Recorder
Crear imagen de un disco duro o particin a fichero con Clonezilla
Una vez creado el Live CD con Clonezilla lo introduciremos en el lector de CD/DVD, prepararemos la BIOS para que el equipo arranque desde el CD como indicamos en el siguiente artculo: Algunas opciones interesantes de la BIOS
Se iniciar Clonezilla, seleccionaremos "Clonezilla live (Default settings, VGA 800x600)" y pulsaremos INTRO:
Nota: puesto que Clonezilla se ejecuta en modo texto (no grfico) no funcionar el ratn, por lo que tendremos que seleccionar las distintas opciones movindonos con las teclas de cursor y pulsando INTRO para seleccionar. Seleccionaremos el idioma para Clonezilla, en nuestro caso "es_ES.UTF-8 Spanish | Espaol", pulsaremos INTRO:
Seleccionaremos el tipo de teclado (mapa de teclado) si es necesario, en nuestro caso seleccionaremos "No tocar el mapa de teclado" y pulsaremos INTRO (Ok):
A continuacin seleccionaremos "Start_Clonezilla Iniciar Clonezilla" y pulsaremos INTRO:
El asistente de Clonezilla nos muestra la posibilidad de iniciar el modo consola para introducir comandos Linux con la opcin "Enter_shell Introduzca lnea de comandos del prompt". A continuacin seleccionaremos modo en que usaremos Clonezilla, las posibilidades:
device-image Disco/Particin a/desde Imagen: guarda un disco duro o una particin de un disco duro en una imagen (fichero) o bien restaura una imagen en fichero a un disco duro o particin de disco duro. device-device Disco/Particin a Disco/Particin: imagen de disco duro a disco duro (o de particin a particin).
En nuestro caso, puesto que queremos hacer una imagen de una particin a un fichero seleccionaremos "device-image Disco/Particin a/desde Imagen":
Ahora seleccionaremos dnde se encuentra o en dnde queremos guardar la imagen que se generar del disco duro o particin. Las posibilidades son:
local_dev: usar un dispositivo local como destino de la imagen del disco duro o particin. Podr ser un disco duro (una particin de un disco duro) o un dispositivo USB. Si queremos guardar la imagen a un dispositivo USB deberemos conectarlo en el siguiente paso (cuando lo pida). ssh_server: realizar la copia de la imagen a un PC remoto a travs de la red usando el protocolo SSH. El equipo de destino debe tener instalado y activo este protocolo, como indicamos en el siguiente artculo: Cmo instalar y configuar SSH en GNU Linux Ubuntu con OpenSSH. samba_server: al igual que para ssh_server, aunque en este caso usar samba para la conexin, el equipo remoto destino ha de tener habilitado este protocolo como indicamos en el siguiente artculo:Instalacin, configuracin de Samba y Swat, compartir carpeta en Linux Ubuntu. nfs_server: realizar la conexin con un servidor NFS. enter_shell: acceder a la lnea de comandos del prompt de Linux. skip: usar /home/partimag existente (copiar a memoria).
En nuestro caso, puesto que disponemos de un disco duro con dos particiones y queremos generar la imagen de una de las particiones y guardarla en la otra seleccionaremos "local_dev" y pulsaremos INTRO:
A continuacin, si hemos seleccionado la opcin "local_dev" y queremos hacer la copia del disco duro o particin a un pendrive (lpiz de memoria USB) lo conectaremos ahora para que Clonezilla pueda montarlo y ser usado. Pulsaremos INTRO para continuar:
A continuacin seleccionaremos la particin de destino de la imagen. En nuestro caso disponemos de un disco duro con dos particiones:
sda1 de 42 GB: es la particin que contiene los datos y el sistema, es la particin de la que queremos hacer la imagen o copia de seguridad. sdb1 de 42 GB: es la particin destino de la copia de seguridad o imagen. En esta particin se ubicarn los ficheros de la imagen.
Seleciccionaremos "sdb1" y pulsaremos INTRO:
Con el texto: "Ahora necesita montar el dispositivo como /home/partimag (repositorio de imagen(es)) por lo que se debe leer o grabar la imagen en /home/partimag. No debe montar la particin de la que desee hacer la copia como /home/partimag. El nombre del disco es el nombre del dispositivo en GNU/Linux. La primera particin en el primer disco es "hda1" o "sda1", la segunda particin en el primer disco es "hda2" o "sda2", la primera particin en el segundo disco es "hdb1" o "sdb1" ... Si el sistema que desea salvar es MS Windows, normalmente C: ser hda1 (para PATA) o sda1 (para PATA, SATA o SCSI), y D: ser hda2 (o sda2), hda5 (o sda5...: A continuacin seleccionaremos la carpeta o directorio en al que se har la copia de la particin o disco duro:
Con el texto: "Qu directorio es para la imagen Clonezilla (slo se muestran los directorios de primer nivel, y la imagen de Clonezilla (por ej. directorio) ser excluida. Adems, si hay un espacio en el nombre del directorio, no se mostrar". Clonezilla nos mostrar todos los discos y todas las particiones del equipo, con el espacio total, el usado y el libre. Pulsaremos INTRO para continuar:
A continuacin podremos elegir entre modo Beginner (modo principiante, realizar menos preguntas usando opciones por defecto) o modo Expert (modo experto, permite ms opciones de configuracin). En nuestro caso seleccionaremos "Expert" y pulsaremos INTRO:
Ahora podremos elegir entre las siguientes opciones:
savedisk: para guardar un disco duro completo (con todas sus particiones) como imagen. saveparts: para guardar una particin de un disco duro como imagen. restoredisk: para restaurar una imagen previamente realizada de un disco duro o particin a un disco duro del equipo. restoreparts: para restaurar una imagen previamente realizada de una particin a una particin del equipo. recovery-iso-zip: permite crear una recuperacin con Clonezilla live.
En nuestro caso seleccionaremos "saveparts" y pulsaremos INTRO:
Introduciremos el nombre para la carpeta donde Clonezilla incluir todos los ficheros de la imagen, por ejemplo "2011-03-09-01-img", pulsaremos INTRO:
A continuacin seleccionaremos la particin para la que queremos realizar la copia de seguridad (imagen), si tenemos varias deberemos marcarla pulsando la barra espaciadora sobre ella (quedar marcada con un asterisco "*"), en nuestro caso: sda1 42.9GB_ntfs. Este paso es muy importante pues ser donde elijamos la particin de la que queremos hacer copia:
Clonezilla nos permite elegir varios programas de clonacin:
-q2 Prioridad: partclone partimage dd. -q1 Prioridad: slo dd (soporta todos los sistemas de archivos, pero ineficiente). -q Prioridad: ntfsclone partimage dd
Seleccionaremos la primera opcin -q2 Prioridad: partclone partimage dd y pulsaremos INTRO:
Configuraremos los siguientes parmetros para Clonezilla:
-c: el cliente espera confirmacin antes de la clonacin. -j2: clonar los datos ocultos entre el MBR y la 1a particin. -nogui: usar nicamente el modo texto, no TUI/GUI. -a: NO forzar el activar el DMA en el HD. -rm-win-swap-hib: eliminar archivos de pgina e hibernacin en Win si existen. -ntfs-ok: omitir la comprobacin de integridad NTFS, incluso sectores errneo. -rescue: continuar leyendo el siguiente bloque cuando se lea un bloque de disco errneo. -fsck-src-part: chequear y reparar el sistema de ficheros raz antes de guardar. -gm: generar checksum MD5 de la imagen. -gs: generar checksum SHA1 de la imagen.
En nuestro caso marcaremos (pulsando con la barra espaciadora) las opciones -c, -j2 y -rescue:
Seleccionaremos el mtodo de compresin, a mayor compresin se requerir ms tiempo aunque el fichero de imagen ser de menor tamao. Las opciones son:
-z1: usar compresin gzip (rpida pero imagen pequea). -z2: usar compresin bzip2 (muy lenta pero imagen pequea). -z3: usar compresin lzo (rpida, tamao de la imagen mayor). -z4: compresin lzma (ms lenta pero imagen ms pequea). -z5: compresin xz (ms lenta pero imagen ms pequea). -z6: compresin lzip (ms lenta pero imagen ms pequea). -z0: sin compresin (muy rpida pero imagen muy grande).
Seleccionaremos -z2 (compresin bzip2) y pulsaremos INTRO:
Con el texto: "Elija la opcin de compresin. Si no tiene ni idea, deje el valor por defecto. NOTA: -z3 (lzop) es muy rpido al comprimir la imagen cuyo tamao tambin es bastante bueno (ligeramente ms grande que con gzip). Sin embargo, no es recomendable cuando salve la imagen en un direcotrio de red una mquina con baja cantidad de memoria RAM. Los algoritmos requieren buena calidad de red y memoria RAM. Si la calidad de la red o la RAM no son buenas, la imagen salvada se daar. A continuacin indicaremos el tamao (en MB) de los ficheros de imagen, se crearn tantos como sea necesario, cada uno con el tamao mximo indicado. No es recomendable usar ficheros excesivamente grandes pues pueden provocar problemas en algunos sistemas de archivos y sistemas operativos, tampoco es conveniente seleccionar tamaos muy pequeos porque se generaran infinidad de ficheros. Lo ideal es un tamao de entre 2GB y 5GB. Introduciremos "3000" y pulsaremos INTRO:
Con el texto: "El tamao en MB para partir el archivo imagen particin en varios volmenes de archivos. Por favor introduzca un nmero mayor de 10. Si no desea partir el archivo imagen, introduzca un nmero muy grande ej. 100000. Por favor no use nunca ms "0" porque si su distribucin de GNU Linux usa el nuevo /sbin/init en el inicio, se confundir con ese "0". Seleccionaremos la accin a realizar cuando Clonezilla finalice la clonacin:
-p true: no hacer nada cuando la clonacin termine. -p reboot: reiniciar el cliente cuando la clonacin termine. -p poweroff: apagar el cliente cuando la clonacin termine.
Seleccionaremos la opcin que deseemos y pulsaremos INTRO:
Clonezilla nos mostrar el comando Linux que se ejecutar para realizar la copia de seguridad en imagen de la particin seleccionada. Adems, podremos hacer futuras clonaciones o generaciones de imgenes ejecutando este comando directamente desde el shell (prompt), el comando: /opt/drb1/sbin/ocs-sr -q2 -c -j2 -rescue -z2 -i 3000 -p true saveparts 2011-03-09-01-img sda1 La ventaja de poder usar el comando es que la prxima vez slo tendremos que iniciar con el CD de Clonezilla y seleccionar en esta ventana:
la opcin "Enter_shell" (Introduzca lnea de comandos del prompt y ejecutar el comando anterior.
Pulsaremos INTRO para continuar:
Por ltimo, para iniciar la copia de la particin seleccionada a imagen pulsaremos "y" e INTRO:
Se iniciar el proceso de copia de la particin a imagen, nos indicar el progreso y el tiempo estimado en concluir el proceso:
Una vez concluido el proceso nos mostrar el mensaje "Total Time: xxx, 100.00% completed". Clonezilla realizar la accin elegida en pasos anteriores tras concluir con el proceso. En nuestro caso, puesto que hemos seleccionado no hacer nada, pulsaremos INTRO para continuar:
Clonezilla nos dar las siguientes posibilidades:
(0) Poweroff: apagar el equipo. (1) Reboot: reiniciar el equipo. (2) Enter command line prompt: iniciar la consola o shell de comandos Linux. (3) Start over: volver a iniciar Clonezilla.
Seleccionaremos 1 y pulsaremos INTRO, retiraremos el CD de Clonezilla y el equipo se reiniciar con el sistema operativo de forma normal:
Si queremos comprobar los ficheros generados tras la clonacin a imagen accederemos a la particin destino elegida en el proceso:
Con estos ficheros podremos recuperar la imagen a una particin o disco duro en cualquier momento, siempre teniendo en cuenta que se destruirn todos los datos de la particin destino.
Artculos relacionados
Artculos, trucos, manuales del Proyecto AjpdSoft sobre Copias de Seguridad. Cmo transferir ficheros entre Windows y Linux mediante FTP. Montar un servidor FTP en un equipo con Windows 7. Montar un servidor de FTP en un equipo con GNU Linux Debian. Cmo instalar GNU Linux Debian 5.0.7 virtualizado en VMware Workstation. Instalar y configurar Windows XP Service Pack 3. Artculos, manuales y trucos sobre el sistema operativo GNU Linux. Instalacin, configuracin de Samba y Swat, compartir carpeta en Linux Ubuntu. Cmo instalar y configuar SSH en GNU Linux Ubuntu con OpenSSH. Cmo conectar dos equipos en red por el puerto paralelo con Windows 98 y XP. Artculos y manuales del Proyecto AjpdSoft sobre virtualizacin. Crear CD con imagen ISO con CDBurnerXP. Algunas opciones interesantes de la BIOS. AjpdSoft Actualizacin Automtica. Proyecto AjpdSoft Enciclopedia Definicin FTP. AjpdSoft Enciclopedia - Definicin FileZilla Client. AjpdSoft Enciclopedia - Definicin RAM. Ajpdsoft Enciclopedia - Definicin NTFS. AjpSoft Enciclopedia - Definicin USB. AjpdSoft Enciclopedia - Definicin URL. AjpdSoft Enciclopedia - Definicin NFS.
Crditos
Artculo realizado ntegramente por Alonsojpd miembro fundador del proyecto AjpdSoft.
You might also like
- Crear Una Imagen de Un Disco Duro Con ClonezillaDocument19 pagesCrear Una Imagen de Un Disco Duro Con Clonezillaricardonavas1977No ratings yet
- Cómo Crear Una Imagen de Un Disco Duro Con ClonezillaDocument23 pagesCómo Crear Una Imagen de Un Disco Duro Con ClonezillaJulio Enrique Quintero ReyesNo ratings yet
- Manual de Cómo Hacer Una Imagen de Disco de Un PC Con Clonezilla Live y Clonezilla Server (DRBL Live)Document58 pagesManual de Cómo Hacer Una Imagen de Disco de Un PC Con Clonezilla Live y Clonezilla Server (DRBL Live)Soporte - Unidad de Desarrollo Tecnológico MVESNo ratings yet
- Manual de Usuario - ClonezillaDocument20 pagesManual de Usuario - Clonezillafelixcortesh100% (2)
- Clonezilla LiveDocument19 pagesClonezilla LiveEduardo DCNo ratings yet
- Manual ClonezillaDocument13 pagesManual ClonezillaLeonardo_Tenor_5964No ratings yet
- Guía ClonezillaDocument22 pagesGuía ClonezillakksinforedNo ratings yet
- Clona Tu Disco Con ClonezillaDocument4 pagesClona Tu Disco Con ClonezillaWilliams Alvarado OsorioNo ratings yet
- Recuperadores de Datos y WifiDocument21 pagesRecuperadores de Datos y WifiBeto RodriguezNo ratings yet
- Crea copiasDocument38 pagesCrea copiasTen PlotNo ratings yet
- Clone ZillaDocument32 pagesClone ZillaOmar LaraNo ratings yet
- Clonacion de Particiones y Discos Con Puppy LinuxDocument13 pagesClonacion de Particiones y Discos Con Puppy LinuxMoraManNo ratings yet
- Trabajo Practico LeonDocument32 pagesTrabajo Practico LeonMey ErtNo ratings yet
- Manual de Clonezillas (Centos) PDFDocument3 pagesManual de Clonezillas (Centos) PDFWilliams Alvarado OsorioNo ratings yet
- Tarea 4 - Informe Clonezilla - Jaime LuqueDocument11 pagesTarea 4 - Informe Clonezilla - Jaime LuqueJaime LuqueNo ratings yet
- Manual de Clonacion Con HDCloneDocument16 pagesManual de Clonacion Con HDCloneCindy100% (1)
- Instrucciones Manejo ClonezillaDocument3 pagesInstrucciones Manejo ClonezillaJose PiquerasNo ratings yet
- Preparación de Equipos en Centros Docentes para El Uso de Las TICDocument13 pagesPreparación de Equipos en Centros Docentes para El Uso de Las TICJHONYNo ratings yet
- Practica Clonezilla ¿Que Es Clonezilla?Document8 pagesPractica Clonezilla ¿Que Es Clonezilla?irezumi tatto studioNo ratings yet
- Clonezilla AlfonsoDocument9 pagesClonezilla Alfonsoalfonso tobosoNo ratings yet
- Manual de ClonezillaDocument14 pagesManual de ClonezillaRolando Surichaqui AquinoNo ratings yet
- Clone ZillaDocument21 pagesClone ZillaaryvetlugoNo ratings yet
- Tutorial Ghost y Algo MasDocument19 pagesTutorial Ghost y Algo MasRommel Loayza HuapayaNo ratings yet
- Manual para La Clonación de Un Disco DuroDocument18 pagesManual para La Clonación de Un Disco DuroCarlos Llontop Avila100% (1)
- Salvar datos Knoppix LiveCDDocument4 pagesSalvar datos Knoppix LiveCDpatricio8008No ratings yet
- Deployment Windows Con Diskless Remote Boot Linux System PDFDocument38 pagesDeployment Windows Con Diskless Remote Boot Linux System PDFjopehiNo ratings yet
- Manual de Clonezilla WzaDocument17 pagesManual de Clonezilla WzaClaudio Cesar Martinez FloresNo ratings yet
- Implementación y Utilización Del Software ClonezillaDocument14 pagesImplementación y Utilización Del Software ClonezillaJUAN CARLOS PALACIOS RIASCOSNo ratings yet
- Tutorial de Como Utiizar Norton GhostDocument14 pagesTutorial de Como Utiizar Norton GhostMaria FernandaNo ratings yet
- Manual Clonacion Equipos Con Linux DRBL y Clonezilla Usando MulticastDocument38 pagesManual Clonacion Equipos Con Linux DRBL y Clonezilla Usando Multicastperomingo5273No ratings yet
- Clone Zilla ServerDocument32 pagesClone Zilla ServerMarlon CastroNo ratings yet
- Clonado de ImagenDocument16 pagesClonado de ImagenALEX CORDOVANo ratings yet
- Clonezilla - Manual de Uso BasicoDocument9 pagesClonezilla - Manual de Uso BasicoErick Acevedo100% (1)
- Clonado de ImagenDocument16 pagesClonado de ImagenNancyNo ratings yet
- Crear Imagen Disco AcronisDocument35 pagesCrear Imagen Disco AcronissamancoNo ratings yet
- Manual de uso Clonezilla Live CDDocument49 pagesManual de uso Clonezilla Live CDCe VaNo ratings yet
- Clonezilla SE para clonar discos en masaDocument2 pagesClonezilla SE para clonar discos en masasirdegNo ratings yet
- Manual de Clonezilla para La Creacion de Una Imagen y ParticionDocument12 pagesManual de Clonezilla para La Creacion de Una Imagen y ParticionDavid RomeroNo ratings yet
- G 4 LDocument4 pagesG 4 Lskynet2302No ratings yet
- Ghost en RedDocument10 pagesGhost en RedaelezamaNo ratings yet
- Clonacion HDD PDFDocument9 pagesClonacion HDD PDFManuel LeónNo ratings yet
- Slax InstalaciónDocument4 pagesSlax InstalaciónpichifelixNo ratings yet
- Manual Clonar 100 Maquinas en 20 MinutosDocument16 pagesManual Clonar 100 Maquinas en 20 MinutosemiNo ratings yet
- Manual Clonar Discos Con SO LinuxDocument11 pagesManual Clonar Discos Con SO LinuxMiulher RoblesNo ratings yet
- Tutorial Del Norton Ghost PDFDocument13 pagesTutorial Del Norton Ghost PDFkaravacaNo ratings yet
- Clonar Discos Duros Con Clonezilla Live Por Medio de SSH PDFDocument15 pagesClonar Discos Duros Con Clonezilla Live Por Medio de SSH PDFcesaraugustosalasNo ratings yet
- Clonezilla Paso A PasoDocument12 pagesClonezilla Paso A PasoJavier PenalvaNo ratings yet
- Clonación de EquiposDocument2 pagesClonación de EquiposMiguel Ripolll CastellanoNo ratings yet
- Clonar imagen a partición con ClonezillaDocument23 pagesClonar imagen a partición con ClonezillaIamgrooth IamgroothNo ratings yet
- Clonar Equipos en RedDocument8 pagesClonar Equipos en Redep0612No ratings yet
- Manual DBRL ClonezillaDocument18 pagesManual DBRL ClonezilladfsnlkfnNo ratings yet
- CLONADORDocument17 pagesCLONADORJOSESTONEVNo ratings yet
- Manual Acronis True Image para Clonar Discos y Realizar Copias de SeguridadDocument14 pagesManual Acronis True Image para Clonar Discos y Realizar Copias de SeguridadJuan manuelNo ratings yet
- Instalacion de Sistemas LinuxDocument23 pagesInstalacion de Sistemas LinuxRicardo PremetNo ratings yet
- Programación Java - Una Guía para Principiantes para Aprender Java Paso a PasoFrom EverandProgramación Java - Una Guía para Principiantes para Aprender Java Paso a PasoRating: 3 out of 5 stars3/5 (7)
- Linux Essentials: una guía para principiantes del sistema operativo LinuxFrom EverandLinux Essentials: una guía para principiantes del sistema operativo LinuxRating: 4.5 out of 5 stars4.5/5 (4)
- UF1276 - Selección, instalación, configuración y administración de los servidores multimediaFrom EverandUF1276 - Selección, instalación, configuración y administración de los servidores multimediaNo ratings yet
- Prueba CL-PTDocument13 pagesPrueba CL-PTJ Morales Guerrero73% (15)
- Los Mejores Superalimentos Del Mundo PDFDocument44 pagesLos Mejores Superalimentos Del Mundo PDFdarthlover100% (4)
- CapituloDocument1 pageCapituloKena ParissiNo ratings yet
- Neurop - Historia1Document31 pagesNeurop - Historia1Estephany CaritoNo ratings yet
- Debate 8Document11 pagesDebate 8Kena ParissiNo ratings yet
- Ipe 9Document12 pagesIpe 9Kena ParissiNo ratings yet
- Manual PIE Julio2017Document44 pagesManual PIE Julio2017Valentina TreceNo ratings yet
- Declaración de Buenos Aires ConclusionesDocument1 pageDeclaración de Buenos Aires ConclusionesKena ParissiNo ratings yet
- Ejercicio Presilabico MeDocument36 pagesEjercicio Presilabico MeLeydi NaaraNo ratings yet
- Historia de La NeuropsicologíaDocument37 pagesHistoria de La NeuropsicologíaKena Parissi0% (1)
- Inclusion de Niños Con Discapacidad en La Escuela RegularDocument55 pagesInclusion de Niños Con Discapacidad en La Escuela Regularginnita0624No ratings yet
- POLi TICAEDUCESPDocument78 pagesPOLi TICAEDUCESPcarldomingNo ratings yet
- Informe Educación EspecialDocument90 pagesInforme Educación Especialjovi1201No ratings yet
- Neurop - Historia1Document31 pagesNeurop - Historia1Estephany CaritoNo ratings yet
- Fichas Inteligencia 1Document32 pagesFichas Inteligencia 1Rocio Andrea Collar100% (1)
- Diseno Universal de AprendizajeDocument49 pagesDiseno Universal de AprendizajeValeria ContrerasNo ratings yet
- Pequeño VampiroDocument21 pagesPequeño VampiroPamela Alejandra Perez Andrades100% (1)
- Situaciones DiscapacitadosDocument194 pagesSituaciones Discapacitadoskeane_12029361No ratings yet
- Protocolo Prueba de Integración Funcional Cerebral Básica: - Firma de La ExaminadoraDocument1 pageProtocolo Prueba de Integración Funcional Cerebral Básica: - Firma de La ExaminadoraKena ParissiNo ratings yet
- Matemáticas Hojas de Trabajo PreescolarDocument64 pagesMatemáticas Hojas de Trabajo PreescolarSamantha Parsons96% (201)
- Desarrollo de Habilidades Básicas. Nivel 1Document95 pagesDesarrollo de Habilidades Básicas. Nivel 1MiCartapacio100% (41)
- PP 1 La Biblioteca Como CRA2Document26 pagesPP 1 La Biblioteca Como CRA2Sakuiki DiratiNo ratings yet
- Clonezilla - Restaurar Imagen Del SistemaDocument13 pagesClonezilla - Restaurar Imagen Del SistemaKena ParissiNo ratings yet
- Basico Excel2007Document57 pagesBasico Excel2007kokingoNo ratings yet
- Orientación A Padres Familia Problemas EscrituraDocument2 pagesOrientación A Padres Familia Problemas EscrituraSthephanie SanchezNo ratings yet
- Interrupciones en Mikroc: Una Ayuda Muy Valiosa: IntroducciónDocument6 pagesInterrupciones en Mikroc: Una Ayuda Muy Valiosa: IntroducciónlervinjcNo ratings yet
- Secuencia Didáctica de Programacion Orientada A ObjetosDocument7 pagesSecuencia Didáctica de Programacion Orientada A ObjetosEnrique Rodriguez100% (2)
- Uso de Recursos Tecnológicos Variados para Los Docentes Del Nivel Superior Del Instituto de Ciencias de La Educación, Universidad Autónoma Del Estado de Morelos, Febrero - Junio 2021.Document40 pagesUso de Recursos Tecnológicos Variados para Los Docentes Del Nivel Superior Del Instituto de Ciencias de La Educación, Universidad Autónoma Del Estado de Morelos, Febrero - Junio 2021.Linda Mendoza MuñozNo ratings yet
- Resume AEDocument42 pagesResume AEarielbedoya4062No ratings yet
- CatálogoSocketsDocument25 pagesCatálogoSocketsEiner RimacNo ratings yet
- Informatica InstrumentalDocument5 pagesInformatica Instrumentalyargelis hernandezNo ratings yet
- Tarea Semana 09Document58 pagesTarea Semana 09CamilaNMS123No ratings yet
- Edición Con MochaDocument2 pagesEdición Con MochaApolodoro ApoloNo ratings yet
- PLC Allen BradleyDocument6 pagesPLC Allen BradleyCOTERA BERNUY PIERO ALESSANDRONo ratings yet
- Instalación Apache Linux 40Document13 pagesInstalación Apache Linux 40Yei PeinadoNo ratings yet
- PLCDocument64 pagesPLCSebastian MartinezNo ratings yet
- Bases de Datos, Diseño, Implementación Y Administración - 9 Edición PDF - Descargar, Leer DESCARGAR LEER ENGLISH VERSION DOWNLOAD READ.Document11 pagesBases de Datos, Diseño, Implementación Y Administración - 9 Edición PDF - Descargar, Leer DESCARGAR LEER ENGLISH VERSION DOWNLOAD READ.IT China Jenner Noel100% (1)
- CV Jhonny AlvarezDocument1 pageCV Jhonny AlvarezAndres PereaNo ratings yet
- Plan de Seguridad Informática de DISGAMA (PSI)Document106 pagesPlan de Seguridad Informática de DISGAMA (PSI)Carlos EcheverriaNo ratings yet
- Book - Arduino y Visual Studio - Lectura Digital (2012)Document125 pagesBook - Arduino y Visual Studio - Lectura Digital (2012)David Garcia100% (1)
- Modulo 4 WordDocument4 pagesModulo 4 WordGerardo GeronimoNo ratings yet
- Taller Excel Intermedio 06-2022Document44 pagesTaller Excel Intermedio 06-2022Josué Stony JaimesNo ratings yet
- 100000TI60 IntroduccionALasTicDocument5 pages100000TI60 IntroduccionALasTica20208048No ratings yet
- Atajos Word 2010Document2 pagesAtajos Word 2010Sergio Blanco JotiNo ratings yet
- Cuadro Comparativo PasantiasDocument1 pageCuadro Comparativo PasantiasCarlosNo ratings yet
- Planificacion Bloque 1Document3 pagesPlanificacion Bloque 1alberto mayNo ratings yet
- Tipos de AntivirusDocument5 pagesTipos de AntivirusRenzo Choque BendezuNo ratings yet
- Pasos para identificar requerimientos de hardware y softwareDocument4 pagesPasos para identificar requerimientos de hardware y softwareLeandro Ubrí LorenzoNo ratings yet
- Tecnologias de Redes de DatosDocument1 pageTecnologias de Redes de DatosMaganda951212No ratings yet
- Información de La Cuenta - Statista PDFDocument5 pagesInformación de La Cuenta - Statista PDFDiego TellezNo ratings yet
- Visual FoxproDocument13 pagesVisual FoxproEmerson Vasquez SandovalNo ratings yet
- Documental Codigo LinuxDocument3 pagesDocumental Codigo LinuxJefferson OrtizNo ratings yet
- Guia de Aprendizaje - Administración de Operaciones IDocument44 pagesGuia de Aprendizaje - Administración de Operaciones IAle PerdomoNo ratings yet
- Ecuaciones SimultaneasDocument6 pagesEcuaciones SimultaneasLuis Miguel Pineda Coronel0% (1)