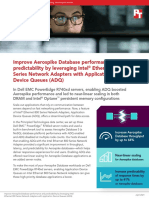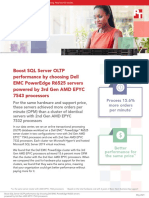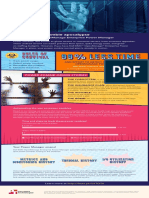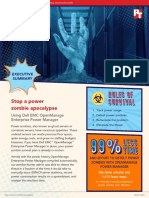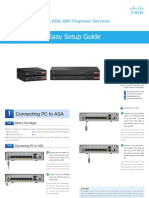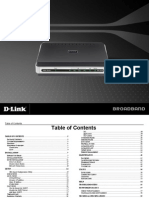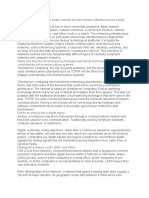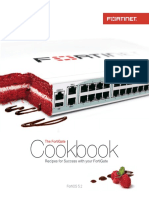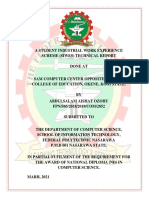Professional Documents
Culture Documents
Dell PowerEdge R720 Rack Server Solutions For Virtual Desktop Infrastructures
Uploaded by
Principled Technologies0 ratings0% found this document useful (0 votes)
20 views28 pagesGetting more value out of your servers is a smart way to reduce datacenter and VDI costs. In our tests, the Dell PowerEdge R720 server not only cost up to 5.4 percent less per user than the HP server, it also consumed 3.8 percent less power per virtual desktop user than the HP server when running workloads. When extrapolated over an entire rack of servers and with datacenters full of these racks, the potential savings both in hardware costs and in power costs could be dramatic.
Original Title
Dell PowerEdge R720 rack server solutions for virtual desktop infrastructures
Copyright
© Attribution Non-Commercial (BY-NC)
Available Formats
PDF, TXT or read online from Scribd
Share this document
Did you find this document useful?
Is this content inappropriate?
Report this DocumentGetting more value out of your servers is a smart way to reduce datacenter and VDI costs. In our tests, the Dell PowerEdge R720 server not only cost up to 5.4 percent less per user than the HP server, it also consumed 3.8 percent less power per virtual desktop user than the HP server when running workloads. When extrapolated over an entire rack of servers and with datacenters full of these racks, the potential savings both in hardware costs and in power costs could be dramatic.
Copyright:
Attribution Non-Commercial (BY-NC)
Available Formats
Download as PDF, TXT or read online from Scribd
0 ratings0% found this document useful (0 votes)
20 views28 pagesDell PowerEdge R720 Rack Server Solutions For Virtual Desktop Infrastructures
Uploaded by
Principled TechnologiesGetting more value out of your servers is a smart way to reduce datacenter and VDI costs. In our tests, the Dell PowerEdge R720 server not only cost up to 5.4 percent less per user than the HP server, it also consumed 3.8 percent less power per virtual desktop user than the HP server when running workloads. When extrapolated over an entire rack of servers and with datacenters full of these racks, the potential savings both in hardware costs and in power costs could be dramatic.
Copyright:
Attribution Non-Commercial (BY-NC)
Available Formats
Download as PDF, TXT or read online from Scribd
You are on page 1of 28
JULY 2013
A PRINCIPLED TECHNOLOGIES TEST REPORT
Commissioned by Dell Inc.
DELL POWEREDGE R720 RACK SERVER SOLUTIONS FOR
VIRTUAL DESKTOP INFRASTRUCTURES
When looking for rack servers to host your virtual desktop infrastructure, you
need to select a solution that delivers solid performance with high power efficiency and
the most competitive pricing. Lower-priced servers that consume less power in your
datacenter can save your organization money while providing an excellent virtual
desktop experience for users.
In Principled Technologies labs, we tested the virtual desktop infrastructure
(VDI) performance of two rack servers: the Dell PowerEdge R720 and the HP ProLiant
DL380p Gen8. We found that the Dell PowerEdge R720 solution not only cost up to 5.4
percent less per virtual desktop user than its competitor, but it also lowered the average
power consumption per user by as much as 3.8 percent.
A Principled Technologies test report 2
Dell PowerEdge R720 rack server solutions for virtual desktop
infrastructures
GETTING MORE VALUE FOR YOUR VDI
Assessing the potential of a server to deliver a seamless VDI experience to a
large number of end users is vital to planning your virtual desktop infrastructure, but
why not save money in the process?
We compared two servers with identical processors and RAM amountsthe
Dell PowerEdge R720 and HP ProLiant DL380p Gen8and used the Login VSI 3.7
benchmark to determine that each was able to support approximately 190 Citrix
XenDesktop 5.6 virtual desktops (the Dell server supported 190 while the HP server
supported 184). Because the servers supported roughly the same number of virtual
desktops, we assessed the value that the servers provided, both in initial hardware cost
and in active power consumption. For detailed server configuration information, see
Appendix A. For detailed steps on how we tested, see Appendix B. For detailed results of
our Login VSI tests, see Appendix C.
Lower cost/user and cost/watt
Figure 1 compares the cost per virtual desktop user, in US dollars, for the two
servers. The Dell PowerEdge R720 solution cost 5.4 percent less per user than the HP
solution.
Figure 1: Cost per virtual
desktop user, in USD, for the
test servers.
$60.88
$64.38
$0
$10
$20
$30
$40
$50
$60
$70
$80
Dell PowerEdge R720 HP ProLiant DL380p
Gen8
U
S
D
/
u
s
e
r
Cost per user
The cost of powering your workloads can be great, so choosing a server that
minimizes power consumption can really help your bottom line. While running typical
workloads in all virtual desktops, the Dell PowerEdge R720 consumed 3.8 percent less
watts/user than the HP ProLiant DL380p Gen8 (see Figure 2).
A Principled Technologies test report 3
Dell PowerEdge R720 rack server solutions for virtual desktop
infrastructures
Figure 2: Average watt/user
that the servers consumed
while running our test
workloads.
2.32
2.42
0.0
0.5
1.0
1.5
2.0
2.5
3.0
Dell PowerEdge R720 HP ProLiant DL380p
Gen8
W
a
t
t
s
/
u
s
e
r
Average active watts/user
WHAT WE FOUND
Figure 3 compares the total cost and cost per user for the servers. Lower total
costs and cost/user are better. Server prices are from the respective vendor Web sites
and do not include any discounts, tax, or shipping costs.
Total cost in USD Cost/user Percentage Dell savings
Dell PowerEdge R720 $11,567.00 $60.88
HP ProLiant DL380p Gen8 $11,845.00 $64.38 5.4%
Figure 3: Comparison of server costs and cost/user for the solutions we tested.
Figure 4 details the wattage each server consumed while actively running our
test workloads and the watts/user that each consumed. Lower watts and watts/user are
better.
Watts (active) Watts/user Percentage Dell win
Dell PowerEdge R720 441.4 2.3
HP ProLiant DL380p Gen8 444.5 2.4 3.8%
Figure 4: Watts and watts/user that the servers consumed while running workloads.
WHAT WE TESTED
About the Dell PowerEdge R720
The new Intel Xeon processor E5-2680-powered Dell PowerEdge R720 2U
rack server incorporates many enhancements and features designed to improve
A Principled Technologies test report 4
Dell PowerEdge R720 rack server solutions for virtual desktop
infrastructures
performance, lower power consumption, and ease maintenance. Some of these
features include the following:
Performance. Dell engineered the PowerEdge R720 to handle complex
workloads, with I/O and internal data management technologies (i.e., NSC,
NPAR, CacheCade) to allow faster access to information and GPU accelerators
for faster than ever computational performance.
Processors. The Dell PowerEdge R720 is powered by two Intel Xeon processors
E5-2680, which incorporate the very latest in technology from Intel. The
powerful processors provide exceptional performance and make the PowerEdge
R720 a solid virtualization platform.
Power efficiency. Dell PowerEdge R720 servers implement industry-leading
power efficiency standards, and are designed to optimize performance while
maintaining low power consumption. Automated tracking and regulation of
thermal activity, intelligent design of right-sized power options, and high
efficiency fans and airflow management work to save power, saving you money
in the process.
Management. The Dell PowerEdge R720, like all late-model Dell servers, comes
with the Dell Lifecycle Controller. This tool simplifies server management by
providing a single interface for management functions and by storing critical
system information in the system itself. There are no CDs or USB keys to keep
track of for drivers or firmware.
Storage. With impressive storage capacity for small business servers, the Dell
PowerEdge R720 is available in both an 8-bay and 16-bay chassis.
Memory. The Dell PowerEdge R720 holds up to 768GB of RAM, many times the
memory capacity of older small business servers, allowing for powerful
flexibility with virtualized database solutions.
About Login VSI 3.7
Login Virtual Session Indexer (Login VSI) 3.7 is a tool that assesses the virtual
desktop performance, capacity, and scalability of a server. Login VSI incrementally logs
users into virtual desktop sessions and measures the total response times of seven
typical office operations from each session to calculate the VSI Index Average.
As more sessions begin to consume system resources, response times degrade
and the VSI Index Average increases until it is above the Dynamic VSImax. When this
condition is met, the benchmark records a Login VSImax, which is the maximum number
of sessions that the platform can support. The average response time of the first 15
sessions determines a baseline; the VSImax is baseline x 125% + 3000ms. Not reaching
VSImax is an indication of satisfactory end user response time.
A Principled Technologies test report 5
Dell PowerEdge R720 rack server solutions for virtual desktop
infrastructures
Login VSI 3.7 includes client-side performance testing that tests character
response, large text response, mouse-click feedback, and image quality and loading
times on clients to ensure good end-user performance.
For more information about Login VSI 3.7, see www.loginvsi.com/product-
overview.
IN CONCLUSION
Getting more value out of your servers is a smart way to reduce datacenter and
VDI costs. In our tests, the Dell PowerEdge R720 server not only cost up to 5.4 percent
less per user than the HP server, it also consumed 3.8 percent less power per virtual
desktop user than the HP server when running workloads. When extrapolated over an
entire rack of servers and with datacenters full of these racks, the potential savings both
in hardware costs and in power costs could be dramatic.
A Principled Technologies test report 6
Dell PowerEdge R720 rack server solutions for virtual desktop
infrastructures
APPENDIX A SYSTEM CONFIGURATION INFORMATION
Figure 5 provides detailed configuration information for the test systems.
System Dell PowerEdge R720 HP ProLiant DL380p Gen8
General
Number of processor
packages
2 2
Number of cores per
processor
8 8
Number of hardware threads
per core
2 2
System power management
policy
Performance Maximum performance
Power supplies
Number of power supplies 2 2
Wattage of each (W) 750 750
Model number Dell D750E-S2 HP HSTNS-PL29
CPU
Vendor Intel Intel
Name Xeon Xeon
Model number E5-2680 E5-2680
Socket type FCLGA2011 FCLGA2011
Core frequency (GHz) 2.7 2.7
Bus frequency (GT/s) 8 8
L1 cache
8 x 32 KB instruction
8 x 32 KB data
8 x 32 KB instruction
8 x 32 KB data
L2 cache 8 x 256 KB 8 x 256 KB
L3 cache 20 MB (shared) 20 MB (shared)
Platform
Vendor and model number Dell PowerEdge R720 HP ProLiant DL380p Gen8
Motherboard model number GP9S7S1 SGH247FSW7
BIOS name and version Dell 1.6.0 HP P70
BIOS settings Default Default
Memory module(s)
Total RAM in system (GB) 192 192
Vendor and model number Hynix HMT31GR7BFR4A-H9 Samsung M393B1K70DH0-YH9Q9
Type PC3L-10600R PC3L-10600R
Speed (MHz) 1,333 1,333
Speed running in the system
(MHz)
1,333 1,333
Timing/Latency (tCL-tRCD-
tRP-tRASmin)
9-9-9-36 9-9-9-36
Size (GB) 8 8
Number of RAM module(s) 24 24
Chip organization Double-sided Double-sided
A Principled Technologies test report 7
Dell PowerEdge R720 rack server solutions for virtual desktop
infrastructures
System Dell PowerEdge R720 HP ProLiant DL380p Gen8
Rank Dual Dual
OS/hypervisor
Name VMware ESXi 5.1.0 VMware ESXi 5.1.0
Build number 1065491 1065491
File system VMFS VMFS
Kernel ACPI x64-based PC ACPI x64-based PC
Language English English
RAID controller
Vendor and model number Dell PERC H710P Mini HP Smart Array P420i
Firmware version 3.130.05-1796 3.42
Cache size 1 GB 1 GB
Ethernet adapter
Vendor and model number
Intel X540 10 DP 10Gb BT + I350 1Gb BT
DP
Intel X520 Dual Port 10Gbe SFP+ Adapter
Number of ports 4 2
Type Integrated PCI Express
USB ports
Number 4 4
Type 2.0 2.0
Figure 5: System configuration information for our test servers.
A Principled Technologies test report 8
Dell PowerEdge R720 rack server solutions for virtual desktop
infrastructures
APPENDIX B HOW WE TESTED
Figure 6 presents the infrastructure layout we used to configure the Citrix XenDesktop environment.
VM name Hosted OS Role (s) Server Memory
# of
vCPUs
AD01
Microsoft
Windows 2008 R2
x64 Enterprise
AD Domain controller VSI Share, DHCP,
DNS, NTP
Infrastructure 4 GB 2
XenDesktop
Windows 2008 R2
x64 Enterprise
XenDesktop Delivery Controller,
Licensing Services
Infrastructure 4 GB 4
PVS
Windows 2008 R2
x64 Enterprise
XenDesktop Provisioning Services Infrastructure 4 GB 4
vCenter
Windows 2008 R2
x64 Enterprise
VMware Virtual Center, SQL server Infrastructure 8 GB 4
Launcher
Windows 7 x 64
Enterprise
Login VSI master launcher Infrastructure 4 GB 2
XD-vDTs
Windows 7 x 86
Enterprise
XenDesktop virtual desktops
Servers
under test
1 GB 1
Figure 6: Layout of the infrastructure environment we used.
We used generic NAS for the infrastructure VMs and a Dell EqualLogic PS6110XS array, cabled to a Dell
PowerConnect 6200 series switch, to provide storage for the servers under test. We configured the Dell EqualLogic
PS6110XS array in a single-member group with the RAID policy set at RAID 6. The PS6110XS array contained 7 SSD disks
and 17 SAS disks with one disk reserved as a spare. Using the default storage pool, we created four 1TB high-
performance iSCSI volumes that hosted the virtual machines we used during testing. We installed the operating system
on an internal SD card on both servers under test.
Configuring power management policy in Dell PowerEdge R720
1. Power on the server, and press F2 to enter Setup.
2. Select System BIOS.
3. Select System Profile Settings.
4. Under System Profile, select Performance.
5. Click Back and Finish, and select Yes to save changes.
6. Reboot the server.
Configuring power management policy in HP ProLiant DL380p Gen8
1. Power on the server, and press F9 to enter Setup.
2. Select Power Management Options, and press enter.
3. Select HP Power Profile, and press enter.
4. Select Maximum Performance.
5. Press F10 to save changes, and exit utility.
6. Reboot the server.
Installing VMware ESXi 5.1 on servers under test and infrastructure server
1. Insert the installation media, and select Boot from disk.
2. At the VMware Installer screen, press Enter.
3. At the EULA screen, press F11 to Accept and Continue.
A Principled Technologies test report 9
Dell PowerEdge R720 rack server solutions for virtual desktop
infrastructures
4. Under Storage Devices, select the appropriate virtual disk, and press Enter.
5. Select US as the keyboard layout, and press Enter.
6. Enter the Root password twice, and press Enter.
7. Press F11 to start installation.
8. After the server reboots, press F2 to configure the network settings.
9. Log into infra as root with the vSphere client.
10. Select the Configuration tab, and click Networking.
11. Click Add Networking
12. Create a virtual machine network called PRIV-NET and select the appropriate adapter.
13. Click OK.
Configuring datastores on servers under test and infrastructure server
1. In the vSphere client, under Storage Adapter click Add, and select Add Software iSCSI Adapter.
2. Select the iSCSI adapter, and click Properties
3. Under Dynamic configuration, click Add, and enter the iSCSI server location.
4. Click on the Configuration tabStorage, and click add storage.
5. Select the first available LUN, and click Next.
6. Select VMFS-5, and click Next.
7. Review the disk layout, and click Next.
8. Enter a Datastore name, and click Next.
9. Select Maximum available space, and click Next.
10. Click Finish to create the Datastore.
11. Repeat steps 4 10 to configure all available LUNs.
Setting up a VM to host Microsoft Windows Active Directory server (AD01) on
(infrastructure server)
1. Connect to the infrastructure server via the VMware vSphere client.
2. Log in as root.
3. In the vSphere client, under Basic Tasks, select Create a new virtual machine.
4. Choose Custom, and click Next.
5. Assign the name AD01 to the virtual machine, and click Next.
6. Select infrastructure as the host, and click Next.
7. Select the appropriate storage, and click Next.
8. Choose Virtual Machine Version 8, and click Next.
9. Choose Windows, choose Microsoft Windows Server 2008 R2 (64-bit), and click Next.
10. For CPUs, select one virtual processor socket, and 2 cores per virtual socket, and click Next.
11. Choose 4 GB RAM, and click Next.
12. Click 1 for the number of NICs, select VMXNET3, connect to the PRIV-NET network, and click Next.
13. Leave the default virtual storage controller, and click Next.
14. Choose to create a new virtual disk, and click Next.
15. Make the OS virtual disk size 40 GB, choose thick-provisioned lazy zeroed, specify external storage, and click
Next.
16. Keep the default virtual device node (0:0), and click Next.
17. Click Finish.
18. Right-click the VM, and choose Edit Settings.
19. On the Hardware tab, click Add
20. Click Hard Disk, and click Next.
21. Click Create a new virtual disk, and click Next.
A Principled Technologies test report 10
Dell PowerEdge R720 rack server solutions for virtual desktop
infrastructures
22. Specify 40 GB for the virtual disk size, choose thick-provisioned lazy zeroed, specify external storage, and click
Next.
23. Choose SCSI (0:1) for the device node, and click Next.
24. On the Hardware tab, click Add
25. Click Create a new virtual disk, and click Next.
26. Specify 40GB for the virtual disk size, choose thick-provisioned lazy zeroed, specify external storage, and click
Next.
27. Choose SCSI (0:2) for the device node, and click Next.
28. On the Hardware tab, click Add
29. Click Create a new virtual disk, and click Next.
30. Specify 40GB for the virtual disk size, choose thick-provisioned lazy zeroed, specify external storage, and click
Next.
31. Choose SCSI (0:3) for the device node, and click Next.
32. Click Finish, and click OK.
33. Click the Resources tab, and click Memory.
34. Select Reserve all guest memory, and click OK.
35. Connect the VM virtual CD-ROM to the Microsoft Windows Server 2008 R2 installation disk.
36. Start the VM.
Installing the Microsoft Windows Server 2008 R2 operating system on the VM
1. Open a virtual machine console on AD01.
2. Choose the language, time and currency, and keyboard input. Click Next.
3. Click Install Now.
4. Choose Windows Server 2008 R2 Enterprise (Full Installation), and click Next.
5. Accept the license terms, and click Next.
6. Click Custom.
7. Click the Disk, and click Drive options (advanced).
8. Click NewApplyFormat, and click Next.
9. After the installation completes, click OK to set the Administrator password.
10. Enter the administrator password twice, and click OK.
11. Install VMware Tools. For more information, see
kb.vmware.com/selfservice/microsites/search.do?language=en_US&cmd=displayKC&externalId=340.
12. Reboot the server.
13. Connect the machine to the Internet, and install all available Windows updates. Restart as necessary.
14. Enable remote desktop access.
15. Change the hostname to AD01 and reboot when the installation prompts you.
16. Click StartRun, type diskmgmt.msc
17. Select a 40 GB volume, name it profiles, format it NTFS, and assign it drive letter E.
18. Select another 40 GB volume, name it share, format it NTFS, and assign it drive letter F.
19. Select the last 40 GB volume, name it folders, format it NTFS, and assign it drive letter G.
20. Set up networking for the data network:
a. Click StartControl Panel, right-click Network Connections, and choose Open.
b. Right-click the VM traffic NIC, and choose Properties.
c. Uncheck TCP/IP (v6).
d. Select TCP/IP (v4), and choose Properties.
e. Set the IP address as 172.0.0.10/255.255.0.0
Installing Active Directory and DNS services on AD01
1. Click StartRun, type dcpromo and click OK.
A Principled Technologies test report 11
Dell PowerEdge R720 rack server solutions for virtual desktop
infrastructures
2. At the Active Directory Domain Services Installation Wizard welcome screen, check the Use advanced mode
installation option, and click Next.
3. In the Choose a Deployment Configuration dialog box, select Create a new domain in a new forest, and click
Next.
4. At the FQDN page, type vdi.com, and click Next.
5. At the NetBIOS name prompt, leave the name VDI, and click Next.
6. At the Forest Functionality level, select Windows Server 2008 R2, and click Next.
7. At the additional Domain Controller Options, leave DNS server selected, and click Next.
8. At the System Folder Location screen, change to E:\, leave the default options, and click Next.
9. Assign a Directory Services Restore Mode Administrator account password, and click Next.
10. At the Summary screen, review your selections, and click Next.
11. Once Active Directory Domain Services finishes installing, click Finish, and restart the system.
12. Click StartRun, type dnsmgmt.msc
13. Create a reverse lookup zone for AD01.
14. Create static entries for the infrastructure server and the servers under test.
Configuring the Windows time service on AD01
To ensure reliable time, we pointed our Active Directory server to a physical NTP server.
1. Open a command prompt.
2. Type the following:
W32tm /config /syncfromflags:manual /manualpeerlist:"<ip address of a NTP
server>"
W32tm /config /reliable:yes
W32tm /config /update
W32tm /resync
Net stop w32time
Net start w32time
Setting up DHCP services on AD01
1. Click StartAdministrative ToolsServer ManagerAdd Roles.
2. Select DHCP Server, and click Next.
3. At the Introduction to DHCP Server screen, click Next.
4. At the Specify IPv4 DNS Settings screen, type vdi.com for the parent domain.
5. Type the preferred DNS server IPv4 address, and click Next.
6. At the Specify IPv4 WINS Server Settings screen, select WINS is not required for applications on the network, and
click Next.
7. At the Add or Edit DHCP Scopes screen, click Add.
8. At the Add Scope screen, enter the Name DHCP Scope name.
9. In the next box, set the following values, and click OK.
Start IP address=172.0.0.20
End IP address=172.0.3.200
Subnet mask=255.255.252.0
10. Check the Activate This Scope box.
11. At the Add or Edit DHCP Scopes screen, click Next.
12. Click the Enable DHCP v6 Stateless Mode radio button, and click Next.
13. Leave the default IPv6 DNS Settings, and click Next.
14. At the Authorize DHCP server dialog box, select Use current credentials.
A Principled Technologies test report 12
Dell PowerEdge R720 rack server solutions for virtual desktop
infrastructures
15. At the Confirm Installation Selections screen, click Next. If the installation is set up correctly, a screen displays
saying that DHCP server install succeeded.
16. Click Close.
17. Click StartRun and type DHCPmgmt.msc
18. DHCPAD01.vdi.comIPv4Server Options.
19. Right-click Server Options, and select Configure options.
20. Activate option 66 Boot Server Host Name.
String value= <ip of the Provisioning server>
21. Activate option 67 Boot file Name.
String value= ARDBP32.BIN
22. Click OK.
Setting up the Login VSI share and Active Directory users
For Login VSI to work correctly, you must create a CIFS share, Active Directory OU, and Active directory. For
more information on Login VSI, see www.loginvsi.com/en/admin-guide/installation.html. Open Windows Explorer, and
create the following folders: f:\share, e:\profiles and g:\folderredirect
1. Assign permissions of read/write to the vdi/everyone group.
2. Right-click the f:\share, e:\profiles and g:\folderredirect folders, and select Properties.
3. Click the Sharing tab, and click Share
4. Add everyone, system and administrators to the Read/Write group, and click Share.
5. Right-click the g:\folderredirect folder and select PropertiesSharingAdvanced SharingCaching,
and select No files or programs from the Share Folder are available offline.
6. Click OK, Apply, OK, and Close.
7. From the Login VSI 3.7 media, run the Login VSI AD Setup.
8. Keep the default settings, and click Start.
Setting up roaming profiles for users
1. Open Active Directory Users and Computers.
2. Browse to vdi.comLogin_VSIUsersTarget.
3. Select all Login VSI users, and right-click Properties.
4. Click the Profiles tab.
5. Check box Profile path, and type e:\profiles\%username%
6. Click OK.
Configuring folder redirection
1. Log into DC1 as administrator
2. Open the Group Policy Editor.
3. Open ForestDomainsvdi.com, right-click Group Policy Objects, and select New.
4. Type folder redirection, leave source starter GPO as None, and click OK.
5. Right-click the folder redirection GPO, and click Edit.
6. Browse User ConfigurationPoliciesWindows SettingsFolder Redirection, and right-click AppData
(roaming).
7. In the AppData (roaming) Properties, target-tab select the following:
Setting = select Basic = Redirect everyones folders to the same location
Target folder location = Create a folder for each user under the root path
Root Path = \\DC1\folderredirection
8. In the AppData (roaming) PropertiesSetting tab, remove the checkbox for Grant the user exclusive right to
AppData (Roaming), and click OK.
A Principled Technologies test report 13
Dell PowerEdge R720 rack server solutions for virtual desktop
infrastructures
9. Repeat steps 6 through 8 for all subfolders in the folder redirection tree.
10. Close the Folder Redirection group policy.
11. In the Group Policy Editor, right-click the folder redirection policy, and select GPO statusComputer
Configuration Settings Disabled.
12. In the Group Policy Editor, drag the folder redirect GPO to
ForestDomainsvdi.comLogin_VSIUsersTarget.
Setting up a VM to host the vCenter server (vCenter)
1. Log into the infrastructure server with the VMware vSphere client.
2. In the vSphere client, under Basic Tasks, select Create a new virtual machine.
3. Choose Custom, and click Next.
4. Assign the name vCenter to the virtual machine, and click Next.
5. Select infrastructure as the host, and click Next.
6. Select the appropriate storage, and click Next.
7. Choose Virtual Machine Version 8, and click Next.
8. Choose Windows, choose Microsoft Windows Server 2008 R2 (64-bit), and click Next.
9. For CPUs, select one virtual processor socket, and 4 cores per virtual socket, and click Next.
10. Choose 4GB RAM, and click Next.
11. Click 1 for the number of NICs, select VMXNET3, connect to the PRIV-NET port group, and click Next.
12. Leave the default virtual storage controller, and click Next.
13. Keep the default virtual device node (0:0), and click Next.
14. Connect the VM virtual CD-ROM to the Microsoft Windows 2008 R2 installation disk.
15. Click Finish.
16. Right-click the vCenter VM, and click Edit settings.
17. Click the Resources tab, click Memory, check the Reserve all guest memory checkbox, and click OK.
18. Start the VM.
Installing the Microsoft Windows Server 2008 R2 operating system on the VM
1. Open a virtual machine console on vCenter.
2. Choose the language, time and currency, and keyboard input. Click Next.
3. Click Install Now.
4. Choose Windows Server 2008 R2 Enterprise (Full Installation), and click Next.
5. Accept the license terms, and click Next.
6. Click Custom.
7. Click the Disk, and click Drive options (advanced).
8. Click NewApplyFormat, and click Next.
9. After the installation completes, click OK to set the Administrator password.
10. Enter the administrator password twice, and click OK.
11. Install VMware Tools. For more information, see
kb.vmware.com/selfservice/microsites/search.do?language=en_US&cmd=displayKC&externalId=340.
12. Reboot.
13. Connect the machine to the Internet, and install all available Windows updates. Restart as necessary.
14. Enable remote desktop access.
15. Change the hostname to vCenter and reboot when the installation prompts you.
16. Set up networking for the data network:
a. Click Start, Control Panel, right-click Network Connections, and choose Open.
b. Right-click the VM traffic NIC, and choose Properties.
c. Uncheck TCP/IP (v6).
d. Select TCP/IP (v4), and choose Properties.
A Principled Technologies test report 14
Dell PowerEdge R720 rack server solutions for virtual desktop
infrastructures
e. Set the IP address, subnet, gateway, and DNS server.
17. Join the VDI domain.
18. Reboot the system.
Installing Microsoft SQL Server 2008 R2
1. Insert installation media, and click OK to install .NET framework.
2. Wait for the SQL Installer to launch. On the left menu, click Installation.
3. Click New installation or add features to an existing installation. Click OK.
4. Enter the Product Key, and click Next.
5. Check the I accept the license terms checkbox, and click Next.
6. Click Install to install the Setup Support Files (required).
7. Resolve any issues displayed in the setup wizard, and click Next.
8. At the Setup Role screen select SQL Server Feature Installation and click Next.
9. Select the Database Engine Services, Full-Text Search, Client tools Backwards Compatibility, Management Tools
Basic and Complete, and click Next twice.
10. Accept instance configuration defaults, and click Next.
11. Accept defaults for disk space requirements, and click Next.
12. Click Use the same account for all SQL Server services, select NT Authority\System, and click OK. Click Next.
13. Select Mixed Mode and enter a password for the SA account. Click Add Current User, and click Next.
14. Accept defaults for error reporting, and click Next.
15. Review installation configuration rules check, and click Next.
16. To begin installation, click Install.
17. At completion screen, click Close.
18. Run Windows Update to receive all updates and security patches.
Setting up a database and ODBC DSN for vCenter
1. From the server desktop, open StartAll ProgramsMicrosoft SQL Server 2008 R2Configuration ToolsSQL
Server Configuration Manager.
2. Click SQL Server Network ConfigurationProtocols for MSSQLSERVER.
3. Right-click TCP/IP, and select Enabled.
4. Click SQL Servicesright-click SQL Server Browser, and select Properties.
5. In the SQL Server Browser Properties, select the Services tab, change the Start mode to Automatic, and click OK.
Repeat this step for the SQL Server Agent service.
6. Start the SQL Server browser service and the SQL Server Agent service.
7. From the SQL server desktop, open StartAll ProgramsMicrosoft SQL Server 2008 R2Configuration
ToolsSQL Server Management Studio
8. Click Connect.
9. Select the Databases folder, right-click, and select New Database
10. Provide the name vcenter for the new database.
11. Click Options and change the recovery model from full to simple, and click OK.
12. From the desktop of the vCenter server, select StartRunodbcad32.exe
13. Click the system DSN tab.
14. Click Add.
15. Click SQL Server Native Client 10.0, and click Finish.
16. In the Create a New Data Source to SQL Server text box, enter the connection name type: vcenter
17. For Server, select SQL, and click Next.
18. Change authentication to With SQL Server authentication using a login ID and password entered by the user,
enter sa as the Login ID, use the password you defined in SQL server setup for the SA account, and click Next.
A Principled Technologies test report 15
Dell PowerEdge R720 rack server solutions for virtual desktop
infrastructures
19. Select the Change the default database to: checkbox, choose vCenter from the pull-down menu, and click
Next.
20. Click Finish.
21. Click Test Data Source to confirm correct configuration.
22. Click OK to create the vCenter ODBC connection.
Installing VMware vCenter 5.1
1. Log onto the vCenter as VDI\administrator
2. From the VMware vCenter 5.1 install media, click Autorun.
3. Click Run to start the install wizard.
4. Click the Install button on the VMware vSphere 5.1 Simple Install wizard.
5. Select the Install wizard language as English, and click OK.
6. At the Install wizard welcome screen, click Next.
7. At the End User Patent Agreement, click Next.
8. Agree to the License Agreement, and click Next.
9. Enter and confirm the password you wish to use with the Administrator account for vCenter Single Sign On, and
click Next.
10. Select Install a local Microsoft SQL Server 2008 R2 Express Instance, and click Next.
11. Enter and confirm the passwords for the DBA and SQL user accounts, and click Next.
12. Confirm the Fully Qualified Domain Name or IP address is correct, and click Next.
13. Check the Use network service account checkbox, and click Next.
14. Accept the default installation path, and click Next.
15. Accept the default https port, and click Next.
16. Click Install.
17. After Single Sign On completes, and vCenter Server installation begins, enter user information and a license key,
and click Next.
18. Select Use an existing supported database and select the Data Source Name (DSN) for the connection to the
SQL Server: vcenter
19. Enter sa as the database username, provide the password for the SA account, and click Next.
20. Select the system account for the vCenter Server service account, and click Next.
21. Keep the vCenter default ports, and click Next.
22. Select 1024 MB for the JVM memory, and click Next.
23. Click Install to finish the vCenter server installation.
24. Click Finish to exit the wizard.
25. Click OK to confirm completion.
26. Click Exit on the installer.
27. Restart the server.
28. Using the vSphere client, log into the vCenter server as VDI\administrator
29. Right-click the root of vCenter, and click New Datacenter.
30. Name the New datacenter vdi
31. Add the infrastructure server to the datacenter.
32. Add the servers under test to the datacenter.
Editing the vCenter prox.xml file to allow http access
1. Open a console to the vCenter Server, and login as VDI\administrator
2. Open Wordpad, and edit the file C:\Users\All Users\VMware\VMware VirtualCenter\proxy.xml.
3. Find the /sdk entry.
4. Change httpsWithRedirect to httpAndHttps.
5. Save the proxy/xml file, and reboot the vCenter.
A Principled Technologies test report 16
Dell PowerEdge R720 rack server solutions for virtual desktop
infrastructures
Setting up a VM to host Citrix XenDesktop
1. Log into the infrastructure server with the VMware vSphere client.
2. In the vSphere client, under Basic Tasks, select Create a new virtual machine.
3. Choose Custom, and click Next.
4. Assign the name XenDesktop to the virtual machine, and click Next.
5. Select infrastructure as the host, and click Next.
6. Select the appropriate storage, and click Next.
7. Choose Virtual Machine Version 8, and click Next.
8. Choose Windows, choose Microsoft Windows Server 2008 R2 (64-bit), and click Next.
9. For CPUs, select one virtual processor socket, and two cores per virtual socket, and click Next.
10. Choose 4GB RAM, and click Next.
11. Click 1 for the number of NICs, select VMXNET3, connect to the PRIV-NET port group, and click Next.
12. Leave the default virtual storage controller, and click Next.
13. Keep the default virtual device node (0:0), and click Next.
14. Connect the VM virtual CD-ROM to the Microsoft Windows 2008 R2 installation disk.
15. Click Finish.
16. Right-click the vCenter VM, and click Edit settings.
17. Click the Resources tab, click Memory, check the Reserve all guest memory checkbox, and click OK.
18. Start the VM.
Installing the Microsoft Windows Server 2008 R2 operating system on the VM
1. Open a virtual machine console on XenDesktop.
2. Choose the language, time and currency, and keyboard input. Click Next.
3. Click Install Now.
4. Choose Windows Server 2008 R2 Enterprise (Full Installation), and click Next.
5. Accept the license terms, and click Next.
6. Click Custom.
7. Click the Disk, and click Drive options (advanced).
8. Click NewApplyFormat, and click Next.
9. After the installation completes, click OK to set the Administrator password.
10. Enter the administrator password twice, and click OK.
11. Install VMware Tools. For more information, see
kb.vmware.com/selfservice/microsites/search.do?language=en_US&cmd=displayKC&externalId=340.
12. Reboot.
13. Connect the machine to the Internet, and install all available Windows updates. Restart as necessary.
14. Enable remote desktop access.
15. Change the hostname to XenDesktop and reboot when the installation prompts you.
16. Set up networking for the data network:
a. Click Start, Control Panel, right-click Network Connections, and choose Open.
b. Right-click the VM traffic NIC, and choose Properties.
c. Uncheck TCP/IP (v6).
d. Select TCP/IP (v4), and choose Properties.
e. Set the IP address, subnet, gateway, and DNS server.
17. Join the VDI domain.
18. Reboot the system.
Installing Citrix XenDesktop 5.6
1. Insert XenDesktop 5.6 media.
2. Click on Install XenDesktop and prerequisites.
A Principled Technologies test report 17
Dell PowerEdge R720 rack server solutions for virtual desktop
infrastructures
3. Click I accept the terms in the license agreement, and click Next.
4. At the Select Components screen, select all the components and select Install the SQL Express, click Next.
5. Check the Enable these ports option, and click Next.
6. Click Install.
7. At the Installation Successful screen, select Configure XenDesktop after closing and click Close.
8. In Citrix Desktop Studio, click Desktop deployment.
9. Type XD-site for site name, use the default database option, and click Next. Click OK to create the database
automatically.
10. At the Licensing screen, choose Select from existing licenses, and click on Add license file
11. Browser to the location of the license, and click Open.
12. Select Citrix XenDesktop Platinum, and click Next.
13. At the Connection screen, select VMware virtualization and fill out the following fields:
a. Enter the host address as http://vcenter.vdi.com/sdk
b. Enter the username as administrator
c. Enter the administrator password.
d. Enter the connection name as vCenter
e. Select Manually create virtual machines.
14. Click Next.
15. Click Finish to create the site.
16. Open the Citrix Desktop Studio.
17. Select BrowserDesktop StudioConfigurationHosts, and click Add Host.
18. In Add Host Wizard, ensure vCenter is selected, and click Next.
19. For cluster select the server under test cluster, for guest network select PRIV-NET, for storage selects Vol1
Vol4, and click Next.
20. Name the Host, and click Finish.
Setting up a VM to host the Citrix Provisioning Server
1. Log into the infrastructure server with the VMware vSphere client.
2. In the vSphere client, under Basic Tasks, select Create a new virtual machine.
3. Choose Custom, and click Next.
4. Assign the name PVS to the virtual machine, and click Next.
5. Select infrastructure as the host, and click Next.
6. Select the a Datastore on external storage, and click Next.
7. Choose Virtual Machine Version 8, and click Next.
8. Choose Windows, choose Microsoft Windows Server 2008 R2 (64-bit), and click Next.
9. For CPUs, select one virtual processor socket and two cores per virtual socket, and click Next.
10. Choose 4GB RAM, and click Next.
11. Click 1 for the number of NICs, select VMXNET3, connect to the PRIV-NET port group, and click Next.
12. Leave the default virtual storage controller, and click Next.
13. Keep the default virtual device node (0:0), and click Next.
14. Connect the VM virtual CD-ROM to the Microsoft Windows 2008 R2 installation disk.
15. Click Finish.
16. Right-click the vCenter VM, and click Edit settings.
17. Click the Resources tab, click Memory, check the Reserve all guest memory checkbox, and click OK.
18. Start the VM.
Installing the Microsoft Windows Server 2008 R2 operating system on the VM
1. Open a virtual machine console on PVS.
2. Choose the language, time and currency, and keyboard input. Click Next.
A Principled Technologies test report 18
Dell PowerEdge R720 rack server solutions for virtual desktop
infrastructures
3. Click Install Now.
4. Choose Windows Server 2008 R2 Enterprise (Full Installation), and click Next.
5. Accept the license terms, and click Next.
6. Click Custom.
7. Click the Disk, and click Drive options (advanced).
8. Click NewApplyFormat, and click Next.
9. After the installation completes, click OK to set the Administrator password.
10. Enter the administrator password twice, and click OK.
11. Install VMware Tools. For more information, see
kb.vmware.com/selfservice/microsites/search.do?language=en_US&cmd=displayKC&externalId=340.
12. Reboot.
13. Connect the machine to the Internet, and install all available Windows updates. Restart as necessary.
14. Enable remote desktop access.
15. Change the hostname to PVS, and reboot when the installation prompts you.
16. Set up networking for the data network:
a. Click Start, Control Panel, right-click Network Connections, and choose Open.
b. Right-click the VM traffic NIC, and choose Properties.
c. Uncheck TCP/IP (v6).
d. Select TCP/IP (v4), and choose Properties.
e. Set the IP address, subnet, gateway, and DNS server.
17. Join the VDI domain.
18. Reboot the system.
Installing SQL Express on Provisioning Services server.
A SQL database is required for Provisioning Services; we used the included SQL express installation files on the
Citrix Provisioning Service media to create a database on the Provisioning server.
1. Insert the media for Citrix Provisioning services 6.1
2. Browse to the SQL Express 2005 Express directory, and run SQLEXPR.exe.
3. Accept the End user agreement, and click Next.
4. Click Install to install prerequisites.
5. At the Welcome screen, click Next.
6. Verify the system passes the system configuration check, and click Next.
7. Enter a name and organization, and click Next.
8. Select the default features, and click Next.
9. Select Windows authentication, and click Next.
10. Check both boxes to Enable user instances, add user to the SQL Server administrator Role, and click Next.
11. Click Next for error usage reporting.
12. Click Install.
13. When completed, click Next, and Finish.
14. Open StartAll ProgramsMicrosoft SQL Server 2005Configuration ToolsSQL Server Configuration
Manager.
15. Click SQL Server Network ConfigurationProtocols for SQLEXPRESS.
16. Right-click TCP/IP, and select Enabled.
17. Click SQL server 2005 Servicesright-click SQL server browser, and select Properties.
18. In the SQL Server Browser properties, select the services tab, change the start mode to Automatic, and click OK.
19. Start the SQL server browser service.
Installing Citrix Provisioning Services
1. Click on StartAdministrative ToolsServer ManagerFeaturesAdd Features.
A Principled Technologies test report 19
Dell PowerEdge R720 rack server solutions for virtual desktop
infrastructures
2. Select .NET Framework 3.5.1 Features and click Add Required Role Services.
3. Click Next on the Web Server (ISS) screen.
4. Click Next on the Select Role Services screen, and then click Install.
5. Click Close on the successful installation screen.
6. Execute Citrix PVS_Server_x64.exe.
7. Click Install to install the required items.
8. At the Welcome Screen, click Next.
9. Click I accept the terms in the license agreement, and click Next.
10. Enter a user name and organization, select all users, and click Next.
11. Select a destination folder, and click Next.
12. On the Setup Type screen select Complete and click Next, and click Install.
13. Click Finish on the Installation completed screen.
14. Click OK on the PVS Console warning.
15. Click Next on the Provisioning Services Configuration Wizard.
16. At the DHCP Services screen, select The service that runs on another computer.
17. At the PXE Services screen, select The services that runs on this computer.
18. At the Farm Configuration screen, select Create a farm, and click next.
19. At the Database Server Screen click Browse, select the local SQLEXPRESS instance, and click Next.
20. At the New Farm screen, enter the following, and click Next:
a. Database name= ProvisioningServices
b. Farm= farm
c. Site= site
d. Collection name= Collection
e. Farm Administrator group= vdi.local/Builtin/Administrators
21. At the New Store screen, enter Store name= Store and for Path, browse to the root of e:\ , and click Next.
22. Enter the License Server name, and click Next.
23. At the User account screen, select Specified user account, enter administrator, vdi.com and Password twice, and
click the checkbox next to Configure the database for the account, click Next.
24. Keep the default number of days between password updates, and click Next.
25. Keep the primary interface and communication ports, and click Next.
26. Select Use the Provisioning Services TFTP service, and click Next.
27. Leave the stream service at default, and click Next.
28. Click Finish, and click Done.
Installing Citrix Provisioning Services Administrative Console
1. Execute Citrix PVS_Console_x64.exe.
2. At the welcome screen, click Next.
3. Accept the licensing agreement, and click Next.
4. Enter a user name and organization name, and click Next.
5. Accept the default install path, and click Next.
6. Accept the default install type, and click Next.
7. Click Install and Finish.
Setting up a Windows 7 Enterprise x86 base image
Using the vSphere client, we created a Windows Enterprise X86 VM base image. We later used that image to
create desktop pools for testing.
On the base image we installed Microsoft Office 2010, installed the Login VSI target software, added it to the vdi
domain, added it to the Login VSI OU, and installed the respective Citrix XenDesktop agent.
A Principled Technologies test report 20
Dell PowerEdge R720 rack server solutions for virtual desktop
infrastructures
Setting up a Windows 7 Enterprise (x86) base image VM
1. In the vSphere client, connect to the vCenter Server, and browse to the infrastructure host.
2. Click the Virtual Machines tab.
3. Right-click, and choose New Virtual Machine.
4. Choose Custom, and click Next.
5. Assign the name as XD_gold, and click Next.
6. Select the infrastructure host, and click Next.
7. Select the appropriate storage.
8. Choose Virtual Machine Version 8, and click Next.
9. Choose Windows, choose Microsoft Windows 7 (32-bit), and click Next.
10. For CPUs, select one virtual processor socket and one core per virtual socket, and click Next.
11. Choose 1GB RAM, and click Next.
12. Click 1 for the number of NICs, select VMXNET 3, and click Next.
13. Leave the default virtual storage controller, and click Next.
14. Choose to create a new virtual disk, and click Next.
15. Make the OS virtual disk size 20GB, choose Thin Provision, specify the OS datastore on the external storage, and
click Next.
16. Keep the default virtual device node (0:0), and click Next.
17. Select Edit the virtual machine settings before completion.
18. Click Continue.
19. Click Add, select Hard Disk, and click Next.
20. Select Create a new virtual disk, and click Next.
21. Select 4GB, Thin Provision, and click Next.
22. Keep the default virtual device node (0:1), and click Next.
23. Click Finish.
24. Click the Resources tab, click Memory, and check the Reserve all guest memory checkbox.
25. Click the Hardware tab, CD/DVD Drive, and Connect the VM virtual CD-ROM to the Microsoft Windows 7 x86
installation disk.
26. Click OK.
Installing Windows 7 Enterprise (X86) on the base image VM
1. When the installation prompts you, press any key to begin setup.
2. Enter your language preferences, and click Next.
3. Click Install.
4. Accept the license terms, and click Next.
5. Select Custom, and select the drive that will contain the OS.
6. Click Install.
7. Type user for the username, and click Next.
8. Enter no password, and click Next.
9. At the system protection screen, select Use recommended settings, and click Next.
10. Enter your time zone, and click Next.
11. Select the Work Network setting, and click Next.
12. Install VMware Tools. For more information, see
kb.vmware.com/selfservice/microsites/search.do?language=en_US&cmd=displayKC&externalId=340.
13. Reboot.
14. Connect the machine to the Internet, and install all available Windows updates. Restart as necessary.
15. Join the domain, and restart the VM.
A Principled Technologies test report 21
Dell PowerEdge R720 rack server solutions for virtual desktop
infrastructures
Adjusting page file
1. Log in as administrator
2. Right-click ComputerPropertiesChange settingsAdvancedPerformanceSettings.
3. In Performance Settings, select the Advanced tab, and select Change for Virtual Memory.
4. Deselect Automatically manage page file.
5. Select Custom size, type 2048 for both values, and select Set.
6. Restart the VM.
Installing Office 2010 Professional
1. From the Office 2010 media, run Setup.
2. Enter the product key for Office 2010, and click Continue.
3. Accept the licensing agreement.
4. Select Install Now.
5. Reboot the system.
Installing Login VSI target software
1. Log into the XD_gold VM as vdi\administrator
2. Browse to \vsi-install\Target setup.
3. Run the setup.exe.
4. In the Target Setup wizard, specify the VSI share \\AD01\share.
5. Click Start.
6. At the security warnings, click OK.
7. When the installation is complete, reboot the system.
Installing the XenDesktop agent
1. Browse to the Citrix XenDesktop media, and run the XdAgent_86.msi file.
2. Click I accept the terms in the license agreement.
3. Click Install.
4. Click Finish.
Creating a ListOfDDCs entry in the registry on XD_gold
1. Click StartRun, and type regedit
2. Browse to HKEY_LOCAL_MACHINE\Software\Citrix\VirtualDesktopAgent.
3. Create a string value called ListOfDDCs
4. Right-click the ListOfDDCs string, and click Modify
5. Type XenDesktop.vdi.com, and click OK.
6. Close the registry editor.
Installing Device Identity Manager
1. Log into XD_gold as VDI\Administrator
2. Browse to the Provisioning services media.
3. Execute the autorun.exe.
4. Click Target Device Installation.
5. Click Install DIM (Device Identity Management).
6. To Being the DIM wizard, click Next.
7. Accept the License agreement, and click Next.
8. Click Install, and Finish when completed.
9. Click Yes to reboot.
Installing Provisioning Services Target Device on XD_gold and creating a vDisk
1. Browse to the Citrix XenDesktop media, and run the PVS Target Device_32.msi file.
A Principled Technologies test report 22
Dell PowerEdge R720 rack server solutions for virtual desktop
infrastructures
2. At the welcome screen for Provisioning Service Target Device Wizard, click Next.
3. Accept the License agreement, and click Next.
4. Enter user name and organization name, and click Next.
5. Accept the default path, and click Next.
6. Click Install.
7. Select Launch Imaging Wizard, and click Finish.
8. At the Welcome screen, click Next.
9. For server, type PVS, and click Next.
10. Select Create new vDisk, and click Next.
11. Name the vDisk XD_gold_vdisk, and click Next.
12. For Microsoft Volume Licensing, click None, and click Next.
13. Under Source Volume, ensure the Capacity is 20GB for the C:Boot disk, and the free space is greater than 30
percent.
14. Change the E: (new Volume) to None. Click Next.
15. For target device name, type PVS_XD_gold and click Next.
16. Click on Optimize for Provisioning Services. Click OK.
17. Click Finish to begin creating the empty vDisk.
18. When the vDisk has been completed, click No to Reboot the XD_gold VM and shutdown instead.
Creating a VM template for Provisioning Services
1. Shutdown XD_gold Virtual Machine.
2. In vCenter, clone the Virtual Machine, and name it GoldTemplate.
3. Select the appropriate server under test to host the new template.
4. Before cloning, edit the virtual hardware, and click Continue.
5. Select Hard disk 1, and click Remove.
6. Select Remove from virtual machine and delete files from disk, click OK.
7. Right click on GoldTemplate, and select TemplateCovert to template
Enabling XD_Gold to boot from Network.
1. In vCenter, right-click XD_gold, and click Edit settings.
2. Click Options tabBoot options, check the box to force BIOS Setup, and click OK.
3. In the VM BIOS, tab to the Boot menu, and change the boot order to:
a. Network boot from VMware VMXNET 3
b. Removable Devices
c. Hard Drive
d. CD-ROM Drive
4. Tab to Exit, and select Exit Saving Changes.
5. When the VM boots, it will boot from PXE and Provisioning services will stream the vDisk to the device.
6. Log in as VDI\administrator.
7. Provisioning services will now copy XD_gold to the vDisk.
8. Click Finish.
9. Shut down XD_gold.
Enabling the 4GB local disk as cache
1. Open Provisioning ServicesFarmSiteDevice CollectionsCollections, and right- click PVS_XD_gold.
2. Change mode from private mode to standard image mode.
3. Change the cache type to Cache on device hard drive.
4. Click OK.
A Principled Technologies test report 23
Dell PowerEdge R720 rack server solutions for virtual desktop
infrastructures
Deploying a XenDesktop pool with the XenDesktop Setup wizard
1. Open the Provisioning services consoleFarmsitessite, right click and select XenDesktop Setup Wizard.
2. At the welcome, screen click Next.
3. Type XenDesktop for the XenDesktop Controller, and click Next.
4. Click the host server under test, and click Set Template.
5. Type the administrator Password, and click get templates.
6. Click VM_gold_template, and click OK, and Click Next.
7. Select the Provisioning services collection as collection and XD_gold_vdisk as the assigned vDisk, and click
Next.
8. Select Create a new catalog, enter the following, and click Next:
Machine type= Streamed
Catalog name=XD-Catalog
9. Enter the following, and click Next:
Number of virtual machines= 1
vCPUs=1
Memory=1024 MB
Active Directory= Create New accounts
10. For Active directory location click VDI.comLogin_VSIcomputers.
11. For Base name type XD-0#,and click Next.
12. Click Finish.
Creating Desktop group and adding the XD-01 VM
1. Log into XenDesktop.
2. Open the Citrix Desktop Studioassignments, and click Create Desktop Group.
3. Select the catalog and add all machines. Click Next.
4. For users add the VDI\Login_VSI_TS group, and select one desktop per user. Click Next.
5. Leave delegations as default, and click Next.
6. Enter pool as a Display name and desktop group name. Click Finish.
Configuring the power policy for the pool desktop group
1. Rick-click pool, and click Edit Desktop Group.
2. Click power management, for weekdays select all hours, no action, and position the power on machines line to
be uniform across all hours on the graph.
3. Click weekends and select all hours, no action, and position the power on machines line to be uniform across all
hours on the graph, and click OK.
Configuring the Citrix XenDesktop
1. Open the Citrix Desktop Studio.
2. Click desktop studio, select the PowerShell tab, and click Launch PowerShell.
3. In PowerShell, type Set-BrokerDesktopGroup -Name "pool" -ShutdownDesktopsAfterUse
$False
4. Browse Desktop StudioAssignments, and verify that there is 1 desktop available.
Creating Windows 7 Enterprise x64 image VSI Launchers
Using the vSphere client, we created a Windows 7 Enterprise x64 VM with the Login VSI launcher software, and
cloned it to create five Login VSI launchers on the infrastructure server.
Installing the Windows 7 Enterprise (x64) Login VSI launcher
1. Log into the vCenter.
A Principled Technologies test report 24
Dell PowerEdge R720 rack server solutions for virtual desktop
infrastructures
2. In the vSphere client, connect to the vCenter Server, and browse to the infrastructure server.
3. Click the Virtual Machines tab.
4. Right-click, and choose New Virtual Machine.
5. Choose Custom, and click Next.
6. Assign the name Launcher to the virtual machine, and click Next.
7. Select the appropriate datastore, and click Next.
8. Choose Virtual Machine Version 8, and click Next.
9. Choose Windows, choose Microsoft Windows 7 (64-bit), and click Next.
10. Choose 1 virtual socket, 2 cores per virtual socket, and click Next.
11. Choose 6GB RAM, and click Next.
12. Click 1 for the number of NICs, select VMXNET3, and click Next.
13. Leave the default virtual storage controller, and click Next.
14. Choose to create a new virtual disk, and click Next.
15. Make the OS virtual disk size 32GB, choose thin provision, and click Next.
16. Keep the default virtual device node (0:0), and click Next.
17. Click Finish.
18. Click Finish, and click OK.
19. Click the Resources tab, and click Memory.
20. Click Reserve all guest memory.
21. Click the Hardware tab.
22. Connect the VM virtual CD-ROM to the Microsoft Windows 7 x64 installation disk.
Installing Windows 7 Enterprise (x64)
1. Start the VM.
2. When the installation prompts you, press any key to begin setup.
3. Enter your language preferences, and click Next.
4. Click Install.
5. Accept the license terms, and click Next.
6. Select Custom, and select the drive that will contain the OS.
7. Click Install, and the setup begins.
8. Type user for the username, change the computer name, and click Next.
9. Enter a password, and click Next.
10. For system protection, select Use recommended settings, and click Next.
11. Enter your time zone, and click Next.
12. Select the Work Network setting, and click Next.
13. Use Windows Update to patch the Windows 7 installation.
14. Install VMware Tools. For more information, see
kb.vmware.com/selfservice/microsites/search.do?language=en_US&cmd=displayKC&externalId=340
15. Reboot.
16. Join the vdi.com domain, and reboot.
Disabling Windows Firewall
The domain GPO automatically disables the Windows Firewall.
Installing the Citrix Receiver 13.0.0
1. Download the latest Citrix Receiver from www.citrix.com/receiver.
2. Double click on CitrixReceiverWeb.
3. At the welcome screen, click on Install.
A Principled Technologies test report 25
Dell PowerEdge R720 rack server solutions for virtual desktop
infrastructures
Installing Virtual Audio Cables
By default, the virtual launchers cannot render audio so we installed Virtual Audio Cables version 4.10
software.muzychenko.net/eng/vac.htm.
1. Download and extract the media.
2. Click Setup.
3. Click Yes to begin the install.
4. Click I accept to accept the software license agreement.
5. Click Install.
Installing Login VSI target software on the launcher
1. Browse to VSIinstall media\setups\Launcher\.
2. Run the setup.exe.
3. In the Target Setup wizard, specify the VSI share.
4. Click Start.
5. Reboot the system.
6. Shutdown the launcher VM.
Converting the launcher VM to a template
1. In vSphere Client, right-click launcher VM, and select TemplateConvert to Template.
Deploying the launchers VM from launcher template
1. In vSphere Client, browse to HomeVMs and Templates.
2. Right-click launcher to deploy a virtual machine from template.
3. Type launcher_1 as the new VM name, and click Next.
4. Click Datacenter, and click Next.
5. Click on the launcher server, and click Next.
6. Select the appropriate storage, and click Next.
7. Select customization using existing customization specifications, select the appropriate file, and click Next.
8. Click Finish to deploy the new VM.
9. Repeat steps 1 through 8 to deploy more launchers.
A Principled Technologies test report 26
Dell PowerEdge R720 rack server solutions for virtual desktop
infrastructures
APPENDIX C DETAILED TEST RESULTS
Figures 7 and 8 show the Login VSI response times throughout our tests at varying user counts. From these
results, we determined that the Dell server could comfortably support 190 virtual desktops and the HP server could
support 184 virtual desktops while maintaining acceptable response times.
0
1,000
2,000
3,000
4,000
5,000
16
1
1
1
6
2
1
2
6
3
1
3
6
4
1
4
6
5
1
5
6
6
1
6
6
7
1
7
6
8
1
8
6
9
1
9
6
1
0
1
1
0
6
1
1
1
1
1
6
1
2
1
1
2
6
1
3
1
1
3
6
1
4
1
1
4
6
1
5
1
1
5
6
1
6
1
1
6
6
1
7
1
1
7
6
1
8
1
1
8
6
R
e
s
p
o
n
s
e
t
i
m
e
/
m
i
l
l
i
s
e
c
o
n
d
s
Users
Dell PowerEdge R720 Login VSI results
Average Response VSI Index Average
190 desktop sessions
VSImax= Not reached
Figure 7: Login VSI response times for the Dell PowerEdge R720.
0
1,000
2,000
3,000
4,000
5,000
5
1
0
1
5
2
0
2
5
3
0
3
5
4
1
4
6
5
2
5
7
6
2
6
7
7
2
7
8
8
4
8
9
9
4
9
9
1
0
5
1
1
1
1
1
6
1
2
1
1
2
6
1
3
2
1
3
8
1
4
3
1
4
9
1
5
4
1
5
9
1
6
4
1
7
0
1
7
5
1
8
3
R
e
s
p
o
n
s
e
t
i
m
e
/
m
i
l
l
i
s
e
c
o
n
d
s
Users
HP ProLiant DL380p Gen8 Login VSI results
Average Response VSI Index Average
184 desktop sessions
VSImax= Not reached
Figure 8: Login VSI response times for the HP ProLiant DL380p Gen8.
A Principled Technologies test report 27
Dell PowerEdge R720 rack server solutions for virtual desktop
infrastructures
Figures 9 and 10 show the processor utilization for the servers throughout the duration of the test.
0
20
40
60
80
100
P
e
r
c
e
n
t
a
g
e
p
r
o
c
e
s
s
o
r
u
t
i
l
i
z
a
t
i
o
n
Time
Dell PowerEdge R720 processor utilization
Figure 9: Processor utilization percentages for the Dell PowerEdge R720 throughout the test.
0
20
40
60
80
100
P
e
r
c
e
n
t
a
g
e
p
r
o
c
e
s
s
o
r
u
t
i
l
i
z
a
t
i
o
n
Time
HP ProLiant DL380p Gen8 processor utilization
Figure 10: Processor utilization percentages for the HP ProLiant DL380p Gen8 throughout the test.
A Principled Technologies test report 28
Dell PowerEdge R720 rack server solutions for virtual desktop
infrastructures
ABOUT PRINCIPLED TECHNOLOGIES
Principled Technologies, Inc.
1007 Slater Road, Suite 300
Durham, NC, 27703
www.principledtechnologies.com
We provide industry-leading technology assessment and fact-based
marketing services. We bring to every assignment extensive experience
with and expertise in all aspects of technology testing and analysis, from
researching new technologies, to developing new methodologies, to
testing with existing and new tools.
When the assessment is complete, we know how to present the results to
a broad range of target audiences. We provide our clients with the
materials they need, from market-focused data to use in their own
collateral to custom sales aids, such as test reports, performance
assessments, and white papers. Every document reflects the results of
our trusted independent analysis.
We provide customized services that focus on our clients individual
requirements. Whether the technology involves hardware, software, Web
sites, or services, we offer the experience, expertise, and tools to help our
clients assess how it will fare against its competition, its performance, its
market readiness, and its quality and reliability.
Our founders, Mark L. Van Name and Bill Catchings, have worked
together in technology assessment for over 20 years. As journalists, they
published over a thousand articles on a wide array of technology subjects.
They created and led the Ziff-Davis Benchmark Operation, which
developed such industry-standard benchmarks as Ziff Davis Medias
Winstone and WebBench. They founded and led eTesting Labs, and after
the acquisition of that company by Lionbridge Technologies were the
head and CTO of VeriTest.
Principled Technologies is a registered trademark of Principled Technologies, Inc.
All other product names are the trademarks of their respective owners.
Disclaimer of Warranties; Limitation of Liability:
PRINCIPLED TECHNOLOGIES, INC. HAS MADE REASONABLE EFFORTS TO ENSURE THE ACCURACY AND VALIDITY OF ITS TESTING, HOWEVER,
PRINCIPLED TECHNOLOGIES, INC. SPECIFICALLY DISCLAIMS ANY WARRANTY, EXPRESSED OR IMPLIED, RELATING TO THE TEST RESULTS AND
ANALYSIS, THEIR ACCURACY, COMPLETENESS OR QUALITY, INCLUDING ANY IMPLIED WARRANTY OF FITNESS FOR ANY PARTICULAR PURPOSE.
ALL PERSONS OR ENTITIES RELYING ON THE RESULTS OF ANY TESTING DO SO AT THEIR OWN RISK, AND AGREE THAT PRINCIPLED
TECHNOLOGIES, INC., ITS EMPLOYEES AND ITS SUBCONTRACTORS SHALL HAVE NO LIABILITY WHATSOEVER FROM ANY CLAIM OF LOSS OR
DAMAGE ON ACCOUNT OF ANY ALLEGED ERROR OR DEFECT IN ANY TESTING PROCEDURE OR RESULT.
IN NO EVENT SHALL PRINCIPLED TECHNOLOGIES, INC. BE LIABLE FOR INDIRECT, SPECIAL, INCIDENTAL, OR CONSEQUENTIAL DAMAGES IN
CONNECTION WITH ITS TESTING, EVEN IF ADVISED OF THE POSSIBILITY OF SUCH DAMAGES. IN NO EVENT SHALL PRINCIPLED TECHNOLOGIES,
INC.S LIABILITY, INCLUDING FOR DIRECT DAMAGES, EXCEED THE AMOUNTS PAID IN CONNECTION WITH PRINCIPLED TECHNOLOGIES, INC.S
TESTING. CUSTOMERS SOLE AND EXCLUSIVE REMEDIES ARE AS SET FORTH HEREIN.
You might also like
- Support A Range of Student Activities With An Acer Chromebook 712 Powered by Intel ProcessorsDocument13 pagesSupport A Range of Student Activities With An Acer Chromebook 712 Powered by Intel ProcessorsPrincipled TechnologiesNo ratings yet
- Dell EMC PowerEdge R650 Servers Running VMware Vsphere 7.0 Update 2 Can Boost Transactional Database Performance To Help You Become Future ReadyDocument5 pagesDell EMC PowerEdge R650 Servers Running VMware Vsphere 7.0 Update 2 Can Boost Transactional Database Performance To Help You Become Future ReadyPrincipled TechnologiesNo ratings yet
- Use VMware vSAN HCI Mesh To Manage Your vSAN Storage Resources and Share Them Across Server Clusters - InfographicDocument1 pageUse VMware vSAN HCI Mesh To Manage Your vSAN Storage Resources and Share Them Across Server Clusters - InfographicPrincipled TechnologiesNo ratings yet
- Choose Dell EMC Servers Powered by 3rd Gen AMD EPYC Processors For Better Performance On Multiple Workloads - InfographicDocument1 pageChoose Dell EMC Servers Powered by 3rd Gen AMD EPYC Processors For Better Performance On Multiple Workloads - InfographicPrincipled TechnologiesNo ratings yet
- Add Next-Generation Dell EMC PowerEdge MX Servers To Your VMware Cloud Foundation Infrastructure With Ease - InfographicDocument1 pageAdd Next-Generation Dell EMC PowerEdge MX Servers To Your VMware Cloud Foundation Infrastructure With Ease - InfographicPrincipled TechnologiesNo ratings yet
- Kubernetes On VMware Vsphere vs. Bare Metal: Which Delivered Better Density and Performance?Document9 pagesKubernetes On VMware Vsphere vs. Bare Metal: Which Delivered Better Density and Performance?Principled TechnologiesNo ratings yet
- Gain More K-Means Clustering Data Analysis Performance Per Dollar With 3rd Gen AMD EPYC 75F3 Processor-Powered Dell EMC PowerEdge R6525 ServersDocument6 pagesGain More K-Means Clustering Data Analysis Performance Per Dollar With 3rd Gen AMD EPYC 75F3 Processor-Powered Dell EMC PowerEdge R6525 ServersPrincipled TechnologiesNo ratings yet
- Analyze More Data, Faster, by Upgrading To Latest-Generation Dell EMC PowerEdge R750 ServersDocument5 pagesAnalyze More Data, Faster, by Upgrading To Latest-Generation Dell EMC PowerEdge R750 ServersPrincipled TechnologiesNo ratings yet
- Use VMware vSAN HCI Mesh To Manage Your vSAN Storage Resources and Share Them Across Server ClustersDocument10 pagesUse VMware vSAN HCI Mesh To Manage Your vSAN Storage Resources and Share Them Across Server ClustersPrincipled TechnologiesNo ratings yet
- Prepare Images in Kubernetes For Machine Learning Faster With A Dell EMC Cluster Powered by AMD EPYC 7543 ProcessorsDocument7 pagesPrepare Images in Kubernetes For Machine Learning Faster With A Dell EMC Cluster Powered by AMD EPYC 7543 ProcessorsPrincipled TechnologiesNo ratings yet
- Improve Aerospike Database Performance and Predictability by Leveraging Intel® Ethernet 800 Series Network Adapters With Application Device Queues (ADQ)Document8 pagesImprove Aerospike Database Performance and Predictability by Leveraging Intel® Ethernet 800 Series Network Adapters With Application Device Queues (ADQ)Principled TechnologiesNo ratings yet
- A Dell Latitude 7420 Business Laptop With An Intel Core I7-1185g7 Vpro Processor Received Better Marks For Performance and Battery LifeDocument13 pagesA Dell Latitude 7420 Business Laptop With An Intel Core I7-1185g7 Vpro Processor Received Better Marks For Performance and Battery LifePrincipled TechnologiesNo ratings yet
- Working With Dell Rugged Devices in Real-World SituationsDocument11 pagesWorking With Dell Rugged Devices in Real-World SituationsPrincipled TechnologiesNo ratings yet
- Hadle More Web App Users On Kubernetes Clusters With Microsoft Azure VMs Featuring 2nd Generation Intel Xeon Scalable ProcessorsDocument6 pagesHadle More Web App Users On Kubernetes Clusters With Microsoft Azure VMs Featuring 2nd Generation Intel Xeon Scalable ProcessorsPrincipled TechnologiesNo ratings yet
- Boost SQL Server OLTP Performance by Choosing Dell EMC PowerEdge R6525 Servers Powered by 3rd Gen AMD EPYC 7543 ProcessorsDocument5 pagesBoost SQL Server OLTP Performance by Choosing Dell EMC PowerEdge R6525 Servers Powered by 3rd Gen AMD EPYC 7543 ProcessorsPrincipled TechnologiesNo ratings yet
- Accelerate I/O With NVMe Drives On The New Dell EMC PowerEdge R650 Server - InfographicDocument1 pageAccelerate I/O With NVMe Drives On The New Dell EMC PowerEdge R650 Server - InfographicPrincipled TechnologiesNo ratings yet
- Make Kubernetes Containers On Dell EMC PowerEdge R740xd Servers Easier To Manage With VMware Tanzu - InfographicDocument1 pageMake Kubernetes Containers On Dell EMC PowerEdge R740xd Servers Easier To Manage With VMware Tanzu - InfographicPrincipled TechnologiesNo ratings yet
- A Dell Latitude 5320 Business Laptop With An Intel Core I5-1145g7 Vpro Processor Delivered Better Benchmark Performance and Battery LifeDocument13 pagesA Dell Latitude 5320 Business Laptop With An Intel Core I5-1145g7 Vpro Processor Delivered Better Benchmark Performance and Battery LifePrincipled TechnologiesNo ratings yet
- Workstation Users Can Get Increased Performance and Value With The Dell Precision 3640 Tower - InfographicDocument1 pageWorkstation Users Can Get Increased Performance and Value With The Dell Precision 3640 Tower - InfographicPrincipled TechnologiesNo ratings yet
- The Evolution of Dell EMC PowerEdge Server Systems ManagementDocument1 pageThe Evolution of Dell EMC PowerEdge Server Systems ManagementPrincipled TechnologiesNo ratings yet
- Automate High-Touch Server Lifecycle Management Tasks - SummaryDocument2 pagesAutomate High-Touch Server Lifecycle Management Tasks - SummaryPrincipled TechnologiesNo ratings yet
- Make Kubernetes Containers On Dell EMC PowerEdge R740xd Servers Easier To Manage With VMware TanzuDocument10 pagesMake Kubernetes Containers On Dell EMC PowerEdge R740xd Servers Easier To Manage With VMware TanzuPrincipled TechnologiesNo ratings yet
- Stop A Power Zombie Apocalypse - Using Dell EMC OpenManage Enterprise Power Manager - InfographicDocument1 pageStop A Power Zombie Apocalypse - Using Dell EMC OpenManage Enterprise Power Manager - InfographicPrincipled TechnologiesNo ratings yet
- Stop A Power Zombie Apocalypse Using Dell EMC OpenManage Enterprise Power Manager - SummaryDocument2 pagesStop A Power Zombie Apocalypse Using Dell EMC OpenManage Enterprise Power Manager - SummaryPrincipled TechnologiesNo ratings yet
- Get MongoDB Database-Driven Insights For Less With Dell EMC PowerEdge R6515 Servers Powered by 3rd Gen AMD EPYC 75F3 ProcessorsDocument6 pagesGet MongoDB Database-Driven Insights For Less With Dell EMC PowerEdge R6515 Servers Powered by 3rd Gen AMD EPYC 75F3 ProcessorsPrincipled TechnologiesNo ratings yet
- Get MongoDB Database-Driven Insights For Less With Dell EMC PowerEdge R6515 Servers Powered by 3rd Gen AMD EPYC 75F3 Processors - SummaryDocument2 pagesGet MongoDB Database-Driven Insights For Less With Dell EMC PowerEdge R6515 Servers Powered by 3rd Gen AMD EPYC 75F3 Processors - SummaryPrincipled TechnologiesNo ratings yet
- Enabling Two Security Features On 3rd Gen AMD EPYC Processors Minimally Affected OLTP Performance On A Dell EMC PowerEdge R6525 SystemDocument5 pagesEnabling Two Security Features On 3rd Gen AMD EPYC Processors Minimally Affected OLTP Performance On A Dell EMC PowerEdge R6525 SystemPrincipled TechnologiesNo ratings yet
- Stop A Power Zombie Apocalypse Using Dell EMC OpenManage Enterprise Power ManagerDocument5 pagesStop A Power Zombie Apocalypse Using Dell EMC OpenManage Enterprise Power ManagerPrincipled TechnologiesNo ratings yet
- Support More Vdi Users With A Dell Emc Poweredge R7515 Server Powered by An Amd Epyc 75F3 ProcessorDocument5 pagesSupport More Vdi Users With A Dell Emc Poweredge R7515 Server Powered by An Amd Epyc 75F3 ProcessorPrincipled TechnologiesNo ratings yet
- Get Improved Performance and New Features From Dell EMC PowerEdge Servers With 3rd Gen AMD EPYC Processors - InfographicDocument1 pageGet Improved Performance and New Features From Dell EMC PowerEdge Servers With 3rd Gen AMD EPYC Processors - InfographicPrincipled TechnologiesNo ratings yet
- Shoe Dog: A Memoir by the Creator of NikeFrom EverandShoe Dog: A Memoir by the Creator of NikeRating: 4.5 out of 5 stars4.5/5 (537)
- Never Split the Difference: Negotiating As If Your Life Depended On ItFrom EverandNever Split the Difference: Negotiating As If Your Life Depended On ItRating: 4.5 out of 5 stars4.5/5 (838)
- Elon Musk: Tesla, SpaceX, and the Quest for a Fantastic FutureFrom EverandElon Musk: Tesla, SpaceX, and the Quest for a Fantastic FutureRating: 4.5 out of 5 stars4.5/5 (474)
- The Subtle Art of Not Giving a F*ck: A Counterintuitive Approach to Living a Good LifeFrom EverandThe Subtle Art of Not Giving a F*ck: A Counterintuitive Approach to Living a Good LifeRating: 4 out of 5 stars4/5 (5782)
- Grit: The Power of Passion and PerseveranceFrom EverandGrit: The Power of Passion and PerseveranceRating: 4 out of 5 stars4/5 (587)
- Hidden Figures: The American Dream and the Untold Story of the Black Women Mathematicians Who Helped Win the Space RaceFrom EverandHidden Figures: The American Dream and the Untold Story of the Black Women Mathematicians Who Helped Win the Space RaceRating: 4 out of 5 stars4/5 (890)
- The Yellow House: A Memoir (2019 National Book Award Winner)From EverandThe Yellow House: A Memoir (2019 National Book Award Winner)Rating: 4 out of 5 stars4/5 (98)
- On Fire: The (Burning) Case for a Green New DealFrom EverandOn Fire: The (Burning) Case for a Green New DealRating: 4 out of 5 stars4/5 (72)
- The Little Book of Hygge: Danish Secrets to Happy LivingFrom EverandThe Little Book of Hygge: Danish Secrets to Happy LivingRating: 3.5 out of 5 stars3.5/5 (399)
- A Heartbreaking Work Of Staggering Genius: A Memoir Based on a True StoryFrom EverandA Heartbreaking Work Of Staggering Genius: A Memoir Based on a True StoryRating: 3.5 out of 5 stars3.5/5 (231)
- Team of Rivals: The Political Genius of Abraham LincolnFrom EverandTeam of Rivals: The Political Genius of Abraham LincolnRating: 4.5 out of 5 stars4.5/5 (234)
- Devil in the Grove: Thurgood Marshall, the Groveland Boys, and the Dawn of a New AmericaFrom EverandDevil in the Grove: Thurgood Marshall, the Groveland Boys, and the Dawn of a New AmericaRating: 4.5 out of 5 stars4.5/5 (265)
- The Hard Thing About Hard Things: Building a Business When There Are No Easy AnswersFrom EverandThe Hard Thing About Hard Things: Building a Business When There Are No Easy AnswersRating: 4.5 out of 5 stars4.5/5 (344)
- The Emperor of All Maladies: A Biography of CancerFrom EverandThe Emperor of All Maladies: A Biography of CancerRating: 4.5 out of 5 stars4.5/5 (271)
- The World Is Flat 3.0: A Brief History of the Twenty-first CenturyFrom EverandThe World Is Flat 3.0: A Brief History of the Twenty-first CenturyRating: 3.5 out of 5 stars3.5/5 (2219)
- The Unwinding: An Inner History of the New AmericaFrom EverandThe Unwinding: An Inner History of the New AmericaRating: 4 out of 5 stars4/5 (45)
- The Gifts of Imperfection: Let Go of Who You Think You're Supposed to Be and Embrace Who You AreFrom EverandThe Gifts of Imperfection: Let Go of Who You Think You're Supposed to Be and Embrace Who You AreRating: 4 out of 5 stars4/5 (1090)
- The Sympathizer: A Novel (Pulitzer Prize for Fiction)From EverandThe Sympathizer: A Novel (Pulitzer Prize for Fiction)Rating: 4.5 out of 5 stars4.5/5 (119)
- Her Body and Other Parties: StoriesFrom EverandHer Body and Other Parties: StoriesRating: 4 out of 5 stars4/5 (821)
- IB Lite 1 11 0 New FeaturesDocument11 pagesIB Lite 1 11 0 New Featuresm.n.malasNo ratings yet
- Cam Viewer Pro: User's ManualDocument0 pagesCam Viewer Pro: User's ManualLuis FuenzalidaNo ratings yet
- Cisco ASA Easy Setup Guide UpdatedDocument13 pagesCisco ASA Easy Setup Guide Updatedcreditable4No ratings yet
- Sans GCFW Exam NotesDocument23 pagesSans GCFW Exam NotesitsaNo ratings yet
- Docu69357 - Dell EMC Unity Configuration Worksheet PDFDocument2 pagesDocu69357 - Dell EMC Unity Configuration Worksheet PDFAlejandro SotoNo ratings yet
- EMC ECS (Elastic Cloud Storage) Architectural Guide v2.xDocument21 pagesEMC ECS (Elastic Cloud Storage) Architectural Guide v2.xtood galyNo ratings yet
- User Manual High-Speed ADSL Broadband D-Link DSL-2542BDocument59 pagesUser Manual High-Speed ADSL Broadband D-Link DSL-2542BblogadderNo ratings yet
- Hitachi Data Instance Director: Quick Start GuideDocument35 pagesHitachi Data Instance Director: Quick Start GuideJugal ProhitNo ratings yet
- Describe The Features of A Simple Network and The Network Infrastructure For A Large CompanyDocument4 pagesDescribe The Features of A Simple Network and The Network Infrastructure For A Large CompanyM. Amir Riaz100% (1)
- Fortigate Cookbook 52Document777 pagesFortigate Cookbook 52Andres Londoño JaramilloNo ratings yet
- Section 1Document42 pagesSection 1sofyankp mtmNo ratings yet
- DFN6033 Open Source Server Administration: Assessment: Practical TaskDocument14 pagesDFN6033 Open Source Server Administration: Assessment: Practical Taskqashlelo2100% (1)
- SABILLON Et Al (2016) Cybercriminals - Cyberattacks - and - CybercrimeDocument9 pagesSABILLON Et Al (2016) Cybercriminals - Cyberattacks - and - CybercrimeRobertoNo ratings yet
- Unit 10 Web Design and Development 2018.07.02Document53 pagesUnit 10 Web Design and Development 2018.07.02Jeyapirashath Sakthithasan67% (12)
- BTEC Level 5 HND Diploma in Computing Unit 2: Networking Infrastructure ASSIGNMENT 1 FRONT SHEETDocument39 pagesBTEC Level 5 HND Diploma in Computing Unit 2: Networking Infrastructure ASSIGNMENT 1 FRONT SHEETVu Quang Hai (FGW HN)No ratings yet
- Siemonster v4 Demo Build Guide v12Document14 pagesSiemonster v4 Demo Build Guide v12Amine NedjadiNo ratings yet
- Computer Science SIWES REPORT 2Document26 pagesComputer Science SIWES REPORT 2Ismail Mainboy100% (4)
- Vsphere Esxi Vcenter Server 60 Appliance Configuration Guide PDFDocument52 pagesVsphere Esxi Vcenter Server 60 Appliance Configuration Guide PDFCielo MarNo ratings yet
- Microsoft Active Directory Best PrectiseDocument24 pagesMicrosoft Active Directory Best PrectiseKaran MishraNo ratings yet
- Application Note: Rainbow Scada Usage GuideDocument18 pagesApplication Note: Rainbow Scada Usage GuideJoão GrugerNo ratings yet
- BCIT COMP 8505 Final Project Covert Channel Exfiltration by Wesley Kenzie, June 2011Document39 pagesBCIT COMP 8505 Final Project Covert Channel Exfiltration by Wesley Kenzie, June 2011Wesley KenzieNo ratings yet
- Computer Systems Servicing ContentsDocument21 pagesComputer Systems Servicing ContentsManuelo VangieNo ratings yet
- FortiOS 6.4.0 Administration GuideDocument1,610 pagesFortiOS 6.4.0 Administration GuideLuís Carlos JrNo ratings yet
- Comparative Analysis For Detecting Dns Tunneling Using Machine Learning TechniquesDocument8 pagesComparative Analysis For Detecting Dns Tunneling Using Machine Learning TechniquesMahmoud SammourNo ratings yet
- Az 103 Regalo PDFDocument321 pagesAz 103 Regalo PDFRuben Dario Pinzón Eraso100% (1)
- BK Ambari InstallationDocument53 pagesBK Ambari InstallationRahul JaiswalNo ratings yet
- Configuring DNS with Active Directory in Windows ServerDocument41 pagesConfiguring DNS with Active Directory in Windows ServerSherine AnneNo ratings yet
- Wireshark DNS SolutionDocument6 pagesWireshark DNS SolutionBaran Salihli100% (2)
- Computer Science Textbook Solutions - 5Document31 pagesComputer Science Textbook Solutions - 5acc-expertNo ratings yet
- B9512G B8512G Installation Manual EnUS 186175526510Document273 pagesB9512G B8512G Installation Manual EnUS 186175526510Jaimex QuispeNo ratings yet