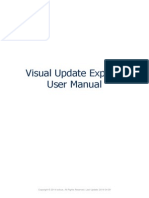Professional Documents
Culture Documents
Aanina
Uploaded by
indrasgOriginal Description:
Original Title
Copyright
Available Formats
Share this document
Did you find this document useful?
Is this content inappropriate?
Report this DocumentCopyright:
Available Formats
Aanina
Uploaded by
indrasgCopyright:
Available Formats
WinForms Gauges The Basics
The XtraGauges control ships with nearly 100 built-in presets that are extremely easy to use and customize. All you need to do is drop the control onto a form, pick a style, set its properties and thats it! In this video, Ill demonstrate how to create 3 gauges of different types, how to set their style and how to dynamically modify their value at runtime. 1. Ill start with a new WinForms Application. 2. I drop a Gauge Control onto the form, invoking the Preset Manager. 3. The gauge style presets are listed in the left pane of the window.
4. Upon selecting any of the presets, the right pane gets populated with all the available skins.
Copyright 2008 Developer Express Inc
Learn more at devexpress.com
ALL RIGHTS RESERVED
5. For our first gauge, Ill click on CircularFull and select the Shining Dark skin. 6. I click on the Load button and the gauge is added to the form. 7. Ill add two more gauges. 8. Let it be . . . a Digital Gauge. 9. Ill select the same skin as before. 10. The next one, Ill select a Linear Vertical Gauge. 11. Ill specify a different skin for this one let it be Deep Fire. 12. And thats it! 13. My gauge controls have been customized and are ready to be used. 14. Now, Im going to show you how to change the value of each gauge during runtime. 15. To do this, Ill drop a Text Edit Control onto the Form. Well use this to enter new values for our gauge controls. 16. Next Ill add a button control and change its Caption to Set Gauges.
Copyright 2008 Developer Express Inc
Learn more at devexpress.com
ALL RIGHTS RESERVED
17. I double-click on the button to create its Click Event Handler. 18. The Circular Gauge is capable of displaying one or more scales with tick marks and labels. 19. A scale in the Circular Gauge is represented by the ArcScaleComponent Class. 20. For this demo, Ill use the first, outer scale and set its Value property to the number entered in the textbox.
21. The Digital Gauge displays its value as text, therefore the value of the textbox is passed on without any conversion.
22. The Linear Gauge is similar to the Circular Gauge in which multiple scales are supported. 23. Ill use the Value Property of the LinearScaleComponent Class to set the value of the first scale to the number entered in the text edit control.
24. And Im done! 25. I run the application to see the result.
Copyright 2008 Developer Express Inc
Learn more at devexpress.com
ALL RIGHTS RESERVED
26. I can enter a number in the textbox and all three gauges are set to that value.
For more information, please refer to the XtraGauges Documentation (http://www.devexpress.com/Help/?document=XtraGauges). Thanks for watching and thank you for choosing DevExpress!
Copyright 2008 Developer Express Inc
Learn more at devexpress.com
ALL RIGHTS RESERVED
You might also like
- VUEUserManual PDFDocument7 pagesVUEUserManual PDFAchmadMulyadiNo ratings yet
- VUEUserManual PDFDocument7 pagesVUEUserManual PDFAchmadMulyadiNo ratings yet
- Xtra Gauges 01Document4 pagesXtra Gauges 01indrasgNo ratings yet
- VB NET Quick ReferenceDocument1 pageVB NET Quick Referencecrutili100% (3)
- (Ebook - English) - ToEFL - ToEFL Essay Writing Tips-1Document11 pages(Ebook - English) - ToEFL - ToEFL Essay Writing Tips-1indrasgNo ratings yet
- The Subtle Art of Not Giving a F*ck: A Counterintuitive Approach to Living a Good LifeFrom EverandThe Subtle Art of Not Giving a F*ck: A Counterintuitive Approach to Living a Good LifeRating: 4 out of 5 stars4/5 (5783)
- The Yellow House: A Memoir (2019 National Book Award Winner)From EverandThe Yellow House: A Memoir (2019 National Book Award Winner)Rating: 4 out of 5 stars4/5 (98)
- Never Split the Difference: Negotiating As If Your Life Depended On ItFrom EverandNever Split the Difference: Negotiating As If Your Life Depended On ItRating: 4.5 out of 5 stars4.5/5 (838)
- Shoe Dog: A Memoir by the Creator of NikeFrom EverandShoe Dog: A Memoir by the Creator of NikeRating: 4.5 out of 5 stars4.5/5 (537)
- The Emperor of All Maladies: A Biography of CancerFrom EverandThe Emperor of All Maladies: A Biography of CancerRating: 4.5 out of 5 stars4.5/5 (271)
- Hidden Figures: The American Dream and the Untold Story of the Black Women Mathematicians Who Helped Win the Space RaceFrom EverandHidden Figures: The American Dream and the Untold Story of the Black Women Mathematicians Who Helped Win the Space RaceRating: 4 out of 5 stars4/5 (890)
- The Little Book of Hygge: Danish Secrets to Happy LivingFrom EverandThe Little Book of Hygge: Danish Secrets to Happy LivingRating: 3.5 out of 5 stars3.5/5 (399)
- Team of Rivals: The Political Genius of Abraham LincolnFrom EverandTeam of Rivals: The Political Genius of Abraham LincolnRating: 4.5 out of 5 stars4.5/5 (234)
- Grit: The Power of Passion and PerseveranceFrom EverandGrit: The Power of Passion and PerseveranceRating: 4 out of 5 stars4/5 (587)
- Devil in the Grove: Thurgood Marshall, the Groveland Boys, and the Dawn of a New AmericaFrom EverandDevil in the Grove: Thurgood Marshall, the Groveland Boys, and the Dawn of a New AmericaRating: 4.5 out of 5 stars4.5/5 (265)
- A Heartbreaking Work Of Staggering Genius: A Memoir Based on a True StoryFrom EverandA Heartbreaking Work Of Staggering Genius: A Memoir Based on a True StoryRating: 3.5 out of 5 stars3.5/5 (231)
- On Fire: The (Burning) Case for a Green New DealFrom EverandOn Fire: The (Burning) Case for a Green New DealRating: 4 out of 5 stars4/5 (72)
- Elon Musk: Tesla, SpaceX, and the Quest for a Fantastic FutureFrom EverandElon Musk: Tesla, SpaceX, and the Quest for a Fantastic FutureRating: 4.5 out of 5 stars4.5/5 (474)
- The Hard Thing About Hard Things: Building a Business When There Are No Easy AnswersFrom EverandThe Hard Thing About Hard Things: Building a Business When There Are No Easy AnswersRating: 4.5 out of 5 stars4.5/5 (344)
- The Unwinding: An Inner History of the New AmericaFrom EverandThe Unwinding: An Inner History of the New AmericaRating: 4 out of 5 stars4/5 (45)
- The World Is Flat 3.0: A Brief History of the Twenty-first CenturyFrom EverandThe World Is Flat 3.0: A Brief History of the Twenty-first CenturyRating: 3.5 out of 5 stars3.5/5 (2219)
- The Gifts of Imperfection: Let Go of Who You Think You're Supposed to Be and Embrace Who You AreFrom EverandThe Gifts of Imperfection: Let Go of Who You Think You're Supposed to Be and Embrace Who You AreRating: 4 out of 5 stars4/5 (1090)
- The Sympathizer: A Novel (Pulitzer Prize for Fiction)From EverandThe Sympathizer: A Novel (Pulitzer Prize for Fiction)Rating: 4.5 out of 5 stars4.5/5 (119)
- Her Body and Other Parties: StoriesFrom EverandHer Body and Other Parties: StoriesRating: 4 out of 5 stars4/5 (821)