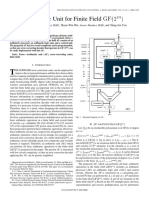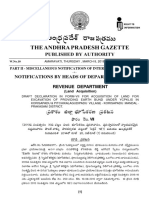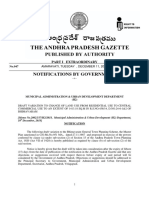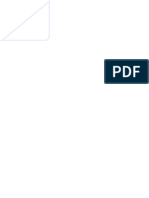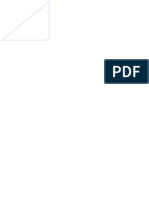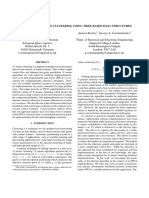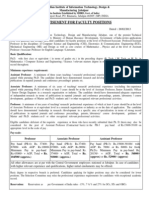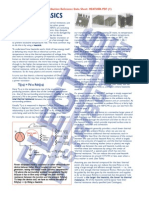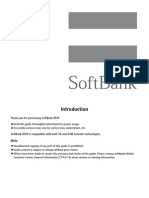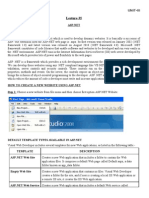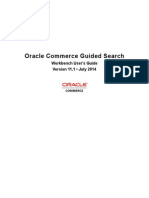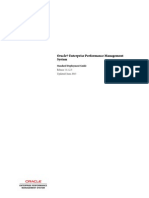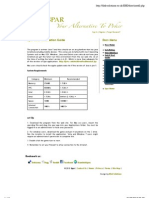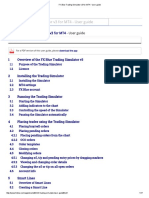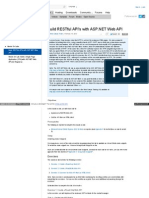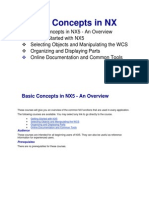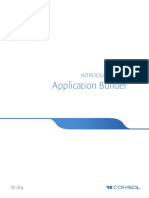Professional Documents
Culture Documents
101dl en Userguide
Uploaded by
krinunnCopyright
Available Formats
Share this document
Did you find this document useful?
Is this content inappropriate?
Report this DocumentCopyright:
Available Formats
101dl en Userguide
Uploaded by
krinunnCopyright:
Available Formats
101DL User Guide
1
S
o
f
t
B
a
n
k
1
0
1
D
L
101DL User Guide Contents
Introduction
Introduction.........................................................................3
Getting Started
Package Contents............................................................... 6
Parts & Functions.............................................................. 6
USIM Card Installation....................................................... 7
User Memory and SD Card................................................. 8
Charging Battery.............................................................. 11
Power On/Off................................................................... 12
Touchscreen Operations................................................... 13
Basic Operations
Basic Operations............................................................... 16
Handset Phone Number.................................................... 17
Mobile Manners................................................................. 17
Text Entry.........................................................................18
Google Account................................................................. 19
Android Market
TM
............................................................. 21
Security Codes.................................................................. 23
USIM PIN............................................................................ 23
Activating Screen Lock.................................................... 24
Software Updates.............................................................25
Handset Interface
Home Screen Basics.......................................................... 28
Status Bar......................................................................... 28
Notifications Window.......................................................29
Phone
Calling................................................................................ 32
Optional Services.............................................................. 33
Contacts............................................................................ 37
Messaging & Browser
Messaging.......................................................................... 40
Sending SoftBank Mail..................................................... 40
Creating/Sending Gmail....................................................42
Internet Mail Settings..................................................... 43
Web Browsing....................................................................43
Camera
Imaging...............................................................................46
Music & Images
Music Files.........................................................................50
Image Files (PhotoStage)................................................. 50
Image Files (Gallery).........................................................51
Connectivity
Wi-Fi...................................................................................54
Bluetooth
........................................................................ 55
2
Global Services
Calling Outside Japan...................................................... 58
Settings
Wireless & Networks........................................................62
Sound..................................................................................63
Applications.......................................................................64
Work Profile......................................................................65
Accounts & Sync............................................................... 66
Privacy............................................................................... 66
Language & Keyboard.......................................................67
Date & Time......................................................................67
About Phone......................................................................68
Appendix
Specifications....................................................................70
Materials............................................................................70
Customer Service.............................................................. 71
Safety Precautions
Safety Precautions........................................................... 74
General Notes................................................................... 79
3
I
n
t
r
o
d
u
c
t
i
o
n
S
o
f
t
B
a
n
k
1
0
1
D
L
Introduction
Introduction
Thank you for purchasing SoftBank 101DL.
Before You Begin
SoftBank 101DL is referred to as "handset" in this guide.
Read "Safety Precautions" and this guide thoroughly
beforehand for proper usage.
Accessible services may be limited by contract conditions or
service area.
Unauthorized copying of any part of this guide is
prohibited.
Guide content subject to change without prior notice.
Contact SoftBank Customer Support, General Information if
you find inaccuracies.
Guide Usage Notes
Most operation descriptions are based on default settings.
Unless noted otherwise, descriptions are for Home Screen.
Some operation descriptions may be omitted.
In this guide and on handset, "abroad" means "outside Japan"
with regard to handset/service usage.
In this guide, microSD/microSDHC Card is referred to as "SD
Card."
Screenshots & Key Labels
Screenshots and Key labels are provided for reference only.
Actual handset windows, menus, etc. may differ in appearance.
Accessing Guide on Handset
Access this Guide on handset via Guide icon in Home Screen
or via Guide indicator on Status Bar. Guide indicator appears
on Status Bar by default. Follow these steps to hide Guide
indicator:
Access Guide Indicator off
4
5
G
e
t
t
i
n
g
S
t
a
r
t
e
d
S
o
f
t
B
a
n
k
1
0
1
D
L
Getting Started
Package Contents............................................................... 6
Parts & Functions.............................................................. 6
USIM Card Installation....................................................... 7
User Memory and SD Card................................................. 8
Charging Battery.............................................................. 11
Power On/Off................................................................... 12
Touchscreen Operations................................................... 13
6
Package Contents
Package Contents
Handset (SoftBank 101DL)
AC Charger (DLCAB1)
Micro USB Cable (DLDAB1)
Earphone with Mic (Complimentary Sample)
8 GB microSD Card (Complimentary Sample)
(Japanese)
(Japanese)
Maintenance and Support Information
Warranty (Japanese)
Parts & Functions
Front/Top/Bottom
Part Description
Charge LED Lights to indicate handset status
Light/
Proximity
Sensor
Detects surrounding brightness/prevents
Touchscreen misoperation during call
Receiver Hear the other party's voice here
Internal
Camera
Photograph your own face, etc.
Touchscreen
Display
Tap, Swipe/Flick, etc.
Part Description
Light Use as camera flash
USIM Card/
SD Card Slot
Insert USIM Card/SD Card
3.5 mm
Audio Port
Connect headset
External
Camera
Capture images
Manner
Switch
Switch Silent mode On/Off
External
Device Port
Connect Micro USB Cable
Mic Speak here for calls
Speaker Ringer and Speakerphone sound from here
7
G
e
t
t
i
n
g
S
t
a
r
t
e
d
S
o
f
t
B
a
n
k
1
0
1
D
L
Handset Keys
Part Description
Power Key
Toggle Display Backlight on/off
Long Press for Power on/off
Volume Adjust Volume
Go Back/Escape
Show Menu options
Return to Home Screen.
Long Press for recent apps
Search for information on handset or
Internet
USIM Card Installation
USIM Card IC chip contains customer and authentication
information, including handset number.
Inserting USIM Card
Open Cap of USIM Card/SD Card Slot and insert USIM Card
USIM Card Slot is the top slot. See "Precautions on Inserting
USIM Card."
Slowly insert card fully, with gold IC area on top.
Close Cap of USIM Card/SD Card Slot
Removing USIM Card
Open Cap of USIM Card/SD Card Slot and remove USIM Card
Press USIM Card in direction and release, then pull out
in direction .
Close Cap of USIM Card/SD Card Slot
8
Precautions on Inserting USIM Card
Insert in correct place; USIM Card in top (SD Card in
bottom).
User Memory and SD Card
Handset accepts an SD Card up to 32 GB. Some SD Cards may
not operate properly.
User Memory can be used to save data such as photos and
video.
Memory and SD Card
Handset contains two memory types: System Memory and User
Memory. They and SD Card have the following functions:
Type Function
System
Memory
System data and applications are installed
here.
User Memory
Captured photos, videos, mail
attachments, etc. are saved here. Data can
be exchanged through a PC connection.
SD Card
Data can be exchanged through a PC
connection. Image and music files saved
here can be used on handset.
Inserting SD Card
Always power off first.
Open Cap of USIM Card/SD Card Slot and insert SD Card
SD Card Slot is the bottom slot. See "Precautions on
Inserting SD Card."
Slide in SD Card as shown.
Do not insert other objects.
Close Cap of USIM Card/SD Card Slot
9
G
e
t
t
i
n
g
S
t
a
r
t
e
d
S
o
f
t
B
a
n
k
1
0
1
D
L
Removing SD Card
Always perform Unmount SD Card, then power off first.
Open Cap of USIM Card/SD Card Slot and remove SD Card
Press SD Card in direction and release, then pull out in
direction .
Close Cap of USIM Card/SD Card Slot
Formatting SD Card
When using a new SD Card for the first time, format it on
handset before trying to save files, etc.
Format Card deletes all SD Card files, even those created on
other devices.
Format while charging, or while Battery is well charged.
In Home Screen, Settings
Storage
Format SD card
Erase SD card
10
Erase everything
Handset erases all SD Card files.
Formatting User Memory
Formatting deletes all data in User Memory. Check data
before formatting User Memory.
Format while charging, or while Battery is well charged.
In Home Screen, Settings
Storage
Format user memory
Erase user memory
Erase everything
All data in User Memory is deleted.
11
G
e
t
t
i
n
g
S
t
a
r
t
e
d
S
o
f
t
B
a
n
k
1
0
1
D
L
Precautions for Using User Memory/SD
Card
Back Up Your Files
SoftBank Mobile is not liable for any damages resulting
from accidental loss/alteration of information. Keep a copy
of contacts, etc. in a separate place.
Never power off while files are being accessed.
Low Battery Warning
User Memory/SD Card may not read/write files correctly if
Battery is low.
Precautions on Inserting SD Card
Insert in correct place; SD Card in bottom (USIM Card in
top).
Charging Battery
Charger
Insert adapter plug into AC Charger
Connect USB plug to AC Charger
Connect Micro USB plug to External Device Port
Plug in AC Charger
Lamp lights in white when charging starts, then in green
when Battery is full.
Unplug AC Charger
Unplug AC Charger from outlet, and Micro USB cable from
AC Charger and handset.
12
USB Charging
Power on handset and PC first.
Battery may not charge or charge slowly depending on PC
status/environment.
Connect USB Cable
Connect USB Cable to PC USB port
Disconnect handset from USB Cable
Power On/Off
Power On
Long Press Power Key
Cancel Screen Lock window appears.
Initial setup menu opens before Home Screen appears after
powering on for the first time.
Power Off
Long Press Power Key
Power off OK
Handset shuts down.
13
G
e
t
t
i
n
g
S
t
a
r
t
e
d
S
o
f
t
B
a
n
k
1
0
1
D
L
Touchscreen Operations
Touch Display to select menu items, open functions, scroll
pages, etc.
Tap
Tap item or key to open or execute corresponding function/
operation.
Touch & Hold
Touch item for 1+ seconds to move icons, open menus, etc.
Drag
Drag item (e.g., Touch Panel unlock slider) to move it.
Swipe/Flick
Swipe/Flick to toggle sheets, pages, etc.
Pinch/Spread
Pinch/Spread to zoom in or out on images, etc.
14
15
B
a
s
i
c
O
p
e
r
a
t
i
o
n
s
S
o
f
t
B
a
n
k
1
0
1
D
L
Basic Operations
Basic Operations............................................................... 16
Handset Phone Number.................................................... 17
Mobile Manners................................................................. 17
Text Entry.........................................................................18
Google Account................................................................. 19
Android Market
TM
............................................................. 21
Security Codes.................................................................. 23
USIM PIN............................................................................ 23
Activating Screen Lock.................................................... 24
Software Updates.............................................................25
16
Basic Operations
Home Screen & Launcher
Home Screen top sheet appears at power on. Most handset
operations start from Home Screen sheets or Launcher pages.
Handset Navigation
Tap menu items, icons, onscreen key, etc. to open assigned
items.
Press to go back or escape.
Menu Operations
Press for options. Alternatively, Touch & Hold Display for
settings.
Handset Settings
In Home Screen, Press Tap Settings to customize
settings.
Handset & Display Orientation
In most cases, Display orientation changes with handset
orientation.
Some application content may not change with handset
orientation.
17
B
a
s
i
c
O
p
e
r
a
t
i
o
n
s
S
o
f
t
B
a
n
k
1
0
1
D
L
Handset Phone Number
My Phone Number
In Home Screen, Settings
About phone
Status
Additional Status Info
Handset phone number appears.
Mobile Manners
Silent Mode
Cancel most handset sounds to avoid disturbing others around
you.
Camera shutter click sounds even in Silent mode.
When setting Silent mode by toggling the Manner Switch, do
not cancel Silent mode from the operation screen.
Toggle Manner Switch toward Display
Silent mode is set.
Alternatively, Long Press Power Key and Tap Silent mode
to set it.
18
Airplane Mode
Disable all functions which emit signals while power remains
on.
Long Press Power Key
Airplane mode
Airplane mode is set.
Long Press Power Key again to cancel it.
Text Entry
Keyboards
Use onscreen keyboards for text entry. In 12-Key Keyboard,
multiple characters are assigned to each key. In QWERTY
Keyboard, single characters are assigned to each key.
In any keyboard, Touch & Hold for ( 12-key
Keyboard )/ ( QWERTY Keyboard ).
QWERTY Keyboard Layout
Text Entry
Toggle uppercase/lowercase or symbols
Toggle entry modes; Touch & Hold for entry mode list
Current entry mode
Delete character before cursor
Line feed
Symbol/Emoticon List
Space
Move cursor
19
B
a
s
i
c
O
p
e
r
a
t
i
o
n
s
S
o
f
t
B
a
n
k
1
0
1
D
L
Toggling Text Entry Modes
Touch & Hold
Entry mode list appears.
Tap entry mode
Entry mode changes.
Google Account
Create a Google Account to use Google services. Some services
cannot be used and some applications/functions are limited
without a Google Account.
Creating a Google Account
In Home Screen, Settings
Accounts & sync
Add account
Google
Add a Google Account appears.
20
Next
Create
Enter your first name Enter your last name Enter
your user name Next
If confirmation appears, follow onscreen instructions.
Enter your password Re-enter your password to verify it
Next
Tap the security question field, then Tap question Enter
your answer Enter your secondary Email address
Create
Verify the Terms of Service I agree, Next
Enter the characters shown Next
The distorted text is shown. If the text is hard to read, Tap
Next to enter another text. The different text is shown.
Select the items to synchronize Finish
21
B
a
s
i
c
O
p
e
r
a
t
i
o
n
s
S
o
f
t
B
a
n
k
1
0
1
D
L
Finish setup
Google Account is added.
Signing in to Google Account
If an application requires a Google Account, Google sign in
appears. Sign in to use the application.
Next
Sign in
Google Account sign in appears.
Follow onscreen instructions
You are signed in to your Google Account.
Google Account Cautions
Do not forget your Google Account ID and Security Code.
Android Market
TM
Get applications in Android Market. Sign in to your Google
Account beforehand.
Installing Free Applications
In Home Screen, (Market)
Market opens.
If confirmation appears, follow onscreen instructions.
Tap application Download Accept & download
Application downloads and installs.
Purchasing Applications
In Home Screen, (Market)
Market opens.
If confirmation appears, follow onscreen instructions.
Tap paid application Select price Follow onscreen
instructions
Application downloads and installs.
22
Updating Installed Applications
In Home Screen, (Market)
Market opens.
If confirmation appears, follow onscreen instructions.
My Apps Tap application Update
Accept & download
Application downloads and installs.
If confirmation appears, follow onscreen instructions.
Purchased Applications
Payments
Pay once. Re-downloads of uninstalled applications are
complimentary.
Installations on Other Android Devices
Install same application on other Android devices under
same Google Account at no added cost.
Application Operations
Requesting Refunds
Refunds are possible within a limited time. Requesting a
refund deletes the application and cancels the invoice.
Request one refund per application.
In Market, My Apps Tap application
Refund Tap response OK
Automatic Application Updates
In Market, My Apps Tap application
Allow automatic updating ( )
If confirmation appears, follow onscreen instructions.
Android Market Caution
Installing Applications
Download and install applications on this handset via
Android Market (developed by Google Inc.) at your
own risk. SoftBank Mobile is not responsible for user
installed application content (quality, reliability, legality,
appropriateness, accuracy, etc.) or malfunctions installed
applications may cause (due to viruses, etc.).
Purchasing Applications
Purchase applications via Android Market at your own
risk. SoftBank Mobile is not responsible for transactions
between users and third party publishers.
23
B
a
s
i
c
O
p
e
r
a
t
i
o
n
s
S
o
f
t
B
a
n
k
1
0
1
D
L
Security Codes
Code Types
Some functions/services require these codes for use.
Do not reveal Security Codes. SoftBank Mobile is not liable
for misuse or damages.
If you forget Security Codes, contact us for recovery. For
more information, see SoftBank Mobile Website (http://
mb.softbank.jp/en/#pagetop).
Types Details
Center Access
Code
4-digit code in contract: Change services;
use Optional Services via landlines; or set
call restrictions
Lock No.
9999 by default: Use Security Lock
functions
USIM PIN
A four-to-eight-digit code to prevent unauthorized use. It is
set to 9999 by default.
Enabling USIM Card Lock
In Home Screen, Settings
Location & security
Set up SIM/RUIM card lock Lock SIM/RUIM card ( )
Enter USIM PIN OK
PIN is enabled.
24
Changing USIM PIN
In Home Screen, Settings
Location & security
Set up SIM/RUIM card lock Change SIM/RUIM PIN
Enter PIN OK Enter New PIN OK Enter
New PIN again OK
PIN is changed.
PIN Cautions
Entering PIN incorrectly three times activates PIN Lock.
Enter PUK (Personal Unblocking Key) to unlock. For more
about PUK, contact SoftBank Customer Support.
Activating Screen Lock
After set period of inactivity, Screen Lock activates.
Alternatively, Press Power Key for Screen Lock.
Canceling Screen Lock
Press Power Key
Cancel Screen Lock window appears.
Drag to right
Screen Lock is canceled.
25
B
a
s
i
c
O
p
e
r
a
t
i
o
n
s
S
o
f
t
B
a
n
k
1
0
1
D
L
Software Updates
Look for available updates. Update as required.
Software Updates
In Home Screen, Settings
About phone
Software Update
Software Update
Over Wi-Fi / Over Mobile Network or Wi-Fi OK
Follow onscreen instructions
Software updates.
Before Software Update
Handset data may be lost to damage or malfunction,
etc. Always back up important files. Back up important
information before Software Update. SoftBank Mobile is
not liable for loss or associated damages.
Software Update Cautions
During Software Update
Handset cannot be used until Software Update completes;
it may take some time to complete.
Confirm signal strength and Battery charge beforehand.
Poor signal strength or low Battery may disrupt updates
leading to lost data or handset malfunction.
If Handset Does Not Restart After Software
Update
Long Press Power Key for 15 s or longer while Pressing
Volume Down Key to restart. Contact SoftBank Customer
Support if your handset still does not restart.
26
27
H
a
n
d
s
e
t
I
n
t
e
r
f
a
c
e
S
o
f
t
B
a
n
k
1
0
1
D
L
Handset Interface
Home Screen Basics.......................................................... 28
Status Bar......................................................................... 28
Notifications Window.......................................................29
28
Home Screen Basics
Home Screen top sheet appears at power on; most operations
start here.
Layout
Status Bar
Search Box
Shortcuts
Toggling Home Screen Sheets
Home Screen consist of 7 sheets. Add shortcuts, widgets or
folders to sheets. Swipe or Flick left/right to toggle Home
Screen sheets.
In any Home Screen sheet, Press to return to Home
Screen top sheet.
Status Bar
Status Bar appears at the top of Display.
Status Bar
Notification Indicators
Status Indicators
Notification Indicators
These Notification Indicators appear in Notifications Window:
Icon Description
Dell Stage Updates (Drag Status Bar down
to access from Notifications Window)
Guide (Drag Status Bar down to access
from Notifications Window)
New Gmail
New Email
New SMS/S! Mail
New Voicemail
Music Playing
Wi-Fi Available
USB Connected
New Tweet
Call in Progress
Missed Call
Call On Hold
Call Forwarded
Data Uploading
Data Downloading
Installation Complete
App Update Available
SD Card Uninserted
SD Card Mounting
SD Card Unmounted
Quake Alert Received
29
H
a
n
d
s
e
t
I
n
t
e
r
f
a
c
e
S
o
f
t
B
a
n
k
1
0
1
D
L
Status Indicators
These Status Indicators appear in Status Bar:
Indicator Description
3G Data in Use
GSM Data in Use
HSPA Data in Use
Wi-Fi Connected
Data Syncing
Bluetooth
On
Bluetooth
Connected
Airplane Mode
Alarm Set
Speakerphone On
Signal Strength
Roaming
No Signal
No USIM
Silent Mode Active
Mic Muted
Charge Battery
Battery Low
Battery Charged
Battery Charging
Headphones Connected
Notifications Window
Open notifications (missed call, etc.), check handset status or
change various settings.
Opening Notifications Window
Drag Status Bar down
Notifications window opens.
Alternatively, in Home Screen, Press then Tap
Notifications .
Closing Notifications Window
Touch Display bottom and Drag up to close Notifications
window.
Alternatively, Press to close Notifications window.
30
31
P
h
o
n
e
S
o
f
t
B
a
n
k
1
0
1
D
L
Phone
Calling................................................................................ 32
Optional Services.............................................................. 33
Contacts............................................................................ 37
32
Calling
Learn calling basics, including handling incoming calls, and in-
call operations.
Placing Calls
In Home Screen,
Onscreen dialpad appears.
Use onscreen dialpad to enter number
Enter city code for landlines.
Ringback tone sounds. Wait for receiver to accept call.
To end the call End
Call ends.
Answering Calls
When call connects Drag right
Talk.
To end the call End
Call ends.
Emergency Location Report
Using SoftBank 3G handset for emergency calls (110,
119 or 118) automatically reports handset location to
corresponding agency (police, etc.)
Location Report does not incur registration/transmission
fees.
Location/signal conditions affect positioning accuracy.
Always provide location and call purpose.
Hiding Caller ID (using 184, etc.) cancels Location Report.
However, corresponding agency may obtain location
information in life threatening situations.
Location Report is not sent for calls made while outside
Japan.
33
P
h
o
n
e
S
o
f
t
B
a
n
k
1
0
1
D
L
Optional Services
This handset is compatible with SoftBank Optional Services.
Optional Services
Use these SoftBank Optional Services:
Service Description
Call
Forwarding
Divert all/all unanswered calls to a preset
number
Voicemail
Divert all/unanswered calls to Voicemail
Center; access messages via handset/
touchtone phones
Call Waiting
1
Answer calls during a call
Group Calling
1
Switch between open lines/connect
multiple lines
Call Barring
Restrict incoming/outgoing calls by
conditions
Caller ID
Show or hide your number when placing
calls
1Requires separate subscription
Call Forwarding
In Home Screen, Settings
Call settings
Call settings appears.
Call forwarding
Tap forwarding condition Enter number Enable
Call Forwarding is set.
34
Voicemail
In Home Screen, Settings
Call settings
Call settings appears.
Call forwarding
Tap forwarding condition Enter 09066517000
Enable
Voicemail is set.
When a new message is recorded appears in Status Bar.
Dial 1416 for voice guidance.
Call Waiting
Requires separate subscription.
In Home Screen, Settings
Call settings
Call settings appears.
Additional settings
Call waiting ( )
Call Waiting is set.
Call Waiting tone sounds for incoming call. Slide right
to accept the call.
35
P
h
o
n
e
S
o
f
t
B
a
n
k
1
0
1
D
L
Group Calling
Requires separate subscription.
During a call, Add call
Enter another phone number
When receiver accepts call Merge calls
Group Call begins.
Caller ID
In Home Screen, Settings
Call settings
Call settings appears.
Additional settings
Caller ID Network default / Hide number / Show
number
Caller ID is set.
36
Call Barring
Restrict calls from specified numbers.
Call Barring requires Call Barring Password.
Entering incorrect Call Barring Password three times
disables Call Barring. Call Barring Password must be
changed. Contact SoftBank Customer Support.
If you have previously changed Call Barring Password on a
SoftBank handset, use the new code.
If a call is attempted while calling is restricted, a message
appears. Message may take time to appear in some areas.
In Home Screen, Settings
Call settings
Call settings appears.
Call barring settings
Tap items Enter Call Barring Password OK
Call Barring is set.
37
P
h
o
n
e
S
o
f
t
B
a
n
k
1
0
1
D
L
Contacts
Save phone numbers, mail addresses, etc. to Contacts.
Adding New Contacts
In Home Screen, (Contacts)
New Contact window appears.
New contact
If an online Account is set for handset, it is shown as a
contact.
Enter items Done
Contact is saved.
38
39
M
e
s
s
a
g
i
n
g
&
B
r
o
w
s
e
r
S
o
f
t
B
a
n
k
1
0
1
D
L
Messaging & Browser
Messaging.......................................................................... 40
Sending SoftBank Mail..................................................... 40
Creating/Sending Gmail....................................................42
Internet Mail Settings..................................................... 43
Web Browsing....................................................................43
40
Messaging
S! Mail
Exchange long text messages with S! Mail-compatible SoftBank
terminals, other mobile providers' handsets, computers/other
email-compatible devices. Attach media files for multimedia
messaging.
SMS
Exchange short text messages (up to 140 half pitch
characters) using handset phone numbers as addresses.
Gmail
Gmail is Google's webmail service. Handset automatically syncs
with Gmail.
Internet Mail
Use Internet Mail (POP3/IMAP4) on handset.
Set up Internet Mail accounts beforehand.
Exchanging Internet Mail via handset synchronizes handset
and mail server.
Sending SoftBank Mail
Sending S! Mail
In Home Screen, (SoftBank Mail) S!Mail
People / Outgoing History / Incoming History Select
address OK
Enter phone numbers directly in Address field.
After entering addresses, Tap to change them to Cc
or Bcc.
After entering addresses, Tap to delete them.
Subject Enter subject
41
M
e
s
s
a
g
i
n
g
&
B
r
o
w
s
e
r
S
o
f
t
B
a
n
k
1
0
1
D
L
Tap Message field Enter text
SEND
S! Mail is sent.
Before sending S! Mail, Press to go back, or save
unsendable message as a draft.
Sending SMS
In Home Screen, (SoftBank Mail) SMS
People / Outgoing History / Incoming History Tap
destination
Enter phone numbers directly in Address field.
After entering addresses, Tap to delete them.
Tap Message field Enter text
42
SEND
SMS is sent.
Before sending SMS, Press to go back, or save
unsendable message as a draft.
Creating/Sending Gmail
To use Google Mail, create a Google Account and sign in
beforehand.
Creating/Sending Gmail
In Home Screen, (Gmail)
Inbox appears.
Compose
New message window appears.
Enter To:, Subject:, and message text
Message is sent.
Gmail Caution
Barring Internet Mail on handset blocks Gmail messages.
43
M
e
s
s
a
g
i
n
g
&
B
r
o
w
s
e
r
S
o
f
t
B
a
n
k
1
0
1
D
L
Internet Mail Settings
Adding Accounts
In Home Screen, (Email)
Internet Mail list appears.
Accounts
Add account
Follow onscreen instructions
Account is added.
Web Browsing
Using Browser
In Home Screen,
Browser opens.
Tapping web links within text messages automatically
activates Browser.
44
Adding Bookmarks
In Home Screen,
Browser opens.
Bookmarks
Bookmarks opens.
Add Confirm name and URL OK
Current webpage is added to Bookmarks.
Opening New Webpages
Open multiple webpages and toggle between them. Open up to
8 pages at once.
In Home Screen,
Browser opens.
New window
New webpage appears.
In Browser, Press and Tap Windows to toggle active
webpages.
Using SSL/TLS
Secure Sockets Layer (SSL) and Transport Layer Security
(TLS) are encryption protocols that secure Internet
transmissions of important/sensitive information such
as credit card numbers and corporate secrets, providing
protection against online threats (eavesdropping,
falsification, impersonation, etc.). Handset is preloaded
with digital certificates issued by certificate authorities.
SSL/TLS Caution
When a security notice appears upon opening an Internet
page, subscribers must decide for themselves whether or
not to open the page. Opening secure pages constitutes
agreement to the terms of SSL/TLS usage. SoftBank
Mobile, VeriSign Japan and Cybertrust cannot be held liable
for any damages associated with the use of SSL/TLS.
45
C
a
m
e
r
a
S
o
f
t
B
a
n
k
1
0
1
D
L
Camera
Imaging...............................................................................46
46
Imaging
Capturing Photos
Captured photos are saved in User Memory.
In Home Screen, (Camera)
Camera Viewfinder appears.
Frame subject in Viewfinder Touch & Hold
Auto Focus activates.
Release
Shutter clicks and photo is saved in User Memory.
Recording Videos
Captured video is saved in User Memory.
In Home Screen, (Camera)
Camera Viewfinder appears.
Video Viewfinder appears.
Frame subject in Viewfinder
Recording begins.
Tap to end Camera
Recording ends and file is saved in User Memory.
Imaging Notes
Photo File Format
Photos are saved as JPEG files.
Video File Format
Videos are saved as MPEG-4 files.
47
C
a
m
e
r
a
S
o
f
t
B
a
n
k
1
0
1
D
L
Camera Cautions
Keep Lens Clean
Fingerprints/oils may hinder handset imaging. Clean lens
with soft cloth beforehand.
Avoid Direct Sunlight Exposure
Do not expose lens to direct sunlight for extended periods;
may color filter, altering images.
48
49
M
u
s
i
c
&
I
m
a
g
e
s
S
o
f
t
B
a
n
k
1
0
1
D
L
Music & Images
Music Files.........................................................................50
Image Files (PhotoStage)................................................. 50
Image Files (Gallery).........................................................51
50
Music Files
Playing Music Files
Play music files saved in User Memory or SD Card.
In Home Screen, (Music)
Music Library appears.
Tap a file to play it
Song plays.
Image Files (PhotoStage)
Viewing Images (PhotoStage)
View still images and videos saved in User Memory or SD Card.
In Home Screen, (PhotoStage)
Flick the screen left or right to select the library
Album index appears.
Select an album
Tap image to view it
Image appears.
51
M
u
s
i
c
&
I
m
a
g
e
s
S
o
f
t
B
a
n
k
1
0
1
D
L
Image Files (Gallery)
Viewing Images (Gallery)
View still images and videos saved in User Memory or SD Card.
In Home Screen, (Gallery)
Album index appears.
Select an album
Tap image to view it
Image appears.
52
53
C
o
n
n
e
c
t
i
v
i
t
y
S
o
f
t
B
a
n
k
1
0
1
D
L
Connectivity
Wi-Fi...................................................................................54
Bluetooth
........................................................................ 55
54
Wi-Fi
Use household Wi-Fi networks, etc. to connect to the Internet.
Connecting to Wi-Fi Networks
Select from available networks to establish a connection.
In Home Screen, Settings
Wireless & networks Wi-Fi settings
Wi-Fi settings appears.
Wi-Fi ( )
Select Wi-Fi Network Enter Security Key Connect
Wi-Fi network connects.
A Wireless LAN router in your home may have a sticker with
a password for WEP, WPA, and KEY. For details contact
your router manufacturer. Also, please check your provider's
contract for the password for Public Wireless LAN.
Unsecured networks do not require Security Key entry.
Wi-Fi Operations
Set the Available Access Point to "Notify upon
Detection."
In Wi-Fi Settings, Network notification ( )
is shown on the Status Bar to notify you when an
available access point is detected.
Deleting Networks
In Wi-Fi Settings, Tap active access point Forget
Check Access Point Details
In Wi-Fi Setting, Tap current access point
Connection Status, Security, Signal Strength, Connection
Speed, IP Address appears.
Set Wi-Fi Sleep Policy
In Wi-Fi Settings, Advanced Wi-Fi sleep
policy Tap items Save
Connect Static IP
In Wi-Fi Settings, Advanced Use static IP
( ) Tap item Enter information
Save
Deleting Access Points
In Wi-Fi Settings, Touch & Hold access point Forget
network
55
C
o
n
n
e
c
t
i
v
i
t
y
S
o
f
t
B
a
n
k
1
0
1
D
L
Bluetooth
Connect handset to other Bluetooth
devices for wireless
connectivity.
Activating Bluetooth
Handset may not pair with all Bluetooth
devices.
Some paired devices may not operate correctly.
Noise may occur when using wireless/handsfree devices.
In Home Screen, Settings
Wireless & networks
Bluetooth ( )
Bluetooth
is on.
Tap Bluetooth to toggle Bluetooth
on/off.
Trouble Shooting
Q. Why can't I use Bluetooth
?
A. Airplane mode may be active. Bluetooth
is not
available in Airplane mode.
56
57
G
l
o
b
a
l
S
e
r
v
i
c
e
s
S
o
f
t
B
a
n
k
1
0
1
D
L
Global Services
Calling Outside Japan...................................................... 58
58
Calling Outside Japan
International Calling
In Home Screen,
Onscreen dialpad appears.
Touch & Hold
appears.
Omit first 0 from phone numbers when placing international
calls
Do not omit first 0 from phone numbers when dialing Italy
(39).
Ringback tone sounds. Wait for receiver to accept call to
talk.
59
G
l
o
b
a
l
S
e
r
v
i
c
e
s
S
o
f
t
B
a
n
k
1
0
1
D
L
Global Roaming
Place calls the same way you would within Japan.
Do not enter country code or omit first 0 from phone
numbers.
In Home Screen,
Onscreen dialpad appears.
Use onscreen dialpad to enter phone number
Ringback tone sounds. Wait for receiver to accept call to
talk.
60
61
S
e
t
t
i
n
g
s
S
o
f
t
B
a
n
k
1
0
1
D
L
Settings
Wireless & Networks........................................................62
Sound..................................................................................63
Applications.......................................................................64
Work Profile......................................................................65
Accounts & Sync............................................................... 66
Privacy............................................................................... 66
Language & Keyboard.......................................................67
Date & Time......................................................................67
About Phone......................................................................68
62
Wireless & Networks
Wireless & Networks Settings
Airplane Mode
Cancel All Handset Transmissions without
Powering Off
In Home Screen, Settings Wireless &
networks Airplane mode
Tap Airplane mode to toggle setting On ( )/Off
( ).
Wi-Fi
Enabling/Disabling Wi-Fi Connectivity
In Home Screen, Settings Wireless &
networks Wi-Fi
Tap Wi-Fi to toggle Wi-Fi On ( )/Off ( ).
Alternatively, Tap Wi-Fi in Wi-Fi settings .
Wi-Fi Settings
Enabling/Disabling Wi-Fi Access Point
Notifications
In Home Screen, Settings Wireless &
networks Wi-Fi settings Network notification
Wi-Fi must be active to use this function.
Tap Network notification to toggle setting On ( )/
Off ( ).
Use WPS for Simple Wi-Fi Setup
In Home Screen, Settings Wireless &
networks Wi-Fi settings Add WPS network
Follow onscreen instructions
Wi-Fi must be active to use this function.
Adding Networks
In Home Screen, Settings Wireless &
networks Wi-Fi settings Add Wi-Fi network
Enter network settings Save
Wi-Fi must be enabled to use this setting.
Some security protocols may require additional
information entry.
Bluetooth
Enabling/Disabling Bluetooth
Connectivity
In Home Screen, Settings Wireless &
networks Bluetooth
Tap Bluetooth to toggle setting On ( )/Off ( ).
Alternatively, Tap Bluetooth in Bluetooth settings .
Bluetooth Settings
Changing Name Appearing on Paired Devices
In Home Screen, Settings Wireless &
networks Bluetooth settings Device name
Enter name OK
Bluetooth must be enabled to use this setting.
Changing Device Visibility
In Home Screen, Settings Wireless &
networks Bluetooth settings Discoverable
Tap Discoverable to toggle setting On ( )/Off ( ).
Bluetooth must be enabled to use this setting.
Searching for Pairable Devices
In Home Screen, Settings Wireless &
networks Bluetooth settings Scan for devices
Bluetooth must be enabled to use this setting.
VPN Settings
Adding a VPN
In Home Screen, Settings Wireless &
networks VPN settings Add VPN Tap
items Set items Save
Tap VPN to toggle connection On/Off. Touch & Hold VPN
to edit/delete it.
Mobile Networks
Enabling/Disabling 3G Packet Communications
In Home Screen, Settings Wireless &
networks Mobile networks Data enabled
Tap Data enabled to toggle setting On ( )/Off
( ).
63
S
e
t
t
i
n
g
s
S
o
f
t
B
a
n
k
1
0
1
D
L
Enabling/Disabling Data Roaming
In Home Screen, Settings Wireless &
networks Mobile networks Data roaming
Tap Data roaming to toggle setting On ( )/Off
( ).
If confirmation appears, follow onscreen instructions.
Set Networks
In Home Screen, Settings Wireless &
networks Mobile networks Network Mode
Tap items
Adding Access Points
In Home Screen, Settings Wireless &
networks Mobile networks Access Point Names
New APN Tap items Set items
Save
Deleting Added Access Points & Restoring
Defaults
In Home Screen, Settings Wireless &
networks Mobile networks Access Point Names
Reset to default
Selecting Operator
In Home Screen, Settings Wireless &
networks Mobile networks Network operators
Select automatically /Select from search results
Tapping Select automatically automatically sets
optimum network.
To refresh search, Tap Search networks or Select
automatically .
Sound
Sound Settings
Silent Mode
Adjust Silent Mode Settings
In Home Screen, Settings Sound Silent
mode
Tap Silent mode to toggle Silent setting On ( )/Off
( ).
Alternatively, use Manner Switch to set Silent mode.
Silent mode is unavailable to cancel Silent mode ( )
when set with Manner Switch.
Vibrate
Toggle Vibration On/Off for Selectable Items
In Home Screen, Settings Sound
Vibrate Tap items
Volume
Adjust Volume Levels for Handset Sounds
In Home Screen, Settings Sound
Volume Adjust volume OK
Tap Use incoming call volume for notifications ( ) to
use incoming transmission volume for notifications.
Phone Ringtone
Set Tones for Incoming Transmissions
In Home Screen, Settings Sound Phone
ringtone Tap items to set OK
Notification Ringtone
Select Notification Tones
In Home Screen, Settings Sound
Notification ringtone Tap items OK
64
Audible Touch Tones
Enable/Disable Dialpad Tones
In Home Screen, Settings Sound
Audible touch tones
Tap Audible touch tones to toggle setting On ( )/
Off ( ).
Cancel this setting to improve battery life.
Audible Selection
Enable/Disable Confirmation Tones
In Home Screen, Settings Sound
Audible selection
Tap Audible selection to toggle setting On ( )/Off
( ).
Cancel this setting to improve battery life.
Screen Lock Sounds
Enable/Disable Screen Lock Tone
In Home Screen, Settings Sound
Screen lock sounds
Tap Screen lock sounds to toggle this setting On
( )/Off ( ).
Cancel this setting to improve battery life.
Haptic Feedback
Enable/Disable Touch Vibration
In Home Screen, Settings Sound
Haptic feedback
Tap Haptic feedback to toggle setting On ( )/Off
( ).
Applications
Application Settings
Unknown Sources
Enable Non Market Applications
In Home Screen, Settings Applications
Unknown sources
Tap Unknown sources to toggle this setting On ( )/
Off ( ).
If confirmation appears, follow onscreen instructions.
Manage Applications
Confirm Name, Version, Size, etc. of Installed
Applications
In Home Screen, Settings Applications
Manage applications Tap application
Force close, or uninstall applications.
Running Services
Show Active Applications
In Home Screen, Settings Applications
Running services
Tap application then Stop to stop it.
Storage Use
Show Services Currently Running
In Home Screen, Settings Applications
Storage use
Battery Use
Check Amount and Time of Battery Usage
In Home Screen, Settings Applications
Battery use
Adjust battery use for listed functions. Tap function
name for adjustment window.
65
S
e
t
t
i
n
g
s
S
o
f
t
B
a
n
k
1
0
1
D
L
Development
Enable/Disable USB Debug
In Home Screen, Settings Applications
Development USB debugging
Tap USB debugging to toggle On ( )/Off ( ).
If confirmation appears, follow onscreen instructions.
Enable/Disable Sleep while Charging
In Home Screen, Settings Applications
Development Stay awake
Tap Stay awake to toggle setting On ( )/Off ( ).
Enable/Disable Location Information
In Home Screen, Settings Applications
Development Allow mock locations
Tap Allow mock locations to toggle setting On ( )/
Off ( ).
Work Profile
Work Profile Settings
Using Divide Function
Setting Divide Function
In Home Screen, Settings Work profile
Follow onscreen instructions
66
Accounts & Sync
Accounts & Sync Settings
Background Data
Enable/Disable Background Transmissions
In Home Screen, Settings Accounts & sync
Background data
Tap Background data to toggle setting On ( )/Off
( ).
If confirmation appears, follow onscreen instruction.
Cancel this setting to improve battery life.
Auto-Sync
Enable/Disable Application Auto Sync
In Home Screen, Settings Accounts & sync
Auto-sync
Tap Auto-sync to toggle setting On ( )/Off ( ).
Background data must be On ( ) to enable this
setting.
Add Account
Add Accounts
In Home Screen, Settings Accounts &
sync Add account Tap items to set Follow
onscreen instructions
Privacy
Privacy Settings
Back Up My Data
Automatically Back Up Data on Google Servers
In Home Screen, Settings Privacy Back
up my data
Tap Back up my data to toggle setting On ( )/Off
( ).
If confirmation appears, follow onscreen instruction.
Automatic Restore
Enable/Disable Automatic Restoration of
Backed-up Settings (After Initialization, etc.)
In Home Screen, Settings Privacy
Automatic restore
Tap Automatic restore to toggle setting On ( )/Off
( ).
Back up my data must be On ( ) to enable this
setting.
Factory Data Reset
Restore Handset to Factory Defaults
In Home Screen, Settings Privacy
Factory data reset Confirm onscreen cautions
Reset phone Erase everything
This operation deletes all handset data. Backup essential
data beforehand.
Deleted handset data cannot be recovered.
Set Format internal SD card On ( ) to delete all data
from user memory.
For information on deleting all data from an SD Card, see
"Formatting SD Card."
67
S
e
t
t
i
n
g
s
S
o
f
t
B
a
n
k
1
0
1
D
L
Language & Keyboard
Language & Keyboard Settings
Select Language
Set User Interface Language
In Home Screen, Settings Language &
keyboard Select language Tap setting
User Dictionary
Save Words in User Dictionary
In Home Screen, Settings Language &
keyboard User dictionary Add
Input word OK
Tap saved word to edit/delete content.
OpenWnn/Flick Support
Enable/Disable Key Touch Tones
In Home Screen, Settings Language &
keyboard OpenWnn/Flick support Sound on Key
Press
Tap Sound on Key Press to toggle setting On ( )/
Off ( ).
Enable/Disable Touch Vibration
In Home Screen, Settings Language &
keyboard OpenWnn/Flick support Vibrate on Key
Press
Tap Vibrate on Key Press to toggle setting On ( )/
Off ( ).
Enable/Disable Auto Initial Caps
In Home Screen, Settings Language
& keyboard OpenWnn/Flick support Auto
Capitalization
Tap Auto Capitalization to toggle this setting On
( )/Off ( ).
Enable/Disable Predictive Entry
In Home Screen, Settings Language
& keyboard OpenWnn/Flick support Word
Prediction
Tap Word Prediction to toggle setting On ( )/Off
( ).
Date & Time
Date & Time Settings
Set Date
Setting Date Manually
In Home Screen, Settings Date & time
Set date Enter date Set
Select Time Zone
Setting Date Manually
In Home Screen, Settings Date & time
Select time zone Tap area
Set Time
Setting Time Manually
In Home Screen, Settings Date & time
Set time Enter time Set
Use 24-hour Format
Enabling/Disabling 24-hour Format
In Home Screen, Settings Date & time
Use 24-hour format
Tap Use 24-hour format to toggle setting On ( )/
Off ( ).
Select Date Format
Changing Date Format
In Home Screen, Settings Date & time
Select date format Tap items
68
About Phone
About Phone
Software Update
Enable/Disable Automatic Software Updates
In Home Screen, Settings About phone
Software Update Check of updating
Tap Check of updating to toggle setting On ( )/Off
( ).
Enable/Disable Automatic Download Updates
In Home Screen, Settings About phone
Software Update Automatic download
Tap Automatic download to toggle setting On ( )/
Off ( ).
Available when Check of updating is On ( ).
Update Handset Software
In Home Screen, Settings About phone
Software Update Software Update Over Wi-
Fi / Over Mobile Network or Wi-Fi OK Follow
onscreen instructions
Status
Confirm Handset Status
In Home Screen, Settings About phone
Status
Battery Use
Confirm Battery Status/Battery Time
In Home Screen, Settings About phone
Battery use Tap items
Adjustable items appear. Tap items to adjust.
Legal Information
Confirm Handset Copyrights & Licenses
In Home Screen, Settings About phone
Legal information Tap items
Model Number
Confirm Handset Model Number
In Home Screen, Settings About phone
Handset model number appears.
Android Version
Confirm Android Operating System Version
In Home Screen, Settings About phone
Android version info appears.
Baseband Version
Confirm Baseband Version
In Home Screen, Settings About phone
Baseband info appears.
Kernel Version
Confirm Kernel Version
In Home Screen, Settings About phone
Kernel version info appears.
OEM Version
Confirm OEM Version
In Home Screen, Settings About phone
OEM version info appears.
Build Number
Confirm Build Number
In Home Screen, Settings About phone
Build Number appears.
Certification
Confirm Certification Information
In Home Screen, Settings About phone
Certification
69
A
p
p
e
n
d
i
x
S
o
f
t
B
a
n
k
1
0
1
D
L
Appendix
Specifications....................................................................70
Materials............................................................................70
Customer Service.............................................................. 71
70
Specifications
Model
Item Description
Weight
1
Handset alone: 145 g
Continuous
Talk Time
1
3G: 300 minutes
Continuous
Standby
Time
1
3G: 320 hours
Charging
Time
1
3 hours
Dimensions (W
x H x D)
6412610.6 mm
Maximum
Output
3G: 0.5 W
GSM: 2 W
1Approximate value
Materials
101DL
Parts Material/Finishing
Outer Case Plastic, polyurethane
Outer Case
(TV Antenna
Cover)
Plastic
Volume Key,
Manner Switch
Stainless steel
Display/
Touchscreen
Glass
Camera Ring Plastic/plating
Power Key Plastic, polyurethane/plating
Receiver, Mic PC resin
71
A
p
p
e
n
d
i
x
S
o
f
t
B
a
n
k
1
0
1
D
L
Customer Service
For SoftBank handset or service information, call General
Information. For repairs, call Customer Assistance.
SoftBank Customer Support
General Information
From a SoftBank handset, dial toll free at 157
Call toll free from landlines at 0800-919-0157
Customer Assistance
From a SoftBank handset, dial toll free at 113
Call toll free from landlines at 0800-919-0113
If you cannot reach a toll free number, use the number
(charges apply) below for your service area:
Hokkaido Area, Tohoku Area, Hokuriku Area, Kanto-
Koshinetsu Area: 022-380-4380
Tokai Area: 052-388-2002
Kansai Area: 06-7669-0180
Chugoku, Shikoku Area, Kyushu, Okinawa Area:
092-687-0010
Smartphone Technical Support Center
From a SoftBank handset, dial toll free at 151
From a landline/IP phone, dial toll free at 0800-1700-151
SoftBank Mobile Global Call Center
From outside Japan, dial +81-3-5351-3491 (toll free from
SoftBank handsets)
If handset is lost/stolen, call this number immediately
(international charges apply)
72
73
S
a
f
e
t
y
P
r
e
c
a
u
t
i
o
n
s
S
o
f
t
B
a
n
k
1
0
1
D
L
Safety Precautions
Safety Precautions........................................................... 74
General Notes................................................................... 79
74
Safety Precautions
For proper handset use, carefully read Safety Precautions
beforehand. Keep this guide for future reference.
Observe these safety precautions to prevent injury or damage
to property.
SoftBank accepts no liability for any loss or damages incurred
by you or a third party as a result of missed calls, etc., due to
malfunction, erroneous operation or failure of this product.
Labels
Risks of injury or damage from improper use are categorized
by levels. Understand these labels before reading this guide.
Mark Descriptions
Great risk of death or serious injury
1
from improper use
Risk of death or serious injury
1
from
improper use
Risk of injury
2
or damage to property
3
from improper use
1Serious injury includes: Loss of eyesight, physical injury,
high temperature burns, low temperature burns, electric
shock, fractures, poisoning and other conditions having
lasting effects or requiring hospitalization or long-term
treatment.
2Injury includes: Burns, electric shock, and other conditions
not requiring hospitalization or long-term treatment.
3Damage to property includes: Incidental damage to
structures and household property and/or to pets and
livestock.
Symbols
These symbols indicate prohibited or compulsory actions. Make
sure you thoroughly understand their meanings before reading
on.
Mark Descriptions
Action prohibited
Disassembly prohibited
Exposure to liquids prohibited
Handling with wet hands prohibited
Action compulsory
Unplug power cord
Handset, USIM Card, AC Charger, USB
Cable, Earphone with Mic & SD Card
Use SoftBank specified devices (AC Charger or
USB Cable) only.
Use of non-specified devices may cause Battery to leak,
overheat, rupture or ignite; or may cause Charger to
overheat, ignite or malfunction.
Do not disassemble/modify/solder handset.
May cause fire, injury, electric shock or malfunction. Also,
Battery may leak, overheat, rupture or ignite.
Modifying handset is a violation of the Radio Law and
subject to penalty.
Keep liquids away from handset.
If handset or Battery is not dried after exposure to fluids
(water, pet urine etc.), or Battery is charged while wet,
overheating, electric shock, fire, injury, malfunction, etc.
may occur. Be careful of where used or handled.
Do not charge, use or leave handset in places
subject to high temperatures (near an open
flame or heating equipment, in direct sunlight
or inside a car on a hot day).
May cause deformation or malfunction; or may cause
Battery to leak, overheat, ignite or rupture. Also, the outer
housing may become hot resulting in burns.
Do not use excessive force to attach AC
Charger, USB Cable or Earphone with Mic to
handset. AC Charger or USB Cable may be the
wrong way around.
Battery may leak, overheat, rupture or ignite.
75
S
a
f
e
t
y
P
r
e
c
a
u
t
i
o
n
s
S
o
f
t
B
a
n
k
1
0
1
D
L
Do not place handset, AC Charger, USB Cable
or Earphone with Mic in a microwave oven or
pressure cooker, or on an induction cooktop.
May cause Battery to leak, overheat, rupture or ignite;
or may cause handset, AC Charger, USB Cable or Earphone
with Mic to overheat, emit smoke, ignite or malfunction.
Turn off handset when entering gas stations or
other places where flammable gases (propane
gas, gasoline, etc.) or fine particulates
generate. Be sure to turn off handset
beforehand. Do not charge Battery in such
places.
Gases may ignite.
Using handset near petrochemicals or other flammables
may cause fire or explosion.
Do not drop/throw handset or expose it to
excessive shock.
May cause Battery to leak, overheat, rupture or ignite; or
may cause fire, electric shock or malfunction.
If you notice an unusual sound, odor, smoke,
etc. while using, charging or storing handset,
immediately:
1. Unplug AC Charger from outlet.
2. Turn handset power off.
Continued use may cause fire or electric shock.
Keep liquids (water, pet urine, etc.) and
conductive materials (e.g. pencil lead, metal
fragments, metal necklaces, hairpins, etc.)
away from Audio Port, or External Device Port.
May cause short circuit, resulting in fire or malfunction.
Do not place handset on an uneven or unstable
surface.
Handset may fall, leading to injuries or handset
malfunction. Be particularly careful while charging or when
vibrator is activated.
Keep handset out of reach of infants.
Failing to do so may result in small parts being accidentally
swallowed or may cause injury.
When a child uses handset, parent supervision
is advised.
Provide child with proper instructions. Failing to do so may
cause injury, etc.
76
Handset
Do not use while operating a vehicle (car,
motorcycle, bicycle, etc.)
May cause a traffic accident. Use of a mobile phone while
driving is prohibited by law, and is subject to penalty. Stop
vehicle in a safe location (where parking is allowed) before
using handset.
Keep handset power off near high precision
electronic devices or devices using weak
signals.
Handset may cause these devices to malfunction.
Devices that may be affected:
Hearing aids, implanted cardiac pacemakers, implanted
defibrillators and other electronic medical equipment;
fire alarms, automatic doors and other automatic control
devices.
Keep handset power off aboard aircraft.
When in-flight use is permitted, observe airline
instructions.
If you have a weak heart, be careful with
incoming call vibrator and ringtone volume
settings.
These may affect your heart.
If thunder is heard while outside, immediately
turn handset power off and seek shelter.
Failing to do so may attract lightning and cause electric
shock.
Do not turn on or shine Light near someone's
eyes. Do not look directly at Light when it is
on. Also do not point Light at someone else and
turn it on.
May cause harm such as loss of eyesight. Especially, do not
photograph infants up close. May also temporarily affect
eyesight or startle, leading to injury or other accident.
Do not use handset in a vehicle if it affects in-
vehicle electronic devices.
Use of handset in some types of vehicles may, in some rare
cases, affect in-vehicle electronic devices and interfere
with safe driving.
If skin abnormality occurs with use of handset,
immediately discontinue use and consult a
doctor.
Handset contains metals, etc. Depending on your physical
condition, you may experience itchiness, rash, etc.
For more information, see Materials.
Keep magnetic cards, etc. away from handset.
Failing to do so may cause magnetic data on a cash card,
credit card, telephone card or floppy disk to be lost.
Handset may become hot during prolonged use.
Skin contact for extended period may cause low-
temperature burns.
Always maintain some distance from Speaker
while ringtones, music or other handset sounds
play.
Excessive volume may damage hearing.
Do not turn volume up too high when using
earphones.
Using earphones for extended periods at high volume may
impair hearing or sudden loud sound may harm your ears.
77
S
a
f
e
t
y
P
r
e
c
a
u
t
i
o
n
s
S
o
f
t
B
a
n
k
1
0
1
D
L
USIM Card & SD Card
Do not insert objects other than SD Card into
SD Card Slot.
Doing so may cause overheating, electric shock or
malfunction.
Do not subject SD Card to vibration or shock or
remove it from Slot or turn off handset while
data is being written to or read from SD Card.
Doing so may cause data loss or malfunction.
Use only SD Card supported by handset.
Failing to do so may cause data loss or malfunction.
Handset supports SD Card with a storage capacity of up to
32 GB.
Do not use excessive force when inserting or
removing USIM Card.
Doing so may cause a malfunction. Be careful not to injure
a hand or finger when removing USIM Card.
Insert specified USIM Card only.
Using other SIM cards may cause malfunction/data loss.
AC Charge & USB Cable
Do not cover or wrap with clothing or bedding
during charging.
Heat may build up resulting in fire or malfunction.
Use the specified power supply and voltage.
Failing to do so may cause fire or malfunction.
AC Charger: 100 V AC to 240 V AC (for household AC
outlets only)
Also, do not use commercially available voltage
converters, as when travelling.
May cause fire, electric shock or malfunction.
Hold plug and unplug AC Charger from outlet
before extended periods of handset disuse.
Failing to do so may cause electric shock, fire or
malfunction.
If liquid (water, pet urine, etc.) gets into AC
Charger, immediately hold plug and unplug AC
Charger from outlet.
Failing to do so may cause electric shock, smoke emission
or fire.
If dust accumulates on AC Charger plug, hold
plug and unplug AC Charger from outlet and
wipe with a dry cloth.
Failing to do so may cause fire.
When plugging AC Charger into outlet, keep
conductive materials (pencil lead, metal parts,
necklaces, hair pins, etc.) away from AC
Charger plug/USB Cable terminals and plug AC
Charger firmly into outlet.
Failing to do so may cause electric shock, short circuit,
fire, etc.
78
Do not plug/unplug AC Charger with wet hands.
May cause electric shock or malfunction.
If thunder is audible, do not touch AC Charger.
May cause electric shock.
Firmly hold plug and unplug AC Charger from
outlet before cleaning.
Failing to do so may cause electric shock.
Do not unplug AC Charger by pulling the cord.
Firmly hold plug and unplug AC Charger.
Pulling the cord may damage the cord resulting in electric
shock or fire.
When AC Charger is connected to an outlet,
do not pull on cord or otherwise subject AC
Charger to strong shock.
May cause injury or malfunction.
Handset Use & Electronic Medical
Equipment
This section is based on "Guidelines on Safeguarding
Medical Equipment from Electromagnetic Waves from Mobile
Phones and Other Devices" (Electromagnetic Compatibility
Conference Japan), and "Research Report on the Influence of
Electromagnetic Waves on Medical Equipment" (Association of
Radio Industries and Businesses, March 2001).
Keep handset a minimum of 22 centimeters
from implanted cardiac pacemaker or implanted
defibrillator.
Radio waves may interfere with the operation of implanted
cardiac pacemakers or implanted defibrillators.
When using electronic medical equipment
(other than implanted cardiac pacemakers/
defibrillators) outside of medical institutions,
consult device manufacturer about the
influence of radio waves.
Radio waves may interfere with the operation of electronic
medical equipment.
Handset radio waves may affect electronic
medical equipment. Observe these guidelines in
medical institutions:
Do not bring handset into an operating room, ICU
(Intensive Care Unit) or CCU (Coronary Care Unit).
Turn off handset in hospital wards.
Turn off handset even in lobbies or areas where use is
permitted if there is electronic medical equipment nearby.
Observe the instructions of individual medical
institutions and do not use or bring handset into
prohibited areas.
Keep handset power off in crowded places such
as rush hour trains; a person with an implanted
cardiac pacemaker or implanted defibrillator
may be nearby.
Radio waves may interfere with the operation of implanted
cardiac pacemakers or implanted defibrillators.
79
S
a
f
e
t
y
P
r
e
c
a
u
t
i
o
n
s
S
o
f
t
B
a
n
k
1
0
1
D
L
General Notes
General Use
Various applications from "Android Market" (TM), which
is provided by Google, can be installed on this handset.
SoftBank provides no warranty for the content of
applications installed by the user (quality, reliability,
legality, fitness for purpose, truthfulness of information,
accuracy etc.), or for problems (viruses etc.) caused by such
applications.
If a security code is set for canceling Screen Lock on this
handset, take care to remember it. If you forget code, take
handset to a SoftBank Shop. Please note that settings etc.
made by the customer will be lost.
Precautions Concerning Radio Waves
This product is certified compliant with technical standards
as wireless equipment for wireless stations in low-
power data communications systems under the Radio Act.
Therefore, no wireless station license is required for using
this product. It is only usable within Japan.
Do not use this product in the following locations:
In magnetic fields close to microwave ovens, or where static
electricity or radio wave interference is generated, or near
devices using radio waves close to 2.4 GHz (the environment
may prevent signal reception).
This device is certified compliant with technical standards,
so the following actions are punishable by law.
-Disassembly and modification of this product.
The wireless channel for this product uses the same
frequency band as the following devices and wireless
stations.
-Industrial, scientific and medical devices.
-Wireless stations for mobile identification used on factory
production lines etc.
-Premises wireless stations (those requiring permits)
Use of this device may cause interference with the above
devices and wireless stations, so pay attention to the
following points:
1. Before using the device, confirm that premises wireless
stations for identifying mobile units, specified low power
radio stations, and amateur radio stations are not being
operated nearby.
2. If the device causes harmful radio interference
to premises wireless stations for identifying mobile
units, immediately change the frequency band to avoid
interference.
3. If the device causes radio interference to specified low
power radio stations for identifying mobile units, contact
SoftBank Customer Support.
Item Specifications
Frequency
band used
2.4 GHz
Modulation
system
DS-SS system/OFDM system
Expected
interference
range
Up to 40 m
Possibility
of frequency
alteration
The full band can be used, and bands for
premises wireless stations and specified
low power radio stations can be avoided.
Copyrights
Copyright laws protect sounds, images, computer programs,
databases, other materials and copyright holders. Duplicated
material is limited to private use only. Use of materials
beyond this limit or without permission of copyright holders,
such as by copying (including altering data format), modifying,
transferring to anyone else, or making available over a
network, may constitute copyright infringement, and be
subject to criminal punishment. Comply with copyright laws
when making copies with handset camera or using images
captured with handset camera.
80
Portrait Rights
Portrait rights protect individuals' right to refuse to be
photographed or to refuse unauthorized publication/use of
their photographs. Portrait rights consist of the right to
privacy, which is applicable to all persons, and the right
to publicity, which protects the interests of celebrities.
Therefore, photographing others including celebrities and
publicizing/distributing their photographs without permission
is illegal; use handset camera responsibly.
Streaming
Communication continues during streaming even while
streaming is paused, so packet communications charges apply.
Handling
Take care to avoid wetting the device when using it in rainy
or snowy weather, or in high humidity. Handset, AC Charger,
USB Cable, and Earphone with Mic are not waterproof.
If handset freezes, Long Press Power Key and Volume Down
Key together for 15 s to reset.
Quake Alert (Application)
Quake Alert Setting is enabled by default.
An alert tone sounds when an alert is received, even in
Silent mode.
Alerts are not received during calls/transmissions or in poor
signal conditions.
Depending on usage/situation, handset may receive alerts
for other areas or no alerts.
Standby Time may decrease when Quake Alert Setting is
enabled.
SoftBank Mobile cannot be held liable for any damages
associated with this service, including accidents resulting
from received information, reception timing or reception
failure.
RF Exposure Information/Specific
Absorption Rate (SAR) Information
SoftBank 101DL meets the MIC* technical regulation for
exposure to radio waves.
The technical regulation established permitted levels of
radio frequency energy, based on standards developed by
independent scientific organizations through periodic and
thorough evaluation of scientific studies.
The regulation employs a unit of measurement known as
Specific Absorption Rate, or SAR.
SAR limit is 2 watts/kilogram (W/kg)** averaged over ten
grams of tissue. SAR limit includes a substantial safety margin
designed to assure the safety of all persons, regardless of
age/health.
The value of SAR limit is equal to the international guidelines
recommended by ICNIRP***. All mobile phones should be
confirmed to comply with the regulation before sale to the
public.
The highest SAR value for this mobile phone is 0.585 W/kg
when tested for use at the ear.
The test for SAR was conducted in accordance with MIC
testing procedure, using standard operating positions, with
the phone transmitting at its highest permitted power level.
While there may be differences between SAR levels of
various phones and at various positions, all phones meet
MIC technical regulation. Although SAR is determined at the
highest certified power level, actual SAR of the phone during
operation can be well below the maximum value.
For more information about SAR, see the following websites:
Ministry of Internal Affairs and Communications (MIC)
http://www.tele.soumu.go.jp/e/sys/ele/body/index.htm
Association of Radio Industries and Businesses (ARIB)
http://www.arib-emf.org/ (Japanese)
*Ministry of Internal Affairs and Communications
**The technical regulation is provided in Article 14-2 of the
Ministry Ordinance Regulating Radio Equipment.
***International Commission on Non-Ionizing Radiation
Protection
SoftBank Body SAR Policy
For body worn operation, this mobile phone has been tested
and meets RF exposure guidelines when used with an accessory
containing no metal and positioning the handset a minimum 15
mm from the body. Use of other accessories may not ensure
compliance with RF exposure guidelines.
For more information, see SOFTBANK MOBILE Corp. Website:
http://www.softbankmobile.co.jp/ja/info/public/emf/
emf02.html (Japanese)
81
S
a
f
e
t
y
P
r
e
c
a
u
t
i
o
n
s
S
o
f
t
B
a
n
k
1
0
1
D
L
FCC RF Exposure Information
Your handset is a radio transmitter and receiver. It is
designed and manufactured not to exceed the emission limits
for exposure to radio frequency (RF) energy set by the Federal
Communications Commission of the U.S. Government.
The guidelines are based on standards that were developed
by independent scientific organization through periodic and
thorough evaluation of scientific studies. The standards
include a substantial safety margin designed to assure the
safety of all persons, regardless of age and health.
The exposure standard for wireless handsets employs a unit
of measurement known as the Specific Absorption Rate, or
SAR. The SAR limit set by the FCC is 1.6 W/kg. The tests are
performed in positions and locations (e.g. at the ear and worn
on the body) as required by the FCC for each model.
The highest SAR value for this model handset as reported to
the FCC when tested for use at the ear is 0.79 W/kg, and
when worn on the body in a holder or carry case, is 1.28 W/kg.
Body-worn Operation; This device was tested for typical
body-worn operations with the back of the handset kept 1.5
cm from the body.
To maintain compliance with FCC RF exposure requirements,
use accessories that maintain a 1.5 cm separation distance
between the user's body and the back of the handset. The
use of beltclips, holsters and similar accessories should not
contain metallic components in its assembly.
The use of accessories that do not satisfy these requirements
may not comply with FCC RF exposure requirements, and
should be avoided. The FCC has granted an Equipment
Authorization for this model handset with all reported SAR
levels evaluated as in compliance with the FCC RF emission
guidelines. SAR information on this model handset is on
file with the FCC and can be found under the Display Grant
section of http://www.fcc.gov/oet/ea/ after searching on FCC
ID E2KV04B001.
Additional information on Specific Absorption Rates (SAR)
can be found on the Cellular Telecommunications & Internet
Association (CTIA) website at http://www.phonefacts.net.
European RF Exposure Information
Your mobile device is a radio transmitter and receiver. It is
designed not to exceed the limits for exposure to radio waves
recommended by international guidelines. These guidelines
were developed by the independent scientific organization
ICNIRP and include safety margins designed to assure the
protection of all persons, regardless of age and health.
The guidelines use a unit of measurement known as the
Specific Absorption Rate, or SAR. The SAR limit for mobile
devices is 2 W/kg and the highest SAR value for this device
when tested at the ear was 0.521 W/kg*. As mobile devices
offer a range of functions, they can be used in other
positions, such as on the body as described in this User Guide.
In this case, the highest tested SAR value is 0.584 W/kg. As
SAR is measured utilizing the devices highest transmitting
power the actual SAR of this device while operating is
typically below that indicated above. This is due to automatic
changes to the power level of the device to ensure it only
uses the minimum level required to reach the network.
The World Health Organization has stated that present
scientific information does not indicate the need for any
special precautions for the use of mobile devices. They note
that if you want to reduce your exposure then you can do so
by limiting the length of calls or using a hands-free device to
keep the mobile phone away from the head and body.
*The tests are carried out in accordance with international
guidelines for testing.
82
83
S
o
f
t
B
a
n
k
1
0
1
D
L
101DL User Guide Index
About Phone...................................................................... 68
Accounts & Sync............................................................... 66
Activating Screen Lock.................................................... 24
Android Market
TM
............................................................. 21
Applications.......................................................................64
Basic Operations............................................................... 16
Bluetooth
........................................................................ 55
Calling................................................................................ 32
Calling Outside Japan...................................................... 58
Charging Battery.............................................................. 11
Contacts............................................................................ 37
Creating/Sending Gmail....................................................42
Customer Service.............................................................. 71
Date & Time...................................................................... 67
General Notes................................................................... 79
Google Account................................................................. 19
Handset Phone Number.................................................... 17
Home Screen Basics.......................................................... 28
Image Files (Gallery).........................................................51
Image Files (PhotoStage)................................................. 50
Imaging...............................................................................46
Internet Mail Settings..................................................... 43
Introduction.........................................................................3
Language & Keyboard....................................................... 67
Materials............................................................................70
Messaging.......................................................................... 40
Mobile Manners................................................................. 17
Music Files.........................................................................50
84
Notifications Window.......................................................29
Optional Services.............................................................. 33
Package Contents............................................................... 6
Parts & Functions...............................................................6
Power On/Off................................................................... 12
Privacy............................................................................... 66
Safety Precautions........................................................... 74
Security Codes.................................................................. 23
Sending SoftBank Mail..................................................... 40
Software Updates.............................................................25
Sound..................................................................................63
Specifications....................................................................70
Status Bar......................................................................... 28
Text Entry.........................................................................18
Touchscreen Operations................................................... 13
User Memory and SD Card................................................. 8
USIM Card Installation....................................................... 7
USIM PIN............................................................................ 23
Web Browsing....................................................................43
Wi-Fi...................................................................................54
Wireless & Networks........................................................62
Work Profile......................................................................65
SoftBank 101DL User Guide
March 2012, First Edition
SOFTBANK MOBILE Corp.
Visit SoftBank Shop for assistance
Model : SoftBank 101DL
Manufacturer : Dell Inc.
You might also like
- Ece - Ii & IiiDocument82 pagesEce - Ii & IiikrinunnNo ratings yet
- 04463802Document10 pages04463802krinunnNo ratings yet
- Development of Processor Directly Executing IEC 61131-3 LanguageDocument4 pagesDevelopment of Processor Directly Executing IEC 61131-3 LanguagekrinunnNo ratings yet
- Land Acquisition NoticeDocument5 pagesLand Acquisition NoticekrinunnNo ratings yet
- HSE-49/2016 Appoints Presiding Officers Land Acquisition AuthoritiesDocument2 pagesHSE-49/2016 Appoints Presiding Officers Land Acquisition AuthoritieskrinunnNo ratings yet
- Private Limited Company: Definition, Features, Formation and PrivilegesDocument4 pagesPrivate Limited Company: Definition, Features, Formation and PrivilegeskrinunnNo ratings yet
- HSE-49/2016 Appoints Presiding Officers Land Acquisition AuthoritiesDocument2 pagesHSE-49/2016 Appoints Presiding Officers Land Acquisition AuthoritieskrinunnNo ratings yet
- Land Acquisition NoticeDocument5 pagesLand Acquisition NoticekrinunnNo ratings yet
- K MeansDocument18 pagesK MeanskrinunnNo ratings yet
- West Godavari DistrictDocument1 pageWest Godavari DistrictkrinunnNo ratings yet
- Gazettes 1544522324741Document2 pagesGazettes 1544522324741krinunnNo ratings yet
- K MeansDocument18 pagesK MeanskrinunnNo ratings yet
- West Godavari District, Andhra PradeshDocument1 pageWest Godavari District, Andhra PradeshkrinunnNo ratings yet
- West GodavariDocument1 pageWest GodavarikrinunnNo ratings yet
- Objection Letter To The CollectorDocument1 pageObjection Letter To The CollectorkrinunnNo ratings yet
- Tata Consultancy Services - Wikipedia, The Free EncyclopediaDocument13 pagesTata Consultancy Services - Wikipedia, The Free Encyclopediakrinunn100% (1)
- Copyright 1Document1 pageCopyright 1krinunnNo ratings yet
- FPL2013 PDFDocument6 pagesFPL2013 PDFkrinunnNo ratings yet
- Caltrain Full Timetable Effective October 1 2012Document2 pagesCaltrain Full Timetable Effective October 1 2012Simran SuriNo ratings yet
- Points: - CO, PO Attainments - Improvements Identified From The AssessmentDocument1 pagePoints: - CO, PO Attainments - Improvements Identified From The AssessmentkrinunnNo ratings yet
- 74HC HCT280 CNVDocument7 pages74HC HCT280 CNVFaeza NacereNo ratings yet
- Godavari KathaluDocument285 pagesGodavari Kathalukrinunn100% (1)
- Adv. For Faculty Positions - Ad No. 1-2013Document2 pagesAdv. For Faculty Positions - Ad No. 1-2013krinunnNo ratings yet
- Analog Communication Nots PDFDocument59 pagesAnalog Communication Nots PDFkrinunnNo ratings yet
- The Saturday Essay in 'The Wall Street Journal'Document9 pagesThe Saturday Essay in 'The Wall Street Journal'krinunnNo ratings yet
- Sadanand Dhume - Hyderabad Blues - WSJDocument2 pagesSadanand Dhume - Hyderabad Blues - WSJkrinunnNo ratings yet
- Sadanand Dhume - Hyderabad Blues - WSJDocument2 pagesSadanand Dhume - Hyderabad Blues - WSJkrinunnNo ratings yet
- Heat SinkDocument2 pagesHeat SinkSanjeeva YedavalliNo ratings yet
- VTA Route 970 MapDocument1 pageVTA Route 970 MapkrinunnNo ratings yet
- 002p en UserguideDocument69 pages002p en UserguidekrinunnNo ratings yet
- Shoe Dog: A Memoir by the Creator of NikeFrom EverandShoe Dog: A Memoir by the Creator of NikeRating: 4.5 out of 5 stars4.5/5 (537)
- The Subtle Art of Not Giving a F*ck: A Counterintuitive Approach to Living a Good LifeFrom EverandThe Subtle Art of Not Giving a F*ck: A Counterintuitive Approach to Living a Good LifeRating: 4 out of 5 stars4/5 (5794)
- Hidden Figures: The American Dream and the Untold Story of the Black Women Mathematicians Who Helped Win the Space RaceFrom EverandHidden Figures: The American Dream and the Untold Story of the Black Women Mathematicians Who Helped Win the Space RaceRating: 4 out of 5 stars4/5 (890)
- The Yellow House: A Memoir (2019 National Book Award Winner)From EverandThe Yellow House: A Memoir (2019 National Book Award Winner)Rating: 4 out of 5 stars4/5 (98)
- The Little Book of Hygge: Danish Secrets to Happy LivingFrom EverandThe Little Book of Hygge: Danish Secrets to Happy LivingRating: 3.5 out of 5 stars3.5/5 (399)
- A Heartbreaking Work Of Staggering Genius: A Memoir Based on a True StoryFrom EverandA Heartbreaking Work Of Staggering Genius: A Memoir Based on a True StoryRating: 3.5 out of 5 stars3.5/5 (231)
- Never Split the Difference: Negotiating As If Your Life Depended On ItFrom EverandNever Split the Difference: Negotiating As If Your Life Depended On ItRating: 4.5 out of 5 stars4.5/5 (838)
- Elon Musk: Tesla, SpaceX, and the Quest for a Fantastic FutureFrom EverandElon Musk: Tesla, SpaceX, and the Quest for a Fantastic FutureRating: 4.5 out of 5 stars4.5/5 (474)
- The Hard Thing About Hard Things: Building a Business When There Are No Easy AnswersFrom EverandThe Hard Thing About Hard Things: Building a Business When There Are No Easy AnswersRating: 4.5 out of 5 stars4.5/5 (344)
- Grit: The Power of Passion and PerseveranceFrom EverandGrit: The Power of Passion and PerseveranceRating: 4 out of 5 stars4/5 (587)
- On Fire: The (Burning) Case for a Green New DealFrom EverandOn Fire: The (Burning) Case for a Green New DealRating: 4 out of 5 stars4/5 (73)
- The Emperor of All Maladies: A Biography of CancerFrom EverandThe Emperor of All Maladies: A Biography of CancerRating: 4.5 out of 5 stars4.5/5 (271)
- Devil in the Grove: Thurgood Marshall, the Groveland Boys, and the Dawn of a New AmericaFrom EverandDevil in the Grove: Thurgood Marshall, the Groveland Boys, and the Dawn of a New AmericaRating: 4.5 out of 5 stars4.5/5 (265)
- The Gifts of Imperfection: Let Go of Who You Think You're Supposed to Be and Embrace Who You AreFrom EverandThe Gifts of Imperfection: Let Go of Who You Think You're Supposed to Be and Embrace Who You AreRating: 4 out of 5 stars4/5 (1090)
- Team of Rivals: The Political Genius of Abraham LincolnFrom EverandTeam of Rivals: The Political Genius of Abraham LincolnRating: 4.5 out of 5 stars4.5/5 (234)
- The World Is Flat 3.0: A Brief History of the Twenty-first CenturyFrom EverandThe World Is Flat 3.0: A Brief History of the Twenty-first CenturyRating: 3.5 out of 5 stars3.5/5 (2219)
- The Unwinding: An Inner History of the New AmericaFrom EverandThe Unwinding: An Inner History of the New AmericaRating: 4 out of 5 stars4/5 (45)
- The Sympathizer: A Novel (Pulitzer Prize for Fiction)From EverandThe Sympathizer: A Novel (Pulitzer Prize for Fiction)Rating: 4.5 out of 5 stars4.5/5 (119)
- Her Body and Other Parties: StoriesFrom EverandHer Body and Other Parties: StoriesRating: 4 out of 5 stars4/5 (821)
- Online Examination System - ProjectDocument13 pagesOnline Examination System - Projectshivashis198890% (10)
- QVM User GuideDocument101 pagesQVM User Guidelisasm_16No ratings yet
- PanduanCI EzHasil eDocument9 pagesPanduanCI EzHasil eMohdFaizuddinNordinNo ratings yet
- OAF - Course LabsDocument282 pagesOAF - Course LabsOlabooye AyodejiNo ratings yet
- E-Voting SystemDocument38 pagesE-Voting Systempsalmistme100% (2)
- Android Device Won't Boot After Doing A Factory Reset.?: Honeycomb - Root - CWM - ZipDocument5 pagesAndroid Device Won't Boot After Doing A Factory Reset.?: Honeycomb - Root - CWM - ZipKaramNo ratings yet
- Using Accessible PDF Documents With Adobe Reader 7.0: A Guide For People With DisabilitiesDocument0 pagesUsing Accessible PDF Documents With Adobe Reader 7.0: A Guide For People With Disabilitiesfelipee20No ratings yet
- BCA 303 Unit 3 NotesDocument52 pagesBCA 303 Unit 3 NotesVinay Garg50% (2)
- Netgear Prosafe FVS336G - FullManualDocument233 pagesNetgear Prosafe FVS336G - FullManualMatt JanecekNo ratings yet
- ASUSTOR AS1002T 2-Bay Entry Level NAS Multimedia Server DatasheetDocument13 pagesASUSTOR AS1002T 2-Bay Entry Level NAS Multimedia Server DatasheetWebAntics.com Online Shopping StoreNo ratings yet
- Capture One 8 User GuideDocument144 pagesCapture One 8 User GuidejoeNo ratings yet
- OmniSwitch 6450 Series Getting Started GuideDocument22 pagesOmniSwitch 6450 Series Getting Started GuidemludasNo ratings yet
- EFF Digital Privacy Border 2017 Guide3.10.17Document50 pagesEFF Digital Privacy Border 2017 Guide3.10.17crazybearNo ratings yet
- Workbench User GuideDocument140 pagesWorkbench User GuidetanukusNo ratings yet
- HP One View Management Deployment GuidDocument154 pagesHP One View Management Deployment GuidmercusiNo ratings yet
- EPM System Standard Deployment Guide 11.1.2.3Document100 pagesEPM System Standard Deployment Guide 11.1.2.3suchaiNo ratings yet
- Repertoire Installation GuideDocument9 pagesRepertoire Installation GuideNagaraj KanagavelNo ratings yet
- Siebel For UnixDocument434 pagesSiebel For Unixamino_scribdNo ratings yet
- Docs Menu Spar Docs Installation GuideDocument21 pagesDocs Menu Spar Docs Installation GuideebookrNo ratings yet
- FX Blue Trading Simulator v3 For MT4 - User GuideDocument17 pagesFX Blue Trading Simulator v3 For MT4 - User GuideHariyanto LiemNo ratings yet
- PDF Printing With APEX - A Cost-Free AlternativeDocument7 pagesPDF Printing With APEX - A Cost-Free AlternativetvbishanNo ratings yet
- Privoxy User Manual - 2 PDFDocument78 pagesPrivoxy User Manual - 2 PDFJo Be-joeNo ratings yet
- MVC - Restful APIDocument22 pagesMVC - Restful APIfarissyariatiNo ratings yet
- JMeter Cookbook Sample ChapterDocument30 pagesJMeter Cookbook Sample ChapterPackt PublishingNo ratings yet
- Actix PresentationDocument64 pagesActix PresentationSarfaraz AkramNo ratings yet
- Software Performance Testing Handbook - A Comprehensive Guide For BegineersDocument124 pagesSoftware Performance Testing Handbook - A Comprehensive Guide For BegineersNageshNo ratings yet
- Crime Reporting SystemDocument50 pagesCrime Reporting SystemSai Rao50% (2)
- Watch4net 6.2 GuideDocument182 pagesWatch4net 6.2 GuideAbhishekBhau0% (1)
- NX5 Basics OverviewDocument1,019 pagesNX5 Basics OverviewseventhhemanthNo ratings yet
- Introduction To Application BuilderDocument346 pagesIntroduction To Application BuilderjoseNo ratings yet