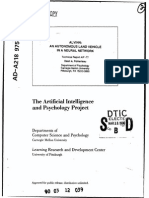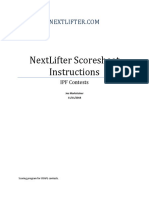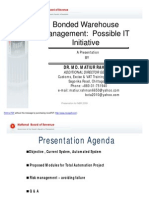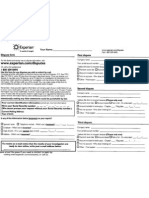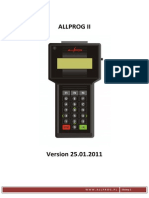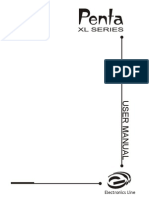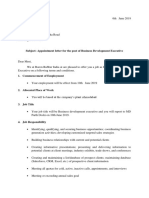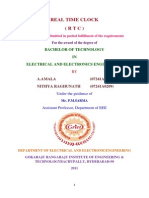Professional Documents
Culture Documents
Conrob Programming Assignments Manual Coursera Sp14
Uploaded by
EduDamCopyright
Available Formats
Share this document
Did you find this document useful?
Is this content inappropriate?
Report this DocumentCopyright:
Available Formats
Conrob Programming Assignments Manual Coursera Sp14
Uploaded by
EduDamCopyright:
Available Formats
Sim.I.
am: A Robot Simulator
Coursera: Control of Mobile Robots
Jean-Pierre de la Croix Last Updated: January 19, 2014
Contents
1 Introduction 1.1 Installation . . . . . . . . . . . . . . . . . . . . . . . . . . . . . . . . . . . . . . . . . . . . 1.2 Requirements . . . . . . . . . . . . . . . . . . . . . . . . . . . . . . . . . . . . . . . . . . . 1.3 Bug Reporting . . . . . . . . . . . . . . . . . . . . . . . . . . . . . . . . . . . . . . . . . . 2 Mobile Robot 2.1 IR Range Sensors . . . . . . . . . . . . . . . . . . . . . . . . . . . . . . . . . . . . . . . . . 2.2 Dierential Wheel Drive . . . . . . . . . . . . . . . . . . . . . . . . . . . . . . . . . . . . . 2.3 Wheel Encoders . . . . . . . . . . . . . . . . . . . . . . . . . . . . . . . . . . . . . . . . . . 3 Simulator 4 Programming Assignments 4.1 Week 1 . . . . . . . . . . . . . . . . . . . . . . . . . . . . . . . . . . . . . . . . . . . . . . . 2 2 2 2 3 3 4 5 6 7 7
Introduction
This manual is going to be your resource for using the simulator with the programming assignments featured in the Coursera course, Control of Mobile Robots (and included at the end of this manual). It will be updated from time to time whenever new features are added to the simulator or any corrections to the course material are made.
1.1
Installation
Download simiam-coursera-week-X.zip (where X is the corresponding week number for the assignment) from the course page on Coursera under Programming Assignments . Make sure to download a new copy of the simulator before you start a new weeks programming assignment, or whenever an announcement is made that a new version is available. It is important to stay up-to-date, since new versions may contain important bug xes or features required for the programming assignment. Unzip the .zip le to any directory.
1.2
Requirements
You will need a reasonably modern computer to run the robot simulator. While the simulator will run on hardware older than a Pentium 4, it will probably be a very slow experience. You will also need a copy of MATLAB. Thanks to support from MathWorks, a license for MATLAB and all required toolboxes is available to all students for the duration of the course. Check the Getting Started with MATLAB section under Programming Assignments on the course page for detailed instructions on how to download and install MATLAB on your computer.
1.3
Bug Reporting
If you run into a bug (issue) with the simulator, please create a post on the discussion forums in the Programming Assignments section. Make sure to leave a detailed description of the bug. Any questions or issues with MATLAB itself should be posted on the discussion forums in the MATLAB section.
(a) Simulated QuickBot
(b) Actual QuickBot
Figure 1: The QuickBot mobile robot in and outside of the simulator.
Mobile Robot
The mobile robot you will be working with in the programming exercises is the QuickBot. The QuickBot is equipped with ve infrared (IR) range sensors, of which three are located in the front and two are located on its sides. The QuickBot has a two-wheel dierential drive system (two wheels, two motors) with a wheel encoder for each wheel. It is powered by two 4x AA battery packs on top and can be controlled via software on its embedded Linux computer, the BeagleBone Black. You can build the QuickBot yourself by following the hardware lectures in this course. Figure 2 shows the simulated and actual QuickBot mobile robot. The robot simulator recreates the QuickBot as faithfully as possible. For example, the range, output, and eld of view of the simulated IR range sensors match the specications in the datasheet for the actual Sharp GP2D120XJ00F infrared proximity sensors on the QuickBot.
2.1
IR Range Sensors
You will have access to the array of ve IR sensors that encompass the QuickBot. The orientation (relative to the body of the QuickBot, as shown in gure 1a) of IR sensors 1 through 5 is 90 , 45 , 0 , 45 , 90 , respectively.I R range sensors are eective in the range 0.04 m to 0.3 m only. However, the IR sensors return raw values in the range of [0.4, 2.75]V instead of the measured distances. Figure 2a demonstrates the function that maps these sensors values to distances. To complicate matters slightly, the BeagleBone Black digitizes the analog output voltage using a voltage divider and a 12-bit, 1.8V analog-to-digital converter (ADC). Figure 2b is a look-up table to demonstrate the relationship between the ADC output, the analog voltage from the IR proximity sensor, and the approximate distance that corresponds to this voltage. Any controller can access the IR array through the robot object that is passed into its execute function. For example, ir_distances = robot.get_ir_distances(); for i=1:numel(robot.ir_array) fprintf(IR #%d has a value of %d, i, robot.ir_array(i).get_range()); fprintf(or %0.3f meters.\n, ir_distances(i)); end It is assumed that the function get ir distances properly converts from the ADC output to an analog output voltage, and then from the analog output voltage to a distance in meters. The conversion from ADC output to analog output voltage is simply, 3
2.5
1.5
0.5
0.05
0.1
0.15 0.2 Distance (m)
0.25
0.3
0.35
Distance (m) 0.04 0.05 0.06 0.07 0.08 0.09 0.10 0.12 0.14 0.16 0.18 0.20 0.25 0.30
Voltage (V) 2.750 2.350 2.050 1.750 1.550 1.400 1.275 1.075 0.925 0.805 0.725 0.650 0.500 0.400
ADC Out 1375 1175 1025 875 775 700 637 537 462 402 362 325 250 200
(a) Analog voltage output when an object is between 0.04m and 0.3m in the IR proximity sensors eld of view.
Voltage (V)
(b) A look-up table for interpolating a distance (m) from the analog (and digital) output voltages.
Figure 2: A graph and a table illustrating the relationship between the distance of an object within the eld of view of an infrared proximity sensor and the analog (and digital) ouptut voltage of the sensor.
1000 Vanalog = 500 Vanalog 2 Converting from the the analog output voltage to a distance is a little bit more complicated, because a) the relationships between analog output voltage and distance is not linear, and b) the look-up table provides a coarse sample of points on the curve in Figure 2a. MATLAB has a polyfit function to t a curve to the values in the look-up table, and a polyval function to interpolate a point on that tted curve. The combination of the these two functions can be use to approximate a distance based on the analog output voltage. For more information, see Section ??. It is important to note that the IR proximity sensor on the actual QuickBot will be inuenced by ambient lighting and other sources of interference. For example, under dierent ambient lighting conditions, the same analog output voltage may correspond to dierent distances of an object from the IR proximity sensor. This eect of ambient lighting (and other sources of noise) is not modelled in the simulator, but will be apparent on the actual hardware. VADC =
2.2
Dierential Wheel Drive
Since the QuickBot has a dierential wheel drive (i.e., is not a unicyle), it has to be controlled by specifying the angular velocities of the right and left wheel (vr , vl ), instead of the linear and angular velocities of a unicycle (v, ). These velocities are computed by a transformation from (v, ) to (vr , v ). Recall that the dynamics of the unicycle are dened as, x = vcos() y = vsin() = . (1)
The dynamics of the dierential drive are dened as, x = R (vr + v )cos() 2 R y = (vr + v )sin() 2 R = (vr v ), L
(2)
where R is the radius of the wheels and L is the distance between the wheels. The speed of the QuickBot can be set in the following way assuming that the uni to diff function has been implemented, which transforms (v, ) to (vr , v ): v = 0.15; % m/s w = pi/4; % rad/s % Transform from v,w to v_r,v_l and set the speed of the robot [vel_r, vel_l] = obj.robot.dynamics.uni_to_diff(robot,v,w); obj.robot.set_speeds(vel_r, vel_l); The maximum angular wheel velocity for the QuickBot is approximately 80 RPM or 8.37 rad/s. It is important to note that if the QuickBot is controlled ot move at maximum linear velocity, it is not possible to achieve any angular velocity, because the angular velocity of the wheel will have been maximized. Therefore, there exists a tradeo between the linear and angular velocity of the QuickBot: the faster the robot should turn, the slower it has to move forward.
2.3
Wheel Encoders
Each of the wheels is outtted with a wheel encoder that increments or decrements a tick counter depending on whether the wheel is moving forward or backwards, respectively. Wheel encoders may be used to infer the relative pose of the robot. This inference is called odometry. The relevant information needed for odometry is the radius of the wheel (32.5mm), the distance between the wheels (99.25mm), and the number of ticks per revolution of the wheel (16 ticks/rev). For example, R = robot.wheel_radius; % radius of the wheel L = robot.wheel_base_length; % distance between the wheels tpr = robot.encoders(1).ticks_per_rev; % ticks per revolution for the right wheel fprintf(The right wheel has a tick count of %d\n, robot.encoders(1).state); fprintf(The left wheel has a tick count of %d\n, robot.encoders(2).state); For more information about odometry, see Section ??.
Simulator
Start the simulator with the launch command in MATLAB from the command window. It is important that this command is executed inside the unzipped folder (but not inside any of its subdirectories).
(a) Simulator
(b) Submission screen
Figure 3: launch starts the simulator, while submit brings up the submission tool. Figure 3a is a screenshot of the graphical user interface (GUI) of the simulator. The GUI can be controlled by the bottom row of buttons. The rst button is the Home button and returns you to the home screen. The second button is the Rewind button and resets the simulation. The third button is the Play button, which can be used to play and pause the simulation. The set of Zoom buttons or the mouse scroll wheel allows you to zoom in and out to get a better view of the simulation. Clicking, holding, and moving the mouse allows you to pan around the environment. You can click on a robot to follow it as it moves through the environment. Figure 3b is a screenshot of the submission screen. Each assignment can be submitted to Coursera for automatic grading and feedback. Start the submission tool by typing submit into the MATLAB command window. Use your login and password from the Assignments page. Your Coursera login and password will not work. Select which parts of the assignments in the list you would like to submit, then click Submit to Coursera for Grading. You will receive feedback, either a green checkmark for pass, or a red checkmark for fail. If you receive a red checkmark, check the MATLAB command window for a helpful message.
Programming Assignments
The following sections serve as a tutorial for getting through the simulator portions of the programming exercises. Places where you need to either edit or add code is marked o by a set of comments. For example, %% START CODE BLOCK %% [edit or add code here] %% END CODE BLOCK %% To start the simulator with the launch command from the command window, it is important that this command is executed inside the unzipped folder (but not inside any of its subdirectories).
4.1
Week 1
This weeks exercises will help you learn about MATLAB and robot simulator: 1. Since the assignments in this course involve programming in MATLAB, you should familiarize yourself with MATLAB (both the environment and the language). Review the resources posted in the Getting Started with MATLAB section on the Programming Assignments page. 2. Familiarize yourself with the simulator by reading this manual and downloading the robot simulator posted on the Programming Assignments section on the Coursera page.
You might also like
- An Autonomous Land VehicleDocument17 pagesAn Autonomous Land VehicleEduDamNo ratings yet
- On Differential Drive Robot Odometry With Application To Path PlanningDocument8 pagesOn Differential Drive Robot Odometry With Application To Path PlanningEduDamNo ratings yet
- User'S Manual: Stellaris® Lm4F120 Launchpad Evaluation BoardDocument26 pagesUser'S Manual: Stellaris® Lm4F120 Launchpad Evaluation BoardCésar PazNo ratings yet
- Microchip-Introduction To Capacitive SensingDocument10 pagesMicrochip-Introduction To Capacitive Sensinghoe3852No ratings yet
- SensorsDocument28 pagesSensorsNay Lin100% (1)
- 16 F 1826Document406 pages16 F 1826Fatih OkuyucuNo ratings yet
- csm1 PDFDocument8 pagescsm1 PDFEduDamNo ratings yet
- Cap 8 Clases de Metodos de Elementos Finitos PDFDocument8 pagesCap 8 Clases de Metodos de Elementos Finitos PDFEduDamNo ratings yet
- The Subtle Art of Not Giving a F*ck: A Counterintuitive Approach to Living a Good LifeFrom EverandThe Subtle Art of Not Giving a F*ck: A Counterintuitive Approach to Living a Good LifeRating: 4 out of 5 stars4/5 (5794)
- The Little Book of Hygge: Danish Secrets to Happy LivingFrom EverandThe Little Book of Hygge: Danish Secrets to Happy LivingRating: 3.5 out of 5 stars3.5/5 (399)
- A Heartbreaking Work Of Staggering Genius: A Memoir Based on a True StoryFrom EverandA Heartbreaking Work Of Staggering Genius: A Memoir Based on a True StoryRating: 3.5 out of 5 stars3.5/5 (231)
- Hidden Figures: The American Dream and the Untold Story of the Black Women Mathematicians Who Helped Win the Space RaceFrom EverandHidden Figures: The American Dream and the Untold Story of the Black Women Mathematicians Who Helped Win the Space RaceRating: 4 out of 5 stars4/5 (894)
- The Yellow House: A Memoir (2019 National Book Award Winner)From EverandThe Yellow House: A Memoir (2019 National Book Award Winner)Rating: 4 out of 5 stars4/5 (98)
- Shoe Dog: A Memoir by the Creator of NikeFrom EverandShoe Dog: A Memoir by the Creator of NikeRating: 4.5 out of 5 stars4.5/5 (537)
- Elon Musk: Tesla, SpaceX, and the Quest for a Fantastic FutureFrom EverandElon Musk: Tesla, SpaceX, and the Quest for a Fantastic FutureRating: 4.5 out of 5 stars4.5/5 (474)
- Never Split the Difference: Negotiating As If Your Life Depended On ItFrom EverandNever Split the Difference: Negotiating As If Your Life Depended On ItRating: 4.5 out of 5 stars4.5/5 (838)
- Grit: The Power of Passion and PerseveranceFrom EverandGrit: The Power of Passion and PerseveranceRating: 4 out of 5 stars4/5 (587)
- Devil in the Grove: Thurgood Marshall, the Groveland Boys, and the Dawn of a New AmericaFrom EverandDevil in the Grove: Thurgood Marshall, the Groveland Boys, and the Dawn of a New AmericaRating: 4.5 out of 5 stars4.5/5 (265)
- The Emperor of All Maladies: A Biography of CancerFrom EverandThe Emperor of All Maladies: A Biography of CancerRating: 4.5 out of 5 stars4.5/5 (271)
- On Fire: The (Burning) Case for a Green New DealFrom EverandOn Fire: The (Burning) Case for a Green New DealRating: 4 out of 5 stars4/5 (73)
- The Hard Thing About Hard Things: Building a Business When There Are No Easy AnswersFrom EverandThe Hard Thing About Hard Things: Building a Business When There Are No Easy AnswersRating: 4.5 out of 5 stars4.5/5 (344)
- Team of Rivals: The Political Genius of Abraham LincolnFrom EverandTeam of Rivals: The Political Genius of Abraham LincolnRating: 4.5 out of 5 stars4.5/5 (234)
- The Unwinding: An Inner History of the New AmericaFrom EverandThe Unwinding: An Inner History of the New AmericaRating: 4 out of 5 stars4/5 (45)
- The World Is Flat 3.0: A Brief History of the Twenty-first CenturyFrom EverandThe World Is Flat 3.0: A Brief History of the Twenty-first CenturyRating: 3.5 out of 5 stars3.5/5 (2219)
- The Gifts of Imperfection: Let Go of Who You Think You're Supposed to Be and Embrace Who You AreFrom EverandThe Gifts of Imperfection: Let Go of Who You Think You're Supposed to Be and Embrace Who You AreRating: 4 out of 5 stars4/5 (1090)
- The Sympathizer: A Novel (Pulitzer Prize for Fiction)From EverandThe Sympathizer: A Novel (Pulitzer Prize for Fiction)Rating: 4.5 out of 5 stars4.5/5 (119)
- Her Body and Other Parties: StoriesFrom EverandHer Body and Other Parties: StoriesRating: 4 out of 5 stars4/5 (821)
- Neural Networks Desing - Martin T. Hagan - 2nd EditionDocument1,013 pagesNeural Networks Desing - Martin T. Hagan - 2nd EditionYeisson Muñoz100% (1)
- Analog Laboratory enDocument82 pagesAnalog Laboratory enAud IoirdNo ratings yet
- Lecture MatlabDocument73 pagesLecture Matlabn4arjun123No ratings yet
- IPF NextLifter InstructionsDocument25 pagesIPF NextLifter Instructionsema94mayNo ratings yet
- DDDW 2 InglesDocument5 pagesDDDW 2 InglesJose Luis Silguero SamaniegoNo ratings yet
- Operational GuideDocument55 pagesOperational GuidehossainmzNo ratings yet
- 3 Storey Front PageDocument3 pages3 Storey Front PagejansenrosesNo ratings yet
- 11.3 Eigenvalues and Eigenvectors of A Tridiagonal MatrixDocument7 pages11.3 Eigenvalues and Eigenvectors of A Tridiagonal MatrixVinay GuptaNo ratings yet
- WorldSpan - 9I0B Advanced Worldspan SyllabusDocument10 pagesWorldSpan - 9I0B Advanced Worldspan SyllabusAlexandra NicNo ratings yet
- Deliver Tangible Business Value with Two IT Releases per YearDocument72 pagesDeliver Tangible Business Value with Two IT Releases per YearRodionov RodionNo ratings yet
- Exam 1 Study Guide Chapter Questions TypesDocument3 pagesExam 1 Study Guide Chapter Questions TypesTrang LeNo ratings yet
- Asist. Univ.: Matei StoicoviciDocument10 pagesAsist. Univ.: Matei StoicoviciAndreea9022No ratings yet
- IM201-Fundamentals of Database SystemsDocument169 pagesIM201-Fundamentals of Database SystemsJc BarreraNo ratings yet
- Pei-Bai Zhou - Numerical Analysis of Electromagnetic FieldsDocument418 pagesPei-Bai Zhou - Numerical Analysis of Electromagnetic FieldsTienRienNo ratings yet
- Experian Dispute FormDocument1 pageExperian Dispute Formmainester100% (3)
- MultiLab 1.6 For NOVA LINK User Guide-Web180912Document94 pagesMultiLab 1.6 For NOVA LINK User Guide-Web180912pvamanNo ratings yet
- LED User's ManualDocument13 pagesLED User's ManualCristiNo ratings yet
- Viewshed Calculation AlgoDocument8 pagesViewshed Calculation AlgoYasirNo ratings yet
- Lecture 11 Unsupervised LearningDocument19 pagesLecture 11 Unsupervised LearningHodatama Karanna OneNo ratings yet
- Allprog II EnglishDocument12 pagesAllprog II Englishmohcin_111_124No ratings yet
- Non Interacting SystemDocument5 pagesNon Interacting SystemJitender YadavNo ratings yet
- Penta XL Series UDocument10 pagesPenta XL Series UGlennNo ratings yet
- Cpu SetDocument10 pagesCpu Setsaifz2010No ratings yet
- Ami Bios Beep CodesDocument10 pagesAmi Bios Beep CodestaingashuNo ratings yet
- Transactional Licensing Comparison ChartDocument3 pagesTransactional Licensing Comparison Chartjonder2000No ratings yet
- Revision Module 5 PDFDocument5 pagesRevision Module 5 PDFavineshNo ratings yet
- ResumeDocument3 pagesResumeRafi ShaikNo ratings yet
- Subject: Appointment Letter For The Post of Business Development ExecutiveDocument3 pagesSubject: Appointment Letter For The Post of Business Development ExecutiveMeet ShahNo ratings yet
- Real Time ClockDocument44 pagesReal Time Clocksubucud100% (1)
- Ocularis Installation and Licensing GuideDocument26 pagesOcularis Installation and Licensing GuideEl Librero RecolectorNo ratings yet