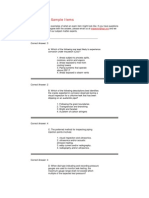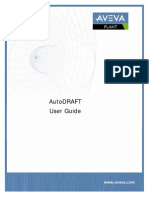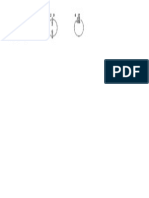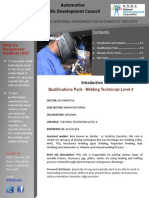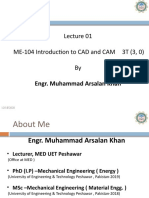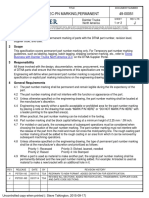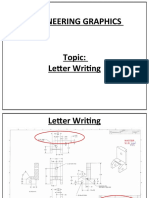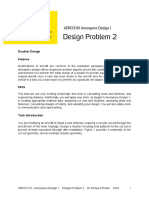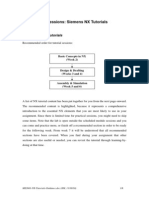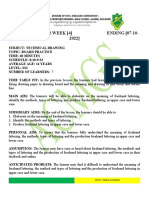Professional Documents
Culture Documents
Area Based ADP User Guide
Uploaded by
Than HtetCopyright
Available Formats
Share this document
Did you find this document useful?
Is this content inappropriate?
Report this DocumentCopyright:
Available Formats
Area Based ADP User Guide
Uploaded by
Than HtetCopyright:
Available Formats
Area Based ADP User Guide
AVEVA Solutions Ltd
Disclaimer
Information of a technical nature, and particulars of the product and its use, is given by AVEVA Solutions Ltd and its subsidiaries without warranty. AVEVA Solutions Ltd and its subsidiaries disclaim any and all warranties and conditions, expressed or implied, to the fullest extent permitted by law. Neither the author nor AVEVA Solutions Ltd, or any of its subsidiaries, shall be liable to any person or entity for any actions, claims, loss or damage arising from the use or possession of any information, particulars, or errors in this publication, or any incorrect use of the product, whatsoever.
Copyright
Copyright and all other intellectual property rights in this manual and the associated software, and every part of it (including source code, object code, any data contained in it, the manual and any other documentation supplied with it) belongs to AVEVA Solutions Ltd or its subsidiaries. All other rights are reserved to AVEVA Solutions Ltd and its subsidiaries. The information contained in this document is commercially sensitive, and shall not be copied, reproduced, stored in a retrieval system, or transmitted without the prior written permission of AVEVA Solutions Ltd. Where such permission is granted, it expressly requires that this Disclaimer and Copyright notice is prominently displayed at the beginning of every copy that is made. The manual and associated documentation may not be adapted, reproduced, or copied, in any material or electronic form, without the prior written permission of AVEVA Solutions Ltd. The user may also not reverse engineer, decompile, copy, or adapt the associated software. Neither the whole, nor part of the product described in this publication may be incorporated into any third-party software, product, machine, or system without the prior written permission of AVEVA Solutions Ltd, save as permitted by law. Any such unauthorised action is strictly prohibited, and may give rise to civil liabilities and criminal prosecution. The AVEVA products described in this guide are to be installed and operated strictly in accordance with the terms and conditions of the respective license agreements, and in accordance with the relevant User Documentation. Unauthorised or unlicensed use of the product is strictly prohibited. First published September 2007 AVEVA Solutions Ltd, and its subsidiaries AVEVA Solutions Ltd, High Cross, Madingley Road, Cambridge, CB3 0HB, United Kingdom
Trademarks
AVEVA and Tribon are registered trademarks of AVEVA Solutions Ltd or its subsidiaries. Unauthorised use of the AVEVA or Tribon trademarks is strictly forbidden. AVEVA product names are trademarks or registered trademarks of AVEVA Solutions Ltd or its subsidiaries, registered in the UK, Europe and other countries (worldwide). The copyright, trade mark rights, or other intellectual property rights in any other product, its name or logo belongs to its respective owner.
Area Based ADP User Guide
Contents
Area Based ADP User Guide
Contents
Page
User Guide
Introduction . . . . . . . . . . . . . . . . . . . . . . . . . . . . . . . . . . . . . . . . . . . . . 1:1 Using Area Based ADP . . . . . . . . . . . . . . . . . . . . . . . . . . . . . . . . . . . . 2:1
Start the Application . . . . . . . . . . . . . . . . . . . . . . . . . . . . . . . . . . . . . . . . . . . . . . . 2:1 ABA Defaults . . . . . . . . . . . . . . . . . . . . . . . . . . . . . . . . . . . . . . . . . . . . . . . . . . . . . 2:1 ABA Drawing Process . . . . . . . . . . . . . . . . . . . . . . . . . . . . . . . . . . . . . . . . . . . . . . 2:2
Main Menu Options . . . . . . . . . . . . . . . . . . . . . . . . . . . . . . . . . . . . . . . . . . . . . . . . . . . . . . . 2:3 New Drawings . . . . . . . . . . . . . . . . . . . . . . . . . . . . . . . . . . . . . . . . . . . . . . . . . . . . . . . . . . . 2:7 Existing Drawings. . . . . . . . . . . . . . . . . . . . . . . . . . . . . . . . . . . . . . . . . . . . . . . . . . . . . . . . 2:11 Drawing Registry Area . . . . . . . . . . . . . . . . . . . . . . . . . . . . . . . . . . . . . . . . . . . . . . . . . . . . 2:14 Process Settings . . . . . . . . . . . . . . . . . . . . . . . . . . . . . . . . . . . . . . . . . . . . . . . . . . . . . . . . 2:15 Start Processing . . . . . . . . . . . . . . . . . . . . . . . . . . . . . . . . . . . . . . . . . . . . . . . . . . . . . . . . . 2:18 Variant Templates . . . . . . . . . . . . . . . . . . . . . . . . . . . . . . . . . . . . . . . . . . . . . . . . . . . . . . . 2:19
12.0
Area Based ADP User Guide
Contents
ii
12.0
Area Based ADP User Guide
Introduction
Introduction
Area Based ADP (Automatic Drawing Production) can be used as an extension to the DRAFT module of either AVEVA Plant or AVEVA Marine - henceforth known as the base product in this document. Area Based ADP (henceforth known as the ABA in this document) does not work with the Hull Drafting Module of AVEVA Marine. ABA drawings are compiled by selecting predefined areas and templates created by the ABA administrator. An area is a physical box volume within the database defined by coordinates, and a template is a drawing layout with set parameters describing a number of views, graphical representation in the views, and types of labelling. The purpose of this document is to provide the ABA user with guidance on how to work with the application to produce drawings from the 3D model. A pre-requisite to using ABA is that the ABA administrator has installed and configured ABA for use with the base product. The ABA Installation Guide and the ABA Administrator Guide documents give information on these activities. ABA allows a user to produce drawings by selecting predefined physical box volumes (known as areas), and matching them to a template that describes the format of the drawing to be produced. A typical example of the work process by an ABA user is updating the drawings after a change has been made to the design model for a maintenance project. The user enters the DRAFT module, starts ABA, selects the area and reproduces all the drawings generated for that area, running the process overnight. This guide takes the ABA user through all the steps needed to produce new and existing drawings, in a logical order. However, the information has been compiled in a format that should allow a user to reference a particular aspect of ABA to gain specific information.
1:1
12.0
Area Based ADP User Guide
Introduction
1:2
12.0
Area Based ADP User Guide
Using Area Based ADP
Using Area Based ADP
The only functionality a normal Drafting user has within the ABA application is the ability to create drawings using the administrative elements previously defined by a Drafting administrator. If any of the application components covered in this user guide do not exist, consult your ABA administrator.
2.1
Start the Application
To begin creating one or more ABA drawings select Draft>Auto Drawing Production from the main menu.
This displays the ADP main menu bar containing the Area Based ADP menu selections, Area Based ADP Defaults in the Settings menu and Area ADP Drawings in the Create menu.
2.2
ABA Defaults
If your project has been organised in such a way that different disciplines have different ABA libraries, you will probably need to select a different Defaults file to that initially loaded. To do this, select Settings>Area Based ADP Defaults from the main menu, then enter the name of the defaults file into the Defaults File text box and click the Load button. The values held in the defaults file appear on the form. As you loaded this new defaults file its name was stored. When you re-enter the ABA application at the next session, this defaults file will be the one opened initially.
2:1
12.0
Area Based ADP User Guide
Using Area Based ADP
2.3
ABA Drawing Process
To start the ABA drawing process select Create>Area ADP Drawings from the main menu.
The Process Drawings Control form is displayed allowing you to begin creating drawings.
2:2
12.0
Area Based ADP User Guide
Using Area Based ADP
The key activities you can perform in this form are: Select combinations of areas and templates to define New Drawings. Select Existing Drawings to be updated or regenerated. Select or define a Drawing Registry Area to store the drawings. Add the required Process Settings to the drawings. Start Processing drawings (either immediately or as a batch process).
2.3.1
Main Menu Options
The main menu options are:
2:3
12.0
Area Based ADP User Guide
Using Area Based ADP
File>Load Log File File>Close Setting>General Defaults Browse>Existing Drawings
Displays the File Browser Form. Closes the Process Drawings Control form. Displays the ABA Defaults form. Displays the ABA Browse Sheets Form which allows you to view ABA drawings that have already been created. Closing the browser returns you to the Process Drawings Control form. Displays the File Browser Form. Displays the currently installed version of ABA.
Browse>Stored LogFiles Browse>Show Version File Browser Form
The File Browser form is used to navigate to the required directory (the default is %PDMSABALOG%), and then select the required file.
2:4
12.0
Area Based ADP User Guide
Using Area Based ADP
In the Current Directory part of the form click the Home Directory button accesses the directory from which you entered the base product. In the Sub Directories part of the form, click on the .. to traverse folders. Click on a directory in the list to access its contents. The Files part of the form shows the logfiles that exist in the chosen directory. Select the Load radio button to load the contents of the logfile into the selection fields of the Process Drawings Control form i.e. areas and templates, thus allowing you to recreate a previous process run. Select the Edit radio button to display a default editor. Select the Delete radio button to delete a logfile.
2:5
12.0
Area Based ADP User Guide
Using Area Based ADP
ABA Browse Sheets Form
To view a drawing, select it from the list or use the keyboard up and down arrow keys to cycle through the list. The top menu bar of the ABA Browse Sheets form has these options: File>Re-Load File>Close Browse>Stored LogFiles Refreshes the list of available ABA drawings. Closes the form. displays a form to read any stored logfile.
2:6
12.0
Area Based ADP User Guide
Using Area Based ADP
Right-click in the Browse sheets form to display these options: Modify Template View(s) Displays the ABA Template View form and accesses the views available under the sheet template from which the picked drawing was derived. Displays the ABA Template Sheet form and accesses the sheet template from which the picked drawing was derived. Displays the ABA Template Drawing form and accesses the drawing template from which the picked drawing was derived.
Modify Template Sheet
Modify Template Drawing
2.3.2
New Drawings
This section describes the New Drawings part of the Process Drawings Control form
To select new drawings click on the Select button. This displays the ABA New Drawing List form.
2:7
12.0
Area Based ADP User Guide
Using Area Based ADP
You can select drawings for specific areas and templates with this form. To do this click on the required combination from the lists shown or use the right mouse button options described below. These right mouse button functions are available in both lists: Select All - selects all templates or areas within each list. Clear Selection - clears all selected templates or areas from each list.
ABA areas are defined by the ABA Drafting Administrator (refer to Area Based ADP Administrator Guide). Add Selection to List - includes the combination of templates and areas selected into the Process Drawings Control form. Replace List with Selection - replaces any existing templates and areas in the Process Drawings Control form with the current selections.
2:8
12.0
Area Based ADP User Guide
Using Area Based ADP
Click the Drawing Names button to select the drawing naming method.
By default drawing names are formed as a combination of the template and area names separated by a hyphen. For example: /ABATEMPLATE1-ARE101 Select the Task option to activate the Modify Task button and allow a task to be selected from the list.
Clicking Modify Task will display the /SETDRAWINGNAME form. The user can set a prefix for the drawings about to be created. Click OK to close the form.
2:9
12.0
Area Based ADP User Guide
Using Area Based ADP
To close the Drawing Names form click Dismiss. An alternative numbering option is the Auto Numbering option on the Process Drawings Control form. This uses base product naming rules and applies drawing numbers (setup by the ABA administrator) as a process task. Once the required selection is made, click OK to populate the New Drawings list window of the Process Drawings Control form. Any conflict with auto naming results in the default name being used. Within the New Drawings list window of the Process Drawings Control form the following right mouse options are available to further refine the selection: Select All - selects all templates or areas within each list. Clear Selection - clears all templates or areas selected from each list. Rename - allows the option to change the name by displaying the Rename Drawing form:
Remove All - removes all combinations within the drawing list. Remove Selection - removes all selected drawings. Sort By - allows the user to sort the field by the following attributes: Drawing No. Template Name Template Description Area Name Area Description
Example - Selecting Templates and Areas for a New Drawing Add the following combinations to the Process Drawings Control form:
2:10
12.0
Area Based ADP User Guide
Using Area Based ADP
Testing template 1 with areas STAB-A and STAB-D Testing template 2 with areas STAB-A, STAB-B, STAB-C and STAB-D To do this: 1. Click on Testing template 1 and Areas STAB-A and STAB-D in the ABA New Drawing List form. 2. Right-click and select the Add Selection to List option. The selection is added to the Process Drawings Control form. To clear the selections right-click in both the Drawing Templates and Design Areas windows and choose the Clear Selection option. 3. Select Testing template 2 and use the right-click Select All option to select the four areas. 4. Click OK and the second selection is added to the list. Should Template & Area combinations already exist, the Existing Drawings panel will be populated along with the New Drawings panel.
2.3.3
Existing Drawings
This section describes the Existing Drawings part of the Process Drawings Control form.
To add existing drawings to the Process Drawings Control form for updating, regenerating or renumbering use one of these methods: Use the Select button to pick from the ABA Drawing List form as follows.
2:11
12.0
Area Based ADP User Guide
Using Area Based ADP
Select the existing drawings to process by clicking relevant entries in the list. Make multiple selections by hold Shift or CTLR on the keyboard. Click OK to close the ABA Drawing List form. Navigate to the current element and use the Add button with the CE drop-down option selected. Generate a list, or use an existing list, and use the Add button with the Current List drop-down option selected.
Example - Collect all DRWG Elements 1. In the members list select the DEPT or REGI where the drawings reside. 2. Select Utilities>Lists from the main menu which displays the Lists/Collections form.
2:12
12.0
Area Based ADP User Guide
Using Area Based ADP
3. Select Add>List to create a new list.
4. Enter the description DRAWING and click the OK button. 5. Select Add>Selection which displays the Add to List form.
2:13
12.0
Area Based ADP User Guide
Using Area Based ADP
6. Complete the form by entering the element to be searched, element type DRWG, in the Selection field, the qualifier SPPURP EQ ABAT in the with Rule field, and CE in the for Element field. 7. Click the Apply button and the drawings found are added to the list in the List/ Collection form. 8. Select the Current List option from the drop-down list to the right of the Add button on the Process Drawing Control form and then press the Add button. The list of drawings is added to the Existing Drawings list.
2.3.4
Drawing Registry Area
This section describes the Drawing Registry Area part of the Process Drawings Control form.
2:14
12.0
Area Based ADP User Guide
Using Area Based ADP
To help document management, each 'process run' can place the created or modified drawings in a specific registry (REGI) in the base product DRAFT database. The storage area is defined by selecting an existing registry or by creating one automatically. Create One Automatically - automatically creates the registry. The user enters a registry name in the active field. Use Existing Registry and Select - displays the Registry List form and allows the user to select the location for the drawings. Note: Company naming conventions will probably be applied to these registries, contact your ABA Administrator for information on these.
Restrict the displayed list to fewer entries by checking the filter switch and entering a character string of any length. Any entry that contains the entered characters is removed from the display. If the filter is unchecked then all available registries are displayed.
2.3.5
Process Settings
This section describes the Process Settings part of the Process Drawings Control form.
2:15
12.0
Area Based ADP User Guide
Using Area Based ADP
Process Tasks Tasks which act on the entire 'run', can be added to the drawing process. Access these tasks by clicking the Process Tasks button. Note: If there are no tasks selected this is indicated in Red. If tasks are selected this will be indicated in green. The available tasks are shown in the Process Drawings Control Tasks form.
To add tasks, select the one required and click on the the button.
button. Remove tasks by clicking
Once all the required tasks have been selected click Dismiss. Some of the tasks can be modified by first selecting them in the Tasks Selected field and then clicking on the Modify Task button. This displays a form that allows modification of that specific task.
2:16
12.0
Area Based ADP User Guide
Using Area Based ADP
Example - Modifying the Plot Task ()
Enter the value for the relevant field and press the OK button. Note: If additional tasks are needed contact your administrator and ask for the appropriate ones to be added. Process Type This section describes the Process Type part of the Process Drawings Control form.
Another option associated with the process run is the Process Type. This defines how ABA handles the drawings, i.e. by updating, regenerating, and/or auto numbering them. To define the type of process to be used, choose one of the options from the Process Type pull down menu. The choices depend on the drawings selected for processing. For example if only existing drawings are selected the create options are not displayed. The available Process Type choices are: Create & Update - New drawings are created and existing drawings are updated. Update means that the design graphics, the tagging, and any tasks assigned to the template are re-run. No layers are deleted through this process, thus allowing user to add their own 2D layer elements if required. Create & Regen(erate) - New drawings are created and existing drawings are Regenerated. Regenerate means that the drawing is effectively deleted and re-created. This maybe used if a new drawing is required without the user additions (for example 2D layers). Process Tasks Only - Only those selected process tasks are actioned. Drawings are not modified. For example, if the process task Plot_Drawings is selected, then the selected existing drawings will be plotted to file.
Note: Create or Update and Regenerate options may also be available if one type of either old or new drawings is to be processed.
2:17
12.0
Area Based ADP User Guide
Using Area Based ADP
Auto Numbering The other process option is the Auto Numbering toggle. This assigns a specific numbering code to the drawings to generate a Drawing number. The ABA Administrator sets up the Drawing number, and you should refer to this person for details on how the numbering is configured. The final step in the drawing production is to process the drawings as described in the next two sections. The options are process immediately and batch process.
2.3.6
Start Processing
Process Now To process the drawings immediately, click the OK button. A Process Status form is displayed showing the user the current process. This form allows the user to stop the process by pressing the Cancel button. Note: If the Cancel button is pressed processing will be interrupted and stop after the current transaction has been completed. Once all processes have been completed the Browse form appears highlighting the last drawing created which also appears in the main view of Draft. The user can then view each sheet by clicking on it in the browser list or by using the keyboard up and down arrow keys A logfile is created for each process run that gives information about areas and templates used, date and time of the process, and any run time warnings or errors. The location of the logfile is specified in the Defaults form. Batch Process If you tick the Batch Process check box and then press the OK button, a Write a Batch Macro form appears allowing you to specify the directory for the files to be located.
The default file location for batch processing is %PDMSABABATCH% (as defined in the defaults and is settable using the option Settings>Area Based ADP Defaults). Use the Browse button to navigation to all other directories. This form gives details about the files to be created. To continue with the process click the Write Batch File button.
2:18
12.0
Area Based ADP User Guide
Using Area Based ADP
Once complete, a form informing the user where the logfile has been written will appear. The files created by the batch process are: Name.bat - this file, when run from a DOS shell or by double-clicking in Explorer, starts up a non-graphical session of the base product and performs the drawing creation process. However, in normal circumstances the batch file is scheduled to run at a later time. Name.mac - this macro is used by the above batch file to enter Draft and perform the processing task.
Scheduling Batch Processing Use any scheduling software package. In Windows the utility is called Scheduled Tasks and can be accessed from the Windows Control Panel. Open your choice of scheduler and locate the batch file to process. Set up the required date and time in your scheduler.
2.3.7
Variant Templates
ABA has been designed to deal with sets of drawings produced from a template, which then need a few minor variations from the original template. For example, a template for producing piping general arrangement may be satisfactory for 95% of drawings, but needs an additional isometric view to clarify some details on the remaining 5%. This is treated as a variant of the original rather than a new template. The original template is known as the master and the template with minor changes is known as the variant. There can be only one master but several variants. The master/variant process works as follows: New drawings always use the master template. Variants can only be selected from the existing drawing list on the Process Drawings form. The M or V1, V2 annotations indicate whether a drawing uses the master or variant template, in the list of selected drawings. It is not possible to make a variant revert to a master in the application.
2:19
12.0
Area Based ADP User Guide
Using Area Based ADP
Use of Variants The Modify Variant button option on the Process Drawing Control form allows you to use a variant of the master template. To use a template variant: 1. Select the drawings to alter and click on the Modify Variant button. The Modify Sheet Variant form is displayed.
If multiple drawings have been selected, switch between them by using the pull-down menu. Any variants associated with the drawing are shown in the Template Variants field. 2. Click on the required template. Note: If a variant template variant is selected that is already in use the following error will be displayed.
3. Click on the Apply button once all modifications have been made. Notice that the entry in the Existing Drawings List now reflects the choice of variant sheet. Once the drawing selection process has been carried out the Process Drawing Control form should look something like the one shown in.
2:20
12.0
Area Based ADP User Guide
Using Area Based ADP
Having made the required selections, the next stage of the ABA process involves: Defining the storage area for the drawings. Choosing the process tasks and process type to be performed on the drawings. Choose the method used to process the drawings.
2:21
12.0
Area Based ADP User Guide
Using Area Based ADP
2:22
12.0
Area Based ADP User Guide
Index
A
Area Based ADP defaults . . . . . . . . . . . . . . . . . . . . . . . 2:1 drawing process . . . . . . . . . . . . . . . . 2:2 start application . . . . . . . . . . . . . . . . 2:1 using . . . . . . . . . . . . . . . . . . . . . . . . . 2:1 Auto Numbering . . . . . . . . . . . . . . . . . . 2:18
Process Drawing Control . . . . . . . . . 2:2 Process Drawings Control Tasks . . 2:16 Registry List . . . . . . . . . . . . . . . . . . 2:15 Rename Drawing . . . . . . . . . . . . . . 2:10 Write a Batch Macro . . . . . . . . . . . 2:18
P
Process batch . . . . . . . . . . . . . . . . . . . . . . . schedule batch . . . . . . . . . . . . . . . . settings . . . . . . . . . . . . . . . . . . . . . start . . . . . . . . . . . . . . . . . . . . . . . . start now . . . . . . . . . . . . . . . . . . . . tasks . . . . . . . . . . . . . . . . . . . . . . . type . . . . . . . . . . . . . . . . . . . . . . . . 2:18 2:19 2:15 2:18 2:18 2:16 2:17
B
Batch Processing scheduling . . . . . . . . . . . . . . . . . . . 2:19
D
Drawing create . . . . . . . . . . . . . . . . . . . . . . . . 2:2 existing . . . . . . . . . . . . . . . . . . . . . . 2:11 new . . . . . . . . . . . . . . . . . . . . . . . . . . 2:7 Registry . . . . . . . . . . . . . . . . . . . . . 2:14
V
Variant Templates . . . . . . . . . . . . . . . . . . . 2:19 use . . . . . . . . . . . . . . . . . . . . . . . . . 2:20
F
Form /SETDRAWINGNAME . . . . . . . . . . . 2:9 ABA Browse Sheets . . . . . . . . . . . . . 2:6 Add to List . . . . . . . . . . . . . . . . . . . 2:13 Create List . . . . . . . . . . . . . . . . . . . 2:13 Drawing List . . . . . . . . . . . . . . . . . . 2:11 Drawing Names . . . . . . . . . . . . . . . . 2:9 File Browser . . . . . . . . . . . . . . . . . . . 2:4 List/Collections . . . . . . . . . . . . . . . . 2:12 Modify Sheet Variant . . . . . . . . . . . 2:20 New Drawing List . . . . . . . . . . . . . . . 2:7
Index page 1
12.0
Area Based ADP User Guide
Index page 2
12.0
You might also like
- 570 Examination Sample ItemsDocument3 pages570 Examination Sample ItemsMaria_Victoria_5742No ratings yet
- Pressure Across Kick at 10000'Document1 pagePressure Across Kick at 10000'Than HtetNo ratings yet
- 570 General Information and Qualification RequirementsDocument1 page570 General Information and Qualification RequirementsJoseph CureNo ratings yet
- AutoDRAFT User GuideDocument68 pagesAutoDRAFT User GuidesimplekelechiNo ratings yet
- Administrator Command Reference ManualDocument203 pagesAdministrator Command Reference Manualquoctrangbk02100% (1)
- PDMS:PLOT User GuideDocument61 pagesPDMS:PLOT User GuidePRAMUKHRAWAL100% (1)
- PDMS:AVEVA Instrumentation Data Update User GuideDocument31 pagesPDMS:AVEVA Instrumentation Data Update User GuidePRAMUKHRAWAL100% (1)
- Gemini PDFDocument0 pagesGemini PDFThan HtetNo ratings yet
- 2007 Nairobi International ConventioDocument13 pages2007 Nairobi International ConventioThan HtetNo ratings yet
- Plot PDFDocument1 pagePlot PDFThan HtetNo ratings yet
- Sample Power Carver 50.0 PDFDocument0 pagesSample Power Carver 50.0 PDFThan HtetNo ratings yet
- 4.10 Brayton Cycle (Simple Gas Turbine Cycle) :: Fig.4.10. Brayton Cycle On P-V and T-S DiagramDocument3 pages4.10 Brayton Cycle (Simple Gas Turbine Cycle) :: Fig.4.10. Brayton Cycle On P-V and T-S DiagrammominjeelaniNo ratings yet
- Root LocusDocument7 pagesRoot LocusThan HtetNo ratings yet
- Design of Rec FootingDocument20 pagesDesign of Rec FootingBhanu VadlamaniNo ratings yet
- East of England Management Ltd. vessel condition survey reportDocument55 pagesEast of England Management Ltd. vessel condition survey reportThan Htet100% (1)
- Firing OrdersDocument1 pageFiring OrdersThan HtetNo ratings yet
- Ballast Water Management PlanDocument42 pagesBallast Water Management PlanThurdsuk NoinijNo ratings yet
- Cat C280-12 Spec SheetsDocument16 pagesCat C280-12 Spec SheetsThan Htet100% (1)
- HX F N H XF H XFH XFH XF: 10 Where ! ......... !2Document5 pagesHX F N H XF H XFH XFH XF: 10 Where ! ......... !2Than HtetNo ratings yet
- Printable Collection of Bode Plot Web PagesDocument48 pagesPrintable Collection of Bode Plot Web PagesThan HtetNo ratings yet
- CAESAR II TrainingDocument61 pagesCAESAR II TrainingReaderRRGHT86% (7)
- HX F N H XF H XFH XFH XF: 10 Where ! ......... !2Document5 pagesHX F N H XF H XFH XFH XF: 10 Where ! ......... !2Than HtetNo ratings yet
- Pareto 1class Version Fig1 - Santosh KawaleDocument1 pagePareto 1class Version Fig1 - Santosh KawaleThan HtetNo ratings yet
- A Handbook On Torsional VibrationDocument1 pageA Handbook On Torsional VibrationThan HtetNo ratings yet
- Diesel Otto Cycle EfficiencyDocument10 pagesDiesel Otto Cycle EfficiencyThan HtetNo ratings yet
- Transient ResponseDocument1 pageTransient ResponseThan HtetNo ratings yet
- Mar 818 ExamDocument4 pagesMar 818 ExamThan HtetNo ratings yet
- 5 - Stability & Root LocusDocument10 pages5 - Stability & Root Locusahmed4665No ratings yet
- Shoe Dog: A Memoir by the Creator of NikeFrom EverandShoe Dog: A Memoir by the Creator of NikeRating: 4.5 out of 5 stars4.5/5 (537)
- The Subtle Art of Not Giving a F*ck: A Counterintuitive Approach to Living a Good LifeFrom EverandThe Subtle Art of Not Giving a F*ck: A Counterintuitive Approach to Living a Good LifeRating: 4 out of 5 stars4/5 (5794)
- Hidden Figures: The American Dream and the Untold Story of the Black Women Mathematicians Who Helped Win the Space RaceFrom EverandHidden Figures: The American Dream and the Untold Story of the Black Women Mathematicians Who Helped Win the Space RaceRating: 4 out of 5 stars4/5 (890)
- The Yellow House: A Memoir (2019 National Book Award Winner)From EverandThe Yellow House: A Memoir (2019 National Book Award Winner)Rating: 4 out of 5 stars4/5 (98)
- The Little Book of Hygge: Danish Secrets to Happy LivingFrom EverandThe Little Book of Hygge: Danish Secrets to Happy LivingRating: 3.5 out of 5 stars3.5/5 (399)
- A Heartbreaking Work Of Staggering Genius: A Memoir Based on a True StoryFrom EverandA Heartbreaking Work Of Staggering Genius: A Memoir Based on a True StoryRating: 3.5 out of 5 stars3.5/5 (231)
- Never Split the Difference: Negotiating As If Your Life Depended On ItFrom EverandNever Split the Difference: Negotiating As If Your Life Depended On ItRating: 4.5 out of 5 stars4.5/5 (838)
- Elon Musk: Tesla, SpaceX, and the Quest for a Fantastic FutureFrom EverandElon Musk: Tesla, SpaceX, and the Quest for a Fantastic FutureRating: 4.5 out of 5 stars4.5/5 (474)
- The Hard Thing About Hard Things: Building a Business When There Are No Easy AnswersFrom EverandThe Hard Thing About Hard Things: Building a Business When There Are No Easy AnswersRating: 4.5 out of 5 stars4.5/5 (344)
- Grit: The Power of Passion and PerseveranceFrom EverandGrit: The Power of Passion and PerseveranceRating: 4 out of 5 stars4/5 (587)
- On Fire: The (Burning) Case for a Green New DealFrom EverandOn Fire: The (Burning) Case for a Green New DealRating: 4 out of 5 stars4/5 (73)
- The Emperor of All Maladies: A Biography of CancerFrom EverandThe Emperor of All Maladies: A Biography of CancerRating: 4.5 out of 5 stars4.5/5 (271)
- Devil in the Grove: Thurgood Marshall, the Groveland Boys, and the Dawn of a New AmericaFrom EverandDevil in the Grove: Thurgood Marshall, the Groveland Boys, and the Dawn of a New AmericaRating: 4.5 out of 5 stars4.5/5 (265)
- The Gifts of Imperfection: Let Go of Who You Think You're Supposed to Be and Embrace Who You AreFrom EverandThe Gifts of Imperfection: Let Go of Who You Think You're Supposed to Be and Embrace Who You AreRating: 4 out of 5 stars4/5 (1090)
- Team of Rivals: The Political Genius of Abraham LincolnFrom EverandTeam of Rivals: The Political Genius of Abraham LincolnRating: 4.5 out of 5 stars4.5/5 (234)
- The World Is Flat 3.0: A Brief History of the Twenty-first CenturyFrom EverandThe World Is Flat 3.0: A Brief History of the Twenty-first CenturyRating: 3.5 out of 5 stars3.5/5 (2219)
- The Unwinding: An Inner History of the New AmericaFrom EverandThe Unwinding: An Inner History of the New AmericaRating: 4 out of 5 stars4/5 (45)
- The Sympathizer: A Novel (Pulitzer Prize for Fiction)From EverandThe Sympathizer: A Novel (Pulitzer Prize for Fiction)Rating: 4.5 out of 5 stars4.5/5 (119)
- Her Body and Other Parties: StoriesFrom EverandHer Body and Other Parties: StoriesRating: 4 out of 5 stars4/5 (821)
- Collaborating With Local Practitioners To Lead A Capstone Civil Engineering Design CourseDocument17 pagesCollaborating With Local Practitioners To Lead A Capstone Civil Engineering Design CourseMervin BiloyNo ratings yet
- Automotive Welding Technician Level4Document38 pagesAutomotive Welding Technician Level4BalvinderNo ratings yet
- Cad Cam CaeDocument60 pagesCad Cam CaeKishor PatilNo ratings yet
- Advanced Drafting and Customization CATIA V5Document128 pagesAdvanced Drafting and Customization CATIA V5gazpo100% (1)
- 1st Year NEP AY 2023-24Document10 pages1st Year NEP AY 2023-24Dhruv kashyapNo ratings yet
- Week 1 Introduction To Engineering DrawingDocument30 pagesWeek 1 Introduction To Engineering DrawingZaheer Khan YousafzaiNo ratings yet
- Drawing Lesson 1Document42 pagesDrawing Lesson 1Sweetie CagangNo ratings yet
- Generative Drafting IN CATIA V5Document149 pagesGenerative Drafting IN CATIA V5spsharmagn100% (1)
- Catia DraftingDocument29 pagesCatia DraftingpetzemanNo ratings yet
- Permanent Part Marking SpecificationDocument2 pagesPermanent Part Marking SpecificationCareyNo ratings yet
- Engineering Drawing I: MEE 101 Course GuideDocument5 pagesEngineering Drawing I: MEE 101 Course GuideAlena BělaNo ratings yet
- DSMDocument5 pagesDSMmanuel medinaNo ratings yet
- Letter WritingDocument46 pagesLetter WritingAditya Pratap SinghNo ratings yet
- AERO3110 Design Problem 2 - 2023Document5 pagesAERO3110 Design Problem 2 - 2023BrandonNo ratings yet
- Estimating Construction Cost by PurefoyDocument614 pagesEstimating Construction Cost by Purefoyfaizan100% (1)
- Theatrical Design Handbook 2017-182Document23 pagesTheatrical Design Handbook 2017-182api-330010982No ratings yet
- Engineering DrawingDocument55 pagesEngineering DrawingMd NaimNo ratings yet
- Catalogo ISO PDFDocument129 pagesCatalogo ISO PDFavazcNo ratings yet
- Basics of Mechanical Engineering Drawing and Digital FabricationDocument20 pagesBasics of Mechanical Engineering Drawing and Digital FabricationVivek SharmaNo ratings yet
- Lesson 1 Introduction To Engineering GraphicsDocument2 pagesLesson 1 Introduction To Engineering GraphicsPrasaad SlvNo ratings yet
- CE 101 2016 1 Lab Exercise 5Document4 pagesCE 101 2016 1 Lab Exercise 5Halil Ibrahim HiçyılmazNo ratings yet
- Orthographic Projections Machine ElementsDocument29 pagesOrthographic Projections Machine ElementsNdvs PrasadNo ratings yet
- Siemens NX - GuidanceDocument8 pagesSiemens NX - Guidancedjtj89100% (1)
- Ss1 Technical Drawing Lesson Plan Week 4Document6 pagesSs1 Technical Drawing Lesson Plan Week 4Joy OramaNo ratings yet
- Computer Aided Engineering DrawingDocument136 pagesComputer Aided Engineering DrawingGuru SaranNo ratings yet
- EDMC Engineering Drawing RequirementsDocument5 pagesEDMC Engineering Drawing Requirementsusman_tayab7174No ratings yet
- Aerospace Sample ResumeDocument2 pagesAerospace Sample ResumeSandeep BandyopadhyayNo ratings yet
- Ansi Y14.24m-1989Document89 pagesAnsi Y14.24m-1989SeymurH-vNo ratings yet
- I-Deas Annotation EnhancementsDocument20 pagesI-Deas Annotation Enhancementsbanish2No ratings yet
- EGD Tutorial Book GTU - Marwadi UniversityDocument82 pagesEGD Tutorial Book GTU - Marwadi Universitynikhil100% (3)