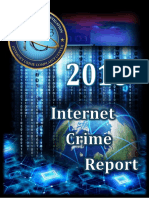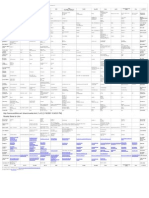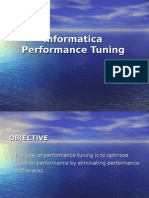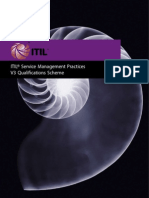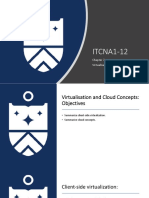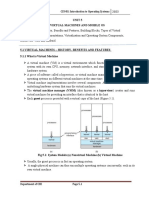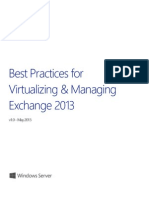Professional Documents
Culture Documents
Performance Best Practices Vsphere5.5
Uploaded by
Dani ElmiOriginal Title
Copyright
Available Formats
Share this document
Did you find this document useful?
Is this content inappropriate?
Report this DocumentCopyright:
Available Formats
Performance Best Practices Vsphere5.5
Uploaded by
Dani ElmiCopyright:
Available Formats
Performance Best Practices for VMware vSphere 5.
5
VMware ESXi 5.5 vCenter Server 5.5 September 19, 2013
EN-000005-06
Performance Best Practices for VMware vSphere 5.5
You can find the most up-to-date technical documentation on the VMware Web site at: http://www.vmware.com/support/ The VMware Web site also provides the latest product updates. If you have comments about this documentation, submit your feedback to: docfeedback@vmware.com
2007-2013 VMware, Inc. All rights reserved. This product is protected by U.S. and international copyright and intellectual property laws. VMware products are covered by one or more patents listed at http://www.vmware.com/go/patents. VMware, the VMware boxes logo and design, Virtual SMP, and VMotion are registered trademarks or trademarks of VMware, Inc. in the United States and/or other jurisdictions. All other marks and names mentioned herein may be trademarks of their respective companies. Revision: 20130919
VMware, Inc. 3401 Hillview Ave. Palo Alto, CA 94304 www.vmware.com
VMware, Inc.
Contents
About This Book
1 Hardware for Use with
VMware vSphere 11
Validate Your Hardware 11 Hardware CPU Considerations 11 General CPU Considerations 11 Hardware-Assisted Virtualization 11 Hardware-Assisted CPU Virtualization (VT-x and AMD-V) 11 Hardware-Assisted MMU Virtualization (Intel EPT and AMD RVI) 12 Hardware-Assisted I/O MMU Virtualization (VT-d and AMD-Vi) 12 Hardware Storage Considerations 13 Hardware Networking Considerations 16 Hardware BIOS Settings 17 General BIOS Settings 17 Power Management BIOS Settings 17
2 ESXi and Virtual Machines 19
ESXi General Considerations 19 ESXi CPU Considerations 20 UP vs. SMP HALs/Kernels 21 Hyper-Threading 21 Non-Uniform Memory Access (NUMA) 22 Configuring ESXi for Hardware-Assisted Virtualization 23 Host Power Management in ESXi 24 Power Policy Options in ESXi 24 When Some Power Policy Options Are Unavailable 24 Choosing a Power Policy 24 ESXi Memory Considerations 25 Memory Overhead 25 Memory Sizing 26 Memory Overcommit Techniques 26 Memory Swapping Optimizations 27 Large Memory Pages for Hypervisor and Guest Operating System 29 Hardware-Assisted MMU Virtualization 29 ESXi Storage Considerations 30 vSphere Flash Read Cache (vFRC) 30 VMware vStorage APIs for Array Integration (VAAI) 30 LUN Access Methods 30 Virtual Disk Modes 31 Linked Clones 31 Virtual Disk Types 31 Partition Alignment 32 SAN Multipathing 32 Storage I/O Resource Allocation 33 iSCSI and NFS Recommendations 34 General ESXi Storage Recommendations 34 Running Storage Latency Sensitive Applications 34
VMware, Inc. 3
1Performance Best Practices for VMware vSphere 5.5
ESXi Networking Considerations 36 General ESXi Networking Considerations 36 Network I/O Control (NetIOC) 36 DirectPath I/O 36 Single Root I/O Virtualization (SR-IOV) 37 SplitRx Mode 37 Disabling SplitRx Mode for an Entire ESXi Host 37 Enabling or Disabling SplitRx Mode for an Individual Virtual NIC 38 Virtual Network Interrupt Coalescing 38 Running Network Latency Sensitive Applications 39
3 Guest Operating Systems 41
Guest Operating System General Considerations 41 Measuring Performance in Virtual Machines 42 Guest Operating System CPU Considerations 43 Virtual NUMA (vNUMA) 44 Guest Operating System Storage Considerations 46 Guest Operating System Networking Considerations 47
4 Virtual Infrastructure Management 51
General Resource Management 51 VMware vCenter 52 VMware vCenter Database Considerations 53 VMware vCenter Database Network and Storage Considerations 53 VMware vCenter Database Configuration and Maintenance 53 Recommendations for Specific Database Vendors 54 VMware vSphere Management 56 vSphere Clients 56 vSphere Web Clients 56 vSphere Web Services SDK Clients 57 VMware vMotion and Storage vMotion 58 VMware vMotion Recommendations 58 VMware Storage vMotion 59 VMware Cross-Host Storage vMotion 59 VMware Distributed Resource Scheduler (DRS) 61 Cluster Configuration Settings 61 Cluster Sizing and Resource Settings 62 DRS Performance Tuning 63 VMware Distributed Power Management (DPM) 65 DPM Configuration and Modes of Operation 65 Tuning the DPM Algorithm 65 Scheduling DPM and Running DPM Proactively 66 Using DPM With VMware High Availability (HA) 66 VMware Storage Distributed Resource Scheduler (Storage DRS) 67 VMware High Availability 68 VMware Fault Tolerance 69 VMware vCenter Update Manager 71 Update Manager Setup and Configuration 71 Update Manager General Recommendations 71 Update Manager Cluster Remediation 71 Update Manager Bandwidth Throttling 71 vSphere Storage Appliance (VSA) 73 VMware Virtual SAN (VSAN) 74 VSAN Hardware Selection and Layout 74
VMware, Inc.
Contents
VSAN Network Considerations 74 VSAN Configuration and Use 74 VMware vCenter Single Sign On Server Performance 75
Glossary Index 85
77
VMware, Inc.
1Performance Best Practices for VMware vSphere 5.5
VMware, Inc.
Tables
Table 1. Conventions Used in This Manual 10 Table 4-1. DRS Advanced Options for Performance Tuning 63
VMware, Inc.
Performance Best Practices for VMware vSphere 5.5
VMware, Inc.
About This Book
This book, Performance Best Practices for VMware vSphere 5.5, provides performance tips that cover the most performance-critical areas of VMware vSphere 5.5. It is not intended as a comprehensive guide for planning and configuring your deployments. Chapter 1, Hardware for Use with VMware vSphere, on page 11, provides guidance on selecting hardware for use with vSphere. Chapter 2, ESXi and Virtual Machines, on page 19, provides guidance regarding VMware ESXi software and the virtual machines that run in it. Chapter 3, Guest Operating Systems, on page 41, provides guidance regarding the guest operating systems running in vSphere virtual machines. Chapter 4, Virtual Infrastructure Management, on page 51, provides guidance regarding infrastructure management best practices. NOTE For planning purposes we recommend reading this entire book before beginning a deployment. Material in the Virtual Infrastructure Management chapter, for example, might influence your hardware choices.
Intended Audience
This book is intended for system administrators who are planning a VMware vSphere 5.5 deployment and want to maximize its performance. The book assumes the reader is already familiar with VMware vSphere concepts and terminology.
Document Feedback
VMware welcomes your suggestions for improving our documentation. If you have comments, send your feedback to: docfeedback@vmware.com
VMware vSphere Documentation
The VMware vSphere documentation consists of the combined VMware vCenter and VMware ESXi documentation set. You can access the most current versions of the vSphere documentation by going to: http://www.vmware.com/support/pubs You can access performance and other technical papers on the VMware Technical Papers page: http://www.vmware.com/vmtn/resources
VMware, Inc.
Performance Best Practices for VMware vSphere 5.5
Conventions
Table 1 illustrates the typographic conventions used in this manual. Table 1. Conventions Used in This Manual
Style Blue (online only) Black boldface Monospace Monospace bold Italic <Name> Elements Links, cross-references, and email addresses User interface elements such as button names and menu items Commands, filenames, directories, and paths User input Document titles, glossary terms, and occasional emphasis Variable and parameter names
10
VMware, Inc.
Hardware for Use with VMware vSphere
This chapter provides guidance on selecting and configuring hardware for use with VMware vSphere.
Validate Your Hardware
Before deploying a system we recommend the following:
�
Verify that all hardware in the system is on the hardware compatibility list for the specific version of VMware software you will be running. Make sure that your hardware meets the minimum configuration supported by the VMware software you will be running. Test system memory for 72 hours, checking for hardware errors.
Hardware CPU Considerations
This section provides guidance regarding CPUs for use with vSphere 5.5.
General CPU Considerations
�
When selecting hardware, it is a good idea to consider CPU compatibility for VMware vMotion (which in turn affects DRS, DPM, and other features) and VMware Fault Tolerance. See VMware vMotion and Storage vMotion on page 58, VMware Distributed Resource Scheduler (DRS) on page 61, and VMware Fault Tolerance on page 69.
Hardware-Assisted Virtualization
Most processors from both Intel and AMD include hardware features to assist virtualization and improve performance. These featureshardware-assisted CPU virtualization, MMU virtualization, and I/O MMU virtualizationare described below. NOTE For more information about virtualization techniques, see http://www.vmware.com/files/pdf/software_hardware_tech_x86_virt.pdf.
Hardware-Assisted CPU Virtualization (VT-x and AMD-V)
Hardware-assisted CPU virtualization assistance, called VT-x (in Intel processors) or AMD-V (in AMD processors), automatically traps sensitive events and instructions, eliminating the software overhead of monitoring all supervisory level code for sensitive instructions. In this way, VT-x and AMD-V give the virtual machine monitor (VMM) the option of using either hardware-assisted virtualization (HV) or binary translation (BT). While HV outperform BT for the vast majority of workloads, there are a few workloads where the reverse is true. NOTE For a 64-bit guest operating system to run on an Intel processor, the processor must have hardware-assisted CPU virtualization.
VMware, Inc.
11
Performance Best Practices for VMware vSphere 5.5
For information about configuring the way ESXi uses hardware-assisted CPU virtualization, see Configuring ESXi for Hardware-Assisted Virtualization on page 23.
Hardware-Assisted MMU Virtualization (Intel EPT and AMD RVI)
Hardware-assisted MMU virtualization, called rapid virtualization indexing (RVI) or nested page tables (NPT) in AMD processors and extended page tables (EPT) in Intel processors, addresses the overheads due to memory management unit (MMU) virtualization by providing hardware support to virtualize the MMU. Without hardware-assisted MMU virtualization, the guest operating system maintains guest virtual memory to guest physical memory address mappings in guest page tables, while ESXi maintains shadow page tables that directly map guest virtual memory to host physical memory addresses. These shadow page tables are maintained for use by the processor and are kept consistent with the guest page tables. This allows ordinary memory references to execute without additional overhead, since the hardware translation lookaside buffer (TLB) will cache direct guest virtual memory to host physical memory address translations read from the shadow page tables. However, extra work is required to maintain the shadow page tables. Hardware-assisted MMU virtualization allows an additional level of page tables that map guest physical memory to host physical memory addresses, eliminating the need for ESXi to maintain shadow page tables. This reduces memory consumption and speeds up workloads that cause guest operating systems to frequently modify page tables. While hardware-assisted MMU virtualization improves the performance of the vast majority of workloads, it does increase the time required to service a TLB miss, thus potentially reducing the performance of workloads that stress the TLB. However this increased TLB miss cost can usually be overcome by configuring the guest operating system and applications to use large pages, as described in Large Memory Pages for Hypervisor and Guest Operating System on page 29. For information about configuring the way ESXi uses hardware-assisted MMU virtualization, see Configuring ESXi for Hardware-Assisted Virtualization on page 23.
Hardware-Assisted I/O MMU Virtualization (VT-d and AMD-Vi)
Hardware-assisted I/O MMU virtualization, called Intel Virtualization Technology for Directed I/O (VT-d) in Intel processors and AMD I/O Virtualization (AMD-Vi or IOMMU) in AMD processors, is an I/O memory management unit that remaps I/O DMA transfers and device interrupts. This can allow virtual machines to have direct access to hardware I/O devices, such as network cards, storage controllers (HBAs), and GPUs. For information about using hardware-assisted I/O MMU virtualization, see DirectPath I/O on page 36 and Single Root I/O Virtualization (SR-IOV) on page 37.
12
VMware, Inc.
Chapter 1 Hardware for Use with VMware vSphere
Hardware Storage Considerations
Back-end storage configuration can greatly affect performance. For more information on storage configuration, refer to the vSphere Storage document for VMware vSphere 5.5. Lower than expected storage performance is most often the result of configuration issues with underlying storage devices rather than anything specific to ESXi. Storage performance is a vast topic that depends on workload, hardware, vendor, RAID level, cache size, stripe size, and so on. Consult the appropriate documentation from VMware as well as the storage vendor. Many workloads are very sensitive to the latency of I/O operations. It is therefore important to have storage devices configured correctly. The remainder of this section lists practices and configurations recommended by VMware for optimal storage performance.
�
VMware Storage vMotion performance is heavily dependent on the available storage infrastructure bandwidth. We therefore recommend you consider the information in VMware vMotion and Storage vMotion on page 58 when planning a deployment. Consider providing flash devices for the vSphere Flash Infrastructure layer. This layer can be used to store a host swap file (as described in Memory Overcommit Techniques on page 26) and for vSphere Flash Read Cache (vFRC) files (as described in vSphere Flash Read Cache (vFRC) on page 30). The vSphere Flash Infrastructure layer can be composed of PCIe flash cards or SAS- or SATA-connected SSD drives, with the PCIe flash cards typically performing better than the SSD drives.
Consider choosing storage hardware that supports VMware vStorage APIs for Array Integration (VAAI). VAAI can improve storage scalability by offloading some operations to the storage hardware instead of performing them in ESXi. On SANs, VAAI offers the following features:
�
Hardware-accelerated cloning (sometimes called full copy or copy offload) frees resources on the host and can speed up workloads that rely on cloning, such as Storage vMotion. Block zeroing speeds up creation of eager-zeroed thick disks and can improve first-time write performance on lazy-zeroed thick disks and on thin disks. Scalable lock management (sometimes called atomic test and set, or ATS) can reduce locking-related overheads, speeding up thin-disk expansion as well as many other administrative and file system-intensive tasks. This helps improve the scalability of very large deployments by speeding up provisioning operations like boot storms, expansion of thin disks, snapshots, and other tasks. Using thin provision UNMAP, ESXi can allow the storage array hardware to reuse no-longer needed blocks. NOTE In this context, thin provision refers to LUNs on the storage array, as distinct from thin provisioned VMDKs, which are described in Virtual Disk Types on page 31.
On NAS devices, VAAI offers the following features:
�
Hardware-accelerated cloning (sometimes called full copy or copy offload) frees resources on the host and can speed up workloads that rely on cloning. (Note that Storage vMotion does not make use of this feature on NAS devices.) Space reservation allows ESXi to fully preallocate space for a virtual disk at the time the virtual disk is created. Thus, in addition to the thin provisioning and eager-zeroed thick provisioning options that non-VAAI NAS devices support, VAAI NAS devices also support lazy-zeroed thick provisioning.
VMware, Inc.
13
Performance Best Practices for VMware vSphere 5.5
NAS native snapshot can create virtual machine linked clones or virtual machine snapshots using native snapshot disks instead of VMware redo logs. This feature, which requires virtual machines running on virtual hardware version 9 or later, offloads tasks to the NAS device, thus reducing I/O traffic and resource usage on the ESXi hosts. NOTE Initial creation of virtual machine snapshots with NAS native snapshot disks is slower than creating snapshots with VMware redo logs. To reduce this performance impact, we recommend avoiding heavy write I/O loads in a virtual machine while using NAS native snapshots to create a snapshot of that virtual machine. Similarly, creating linked clones using NAS native snapshots can be slightly slower than the same task using redo logs.
Though the degree of improvement is dependent on the storage hardware, VAAI can reduce storage latency for several types of storage operations, can reduce the ESXi host CPU utilization for storage operations, and can reduce storage network traffic. For information about configuring the way ESXi uses VAAI, see ESXi Storage Considerations on page 30.
�
Performance design for a storage network must take into account the physical constraints of the network, not logical allocations. Using VLANs or VPNs does not provide a suitable solution to the problem of link oversubscription in shared configurations. VLANs and other virtual partitioning of a network provide a way of logically configuring a network, but don't change the physical capabilities of links and trunks between switches. VLANs and VPNs do, however, allow the use of network Quality of Service (QoS) features that, while not eliminating oversubscription, do provide a way to allocate bandwidth preferentially or proportionally to certain traffic. See also Network I/O Control (NetIOC) on page 36 for a different approach to this issue.
Make sure that end-to-end Fibre Channel speeds are consistent to help avoid performance problems. For more information, see VMware KB article 1006602. Configure maximum queue depth if needed for Fibre Channel HBA cards. For additional information see VMware KB article 1267. Applications or systems that write large amounts of data to storage, such as data acquisition or transaction logging systems, should not share Ethernet links to a storage device with other applications or systems. These types of applications perform best with dedicated connections to storage devices. For iSCSI and NFS, make sure that your network topology does not contain Ethernet bottlenecks, where multiple links are routed through fewer links, potentially resulting in oversubscription and dropped network packets. Any time a number of links transmitting near capacity are switched to a smaller number of links, such oversubscription is a possibility. Recovering from these dropped network packets results in large performance degradation. In addition to time spent determining that data was dropped, the retransmission uses network bandwidth that could otherwise be used for new transactions.
Be aware that with software-initiated iSCSI and NFS the network protocol processing takes place on the host system, and thus these might require more CPU resources than other storage options. Local storage performance might be improved with write-back cache. If your local storage has write-back cache installed, make sure its enabled and contains a functional battery module. For more information, see VMware KB article 1006602. Make sure storage adapter cards are installed in slots with enough bandwidth to support their expected throughput. Be careful to distinguish between similar-soundingbut potentially incompatiblebus architectures, including PCI, PCI-X, PCI Express (PCIe), and PCIe 2.0 (aka PCIe Gen 2), and be sure to note the number of lanes for those architectures that can support more than one width.
14
VMware, Inc.
Chapter 1 Hardware for Use with VMware vSphere
For example, in order to supply their full bandwidth potential, single-port 16Gbps Fibre Channel HBA cards would need to be installed in at least PCI Express (PCIe) G1 x8 or PCIe G2 x4 slots (either of which are capable of a maximum of 20Gbps in each direction) and dual-port 16Gbps Fibre Channel HBA cards would need to be installed in at least PCIe G2 x8 slots (which are capable of a maximum of 40Gbps in each direction). These high-performance cards will typically function just as well in slower PCIe slots, but their maximum throughput could be limited by the slots available bandwidth. This is most relevant for workloads that make heavy use of large block size I/Os, as this is where these cards tend to develop their highest throughput.
VMware, Inc.
15
Performance Best Practices for VMware vSphere 5.5
Hardware Networking Considerations
�
Before undertaking any network optimization effort, you should understand the physical aspects of the network. The following are just a few aspects of the physical layout that merit close consideration:
� �
Consider using server-class network interface cards (NICs) for the best performance. Make sure the network infrastructure between the source and destination NICs doesnt introduce bottlenecks. For example, if both NICs are 10 Gigabit, make sure all cables and switches are capable of the same speed and that the switches are not configured to a lower speed.
For the best networking performance, we recommend the use of network adapters that support the following hardware features:
� � � � � � �
Checksum offload TCP segmentation offload (TSO) Ability to handle high-memory DMA (that is, 64-bit DMA addresses) Ability to handle multiple Scatter Gather elements per Tx frame Jumbo frames (JF) Large receive offload (LRO) When using VXLAN, the NICs should support offload of encapsulated packets.
On some 10 Gigabit Ethernet hardware network adapters, ESXi supports NetQueue, a technology that significantly improves performance of 10 Gigabit Ethernet network adapters in virtualized environments. Make sure network cards are installed in slots with enough bandwidth to support their maximum throughput. As described in Hardware Storage Considerations on page 13, be careful to distinguish between similar-soundingbut potentially incompatiblebus architectures. Ideally single-port 10 Gigabit Ethernet network adapters should use PCIe x8 (or higher) or PCI-X 266 and dual-port 10 Gigabit Ethernet network adapters should use PCIe x16 (or higher). There should preferably be no bridge chip (e.g., PCI-X to PCIe or PCIe to PCI-X) in the path to the actual Ethernet device (including any embedded bridge chip on the device itself), as these chips can reduce performance. Ideally 40 Gigabit Ethernet network adapters should use PCI Gen3 x8/x16 slots (or higher).
Multiple physical network adapters between a single virtual switch (vSwitch) and the physical network constitute a NIC team. NIC teams can provide passive failover in the event of hardware failure or network outage and, in some configurations, can increase performance by distributing the traffic across those physical network adapters.
16
VMware, Inc.
Chapter 1 Hardware for Use with VMware vSphere
Hardware BIOS Settings
The default hardware BIOS settings on servers might not always be the best choice for optimal performance. This section lists some of the BIOS settings you might want to check, particularly when first configuring a new server. NOTE Because of the large number of different server models and configurations, the BIOS options discussed below might not be comprehensive for your server.
General BIOS Settings
�
Make sure you are running the latest version of the BIOS available for your system. NOTE After updating the BIOS you should revisit your BIOS settings in case new BIOS options become available or the settings of old options have changed.
� � � �
Make sure the BIOS is set to enable all populated processor sockets and to enable all cores in each socket. Enable Turbo Boost in the BIOS if your processors support it. Make sure hyper-threading is enabled in the BIOS for processors that support it. Some NUMA-capable systems provide an option in the BIOS to disable NUMA by enabling node interleaving. In most cases you will get the best performance by disabling node interleaving (in other words, leaving NUMA enabled). Make sure any hardware-assisted virtualization features (VT-x, AMD-V, EPT, RVI, and so on) are enabled in the BIOS. NOTE After changes are made to these hardware-assisted virtualization features, some systems might need a complete power down before the changes take effect. See http://communities.vmware.com/docs/DOC-8978 for details.
Disable from within the BIOS any devices you wont be using. This might include, for example, unneeded serial, USB, or network ports. See ESXi General Considerations on page 19 for further details. If the BIOS allows the memory scrubbing rate to be configured, we recommend leaving it at the manufacturers default setting.
Power Management BIOS Settings
VMware ESXi includes a full range of host power management capabilities in the software that can save power when a host is not fully utilized (see Host Power Management in ESXi on page 24). We recommend that you configure your BIOS settings to allow ESXi the most flexibility in using (or not using) the power management features offered by your hardware, then make your power-management choices within ESXi.
�
In order to allow ESXi to control CPU power-saving features, set power management in the BIOS to OS Controlled Mode or equivalent. Even if you dont intend to use these power-saving features, ESXi provides a convenient way to manage them. Availability of the C1E halt state typically provides a reduction in power consumption with little or no impact on performance. When Turbo Boost is enabled, the availability of C1E can sometimes even increase the performance of certain single-threaded workloads. We therefore recommend that you enable C1E in BIOS. However, for a very few workloads that are highly sensitive to I/O latency, especially those with low CPU utilization, C1E can reduce performance. In these cases, you might obtain better performance by disabling C1E in BIOS, if that option is available.
C-states deeper than C1/C1E (i.e., C3, C6) allow further power savings, though with an increased chance of performance impacts. We recommend, however, that you enable all C-states in BIOS, then use ESXi host power management to control their use.
VMware, Inc.
17
Performance Best Practices for VMware vSphere 5.5
18
VMware, Inc.
ESXi and Virtual Machines
This chapter provides guidance regarding ESXi software itself and the virtual machines that run in it.
ESXi General Considerations
This subsection provides guidance regarding a number of general performance considerations in ESXi.
�
Plan your deployment by allocating enough resources for all the virtual machines you will run, as well as those needed by ESXi itself. Allocate to each virtual machine only as much virtual hardware as that virtual machine requires. Provisioning a virtual machine with more resources than it requires can, in some cases, reduce the performance of that virtual machine as well as other virtual machines sharing the same host. Disconnect or disable any physical hardware devices that you will not be using. These might include devices such as:
� � � � � � �
COM ports LPT ports USB controllers Floppy drives Optical drives (that is, CD or DVD drives) Network interfaces Storage controllers
Disabling hardware devices (typically done in BIOS) can free interrupt resources. Additionally, some devices, such as USB controllers, operate on a polling scheme that consumes extra CPU resources. Lastly, some PCI devices reserve blocks of memory, making that memory unavailable to ESXi.
�
Unused or unnecessary virtual hardware devices can impact performance and should be disabled. For example, Windows guest operating systems poll optical drives (that is, CD or DVD drives) quite frequently. When virtual machines are configured to use a physical drive, and multiple guest operating systems simultaneously try to access that drive, performance could suffer. This can be reduced by configuring the virtual machines to use ISO images instead of physical drives, and can be avoided entirely by disabling optical drives in virtual machines when the devices are not needed.
ESXi 5.5 introduces virtual hardware version 10. By creating virtual machines using this hardware version, or upgrading existing virtual machines to this version, a number of additional capabilities become available. This hardware version is not compatible with versions of ESXi prior to 5.5, however, and thus if a cluster of ESXi hosts will contain some hosts running pre-5.5 versions of ESXi, the virtual machines running on hardware version 10 will be constrained to run only on the ESXi 5.5 hosts. This could limit vMotion choices for Distributed Resource Scheduling (DRS) or Distributed Power Management (DPM).
VMware, Inc.
19
Performance Best Practices for VMware vSphere 5.5
ESXi CPU Considerations
This subsection provides guidance regarding CPU considerations in VMware ESXi. CPU virtualization adds varying amounts of overhead depending on the percentage of the virtual machines workload that can be executed on the physical processor as is and the cost of virtualizing the remainder of the workload:
�
For many workloads, CPU virtualization adds only a very small amount of overhead, resulting in performance essentially comparable to native. Many workloads to which CPU virtualization does add overhead are not CPU-boundthat is, most of their time is spent waiting for external events such as user interaction, device input, or data retrieval, rather than executing instructions. Because otherwise-unused CPU cycles are available to absorb the virtualization overhead, these workloads will typically have throughput similar to native, but potentially with a slight increase in latency. For a small percentage of workloads, for which CPU virtualization adds overhead and which are CPU-bound, there might be a noticeable degradation in both throughput and latency.
The rest of this subsection lists practices and configurations recommended by VMware for optimal CPU performance.
�
In most environments ESXi allows significant levels of CPU overcommitment (that is, running more vCPUs on a host than the total number of physical processor cores in that host) without impacting virtual machine performance. If an ESXi host becomes CPU saturated (that is, the virtual machines and other loads on the host demand all the CPU resources the host has), latency-sensitive workloads might not perform well. In this case you might want to reduce the CPU load, for example by powering off some virtual machines or migrating them to a different host (or allowing DRS to migrate them automatically).
It is a good idea to periodically monitor the CPU usage of the host. This can be done through the vSphere Client or by using esxtop or resxtop. Below we describe how to interpret esxtop data:
�
If the load average on the first line of the esxtop CPU panel is equal to or greater than 1, this indicates that the system is overloaded. The usage percentage for the physical CPUs on the PCPU line can be another indication of a possibly overloaded condition. In general, 80% usage is a reasonable ceiling and 90% should be a warning that the CPUs are approaching an overloaded condition. However organizations will have varying standards regarding the desired load percentage.
For information about using esxtop or resxtop see Appendix A of the VMware Resource Management Guide.
�
Configuring a virtual machine with more virtual CPUs (vCPUs) than its workload can use might cause slightly increased resource usage, potentially impacting performance on very heavily loaded systems. Common examples of this include a single-threaded workload running in a multiple-vCPU virtual machine or a multi-threaded workload in a virtual machine with more vCPUs than the workload can effectively use. Even if the guest operating system doesnt use some of its vCPUs, configuring virtual machines with those vCPUs still imposes some small resource requirements on ESXi that translate to real CPU consumption on the host. For example:
�
Unused vCPUs still consume timer interrupts in some guest operating systems. (Though this is not true with tickless timer kernels, described in Guest Operating System CPU Considerations on page 43.) Maintaining a consistent memory view among multiple vCPUs can consume additional resources, both in the guest operating system and in ESXi. (Though hardware-assisted MMU virtualization significantly reduces this cost.)
20
VMware, Inc.
Chapter 2 ESXi and Virtual Machines
Most guest operating systems execute an idle loop during periods of inactivity. Within this loop, most of these guest operating systems halt by executing the HLT or MWAIT instructions. Some older guest operating systems (including Windows 2000 (with certain HALs), Solaris 8 and 9, and MS-DOS), however, use busy-waiting within their idle loops. This results in the consumption of resources that might otherwise be available for other uses (other virtual machines, the VMkernel, and so on). ESXi automatically detects these loops and de-schedules the idle vCPU. Though this reduces the CPU overhead, it can also reduce the performance of some I/O-heavy workloads. For additional information see VMware KB articles 1077 and 2231.
The guest operating systems scheduler might migrate a single-threaded workload amongst multiple vCPUs, thereby losing cache locality.
These resource requirements translate to real CPU consumption on the host.
�
Some workloads can easily be split across multiple virtual machines. In some cases, for the same number of vCPUs, more smaller virtual machines (sometimes called scaling out) will provide better performance than fewer larger virtual machines (sometimes called scaling up). In other cases the opposite is true, and fewer larger virtual machines will perform better. The variations can be due to a number of factors, including NUMA node sizes, CPU cache locality, and workload implementation details. The best choice can be determined through experimentation using your specific workload in your environment.
UP vs. SMP HALs/Kernels
There are two types of hardware abstraction layers (HALs) and kernels: UP and SMP. UP historically stood for uniprocessor, but should now be read as single-core. SMP historically stood for symmetric multi-processor, but should now be read as multi-core.
�
Although some recent operating systems (including Windows Vista, Windows Server 2008, and Windows 7) use the same HAL or kernel for both UP and SMP installations, many operating systems can be configured to use either a UP HAL/kernel or an SMP HAL/kernel. To obtain the best performance on a single-vCPU virtual machine running an operating system that offers both UP and SMP HALs/kernels, configure the operating system with a UP HAL or kernel. The UP operating system versions are for single-core machines. If used on a multi-core machine, a UP operating system version will recognize and use only one of the cores. The SMP versions, while required in order to fully utilize multi-core machines, can also be used on single-core machines. Due to their extra synchronization code, however, SMP operating system versions used on single-core machines are slightly slower than UP operating system versions used on the same machines. NOTE When changing an existing virtual machine running Windows from multi-core to single-core the HAL usually remains SMP. For best performance, the HAL should be manually changed back to UP.
Hyper-Threading
�
Hyper-threading technology (sometimes also called simultaneous multithreading, or SMT) allows a single physical processor core to behave like two logical processors, essentially allowing two independent threads to run simultaneously. Unlike having twice as many processor coresthat can roughly double performancehyper-threading can provide anywhere from a slight to a significant increase in system performance by keeping the processor pipeline busier. If the hardware and BIOS support hyper-threading, ESXi automatically makes use of it. For the best performance we recommend that you enable hyper-threading, which can be accomplished as follows: a Ensure that your system supports hyper-threading technology. It is not enough that the processors support hyper-threadingthe BIOS must support it as well. Consult your system documentation to see if the BIOS includes support for hyper-threading. Enable hyper-threading in the system BIOS. Some manufacturers label this option Logical Processor while others label it Enable Hyper-threading.
21
VMware, Inc.
Performance Best Practices for VMware vSphere 5.5
When ESXi is running on a system with hyper-threading enabled, it assigns adjacent CPU numbers to logical processors on the same core. Thus CPUs 0 and 1 are on the first core, CPUs 2 and 3 are on the second core, and so on. ESXi systems manage processor time intelligently to guarantee that load is spread smoothly across all physical cores in the system. If there is no work for a logical processor it is put into a halted state that frees its execution resources and allows the virtual machine running on the other logical processor on the same core to use the full execution resources of the core.
Be careful when using CPU affinity on systems with hyper-threading. Because the two logical processors share most of the processor resources, pinning vCPUs, whether from different virtual machines or from a single SMP virtual machine, to both logical processors on one core (CPUs 0 and 1, for example) could cause poor performance.
Non-Uniform Memory Access (NUMA)
This section describes how to obtain the best performance when running ESXi on NUMA hardware. NOTE A different feature, Virtual NUMA (vNUMA), allowing the creation of NUMA virtual machines, is described in Virtual NUMA (vNUMA) on page 44. VMware vSphere supports AMD (Opteron, Barcelona, etc.), Intel (Nehalem, Westmere, etc.), and IBM (X-Architecture) non-uniform memory access (NUMA) systems. NOTE On some systems BIOS settings for node interleaving (also known as interleaved memory) determine whether the system behaves like a NUMA system or like a uniform memory accessing (UMA) system. If node interleaving is disabled, ESXi detects the system as NUMA and applies NUMA optimizations. If node interleaving is enabled, ESXi does not detect the system as NUMA. For more information, refer to your servers documentation. The intelligent, adaptive NUMA scheduling and memory placement policies in ESXi can manage all virtual machines transparently, so that administrators dont need to deal with the complexity of balancing virtual machines between nodes by hand. Manual controls are available to override this default behavior, however, and advanced administrators might prefer to manually set NUMA placement (through the numa.nodeAffinity advanced option). By default, ESXi NUMA scheduling and related optimizations are enabled only on systems with a total of at least four CPU cores and with at least two CPU cores per NUMA node. On such systems, virtual machines can be separated into the following two categories:
�
Virtual machines with a number of vCPUs equal to or less than the number of cores in each physical NUMA node. These virtual machines will be assigned to cores all within a single NUMA node and will be preferentially allocated memory local to that NUMA node. This means that, subject to memory availability, all their memory accesses will be local to that NUMA node, resulting in the lowest memory access latencies.
Virtual machines with more vCPUs than the number of cores in each physical NUMA node (called wide virtual machines). These virtual machines will be assigned to two (or more) NUMA nodes and will be preferentially allocated memory local to those NUMA nodes. Because vCPUs in these wide virtual machines might sometimes need to access memory outside their own NUMA node, they might experience higher average memory access latencies than virtual machines that fit entirely within a NUMA node. NOTE This potential increase in average memory access latencies can be mitigated by appropriately configuring Virtual NUMA (described in Virtual NUMA (vNUMA) on page 44), thus allowing the guest operating system to take on part of the memory-locality management task.
22
VMware, Inc.
Chapter 2 ESXi and Virtual Machines
Because of this difference, there can be a slight performance advantage in some environments to virtual machines configured with no more vCPUs than the number of cores in each physical NUMA node. Conversely, some memory bandwidth bottlenecked workloads can benefit from the increased aggregate memory bandwidth available when a virtual machine that would fit within one NUMA node is nevertheless split across multiple NUMA nodes. This split can be accomplished by limiting the number of vCPUs that can be placed per NUMA node by using the maxPerMachineNode option (do also consider the impact on vNUMA, however, by referring to Virtual NUMA (vNUMA) on page 44). On hyper-threaded systems, virtual machines with a number of vCPUs greater than the number of cores in a NUMA node but lower than the number of logical processors in each physical NUMA node might benefit from using logical processors with local memory instead of full cores with remote memory. This behavior can be configured for a specific virtual machine with the numa.vcpu.preferHT flag. More information about using NUMA systems with ESXi can be found in vSphere Resource Management.
Configuring ESXi for Hardware-Assisted Virtualization
ESXi supports a variety of hardware-assisted virtualization features (as described in Hardware-Assisted Virtualization on page 11). Based on the available processor features and the guest operating system, ESXi chooses from among a variety of virtual machine monitor (VMM) modes. In the vast majority of cases this default behavior provide the best performance; overriding it will often, if anything, reduce performance. If desired, however, the default behavior can be changed, as described below. NOTE When hardware-assisted MMU virtualization is enabled for a virtual machine we strongly recommend you alsowhen possibleconfigure that virtual machines guest operating system and applications to make use of large memory pages. When running on a system with hardware-assisted MMU virtualization enabled, ESXi will attempt to use large pages to back the guests memory pages even if the guest operating system and applications do not make use of large memory pages. For more information about large pages, see Large Memory Pages for Hypervisor and Guest Operating System on page 29. The VMM mode used for a specific virtual machine can be changed using the vSphere Client. To do so: 1 2 3 Select the virtual machine to be configured. Click Edit virtual machine settings, choose the Options tab, and select CPU/MMU Virtualization. Select the desired radio button:
�
Automatic allows ESXi to determine the best choice. This is the default; http://communities.vmware.com/docs/DOC-9882 provides a detailed list of which VMM is chosen for each combination of CPU and guest operating system. Use software for instruction set and MMU virtualization disables both hardware-assisted CPU virtualization (VT-x/AMD-V) and hardware-assisted MMU virtualization (EPT/RVI). Use Intel VT-x/AMD-V for instruction set virtualization and software for MMU virtualization enables hardware-assisted CPU virtualization (VT-x/AMD-V) but disables hardware-assisted MMU virtualization (EPT/RVI). Use Intel VT-x/AMD-V for instruction set virtualization and Intel EPT/AMD RVI for MMU virtualization enables both hardware-assisted CPU virtualization (VT-x/AMD-V) and hardware-assisted MMU virtualization (EPT/RVI).
NOTE Some combinations of CPU, guest operating system, and other variables (i.e, turning on Fault Tolerance) limit these options. If the setting you select is not available for your particular combination, the setting will be ignored and Automatic will be used.
VMware, Inc.
23
Performance Best Practices for VMware vSphere 5.5
Host Power Management in ESXi
Host power management in ESXi 5.5 is designed to reduce the power consumption of ESXi hosts while they are running. NOTE A very different power-saving technique, Distributed Power Management, attempts to shut down ESXi hosts when they are not needed. This is described in VMware Distributed Power Management (DPM) on page 65.
Power Policy Options in ESXi
ESXi 5.5 offers the following power policy options:
�
High performance This power policy maximizes performance, using no power management features. Balanced This power policy (the default in ESXi 5.5) is designed to reduce host power consumption while having little or no impact on performance. Low power This power policy is designed to more aggressively reduce host power consumption at the risk of reduced performance. Custom This power policy starts out the same as Balanced, but allows for the modification of individual parameters.
For details on selecting a power policy, search for Select a CPU Power Management Policy in the vSphere Resource Management guide. For details on modifying individual power management parameters for the Custom policy, search for Using CPU Power Management Policies in the vSphere Resource Management guide. Be sure, also, that your servers BIOS settings are configured correctly, as described in Hardware BIOS Settings on page 17.
When Some Power Policy Options Are Unavailable
In some cases, Active Policy will indicate Not supported and the Properties... option will not be clickable. This indicates that either: 1 or: 2 The underlying hardware does support power management but, because OS Controlled Mode or its equivalent is not enabled in the BIOS, ESXi does not have control of these options. In this case, also, ESXi will function as if it were set to High performance, but the BIOS settings might override ESXi and cause the system to use some power management features. The underlying hardware doesnt support power management. In this case ESXi will function as if it were set to High performance.
In other cases, some of the power policy options will not be available. This indicates that either the underlying hardware doesnt support those options or the BIOS is not configured to allow them. More information about BIOS settings can be found in Hardware BIOS Settings on page 17.
Choosing a Power Policy
While the default power policy in ESX/ESXi 4.1 was High performance, in ESXi 5.0, ESXi 5.1, and ESXi 5.5 the default is Balanced. This power policy will typically not impact the performance of CPU-intensive workloads. Rarely, however, the Balanced policy might slightly reduce the performance of latency-sensitive workloads. In these cases, selecting the High performance power policy will provide the full hardware performance. For more information on this, see Running Network Latency Sensitive Applications on page 39.
24
VMware, Inc.
Chapter 2 ESXi and Virtual Machines
ESXi Memory Considerations
This subsection provides guidance regarding memory considerations in ESXi.
Memory Overhead
Virtualization causes an increase in the amount of physical memory required due to the extra memory needed by ESXi for its own code and for data structures. This additional memory requirement can be separated into two components: 1 A system-wide memory space overhead for the VMkernel and various host agents (hostd, vpxa, etc.). ESXi allows the use of a system swap file to reduce this memory overhead by up to 1GB when the host is under memory pressure. To use this feature, a system swap file must first be manually created. This can be accomplished by issuing the following command from the ESXi console: esxcli sched swap system set -d true -n <datastore name> The swap file is 1GB and is created at the root of the specified datastore. NOTE This system swap file is different from the per-virtual-machine swap files, which store memory pages from the VMX component of the per-virtual-machine memory space overhead. 2 An additional memory space overhead for each virtual machine. The per-virtual-machine memory space overhead can be further divided into the following categories:
�
Memory reserved for the virtual machine executable (VMX) process. This is used for data structures needed to bootstrap and support the guest (i.e., thread stacks, text, and heap). Memory reserved for the virtual machine monitor (VMM). This is used for data structures required by the virtual hardware (i.e., TLB, memory mappings, and CPU state). Memory reserved for various virtual devices (i.e., mouse, keyboard, SVGA, USB, etc.) Memory reserved for other subsystems, such as the kernel, management agents, etc.
� �
The amounts of memory reserved for these purposes depend on a variety of factors, including the number of vCPUs, the configured memory for the guest operating system, whether the guest operating system is 32-bit or 64-bit, the VMM execution mode, and which features are enabled for the virtual machine. For more information about these overheads, see vSphere Resource Management. While the VMM and virtual device memory needs are fully reserved at the time the virtual machine is powered on, a feature called VMX swap can reduce the VMX memory reservation from about 50MB or more per virtual machine to about 10MB per virtual machine, allowing the remainder to be swapped out when host memory is overcommitted. This represents a significant reduction in the overhead memory reserved for each virtual machine. The creation of a VMX swap file for each virtual machine (and thus the reduction in host memory reservation for that virtual machine) is automatic. By default, this file is created in the virtual machines working directory (either the directory specified by workingDir in the virtual machines .vmx file, or, if this variable is not set, in the directory where the .vmx file is located) but a different location can be set with sched.swap.vmxSwapDir. The amount of disk space required varies, but even for a large virtual machine is typically less than 100MB (typically less than 300MB if the virtual machine is configured for 3D graphics). VMX swap file creation can be disabled by setting sched.swap.vmxSwapEnabled to FALSE. NOTE The VMX swap file is entirely unrelated to swap to host cache or regular host-level swapping, both of which are described in Memory Overcommit Techniques on page 26.
VMware, Inc.
25
Performance Best Practices for VMware vSphere 5.5
In addition, ESXi also provides optimizations, such as page sharing (see Memory Overcommit Techniques on page 26), to reduce the amount of physical memory used on the underlying server. In some cases these optimizations can save more memory than is taken up by the overhead.
Memory Sizing
Carefully select the amount of memory you allocate to your virtual machines.
�
You should allocate enough memory to hold the working set of applications you will run in the virtual machine, thus minimizing thrashing. You should also avoid over-allocating memory. Allocating more memory than needed unnecessarily increases the virtual machine memory overhead, thus consuming memory that could be used to support more virtual machines.
Memory Overcommit Techniques
�
ESXi uses five memory management mechanismspage sharing, ballooning, memory compression, swap to host cache, and regular swappingto dynamically reduce the amount of machine physical memory required for each virtual machine.
�
Page Sharing: ESXi uses a proprietary technique to transparently and securely share memory pages between virtual machines, thus eliminating redundant copies of memory pages. In most cases, page sharing is used by default regardless of the memory demands on the host system. (The exception is when using large pages, as discussed in Large Memory Pages for Hypervisor and Guest Operating System on page 29.) Ballooning: If the host memory begins to get low and the virtual machines memory usage approaches its memory target, ESXi will use ballooning to reduce that virtual machines memory demands. Using a VMware-supplied vmmemctl module installed in the guest operating system as part of VMware Tools suite, ESXi can cause the guest operating system to relinquish the memory pages it considers least valuable. Ballooning provides performance closely matching that of a native system under similar memory constraints. To use ballooning, the guest operating system must be configured with sufficient swap space. Memory Compression: If the virtual machines memory usage approaches the level at which host-level swapping will be required, ESXi will use memory compression to reduce the number of memory pages it will need to swap out. Because the decompression latency is much smaller than the swap-in latency, compressing memory pages has significantly less impact on performance than swapping out those pages. Swap to Host Cache: If memory compression doesnt keep the virtual machines memory usage low enough, ESXi will next forcibly reclaim memory using host-level swapping to a host cache (if one has been configured). Swap to host cache is a feature that allows users to configure a special swap cache on SSD storage. In most cases this host cache (being on SSD) will be much faster than the regular swap files (typically on hard disk storage), significantly reducing access latency. Thus, although some of the pages ESXi swaps out might be active, swap to host cache has a far lower performance impact than regular host-level swapping. Regular Host-Level Swapping: If the host cache becomes full, or if a host cache has not been configured, ESXi will next reclaim memory from the virtual machine by swapping out pages to a regular swap file. Like swap to host cache, some of the pages ESXi swaps out might be active. Unlike swap to host cache, however, this mechanism can cause virtual machine performance to degrade significantly due to its high access latency. (Note that this swapping is distinct from the swapping that can occur within the virtual machine under the control of the guest operating system.)
For further information about memory management, see Understanding Memory Resource Management in VMware vSphere 5.0 (though this paper specifically addresses vSphere 5.0, most of the concepts are applicable to vSphere 5.5) and Memory Overcommitment in the ESX Server.
26
VMware, Inc.
Chapter 2 ESXi and Virtual Machines
While ESXi uses page sharing, ballooning, memory compression, and swap to host cache to allow significant memory overcommitment, usually with little or no impact on performance, you should avoid overcommitting memory to the point that active memory pages are swapped out with regular host-level swapping. If you suspect that memory overcommitment is beginning to affect the performance of a virtual machine you can take the following steps: NOTE The point at which memory overcommitment begins to affect a workloads performance depends heavily on the workload. The areas we describe in this section will be relevant for most workloads. For some of those workloads, however, performance will be noticeably impacted earlier than for others. a In the vSphere Client, select the virtual machine in question, select the Performance tab, then look at the value of Memory Balloon (Average). An absence of ballooning suggests that ESXi is not under heavy memory pressure and thus memory overcommitment is not affecting the performance of that virtual machine. NOTE This indicator is only meaningful if the balloon driver is installed in the virtual machine and is not prevented from working. NOTE Some ballooning is quite normal and not indicative of a problem. b In the vSphere Client, select the virtual machine in question, select the Performance tab, then compare the values of Consumed Memory and Active Memory. If consumed is higher than active, this suggests that the guest is currently getting all the memory it requires for best performance. In the vSphere Client, select the virtual machine in question, select the Performance tab, then look at the values of Swap-In and Decompress. Swapping in and decompressing at the host level indicate more significant memory pressure. Check for guest operating system swap activity within that virtual machine. This can indicate that ballooning might be starting to impact performance, though swap activity can also be related to other issues entirely within the guest operating system (or can be an indication that the guest memory size is simply too small).
Memory Swapping Optimizations
As described in Memory Overcommit Techniques, above, ESXi supports a bounded amount of memory overcommitment without host-level swapping. If the overcommitment is so large that the other memory reclamation techniques are not sufficient, however, ESXi uses host-level memory swapping, with a potentially significant impact on virtual machine performance. This subsection describes ways to avoid or reduce host-level swapping, and presents techniques to reduce its impact on performance when it is unavoidable.
�
Because ESXi uses page sharing, ballooning, and memory compression to reduce the need for host-level memory swapping, dont disable these techniques. If you choose to overcommit memory with ESXi, be sure you have sufficient swap space on your ESXi system. At the time a virtual machine is first powered on, ESXi creates a swap file for that virtual machine equal in size to the difference between the virtual machine's configured memory size and its memory reservation. The available disk space must therefore be at least this large (plus the space required for VMX swap, as described in Memory Overhead on page 25).
VMware, Inc.
27
Performance Best Practices for VMware vSphere 5.5
You can optionally configure a special host cache on an SSD (if one is installed) to be used for the swap to host cache feature. This swap cache will be shared by all the virtual machines running on the host and host-level swapping of their most active pages will benefit from the low latency of SSD. This allows a relatively small amount of SSD storage to potentially significantly increase performance NOTE Using swap to host cache and putting the regular swap file in SSD (as described below) are two different approaches for improving host swapping performance. Swap to host cache makes the best use of potentially limited SSD space while also being optimized for the large block sizes at which some SSDs work best.
Even if an overcommitted host uses swap to host cache, it still needs to create regular swap files. Swap to host cache, however, makes much less important the speed of the storage on which the regular swap files are placed. If a host does not use swap to host cache, and memory is overcommitted to the point of thrashing, placing the virtual machine swap files on low latency, high bandwidth storage systems will result in the smallest performance impact from swapping.
�
The best choice will usually be local SSD. NOTE Placing the regular swap file in SSD and using swap to host cache in SSD (as described above) are two different approaches to improving host swapping performance. Because it is unusual to have enough SSD space for a hosts entire swap file needs, we recommend using local SSD for swap to host cache.
If the host doesnt have local SSD, the second choice would be remote SSD. This would still provide the low-latencies of SSD, though with the added latency of remote access. If you cant use SSD storage, place the regular swap file on the fastest available storage. This might be a Fibre Channel SAN array or a fast local disk. Placing swap files on local storage (whether SSD or hard drive) could potentially reduce vMotion performance. This is because if a virtual machine has memory pages in a local swap file, they must be swapped in to memory before a vMotion operation on that virtual machine can proceed. Regardless of the storage type or location used for the regular swap file, for the best performance, and to avoid the possibility of running out of space, swap files should not be placed on thin-provisioned storage.
The regular swap file location for a specific virtual machine can be set in the vSphere Client (select Edit virtual machine settings, choose the Options tab, and under Advanced select Swapfile location). If this option is not set, the swap file will be created in the virtual machines working directory: either the directory specified by workingDir in the virtual machines .vmx file, or, if this variable is not set, in the directory where the .vmx file is located. The latter is the default behavior.
�
Host-level memory swapping can, in many cases, be reduced for a specific virtual machine by using the vSphere Client to reserve memory for that virtual machine at least equal in size to the machines active working set; host-level memory swapping can be eliminated for a specific virtual machine by reserving memory equal in size to the virtual machines entire memory. NOTE When applied to a running virtual machine, the effect of these memory reservations might appear only gradually. To immediately see the full effect you would need to power-cycle the virtual machine.
28
VMware, Inc.
Chapter 2 ESXi and Virtual Machines
Be aware, however, that configuring resource reservations will reduce the number of virtual machines that can be run on a system. This is because ESXi will keep available enough host memory to fulfill all reservations and won't power-on a virtual machine if doing so would reduce the available memory to less than the reserved amount. NOTE The memory reservation is a guaranteed lower bound on the amount of physical memory ESXi reserves for the virtual machine. It can be configured through the vSphere Client in the settings window for each virtual machine (select Edit virtual machine settings, choose the Resources tab, select Memory, then set the desired reservation).
Large Memory Pages for Hypervisor and Guest Operating System
In addition to the usual 4KB memory pages, ESXi also provides 2MB memory pages (commonly referred to as large pages). ESXi assigns these 2MB machine memory pages to guest operating systems whenever possible; on systems with hardware-assisted MMU virtualization, ESXi does this even if the guest operating system doesnt request them (though the full benefit of large pages comes only when the guest operating system and applications use them as well). The use of large pages can significantly reduce TLB misses, improving the performance of most workloads, especially those with large active memory working sets. In addition, large pages can slightly reduce the per-virtual-machine memory space overhead. If an operating system or application can benefit from large pages on a native system, that operating system or application can potentially achieve a similar performance improvement on a virtual machine backed with 2MB machine memory pages. Consult the documentation for your operating system and application to determine how to configure each of them to use large memory pages. Use of large pages can also change page sharing behavior. While ESXi ordinarily uses page sharing regardless of memory demands, it does not share large pages. Therefore with large pages, page sharing might not occur until memory overcommitment is high enough to require the large pages to be broken into small pages. For further information see VMware KB articles 1021095 and 1021896. More information about large page support can be found in the performance study entitled Large Page Performance (available at http://www.vmware.com/resources/techresources/1039).
Hardware-Assisted MMU Virtualization
Hardware-assisted MMU virtualization is a technique that virtualizes the CPUs memory management unit (MMU). For a description of hardware-assisted MMU virtualization, see Hardware-Assisted MMU Virtualization (Intel EPT and AMD RVI) on page 12; for information about configuring the way ESXi uses hardware-assisted MMU virtualization, see Configuring ESXi for Hardware-Assisted Virtualization on page 23.
VMware, Inc.
29
Performance Best Practices for VMware vSphere 5.5
ESXi Storage Considerations
This subsection provides guidance regarding storage considerations in ESXi.
vSphere Flash Read Cache (vFRC)
vSphere Flash Read Cache (vFRC), a new feature in vSphere 5.5, allows flash storage resources on the ESXi host (the vSphere Flash Infrastructure layer) to be used for read caching of virtual machine I/O requests. This can dramatically increase the performance of certain workloads. This section describes how to obtain the best performance using vFRC.
�
Select appropriate flash hardware for the vSphere Flash Infrastructure layer (for details see Hardware Storage Considerations on page 13). Create a vSphere Flash Infrastructure layer on the ESXi host. (This is not created by default.) Enable vFRC by selecting that option when you create a virtual disk, or enabling at a later time. (This is not enabled by default.) Configure the cache size appropriately. Ideally the cache would be large enough to hold the active working set, but not much larger. Configuring a larger-than-necessary cache can reduce performance by making that flash space unavailable for other vFRC-enabled virtual machines or for host swap cache. It can also slow vMotion of the virtual machine. NOTE The cache file can also impact vMotion performance; see VMware vMotion Recommendations on page 58 for more information.
� �
Configure the cache block size appropriately. This should usually match the I/O size of the workload.
For further details about vFRC, including guidance on how to determine the best cache and block sizes, see Performance of vSphere Flash Read Cache in VMware vSphere 5.5.
VMware vStorage APIs for Array Integration (VAAI)
�
For the best storage performance, consider using VAAI-capable storage hardware. The performance gains from VAAI (described in Hardware Storage Considerations on page 13) can be especially noticeable in VDI environments (where VAAI can improve boot-storm and desktop workload performance), large data centers (where VAAI can improve the performance of mass virtual machine provisioning and of thin-provisioned virtual disks), and in other large-scale deployments. If your SAN storage hardware supports VAAI, ESXi will automatically recognize and use these capabilities. If your NAS storage hardware supports VAAI, ESXi will automatically recognize and use these capabilities only if the vendor-specific plugin is present. To confirm that your hardware does support VAAI and that it is being used, follow the instructions in VMware KB article 1021976. If you determine that VAAI is not being used, contact your storage hardware vendor to see if a firmware upgrade is required for VAAI support.
LUN Access Methods
�
ESXi supports raw device mapping (RDM), which allows management and access of raw SCSI disks or LUNs as VMFS files. An RDM is a special file on a VMFS volume that acts as a proxy for a raw device. The RDM file contains metadata used to manage and redirect disk accesses to the physical device. Ordinary VMFS is recommended for most virtual disk storage, but raw disks might be desirable in some cases. You can use RDMs in virtual compatibility mode or physical compatibility mode:
�
Virtual mode specifies full virtualization of the mapped device, allowing the guest operating system to treat the RDM like any other virtual disk file in a VMFS volume and allowing the use of VMware redo logs to take snapshots of the RDM.
30
VMware, Inc.
Chapter 2 ESXi and Virtual Machines
Physical mode specifies minimal SCSI virtualization of the mapped device, allowing the greatest flexibility for SAN management software or other SCSI target-based software running in the virtual machine.
For more information about RDM, see vSphere Storage.
Virtual Disk Modes
�
ESXi supports three virtual disk modes: Independent persistent, Independent nonpersistent, and Dependent. NOTE An independent disk does not participate in virtual machine snapshots. That is, the disk state will be independent of the snapshot state; creating, consolidating, or reverting to snapshots will have no effect on the disk. These modes have the following characteristics:
�
Independent persistent In this mode changes are persistently written to the disk, providing the best performance. Independent nonpersistent In this mode disk writes are appended to a redo log. The redo log is erased when you power off the virtual machine or revert to a snapshot, causing any changes made to the disk to be discarded. When a virtual machine reads from an independent nonpersistent mode disk, ESXi first checks the redo log (by looking at a directory of disk blocks contained in the redo log) and, if the relevant blocks are listed, reads that information. Otherwise, the read goes to the base disk for the virtual machine. Because of these redo logs, which track the changes in a virtual machines file system and allow you to commit changes or revert to a prior point in time, performance might not be as high as independent persistent mode disks. Dependent In this mode disk writes are appended to a redo log that persists between power cycles. Thus, like the independent nonpersistent mode disks described above, dependent mode disk performance might not be as high as independent persistent mode disks.
Linked Clones
Linked clones are virtual machines that share a base disk image, thus saving storage space. They are used by VMware solutions such as VMware View and VMware vCloud Director.
�
Many virtual machines booting simultaneously (sometimes called a boot storm) can be faster with linked clones than without, due to the better cache utilization allowed by the link clones shared base disk. FlexSE linked clones are a special type available only with VMware View. In addition to increasing in size as needed, FlexSE linked clones can also relinquish space when its no longer needed. These linked clones perform similarly to other linked clones, but can use more CPU and I/O resources when reclaiming space. To minimize the potential impact of this space reclamation operation, we recommend scheduling it at off-peak times.
Virtual Disk Types
�
ESXi supports multiple virtual disk types:
�
Thick provisioned Thick virtual disks, which have all their space allocated at creation time, are further divided into two types: eager zeroed and lazy zeroed.
�
Eager zeroed An eager-zeroed thick disk has all space allocated and zeroed out at the time of creation. This increases the time it takes to create the disk, but results in the best performance, even on the first write to each block. NOTE The use of VAAI-capable SAN storage (described in Hardware Storage Considerations on page 13) can speed up eager-zeroed thick disk creation by offloading zeroing operations to the storage array.
VMware, Inc.
31
Performance Best Practices for VMware vSphere 5.5
Lazy zeroed A lazy-zeroed thick disk has all space allocated at the time of creation, but each block is zeroed only on first write. This results in a shorter creation time, but reduced performance the first time a block is written to. Subsequent writes, however, have the same performance as on eager-zeroed thick disks. NOTE The use of VAAI-capable SAN or NAS storage can improve lazy-zeroed thick disk first-time-write performance by offloading zeroing operations to the storage array.
Thin provisioned Space required for a thin-provisioned virtual disk is allocated and zeroed upon first write, as opposed to upon creation. There is a higher I/O cost (similar to that of lazy-zeroed thick disks) during the first write to an unwritten file block, but on subsequent writes thin-provisioned disks have the same performance as eager-zeroed thick disks. NOTE The use of VAAI-capable SAN storage can improve thin-provisioned disk first-time-write performance by improving file locking capability and offloading zeroing operations to the storage array.
All three types of virtual disks can be created using the vSphere Client (Edit virtual machine settings > Hardware tab > Add... > Hard Disk). Virtual disks can also be created from the vSphere Command-Line Interface (vSphere CLI) using vmkfstools. For details refer to vSphere Command-Line Interface Reference and the vmkfstools man page. NOTE Some of these virtual disk types might not be available when creating virtual disks on NFS volumes, depending on the hardware vendor and whether or not the hardware supports VAAI.
Partition Alignment
The alignment of file system partitions can impact performance. VMware makes the following recommendations for VMFS partitions:
�
Like other disk-based filesystems, VMFS filesystems suffer a performance penalty when the partition is unaligned. Using the vSphere Client to create VMFS partitions avoids this problem since, beginning with ESXi 5.0, it automatically aligns VMFS3 or VMFS5 partitions along the 1MB boundary. NOTE If a VMFS3 partition was created using an earlier version of ESX/ESXi that aligned along the 64KB boundary, and that filesystem is then upgraded to VMFS5, it will retain its 64KB alignment. 1MB alignment can be obtained by deleting the partition and recreating it using the vSphere Client and an ESXi 5.0 or later host.
To manually align your VMFS partitions, check your storage vendors recommendations for the partition starting block address. If your storage vendor makes no specific recommendation, use a starting block address that is a multiple of 8KB. Before performing an alignment, carefully evaluate the performance impact of the unaligned VMFS partition on your particular workload. The degree of improvement from alignment is highly dependent on workloads and array types. You might want to refer to the alignment recommendations from your array vendor for further information.
SAN Multipathing
SAN path policies can have a significant effect on storage performance. The following points can help in obtaining the best performance from storage arrays.
32
VMware, Inc.
Chapter 2 ESXi and Virtual Machines
For most Active/Passive storage arrays ESXi uses the Most Recently Used (MRU) path policy by default. We dont recommend using Fixed path policy for Active/Passive storage arrays as this can result in frequent and rapid path switching (often called path-thrashing), which can cause slow LUN access. For optimal performance with the arrays for which ESXi defaults to MRU you might also consider the Round Robin path policy (described below). NOTE With some Active/Passive storage arrays that support ALUA (described below) ESXi can use Fixed path policy. We recommend, however, that you only use it on arrays where it is specifically supported by the SAN vendor. In most cases Round Robin is a better and safer choice for Active/Passive arrays.
For most Active/Active storage arrays ESXi uses the Fixed path policy by default. When using this policy you can maximize the utilization of your bandwidth to the storage array by designating preferred paths to each LUN through different storage controllers. For optimal performance with these arrays you might also consider the Round Robin path policy (described below). ESXi can use the Round Robin path policy, which can improve storage performance in some environments. Round Robin policy provides load balancing by cycling I/O requests through all Active paths, sending a fixed (but configurable) number of I/O requests through each one in turn. NOTE Not all storage arrays support the Round Robin path policy. Switching to an unsupported or undesirable path policy can result in connectivity issues to the LUNs or even a storage outage. Check your array documentation or with your storage vendor to see if Round Robin is supported and/or recommended for your array and configuration.
ESXi also supports third-party path selection plugins (PSPs). In some cases, these might provide the best performance for a specific array. If your storage array supports ALUA (Asymmetric Logical Unit Access), enabling this feature on the array can improve storage performance in some environments. ALUA, which is automatically detected by ESXi, allows the array itself to designate paths as Active Optimized. When ALUA is combined with the Round Robin path policy, ESXi cycles I/O requests through these Active Optimized paths.
For more information, see the VMware SAN Configuration Guide and VMware KB article 1011340.
Storage I/O Resource Allocation
VMware vSphere provides mechanisms to dynamically allocate storage I/O resources, allowing critical workloads to maintain their performance even during peak load periods when there is contention for I/O resources. This allocation can be performed at the level of the individual host or for an entire datastore. Both methods are described below.
�
The storage I/O resources available to an ESXi host can be proportionally allocated to the virtual machines running on that host by using the vSphere Client to set disk shares for the virtual machines (select Edit virtual machine settings, choose the Resources tab, select Disk, then change the Shares field). The maximum storage I/O resources available to each virtual machine can be set using limits. These limits, set in I/O operations per second (IOPS), can be used to provide strict isolation and control on certain workloads. By default, these are set to unlimited. When set to any other value, ESXi enforces the limits even if the underlying datastores are not fully utilized. An entire datastores I/O resources can be proportionally allocated to the virtual machines accessing that datastore using Storage I/O Control (SIOC). When enabled, SIOC evaluates the disk share values set for all virtual machines accessing a datastore and allocates that datastores resources accordingly. SIOC can be enabled using the vSphere Client (select a datastore, choose the Configuration tab, click Properties... (at the far right), then under Storage I/O Control add a checkmark to the Enabled box).
With SIOC disabled (the default), all hosts accessing a datastore get an equal portion of that datastores resources. Share values determine only how each hosts portion is divided amongst its virtual machines.
VMware, Inc.
33
Performance Best Practices for VMware vSphere 5.5
With SIOC enabled, the disk shares are evaluated globally and the portion of the datastores resources each host receives depends on the sum of the shares of the virtual machines running on that host relative to the sum of the shares of all the virtual machines accessing that datastore.
iSCSI and NFS Recommendations
�
For the best iSCSI performance, enable jumbo frames when possible. In addition to supporting jumbo frames for software iSCSI, ESXi also supports jumbo frames for hardware iSCSI. Using jumbo frames with iSCSI can reduce packet-processing overhead, thus improving the CPU efficiency of storage I/O. ESXi supports three categories of iSCSI adapters: software, dependent hardware, and independent hardware. These are detailed in the 5.5 version of vSphere Storage (see iSCSI Initiators). To use jumbo frames with an independent hardware iSCSI adapter, youll need to enable jumbo frame support in the iSCSI storage array and any hardware network switches through which the traffic will pass. To use jumbo frames with a dependent hardware iSCSI adapter, or with software iSCSI, youll need to enable jumbo frame support in the storage array, any hardware network switches through which the traffic will pass, and both the vmknic and vSwitch in ESXi. Instructions to make these configuration changes are provided in the 5.5 version of vSphere Storage (see Using Jumbo Frames with iSCSI). NOTE For Broadcom BCM57711 controllers, youll also need to enable flow control, then relogin the iSCSI session (or reboot the ESXi host).
For iSCSI and NFS its sometimes beneficial to create a VLAN, if the network infrastructure supports it, just for the ESXi host's vmknic and the iSCSI/NFS server. This minimizes network interference from other packet sources.
General ESXi Storage Recommendations
�
I/O latency statistics can be monitored using esxtop (or resxtop), which reports device latency, time spent in the kernel, and latency seen by the guest operating system. Make sure that the average latency for storage devices is not too high. This latency can be seen in esxtop (or resxtop) by looking at the GAVG/cmd metric. A reasonable upper value for this metric depends on your storage subsystem. If you use SIOC, you can use your SIOC setting as a guide your GAVG/cmd value should be well below your SIOC setting. The default SIOC setting is 30 ms, but if you have very fast storage (SSDs, for example) you might have reduced that value. For further information on average latency see VMware KB article 1008205. You can adjust the maximum number of outstanding disk requests per VMFS volume, which can help equalize the bandwidth across virtual machines using that volume. For further information see VMware KB article 1268. If you will not be using Storage I/O Control and often observe QFULL/BUSY errors, enabling and configuring queue depth throttling might improve storage performance. This feature can significantly reduce the number of commands returned from the array with a QFULL/BUSY error. If any system accessing a particular LUN or storage array port has queue depth throttling enabled, all systems (both ESXi hosts and other systems) accessing that LUN or storage array port should use an adaptive queue depth algorithm. Queue depth throttling is not compatible with Storage DRS. For more information about both QFULL/BUSY errors and this feature see VMware KB article 1008113.
Running Storage Latency Sensitive Applications
By default the ESXi storage stack is configured to drive high storage throughput at low CPU cost. While this default configuration provides better scalability and higher consolidation ratios, it comes at the cost of potentially higher storage latency. Applications that are highly sensitive to storage latency might therefore benefit from the following:
34 VMware, Inc.
Chapter 2 ESXi and Virtual Machines
Adjust the host power management settings: Some of the power management features in newer server hardware can increase storage latency. Disable them as follows:
�
Set the ESXi host power policy to Maximum performance (as described in Host Power Management in ESXi on page 24; this is the preferred method) or disable power management in the BIOS (as described in Power Management BIOS Settings on page 17). Disable C1E and other C-states in BIOS (as described in Power Management BIOS Settings on page 17). Enable Turbo Boost in BIOS (as described in General BIOS Settings on page 17).
� �
If are using an LSILogic vHBA, you can adjust the reqCallThreshold value. The lower the reqCallThreshold value, the less time the I/O requests are likely to stay in the vHBA's queue. For instance, if reqCallThreshold is set to 1, it means when there is even one I/O request in the LSILogic vHBA's queue, the I/Os will be dispatched to the lower layer. (The default reqCallThreshold value is 8.) There are two ways to adjust the reqCallThreshold value:
�
Change the value for all LSILogic vHBAs in the system by running the command: esxcfg-advcfg -s x /Disk/ReqCallThreshold (where x is the desired reqCallThreshold value). Override the system-wide configuration for specific LSILogic vHBAs by adding: scsiY.reqCallThreshold = X to the .vmx file (where Y is the target scsi number and X is the desired reqCallThreshold value).
For further information on running storage latency sensitive applications, the paper Best Practices for Performance Tuning of Latency-Sensitive Workloads in vSphere VMs, while addressing primarily network latency-sensitive applications, might prove helpful.
VMware, Inc.
35
Performance Best Practices for VMware vSphere 5.5
ESXi Networking Considerations
This subsection provides guidance regarding networking considerations in ESXi.
General ESXi Networking Considerations
�
In a native environment, CPU utilization plays a significant role in network throughput. To process higher levels of throughput, more CPU resources are needed. The effect of CPU resource availability on the network throughput of virtualized applications is even more significant. Because insufficient CPU resources will limit maximum throughput, it is important to monitor the CPU utilization of high-throughput workloads. If a physical NIC is shared by multiple consumers (that is, virtual machines and/or the vmkernel), each such consumer could impact the performance of others. Thus, for the best network performance, use separate physical NICs for consumers with heavy networking I/O (because these could reduce the network performance of other consumers) and for consumers with latency-sensitive workloads (because these could be more significantly affected by other consumers). Because they have multi-queue support, 10Gbps NICs can separate these consumers onto different queues. Thus as long as 10Gbps NICs have sufficient queues available, this recommendation typically doesnt apply to them.
To establish a network connection between two virtual machines that reside on the same ESXi system, connect both virtual machines to the same virtual switch. If the virtual machines are connected to different virtual switches, traffic will go through wire and incur unnecessary CPU and network overhead.
Network I/O Control (NetIOC)
Network I/O Control (NetIOC) allows the allocation of network bandwidth to network resource pools. You can either select from among seven predefined resource pools (Fault Tolerance traffic, iSCSI traffic, vMotion traffic, management traffic, vSphere Replication (VR) traffic, NFS traffic, and virtual machine traffic) or you can create user-defined resource pools. Each resource pool is associated with a portgroup and, optionally, assigned a specific 802.1p priority level. Network bandwidth can be allocated to resource pools using either shares or limits:
�
Shares can be used to allocate to a resource pool a proportion of a network links bandwidth equivalent to the ratio of its shares to the total shares. If a resource pool doesnt use its full allocation, the unused bandwidth is available for use by other resource pools. Limits can be used to set a resource pools maximum bandwidth utilization (in Mbps) per physical NIC through a specific virtual distributed switch (vDS). These limits are enforced even if a vDS is not saturated, potentially limiting a resource pools bandwidth while simultaneously leaving some bandwidth unused. On the other hand, if a resource pools bandwidth utilization is less than its limit, the unused bandwidth is available to other resource pools.
NetIOC can guarantee bandwidth for specific needs and can prevent any one resource pool from impacting the others. For further information about NetIOC, see VMware Network I/O Control: Architecture, Performance and Best Practices.
DirectPath I/O
vSphere DirectPath I/O leverages Intel VT-d and AMD-Vi hardware support (described in Hardware-Assisted I/O MMU Virtualization (VT-d and AMD-Vi) on page 12) to allow guest operating systems to directly access hardware devices. In the case of networking, DirectPath I/O allows the virtual machine to access a physical NIC directly rather than using an emulated device (such as the E1000) or a paravirtualized device (such as VMXNET or VMXNET3). While DirectPath I/O provides limited increases in throughput, it reduces CPU cost for networking-intensive workloads.
36
VMware, Inc.
Chapter 2 ESXi and Virtual Machines
DirectPath I/O is not compatible with certain core virtualization features, however. This list varies with the hardware on which ESXi is running:
�
When ESXi is running on certain configurations of the Cisco Unified Computing System (UCS) platform, DirectPath I/O for networking is compatible with vMotion, physical NIC sharing, snapshots, and suspend/resume. It is not compatible with Fault Tolerance, NetIOC, memory overcommit, VMCI, VMSafe, or NSX network virtualization. For server hardware other than the Cisco UCS platform, DirectPath I/O is not compatible with vMotion, physical NIC sharing, snapshots, suspend/resume, Fault Tolerance, NetIOC, memory overcommit, VMSafe, or NSX network virtualization.
Typical virtual machines and their workloads don't require the use of DirectPath I/O. For workloads that are very networking intensive and don't need the core virtualization features mentioned above, however, DirectPath I/O might be useful to reduce CPU usage.
Single Root I/O Virtualization (SR-IOV)
vSphere supports Single Root I/O virtualization (SR-IOV), a new mode of direct guest access to hardware devices. In addition to Intel VT-d or AMD-Vi hardware support (described in Hardware-Assisted I/O MMU Virtualization (VT-d and AMD-Vi) on page 12), SR-IOV also requires BIOS, physical NIC, and network driver support. For more information on supported configurations, see the 5. version of vSphere Networking. SR-IOV offers performance benefits and trade-offs similar to those of DirectPath I/O. SR-IOV is beneficial in workloads with very high packet rates or very low latency requirements. Like DirectPath I/O, SR-IOV is not compatible with certain core virtualization features, such as vMotion (for details, see the compatibility list for hardware other than the Cisco UCS platform in DirectPath I/O on page 36). SR-IOV does, however, allow for a single physical device to be shared amongst multiple guests.
SplitRx Mode
SplitRx mode uses multiple physical CPUs to process network packets received in a single network queue. This feature can significantly improve network performance for certain workloads. These workloads include:
�
Multiple virtual machines on one ESXi host all receiving multicast traffic from the same source. (SplitRx mode will typically improve throughput and CPU efficiency for these workloads.) Traffic via the vNetwork Appliance (DVFilter) API between two virtual machines on the same ESXi host. (SplitRx mode will typically improve throughput and maximum packet rates for these workloads.)
In vSphere 5.1 and later this feature is automatically enabled for a VMXNET3 virtual network adapter (the only adapter type on which it is supported) when ESXi detects that a single network queue on a physical NIC is both (a) heavily utilized and (b) getting more than 10,000 broadcast/multicast packets per second. NOTE SplitRx mode will be automatically enabled as described above only if the network traffic is coming in over a physical NIC, not when the traffic is entirely internal to the ESXi host. In cases where the traffic is entirely internal, however, SplitRx mode can be manually enabled if desired, as described in Enabling or Disabling SplitRx Mode for an Individual Virtual NIC on page 38.
Disabling SplitRx Mode for an Entire ESXi Host
This automatic behavior can be disabled for an entire ESXi host by using the NetSplitRxMode variable. The possible values for this variable are:
�
NetSplitRxMode = "0" This value disables splitRx mode for the ESXi host. NetSplitRxMode = "1" This value (the default) enables splitRx mode for the ESXi host.
VMware, Inc.
37
Performance Best Practices for VMware vSphere 5.5
To change this variable through the vSphere Client: 1 2 3 4 Select the ESXi host you wish to change. Under the Configuration tab, in the Software pane, click Advanced Settings. Find NetSplitRxMode. Click on the value to be changed and configure it as you wish.
The change will take effect immediately and does not require the ESXi host to be restarted.
Enabling or Disabling SplitRx Mode for an Individual Virtual NIC
The SplitRx mode feature can also be individually configured for each virtual NIC (overriding the global NetSplitRxMode setting) using the ethernetX.emuRxMode variable in each virtual machines .vmx file (where X is replaced with the network adapters ID). The possible values for this variable are:
�
ethernetX.emuRxMode = "0" This value disables splitRx mode for ethernetX. ethernetX.emuRxMode = "1" This value enables splitRx mode for ethernetX.
To change this variable through the vSphere Client: 1 2 3 4 Select the virtual machine you wish to change, then click Edit virtual machine settings. Under the Options tab, select General, then click Configuration Parameters. Look for ethernetX.emuRxMode (where X is the number of the desired NIC). If the variable isnt present, click Add Row and enter it as a new variable. Click on the value to be changed and configure it as you wish.
The change will not take effect until the virtual machine has been restarted or the relevant vNIC is disconnected from the virtual machine and connected again.
Virtual Network Interrupt Coalescing
Virtual network interrupt coalescing can reduce the number of interrupts, thus potentially decreasing CPU utilization. Though this could increase network latency, many workloads are not impacted by additional network latency of anywhere from a few hundred microseconds to a few milliseconds, and the reduction in virtual networking overhead can potentially allow more virtual machines to be run on a single ESXi host. By default, this feature is enabled for all virtual NICs in ESXi. For VMXNET3 virtual NICs, however, this feature can be disabled or set to a static value by changing the ethernetX.coalescingScheme variable.
�
Disabling the feature will typically result in more interrupts (and thus higher CPU utilization), but will typically also lead to lower network latency. Setting virtual network interrupt coalescing to a static value causes ESXi to queue a predefined number of packets (default 64) before interrupting the virtual machine or transmitting the packets. Increasing this queue size can reduce the number of context switches between the virtual machine and the VMkernel, potentially reducing CPU utilization both in the virtual machine and in the VMkernel. Regardless of the number of packets queued, however, ESXi waits for a maximum of 4 milliseconds before sending an interrupt or transmitting the packets. Other events, such as the virtual machine being idle, can also trigger virtual machine interrupts or packet transmission, so packets are rarely delayed the full 4 milliseconds. When set to static, ESXi will queue up to 64 packets by default. This value can be changed, however, using ethernetX.coalescingParams, which accepts values between 1 and 64.
38
VMware, Inc.
Chapter 2 ESXi and Virtual Machines
To configure VMXNET3 virtual interrupt coalescing through the vSphere Client: 1 2 3 Select the virtual machine you wish to change, then click Edit virtual machine settings. Under the Options tab, select General, then click Configuration Parameters. Look for the variable you wish to change:
�
If enabling or disabling VMXNET3 virtual interrupt coalescing, or setting it to static, look for ethernetX.coalescingScheme (where X is the number of the desired NIC). If the variable isnt present, click Add Row and enter it as a new variable. If configuring the queue size for static VMXNET3 virtual interrupt coalescing, look for ethernetX.coalescingParams (where X is the number of the desired NIC). If the variable isnt present, click Add Row and enter it as a new variable.
Click on the value to be changed and set it to your desired value.
The change will not take effect until the virtual machine has been restarted.
Running Network Latency Sensitive Applications
By default the ESXi network stack is configured to drive high network throughout at low CPU cost. While this default configuration provides better scalability and higher consolidation ratios, it comes at the cost of potentially higher network latency. vSphere provides a variety of configuration options to improve performance of applications that are highly sensitive to network latency (latency on the order of a few tens of microseconds). This section describes those options. For further information on this topic, see Best Practices for Performance Tuning of Latency-Sensitive Workloads in vSphere VMs.
�
Designate specific virtual machines as highly latency sensitive. A new feature in vSphere 5.5 allows you to set the Latency Sensitivity of a virtual machine to High. When you do so the scheduler attempts to reserve and exclusively assign one physical CPU core for each vCPU in the virtual machine. If the reservation succeeds, scheduling-related latency and jitter is greatly reduced. However, the assigned cores are not available to other virtual machines or the vmkernel.
Use SR-IOV or DirectPath I/O for latency sensitive traffic. Virtual network adapters such as VMXNET3 and E1000 incur virtualization overhead on the order of a few microseconds per packet. When this overhead is not desirable, and certain core virtualization features are not needed, you might obtain lower network latency by providing the virtual machine direct access to the network device using DirectPath I/O (DirectPath I/O on page 36) or SR-IOV (Single Root I/O Virtualization (SR-IOV) on page 37). In either case, we also recommend tuning the interrupt rate for the device in the guest. The VMXNET3 virtual network adapter is the best choice if direct device access is unavailable or undesirable (see Guest Operating System Networking Considerations on page 47).
Adjust the host power management settings. Some of the power management features in newer server hardware can increase network latency. If desired, you can disable them as follows:
�
Set the ESXi host power policy to Maximum performance (as described in Host Power Management in ESXi on page 24; this is the preferred method) or disable power management in the BIOS (as described in Power Management BIOS Settings on page 17). Disable C1E and other C-states in BIOS (as described in Power Management BIOS Settings on page 17). Enable Turbo Boost in BIOS (as described in General BIOS Settings on page 17).
� �
Tune the virtual network adapter.
VMware, Inc.
39
Performance Best Practices for VMware vSphere 5.5
For a majority of general purpose applications, and for moderately latency-sensitive applications, the VMXNET3 virtual network adapter, left at its default settings, will provide the best performance. Applications with low packet rate or few active threads might benefit by disabling VMXNET3 virtual interrupt coalescing for the desired NIC. In other casesmost notably applications with high numbers of outstanding network requestsdisabling interrupt coalescing can reduce performance. For further details about virtual interrupt coalescing, and instructions to change its configuration, see Virtual Network Interrupt Coalescing on page 38.
40
VMware, Inc.
Guest Operating Systems
This chapter provides guidance regarding the guest operating systems running in virtual machines.
Guest Operating System General Considerations
�
Use guest operating systems that are supported by ESXi. Refer to the VMware Compatibility Guide for a list (go to http://www.vmware.com/resources/compatibility then, in What are you looking for: choose Guest OS). NOTE VMware Tools might not be available for unsupported guest operating systems.
Install the latest version of VMware Tools in the guest operating system. Make sure to update VMware Tools after each ESXi upgrade. Installing VMware Tools in Windows guests updates the BusLogic SCSI driver included with the guest operating system to the VMware-supplied driver. The VMware driver has optimizations that guest-supplied Windows drivers do not. VMware Tools also includes the balloon driver used for memory reclamation in ESXi. Ballooning (described in Memory Overcommit Techniques on page 26) will not work if VMware Tools is not installed.
Disable screen savers and Window animations in virtual machines. On Linux, if using an X server is not required, disable it. Screen savers, animations, and X servers all consume extra physical CPU resources, potentially affecting consolidation ratios and the performance of other virtual machines. Schedule backups and virus scanning programs in virtual machines to run at off-peak hours. Avoid scheduling them to run simultaneously in multiple virtual machines on the same ESXi host. In general, it is a good idea to evenly distribute CPU usage, not just across CPUs but also across time. For workloads such as backups and virus scanning, where the load is predictable, this is easily achieved by scheduling the jobs appropriately. For the most accurate timekeeping, consider configuring your guest operating system to use NTP, Windows Time Service, the VMware Tools time-synchronization option, or another timekeeping utility suitable for your operating system. NOTE As of the version included in ESXi 5.0, the VMware Tools time-synchronization option is a suitable choice. Versions prior to ESXi 5.0 were not designed for the same level of accuracy and do not adjust the guest time when it is ahead of the host time. We recommend, however, that within any particular virtual machine you use either the VMware Tools time-synchronization option or another timekeeping utility, but not both. For additional information about best practices for timekeeping within virtual machines, see VMware KB articles 1318 and 1006427.
VMware, Inc.
41
Performance Best Practices for VMware vSphere 5.5
Measuring Performance in Virtual Machines
Be careful when measuring performance from within virtual machines.
�
vSphere allows you to take advantage of virtualized CPU performance counters to use performance tuning tools inside the guest operating system. For more information, see the vSphere Virtual Machine Administration guide. Timing numbers measured from within virtual machines can be inaccurate, especially when the processor is overcommitted. NOTE One possible approach to this issue is to use a guest operating system that has good timekeeping behavior when run in a virtual machine, such as a guest that uses the NO_HZ kernel configuration option (sometimes called tickless timer). More information about this topic can be found in Timekeeping in VMware Virtual Machines (http://www.vmware.com/files/pdf/Timekeeping-In-VirtualMachines.pdf).
Measuring performance from within virtual machines can fail to take into account resources used by ESXi for tasks it offloads from the guest operating system, as well as resources consumed by virtualization overhead.
Measuring resource utilization using tools at the ESXi level, such as the vSphere Client, VMware Tools, esxtop, or resxtop, can avoid these problems.
42
VMware, Inc.
Chapter 3 Guest Operating Systems
Guest Operating System CPU Considerations
�
In SMP virtual machines the guest operating system can migrate processes from one vCPU to another. This migration can incur a small CPU overhead. If the migration is very frequent it might be helpful to pin guest threads or processes to specific vCPUs. (Note that this is another reason not to configure virtual machines with more vCPUs than they need.) Many operating systems keep time by counting timer interrupts. The timer interrupt rates vary between different operating systems and versions. For example:
�
Unpatched 2.4 and earlier Linux kernels typically request timer interrupts at 100 Hz (that is, 100 interrupts per second), though this can vary with version and distribution. 2.6 Linux kernels have used a variety of timer interrupt rates, including 100 Hz, 250 Hz, and 1000 Hz, again varying with version and distribution. The most recent 2.6 Linux kernels introduce the NO_HZ kernel configuration option (sometimes called tickless timer) that uses a variable timer interrupt rate. Microsoft Windows operating system timer interrupt rates are specific to the version of Microsoft Windows and the Windows HAL that is installed. Windows systems typically use a base timer interrupt rate of 64 Hz or 100 Hz. Running applications that make use of the Microsoft Windows multimedia timer functionality can increase the timer interrupt rate. For example, some multimedia applications or Java applications increase the timer interrupt rate to approximately 1000 Hz.
In addition to the timer interrupt rate, the total number of timer interrupts delivered to a virtual machine also depends on a number of other factors:
�
Virtual machines running SMP HALs/kernels (even if they are running on a UP virtual machine) require more timer interrupts than those running UP HALs/kernels (see UP vs. SMP HALs/Kernels on page 21 for more information on HALs/kernels). The more vCPUs a virtual machine has, the more interrupts it requires.
Delivering many virtual timer interrupts negatively impacts virtual machine performance and increases host CPU consumption. If you have a choice, use guest operating systems that require fewer timer interrupts. For example:
�
If you have a UP virtual machine use a UP HAL/kernel (see UP vs. SMP HALs/Kernels on page 21 for more information on HALs/kernels). In some Linux versions, such as RHEL 5.1 and later, the divider=10 kernel boot parameter reduces the timer interrupt rate to one tenth its default rate. See VMware KB article 1006427 for further information. NOTE A bug in the RHEL 5.1 x86_64 kernel causes problems with the divider option. For RHEL 5.1 use the patch that fixes the issue at https://bugzilla.redhat.com/show_bug.cgi?id=305011. This bug is also fixed in RHEL 5.2. For more information see http://rhn.redhat.com/errata/RHSA-2007-0993.html.
Kernels with tickless-timer support (NO_HZ kernels) do not schedule periodic timers to maintain system time. As a result, these kernels reduce the overall average rate of virtual timer interrupts, thus improving system performance and scalability on hosts running large numbers of virtual machines.
For background information on the topic of timer interrupts, refer to Timekeeping in Virtual Machines.
VMware, Inc.
43
Performance Best Practices for VMware vSphere 5.5
Virtual NUMA (vNUMA)
Virtual NUMA (vNUMA) exposes NUMA topology to the guest operating system, allowing NUMA-aware guest operating systems and applications to make the most efficient use of the underlying hardwares NUMA architecture. NOTE For more information about NUMA, see Non-Uniform Memory Access (NUMA) on page 22. Virtual NUMA, which requires virtual hardware version 8 or later, can provide significant performance benefits for wide virtual machines (as defined in Non-Uniform Memory Access (NUMA) on page 22), though the benefits depend heavily on the level of NUMA optimization in the guest operating system and applications.
�
You can obtain the maximum performance benefits from vNUMA if your clusters are composed entirely of hosts with matching NUMA architecture. This is because the very first time a vNUMA-enabled virtual machine is powered on, its vNUMA topology is set based in part on the NUMA topology of the underlying physical host on which it is running. By default, once a virtual machines vNUMA topology is initialized it doesnt change unless the number of vCPUs in that virtual machine is changed. This means that if a vNUMA virtual machine is moved to a host with a different NUMA topology, the virtual machines vNUMA topology might no longer be optimal for the underlying physical NUMA topology, potentially resulting in reduced performance.
Size your virtual machines so they align with physical NUMA boundaries. For example, if you have a host system with six cores per NUMA node, size your virtual machines with a multiple of six vCPUs (i.e., 6 vCPUs, 12 vCPUs, 18 vCPUs, 24 vCPUs, and so on). NOTE Some multi-core processors have NUMA node sizes that are different than the number of cores per socket. For example, some 12-core processors have two six-core NUMA nodes per processor.
When creating a virtual machine you have the option to specify the number of virtual sockets and the number of cores per virtual socket. In general, we recommend leaving this at the default value of 1 core per socket (with the number of virtual sockets therefore equal to the number of vCPUs). If the number of cores per virtual socket on a vNUMA-enabled virtual machine is set to any value other than the default of 1, and that value doesn't align with the underlying physical host topology, performance might be slightly reduced. Therefore if a virtual machine is to be configured with a non-default number of cores per virtual socket, for best performance that number should be an integer multiple or integer divisor of the physical NUMA node size. In some cases, setting the number of cores per virtual socket to the number of cores per physical NUMA node shows a performance improvement.
By default, vNUMA is enabled only for virtual machines with more than eight vCPUs. This feature can be enabled for smaller virtual machines, however, while still allowing ESXi to automatically manage the vNUMA topology. This can be useful for wide virtual machines (that is, virtual machines with more vCPUs than the number of cores in each physical NUMA node) with eight or fewer vCPUs. You can enable vNUMA for virtual machines with eight or fewer vCPUs by adding to the .vmx file the line: numa.vcpu.min = X (where X is the number of vCPUs in the virtual machine). NOTE This change can be made through the vSphere Client: 1 2 3 4 Select the virtual machine you wish to change, then click Edit virtual machine settings. Under the Options tab, select General, then click Configuration Parameters. Look for numa.vcpu.min. If its not present, click Add Row and enter the new variable. Click on the value to be changed and configure it as you wish.
44
VMware, Inc.
Chapter 3 Guest Operating Systems
Alternatively, you can take full manual control of a virtual machines vNUMA topology using the maxPerVirtualNode and maxPerMachineNode options.
VMware, Inc.
45
Performance Best Practices for VMware vSphere 5.5
Guest Operating System Storage Considerations
�
The default virtual storage adapter in ESXi 5.5 is either BusLogic Parallel, LSI Logic Parallel, or LSI Logic SAS, depending on the guest operating system and the virtual hardware version. However, ESXi also includes a paravirtualized SCSI storage adapter, PVSCSI (also called VMware Paravirtual). The PVSCSI adapter offers a significant reduction in CPU utilization as well as potentially increased throughput compared to the default virtual storage adapters, and is thus the best choice for environments with very I/O-intensive guest applications. NOTE In order to use PVSCSI, your virtual machine must be using virtual hardware version 7 or later, as described under ESXi General Considerations on page 19. NOTE PVSCSI adapters are supported for boot drives in only some operating systems. For additional information see VMware KB article 1010398.
If you choose to use the BusLogic Parallel virtual SCSI adapter, and are using a Windows guest operating system, you should use the custom BusLogic driver included in the VMware Tools package. The depth of the queue of outstanding commands in the guest operating system SCSI driver can significantly impact disk performance. A queue depth that is too small, for example, limits the disk bandwidth that can be pushed through the virtual machine. See the driver-specific documentation for more information on how to adjust these settings. In some cases large I/O requests issued by applications in a virtual machine can be split by the guest storage driver. Changing the guest operating systems registry settings to issue larger block sizes can eliminate this splitting, thus enhancing performance. For additional information see VMware KB article 9645697. Make sure the disk partitions within the guest are aligned. For further information you might want to refer to the literature from the operating system vendor regarding appropriate tools to use as well as recommendations from the array vendor.
46
VMware, Inc.
Chapter 3 Guest Operating Systems
Guest Operating System Networking Considerations
The default virtual network adapter emulated in a virtual machine is either an AMD PCnet32 device (vlance), an Intel E1000 device (E1000), or an Intel E1000e device (E1000e). VMware also offers the VMXNET family of paravirtualized network adapters, however, that provide better performance than these default adapters and should be used for optimal performance within any guest operating system for which they are available. The paravirtualized network adapters in the VMXNET family implement an idealized network interface that passes network traffic between the virtual machine and the physical network interface cards with minimal overhead. The VMXNET virtual network adapters (particularly VMXNET3) also offer performance features not found in the other virtual network adapters. Drivers for VMXNET-family adapters are available for most guest operating systems supported by ESXi. The VMXNET family contains VMXNET, Enhanced VMXNET (available since ESX/ESXi 3.5), and VMXNET Generation 3 (VMXNET3; available since ESX/ESXi 4.0). NOTE When two virtual machines on the same host communicate through a single vSwitch, their network speeds are not limited by the wire speed of any physical network card. Instead, they transfer network packets as fast as the host resources allow. NOTE The network speeds reported by the guest network driver in the virtual machine do not necessarily reflect the actual speed of the underlying physical network interface card. For example, the vlance guest driver in a virtual machine reports a speed of 10Mbps, even if the physical card on the server is 100Mbps or 1Gbps, because the AMD PCnet cards that ESXi emulates are 10Mbps. However, ESXi is not limited to 10Mbps and transfers network packets as fast as the resources on the physical server machine allow.
�
For the best performance, use the VMXNET3 paravirtualized network adapter for operating systems in which it is supported. This requires that the virtual machine use virtual hardware version 7 or later and, in some cases, requires that VMware Tools be installed in the guest operating system. NOTE A virtual machine with a VMXNET3 device cannot vMotion to a host running ESX/ESXi 3.5.x or earlier.
For guest operating systems in which VMXNET3 is not supported, or if you dont wish to use virtual hardware version 7 or later (to maintain vMotion compatibility with older versions of ESX/ESXi, for example), the best performance can be obtained with the use of Enhanced VMXNET for operating systems in which it is supported. This typically requires that VMware Tools be installed in the guest operating system. NOTE A virtual machine with an Enhanced VMXNET device cannot vMotion to a host running ESX 3.0.x or earlier.
For the operating systems in which Enhanced VMXNET is not supported, use the flexible device type. In ESXi, the flexible NIC automatically converts each vlance network device to a VMXNET device (a process also called NIC Morphing) if the VMware Tools suite is installed in the guest operating system and the operating system supports VMXNET. The VMXNET3, Enhanced VMXNET, E1000, and E1000e devices support jumbo frames (note that the vlance device does not). The use of jumbo frames can allow larger, and therefore fewer, packets. Because much of the CPU load from network traffic is per-packet overhead, a lower packet rate can reduce the CPU load and thus increase performance. To enable jumbo frames, set the MTU size to 9000 in both the guest network driver and the virtual switch configuration. The physical NICs at both ends and all the intermediate hops/routers/switches must also support jumbo frames.
In ESXi TCP Segmentation Offload (TSO) is enabled by default in the VMkernel but is supported in virtual machines only when they are using the VMXNET3 device, the Enhanced VMXNET device, the E1000 device, or the E1000e device. TSO can improve performance even if the underlying hardware does not support TSO.
47
VMware, Inc.
Performance Best Practices for VMware vSphere 5.5
Similarly, in ESXi Large Receive Offload (LRO) is enabled by default in the VMkernel, but is supported in virtual machines only when they are using the VMXNET3 device or the Enhanced VMXNET device. LRO might improve performance even if the underlying hardware does not support LRO. NOTE LRO support varies by operating system. Many Linux variants support it; Windows does not.
In some cases, low receive throughput in a virtual machine can be due to insufficient receive buffers (also described as an overflowing receive ring), in the receiver network device. If the receive buffers in the guest operating systems network driver are insufficient, packets will be dropped in the VMkernel, degrading network throughput. A possible workaround is to increase the number of receive buffers, though this might increase the host physical CPU workload. For VMXNET, the default number of receive and transmit buffers is 100 each, with the maximum possible being 128. For Enhanced VMXNET, the default number of receive and transmit buffers are 150 and 256, respectively, with the maximum possible receive buffers being 512. You can alter these settings by changing the buffer size defaults in the .vmx (configuration) files for the affected virtual machines. For additional information see VMware KB article 1010071. For VMXNET3, E1000, and E1000e, the default number of receive and transmit buffers are controlled by the guest driver, with the maximum possible for both being 4096. In Linux, these values can be changed from within the guest by using ethtool. In Windows, the values can be changed from within the guest in the device properties window. For additional information see VMware KB article 1010071.
Multiple receive and transmit queues (often referred to as receive-side scaling (RSS) or scalable I/O) allow network packets from a single NIC to be scheduled in parallel on multiple CPUs. Without multiple queues, network interrupts can be handled on only one CPU at a time. Multiple queues help throughput in cases where a single CPU would otherwise be saturated with network packet processing and become a bottleneck. To prevent out-of-order packet delivery, the driver schedules all of a flows packets to the same CPU. The VMXNET3 and E1000e devices support multiple queues for many guest operating systems that natively support the feature, including Windows Server 2008 and Windows 7 (but not Windows Server 2003 or Windows Vista) and some Linux distributions. The VMXNET3 drivers included with the vSphere 5.0, vSphere 5.1, and vSphere 5.5 versions of VMware Tools default to having multiple receive queues enabled, as does the VMXNET3 driver included with Linux kernel 2.6.37 and later. For more information, see VMware KB article 2020567. When multiple receive queues are enabled, the feature by default configures 1, 2, 4, or 8 receive queues in a virtual machine, choosing the largest of these values less than or equal to the number of vCPUs in that virtual machine. In Windows, regardless of the number of receive queues, the number of transmit queues defaults to 1. If the driver is also configured to use multiple transmit queues, the number of transmit queues will be the same as the number of receive queues. In Linux the number the number of transmit queues, by default, is the same as the number of receive queues. In order to obtain the maximum performance with your specific workloads and resource availability you can try out different values for the number of receive queues (which must be set to a power of 2 and can be a maximum of 8 or the number of vCPUs, whichever is lower), and you can try configuring the driver to use multiple transmit queues (except in Linux, where the number of transmit queues will already match the number of receive queues). These settings are changed on the advanced driver configuration tab within the guest operating system.
When using certain 10 Gigabit Ethernet physical network interface cards, ESXi allows the physical NIC's RSS capabilities to be used by the virtual NICs. While this might increase network throughput for virtual machines that receive packets at a high rate, it can also increase CPU overhead (and is therefore disabled by default). You can enable this feature as follows:
48
VMware, Inc.
Chapter 3 Guest Operating Systems
For an Intel 82599EB SFI/SFP+ 10-Gigabit NIC: Load the driver by running vmkload_mod ixgbe RSS="4" To enable the feature on multiple identical physical NICs, include another comma-separated 4 for each additional NIC (for example, to enable the feature on three NICs, you'd run vmkload_mod ixgbe RSS="4,4,4").
For a Mellanox Technologies MT27500 Family ConnectX-3 10 Gigabit NIC: Load the driver by running vmkload_mod mlx4_en RSS="4" To enable the feature on multiple identical physical NICs, include an additional comma-separated 4 for each additional NIC (for example, to enable the feature on three NICs, you'd run vmkload_mod mlx4 RSS="4,4,4").
In the .vmx file for each virtual machine that will use this feature add ethernetX.pNicFeatures = "4" (where X is the number of the virtual network card to which the feature should be added).
VMware, Inc.
49
Performance Best Practices for VMware vSphere 5.5
50
VMware, Inc.
Virtual Infrastructure Management
This chapter provides guidance regarding infrastructure management best practices. Most of the suggestions included in this section can be implemented using the vSphere Client connected to a VMware vCenter Server. Some can also be implemented using the vSphere Client connected to an individual ESXi host. Further detail about many of these topics, as well as background information, can be found in the VMware vCenter Server Performance and Best Practices white paper.
General Resource Management
ESXi provides several mechanisms to configure and adjust the allocation of CPU and memory resources for virtual machines running within it. Resource management configurations can have a significant impact on virtual machine performance. This section lists resource management practices and configurations recommended by VMware for optimal performance.
� �
Use resource settings (that is, Reservation, Shares, and Limits) only if needed in your environment. If you expect frequent changes to the total available resources, use Shares, not Reservation, to allocate resources fairly across virtual machines. If you use Shares and you subsequently upgrade the hardware, each virtual machine stays at the same relative priority (keeps the same number of shares) even though each share represents a larger amount of memory or CPU. Use Reservation to specify the minimum acceptable amount of CPU or memory, not the amount you would like to have available. After all resource reservations have been met, ESXi allocates the remaining resources based on the number of shares and the resource limits configured for your virtual machine. As indicated above, reservations can be used to specify the minimum CPU and memory reserved for each virtual machine. In contrast to shares, the amount of concrete resources represented by a reservation does not change when you change the environment, for example by adding or removing virtual machines. Don't set Reservation too high. A reservation that's too high can limit the number of virtual machines you can power on in a resource pool, cluster, or host. When specifying the reservations for virtual machines, always leave some headroom for memory virtualization overhead (as described in ESXi Memory Considerations on page 25) and migration overhead. In a DRS-enabled cluster, reservations that fully commit the capacity of the cluster or of individual hosts in the cluster can prevent DRS from migrating virtual machines between hosts. As you approach fully reserving all capacity in the system, it also becomes increasingly difficult to make changes to reservations and to the resource pool hierarchy without violating admission control.
Use resource pools for delegated resource management. To fully isolate a resource pool, make the resource pool type Fixed and use Reservation and Limit. Group virtual machines for a multi-tier service into a resource pool. This allows resources to be assigned for the service as a whole.
VMware, Inc.
51
Performance Best Practices for VMware vSphere 5.5
VMware vCenter
This section lists VMware vCenter practices and configurations recommended for optimal performance. It also includes a few features that are controlled or accessed through vCenter.
�
Whether run on virtual machines or physical systems, make sure you provide vCenter Server and the vCenter Server database with sufficient CPU, memory, and storage resources for your deployment size. For additional information see the 5.5 version of vSphere Installation and Setup. Because of the importance of the database to vCenter performance, make sure to follow the recommendations in VMware vCenter Database Considerations on page 53. The performance of vCenter Server is dependent in large part on the number of managed entities (hosts and virtual machines) and the number of connected VMware vSphere Clients (though this is less true for VMware vSphere Web Clients). Exceeding the maximums specified in Configuration Maximums for VMware vSphere 5.5, in addition to being unsupported, is thus likely to impact vCenter Server performance. To minimize the latency of vCenter operations, keep to a minimum the number of network hops between the vCenter Server system and the vCenter Server database. Be aware, also, that network latency between vCenter Server and the hosts it manages can impact the performance of operations involving those hosts. For more information about this topic see Performance of VMware vCenter 5.0 in Remote Offices and Branch Offices. The vSphere Web Client Server and the vCenter Inventory Service can be run on the same system as vCenter Server but, for maximum performance on heavily-loaded vCenter systems, consider running the vSphere Web Client Server on a separate system. For additional information see vSphere Web Clients on page 56. The VMware vCenter Update Manager can be run on the same system and use the same database as vCenter Server but, for maximum performance on heavily-loaded vCenter systems, consider running Update Manager on its own system and providing it with a dedicated database. For additional information see VMware vCenter Update Manager on page 71. VMware vCenter Converter can be run on the same system as vCenter Server, but doing so might impact performance, especially on heavily-loaded vCenter systems. During installation of VMware vCenter you will be asked to choose a target inventory size. This choice will be used to set Java virtual machine (JVM) maximum heap memory sizes for various services. The default values (detailed in the 5.5 version of vSphere Installation and Setup) should provide good performance while avoiding unnecessary memory commitment. If you will have inventory sizes well into the large range (as defined in the 5.5 version of vSphere Installation and Setup), however, you might obtain better performance by increasing one or more of these settings.
52
VMware, Inc.
Chapter 4 Virtual Infrastructure Management
VMware vCenter Database Considerations
vCenter Server relies heavily on a database to store configuration information about inventory items and performance statistics data. It also stores data about alarms, events, and tasks. Due to the importance of this database to the reliability and performance of your vCenter Server, VMware recommends the database practices described in this section.
VMware vCenter Database Network and Storage Considerations
�
To minimize the latency of operations between vCenter Server and the database, keep to a minimum the number of network hops between the vCenter Server system and the database system. The hardware on which the vCenter database is stored, and the arrangement of the files on that hardware, can have a significant effect on vCenter performance:
� �
The vCenter database performs best when its files are placed on high-performance storage. The database data files generate mostly random read I/O traffic, while the database transaction logs generate mostly sequential write I/O traffic. For this reason, and because their traffic is often significant and simultaneous, vCenter performs best when these two file types are placed on separate storage resources that share neither disks nor I/O bandwidth.
If the vCenter database is placed on thin-provisioned or lazy-zeroed thick-provisioned storage, vCenter startup might be slower than it would be if placed on eager-zeroed thick-provisioned storage. See Virtual Disk Types on page 31 for more information on these provisioning types. Large deployments can rapidly generate significant amounts of data. Its good practice to periodically monitor the database storage to avoid running out of storage space.
VMware vCenter Database Configuration and Maintenance
�
Configure the vCenter statistics level to a setting appropriate for your uses. This setting can range from 1 to 4, but a setting of 1 is recommended for most situations. Higher settings can slow the vCenter Server system. You can also selectively disable statistics rollups for particular collection levels. When you do need higher levels (for interactive debugging, for example), increase the level only temporarily, and set it back to a lower level when done. For more a detailed discussion of this topic, see VMware vCenter 5.1 Database Performance Improvements and Best Practices for Large-Scale Environments (though this paper specifically addresses vSphere 5.1, most of the concepts are applicable to vSphere 5.5).
To avoid frequent log file switches, ensure that your vCenter database logs are sized appropriately for your vCenter inventory. For example, with a large vCenter inventory running with an Oracle database, the size of each redo log should be at least 512MB. vCenter Server starts up with a database connection pool of 50 threads. This pool is then dynamically sized, growing adaptively as needed based on the vCenter Server workload, and does not require modification. However, if a heavy workload is expected on the vCenter Server, the size of this pool at startup can be increased, with the maximum being 128 threads. Note that this might result in increased memory consumption by vCenter Server and slower vCenter Server startup. To change the pool size, edit the vpxd.cfg file, adding: <vpxd> <odbc> <maxConnections>xxx</maxConnections> </odbc> </vpxd> (where xxx is the desired pool size). NOTE If you make this change to the vCenter pool size, you should also consider increasing your databases maximum allowed connections.
VMware, Inc.
53
Performance Best Practices for VMware vSphere 5.5
Update statistics of the tables and indexes on a regular basis for better overall performance of the database. As part of the regular database maintenance activity, check the fragmentation of the index objects and recreate indexes if needed (i.e., if fragmentation is more than about 30%). Top N is a vCenter feature that allows you to view the top consumers of certain resources (CPU, memory, disk, and network) in chart form (in the vSphere Client select a cluster or host, choose the Performance tab, click Overview, then select Resource Pools and Virtual Machines, Hosts, or Virtual Machines). The computation of Top N data imposes a small additional load on the vCenter database. While we expect this load to be negligible in most circumstances, the feature can be disabled if desired. Disabling the feature would result only in the Top N charts being blank. If you wish to disable it, follow these steps:
� �
On Microsoft SQL Server: From the SQL Server Agent, disable the *TOPN* tables job. On Oracle: Use the DBMS_JOB.BROKEN package to disable the *TOPN* tables job.
If you later wish to re-enable Top N, wait until all the database sessions are cleared and the database is back to a normal state, then re-enable the job.
Recommendations for Specific Database Vendors
This subsection describes database-specific recommendations. VMware vFabric Postgres (vPostgres) Database Recommendations If you are using a VMware vFabric Postgres (vPostgres) database, the following points can improve vCenter Server performance:
�
For large vCenter Server inventories, place PGDATA and WAL (Write Ahead Log) on separate virtual disks, preferably backed by different physical disks. For all inventory sizes, set wal_buffers to at least 1MB. If vPostgres is running on a virtual machine with more than 4GB of memory, set wal_buffers to 16MB. In some cases vCenter Virtual Appliance (VCVA) deployments using vPostgres with default settings can fill database storage, causing the VCVA deployment to stop functioning. For information about this see VMware KB articles 2058187 and 2056764.
Microsoft SQL Server Database Recommendations If you are using a Microsoft SQL Server database, the following points can improve vCenter Server performance:
�
Setting the transaction logs to Simple recovery mode significantly reduces the database logs disk space usage as well as their storage I/O load. If it isnt possible to set this to Simple, make sure to have a high-performance storage subsystem. To further improve database performance for large vCenter Server inventories, place tempDB on a different disk than either the database data files or the database transaction logs.
Oracle Database Recommendations If you are using an Oracle database, the following points can improve vCenter Server performance:
�
When using Automatic Memory Management (AMM) in Oracle 11g, or Automatic Shared memory Management (ASMM) in Oracle 10g, allocate sufficient memory for the Oracle database. Set appropriate PROCESSES or SESSIONS initialization parameters. Oracle creates a new server process for every new connection that is made to it. The number of connections an application can make to the Oracle instance thus depends on how many processes Oracle can create. PROCESSES and SESSIONS together determine how many simultaneous connections Oracle can accept. In large vSphere environments (as defined in the 5.5 version of vSphere Installation and Setup) we recommend setting both PROCESSES and SESSIONS to 1000. In environments that approach the configuration maximums (as specified in Configuration Maximums for VMware vSphere 5.5), it might be necessary to increase both of these values to 1200.
VMware, Inc.
54
Chapter 4 Virtual Infrastructure Management
If database operations are slow, after checking that the statistics are up to date and the indexes are not fragmented, you should move the indexes to separate tablespaces (i.e., place tables and primary key (PK) constraint index on one tablespace and the other indexes (i.e., BTree) on another tablespace). For large vCenter Server inventories (i.e., those that approach the limits for the number of hosts or virtual machines), increase the db_writer_processes parameter to 4.
VMware, Inc.
55
Performance Best Practices for VMware vSphere 5.5
VMware vSphere Management
VMware vSphere environments are typically managed with the VMware vSphere Client, the VMware vSphere Web Client, or the VMware vSphere Web Services SDK. Large numbers of connected vSphere Clients, vSphere Web Clients and vSphere Web Services SDK Clients can affect the performance of a vCenter Server. Exceeding the maximums specified in Configuration Maximums for VMware vSphere 5.5 is not supported. Even if it seems to work, doing so is even more likely to affect vCenter Server performance.
vSphere Clients
The VMware vSphere Client is a Windows program that can be used to control and configure vCenter Servers, ESXi hosts, and virtual machines. You can download the vSphere Client from any ESXi host or vCenter Server.
�
For the best performance, disconnect vSphere Clients from the vCenter Server when they are no longer needed. Because the vCenter Server must keep all client sessions current with inventory changes, the number of vSphere Client sessions attached to the vCenter Server can affect the server's CPU usage and user interface speed. If running many instances of the vSphere Client on a single system, monitor the resource usage of that system. You can by default open a maximum of 25 pop-out console windows within a vSphere Client session. If you are running the vSphere Client on a powerful system, you can increase this limit in Client Settings > General. When selecting an entity (virtual machine, host, datastore, network, etc.) within the vSphere Client, using the inventory search feature is less resource intensive on the vCenter Server than navigating through the vCenter Client inventory panel. When viewing a map with a large number of entities (i.e., thousands of virtual machines in a datacenter), the map might be difficult to read and might be slow to appear. To avoid this, the parameter Maximum requested topology entities (in Client Settings > Maps) has a default value of 300. You can view the topology map with a larger number of entities by increasing this value.
For more information on working with the vSphere Client, see Customizing the vSphere Client.
vSphere Web Clients
The VMware vSphere Web Client can be used to control and configure vCenter Servers, ESXi hosts, and virtual machines. It consists of a Java-based Application Server back end with an Adobe Flash based front-end and is accessible through a browser pointed to the Java-based Application Server.
�
For optimal performance, make sure you provide the vSphere Web Client Server and the vCenter Inventory Service with sufficient CPU, memory, and storage resources for your deployment size and usage patterns. These resource requirements are listed in the 5.5 version of vSphere Installation and Setup and described during the installation process. The vCenter Server, the vSphere Web Client Server, and the vCenter Inventory Service can all be installed on the same system, or can be split across multiple systems, depending on their resource needs and the available hardware resources.
�
For inventories of less than about 32 hosts and 4,000 virtual machines (that is, the maximum cluster size), install all three modules on the same system. For larger inventories, install vCenter Server and vCenter Inventory Service on one system and install the vSphere Web Client Server on a second system. Optionally, you can install the three modules on three separate systems. However, due to the amount of communication between vCenter Server and vCenter Inventory Service, this configuration might impact performance.
For further sizing guidance, refer to the 5.5 version of vSphere Installation and Setup.
56 VMware, Inc.
Chapter 4 Virtual Infrastructure Management
Like the vCenter modules, the vSphere Web Client Server and the vCenter Inventory Service can be run on virtual machines or physical systems, as long as they are provided sufficient resources. If these modules are split across multiple systems, those systems should all be on the same network segment and should have low inter-system network latencies.
�
Performance of the vSphere Web Client is also significantly influenced by the following factors:
� � � � �
The storage performance of the vCenter Inventory Service machine The vCenter inventory size The rate of operations (that is, tasks per hour) performed through vCenter The number of vSphere Web Clients in use The usage patterns of vSphere Web Client users
Of these, the vCenter Inventory Service storage performance is the most significant. Storage performance can be measured using commonly available tools (PerfMon in Windows, top in Linux and esxtop in ESX, for example) to monitor average disk write latencies. If you consistently observe average latencies of more than 10ms, this suggests that storage resource limitations might be affecting performance.
�
When possible, use the search function instead of navigating to managed objects. The vSphere Web Client is designed for the use of inventory search to find managed objects (clusters, hosts, virtual machines, datastores, and so on). Though you can access managed objects through the inventory tree or inventory list views, the inventory search function will typically provide better performance than navigating among these objects. Using a 64-bit browser for the vSphere Web Client allows the allocation of more memory, potentially improving performance and avoiding Flash Player running out of memory. Close the vSphere Web Client browser window occasionally (i.e., approximately daily). Limitations in the Adobe Flex Framework can cause actively-used client sessions to eventually consume more memory than needed. Closing and restarting the browser window in which the Web Client is running will avoid this problem.
vSphere Web Services SDK Clients
The VMware vSphere Web Services SDK can be an efficient way to manage the vSphere environment. To learn more about the VMware vSphere API and supported SDK libraries, refer to the vSphere API and SDK Documentation. For examples of good programming practices, see code samples from the VMware Communities sample code page (http://communities.vmware.com/community/vmtn/developer/codecentral).
VMware, Inc.
57
Performance Best Practices for VMware vSphere 5.5
VMware vMotion and Storage vMotion
This section provides performance best practices for vMotion, Storage vMotion, and Cross-host Storage vMotion.
VMware vMotion Recommendations
The following performance recommendations apply to vMotion:
�
ESXi 5.5 introduces virtual hardware version 10. Because virtual machines running on hardware version 10 cant run on prior versions of ESX/ESXi, such virtual machines can be moved using VMware vMotion only to other ESXi 5.5 hosts. ESXi 5.5 is also backward compatible with virtual machines running on earlier virtual hardware versions, however, and these virtual machines can be moved using VMware vMotion to hosts running earlier ESX/ESXi versions with which they are compatible. vMotion performance will increase as additional network bandwidth is made available to the vMotion network. Consider provisioning 10Gb vMotion network interfaces for maximum vMotion performance. Multiple vMotion vmknics can provide a further increase in the network bandwidth available to vMotion. All vMotion vmknics on a host should share a single vSwitch. Each vmknic's portgroup should be configured to leverage a different physical NIC as its active vmnic. In addition, all vMotion vmknics should be on the same vMotion network.
While a vMotion operation is in progress, ESXi opportunistically reserves CPU resources on both the source and destination hosts in order to ensure the ability to fully utilize the network bandwidth. ESXi will attempt to use the full available network bandwidth regardless of the number of vMotion operations being performed. The amount of CPU reservation thus depends on the number of vMotion NICs and their speeds; 10% of a processor core for each 1Gb network interface, 100% of a processor core for each 10Gb network interface, and a minimum total reservation of 30% of a processor core. Therefore leaving some unreserved CPU capacity in a cluster can help ensure that vMotion tasks get the resources required in order to fully utilize available network bandwidth. vMotion performance could be reduced if host-level swap files are placed on local storage (whether SSD or hard drive). For more information on this, see Memory Swapping Optimizations on page 27. During vMotion of a vFRC-enabled virtual machine (described in vSphere Flash Read Cache (vFRC) on page 30), the vFRC cache is migrated by default. Because this cache can potentially be quite large, migrating it can increase the time required to perform a vMotion operation on the virtual machine and can consume more network bandwidth in the process. If desired, migration of the vFRC cache during vMotion can be manually disabled, causing the cache file to be discarded at the source host and recreated at the destination host. This can decrease vMotion time and save network bandwidth, it might also temporarily reduce the vFRC performance gains in the virtual machine after the vMotion operation is complete, as the cache gets repopulated. The choice to disable vFRC cache migration should be made after taking into account the relative importance of application performance, network bandwidth utilization, and vMotion duration.
To obtain the best vMotion performance with EMC VPLEX Metro Distributed Virtual Volume hardware, we recommend the following:
� �
Provision hardware TSO-capable NICs for the vMotion network. Add the VMX option (extension.converttonew = "FALSE) to virtual machines .vmx files. This option optimizes the opening of virtual disks during virtual machine power-on and thereby reduces switch-over time during vMotion. While this option can also be used in other situations, it is particularly helpful on VPLEX Metro deployments. Because virtual machine snapshots slow the switchover process, avoid unneeded snapshots.
For further information on this topic, see VMware KB article 1026692.
58
VMware, Inc.
Chapter 4 Virtual Infrastructure Management
VMware Storage vMotion
The following performance recommendations apply to Storage vMotion:
�
VMware Storage vMotion performance depends strongly on the available storage infrastructure bandwidth between the ESXi host where the virtual machine is running and both the source and destination data stores. During a Storage vMotion operation the virtual disk to be moved is being read from the source data store and written to the destination data store. At the same time the virtual machine continues to read from and write to the source data store while also writing to the destination data store. This additional traffic takes place on storage that might also have other I/O loads (from other virtual machines on the same ESXi host or from other hosts) that can further reduce the available bandwidth.
Storage vMotion will have the highest performance during times of low storage activity (when available storage bandwidth is highest) and when the workload in the virtual machine being moved is least active. Storage vMotion can perform up to four simultaneous disk copies per Storage vMotion operation. Storage vMotion will involve each datastore in no more than one disk copy at any one time, however. This means, for example, that moving four VMDK files from datastore A to datastore B will happen serially, but moving four VMDK files from datastores A, B, C, and D to datastores E, F, G, and H will happen in parallel. For performance-critical Storage vMotion operations involving virtual machines with multiple VMDK files, you can use anti-affinity rules to spread the VMDK files across multiple datastores, thus ensuring simultaneous disk copies.
During a Storage vMotion operation, the benefits of moving to a faster data store will be seen only when the migration has completed. However, the impact of moving to a slower data store will gradually be felt as the migration progresses. Storage vMotion will often have significantly better performance on VAAI-capable storage arrays (described in Hardware Storage Considerations on page 13).
VMware Cross-Host Storage vMotion
Cross-host Storage vMotion allows a virtual machine to be moved simultaneously across both hosts and datastores. The following performance recommendations apply to Cross-host Storage vMotion:
�
Cross-host Storage vMotion has performance optimizations that depend on a 1MB file system block size. While 1MB has been the default VMFS block size since the early VMFS versions, certain VMFS versions (VMFS 3.x, for example) allowed users to choose a different block size. If your VMFS file systems dont use 1MB block sizes, you can obtain significant reductions in the vMotion migration time by switching to the latest VMFS 5.x version. NOTE In-place upgrades of VMFS datastores with non-1MB block sizes to VMFS 5.x leave the block size unchanged. Thus in this situation it would be necessary to create a new VMFS 5.x datastore to obtain the performance benefits of 1MB block size.
Cross-host Storage vMotion typically transfers disk content over the vMotion network. However, if the source host has access to the destination datastore, vMotion will use the source hosts storage interface to transfer the disk content, thus reducing vMotion network utilization and host CPU utilization. Cross-host Storage vMotion can perform up to four simultaneous disk copies, as described for Storage vMotion in VMware Storage vMotion on page 59. If both the source and destination datastores are on the same VAAI-capable array, and the source host has access to the destination datastore, Cross-host Storage vMotion will offload to the array via VAAI the task of copying the disk content.
VMware, Inc.
59
Performance Best Practices for VMware vSphere 5.5
When using Cross-host Storage vMotion to migrate a virtual machine with snapshots, you should provision at least a 1Gbps management network. This is because vMotion uses the Network File Copy (NFC) service to transmit the virtual machine's base disk and inactive snapshot points to the destination datastore. Because NFC traffic traverses the management network, the performance of your management network will determine the speed at which such snapshot content can be moved during vMotion migration. As in the non-snapshot disk-copy case, however, if the source host has access to the destination datastore, vMotion will preferentially use the source hosts storage interface to make the file copies, rather than using the management network.
60
VMware, Inc.
Chapter 4 Virtual Infrastructure Management
VMware Distributed Resource Scheduler (DRS)
This section lists Distributed Resource Scheduler (DRS) practices and configurations recommended by VMware for optimal performance.
Cluster Configuration Settings
�
When deciding which hosts to group into DRS clusters, try to choose hosts that are as homogeneous as possible in terms of CPU and memory. This improves performance predictability and stability. When heterogeneous systems have compatible CPUs, but have different CPU frequencies and/or amounts of memory, DRS generally prefers to locate virtual machines on the systems with more memory and higher CPU frequencies (all other things being equal), since those systems have more capacity to accommodate peak loads.
VMware vMotion is not supported across hosts with incompatible CPU's. Hence with incompatible CPU heterogeneous systems, the opportunities DRS has to improve the load balance across the cluster are limited. To ensure CPU compatibility, make sure systems are configured with the same CPU vendor, with similar CPU families, and with matching SSE instruction-set capability. For more information on this topic see VMware KB articles 1991, 1992, and 1993. You can also use Enhanced vMotion Compatibility (EVC) to facilitate vMotion between different CPU generations. For more information on this topic see VMware vMotion and CPU Compatibility and VMware KB article 1003212.
The more vMotion compatible ESXi hosts DRS has available, the more choices it has to better balance the DRS cluster. Besides CPU incompatibility, there are other misconfigurations that can block vMotion between two or more hosts. For example, if the hosts' vMotion network adapters are not connected by a Gigabit (or faster) Ethernet link then the vMotion might not occur between the hosts. Other configuration settings to check for are virtual hardware version compatibility, misconfiguration of the vMotion gateway, incompatible security policies between the source and destination host vMotion network adapter, and virtual machine network availability on the destination host. Refer to vSphere vCenter Server and Host Management for further details.
Virtual machines with smaller memory sizes and/or fewer vCPUs provide more opportunities for DRS to migrate them in order to improve balance across the cluster. Virtual machines with larger memory sizes and/or more vCPUs add more constraints in migrating the virtual machines. This is one more reason to configure virtual machines with only as many vCPUs and only as much virtual memory as they need. Have virtual machines in DRS automatic mode when possible, as they are considered for cluster load balancing migrations across the ESXi hosts before the virtual machines that are not in automatic mode. Powered-on virtual machines consume memory resourcesand typically consume some CPU resourceseven when idle. Thus even idle virtual machines, though their utilization is usually small, can affect DRS decisions. For this and other reasons, a marginal performance increase might be obtained by shutting down or suspending virtual machines that are not being used. Resource pools help improve manageability and troubleshooting of performance problems. We recommend, however, that resource pools and virtual machines not be made siblings in a hierarchy. Instead, each level should contain only resource pools or only virtual machines. This is because by default resource pools are assigned share values that might not compare appropriately with those assigned to virtual machines, potentially resulting in unexpected performance. DRS affinity rules can keep two or more virtual machines on the same ESXi host (VM/VM affinity) or make sure they are always on different hosts (VM/VM anti-affinity). DRS affinity rules can also be used to make sure a group of virtual machines runs only on (or has a preference for) a specific group of ESXi hosts (VM/Host affinity) or never runs on (or has a preference against) a specific group of hosts (VM/Host anti-affinity).
VMware, Inc.
61
Performance Best Practices for VMware vSphere 5.5
In most cases leaving the affinity settings unchanged will provide the best results. In rare cases, however, specifying affinity rules can help improve performance. To change affinity settings, select a cluster from within the vSphere Client, choose the Summary tab, click Edit Settings, choose Rules, click Add, enter a name for the new rule, choose a rule type, and proceed through the GUI as appropriate for the rule type you selected. Besides the default setting, the affinity setting types are:
�
Keep Virtual Machines Together This affinity type can improve performance due to lower latencies of communication between machines. Separate Virtual Machines This affinity type can maintain maximal availability of the virtual machines. For instance, if they are both web server front ends to the same application, you might want to make sure that they don't both go down at the same time. Also co-location of I/O intensive virtual machines could end up saturating the host I/O capacity, leading to performance degradation. DRS currently does not make virtual machine placement decisions based on their I/O resources usage (though see Storage I/O Resource Allocation on page 33 for one way to allocate storage resources). Virtual Machines to Hosts (including Must run on..., Should run on..., Must not run on..., and Should not run on...) These affinity types can be useful for clusters with software licensing restrictions or specific availability zone requirements.
To allow DRS the maximum flexibility:
� �
Place virtual machines on shared datastores accessible from all hosts in the cluster. Make sure virtual machines are not connected to host devices that would prevent them from moving off of those hosts.
The drmdump files produced by DRS can be very useful in diagnosing potential DRS performance issues during a support call. For particularly active clusters, or those with more than about 16 hosts, it can be helpful to keep more such files than can fit in the default maximum drmdump directory size of 20MB. This maximum can be increased using the DumpSpace option, which can be set using DRS Advanced Options.
Cluster Sizing and Resource Settings
�
Exceeding the maximum number of hosts, virtual machines, or resource pools for each DRS cluster specified in Configuration Maximums for VMware vSphere 5.5 is not supported. Even if it seems to work, doing so could adversely affect vCenter Server or DRS performance. Carefully select the resource settings (that is, reservations, shares, and limits) for your virtual machines.
�
Setting reservations too high can leave few unreserved resources in the cluster, thus limiting the options DRS has to balance load. Setting limits too low could keep virtual machines from using extra resources available in the cluster to improve their performance.
Use reservations to guarantee the minimum requirement a virtual machine needs, rather than what you might like it to get. Note that shares take effect only when there is resource contention. Note also that additional resources reserved for virtual machine memory overhead need to be accounted for when sizing resources in the cluster. If the overall cluster capacity might not meet the needs of all virtual machines during peak hours, you can assign relatively higher shares to virtual machines or resource pools hosting mission-critical applications to reduce the performance interference from less-critical virtual machines.
�
If you will be using vMotion, its a good practice to leave some unused (and unreserved) CPU capacity in your cluster. As described in VMware vMotion Recommendations on page 58, when a vMotion operation is started, ESXi reserves some CPU resources for that operation.
VMware, Inc.
62
Chapter 4 Virtual Infrastructure Management
DRS Performance Tuning
�
The migration threshold for fully automated DRS (cluster > DRS tab > Edit... > vSphere DRS) allows the administrator to control the aggressiveness of the DRS algorithm. In most cases, the default setting of the migration threshold should be used, representing a medium level of aggressiveness. The migration threshold should be set to more aggressive levels when the following conditions are satisfied:
� �
If the hosts in the cluster are relatively homogeneous. If the virtual machines' resource utilization does not vary much over time and you have relatively few constraints on where a virtual machine can be placed.
The migration threshold should be set to more conservative levels in the converse situations. NOTE If the most conservative threshold is chosen, DRS will only apply move recommendations that must be taken either to satisfy hard constraints, such as affinity or anti-affinity rules, or to evacuate virtual machines from a host entering maintenance or standby mode.
�
In addition to the migration threshold, DRS offers a number of advanced options that allow further control over the algorithms behavior. Table 4-1 lists some of these options and explains their use. We recommend that these DRS options be left at their default values unless there is a strong reason to change them; for example, a cluster with severe resource contention on some hosts and idle capacity on others. Table 4-1. DRS Advanced Options for Performance Tuning
Advanced option name CostBenefit UseDownTime Description Whether to take migration cost into account Whether to consider in cost analysis impact to workload of potential memory stalls during migration Threshold (in seconds) for ignoring in cost analysis cumulative migration stall times. (Can be increased if VM workload is not sensitive to memory stalls during migration.) MinImbalance MinGoodness MaxMovesPerHost Used to compute target imbalance Minimum improvement in cluster imbalance required for each move Maximum number of moves per host recommended per invocation 50 Adaptive Adaptive 0 0 (All moves are considered) 0 (No limit) Default Value 1 1 Most Aggressive Value 0 (No cost-benefit analysis) 0 (no consideration of down time) A large number (no consideration of down time)
IgnoreDownTimeLessThan
The advanced options UseDownTime and IgnoreDownTimeLessThan, described in Table 4-1, provide specific control over how DRS evaluates for migration large or resource-heavy virtual machines that tend to have longer migration down times. A new advanced option in vSphere 5.5, AggressiveCPUActive, when set to 1, causes DRS to use the 80th percentile of the last five 1-minute average values of CPU activity (in other words, the second highest) to predict the CPU demand of virtual machines in the DRS cluster, instead of using the 5-minute average value (which is the default behavior). This more aggressive DRS behavior can better detect spikes in CPU ready time and thus better predict CPU demand in some deployments.
There are a variety of reasons that a DRS cluster might be shown as Load imbalanced. These include:
� �
Migrations being filtered out due to affinity/anti-affinity rules. Migrations being filtered out due to VM-host incompatibilities.
VMware, Inc.
63
Performance Best Practices for VMware vSphere 5.5
The cost estimate for potential migrations (based on the costs of previous migrations) exceeding the expected benefits of the potential migrations.
If achieving a load balanced cluster is critical for your specific environment, you can relax some rules, adjust the migration threshold, or use the advanced options in Table 4-1. On the other hand, if all the virtual machines are receiving 100% of their entitled resources, it might be acceptable to have a slightly imbalanced cluster.
�
The frequency with which the DRS algorithm is invoked for balancing can be controlled through the vpxd configuration file, vpxd.cfg, with the following option:
<config> <drm> <pollPeriodSec> 300 </pollPeriodSec> </drm> </config>
The default frequency is 300 seconds, but it can be set to anything between 60 seconds and 3600 seconds. We recommend against changing the default value, however, except in specific cases where the user would like to invoke the algorithm less frequently at the cost of a potential loss in application performance.
�
A set of scripts with which advanced DRS users can conduct more proactive cluster load balancing is available on the Scripts for Proactive DRS VMware community page, at http://communities.vmware.com/docs/DOC-10231.
For more information on DRS, refer to vSphere Resource Management.
64
VMware, Inc.
Chapter 4 Virtual Infrastructure Management
VMware Distributed Power Management (DPM)
VMware Distributed Power Management (DPM) conserves power when hosts in a cluster are underutilized. It does this by consolidating virtual machines to a subset of the hosts in the cluster, then putting the remaining hosts into standby mode. DPM keeps sufficient host capacity powered-on to meet the needs of the virtual machines in the cluster. When demand increases, DPM powers-on additional hosts and migrates virtual machines to them, keeping the clusters load balanced across the powered-on hosts. DPM is most appropriate for clusters in which composite virtual machine demand varies significantly over time; for example, clusters in which overall demand is higher during the day and significantly lower at night. If demand is consistently high relative to overall cluster capacity DPM will have little opportunity to put hosts into standby mode to save power. Because DPM uses DRS, most DRS best practices (described in VMware Distributed Resource Scheduler (DRS) on page 61) are also relevant to DPM.
DPM Configuration and Modes of Operation
�
DPM is complementary to host power management policies (described in Host Power Management in ESXi on page 24). DPM saves power at the cluster scale by putting underutilized hosts into standby mode, thus eliminating their idle power consumption. Host-level power management policies allow efficient use of the hosts in the cluster that remain powered on. Using DPM and host power management together can offer greater power savings than either solution used alone. The hosts in a DPM-enabled cluster inherit the automation level (automatic or manual) set at the cluster level. The automation level can also be set for individual hosts, overriding the inherited automation level. When a host is enabled for manual DPM, vCenter requests user approval before putting that host into or taking it out of standby mode. When all hosts are enabled for automatic DPM, DPM has the most flexibility and the potential for maximum power savings. DPM also preferentially chooses hosts in automatic mode rather than hosts in manual mode to put into or take out of standby mode.
If desired, DPM can also be disabled for individual hosts in a cluster even when DPM is enabled for that cluster. This might be done for hosts running mission-critical virtual machines, for example. VM/Host affinity rules can then be used to ensure that those virtual machines are not migrated away from these hosts.
Tuning the DPM Algorithm
�
DPM considers historical demand in determining how much capacity to keep powered on and keeps some excess capacity available for increases in demand. DPM will also power on additional hosts as needed for unexpected increases in the demand of existing virtual machines or to allow new virtual machines to be admitted to the cluster. The aggressiveness of the DPM algorithm can be tuned by adjusting the DPM Threshold in the cluster settings menu. This parameter is similar to the DRS imbalance threshold in that it controls how aggressively DPM recommends migrations and putting hosts into and taking them out of standby mode. The default setting for the threshold is 3 (medium aggressiveness). Hosts are not put into standby mode unless the memory demand of the virtual machines in the cluster is low. Before vSphere 5.5, the memory demand of virtual machines was considered low when their active memory was low, even when their consumed memory was high. vSphere 5.5 introduces a change in the default behavior of DPM designed to make the feature less aggressive. When estimating memory demand, DPM now takes into account a percentage of the idle-consumed memory (25% by default). This new behavior can help prevent performance degradation for virtual machines when active memory is low but consumed memory is high.
VMware, Inc.
65
Performance Best Practices for VMware vSphere 5.5
If desired, this behavior can be adjusted using the new variable in the advanced options for DPM, PercentIdleMBInMemDemand. As mentioned above, the default value of this variable is 25. Setting it to 0 would revert to the more aggressive DPM behavior found in previous releases of vSphere. Setting it to 100 would make DPM very conservative by equating estimates of memory demand to consumed memory.
�
For clusters that often have unexpected spikes in virtual machine resource demands, two variables in the advanced options for DPM can be used to set the minimum CPU and memory capacities that DPM will always keep powered on, MinPoweredOnCpuCapacity (default: 1, unit: MHz) and MinPoweredOnMemCapacity (default: 1, unit: MB).
Scheduling DPM and Running DPM Proactively
�
DPM can be enabled or disabled on a predetermined schedule using Scheduled Tasks in vCenter Server. When DPM is disabled, all hosts in a cluster will be powered on. This might be useful, for example, to reduce the delay in responding to load spikes expected at certain times of the day or to reduce the likelihood of some hosts being left in standby mode for extended periods of time. The VMware Community page Scripts for Proactive DPM (http://communities.vmware.com/docs/DOC-10230) provides a set of Perl scripts with which advanced DPM users can conduct more proactive power management.
Using DPM With VMware High Availability (HA)
�
DPM respects VMware High Availability (HA) settings and takes them into account when making recommendations to put a host into or take it out of standby mode. In a cluster with HA enabled, DPM maintains excess powered-on capacity to meet the HA requirements. This could mean that additional virtual machines might not be admitted even if the cluster seems to have available resources (just as in a DRS cluster with HA enabled). Also, in order to reserve the additional capacity for HA, fewer hosts might be put into standby mode than if the cluster did not have HA enabled. These factors should be considered when configuring HA and DPM.
If VMware HA is enabled in a cluster, and one or more virtual machines are powered on, DPM keeps a minimum of two hosts powered on. This is true even if HA admission control is disabled.
For more information on DPM performance tuning, see VMware Distributed Power Management Concepts and Use.
66
VMware, Inc.
Chapter 4 Virtual Infrastructure Management
VMware Storage Distributed Resource Scheduler (Storage DRS)
Storage Distributed Resource Scheduler (Storage DRS) provides I/O load balancing and space balancing across datastores within a datastore cluster as well as providing out-of-space avoidance. This can avoid storage performance bottlenecks or address them if they occur. This section lists Storage DRS practices and configurations recommended by VMware for optimal performance.
�
When deciding which datastores to group into a datastore cluster, try to choose datastores that are as homogeneous as possible in terms of host interface protocol (i.e., FCP, iSCSI, NFS), RAID level, and performance characteristics. We recommend not mixing SSD and hard disks in the same datastore cluster. Dont configure into a datastore cluster more datastores or virtual disks than the maximum allowed in Configuration Maximums for VMware vSphere 5.5. While a datastore cluster can have as few as two datastores, the more datastores a cluster has, the more flexibility Storage DRS has to better balance that clusters I/O load and capacity usage. As you add workloads you should monitor datastore I/O latency in the performance chart for the datastore cluster, particularly during peak hours. If most or all of the datastores in a datastore cluster consistently operate with latencies close to the congestion threshold used by Storage I/O Control (set to 30ms by default, but sometimes tuned to reflect the needs of a particular deployment), this might be an indication that there aren't enough spare I/O resources left in the datastore cluster. In this case, consider adding more datastores to the datastore cluster or reducing the load on that datastore cluster. NOTE Make sure, when adding more datastores to increase I/O resources in the datastore cluster, that your changes do actually add resources, rather than simply creating additional ways to access the same underlying physical disks.
By default, Storage DRS affinity rules keep all of a virtual machines virtual disks on the same datastore (using intra-VM affinity). However you can give Storage DRS more flexibility in I/O load balancing, potentially increasing performance, by overriding the default intra-VM affinity rule. This can be done for either a specific virtual machine (from the vSphere Client, select Edit Settings > Virtual Machine Settings, then deselect Keep VMDKs together) or for the entire datastore cluster (from the vSphere Client, select Home > Inventory > Datastore and Datastore Clusters, select a datastore cluster, select the Storage DRS tab, click Edit, select Virtual Machine Settings, then deselect Keep VMDKs together). Inter-VM anti-affinity rules can be used to keep the virtual disks from two or more different virtual machines from being placed on the same datastore, potentially improving performance in some situations. They can be used, for example, to separate the storage I/O of multiple workloads that tend to have simultaneous but intermittent peak loads, preventing those peak loads from combining to stress a single datastore. If a datastore cluster contains thin-provisioned LUNs, make sure those LUNs dont run low on backing disk space. If many thin-provisioned LUNs in a datastore cluster simultaneously run low on backing disk space (quite possible if they all share the same backing store), this could cause excessive Storage vMotion activity or limit the ability of Storage DRS to balance datastore usage.
VMware, Inc.
67
Performance Best Practices for VMware vSphere 5.5
VMware High Availability
VMware High Availability (HA) minimizes virtual machine downtime by monitoring hosts, virtual machines, or applications within virtual machines, then, in the event a failure is detected, restarting virtual machines on alternate hosts.
�
When vSphere HA is enabled in a cluster, all active hosts (those not in standby mode, maintenance mode, or disconnected) participate in an election to choose the master host for the cluster; all other hosts become slaves. The master has a number of responsibilities, including monitoring the state of the hosts in the cluster, protecting the powered-on virtual machines, initiating failover, and reporting cluster health state to vCenter Server. The master is elected based on the properties of the hosts, with preference being given to the one connected to the greatest number of datastores. Serving in the role of master will have little or no effect on a hosts performance. When the master host cant communicate with a slave host over the management network, the master uses datastore heartbeating to determine the state of that slave host. By default, vSphere HA uses two datastores for heartbeating, resulting in very low false failover rates. In order to reduce the chances of false failover even furtherat the potential cost of a very slight performance impactyou can use the advanced option das.heartbeatdsperhost to change the number of datastores used for heartbeating (up to a maximum of four) and can configure vCenter Server to give preference to datastores that dont share a point of failure with the network used by HA. Enabling HA on a host reserves some host resources for HA agents, slightly reducing the available host capacity for powering on virtual machines. When HA is enabled, the vCenter Server reserves sufficient unused resources in the cluster to support the failover capacity specified by the chosen admission control policy. This can reduce the number of virtual machines the cluster can support.
For further details about HA, see vSphere Availability.
68
VMware, Inc.
Chapter 4 Virtual Infrastructure Management
VMware Fault Tolerance
VMware Fault Tolerance (FT) provides continuous virtual machine availability in the event of a server failure. Because FT uses HA, most HA best practices (described in VMware High Availability on page 68) are relevant to FT as well.
�
For each virtual machine there are two FT-related actions that can be taken: turning on or off FT and enabling or disabling FT. Turning on FT prepares the virtual machine for FT by prompting for the removal of unsupported devices, disabling unsupported features, and setting the virtual machines memory reservation to be equal to its memory size (thus avoiding ballooning or swapping). Enabling FT performs the actual creation of the secondary virtual machine by live-migrating the primary. NOTE Turning on FT for a powered-on virtual machine will also automatically Enable FT for that virtual machine. Each of these operations has performance implications.
�
Dont turn on FT for a virtual machine unless you will be using (i.e., Enabling) FT for that machine. Turning on FT automatically disables some features for the specific virtual machine that can help performance, such as hardware virtual MMU (if the processor supports it). Enabling FT for a virtual machine uses additional resources (for example, the secondary virtual machine uses as much CPU and memory as the primary virtual machine). Therefore make sure you are prepared to devote the resources required before enabling FT.
The live migration that takes place when FT is enabled can briefly saturate the vMotion network link and can also cause spikes in CPU utilization.
�
If the vMotion network link is also being used for other operations, such as FT logging (transmission of all the primary virtual machines inputs (incoming network traffic, disk reads, etc.) to the secondary host), the performance of those other operations can be impacted. For this reason it is best to have separate and dedicated NICs (or use Network I/O Control, described in Network I/O Control (NetIOC) on page 36) for FT logging traffic and vMotion, especially when multiple FT virtual machines reside on the same host. Because this potentially resource-intensive live migration takes place each time FT is enabled, we recommend that FT not be frequently enabled and disabled. FT-enabled virtual machines must use eager-zeroed thick-provisioned virtual disks. Thus when FT is enabled for a virtual machine with thin-provisioned virtual disks or lazy-zeroed thick-provisioned virtual disks these disks need to be converted. This one-time conversion process will fewer resources if the virtual machine is on storage hardware that supports VAAI (described in Hardware Storage Considerations on page 13).
Because FT logging traffic is asymmetric (the majority of the traffic flows from primary to secondary), congestion on the logging NIC can be reduced by distributing primaries onto multiple hosts. For example on a cluster with two ESXi hosts and two virtual machines with FT enabled, placing one of the primary virtual machines on each of the hosts allows the network bandwidth to be utilized bidirectionally. FT virtual machines that receive large amounts of network traffic or perform lots of disk reads can create significant bandwidth on the NIC specified for the logging traffic. This is true of machines that routinely do these things as well as machines doing them only intermittently, such as during a backup operation. To avoid saturating the network link used for logging traffic limit the number of FT virtual machines on each host or limit disk read bandwidth and network receive bandwidth of those virtual machines. Make sure the FT logging traffic is carried by at least a Gigabit-rated NIC (which should in turn be connected to at least Gigabit-rated network infrastructure).
VMware, Inc.
69
Performance Best Practices for VMware vSphere 5.5
Avoid placing more than four FT-enabled virtual machines on a single host. In addition to reducing the possibility of saturating the network link used for logging traffic, this also limits the number of simultaneous live-migrations needed to create new secondary virtual machines in the event of a host failure. If the secondary virtual machine lags too far behind the primary (which usually happens when the primary virtual machine is CPU bound and the secondary virtual machine is not getting enough CPU cycles), the hypervisor might slow the primary to allow the secondary to catch up. The following recommendations help avoid this situation:
�
Make sure the hosts on which the primary and secondary virtual machines run are relatively closely matched, with similar CPU make, model, and frequency. Make sure that power management scheme settings (both in the BIOS and in ESXi) that cause CPU frequency scaling are consistent between the hosts on which the primary and secondary virtual machines run. Enable CPU reservations for the primary virtual machine (which will be duplicated for the secondary virtual machine) to ensure that the secondary gets CPU cycles when it requires them.
Though timer interrupt rates do not significantly affect FT performance, high timer interrupt rates create additional network traffic on the FT logging NICs. Therefore, if possible, reduce timer interrupt rates as described in Guest Operating System CPU Considerations on page 43.
70
VMware, Inc.
Chapter 4 Virtual Infrastructure Management
VMware vCenter Update Manager
VMware vCenter Update Manager provides a patch management framework for VMware vSphere. It can be used to apply patches, updates, and upgrades to VMware ESX and ESXi hosts, VMware Tools and virtual hardware, and so on.
Update Manager Setup and Configuration
�
When there are more than 300 virtual machines or more than 30 hosts, separate the Update Manager database from the vCenter Server database. When there are more than 1000 virtual machines or more than 100 hosts, separate the Update Manager server from the vCenter Server and the Update Manager database from the vCenter Server database. Allocate separate physical disks for the Update Manager patch store and the Update Manager database. To reduce network latency and packet drops, keep to a minimum the number of network hops between the Update Manager server system and the ESXi hosts. In order to cache frequently used patch files in memory, make sure the Update Manager server host has at least 2GB of RAM.
� �
Update Manager General Recommendations
�
For compliance view for all attached baselines, latency is increased linearly with the number of attached baselines. We therefore recommend the removal of unused baselines, especially when the inventory size is large. Upgrading VMware Tools is faster if the virtual machine is already powered on. Otherwise, Update Manager must power on the virtual machine before the VMware Tools upgrade, which could increase the overall latency. Upgrading virtual machine hardware is faster if the virtual machine is already powered off. Otherwise, Update Manager must power off the virtual machine before upgrading the virtual hardware, which could increase the overall latency. NOTE Because VMware Tools must be up to date before virtual hardware is upgraded, Update Manager might need to upgrade VMware Tools before upgrading virtual hardware. In such cases the process is faster if the virtual machine is already powered-on.
Update Manager Cluster Remediation
�
Limiting the remediation concurrency level (i.e., the maximum number of hosts that can be simultaneously updated) to half the number of hosts in the cluster can reduce vMotion intensity, often resulting in better overall host remediation performance. (This option can be set using the cluster remediate wizard.) When all hosts in a cluster are ready to enter maintenance mode (that is, they have no virtual machines powered on), concurrent host remediation will typically be faster than sequential host remediation. Cluster remediation is most likely to succeed when the cluster is no more than 80% utilized. Thus for heavily-used clusters, cluster remediation is best performed during off-peak periods, when utilization drops below 80%. If this is not possible, it is best to suspend or power-off some virtual machines before the operation is begun.
Update Manager Bandwidth Throttling
�
During remediation or staging operations, hosts download patches. On slow networks you can prevent network congestion by configuring hosts to use bandwidth throttling. By allocating comparatively more bandwidth to some hosts, those hosts can more quickly finish remediation or staging.
VMware, Inc.
71
Performance Best Practices for VMware vSphere 5.5
To ensure that network bandwidth is allocated as expected, the sum of the bandwidth allocated to multiple hosts on a single network link should not exceed the bandwidth of that link. Otherwise, the hosts will attempt to utilize bandwidth up to their allocation, resulting in bandwidth utilization that might not be proportional to the configured allocations. Bandwidth throttling applies only to hosts that are downloading patches. If a host is not in the process of patch downloading, any bandwidth throttling configuration on that host will not affect the bandwidth available in the network link.
72
VMware, Inc.
Chapter 4 Virtual Infrastructure Management
vSphere Storage Appliance (VSA)
The vSphere Storage Appliance (VSA) allows local storage on ESXi hosts to be used as shared storage, allowing the use of many storage-dependent virtualization features, such as vMotion, distributed resource scheduling (DRS), and high availability (HA), without the need for a SAN. VSA also functions as a storage cluster, providing continued availability of all the data it stores even if one node in the cluster fails.
�
To provide highly available shared storage, VSA requires that the ESXi hosts have RAID 5, 6, or 1+0 local storage, while it also replicates data across the cluster. This combination means the usable storage capacity will be affected by both the local RAID type and the host-to-host replication. For example, a VSA using RAID 1+0 local storage would use 50% of the raw disk space for RAID redundancy, and half the remaining space for host-to-host replication, leaving 25% as usable storage capacity. The performance of VSA shared storage is dependent on a number of factors:
� �
The number and sizes of the disks used in the storage cluster. The performance of the disks that make up the storage cluster. This is in turn dependent on the disk speed and interface (that is, SATA or SAS). The performance of the local disk controllers. This depends largely on the RAID controller and its write-back cache size. Make sure, also, that the write-back cache on the RAID controller is non-volatile (that is, battery-backed) and that it is enabled. NOTE Any volatile write-back cache, typically on the disk drives themselves, must be disabled. Although volatile write-back caches can improve write performance, they do so at the risk of data loss or corruption.
� �
The specifics of the I/O workloads (request sizes, randomness, read/write mix, etc.). The replication of data between VSA hosts. Because all writes must me made on two hosts, VSA performance is also partially dependent on host performance.
In order to obtain consistent performance, use thick provisioned data sets on VSA managed datastores, preferably eager zeroed. For more information on this topic see Virtual Disk Types on page 31.
�
When initially deploying the vSphere Storage Appliance, select Format disks immediately. This will make the storage eager-zeroed, causing the initial deployment to take longer, but ensuring the best performance once the deployment is complete. Choose Thick provisioned Eager-zeroed when provisioning storage from VSA managed datastores for virtual machines.
Make sure partitions are aligned along a 4KB boundary, that I/Os are 4KB aligned, and that I/Os are sized in 4KB multiples. For more information on this topic see Partition Alignment on page 32. NOTE Partition alignment is a function of the operating system. Some operating systems, such as Windows Server 2003, dont automatically align partitions. I/O alignment and size can be functions of either the operating system or the application.
To obtain a full picture of the VSA environment, VSA performance can be monitored at three levels:
�
The application-level performance or virtual machine-level performance, which provides the view seen by the end user. The datastore performance, which shows how much each of the VSA datastores is being loaded by all of the virtual machines that they serve. The physical SCSI adapter view shows the total impact of both VSA primary and replica data copies on that adapter.
For further guidance on VSA performance, see the Performance of VSA in VMware vSphere 5 white paper.
VMware, Inc.
73
Performance Best Practices for VMware vSphere 5.5
VMware Virtual SAN (VSAN)
The VMware Virtual SAN (VSAN) is a new feature, in beta for vSphere 5.5, allowing storage resources attached directly to ESXi hosts to be used for distributed storage and accessed by multiple ESXi hosts. Follow the recommendations in this section for the best performance.
VSAN Hardware Selection and Layout
�
All VSAN writes go first to SSDs (solid-state disks) and VSAN read cache hits (which ideally make up a large proportion of the reads) come from SSD. Thus the performance of the SSDs is an important factor in the overall performance of VSAN. The SSD to HDD ratio can also have a significant effect on VSAN performance. A higher SSD to HDD ratio typically improves performance, but at a higher cost. VSAN performs best when disk resources are distributed relatively evenly across the ESXi hosts that make up the VSAN cluster.
VSAN Network Considerations
�
While small VSAN deployments can perform well with 1Gb Ethernet links between the ESXi hosts in the VSAN cluster, most deployments will perform best with 10Gb or faster links. Jumbo frames, while they shouldnt hurt performance if properly configured, wont provide much improvement in VSAN performance.
VSAN Configuration and Use
�
A number of the VM Storage Policies in VSAN can affect VSAN performance. These include:
� � � �
Number of disk stripes per object Flash Read Cache reservation Number of failures to tolerate Object space reservation
In most cases, these options allow a trade-off between resource usage and performance. These are described in more detail in the document referenced below.
�
Just as disk resources should generally be distributed relatively evenly across VSAN hosts, for the best performance virtual machines should also be distributed relatively evenly across those hosts. VMware DRS can help to achieve this (see VMware Distributed Resource Scheduler (DRS) on page 61).
For more details about VSAN configuration options and other VSAN performance tips, see VMware Virtual SAN Design & Sizing Guide.
74
VMware, Inc.
Chapter 4 Virtual Infrastructure Management
VMware vCenter Single Sign On Server Performance
The VMware vCenter Single Sign On Server offers users single sign-on access across the vSphere management stack. Follow the recommendations in this section for the best performance.
�
Single Sign On Server performance depends on the performance of the back-end identity sources. For the best identity source performance, follow the relevant best practices. For example:
�
For Windows Active Directory, see the Windows Server 2008 performance tuning guidelines: http://msdn.microsoft.com/en-us/windows/hardware/gg463394 For OpenLDAP, see the OpenLDAP Faq-O-Matic: Performance Tuning: http://www.openldap.org/faq/data/cache/190.html
In order to minimize search overhead, make sure only the necessary identity source servers are added to the Single Sign On Server. You can browse and manage the identity sources attached to the vSphere Single Sign On Server using the vSphere Single Sign On Configuration user interface in the vSphere Web Client.
When using the vSphere Web Client to add an Identity Source to the Single Sign On Server, setting Base DN for Users and Base DN for Groups to the common portion of the domain name for users and groups, respectively, will significantly increase the performance of browsing and searching for users in large identity sources. For higher throughput, consider using vCenter Single Sign On Server in clustered mode, which allows the simultaneous operation of two or more Single Sign On Servers with a a load balancer to distribute the workload. In addition to improved performance, clustered mode also provides high availability for the Single Sign On service. To set up Single Sign On in clustered mode, refer to the 5.5 version of vSphere Installation and Setup. When using clustered mode, tune the performance of the load balancer. For example, for Apache HTTPD Load Balancer, increase the number of threads from 64 (the default) to 256.
VMware, Inc.
75
Performance Best Practices for VMware vSphere 5.5
76
VMware, Inc.
Glossary
ALUA (Asymmetric Logical Unit Access) A feature included in some storage arrays that allows the array itself to designate paths as Active Optimized. AMD Virtualization (AMD-V) AMDs version of hardware-assisted CPU virtualization, included in some 64-bit AMD processors. See also Virtualization Assist. AMD-Vi AMDs version of hardware-assisted I/O MMU, included in some 64-bit AMD processors, also called AMD I/O Virtualization or IOMMU. See also I/O MMU.
Ballooning A technique used in VMware ESXi to reclaim the guest memory pages that are considered the least valuable by the guest operating system. This is accomplished using the vmmemctl driver, which is installed as part of the VMware Tools suite. Checksum Offload An option enabling a network adapter to calculate the TCP checksum, thus reducing CPU load. Clone A copy of a virtual machine. See also Full Clone and Linked Clone. Core A processing unit. Often used to refer to multiple processing units in one package (a so-called multi-core CPU).
DirectPath I/O A feature that leverages Intel VT-d and AMD-Vi hardware support to allow guest operating systems to directly access hardware devices. Distributed Power Management (DPM) A feature that uses DRS to unload servers, allowing them to be placed into standby, and thereby saving power. When the load increases, the servers can be automatically brought back online. Distributed Resource Scheduler (DRS) A feature that monitors utilization across resource pools and uses vMotion to move running virtual machines to other servers.
E1000 One of the virtual network adapters available in a virtual machine running in ESXi. The E1000 adapter emulates an Intel E1000 device. See also E1000e, vlance and VMXNET.
VMware, Inc.
77
Performance Best Practices for VMware vSphere 5.5
E1000e One of the virtual network adapters available in a virtual machine running in ESXi. The E1000e adapter emulates an Intel E1000e device. See also E1000, vlance and VMXNET. Enhanced VMXNET One of the virtual network adapters available in a virtual machine running in ESXi. The Enhanced VMXNET adapter is a high-performance paravirtualized device with drivers (available in VMware Tools) for many guest operating systems. See also VMXNET, VMXNET3, E1000, E1000e, vlance, and NIC Morphing. EPT (Extended Page Tables) Intels implementation of hardware virtual MMU. See Hardware Virtual MMU.
Fault Tolerance (FT) A feature that runs a secondary copy of a virtual machine on a secondary host and seamlessly switches to that secondary copy in the event of failure of the primary host. Fibre Channel A networking technology used for storage. See also iSCSI, NAS, NFS, and SAN. Full Clone A copy of a virtual machine that has no further dependence on the parent virtual machine. See also Linked Clone.
Growable Disk A type of virtual disk in which only as much host disk space as is needed is initially set aside, and the disk grows as the virtual machine uses the space. Also called thin disk. See also Preallocated Disk. Guest A virtual machine running within a hypervisor. See also Virtual Machine. Guest Operating System An operating system that runs inside a virtual machine. See also Host Operating System.
Hardware Abstraction Layer (HAL) A layer between the physical hardware of a computer and the software that runs on that computer designed to hide differences in the underlying hardware, thus allowing software to run on a range of different architectures without being modified for each one. Windows uses different HALs depending, among other factors, on whether the underlying system has one CPU (Uniprocessor (UP) HAL) or multiple CPUs (Symmetric Multiprocessor (SMP) HAL). See also Kernel. Hardware Virtual MMU A feature of some CPUs that performs virtualization of the memory management unit (MMU) in hardware, rather than in the virtualization layer. Also called RVI or NPT by AMD and EPT by Intel. Hardware Virtualization Assist See Virtualization Assist. High Availability (HA) VMware High Availability is a product that continuously monitors all physical servers in a resource pool and restarts virtual machines affected by server failure. Host Bus Adapter (HBA) A device that connects one or more peripheral units to a computer and manages data storage and I/O processing (often for Fibre Channel, IDE, or SCSI interfaces).An HBA can be physical (attached to a host) or virtual (part of a virtual machine).
78
VMware, Inc.
Glossary
Host Power Management Host power management reduces the power consumption of ESXi hosts while they are running. See also Distributed Power Management. Hyper-Threading A processor architecture feature that allows a single processor to execute multiple independent threads simultaneously. Hyper-threading was added to Intel's Xeon and Pentium 4 processors. Intel uses the term package to refer to the entire chip, and logical processor to refer to each hardware thread. Also called symmetric multithreading (SMT).
Independent Virtual Disk Independent virtual disks are not included in snapshots. Independent virtual disks can in turn be either Persistent or Nonpersistent. Intel VT-x Intels version of hardware-assisted CPU virtualization, included in some 64-bit Intel processors. See also Virtualization Assist. Intel VT-d Intels version of hardware-assisted I/O MMU, included in some 64-bit Intel processors, also called Intel Virtualization Technology for Directed I/O. See also I/O MMU. I/O MMU The input/output memory management unit is a processor feature that remaps I/O DMA transfers and device interrupts. This feature can allow virtual machines to have direct access to hardware I/O devices, such as network cards. See also AMD Vi and Intel VT-d. iSCSI A protocol allowing SCSI commands to be transmitted over TCP/IP (typically using ordinary Ethernet cabling). An iSCSI client is called an initiator (can be software or hardware); an iSCSI server is called a target.
Jumbo frames Ethernet frames with a payload of more than 1,500 bytes. Because there is a CPU cost per network packet, larger packets can reduce the CPU cost of network traffic. Jumbo frames are supported by the Enhanced VMXNET and the VMXNET3 virtual network adapters (but not by the normal VMXNET adapter). Not all Ethernet cards or switches support jumbo frames, however. Kernel The heart of an operating system. The kernel usually includes the functionality of a Hardware Abstraction Layer (HAL). Large Pages A feature offered by most modern processors allowing the TLB (translation lookaside buffer) to index 2MB or 4MB pages in addition to the standard 4KB pages. Linked Clone A copy of a virtual machine that must have access to the parent virtual machines virtual disk(s). The linked clone stores only the differential changes to the parents virtual disk(s) in a set of files separate from the parents virtual disk files. See also Full Clone. LRO (Large Receive Offload) A method of increasing network receive throughput included in some network adapters. LUN (Logical Unit Number) A number identifying a single logical unit, can represent a single disk or a partition on an array. Used in many storage technologies, including SCSI, iSCSI, and Fibre Channel.
VMware, Inc.
79
Performance Best Practices for VMware vSphere 5.5
Memory Compression One of a number of techniques used by ESXi to allow memory overcommitment. MMU (Memory Management Unit) Part of a computers hardware that acts as an interface between the CPU core and main memory. Typically part of the CPU package in modern processors.
NAS See Network Attached Storage. Native Execution Execution of an application directly on a physical server, as contrasted with running the application in a virtual machine. Native System A computer running a single operating system, and in which the applications run directly in that operating system. NetQueue A technology that significantly improves performance of 10 Gigabit Ethernet network adapters in virtualized environments. Network-Attached Storage (NAS) A storage system connected to a computer network. NAS systems are file-based, and often use TCP/IP over Ethernet (although there are numerous other variations). See also Storage Area Network. Network File System (NFS) A specific network file system protocol supported by many storage devices and operating systems. Traditionally implemented over a standard LAN (as opposed to a dedicated storage network). Network I/O Control (NetIOC) A feature that allows the allocation of network bandwidth to network resource pools. These pools can be selected from among the seven predefined pools or can be user-defined. NIC Historically meant network interface card. With the recent availability of multi-port network cards, as well as the inclusion of network ports directly on system boards, the term NIC is now sometimes used to mean network interface controller (of which there might be more than one on a physical network card or system board). NIC Morphing The automatic conversion on some guest operating systems from the vlance virtual network adapter to the higher-performance VMXNET virtual network adapter. NIC Team The association of multiple NICs with a single virtual switch to form a team. Such teams can provide passive failover and share traffic loads between members of physical and virtual networks. Non-Uniform Memory Access (NUMA) A computer architecture in which memory located closer to a particular processor is accessed with less delay than memory located farther from that processor. Nonpersistent Disk All disk writes issued by software running inside a virtual machine with a nonpersistent virtual disk appear to be written to disk, but are in fact discarded after the session is powered down. As a result, a disk in nonpersistent mode is not modified by activity in the virtual machine. See also Persistent Disk.
80
VMware, Inc.
Glossary
NPT (Nested Page Tables) AMDs implementation of hardware virtual MMU. Also called RVI. See Hardware Virtual MMU.
Pacifica The original name for AMDs version of virtualization assist (later called AMD-V), included in some 64-bit AMD processors. See AMD Virtualization. Paravirtualization A technique in which the guest operating system, or some component of the guest operating system (such as a device driver) interacts with the hypervisor directly, for better guest-host communication and for improved performance for some operations. PCI (Peripheral Component Interconnect) A computer bus specification. Now largely being superseded by PCIe. PCI-X (PCI Extended) A computer bus specification. Similar to PCI, but twice as wide and with a faster clock. Shares some compatibility with PCI devices (that is, PCI-X cards can sometimes be used in PCI slots and PCI cards can sometimes be used in PCI-X slots). PCIe (PCI Express) A computer bus specification. PCIe is available in a variety of different capacities (number of lanes): x1, x2, x4, x8, x16, and x32. Smaller cards will fit into larger slots, but not the reverse. PCIe is not slot-compatible with either PCI or PCI-X. Persistent Disk All disk writes issued by software running inside a virtual machine are immediately and permanently written to a persistent virtual disk. As a result, a disk in persistent mode behaves like a conventional disk drive on a physical computer. See also Nonpersistent Disk. Physical CPU A processor within a physical machine. See also Virtual CPU. Preallocated Disk A type of virtual disk in which all the host disk space for the virtual machine is allocated at the time the virtual disk is created. See also Growable Disk. PVSCSI A paravirtualized virtual storage adapter using the SCSI protocol. PVSCSI offers a significant reduction in CPU utilization as well as potentially increased throughput compared to the default virtual storage adapters. See Paravirtualization.
RAID (Redundant Array of Inexpensive Disks) A technology using multiple hard disks to improve performance, capacity, or reliability. Raw Device Mapping (RDM) The use of a mapping file in a VMFS volume to point to a raw physical device. Receive-side scaling (RSS) Allows network packet receive processing to be scheduled in parallel on multiple processors. RVI (Rapid Virtualization Indexing) AMDs implementation of hardware virtual MMU. Also called NPT. See Hardware Virtual MMU.
SAN See Storage Area Network.
VMware, Inc.
81
Performance Best Practices for VMware vSphere 5.5
Secure Virtual Machine (SVM) Another name for AMDs version of virtualization assist, included in some 64-bit AMD processors. See AMD Virtualization. Shadow Page Tables A set of page tables maintained by ESXi that map the guest operating systems virtual memory pages to the underlying pages on the physical machine. Snapshot A snapshot preserves the virtual machine just as it was when you took that snapshotincluding the state of the data on all the virtual machine's disks and whether the virtual machine was powered on, powered off, or suspended. Socket A connector that accepts a CPU package. With multi-core CPU packages, this term is no longer synonymous with the number of cores. SplitRx Mode A feature in ESXi that can significantly improve network performance for some workloads. Storage Area Network (SAN) A storage system connected to a dedicated network designed for storage attachment. SAN systems are usually block-based, and typically use the SCSI command set over a Fibre Channel network (though other command sets and network types exist as well). See also Network-Attached Storage. Storage DRS A feature that provides I/O load balancing across datastores within a datastore cluster. This load balancing can avoid storage performance bottlenecks or address them if they occur. Storage I/O Control (SIOC) A feature that allows an entire datastores I/O resources to be proportionally allocated to the virtual machines accessing that datastore. Storage vMotion A feature allowing running virtual machines to be migrated from one datastore to another with no downtime. Swap to host cache A feature in ESXi that uses a relatively small amount of solid-state drive (SSD) storage to significantly reduce the performance impact of host-level memory swapping. Symmetric Multiprocessor (SMP) A multiprocessor architecture in which two or more processors (cores, to use current terminology) are connected to a single pool of shared memory. See also Uniprocessor (UP). Symmetric Multithreading (SMT) Another name for hyper-threading. See also Hyper-Threading.
Template A template is a master copy of a virtual machine that can be used to create and provision other virtual machines. Templates cant be deleted or added to a team. Setting a virtual machine as a template protects any linked clones or snapshots that depend on the template from being inadvertently disabled. Thick Disk A virtual disk in which all the space is allocated at the time of creation. Thin Disk A virtual disk in which space is allocated as it is used.
82
VMware, Inc.
Glossary
Thrashing A situation that occurs when virtual or physical memory is not large enough to hold the full working set of a workload. This mismatch can cause frequent reading from and writing to a paging file, typically located on a hard drive, which can in turn severely impact performance. TLB (Translation Lookaside Buffer) A CPU cache used to hold page table entries. TSO (TCP Segmentation Offload) A feature of some NICs that offloads the packetization of data from the CPU to the NIC. TSO is supported by the E1000, E1000e, Enhanced VMXNET, and VMXNET3 virtual network adapters (but not by the normal VMXNET adapter).
Uniprocessor (UP) A single-processor architecture (single-core architecture, to use current terminology). See also Symmetric Multiprocessor (SMP). Vanderpool The original name for Intels version of virtualization assist (later called VT), included in some 64-bit Intel processors. See also Virtualization Technology. Virtual CPU (vCPU) A processor within a virtual machine. See also Symmetric Multiprocessor (SMP). Virtual Disk A virtual disk is a file or set of files that appears as a physical disk drive to a guest operating system. These files can be on the host machine or on a remote file system. When you configure a virtual machine with a virtual disk, you can install a new operating system into the disk file without the need to repartition a physical disk or reboot the host. Virtual Machine A virtualized x86 PC environment in which a guest operating system and associated application software can run. Multiple virtual machines can operate on the same host system concurrently. Virtual NUMA (vNUMA) A feature in ESXi that exposes NUMA topology to the guest operating system, allowing NUMA-aware guest operating systems and applications to make the most efficient use of the underlying hardwares NUMA architecture. Virtual SMP Multiple virtual CPUs (vCPUs) in a single virtual machine. Virtual Switch (vSwitch) A software equivalent to a traditional network switch. Virtualization Assist A general term for technology included in some 64-bit processors from AMD and Intel that is required in order for 64-bit operating systems to be run in virtual machines and which can improve the performance of both 32-bit and 64-bit guest operating systems. More information is available in VMware knowledge base article 1901. See also AMD Virtualization and Virtualization Technology. Virtualization Overhead The cost difference between running an application within a virtual machine and running the same application natively. Since running in a virtual machine requires an extra layer of software, there is by necessity an associated cost. This cost might be additional resource utilization or decreased performance.
VMware, Inc.
83
Performance Best Practices for VMware vSphere 5.5
Virtualization Technology (VT) Intels version of virtualization assist, included in some 64-bit Intel processors. See also Virtualization Assist. vlance One of the virtual network adapters available in a virtual machine running in ESXi. The vlance adapter emulates an AMD PCnet32 device. Note that in some cases NIC morphing can automatically convert a vlance device into a VMXNET device. See also NIC Morphing, E1000, E1000e, and VMXNET. VMFS (Virtual Machine File System) A high performance cluster file system. vMotion A feature allowing running virtual machines to be migrated from one physical server to another with no downtime. VMware Infrastructure Client (VI Client) A graphical user interface used to manage ESX/ESXi hosts or vCenter servers. Renamed vSphere Client in vSphere 4.0. VMware vCenter Update Manager Provides a patch management framework for VMware vSphere. It can be used to apply patches, updates, and upgrades to VMware ESX and ESXi hosts, VMware Tools and virtual hardware, and so on. VMware vStorage APIs for Array Integration (VAAI) A set of APIs that can improve storage scalability by offloading to VAAI-capable storage hardware a number of operations instead of performing those operations in ESXi. VMware Tools A suite of utilities and drivers that enhances the performance and functionality of your guest operating system. Key features of VMware Tools include some or all of the following, depending on your guest operating system: an SVGA driver, a mouse driver, the VMware Tools control panel, and support for such features as shared folders, shrinking virtual disks, time synchronization with the host, VMware Tools scripts, and connecting and disconnecting devices while the virtual machine is running. VMX Swap A feature allowing ESXI to swap to disk some of the memory it reserves for the virtual machine executable (VMX) process. VMXNET One of the virtual network adapters available in a virtual machine running in ESXi. The VMXNET adapter is a high-performance paravirtualized device with drivers (available in VMware Tools) for many guest operating systems. See also Enhanced VMXNET, VMXNET3, E1000, E1000e, vlance, and NIC Morphing. VMXNET3 (VMXNET Generation 3) The latest in the VMXNET family of paravirtualized network drivers. Requires virtual hardware version 7 or later. vSphere Client. A graphical user interface used to manage ESX/ESXi hosts or vCenter servers. Previously called the VMware Infrastructure Client (VI Client). vSphere Web Client. A browser-based user interface used to manage ESX/ESXi hosts and vCenter servers.
Wake-on-LAN A feature allowing a computer system to be powered on or brought out of suspend by sending a command over Ethernet.
VMware, Inc.
84
Index
Numerics
10 Gigabit Ethernet and NetQueue 16 64-bit DMA addresses 16
A
active/active storage arrays policy 33 active/passive storage arrays policy 33 affinity rules DRS 61 alignment file system partitions 32 ALUA 33 AMD I/O Virtualization 12 Opteron CPU 22 PCnet32 device 47 AMD-V 11, 17 AMD-Vi 12 Asymmetric Logical Unit Access (ALUA) 33
CD drives 19 checksum offload 16 COM ports 19 compression memory 26 copy offload 13 CPU compatibility 11 overhead 20 CPU affinity and hyper-threading 22 CPU overcommitment 20 C-states 17
D
database Oracle 54 SQL Server 54 vFabric Postgres 54 datastore clusters 67 DirectPath I/O 36 disk shares 33 disks eager-zeroed 31 independent nonpersistent 31 independent persistent 31 lazy-zeroed 32 snapshot 31 thick 31 thin 32 Distributed Power Management See DPM Distributed Resource Scheduler See DRS DPM (Distributed Power Management) 19, 65 aggressiveness 65 and reserve capacity 65 automatic vs. manual mode 65 drmdump files 62 DRS (Distributed Resource Scheduler) 19, 61 affinity rules 61 algorithm frequency 64 and limits 51, 62 and reservations 51, 62 and shares 51, 62 drmdump files 62 DVD drives 19
B
backups scheduling 41 balloon driver and VMware Tools 41 ballooning memory 26 binary translation (BT) 11 BIOS settings 17 Block zeroing 13 bridge chip 16 BT (binary translation) 11 bus architecture PCI 14, 16 PCI Express 14, 16 PCIe 14, 16 PCI-X 14, 16 BusLogic virtual storage adapter 46 using custom driver 46
C
C1E halt state 17
VMware, Inc.
85
Performance Best Practices for VMware vSphere 5.5
E
E1000 device 47 E1000e device 47 eager-zeroed disks 31 emuRxMode See splitRx mode Enhanced vMotion Compatibility 61 Enhanced VMXNET 47 EPT (extended page tables) 12, 17 esxtop and resxtop 20, 34 Ethernet 10 Gigabit and NetQueue 16 and iSCSI 14 and NFS 14 EVC (Enhanced vMotion Compatibility) 61 extended page tables 12, 17
I
I/O block sizes 46 I/O memory management unit 12 I/O MMU 12 IBM X-Architecture 22 idle loops 21 independent nonpersistent virtual disks 31 independent persistent virtual disks 31 Intel E1000 device 47 E1000e device 47 Nehalem CPU 22 Virtualization Technology for Directed I/O 12 VT-x 11, 17 Westmere CPU 22 interleaved memory 22 inter-VM anti-affinity and Storage DRS 67 intra-VM affinity and Storage DRS 67 iSCSI and Ethernet 14 and VLANs 34 software-initiated network protocol processing 14 ISO images 19
F
Fault Tolerance See FT file system partitions alignment 32 fixed path policy 33 Floppy drives 19 FT (Fault Tolerance) 23, 69 full copy 13
H
HA (High Availability) 66, 68 HAL UP vs. SMP 21 hardware BIOS settings 17 minimum configuration 11 hardware compatibility list 11 hardware version 10 19 and vMotion 58 hardware version 7 and PVSCSI 46 and VMXNET3 47 hardware version 8 and vNUMA 44 hardware virtualization (HV) 11 Hardware-accelerated cloning 13 hardware-assisted MMU virtualization 12 hardware-assisted virtualization 11 High Availability See HA high-memory DMA 16 host power management 17, 24, 65 HV (hardware virtualization) 11 hyper-threading 17, 21 CPU numbering 22
J
Java virtual machine maximum heap memory sizes 52 jumbo frames 16, 47 JVM maximum heap memory sizes 52
K
kernel UP vs. SMP 21
L
large pages 29 large receive offloads 16 lazy-zeroed disks 32 limits and DRS 51, 62 logical processors See hyper-threading LPT ports 19 LSILogic virtual storage adapter 46
M
memory ballooning 26 compression 26 large pages 29
VMware, Inc.
86
Index
overcommitment 27 overhead 25 page sharing 26 reservation 27 sizing 26 swap to host cache 26 swapping 26, 27 using reservations to avoid 28 testing 11 memory management unit virtualization 12 MMU virtualization 12 most recently used path policy 33 MRU path policy 33 MS-DOS idle loops 21 MTU size 47
N
NAS network protocol processing 14 Nehalem CPU 22 nested page tables 12 NetIOC 36, 69 NetQueue 16 Network I/O Control 36 network throughput and CPU utilization 36 NFS and Ethernet 14 and VLANs 34 NIC team 16 NICs server class 16 NO_HZ kernels 42, 43 node interleaving 17, 22 non-uniform memory access 22 NPT (nested page tables) 12 NTP (Network Time Protocol) 41 NUMA (non-uniform memory access) 22 wide 22
partitions alignment 32 path policy fixed 33 most recently used 33 round robin 33 PCI bus architecture 14, 16 PCI Express bus architecture 14, 16 PCIe bus architecture 14, 16 PCI-X bus architecture 14, 16 PCnet32 device 47 portgroups and NetIOC 36 power policies 24 PVSCSI virtual storage adapter 46
Q
queue depth 14 virtual SCSI driver 46
R
rapid virtualization indexing 12, 17 raw device mapping 30 RDM 30 receive buffers insufficient 48 receive ring overflowing 48 receive-side scaling 48 reservations and DRS 51, 62 use of 51 resource pools 51, 61 round robin path policy 33 RSS 48 RVI (rapid virtualization indexing) 12, 17
O
Opteron CPU 22 Optical drives 19 Oracle database 54 OS Controlled Mode power management 17 overhead CPU 20
S
scalable I/O 48 Scalable lock management 13 shadow page tables 12 shares and DRS 51, 62 use of 51 SIOC 33 SMT (symmetric multithreading) 21 snapshot virtual disks 31 Solaris idle loops 21
87
P
page sharing memory 26
VMware, Inc.
Performance Best Practices for VMware vSphere 5.5
Space reservation 13 splitRx mode 37 SQL Server database 54 storage adapter BusLogic 46 LSILogic 46 PVSCSI 46 storage arrays active/active policy 33 active/passive policy 33 Storage Distributed Resource Scheduler See Storage DRS Storage DRS 67 Storage I/O Control 33 Storage vMotion 13, 58, 59 swap file size 27 swap to host cache 28 memory 26 swapping memory 26, 27 symmetric multithreading 21
T
TCP segmentation offload 16, 47, 48 thick disks 31 thin disks 32 tickless timer 42 tickless timer kernels 43 timekeeping 41 timer interrupt rates Linux 43 Windows 43 timing within virtual machines 42 TLB (translation lookaside buffer) 12 translation lookaside buffer 12 TSO 16, 47, 48 Turbo mode 17
U
Update Manager 52, 71 USB controllers 19
V
VAAI (VMware vStorage APIs for Array Integration) 13, 30, 31, 32, 59 vCenter 52 database 53 statistics level 53 supported maximums 52 Update Manager 52 vCenter Converter 52 vCPUs
number of 20 vFabric Postgres database 54 virtual hardware version 10 19 and vMotion 58 virtual hardware version 7 and PVSCSI 46 and VMXNET3 47 virtual hardware version 8 and vNUMA 44 virtual interrupt coalescing 40 virtual machine monitor (VMM) 11 virtual machines wide 22 virtual network adapter E1000 47 vlance 47 VMXNET family 47 virtual NUMA (vNUMA) 22, 44 virus scanning programs scheduling 41 vlance virtual network device 47 VLANs and iSCSI 34 and NFS 34 and storage 14, 34 vmkfstools 32 VMM (virtual machine monitor) 11 memory reserved for 25 vMotion 58 and network adapters 61 CPU compatibility 61 VMware High Availability 68 VMware Paravirtual storage adapter See PVSCSI VMware Storage vMotion 13, 59 VMware Tools 46 and BusLogic SCSI driver 41 balloon driver 41 time-synchronization 41 VMware vCenter 52 VMware vCenter Converter 52 VMware vCenter Update Manager 71 VMware vSphere Client 56 VMware vSphere Web Client 56 VMware vSphere Web Services SDK 57 VMware vStorage APIs for Array Integration See VAAI VMX process memory reserved for 25 VMX swap 25 VMXNET 47 VMXNET Generation 3 See VMXNET3 VMXNET3 virtual network adapter 39 VPNs
88
VMware, Inc.
Index
and storage 14 vPostgres database 54 vSphere Client 56 vSphere Web Client 56 vSphere Web Services SDK 56, 57 vSwitch 16 VT-d 12 VT-x 11, 17 VUM (vCenter Update Manager) 71
W
Westmere CPU 22 wide NUMA 22 wide virtual machines 22 Windows 2000 idle loops 21 Windows 7 HAL 21 Windows Server 2008 HAL 21 Windows Time Service 41 Windows Vista HAL 21
X
X-Architecture 22
VMware, Inc.
89
Performance Best Practices for VMware vSphere 5.5
90
VMware, Inc.
You might also like
- 2018 Internet Crime ReportDocument28 pages2018 Internet Crime ReportTrevor ReidNo ratings yet
- RosettaStone For UNIXDocument2 pagesRosettaStone For UNIXDani Elmi100% (1)
- Oracle Cloud Machine Delivers Cloud Un Your Data CenterDocument9 pagesOracle Cloud Machine Delivers Cloud Un Your Data CenterDani ElmiNo ratings yet
- Oracle BusinessIntelligence Security Guide 11.1.1.9Document356 pagesOracle BusinessIntelligence Security Guide 11.1.1.9Dani ElmiNo ratings yet
- Unix Turns 40Document11 pagesUnix Turns 40Dani ElmiNo ratings yet
- Vsphere Migration Prerequisites ChecklistDocument12 pagesVsphere Migration Prerequisites ChecklistDani Elmi100% (1)
- Virtualized Disaster Recovery From Vmware and Vision SolutionsDocument6 pagesVirtualized Disaster Recovery From Vmware and Vision SolutionsDani ElmiNo ratings yet
- MTG EssBase Optimization BasicsDocument21 pagesMTG EssBase Optimization BasicsDani ElmiNo ratings yet
- Oracle BusinessIntelligence Security Guide 11.1.1.9Document356 pagesOracle BusinessIntelligence Security Guide 11.1.1.9Dani ElmiNo ratings yet
- 1202 4347Document16 pages1202 4347Tg WallasNo ratings yet
- Blade Logic InstallationDocument243 pagesBlade Logic InstallationDani ElmiNo ratings yet
- FDM ConfigDocument58 pagesFDM ConfigChandu SaratNo ratings yet
- AixDocument19 pagesAixDani ElmiNo ratings yet
- INFORMATICA-Performance TuningDocument21 pagesINFORMATICA-Performance Tuningsvprasad.t100% (9)
- Ebook Eric SiebertDocument64 pagesEbook Eric SiebertMohinuddin MustaqNo ratings yet
- FigDocument7 pagesFigDani ElmiNo ratings yet
- CMDBuild PresentationDocument56 pagesCMDBuild PresentationDani ElmiNo ratings yet
- Aud220 DynamicrangeNATEDocument25 pagesAud220 DynamicrangeNATEDani ElmiNo ratings yet
- Mike Resseler Bringing Automation To The DatacenterDocument25 pagesMike Resseler Bringing Automation To The DatacenterDani ElmiNo ratings yet
- Process Explorer Tutorial HandoutDocument14 pagesProcess Explorer Tutorial Handoutjwash3No ratings yet
- Criminal Profiling Part 4 of 7Document25 pagesCriminal Profiling Part 4 of 7Dani ElmiNo ratings yet
- Criminal Profiling Part 3 of 7Document20 pagesCriminal Profiling Part 3 of 7Dani ElmiNo ratings yet
- RedHat4 6-ClusterAdministrationDocument138 pagesRedHat4 6-ClusterAdministrationDani ElmiNo ratings yet
- Criminal Profiling Part 2 of 7Document20 pagesCriminal Profiling Part 2 of 7Dani Elmi100% (1)
- Aud220 DynamicrangeNATEDocument25 pagesAud220 DynamicrangeNATEDani ElmiNo ratings yet
- RedHat4 6-ClusterAdministrationDocument138 pagesRedHat4 6-ClusterAdministrationDani ElmiNo ratings yet
- ITIL V3 DocumentsDocument20 pagesITIL V3 DocumentsTariq GurooNo ratings yet
- The Subtle Art of Not Giving a F*ck: A Counterintuitive Approach to Living a Good LifeFrom EverandThe Subtle Art of Not Giving a F*ck: A Counterintuitive Approach to Living a Good LifeRating: 4 out of 5 stars4/5 (5782)
- Hidden Figures: The American Dream and the Untold Story of the Black Women Mathematicians Who Helped Win the Space RaceFrom EverandHidden Figures: The American Dream and the Untold Story of the Black Women Mathematicians Who Helped Win the Space RaceRating: 4 out of 5 stars4/5 (890)
- The Yellow House: A Memoir (2019 National Book Award Winner)From EverandThe Yellow House: A Memoir (2019 National Book Award Winner)Rating: 4 out of 5 stars4/5 (98)
- Elon Musk: Tesla, SpaceX, and the Quest for a Fantastic FutureFrom EverandElon Musk: Tesla, SpaceX, and the Quest for a Fantastic FutureRating: 4.5 out of 5 stars4.5/5 (474)
- Shoe Dog: A Memoir by the Creator of NikeFrom EverandShoe Dog: A Memoir by the Creator of NikeRating: 4.5 out of 5 stars4.5/5 (537)
- Devil in the Grove: Thurgood Marshall, the Groveland Boys, and the Dawn of a New AmericaFrom EverandDevil in the Grove: Thurgood Marshall, the Groveland Boys, and the Dawn of a New AmericaRating: 4.5 out of 5 stars4.5/5 (265)
- The Little Book of Hygge: Danish Secrets to Happy LivingFrom EverandThe Little Book of Hygge: Danish Secrets to Happy LivingRating: 3.5 out of 5 stars3.5/5 (399)
- Never Split the Difference: Negotiating As If Your Life Depended On ItFrom EverandNever Split the Difference: Negotiating As If Your Life Depended On ItRating: 4.5 out of 5 stars4.5/5 (838)
- Grit: The Power of Passion and PerseveranceFrom EverandGrit: The Power of Passion and PerseveranceRating: 4 out of 5 stars4/5 (587)
- A Heartbreaking Work Of Staggering Genius: A Memoir Based on a True StoryFrom EverandA Heartbreaking Work Of Staggering Genius: A Memoir Based on a True StoryRating: 3.5 out of 5 stars3.5/5 (231)
- The Emperor of All Maladies: A Biography of CancerFrom EverandThe Emperor of All Maladies: A Biography of CancerRating: 4.5 out of 5 stars4.5/5 (271)
- Team of Rivals: The Political Genius of Abraham LincolnFrom EverandTeam of Rivals: The Political Genius of Abraham LincolnRating: 4.5 out of 5 stars4.5/5 (234)
- On Fire: The (Burning) Case for a Green New DealFrom EverandOn Fire: The (Burning) Case for a Green New DealRating: 4 out of 5 stars4/5 (72)
- The Unwinding: An Inner History of the New AmericaFrom EverandThe Unwinding: An Inner History of the New AmericaRating: 4 out of 5 stars4/5 (45)
- The Hard Thing About Hard Things: Building a Business When There Are No Easy AnswersFrom EverandThe Hard Thing About Hard Things: Building a Business When There Are No Easy AnswersRating: 4.5 out of 5 stars4.5/5 (344)
- The World Is Flat 3.0: A Brief History of the Twenty-first CenturyFrom EverandThe World Is Flat 3.0: A Brief History of the Twenty-first CenturyRating: 3.5 out of 5 stars3.5/5 (2219)
- The Gifts of Imperfection: Let Go of Who You Think You're Supposed to Be and Embrace Who You AreFrom EverandThe Gifts of Imperfection: Let Go of Who You Think You're Supposed to Be and Embrace Who You AreRating: 4 out of 5 stars4/5 (1090)
- The Sympathizer: A Novel (Pulitzer Prize for Fiction)From EverandThe Sympathizer: A Novel (Pulitzer Prize for Fiction)Rating: 4.5 out of 5 stars4.5/5 (119)
- Her Body and Other Parties: StoriesFrom EverandHer Body and Other Parties: StoriesRating: 4 out of 5 stars4/5 (821)
- 20765C SetupguideDocument27 pages20765C SetupguidedouglasNo ratings yet
- EVE Comm BOOK 1.07 2020 PDFDocument165 pagesEVE Comm BOOK 1.07 2020 PDFDeepakNo ratings yet
- ITCNA - Chapter 7 - Virtualisation and CloudDocument34 pagesITCNA - Chapter 7 - Virtualisation and CloudLinda BurgNo ratings yet
- Vsphere Esxi Vcenter Server 70 Performance Best PracticesDocument94 pagesVsphere Esxi Vcenter Server 70 Performance Best PracticesLuis Fernando Lima DuarteNo ratings yet
- EVE COOK BOOK Chap2Document4 pagesEVE COOK BOOK Chap2mona_mi8202No ratings yet
- Virtualization Techniques for Memory ManagementDocument32 pagesVirtualization Techniques for Memory ManagementStefan BoehmerNo ratings yet
- BP Virtualization PDFDocument195 pagesBP Virtualization PDFBrian MurindagomoNo ratings yet
- Unit 5Document36 pagesUnit 5AmudariaNo ratings yet
- Ramooflax enDocument30 pagesRamooflax end_olexNo ratings yet
- DebugInfo 2018 05 29 - 14 53 46Document89 pagesDebugInfo 2018 05 29 - 14 53 46chajimNo ratings yet
- Windows Security Application Security Application Isolation Microsoft Defender Application GuardDocument53 pagesWindows Security Application Security Application Isolation Microsoft Defender Application GuardSallieu JallohNo ratings yet
- Virtualization Hypervisor Virtual Machine: MMU and Memory VirtualizationDocument2 pagesVirtualization Hypervisor Virtual Machine: MMU and Memory VirtualizationKrishna VasishtaNo ratings yet
- EVE COMM COOK BOOK LatestDocument167 pagesEVE COMM COOK BOOK LatestarthuriphoneNo ratings yet
- Understanding Virtualization Fundamentals and TechniquesDocument5 pagesUnderstanding Virtualization Fundamentals and TechniquesKhanh LeNo ratings yet
- 10987C SetupguideDocument23 pages10987C SetupguideIsmail BarbourNo ratings yet
- Virtualization Technologies and Cloud Security: advantages, issues, and perspectivesDocument20 pagesVirtualization Technologies and Cloud Security: advantages, issues, and perspectivesNIRMALYA_NJRCSNo ratings yet
- On Demand Allocation of Memory and Virtual Cpus in KVM: Dinesh Madhavrao BodewarDocument4 pagesOn Demand Allocation of Memory and Virtual Cpus in KVM: Dinesh Madhavrao BodewarMeena MalhotraNo ratings yet
- Win Server 2022 Performance Tuning GuidelinesDocument261 pagesWin Server 2022 Performance Tuning GuidelinesyoyoNo ratings yet
- Training Guide: Administering Windows Server 2012Document33 pagesTraining Guide: Administering Windows Server 2012sabastianNo ratings yet
- Software Hardware Tech x86 VirtDocument9 pagesSoftware Hardware Tech x86 VirtwyfwongNo ratings yet
- 20742B SetupguideDocument22 pages20742B SetupguideErdem EnustNo ratings yet
- Introduction To BhyveDocument34 pagesIntroduction To Bhyvewanna_acNo ratings yet
- 20764C SetupguideDocument23 pages20764C SetupguideJuan CarlosNo ratings yet
- Cs8791 Cloud Computing Unit2 NotesDocument37 pagesCs8791 Cloud Computing Unit2 NotesTeju MelapattuNo ratings yet
- Vsphere Esxi Vcenter Server 67 Performance Best PracticesDocument88 pagesVsphere Esxi Vcenter Server 67 Performance Best PracticesPintNo ratings yet
- Best Practices For Virtualizing and Managing Exchange 2013Document93 pagesBest Practices For Virtualizing and Managing Exchange 2013Anderson Lobo de SousaNo ratings yet
- Fm-Monitor Um (Edition 1.3)Document95 pagesFm-Monitor Um (Edition 1.3)Juan PerezNo ratings yet
- 10987C: Performance Tuning and Optimizing SQL Databases Microsoft® Hyper-V® Classroom Setup GuideDocument23 pages10987C: Performance Tuning and Optimizing SQL Databases Microsoft® Hyper-V® Classroom Setup GuideCan KayaNo ratings yet
- 20779B: Analyzing Data With Excel Microsoft® Hyper-V® Classroom Setup GuideDocument25 pages20779B: Analyzing Data With Excel Microsoft® Hyper-V® Classroom Setup GuideSanitaracNo ratings yet
- Vsphere Esxi Vcenter Server 80U1 Performance Best PracticesDocument100 pagesVsphere Esxi Vcenter Server 80U1 Performance Best PracticesGabriel CastroNo ratings yet