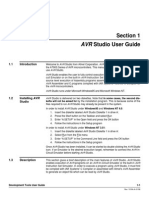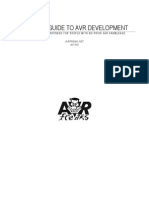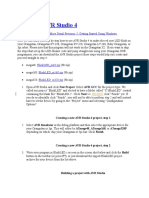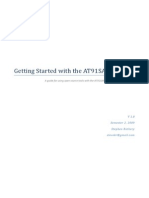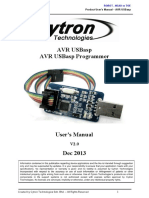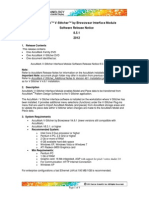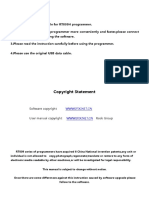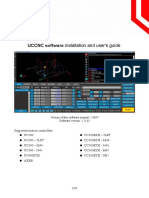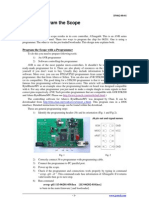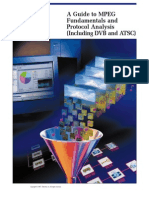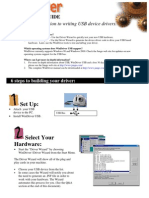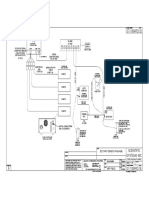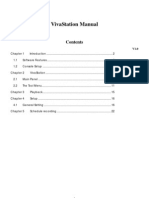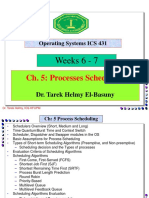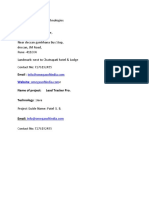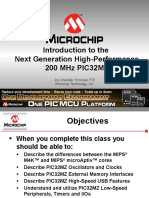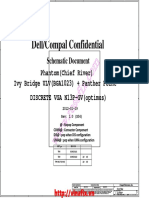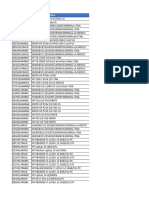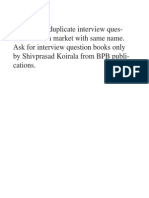Professional Documents
Culture Documents
Section 3 Prog User Guide: AVR AVR
Uploaded by
Nguyen DuongOriginal Description:
Original Title
Copyright
Available Formats
Share this document
Did you find this document useful?
Is this content inappropriate?
Report this DocumentCopyright:
Available Formats
Section 3 Prog User Guide: AVR AVR
Uploaded by
Nguyen DuongCopyright:
Available Formats
Section 3
AVR Prog User Guide
3.1 Introduction This manual describes the usage of the AVR programming SW package called Avr-
Prog. AvrProg covers all of Atmel’s AVR tools with programming capabilities.
AvrProg can program all devices in the AT90S baseline series of microcontrollers. As
an additional feature it can also program several of Atmel’s AT89S series of microcon-
trollers.
The AVR programming SW package consist of the following programs:
■ AVRPROG.EXE - Windows 95/NT version.
■ PROGF.EXE - DOS program for Flash memory programming.
■ PROGE.EXE - DOS program for EEPROM memory programming.
■ READF.EXE - DOS program for Flash memory readout.
■ READE.EXE - DOS program for EEPROM memory readout.
■ PROGFUSE.EXE - DOS program for fuse bits programming.
■ PROGLOCK.EXE - DOS program for lock bits programming.
AvrProg runs under Microsoft Windows95 and Microsoft Windows NT. In addition, there
is a set of MS-DOS programs that together have almost the same functionality as the
windows program version.
AvrProg can currently be used with the following AVR tools:
■ AT90DEVBOARD - Second generation development board.
■ AT90PROG1200 - AT90S1200 programming board.
■ AT90ISP - AVR In-System Programmer.
AvrProg will also work with the following future AVR tools:
■ AT90BASEPROG - AVR baseline series programmer.
The Windows version of AvrProg is included in AVR Studio and can be found in the
tools menu.
Development Tools User Guide 3-1
Rev. 1021A-A–01/98
AVRProg User Guide
3.2 Installation In order to install the AvrProg SW under Windows95 and Windows NT 4.0:
1. Insert the diskette labeled AvrProg in drive A:
2. Press the Start button on the Taskbar and select Run
3. Enter “A:SETUP” in the Open field and press the OK button
4. Follow the instructions in the Setup program
In order to install the AvrProg SW under Windows NT 3.51:
1. Insert the diskette labeled AvrProg in drive A:
2. Select Run from the File menu
3. Enter “A:SETUP” in the Command Line field and press the OK button
4. Follow the instructions in the Setup program
In order to install the AvrProg SW under MS-DOS:
1. Insert the diskette labeled AvrProg in drive A:
2. Create a directory for the programs on your harddisk
3. Copy all program files from A:\MSDOS\ into the directory
4. Include the directory in the PATH statement in the AUTOEXEC.BAT file
5. Reboot the PC to make the new PATH setting valid
3.3 Running the AvrProg is started by double clicking the AvrProg icon.
Windows version Prior to starting AvrProg, one of the AVR tools with programming capabilities needs to
of AvrProg be connected to an available serial port and turned on. If no valid tools are found on any
of the serial ports, the following message will appear on the screen:
Note that there may be several reasons why AvrProg can't find any supported boards.
These are described in the trouble shooting section at the end of this manual.
3-2 Development Tools User Guide
AVRProg User Guide
If a supported AVR tool is connected and turned on, the following window should appear
on your screen:
The window is divided into four sections. The upper section is called Hex file, and is
used to load an Intel hex file into AvrProg’s file buffer. The two middle sections are
called Flash (upper middle section) and EEPROM (lower middle section). They are used
to program, verify, or read either the Flash memory or the EEPROM memory of the
selected device. The last section is the Device section at the bottom of the window. This
is the device selection menu, which is used to select the device to be programmed.
Between the Hex file and the Flash section, there is a progress bar and just above that
there is a status line which is not visible in the figure shot above.
At the lower right of the window there is a button marked Advanced that will bring up a
new window with the advanced features of AvrProg. These are features like fuse-bit
programming, lock-bit programming, and a chip erase button. This window will also
show some status information about the connected AVR tool.
Development Tools User Guide 3-3
AVRProg User Guide
3.3.1 Selecting a device The first step to program a device is to select it from the device menu. The contents of
the device menu will change according to the programming capabilities of the connected
AVR tool. AvrProg will automatically detect which AVR tool that is connected to the
serial port and the contents of the device menu will be adjusted to fit its programming
capabilities.
If the AT90DEVBOARD is connected, the device menu should look like this:
The AT90DEVBOARD can only use serial programming, so only devices with serial pro-
gramming capabilities can be selected.
3-4 Development Tools User Guide
AVRProg User Guide
If the AT90PROG1200 is connected, the device menu should look like this:
The AT90PROG1200 board uses only parallel programming and can only program 20
pin devices.
Select the device you want to program by clicking it with the left mouse button.
3.3.2 Loading a Intel The next step is to load an Intel Hex file to be programmed into the Flash memory or the
Hex file EEPROM memory of the selected device. Click on the Browse button to bring up the
browse window. Your screen should look something like this:
Development Tools User Guide 3-5
AVRProg User Guide
Use the browse menu at the top to locate the directory where your hex files resides, and
select one by either double clicking it or just select it and use the Open button. If your file
has an extension other than .HEX, use the Files of type menu at the bottom of the win-
dow to change the extension. After a file has been loaded, the AvrProg window will look
something like this:
Note that the Reload button has been activated. It is used to reload the currently
selected file if it is updated (e.g. by the AVR assembler). This will save you for the trou-
ble to use the Browse button to load the file again. Just click on the Reload button, and
the updated hex file will be loaded.
Note that the Browse menu will remember the last directory you loaded a file from. If
another file from the same directory should be loaded, it will be available when the
Browse button is pushed.
3.3.3 Programming The last step in the programming process is to program the loaded hex file into the
a device selected device. If the Program button in the Flash section is clicked, the loaded file will
be programmed into the Flash memory of the selected device. The AvrProg window
should look something like this after a successful programming:
3-6 Development Tools User Guide
AVRProg User Guide
Note that the status line has appeared just below the Hex file section. It will show the
status of the last action performed for a while, and then disappear. During programming,
the progress bar will be active.
If the programming failed, the following message window will appear:
Note that if both the Flash memory and the EEPROM memory are to be programmed,
the Flash memory always has to be programmed first and the EEPROM memory last.
This is because the Flash memory programming always start with a chip erase com-
mand, while the EEPROM memory programming does not.
3.3.4 Verifying a device In order to verify the contents of a device against a hex file, just load the file into Avr-
Prog’s file buffer with the Browse window, and push the Verify button (either Flash or
EEPROM). The AvrProg window should look something like this if the verify process
went OK:
If the verify process went wrong, the following message window will appear:
The status line in the AvrProg window will show the same information for a while, before
it disappears.
Note: The most common reason for verify failure, is that the lock bits of the device
have been programmed. This will disable the verify option for the device.
Development Tools User Guide 3-7
AVRProg User Guide
3.3.5 Read back a device In order to read back the contents of a device, just click the Read button (either Flash or
EEPROM). Then the device will be read, and the contents will be saved to the filename
in the Hex file section. If the file already exist, a warning message window will appear
asking if you want to replace the existing file. The message window should look some-
thing like this:
If you don't want to replace the existing file, you have to open the Browse window and
type in a new filename. If you want to put the file into a directory different from the cur-
rent, you should use the browse menu at the top of the window, or type in the complete
path with the filename.
3.3.6 Using the advanced To use the advanced features of AvrProg, push the Advanced button to open the
features Advanced window. The window should look something like this:
The upper section is for lock bit programming. The middle section is for fuse bit pro-
gramming. The lower section shows some status information about the device and the
connected AVR tool. There is also a Chip Erase button in the middle section. It is placed
in this window so it is not used unintentionally during device programming.
3.3.7 Lock bit To program the lock bits, select the desired mode, and click the Write button. There is a
programming status line with a short description of the lock bit mode just below the mode selection
menu. For a further description about lock bit modes, see the respective device
datasheets.
Note that the only way to clear the lock bits is to perform a chip erase. This can be done
either by the Chip Erase button, or by reprogramming the flash memory of the device.
Note that on the earliest versions of the AT90S1200 (rev. A-C), the lock bits can not be
programmed in serial mode. If any of these devices are selected, the lock bit section will
not be active when the advanced window is opened.
3-8 Development Tools User Guide
AVRProg User Guide
3.3.8 Fuse bit To program or read the fuse bits, parallel programming mode is required. If the
programming AT90DEVBOARD is connected, the fuse bit section will not be active. This is because
this tool only can perform serial programming.
When entering the advanced window, the current status of the fuse bits is read from the
device, and shown in the fuse bit selection boxes. To force a status bit read out, use the
Read button below the fuse bit section. To program status bits, select the desired com-
bination and click the Write button next to the read button. Note that the lock bits will
also be programmed at the same time, unless they are set earlier. Also note that the
fuse bits are NOT affected by a chip erase. The only way to change them is to repro-
gram them with the Write button.
3.3.9 The Chip Erase When this button is clicked, the device will be erased. This will erase the contents of the
button Flash memory and the EEPROM memory, while the lock bits will be cleared. The fuse
bits are not affected by this command.
3.3.10 The Status section The upper field of the status section shows the signature bytes of the current device. For
a description of the signature bytes, see the respective device datasheets.
Note that when the lock bits are set, it is not possible to read out the signature bytes in
serial mode. If parallel mode is used, the signature bytes can always be read for all lock
bit modes.
The middle field of the status section shows which AVR tool that is currently connected.
The current options are:
AVR DEV - is the code for the AT90DEVBOARD.
AVR PPR - is the code for the AT90PROG1200 board.
AVR ISP - is the code for the AT90ISP board.
Future codes will be:
AVR BASE - is the code for the AT90BASEPROG board.
3.4 Running the The MS-DOS version of AvrProg consist of six programs as listed below:
MS-DOS version ■ PROGF.EXE - MS-DOS program for Flash memory programming.
of AvrProg ■ PROGE.EXE - MS-DOS program for EEPROM memory programming.
■ READF.EXE - MS-DOS program for Flash memory readout.
■ READE.EXE - MS-DOS program for EEPROM memory readout.
■ PROGFUSE.EXE - MS-DOS program for fuse bits programming.
■ PROGLOCK.EXE - MS-DOS program for lock bits programming.
As the Windows version of AvrProg, the MS-DOS programs will also detect which tar-
get board is connected and adjust the devise list accordingly. The available devices can
be listed by entering only the program name without any command line parameters.
All programs have the following common syntax:
PROGNAME -d DEVICE -p COMPORT <other options>
Where PROGNAME is one of:
• PROGF
• PROGE
• READF
• READE
• PROGFUSE
• PROGLOCK
Development Tools User Guide 3-9
AVRProg User Guide
DEVICE is one of the available devices for the target board.
COMPORT is one of the following serial ports:
• COM1
• COM2
• COM3
• COM4
Note that the MS-DOS programs do not have autodetect of the serial ports.
<other options> is program specific command line parameters.
The following examples show the use of the MS-DOS programs:
progf -d at90s1200-c -p com2 ledtest.hex
This line will program the Flash memory of an AT90S1200 rev C device at the target
board on serial port COM2 with the hex file ledtest.hex. The device will be erased,
programmed and verified.
proge -d at90s1200-b -p com2 myeeprom.hex
This line will program the EEPROM memory of a AT90S1200 rev B device at the tar-
get board connected to serial port COM2 with the hex file myeeprom.hex. The
device will only be programmed and verified. No Chip Erase is performed.
readf -d at90s1200-a -p com2 newflash.hex
This line will read the Flash memory of a AT90S1200 rev A device at the target
board connected to serial port COM2 and write it to the file newflash.hex. If the file
already exist, you will be notified and asked to select between overwriting the file or
cancel the program execution.
reade -d at90s1200-d -p com1 neweprom.hex
This line will read the EEPROM memory of a AT90S1200 rev D device at the target
board connected to serial port COM2 and write it to the file neweprom.hex. If the file
already exist, you will be notified and asked to select between overwriting the file or
cancel the program execution.
progfuse -d at90s1200-d -p com1 -s y -r y
This line will set both fuse bits and enable both SPI programming and the internal
RC oscillator on an AT90S1200 rev D device at a target board connected to serial
port COM1.
proglock -d at90s1200-d -p com1 -m 3
This line will set both lock bits and disable both further programming and verification
on a AT90S1200 rev D device at a target board connected to serial port COM1.
3.4.1 Differences from the These programs have almost the same features as the Windows version, but not all are
Windows version explicit. If a Chip Erase has to be performed, progf should be used to program an empty
hex file. The hex file must contain only “FF” data bytes to completely delete the device.
There is no other way of verifying a device with a file, other then to reprogram it.
As with the Windows version, Flash programming will perform a Chip Erase, while
EEPROM programming will not.
There is no way of reading out the signature bytes.
MS-DOS programs does not autodetect the serial port.
3-10 Development Tools User Guide
AVRProg User Guide
3.5 Troubleshooting We have tried to make these programs as error free as we can, but there are still some
situations that the programs can't resolve. The following list shows some of the situa-
tions that may occur. AvrProg is used for both the Windows and the MS-DOS version
unless explicit noted.
Startup failures
If AvrProg will not start and show the “No supported boards found!” message appears,
check the following list:
■ Is a power supply applied to the target board?
■ Is the power switch on the target turned on?
Note: Check if the power LED on the target is lit.
■ Is the serial cable well connected in both ends?
■ Is the serial cable of the right type?
Note: Only a one-to-one cable will work. Null modem cables with twisted RX/TX
pins will NOT work.
■ Have you remembered to use the -p COMPORT option on the MS-DOS version?
■ Have you typed the correct COMPORT number for the -p option on the MS- DOS
version?
■ Does more then one program accessing the serial port in a Windows environment?
A common problem with Windows environments is that two programs can not control
the same serial port at the same time. If a DOS window is open and a program which
used the serial port has been run (even if the program has been exit), the Windows
version of AvrProg will not work. The same situation will occur if the Windows version
of AvrProg is still open, and the MS-DOS version is run in a DOS window. The solu-
tion is to close down (completely) all programs (and DOS windows) that may use or
may have used the serial port. This should solve the problem.
3.5.1 Programming/verify If AvrProg show either of the “Programming failed!” or “Verified failed!” messages,
failures check the following list:
■ Is a device inserted to the target programming socket?
■ Is the device inserted the right way in the target programming socket?
■ Are all the device pins inside the target programming socket?
■ Is the correct device inserted to target programming socket?
Check that the device is thoroughly inserted into the target board programming
socket.
■ Have you selected the correct device in the device menu on the Windows version?
■ Have you remembered to use the -d option on the MS-DOS version?
■ Have you typed the device name right (-d option) on the MS-DOS version?
Note: If you have tried to program a device with a wrong device selection, the target
board SW may crash and get totally locked. It may be seen on the
AT90DEVBOARD that the yellow LED is constantly lit. On the
AT90PROG1200 board, the green LED may be constantly lit. If this happens,
use the respective reset buttons on the target boards, and try again. If this
does not help, turn off the power to the target boards and close down the Avr-
Prog programs. If the MS-DOS version is used in a DOS window in a Win-
dows environment, close down the DOS window. Then turn on the power to
target board again and restart AvrProg. This should resolve the situation.
Note: Parts may get damaged in your lab due to a bad ESD environment or bad
handling.
Development Tools User Guide 3-11
AVRProg User Guide
NB! Always handle devices with proper ESD precautions.
If you suspect a faulty part, try several devices to check if they behave in the same man-
ner. If they don't you may have a faulty part. If they do, the target board may be dam-
aged. The target board should be handled with proper ESD precautions as well. Don't
exceed the input power supply range of the target boards. This may cause permanent
damage to the boards. Also be very careful to avoid short circuits on the target boards.
This may cause permanent damage to the boards as well.
3.5.2 Where to get help If you have any problems with the AvrProg and/or any of the AVR target boards, please
contact your local Atmel distributor for help. You may also send an E-mail to the AVR
support service at avr@atmel.com. Include all information about the problem, the Avr-
Prog SW version, and the target boards used. Also include information on the PC sys-
tem you ar e u sin g, a nd whi ch ope rati ng sy stem y ou a re us ing (M S- DOS ,
Windows95/WindowsNT).
3-12 Development Tools User Guide
You might also like
- CodeVisionAVR C Compiler2Document25 pagesCodeVisionAVR C Compiler2letanbaospkt06No ratings yet
- Atmel Microcontroller ISP Software User's GuideDocument20 pagesAtmel Microcontroller ISP Software User's Guideyusuf amarudinNo ratings yet
- AVR1927 XMEGA-A1 Xplained Getting Started GuideDocument17 pagesAVR1927 XMEGA-A1 Xplained Getting Started GuideAli BarakatNo ratings yet
- As4e-Ide-2 7 0 851-ReadmeDocument10 pagesAs4e-Ide-2 7 0 851-ReadmeManoj SharmaNo ratings yet
- Setup Avr Eclipse Plugin To Work With WinavrDocument6 pagesSetup Avr Eclipse Plugin To Work With WinavrBocah IlangNo ratings yet
- AVR Studio User Guide for MicrocontrollersDocument22 pagesAVR Studio User Guide for Microcontrollersmike_helplineNo ratings yet
- How To Start With AVR Series Micro ControllersDocument9 pagesHow To Start With AVR Series Micro ControllersAditya KamathNo ratings yet
- Software Information PDFDocument2 pagesSoftware Information PDFTanmayNo ratings yet
- Tutorial - 0 (Setting Up The Development Env.)Document15 pagesTutorial - 0 (Setting Up The Development Env.)M.SadatNo ratings yet
- Programming The Microchip Atmega328P in CDocument19 pagesProgramming The Microchip Atmega328P in Csravikumar sNo ratings yet
- Renesas FlasherDocument18 pagesRenesas Flashergiapy0000No ratings yet
- Getting Started with AVR MicrocontrollersDocument17 pagesGetting Started with AVR MicrocontrollersDavid DoctorShopperNo ratings yet
- Adding AVRISP-U to AVRStudio and Atmel Studio 7Document5 pagesAdding AVRISP-U to AVRStudio and Atmel Studio 7mazen absiNo ratings yet
- 5.a. Using AVR Studio 4: Next: 5.b. AVR Studio 4 in More Detail Previous: 5. Getting Started Using WindowsDocument3 pages5.a. Using AVR Studio 4: Next: 5.b. AVR Studio 4 in More Detail Previous: 5. Getting Started Using WindowsDipendra SenNo ratings yet
- How To Use ATMEGA328PDocument1 pageHow To Use ATMEGA328Pgazzie rayNo ratings yet
- GageView Pro Installation and OS Support GuideDocument86 pagesGageView Pro Installation and OS Support GuideNour MasmoudiNo ratings yet
- AVR Studio User Guide PDFDocument15 pagesAVR Studio User Guide PDFPedro MoncadaNo ratings yet
- EPROM/Flash 8-Socket: User's Manual ForDocument12 pagesEPROM/Flash 8-Socket: User's Manual ForCláudio LimaNo ratings yet
- Product ATMEL AVR AVRStudioUserGuideDocument15 pagesProduct ATMEL AVR AVRStudioUserGuidemike_helplineNo ratings yet
- Flasher 5: Programming Tool For Serial in Circuit Programming of Microcontrollers With On-Chip FlashDocument16 pagesFlasher 5: Programming Tool For Serial in Circuit Programming of Microcontrollers With On-Chip FlashAjay AroraNo ratings yet
- 1118 DatasheetDocument5 pages1118 DatasheetBishakh Phukan0% (1)
- Code Vision AVRDocument3 pagesCode Vision AVRMohammed AsharNo ratings yet
- AVR-USBasp User ManualDocument27 pagesAVR-USBasp User ManualRaja AsainalNo ratings yet
- SCT enDocument14 pagesSCT enCyan GreyNo ratings yet
- Code Vision AVRDocument3 pagesCode Vision AVRbennettmatthewNo ratings yet
- Creating Images With Paragon Adaptive Imaging Tools: Quick User GuideDocument6 pagesCreating Images With Paragon Adaptive Imaging Tools: Quick User GuideWilly Red RidNo ratings yet
- Getting Started On The AT91SAM7X-EK PDFDocument16 pagesGetting Started On The AT91SAM7X-EK PDFJohn DerteanoNo ratings yet
- AvrospDocument13 pagesAvrospmechaboy2No ratings yet
- TL866II InstructionsDocument54 pagesTL866II InstructionsWojciech BłądekNo ratings yet
- TL866II InstructionsDocument9 pagesTL866II InstructionsRodrigoNo ratings yet
- Avr Development Board BigDocument24 pagesAvr Development Board BigSahil DhirNo ratings yet
- SISTEM MIKROKONTROLER CCE61212Document12 pagesSISTEM MIKROKONTROLER CCE61212MUHAMMAD ZUMAN ANANTANo ratings yet
- WinAVR User ManualDocument23 pagesWinAVR User Manuald_tapotei1578No ratings yet
- FLOWCODE 4 Getting Started GuideDocument12 pagesFLOWCODE 4 Getting Started Guideapeksha_837100% (1)
- WinAVR User Manual - 20100110Document20 pagesWinAVR User Manual - 20100110Sajjad AliNo ratings yet
- AVR USBasp Users Manual PDFDocument30 pagesAVR USBasp Users Manual PDFxem3No ratings yet
- Avr8 Gnu Toolchain 3.6.1.1750 Readme PDFDocument11 pagesAvr8 Gnu Toolchain 3.6.1.1750 Readme PDFtestNo ratings yet
- UCCNC UsersmanualDocument76 pagesUCCNC UsersmanualAnonymous 4aChpF1hZNo ratings yet
- Installing USBasp in Atmel Studio Ver 7Document4 pagesInstalling USBasp in Atmel Studio Ver 7J Uriel CorderoNo ratings yet
- WinAVR User ManualDocument23 pagesWinAVR User ManualMohan Raj GuptaNo ratings yet
- Manual 5000Document20 pagesManual 5000HeronCesarVieiraNo ratings yet
- Operator Terminals-PX PRO Software Tool (Operating Manual)Document83 pagesOperator Terminals-PX PRO Software Tool (Operating Manual)Tomas ErnestoNo ratings yet
- First StepDocument17 pagesFirst StepChevalier De BalibariNo ratings yet
- ISP Flash Microcontroller Programmer Ver 3Document6 pagesISP Flash Microcontroller Programmer Ver 3Anonymous Ek100RdbcHNo ratings yet
- Accumark™ V-Stitcher™ by Browzwear Interface Module Software Release Notice 8.5.1 2012Document4 pagesAccumark™ V-Stitcher™ by Browzwear Interface Module Software Release Notice 8.5.1 2012Julio PaucarNo ratings yet
- UCCNC Software Installation and User's GuideDocument93 pagesUCCNC Software Installation and User's GuideDanny PetoNo ratings yet
- Alexan 8051prog ManualDocument14 pagesAlexan 8051prog ManualHoner LachNo ratings yet
- AVR Programming Methods: Dean CameraDocument7 pagesAVR Programming Methods: Dean CameraAlex XavierNo ratings yet
- Lab 01Document15 pagesLab 01daniyal2k23100% (1)
- WinAVR User ManualDocument25 pagesWinAVR User ManualVishnu PrasadNo ratings yet
- InstructionDocument72 pagesInstructionNext ComputerNo ratings yet
- InstructionDocument72 pagesInstructionJithesh PadmakumarNo ratings yet
- UCCNC Software Installation and User's GuideDocument87 pagesUCCNC Software Installation and User's GuideJD Structural WorksNo ratings yet
- How to Program the Scope Model 06201Document4 pagesHow to Program the Scope Model 06201tuxnorNo ratings yet
- Pololu AVR Programming Quick Start GuideDocument21 pagesPololu AVR Programming Quick Start GuideMaRiA TaSCoNo ratings yet
- Evaluation of Some Intrusion Detection and Vulnerability Assessment ToolsFrom EverandEvaluation of Some Intrusion Detection and Vulnerability Assessment ToolsNo ratings yet
- Evaluation of Some Windows and Linux Intrusion Detection ToolsFrom EverandEvaluation of Some Windows and Linux Intrusion Detection ToolsNo ratings yet
- AVR Project Book: D I Y Abdul Maalik KhanDocument71 pagesAVR Project Book: D I Y Abdul Maalik KhanNguyen Duong100% (5)
- 200 Ways To Revive Hard DiskDocument74 pages200 Ways To Revive Hard Diskdanielle leighNo ratings yet
- A Guide To MPEGDocument48 pagesA Guide To MPEGNguyen Duong100% (1)
- Overview: Motion-Compensated CodingDocument11 pagesOverview: Motion-Compensated CodingNguyen DuongNo ratings yet
- (Ebook - PDF) A 5-Minute Introduction To Writing USB Device DriversDocument5 pages(Ebook - PDF) A 5-Minute Introduction To Writing USB Device Driversapi-26866651100% (1)
- Lap Trinh Window Voi CDocument618 pagesLap Trinh Window Voi CNguyen Duong100% (1)
- EIGRP ConfigurationDocument10 pagesEIGRP ConfigurationShafiul Bashar100% (1)
- Configuring Memory Management in SAP Sybase ASE 15.7Document35 pagesConfiguring Memory Management in SAP Sybase ASE 15.7Charith WeerasekaraNo ratings yet
- What Is A Transaction Log PEDRODocument4 pagesWhat Is A Transaction Log PEDROELIENo ratings yet
- Chapter 1. Getting StartedDocument32 pagesChapter 1. Getting StartedMilan UrosevicNo ratings yet
- Networking I Lesson 33Document1 pageNetworking I Lesson 33Andy ZanNo ratings yet
- Design and Construction of An Ledscore Board For Minna Township StadiumDocument9 pagesDesign and Construction of An Ledscore Board For Minna Township StadiumAsim AliNo ratings yet
- WUB Computer Fundamentals AssignmentDocument3 pagesWUB Computer Fundamentals AssignmentRafiqul IslamNo ratings yet
- Interoperability in Complex Distributed Systems: Overcoming Barriers Through Semantic MiddlewareDocument27 pagesInteroperability in Complex Distributed Systems: Overcoming Barriers Through Semantic MiddlewareTPK Studies & WorkNo ratings yet
- App update download logsDocument38 pagesApp update download logsCarlos Javier Quispe GuevaraNo ratings yet
- ViewPower User ManualDocument51 pagesViewPower User ManualJose R. FulcarNo ratings yet
- Focom Manual en PDFDocument40 pagesFocom Manual en PDFwllopezNo ratings yet
- Wide Area Network: Slide Ke-1 MK VPN-MPLSDocument36 pagesWide Area Network: Slide Ke-1 MK VPN-MPLSSusi Eka WNo ratings yet
- Drawing number and revision for liquid chromatography systemDocument1 pageDrawing number and revision for liquid chromatography systemSyed RizviNo ratings yet
- U.A.E 5GEPC Project: EC 3.0 Deployment Via Bcat 5GEPC Basic InfoDocument19 pagesU.A.E 5GEPC Project: EC 3.0 Deployment Via Bcat 5GEPC Basic Infonguyend nguyenNo ratings yet
- Ghost ErrDocument7 pagesGhost ErrAlberto VelascoNo ratings yet
- HU358-E VivaStation User Manual HiVisionDocument25 pagesHU358-E VivaStation User Manual HiVisionalelendoNo ratings yet
- FortiGate 1240BDocument6 pagesFortiGate 1240Bw0lfmast3rNo ratings yet
- ICS 431-Ch5-Processes SchedulingDocument129 pagesICS 431-Ch5-Processes SchedulingSalama AlSalamaNo ratings yet
- Lead Tracker ProDocument13 pagesLead Tracker ProPranoti MulayNo ratings yet
- Introducing The PIC32MZ v4.6 (ENG)Document158 pagesIntroducing The PIC32MZ v4.6 (ENG)Andres Bruno SaraviaNo ratings yet
- LogcatDocument2,528 pagesLogcatVineeth PenugondaNo ratings yet
- Vinafix - VN Qlm00 La-7841p r05 MB ST 02 Dell Xps14Document65 pagesVinafix - VN Qlm00 La-7841p r05 MB ST 02 Dell Xps14Jonatas Coronado StambouliNo ratings yet
- Controlwave Process Automation Controller (Pac) : Cwpac Product Data SheetDocument7 pagesControlwave Process Automation Controller (Pac) : Cwpac Product Data Sheet30101985No ratings yet
- Book 1 AdDocument21 pagesBook 1 Adneto150588No ratings yet
- CCNA Exploration 1 Module 9 Exam Answers Version 40Document4 pagesCCNA Exploration 1 Module 9 Exam Answers Version 40ivestshisolNo ratings yet
- Gigabyte Ga-H110m-H Ddr3 Rev. 1.0Document46 pagesGigabyte Ga-H110m-H Ddr3 Rev. 1.0Braser TuluNo ratings yet
- Old .Net Q &ADocument529 pagesOld .Net Q &AsangeethaNo ratings yet
- Contron127 PDFDocument95 pagesContron127 PDFanazalicNo ratings yet
- AcknowledgementDocument4 pagesAcknowledgementPratibha RathoreNo ratings yet
- Ingram Veeam AWS v5Document37 pagesIngram Veeam AWS v5RodrigoGarcíaNo ratings yet
- Introduction To C Part 1Document48 pagesIntroduction To C Part 1Haftom hazard lyricsNo ratings yet