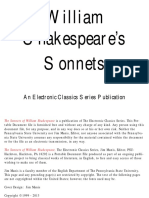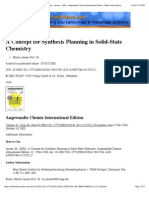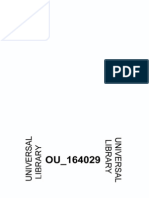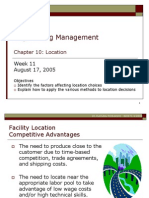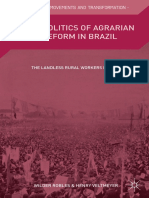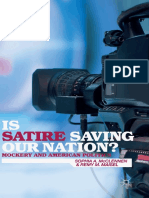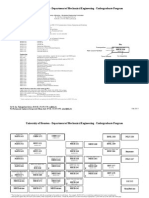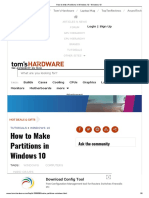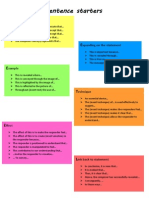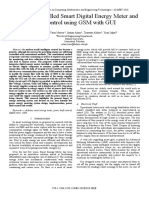Professional Documents
Culture Documents
Labquest2 User Manual
Uploaded by
barb201Copyright
Available Formats
Share this document
Did you find this document useful?
Is this content inappropriate?
Report this DocumentCopyright:
Available Formats
Labquest2 User Manual
Uploaded by
barb201Copyright:
Available Formats
2
USER MANUAL
MEASURE. ANALYZE. LEARN.
v.1.1
LabQuest 2 User Manual
i
SAFETY INFORMATION
Federal Communication Commission Interference Statement
This equipment has been tested and found to comply with the limits for a Class B digital device,
pursuant to Part 15 of the FCC rules. These limits are designed to provide reasonable protection
against harmful interference in a residential installation. This equipment generates, uses and can
radiate radio frequency energy and, if not installed and used in accordance with the instructions,
may cause harmful interference to radio communications. However, there is no guarantee that
interference will not occur in a particular installation. If this equipment does cause harmful
interference to radio or television reception, which can be determined by turning the equipment
off and on, the user is encouraged to try to correct the interference by one or more of the
following measures:
Reorient or relocate the receiving antenna.
Increase the separation between the equipment and receiver.
Connect the equipment into an outlet on a circuit different from that to which the receiver
is connected.
Consult the dealer or an experienced radio/TV technician for help.
FCC Caution
This device complies with Part 15 of the FCC Rules. Operation is subject to the following two
conditions:
(1) this device may not cause harmful interference and
(2) this device must accept any interference received, including interference that may cause
undesired operation
RF Exposure Warning
The equipment complies with RF exposure limits set forth for an uncontrolled environment. The
antenna(s) used for this transmitter must not be co-located or operating in conjunction with any
other antenna or transmitter.
You are cautioned that changes or modifications not expressly approved by the party responsible
for compliance could void your authority to operate the equipment.
IC Statement
This device complies with Industry Canada license-exempt RSS standard(s). Operation is subject
to the following two conditions: (1) this device may not cause interference, and (2) this device
must accept any interference, including interference that may cause undesired operation of the
device.
Industry Canada - Class B This digital apparatus does not exceed the Class B limits for radio
noise emissions from digital apparatus as set out in the interference-causing equipment standard
entitled Digital Apparatus, ICES-003 of Industry Canada. Operation is subject to the following
two conditions: (1) this device may not cause interference, and (2) this device must accept any
interference, including interference that may cause undesired operation of the device. To reduce
potential radio interference to other users, the antenna type and its gain should be so chosen that
the equivalent isotropically radiated power (e.i.r.p.) is not more than that permitted for successful
communication.
LabQuest 2 User Manual
ii
RF exposure warning: The equipment complies with RF exposure limits set forth for an
uncontrolled environment. The antenna(s) used for this transmitter must not be co-located or
operating in conjunction with any other antenna or transmitter.
Le prsent appareil est conforme aux CNR dIndustrie Canada applicables aux appareils radio
exempts de licence. Lexploitation est autorise aux deux conditions suivantes : (1) lappareil ne
doit pas produire de brouillage, et (2) lappareil doit accepter tout interfrence radiolectrique,
mme si cela rsulte un brouillage susceptible den compromettre le fonctionnement.
Cet appareil numrique respecte les limites de bruits radiolectriques applicables aux appareils
numriques de Classe B prescrites dans la norme sur le matriel interfrant-brouilleur:
Appareils Numriques, NMB-003 dicte par industrie Canada. Lutilisation est soumise aux
deux conditions suivantes: (1) cet appareil ne peut causer dinterfrences, et (2) cet appareil doit
accepter toutes interfrences, y comprises celles susceptibles de provoquer un disfonctionnement
du dispositif. Afin de rduire les interfrences radio potentielles pour les autres utilisateurs, le
type dantenne et son gain doivent tre choisie de telle faon que lquivalent de puissance
isotrope mis (e.i.r.p) nest pas plus grand que celui permis pour une communication tablie.
Avertissement dexposition RF: Lquipement est conforme aux limites dexposition aux RF
tablies pour un environnement non supervis. Lantenne (s) utilise pour ce transmetteur ne
doit pas tre jumels ou fonctionner en conjonction avec toute autre antenne ou transmetteur.
ABOUT THIS GUIDE
LabQuest 2, released in March 2012, ships with a Quick-Start Guide to get you up and running
with basic data collection and analysis. The LabQuest 2 User Manual is an extended guide
detailing the features, hardware, and software of LabQuest 2.
LabQuest 2 User Manual
iii
CONTENTS
I. GETTING STARTED WITH LABQUEST 2 ..........................................................................................1
Whats Included ................................................................................................................. 1
Using LabQuest for the First Time .................................................................................... 1
Quick Start to Data Collection ........................................................................................... 2
II. LABQUEST 2 HARDWARE ..................................................................................................................4
Power Button ...................................................................................................................... 4
Touch Screen ...................................................................................................................... 5
Hardware Keys ................................................................................................................... 5
Sensor Ports ........................................................................................................................ 5
Internal Sensors .................................................................................................................. 7
III. LABQUEST APP ...................................................................................................................................9
Navigating LabQuest App .................................................................................................. 9
File Menu ......................................................................................................................... 10
Data Collection ................................................................................................................. 12
Data Analysis ................................................................................................................... 18
Viewing Vernier Lab Instructions .................................................................................... 25
Adding Notes to Your Experiment ................................................................................... 26
Storing LabQuest App Files ............................................................................................. 26
Exporting LabQuest App files.......................................................................................... 27
IV. USING LABQUEST 2 WITH A MOBILE DEVICE ............................................................................. 28
How Data Sharing Works ................................................................................................ 28
Set Up Data Sharing on LabQuest ................................................................................... 28
Connect Your Mobile Device to LabQuest ...................................................................... 34
V. USING LABQUEST WITH A COMPUTER ........................................................................................ 35
Collecting Data with Logger Lite or Logger Pro ............................................................. 35
Transferring Data from LabQuest to a Computer ............................................................ 35
VI. EMAILING FROM LABQUEST .......................................................................................................... 37
VII. PRINTING FROM LABQUEST .......................................................................................................... 38
VIII. PROJECTING AND MONITORING STUDENTS LABQUEST DEVICES ........................................ 40
IX. ADDITIONAL APPS ON LABQUEST................................................................................................ 41
Audio Function Generator ................................................................................................ 41
Periodic Table .................................................................................................................. 41
Power Amplifier ............................................................................................................... 42
Calculator ......................................................................................................................... 42
Sound Recorder ................................................................................................................ 42
Stopwatch ......................................................................................................................... 42
APPENDIX A. LABQUEST 2 TECHNICAL SPECIFICATIONS
APPENDIX B. LABQUEST MAINTENANCE
APPENDIX C. LABQUEST KEYBOARD
APPENDIX D. LICENSE INFORMATION
APPENDIX E. WARRANTY
APPENDIX F. ACCESSORIES, REPLACEMENT PARTS, AND RELATED PRODUCTS
1
I. GETTING STARTED WITH LABQUEST 2
Whats Included
LabQuest 2 interface
Rechargeable battery (in unit)
AC power adapter
Computer connection (USB) cable
Quick-Start guide
Stylus (in unit)
Stylus tether
Using LabQuest for the First Time
Install the Battery
LabQuest ships with the battery in place; however, there is protective sticker covering the battery
contacts that needs to be removed before the first use:
Turn LabQuest over and open the battery door by sliding the door lock and lifting the
battery cover.
Remove the battery and remove the small protective sticker covering the battery contacts.
Reinstall the battery with the label side up, ensuring the battery contacts align with the
LabQuest contacts.
Replace the battery door.
LabQuest with battery door removed
Charge Overnight
We recommend charging the battery for at least 12 hours prior to using LabQuest for the first
time on battery power. To do this, connect the included power adapter to LabQuest and an AC
power source. You can also charge LabQuest using the LabQuest 2 Charging Station (order
code LQ2-CRG, sold separately).
Getting Started with LabQuest 2
2
LabQuest uses a high-quality lithium-ion battery. This is the same chemistry used in premium
laptop and cell phone batteries, and you can expect similar performance. There is never a need to
condition the battery by regular full discharge/charge cycles.
It is safe to leave the battery charging indefinitely, and there is no need to fully discharge the
battery before charging. Battery life will depend on the sensors used, but in most cases you can
obtain six or more hours of use before recharging. We recommend charging LabQuest overnight
to start the next day with a full charge. For more details about the battery, see LabQuest Battery.
Quick Start to Data Collection
Follow these steps to get up and running quickly with basic data collection. For more detailed
instructions, see Data Collection.
1. Press and release the power button located on the
top edge of LabQuest to turn on the unit.
LabQuest App launches automatically.
2. Connect an analog sensor to the CH 1 port on
LabQuest or connect a digital sensor to the DIG 1
port. LabQuest App will auto-ID the connected
sensor and automatically set the default collection
rate for the sensor.
Note: If your sensor is an older-style (DIN) sensor
requiring an adapter, the sensor will not auto-ID.
Instead, you will need to set up the sensor manually.
To do this, choose Sensor Setup from the Sensors
menu. Select the field labeled No Sensor adjacent to the appropriate port and choose your
sensor from the list.
3. Next, tap Collect . Data collection begins and
LabQuest graphs the data in real time.
You can stop collection early by tapping Stop .
Once data collection is complete, the graph
autoscales to the data.
Getting Started with LabQuest 2
3
4. Tap the graph to examine a point of interest. The
coordinates of the point are shown in the panel to
the right of the graph. Tap another point or tap the
Examine buttons to move the cursor left and
right .
5. To select a region of data for analysis, tap-and-drag across the graph to highlight the desired
region. Note: To analyze all data, you do not need to select a region.
Statistics
To view statistics for the selected data on the Graph
screen, choose Statistics from the Analyze menu.
Select the check box to select a data set. The
statistics information is then displayed in the panel
to the right of the graph.
To remove the displayed statistics, tap Analyze on
the Graph screen, choose Statistics, and then select
the checked box to clear the selection.
Curve Fit
To fit a curve to the selected data on the Graph
screen, choose Curve Fit from the Analyze menu.
Select the check box to select a data set. Tap Choose
Fit and choose the desired fit equation. LabQuest
automatically determines and displays the fit
coefficients, and displays a preview of the curve fit
on the graph. Tap OK to apply the fit and return to
the Graph screen.
To remove the fit, choose Curve Fit from the Analyze Menu, and then select the checked box
to clear the selection.
Note: The Curve Fit coefficients cannot be manually adjusted. To enter your own
parameters, see the Model tool within Data Analysis.
4
II. LABQUEST 2 HARDWARE
Once LabQuest is connected to AC power or the battery has been charged, press the power
button located on the top of the unit, near the left edge. LabQuest will complete its booting
procedure and automatically launch the LabQuest App by default, as shown above. If the screen
does not light after a moment when used on battery power, connect the power adapter to
LabQuest and to an AC power source, then try the power button again.
Power Button
Power on If the screen is off for any reason (LabQuest is off, asleep, or the screen has
turned off to conserve battery power), press and release the power button to turn
LabQuest back on. If LabQuest was off, LabQuest will also complete its booting
procedure that takes about a minute and then display LabQuest App.
Sleep/wake When LabQuest is on, press and release the power button once to put
LabQuest into a sleep mode. Note that the sleep mode does not start until you release the
power button. In this mode, LabQuest uses less power but the battery can still drain. This
mode is useful if you are going to return to data collection again soon, in which case
waking LabQuest from sleep is quicker than restarting after shutdown. To wake
LabQuest from sleep, press and release the power button.
Shut down To shut down LabQuest, hold the power button down for about five
seconds. LabQuest displays a message indicating it is shutting down. Release the power
button, and allow LabQuest to shut down. To cancel the shutdown procedure at this
point, tap Cancel. You can also shut down LabQuest from the Home screen . To do
this, tap System and then tap Shut Down .
Emergency shutdown If you hold the power button down for about eight seconds,
LabQuest powers off uncleanly. This is the same as pulling the battery out of the unit
while it is running. This is not recommended unless LabQuest is frozen, as you may lose
your data and potentially cause file system corruption.
LabQuest 2 Hardware
5
Touch Screen
LabQuest has an LED backlit resistive touch screen that quickly responds to pressure exerted on
the screen. LabQuest is controlled primarily by touching the screen. The software is designed to
be finger-friendly. In some situations, you may desire more control for precise navigation. In
such cases, we recommend using the included stylus.
If you are having trouble viewing the color screen or are using LabQuest outside in bright
sunlight, we recommend changing to the High Contrast mode. Tap Preferences on the Home
screen, then tap Light & Power. Select the check box for High Contrast to enable this mode.
Hardware Keys
In addition to using the touch screen, the three hardware keys can also be used to control your
LabQuest.
Collect Start and stop data collection within LabQuest App
Home Launch the Home screen
Escape Close most applications, menus, and exit dialog boxes without taking action
(i.e., cancel dialog boxes)
Sensor Ports
LabQuest has three analog sensor ports (CH 1, CH 2, and CH 3) for analog sensors such as our
pH Sensor, Temperature Probe, and Force Sensor. Also included is a full-size USB port for USB
sensors, USB flash drives, and USB printers. In addition to the power button, the top edge of
LabQuest has two digital sensor ports (DIG 1 and DIG 2) for Motion Detectors, Drop Counters,
and other digital sensors.
LabQuest 2 Hardware
6
Audio ports are also located adjacent to the digital ports, as well as a microSD card slot for
expanding disk storage. On the side opposite of the analog ports, there is a stylus storage slot, an
AC power port for recharging the battery, and a mini USB port for connecting LabQuest to a
computer. In between these ports, there is a serial connection for charging the unit in a
LabQuest 2 Charging Station (order code LQ2-CRG, sold separately) and a stylus tether
attachment point.
LabQuest 2 Hardware
7
Internal Sensors
LabQuest also has several built-in sensors, including a
GPS, microphone, three-axis accelerometer,
temperature sensor, and relative light sensor.
To enable internal sensors within LabQuest App,
choose Sensor Setup from the Sensors menu. Within the
Sensor Setup dialog box, select a check box to enable
the associated sensor. Then tap OK to return to the
LabQuest App Meter screen.
GPS The internal GPS collects latitude, longitude, and altitude readings, and may be
used with other sensors. You can choose units of decimal degrees, degree minutes, or
UTM. Note: It may take up to 15 minutes to acquire an initial signal outdoors. We do not
recommend using GPS indoors.
Accelerometers The 3-axis accelerometer measures accelerations up to 2 g in the x-,
y-, and z-axis directions. The sensor is located 72 mm from the docking connector and
32 mm from the digital port side of the plastic case.
Temperature The internal temperature sensor
monitors ambient temperature. The sensor is
located between CH2 and CH3, in front of the
BTA connectors.
Light Sensor The internal light sensor is located on the front of LabQuest, to the left of
the screen. This light sensor combines one exposed photodiode (CH0), which is
responsive to both visible and infrared light, and one filtered photodiode (CH1), which is
responsive primarily to infrared light. The CH1 reading is subtracted from the CH0
reading and then converted to a value in lux that represents illuminance (ambient light
level) to approximate the human eye response. The spectral response range for this sensor
is approximately 400800 nm.
LabQuest 2 Hardware
8
Microphone The internal Microphone is located on the front of LabQuest to the left of
the screen, as shown below, and measures waveforms. Note: This sensor cannot be used
with external sensors.
9
III. LABQUEST APP
The data-collection and analysis software, LabQuest App, is the heart of LabQuest. When you
turn on LabQuest, the LabQuest App starts automatically. If the LabQuest App is not displayed
on your screen, launch LabQuest App from the Home screen.
Navigating LabQuest App
LabQuest App has five different screens. Tap on the desired tab to display the associated screen.
LabQuest App
Meter screen Set up sensors, set data-
collection parameters, and see a digital meter for
your connected sensors. For a detailed
description of how the Meter screen is used for
data collection, see Data Collection.
Graph screen See a graph of your data and
perform analyses, including curve fits. For a
detailed description of how the Graph screen is
used for data analysis, see Data Analysis.
LabQuest App
10
Table screen See a tabular representation of
your data, create calculated columns, and
manually enter data. For a detailed description
of how the Table screen is used for data
analysis, see Manipulating Data from the Table
Screen.
Lab Instructions screen Access one of over
100 preloaded experiments for paperless
instructions (more experiments are available
online). For detailed instructions on adding
additional experiments to LabQuest, see
Viewing Vernier Lab Instructions.
Notes screen Record observations about your
experiment. For more information, see Adding
Notes to Your Experiment.
File Menu
A LabQuest App file can contain data-collection settings, graphs, data tables, analyses, and even
notes. These files have a .qmbl extension and can be saved to the internal storage space on
LabQuest or to an external storage space such as a USB flash drive or microSD card.
LabQuest App files can also be opened and manipulated on a computer with Logger Pro
software.
All five tabs within LabQuest App share the same File
menu, which is similar to the File menu on a computer.
From the File menu, you can perform a number of tasks
related to LabQuest App files, such as opening, saving,
and closing files, adjusting file settings, printing, and
more. These are described in more detail as follows.
New Choose New from the File menu to reset
all data-collection parameters and sensor
calibrations back to default values. If you have
unsaved data, you will be prompted to either save or discard the data before continuing.
LabQuest App
11
Open Choose Open from the File menu to
display a list of files that you have saved on
LabQuest. To open a file, tap the file name, then
tap Open. To open a file from an external
storage source, tap the source icon ( USB,
SD) to display the files available on that
source, then tap on the file name, and tap Open.
Save Choose Save from the File menu to
display the Save As dialog box where you can
tap on a source icon ( USB, SD, LabQuest) to select a destination, then tap in the
File name field to assign a name to the file.
Delete Choose Delete from the File menu to display a file list similar to that accessible
by choosing open. Tap on a source icon ( USB, SD, LabQuest) to select the source
where the file is located, tap the desired file name, then tap Delete. You can delete only
one file at a time.
Email Choose Email from the File menu to email the Data File, Graph, Text File, or
Screen Shot from the current file when LabQuest is connected to a wireless network with
Internet. For detailed instructions on setting up this feature, see Emailing from LabQuest.
Export Choose Export from the File menu to export the current data file in a text format
for use with other applications. Tap on a source icon ( USB, SD, LabQuest) to
select a destination, then tap OK to complete the export.
A typical use of this feature is to export a text file to an SD card or a USB flash drive for
further data manipulation on a computer with a spreadsheet program. The exported file
contains all column values from all runs in the current session, delimited by tabs. For
more detailed instructions on using this feature, see Storing LabQuest App Files.
Print Choose Print from the File menu to print the Graph, Table, Lab Instructions,
Notes, or Screen from the current file to a USB or Wi-Fi-enabled printer. For detailed
instructions, see Printing from LabQuest.
Settings Choose Settings from the File menu to adjust file settings for the current
session. These settings are specific to and saved within the LabQuest file. These settings
return to the default upon choosing New from the File menu.
o Angle Units for Trigonometric
Calculcations Calculated columns, curve
fits, and modeled functions may use
trigonometric calculations; choose Degrees
or Radians here. The default is set to radians.
o Number of Points for Derivative
Calculations Calculated columns, curve
fits, modeled functions, and even the
automatic setup for sensors (e.g., Motion
Detectors) may use numerical derivatives.
The algorithm for such derivatives utilizes a user-defined number of points. The
default value of seven points is good for many experiments, but you may want to
choose a larger number for human-scale Motion Detector experiments (e.g., our
LabQuest App
12
Motion Match lab), or a smaller number for cart-based Motion Detector experiments
(e.g., our Impulse and Momentum lab).
Quit Choose Quit from the File menu to exit LabQuest App. Since other applications
can run simultaneously with LabQuest App, there is typically no need to quit
LabQuest App during standard use.
Data Collection
Data collection with LabQuest starts from the Meter Screen, which is the default screen for
LabQuest App. From this screen, you can view sensor meters in real time as well as a summary
of the data-collection settings. Additionally, you can access tools to modify and customize these
settings for your particular experiment.
Digital Meters
A digital meter for each connected sensor is shown on
this screen. Tap on a meter to change the sensors
settings. The available options will depend on the
sensor and may include options to change the units,
calibrate, zero, and reverse the sensor. These options
can also be accessed from the Sensors menu.
Data-Collection Summary
A summary of the data-collection settings (Mode, Rate, Duration) is shown in the panel to the
right of the Meter screen. For most sensors, the default data-collection mode is Time Based. The
default collection rate for the connected sensor is automatically set up when LabQuest identifies
the sensor. To modify the data-collection settings, tap the summary box. Alternatively, you can
choose Data Collection from the Sensors menu. For detailed descriptions of data-collection
modes and parameters, see Data-Collection Settings.
Data-Collection Controls
To start data collection from any LabQuest App screen, tap Collect . During data collection,
tap Stop to end data collection early. In selected data-collection modes (e.g., Events with
Entry), a Keep button will appear to the right of the Stop button. In this mode, you must tap
to record the data point in the data table. For more information, see Events with Entry.
Data-Collection Settings
The Sensors menu provides access to detailed setup
controls. Use this menu to set up internal sensors, non-
auto-ID sensors, and the Wireless Dynamics Sensor
System (WDSS). You can also use this menu to change
the data-collection parameters and adjust sensor-
specific settings.
Sensor Setup Choose Sensor Setup from the
Sensors menu to view connected sensors. To manually set up non-auto-ID sensors, tap
LabQuest App
13
the field displaying No Sensor for the channel
to which your sensor is connected. Then choose
the appropriate sensor from the list and tap OK.
You can also activate (or deactivate) the internal
sensors from the Sensor Setup dialog box. Select
the check box next to the desired sensor to make
that sensor available for data collection.
Data Collection Choose Data Collection from
the Sensors menu to set the data-collection mode
and associated parameters. The parameters listed
will depend on the mode selected.
o Mode: Time-Based Time-based data
collection is the default data-collection
mode for most sensors. In this mode,
sensor readings are recorded at regular
time intervals.
Adjustable parameters for this mode
include the rate (or interval) and duration
of data collection. The total number of
samples to be collected based on these
parameters will be displayed.
Warning Messages
Under some circumstances, the Rate and Duration fields may be highlighted in
yellow or red. The yellow warning indicates that the rate has been set to a value
slower or faster than what is recommended for the connected sensor, or that the
number of samples could lead to performance issues. You can still collect data
using these settings; however, you may have undesirable results.
The red warning indicates one of the following, and you cannot exit the dialog
box until the warning condition has been resolved:
The rate has been set to a value slower or faster than what a connected
device and/or sensor configuration can support
The number of samples exceeds the storage available
The number of samples exceeds 2000 (for rates faster than 80,000
samples/s)
LabQuest App
14
Triggering Triggering is only available
in the Time Based mode. When enabled,
LabQuest waits for a trigger condition to
be met before beginning data collection.
To set the trigger condition, choose the
sensor and set the threshold condition.
You can also set the number of points to
be saved before the trigger condition is
met.
Advanced The Advanced field has three options that can be independently
enabled by selecting the associated check box.
Oversampling can be used with
data-collection rates less than ten
samples per second. When enabled,
the sensor will sample at a higher
rate than the number of samples per
second that you set, and then
LabQuest averages those readings
and records the averages in the data
table. This setting can be used to
reduce measurement noise by
combining a burst of readings into one value. As an example, oversampling
can sometimes reduce the influence of unseen but real variations, such as as
those from a flickering light source.
Repeat can be used with data-collection rates less than 250 samples per
second. When enabled, a new data-collection run is started as soon as the
current run has ended. Data for each run is overwritten when a new run is
started. This setting is helpful when doing exploratory investigations.
Data Marking can be used to mark
points of interest during a time-
based data collection. When
enabled, a Mark Data button
will appear during data collection.
Tap to mark that particular
point as a point of interest. After
completing data collection, data
marks can be named using the panel
to the right of the graph.
o Mode: Events with Entry Sometimes
experiments depend on a quantity other
than time. For example, in a Boyles law
experiment, one wants to know the
pressure as a function of the volume of
gas. In Events with Entry mode, no time
information is recorded.
Enter a name and units for each
independent variable. You also have an
option to average data over ten seconds and report the averaged reading.
LabQuest App
15
In Events with Entry mode, a Keep
button appears during data
collection. Tap Keep to record the sensor
value (e.g., gas pressure in the Boyles
law experiment). In response, LabQuest
prompts you to enter a value for the
independent variable (e.g., gas volume in
the Boyles law experiment). Sensor data
is plotted against the independent
variable, as shown in the screenshot at
the right.
o Mode: Selected Events Selected Events
mode is similar Events with Entry,
except that entries of 1, 2, 3 are
automatically recorded as the
independent variable. No time
information is recorded in Selected
Events mode.
o Mode: Photogate Timing Photogates
require a different set of timing options.
When a photogate is detected, LabQuest
enters the Photogate Timing mode.
You have two options for ending data
collection in this mode: tap Stop, or end
collection after a defined number of
events. A block/unblock pair counts as
two events. Choose the proper Photogate
Mode for your experiment. For more information, see www.vernier.com/til/1623/
o Mode: Full Spectrum When a
spectrometer is detected, LabQuest
enters the Full Spectrum mode. In this
mode, Intensity, Absorbance,
Fluorescence (SpectroVis Plus only), or
%Transmittance can be measured as a
function of wavelength.
Detailed instructions for setting up data
collection with spectrometers are
included in each of our spectrometer labs.
o Mode: Gas Chromatograph When aVernier Mini Gas Chromatograph (Mini GC)
is detected, LabQuest enters the Gas Chromatograph mode. In this mode, various
parameters are defined for the user to establish a temperature and pressure profile
adequate for the current experiment.
LabQuest App
16
When the mode is first entered, a set of
default parameters is displayed. Tap the
parameter field to enter a new value, or
adjust the default value using the arrows.
These values will be reflected in the
preview of the time-dependent
temperature graph displayed at the right.
After setting the parameters, tap OK to
initiate the Mini GC warm up.
For more detailed information on the Vernier Mini Gas Chromatograph, see
www.vernier.com/gc2-mini/
o Mode: Drop Counting This mode is used with the Vernier Drop Counter. When
using this mode, data points are recorded every time a drop is detected by the drop
counter. For information on calibrating a drop counter, see
www.vernier.com/files/manuals/vdc-btd.pdf
o Mode: Data Matrix This mode is helpful
for field work. It provides a way to
collect data referenced to two
parameters, such as the locations of your
sampling sites and the dates they were
sampled. You can collect data from an
unlimited number of sensors by
swapping the sensors in and out of
LabQuest during data collection. For
more detailed information, see
www.vernier.com/til/2366/
WDSS Setup Choose WDSS Setup from the
Sensors menu to scan for, select, and configure
Wireless Dynamics Sensor Systems. Turn on the
WDSS and note its name. Tap Scan to create a
list of available WDSS devices. The scan may
take 20 to 30 seconds and may have to be
repeated several times to find your particular
WDSS. Once a scan has found your WDSS,
select its name in the list, then tap OK.
Select the check box(es) to enable the sensor(s)
you want to use. Tap OK to complete the setup.
Adjust the data collection parameters by
choosing Data Collection from the Sensors
menu. See Data-Collection Settings for more
information.
Note: WDSS cannot be set up for remote data
collection using LabQuest. Use Logger Pro on a
computer to set up WDSS for remote use.
LabQuest App
17
Change Units In some cases, you may have the option to display the sensor data in
another set of units. Choose Change Units from the Sensors menu to select a different set
of units. Choosing a new unit will change all existing runs for that sensor to the new unit,
as well as any subsequent runs. If this feature is grayed-out in the menu, then the data for
that particular sensor cannot be displayed in another set of units.
Calibrate Most sensors use a custom factory calibration identified by LabQuest.
However, some sensors do require calibration, and you will use the Calibrate tool
accessible from the Sensors menu. Follow the detailed calibration instructions provided
in the booklet included with the sensor. Booklets are also available online at:
www.vernier.com/support/manuals/
Zero Choose Zero from the Sensors menu to set the current sensor reading to zero. This
adds an offset to the current reading. Not all sensors can be zeroed.
Reverse Some sensors read both positive and negative values. For example, the Dual-
Range Force Sensor reads positive values when pulled, and negative when compressed,
by default. Choose Reverse from the Sensors menu to swap the sign of the readings with
respect to the default settings. Not all sensors can be reversed.
Graph Settings
LabQuest App displays the Graph screen when data
collection begins. From this screen, you can adjust
graph settings during data collection. You can choose
what is plotted, how the graph is scaled, and how the
data is formatted.
Graph Options To control how the data are
graphed, choose Graph Options from the Graph
menu. Here you can choose the columns used
for the x- and y-axes and the axes limits. See
Adjusting the Graph View for more information.
Select Autoscale to adjust to the data range after
data collection ends. Autoscale from 0 does the
same, but includes the origin. Manual scaling
will respect values entered in the range limits,
unless incoming data falls outside the range. In
this case, the range will expand to include the
data. To enter range limits, tap in each field and
use the keyboard to enter numeric values.
LabQuest App
18
The Point Symbols option is selected by
default, and will surround some, but not all, of
the points with a mark (e.g., a circle or triangle).
This allows easy identification of a trace by the
corresponding mark in the graph legend. Select
the checked box to disable this feature.
The Connect Points option connects data points
with straight-line segments. These lines help the
eye follow the data trend, but in some cases are
not appropriate. Select the checked box to disable this feature.
From this screen, you also select the data to be graphed. For the x-axis, choose the
desired column from the X-Axis Column dropdown menu. For the y-axis, select one or
more columns from the run(s) listed under the expanded Graph 1 Y-Axis field.
LabQuest can display a single graph, or two graphs sharing a common x-axis and range.
Tap the triangle next to Graph 1 Y-Axis or Graph 2 Y-Axis to show or hide the settings
for that axis. If no column is selected for Graph 2, only one graph will be drawn.
When you are done setting Graph Options, tap OK to return to the Graph screen.
Data Analysis
You can analyze data from the Graph screen or the Table screen . LabQuest analysis
features are described in greater detail, below.
Examining Data on the Graph Screen
To examine data on the Graph screen, tap on a data point of interest. The Examine cursor jumps
to the data point with the nearest x-value. Cursor lines highlight the x- and y-axis values, and the
right-side readouts display the associated numerical values of the examined point. You can make
fine adjustments to the cursor location by using the Left Examine Button and Right
Examine Button located on either side of the horizontal-axis label.
In some cases, you may want to examine data for a particular region on the graph. To select a
portion for analysis, tap and drag across the desired region. You can adjust the trailing endpoint
of the selected region using the Examine Buttons, if needed. For greater control, you can opt to
use the stylus.
Adjusting the Graph View
You can adjust the graph view in real time during data
collection by applying one of the following actions
from the Graph menu.
Graph Options Tap Graph Options to manually
adjust graph settings. To adjust the graph view,
change the values in the Left and Right fields for
the x-axis and y-axis.
LabQuest App
19
Show Graph Choose Show Graph from the
Graph menu to quickly jump between displaying
one or two graphs. You can also choose the Full
Width option to remove the data collection
summary box and maximize the graphs on the
screen.
When using spectrometers to collect intensity
data, the spectrum is displayed on the graph
background by default. Accordingly, Show
Spectrum is selected under the Show Graph
options. To hide the spectrum, choose Show Spectrum from Graph Options and select the
checked box to remove the selection.
Autoscale Once Choose Autoscale Once from the Graph menu to scale the graph to the
data you have collected so far. Note: The graph will automatically rescale larger to show
data collected that would otherwise be off the graph.
Tap on a graph axis label to change the data that is plotted on that axis.
Once data collection has ended, zoom options are also available.
Zoom In Select a region on the graph, then tap
Zoom In to automatically adjust the axes for
viewing the selected region.
Zoom Out Tap Zoom Out to undo a Zoom In
and return the graph axes to the previous
settings. If Zoom In is used several times, Zoom
Out will undo each Zoom In, one at a time.
Collecting multiple runs
Store Run You can collect several runs for
comparison. Choose Store Run from the Graph
menu to save the current run and proceed with
data collection. As a shortcut, tap the File
Cabinet .
To collect another run, tap Collect. Your new
run is displayed on the graph. To see your first
run, tap the Run 2 button to the left of the Filing
Cabinet, and select either Run 1 or All Runs. In
this way, you can gather multiple runs for
comparison, and view just the ones you want.
LabQuest App
20
Striking and Tagging Data from the Graph Screen
To strike or tag data from the graph screen, tap on the data point or tap and drag to select a
region of data. Then, choose the desired tool from the Graph menu and the action will be applied
to the data.
Strike Through Data and Restore Data Use these tools to ignore/restore selected data.
Struck data are ignored for analysis and graphing, and the graph will update accordingly.
To restore all data, tap the Graph menu and choose Restore Data.
Tag Data Use this tool to tag a data point with a comment. After selecting the point and
tapping Tag Data, a large mark (e.g., a circle or square) will be displayed on the graph to
tag the data. To add a comment, tap in the panel to the right of the graph and enter a
comment into the blank field.
Analyzing Data from the Graph Screen
The Analyze menu on the Graph Screen gives you
access to additional tools such as tangent lines,
integrals, statistics, and curve fits. To apply one of these
tools, choose the desired tool from the Analyze menu. If
prompted, select the desired column.
Upon enabling an analysis tool, a summary of analysis
information is displayed in a panel to the right of the
graph. Scroll arrows will appear, if needed. You can tap
the summary to display the values on a detail dialog for
ease of reading.
The following analysis tools are available from the Analyze menu.
Tangent The Tangent mode enhances the
Examine cursor by adding a tangent line and
numeric display of the slope as you tap different
locations on the graph.
Integral The Integral tool numerically
integrates graphed data. Select a region, if
needed, and choose Integral from the Analyze
menu. Enable the tool by tapping on the
displayed sensor or column name. The integral
is drawn and the numeric result is displayed in a
panel to the right of the graph.
LabQuest App
21
Statistics The Statistics tool displays statistics
for graphed data. Select a region, if needed, and
choose Statistics from the Analyze menu.
Enable the tool by tapping on the displayed
sensor or column name. Descriptive statistics are
displayed in a panel to the right of the graph. If a
region is selected, brackets are drawn to indicate
the region used for calculations.
Delta The Delta tool opens a preview window
where you can examine x- and y-deltas. Choose
Delta from the Analyze menu to open the
preview window. Then, tap and drag to create a
box overlaid on the graph. The vertical side of
the box yields y, and the horizontal side of the
box yields x. Tap OK to keep these values and
display the box on the Graph screen. To exit the
Delta tool without displaying the box on the
Graph screen, tap Cancel.
Curve Fit The Curve Fit tool fits a chosen
function to your data. If a region of the graph is
selected, only that region is used for fitting. If
there is no selection, the entire graph is used.
Choose Curve Fit from the Analyze menu. In the
Choose Fit list, choose the desired equation.
LabQuest displays the fit in the preview graph at
the left. The fit coefficients and Root Mean
Square Error (RMSE) are also displayed. Tap
OK to keep this fit and display the curve on the Graph screen. To exit the Curve Fit tool
without applying the curve, tap Cancel.
Tip: The RMSE (root mean square error) is a measure of how well the fit matches the
data. The smaller the RMSE, the closer the data are to the fitted line. The RMSE has the
same units as the y-axis data.
Interpolate Once you have performed a curve
fit, you can use the Interpolate tool to read
values from the fitted function. Choose
Interpolate from the Analyze menu, then tap on
the graph. The lines associated with the
Examine cursor now locate a position on the
fitted function. Coordinates along the fitted line
are shown in the panel to the right of the graph.
You can tell that LabQuest is in the
Interpolation mode by the square Examine
cursor.
LabQuest App
22
Model The Model tool manually fits a chosen
function to your data. Choose Model from the
Analyze menu, then choose the desired model
equation from the Model Equation list.
LabQuest displays the modeled function in the
preview graph at left.
The model parameters (e.g., A, B, and C) are
adjustable. Change them by direct entry or by
using the arrows.
Tap OK to keep this function and display the modeled function on the Graph screen. To
exit the Model tool without applying the function, tap Cancel.
Tip: If no function appears when modeling, your parameters are defining a curve that is
outside of the plot window.
Advanced Choose Advanced from the Analyze
menu to access advanced analysis tools
including a Baseline Adjustment, Fast Fourier
Transform (FFT), and Peak Integration.
o Baseline Adjustment This tool applies
a factor that raises or lowers the x-axis.
Because LabQuest App uses the x-axis
as its baseline when calculating an
integral, adjusting the baseline may
result in a better integral. This tool is typically used when analyzing Spirometer
data.
o FFT The FFT tool calculates a Fast
Fourier Transform of the selected data.
The FFT is displayed in a separate graph
that can be analyzed. Tap OK to return to
the main graph. The peak frequency will
be displayed on the graph legend. The
FFT tool is typically used when
analyzing Microphone data. For more
information, see:
www.vernier.com/til/2310
o Peak Integration This tool calculates the integral for a selected portion of a
graph. It is most commonly used with the Vernier Mini GC, but it can be applied
to any data plot. Peak Integration differs from the Integral tool in that it does not
use the x-axis as the baseline. Instead, the integral for Peak Integration is
evaluated from the minimum y-values to the left and right of a selected peak.
o Pivot Data This tool is only available in Data Matrix mode. It transposes the
rows (usually graphed as the x-axis and representing the sampling site) with the
runs (usually selected by tapping on the button to the left of the Filing Cabinet
and representing the sampling day). This allows field data to be viewed as the
location changes, or pivoted and viewed as the day changes.
LabQuest App
23
Draw Prediction The Draw Prediction tool is a free-hand sketch tool for drawing on the
Graph screen. This can be used for a variety of purposes, but is most often used to sketch
a prediction of how a graph will appear once data are subsequently collected.
Choose Draw Prediction from the Analyze
menu. Then, tap and drag across the screen for
smooth curves, or tap the screen to connect
subsequent taps with straight-line segments. The
Reset button removes your sketch if you need to
start over. Tap OK to place your sketch on the
main graph. To remove a prediction, choose
Draw Prediction again from the Analyze menu.
Motion Match The Motion Match menu item is
only available if a Motion Detector is connected.
Choose between a new Position or Velocity
match. In each case, LabQuest generates a
random target graph for the matching exercise.
Only the selected graph, Position or Velocity, is
shown. You may collect data over the target
graph as many times as you like using the
Collect button. To see a new target graph,
choose New Position Match or New Velocity
Match. Remove Match removes the target graph.
Tip: For additional information on using Motion Detectors with LabQuest, see
www.vernier.com/til/5
Adjusting the Table View
In addition to viewing and manipulating data from the
Graph screen, you can also access data from the Table
screen. There are several shortcuts on this screen.
Alternatively, you can also access the fields by
choosing Data Column Options from the Table menu.
Tap Run 1 in the name field to rename the run.
Tap a column header (Time, Position, etc.) to
change the column name, units, or displayed
precision.
Manipulating Data from the Table Screen
The Table menu allows you to create, modify, or delete columns of data. The following tools are
available from the Analyze menu:
New Manual Column New Manual Column
creates an empty column where you can enter or
generate values directly. You can add a manual
column to a data set that includes sensor data, or
you can create a new data set consisting entirely
of manually entered data.
LabQuest App
24
New Calculated Column New Calculated
Column creates a new column whose values are
based on other columns by a mathematical
formula. Tap the Name field to enter a name for
the new column, tap the Units field to enter the
units, and then select an equation from the
Equation Type list. For example, you might
define a calculated column as the inverse square
of another column. After creating a calculated
column, you can display the calculated data on a
graph, or manipulate it further with additional calculated columns.
Data Column Options This allows you to access the fields for setting the column name,
units, and displayed precision. Alternatively, you can access these fields by tapping on
the column name from the Table screen.
Delete Data Column This allows you to delete a manual or calculated column of data.
Note that you cannot delete data collected from a sensor; however, you can hide data
using the Strike Through Data tool.
Delete Run If you have stored at least one run using the Store Run tool, this option will
be available in the Table menu. Upon choosing Delete Run, tap the desired run name to
delete the run. You will not be able to delete the last run created.
Clear All Data This action will clear all data in the table. Upon choosing this option, you
will be prompted to confirm. This option is used when you wish to clear previously
collected data without changing any of the data collection parameters or sensor setup
information.
Strike Through Data and Restore Data Use these tools to ignore/restore selected data.
Struck data are ignored for analysis and graphing, and the graph will update accordingly.
To restore all data, choose Restore Data from the Table menu. Note that you can also
access these tools from the Graph menu on the Graph screen.
Tag Data Use this tool to tag a data point with a comment. After selecting the data point
within the table, choose Tag Data from the Table menu. A circle will be displayed on the
Graph screen to tag the data. To add a comment, tap the Graph tab, then tap the info
panel to the right of the graph. A list of Data Tags will be displayed. Tap in the blank
field to enter a comment for the tag.
Edit This tool allows you to copy and paste values from one location to another. In
particular, you might copy a range of values from the table and paste them into notes on
the Notes screen.
Additionally, when LabQuest is in the Data Matrix
mode, an Advanced Menu is displayed adjacent to the
Table menu. Choose Pivot Data from the Advanced
menu to transpose the rows (usually graphed as the
x-axis and representing the sampling site) with the runs
(usually selected by tapping on the button to the left of
the Filing Cabinet and representing the sampling day).
This allows field data to be viewed as the location
changes or pivoted to be viewed as the day changes.
LabQuest App
25
Viewing Vernier Lab Instructions
The Lab Instructions screen, selectable by tapping the Lab Instructions tab , allows students to
view lab instructions from Vernier lab books. LabQuest comes preloaded with over 100
experiments. You can easily download experiments from other books that you have purchased
and load them onto LabQuest using our easy-to-use web tool, LabQuest Lab Organizer. For more
information, see Adding Experiments to LabQuest. You can also create new content using our
online LabQuest Lab Creator. For more information, see Creating Your Own Experiments.
Opening Vernier Lab Instructions
From the Lab Instructions screen, choose View Lab
Instructions from the View menu. This displays a list of
the lab books with experiments preloaded on LabQuest.
Select the desired book and experiment, and then tap
OK.
In addition to scrolling through the instructions using
the scrollbar at right, you can also zoom in on a
particular portion of the instructions by choosing Zoom
In from the View menu. Choose Zoom Out from the
View menu to restore the previous view. Choose Reset
from the View menu to restore the original view.
Adding Experiments to LabQuest
If you have purchased Vernier lab books and have experiments in those books that you would
like to load onto LabQuest, you can do so using our online tool, LabQuest Lab Organizer.
Follow these simple instructions:
1. Visit our web site: www.vernier.com/labquest/organizer/
2. Select the experiments that you wish to add. (Note that you can either select individual
experiments or add entire books)
3. Follow the on-screen guide to create and download a LabQuest Library update and save it to
a USB flash drive or SD card.
4. Follow the provided instructions to transfer the update from the flash drive or SD card to
your LabQuest units.
Creating Your Own Experiments
If you would like to create your own content, you can do so using our online tool, LabQuest Lab
Creator. Follow these simple instructions:
1. Visit our web site: www.vernier.com/labquest/creator/
LabQuest App
26
2. Choose your starting point. You can create a new experiment from scratch, start with a
template, or paste an existing experiment into our Lab Creator.
3. Follow the on-screen guide to create your content. Note that you can save your content and
finish another time. Click Save, and a web link will be displayed that you can bookmark from
your browser for later access.
4. When your content is complete, follow the on-screen guide to preview, name, and download
your experiment to a USB flash drive or SD card.
5. Follow the provided instructions to transfer the update from the flash drive or SD card to
your LabQuest units.
Adding Notes to Your Experiment
The Notes screen, selectable by tapping the Notes tab
, allows students to enter notes as they perform an
experiment. The menu provides access to standard edit
commands of Cut, Copy, Paste, and Clear All.
Storing LabQuest App Files
LabQuest files have a .qmbl extension and
can be saved to the internal storage space
on LabQuest, or to an external storage
space such as a flash drive. LabQuest App
files can also be opened and manipulated
on a computer with Vernier Logger Pro
software.
LabQuest can recognize additional
storage space in a connected microSD
(Secure Digital) card or a USB flash
drive. The drive or card may be formatted
in FAT16 or FAT32 (the most common
Windows and Mac OS formats) for
reading and writing. LabQuest cannot
read NTFS or HFS+ formatted drives.
To save a LabQuest App file,
1. If saving to a microSD card or USB flash drive, make sure the drive is inserted in the
appropriate port on LabQuest. Note: After inserting the drive, wait a few seconds while
LabQuest recognizes the drive before proceeding.
2. Choose Save from the File menu. This opens a Save As dialog box.
LabQuest App
27
3. Tap on the appropriate icon to select your storage destination.
- LabQuest internal hard drive
- microSD card
- USB flash drive
4. After selecting your destination, tap on the name field and enter the file name.
5. Tap OK to return to the Save As screen.
6. Tap Save to save the file.
Note: You cannot create directories within LabQuest App, but you can use directories that
already exist on the SD card or USB drive. We recommend organizing your files on a USB drive
or SD card by creating any needed folders on a computer before you use the drive or card with
LabQuest.
Exporting LabQuest App files
In some cases, you may wish to export the LabQuest App file in a text format (.txt) for further
analysis within a program other than Logger Pro.
To do this, choose Export from the File menu. Follow steps similar to those described in Storing
LabQuest App Files, but choose Export from the File menu instead of Save As.
To open the exported .txt file in a spreadsheet program, confirm the programs file browser is set
to look for all file types. Select your text file.
If you have access to a wireless network with Internet, you can email the data file, graph, text
file, or screenshot. For detailed instructions, see Emailing from LabQuest.
28
IV. USING LABQUEST 2 WITH A MOBILE DEVICE
As part of the Connected Science System
, LabQuest 2 serves as a Data Sharing source that can
wirelessly stream sensor data to Data Sharing apps on mobile devices such as iPad
and
Android tablets.
How Data Sharing Works
Students in a lab group set up an experiment with Vernier sensors and a Data Sharing
source.
Students use a Data Sharing app to wirelessly start data collection.
Experiment data is streamed from the Data Sharing source to each students Data Sharing
app.
Each lab group member performs an individual analysis on their Data Sharing app.
Students take their data and analysis home on the Data Sharing app for further analysis
and lab reports.
Set Up Data Sharing on LabQuest
To set up LabQuest as a Data Sharing source, you will need to connect LabQuest to a Wi-Fi
Network and enable Data Sharing, described in detail as follows. Note: These instructions are
for LabQuest 2.2 or newer.
Connect LabQuest to a Wi-Fi Network
1. Launch the Connections App from the Home screen.
2. Verify Wi-Fi is enabled (On).
Using LabQuest 2 with a Mobile Device
29
3. Tap the Network Settings gear on the Connections App to open the Network Configuration
dialog box. The Network Configuration dialog box lists any networks that LabQuest sees, as
well as an option to join networks manually or create your own network.
4. Select a network.
Existing network (Infrastructure Network)
To connect to an existing Wi-Fi network, follow these instructions.
a. Locate the network within the list and tap on
the network name to select it.
If prompted, enter your networks
passphrase and tap Connect.
Note: If your network requires additional
network authentication information or if you
have an enterprise network that requires a
network certificate, see our web site for
more instructions:
www.vernier.com/til/2836
Using LabQuest 2 with a Mobile Device
30
b. Verify LabQuest is attempting to connect to
the network. The network status should say
Connecting.
c. Verify LabQuest has successfully connected
to the network. The network status should
have changed to a numeric IP address.
d. When LabQuest has successfully connected to the network, tap OK to return to the
Connections app.
Create a new LabQuest Network (Ad-Hoc Network)
If you do not have access to an existing Wi-Fi network, or are not permitted to access your
school's network, you can quickly and easily set up a network with LabQuest 2.
Note: Students can connect to a LabQuest Network with their mobile devices. This network
will not support access to the Internet. The email function of LabQuest will not work with a
LabQuest ad-hoc network.
a. Select Create Network.
Note: If you are in an area with several Wi-
Fi networks, you may need to scroll to the
bottom of the network list to locate Create
Network.
b. Tap the Network Name field and assign a
name to this new network (e.g., Ms.
Johnsons classroom). Then, tap Create.
Optional: Protect your network by assigning
a password that you will provide only to
your students. Select the check box and
assign a password to your new network
(e.g., 1frog, scienceisfun!). The Passphrase
must meet certain criteria. See our web site
for additional information: www.vernier.com/til/2699/
Using LabQuest 2 with a Mobile Device
31
c. Verify LabQuest is attempting to connect to
the network. The network status should say
Connecting.
d. Verify LabQuest has successfully connected
to the network. The network status should
have changed to a numeric IP address.
e. When LabQuest has successfully connected to the network, tap OK to return to the
Connections app.
Note: Some Android implementations seem to have trouble viewing and connecting to ad-hoc
networks. These devices require the use of an existing (infrastructure) network.
Enable Data Sharing on LabQuest
In addition to connecting to a Wi-Fi network, you will need to set up LabQuest as a Data Sharing
Source using the following instructions.
1. Launch the Connections App from the Home screen.
2. Optional: To easily identify this LabQuest unit,
you can give the unit a unique name. To do this,
tap the Name field gear.
Using LabQuest 2 with a Mobile Device
32
Tap the Name field to edit the LabQuest name
(e.g., LabQuest A). Tap Done to save the name.
3. From the Connections App, tap the Data Sharing
gear to open the Data Sharing Settings dialog
box.
4. Verify Data Sharing is enabled (On).
Optional: If you want to allow Data Sharing
apps on mobile devices to start and stop data
collection, select the check box to enable this
feature.
5. Tap OK to save the setup.
Restricting Access to the Connections Setup
Once your LabQuest is configured as desired, you can set the preferences to restrict access to the
Connections setup information. This prevents students from changing your network and Data
Sharing settings.
1. Tap Preferences from the home screen, then tap Advanced Preferences.
Using LabQuest 2 with a Mobile Device
33
2. Within the Advanced Preferences dialog box, tap
the Network tab.
3. Select lockdown-mode and then tap Edit.
4. Change the Key Value using the arrow keys, or tap
to enter a value.
Full access to all settings (Value = 0)
Use this setting when you are configuring your
Connections settings.
Access to network settings only (Value = 1)
Use this setting when you what to restrict access
to settings but want to allow access to different
networks.
Restrict access to all settings (Value = 2)
Use this setting when you want to restrict access to all settings, including the network
settings.
Note: Changes to the Connections main screen will not show if the lockdown mode is
changed while the Connections App is running. Tap to close the application, then launch
the Connections App again.
Using LabQuest 2 with a Mobile Device
34
Connect Your Mobile Device to LabQuest
After setting up LabQuest as a Data Sharing source, you can then connect to this source from
your mobile device using a data sharing app (Data Share web app or Graphical Analysis for
iPad) on that device.
Access LabQuest 2 Data Using the Data Share Web App
1. Launch the Connections App from the Home screen.
2. Connect your mobile device to the same Wi-Fi network to which you connected
LabQuest 2.
3. On your mobile device, open a supported browser and enter the Data Sharing Source
Address. Alternatively, if you have a QR code reader on your device, you can access this
via the provided QR code.
Access LabQuest 2 Data Using Graphical Analysis for iPad
1. Connect the iPad to the same Wi-Fi network to which you connected LabQuest 2.
2. Launch Graphical Analysis on the iPad.
3. In Graphical Analysis, tap the Source button in the top-left corner. Discovered Data
Sharing Sources will be listed automatically.
4. Tap the name of the LabQuest 2 source to connect. If your LabQuest 2 source is not listed
in Data Sharing Sources, you can connect by choosing Specify a Source or Scan Source
QR Code.
For information on Graphical Analysis, see the User Manual on our web site.
35
V. USING LABQUEST WITH A COMPUTER
Use LabQuest 2 with Logger Lite 1.6 (or newer) or Logger Pro 3.8.5 (or newer).
Logger Lite can be downloaded from our web site at:
www.vernier.com/logger-lite/
If you already own a Logger Pro 3 license, free updates to Logger Pro 3 are available at:
www.vernier.com/updates/logger-pro/
Collecting Data with Logger Lite or Logger Pro
To collect data in Logger Lite or Logger Pro with LabQuest:
1. Connect a sensor to LabQuest.
2. Connect LabQuest to your computer using the included USB cable. The mini end of the
cable connects to LabQuest and the full-sized end connects to an available USB port on
your computer.
3. Open Logger Lite or Logger Pro on your
computer. The computer will detect LabQuest
and the attached sensor, and display a graph
ready for data collection. LabQuest will display
a screen with two arrows indicating it is
connected to the computer.
4. Click the Collect button in Logger Lite or
Logger Pro to collect data.
Transferring Data from LabQuest to a Computer
Automatically Transferring Data
If you collect data in LabQuest App and subsequently connect LabQuest to a computer,
Logger Lite or Logger Pro will automatically detect the presence of the remote data and display
a message indicating the data can be retrieved from LabQuest. Follow the onscreen instructions
to download data to the computer.
Manually Transferring Data
To manually transfer saved data from LabQuest, open Logger Lite or Logger Pro on your
computer and choose LabQuest Browser from the File menu, then choose Open. Choose the
desired LabQuest file from the displayed list and click Open. Note that only one LabQuest file
can be opened at a time. Once opened on the computer, you may then choose to save the file as a
Logger Lite or Logger Pro file by choosing Save As from the File menu.
Tip: If sensors are still connected when a LabQuest file is opened in Logger Pro or Logger Lite,
the sensors will be ignored. To enable the sensors, choose New from the File menu in Logger
Lite or Logger Pro.
Using LabQuest with a Computer
36
Another method for manually transferring data from LabQuest to Logger Lite or Logger Pro is
to choose LabQuest Browser from the File menu in the computer software, then choose Import.
Import differs from Open in that only the data in the LabQuest file are added to the current
computer session. This allows you to compile data from multiple LabQuest sessions into a single
computer session for graphing and comparison.
Tip: Compile class results from multiple LabQuest files (or multiple LabQuests) by repeatedly
importing data into a single Logger Pro or Logger Lite file.
Manually Moving Data from Computer to LabQuest
Data and/or sensor configurations can be saved to LabQuest from your computer. To do this,
open an existing Logger Lite or Logger Pro file or set up a new file with the desired data
collection settings. Choose LabQuest Browser from the File menu, then choose Save As. Enter a
descriptive filename. Any data, as well as the sensor configuration, will be stored on LabQuest as
a LabQuest file. Any features in the computer file not existing on LabQuest (such as embedded
images, video analysis, graph annotations, or most calculated columns) will be ignored on
LabQuest.
Deleting Data on LabQuest
To delete data on LabQuest from Logger Lite or Logger Pro, choose LabQuest Browser from the
file menu, then choose Delete. Choose the desired file for deletion from the displayed list and
click Delete.
Tip: Use this feature to mass delete files from LabQuest by selecting multiple files from the
displayed list.
37
VI. EMAILING FROM LABQUEST
If LabQuest is connected to a network with Internet access, you can email your data file, graph,
text file, or screenshot.
To set this up, follow these instructions:
1. Connect LabQuest to a network with Internet access. For detailed instructions, see Connect
LabQuest to a Wi-Fi Network.
Note: A LabQuest Network (Ad-Hoc Network) does not have Internet access. You will need
to join an existing network with Internet.
2. Launch the Connections App from the Home screen.
3. Tap the Email settings gear to open the Email Configuration dialog box.
Note: If you are not able to access the Email Configuration dialog box, see Restricting
Access to the Connections Setup for more information.
4. Verify email is enabled (On).
5. Enter your outgoing email server information, as well as your username and password, and
tap OK. If you dont know your server information, check with your technology specialist.
Note: To test your email settings, tap Test. You should receive a message to your email
address stating that you have successfully configured the mailer on your LabQuest. To clear
existing setting, tap Reset.
For more information on setting up Gmail accounts, see:
www.vernier.com/til/2643/
38
VII. PRINTING FROM LABQUEST
You can print a graph, data table, lab instructions, your own notes, or the screen as it is currently
displayed in LabQuest App. LabQuest can print to a compatible printer via a USB cable or via a
Wi-Fi network. For a list of compatible printers see: www.vernier.com/til/1659/
To print to a compatible printer for the first time, follow the Printer Setup instructions below.
This setup is only required for the first time you use a particular printer. Once a printer has been
installed, LabQuest will store the drivers.
To print from LabQuest App to an installed printer,
choose Print from the File menu. Then choose the item
that you want to print (Graph, Table, Lab Instructions,
My Notes, or Screen).
The Print Options dialog box appears where you can
choose the installed printer from the dropdown list and
set additional print settings (add a title, footer, or print
in greyscale).
Printer Setup
1. If printing to a USB printer, connect the printer to the full-size USB port on LabQuest and
turn on the printer.
If printing to a Wi-Fi-enabled printer, verify that LabQuest is connected to the same Wi-Fi
network as the printer. See Connect LabQuest to a Wi-Fi Network for more information, if
needed.
2. Tap Preferences from the Home screen, and then tap Printers to open the Printer
Configuration dialog box.
Printing from LabQuest
39
3. Tap Scan for Printers. In response, LabQuest will
search for available printers.
Note: If LabQuest is unable to locate a desired
network printer, try accessing it directly by tapping
Enter IP Address.
4. Select the desired printer and tap Install to set up the
drivers.
Troubleshooting
Even if a driver is found, printing may still fail due to an incompatible printer. If you are sure
that the printer is compatible and you are still getting an error, it may be caused by one of the
following conditions: out of paper, out of ink/toner, a door on the printer is ajar, a paper jam, or
you may have selected the wrong printer on the Print Options screen.
40
VIII. PROJECTING AND MONITORING STUDENTS LABQUEST DEVICES
Use our LabQuest Viewer software (order code, LQ-VIEW) to view and control LabQuest
wirelessly from your Windows or Macintosh computer. When LabQuest is connected to a
computer wirelessly or via USB, LabQuest Viewer can be used in conjunction with a projector to
share the LabQuest 2 screen with the entire class.
This allows an instructor to demonstrate LabQuest 2 for a class, and it also allows students to
share or present their work to fellow classmates. LabQuest Viewer can also be used with an
original LabQuest (order code, LABQ) connected wirelessly to a computer via a Wi-Fi
adapter. LabQuest Viewer is part of the Connected Science System.
With LabQuest Viewer, you can:
View and control one or more LabQuests from a computer.
Connect to a computer and projector or interactive white board for class demos or
sharing.
Monitor student progress on any LabQuest connected to your network.
Create screenshots of the LabQuest screen to copy and paste into lab instructions.
Set customizable permissions that permit viewing without control, or password-protect a
connection.
Install LabQuest Viewer on any computer in your school or college department with the
included site license.
System Requirements
Windows Windows XP (32 bit only), Vista (32 and 64 bit), and Windows 7 (32 and 64
bit)
Macintosh Macintosh OS X 10.5 (Intel-based Macs only), 10.6, and 10.7
LabQuest Compatibility
LabQuest 2 (Wi-Fi or USB connection)
LabQuest with Wi-Fi USB Adapter (Wi-Fi only)
For additional information, see: www.vernier.com/lq-view
41
IX. ADDITIONAL APPS ON LABQUEST
Several accessory applications can be launched from the Home menu. It is not necessary to quit
LabQuest App to use these accessories; to return to LabQuest App, either close the accessory
using the close button in the upper right corner of the screen, or switch to the LabQuest App by
tapping LabQuest App on the Home screen.
Access additional apps and accessories from the Home screen
Audio Function Generator
From the Home screen, tap Audio Function Generator
to launch this app. The function generator is used to
create waveforms in the audio frequency range. Select a
waveform, frequency, and volume for each channel.
Start and stop using the buttons at left. The link between
left and right channels is on by default, so that both
channels start and stop together. Tap the link icon to
control the channels independently.
The sliders can also be used to control frequency. Tapping left or right of the slider will halve or
double the frequency.
A common use of the Audio Function Generator is to create tones and beats for waveform study
using a microphone. For the best waveform quality, connect a powered computer speaker to the
audio output jack of LabQuest.
Periodic Table
From the Home screen, tap Periodic Table to launch
this app. The Periodic Table contains standard reference
information on the elements. Tap an element to see
details.
Additional Apps on LabQuest
42
Power Amplifier
From the Home screen, tap Power Amplifier to launch
this app. The Power Amplifier App controls the Vernier
Power Amplifier (order code PAMP) used to create
waveforms with up to 10 V amplitude and currents of
1 A. Connect the Power Amplifier to the LabQuest
audio output.
Select the desired output (AC or DC). DC output levels
are limited to 0.2 V steps. AC waveforms include sine, square, sawtooth, and ramps. Select an
amplitude and frequency using the controls. The frequency can be changed by factors of two
using either the buttons, or in small steps using the slider. Start and stop the output using the
control at left.
Calculator
From the Home screen, tap Accessories, and then tap
Calculator to launch this app anytime. The calculator is
a standard scientific calculator that uses algebraic
notation. You can also copy a calculator result and paste
it into the Notes tab.
Sound Recorder
From the Home screen, tap Accessories, and then tap
Sound Recorder to launch this app. The sound recorder
is used to capture short audio clips, typically for voice
notes. To record a clip, tap the record button . To
stop, tap the square red stop button. Play the clip back
using the green play button. The disk button allows you
to save the clip, which can later be opened using the
open file folder icon. The blank page icon clears out any
current audio clip.
Tip: Use Sound Recorder to quickly make audio notes on experiments.
Stopwatch
From the Home screen, tap Accessories, and then tap
Stopwatch to launch this app. The Stopwatch is a
simple timer. Tap the start button to begin timing; tap it
again to stop. Subsequent taps will continue to start and
stop the timer. Tap the middle reset button to return the
timer to zero. The copy button will place the current
time on the clipboard for pasting into the Notes screen
of LabQuest App, or into the calculator.
Appendix A 1
APPENDIX A. LABQUEST 2 TECHNICAL SPECIFICATIONS
Display
11.2 cm ! 6.7 cm (13.1 cm diagonal)
screen
800 ! 480 pixel color display at 188 dpi
LED backlight
Portrait or landscape screen orientation
High-contrast mode for outdoor visibility
Processor
800 MHz Application Processor
Connectivity
Wi-Fi 802.11 b/g/n
Bluetooth for WDSS
User Interface
Resistive touch screen
Touch and stylus navigation for efficiency
and precision
Data Acquisition
12-bit resolution
Built-in GPS, 3-axis accelerometer ( 2 g),
ambient temperature sensor, light sensor
(uncalibrated intensity), and microphone
Maximum Sampling Rate
1 sensor - 100,000 samples/s
(0.02 seconds max)
2 or more sensors - 10,000 samples/s
(0.21 seconds max)
Minimum Sampling Rate
0.00125 samples/s (800 s/sample)
Maximum Samples (standalone)
1 sensor - 2000 samples 20K - 100K
samples/s
1 sensor - 14,000 - 21,000 samples <=
10K samples/s
2 or more sensors - 12,000 - 14,000
samples _ 10K samples/s
Highest number of samples is for the very first collection
after starting LabQuest. The smaller number of samples
depends on the number of previous collections and
stored runs during this LabQuest session.
Environmental Durability
Operating Temperature: 0 45C
Storage Temperature: 30 60C
Splash resistant
Rugged enclosure designed to withstand a
fall from lab bench
Size and Weight
Size: 8.8 cm ! 15.4 cm ! 2.5 cm
Weight: 350 g
Ports
5 sensor channels
USB port for sensors, flash drives, and
peripherals
USB mini port
DC power jack
microSD/MMC slot
Audio in and out
Storage
200 MB
Expandable with microSD and USB flash
drive
Power
Rechargeable, high-capacity battery
DC charging/powering through external
adapter (included)
Non-compatible Sensors
LabQuest 2 does not support the following
sensors at this time:
Digital Control Unit
*
(DCU)
Heat Pulser
Ohaus balance
*
Not supported with LabQuest 2 as a standalone
device. The DCU can be used with Logger Pro
software and LabQuest 2.
Appendix B 1
APPENDIX B. LABQUEST MAINTENANCE
LabQuest Battery
LabQuest uses a high-quality lithium-ion battery. This is the same chemistry used in premium
laptop and cell phone batteries, and you can expect similar performance. There is never a need to
condition the battery by regular full discharge/charge cycles.
Use only the supplied AC adapter or optional LabQuest 2 Charging Station (order code
LQ2-CRG, sold separately) to charge the LabQuest battery. A replacement adapter can be
purchased from our web site (order code LQ-PS).
The battery takes about eight hours to completely charge. It is safe to leave the battery charging
indefinitely, and there is no need to fully discharge the battery before charging. Battery life will
depend on the sensors used, but in most cases you can obtain six or more hours of use before
recharging. We recommend charging LabQuest overnight to start the next day with a full charge.
For use with a computer, either the battery must be charged or LabQuest must be connected to
AC power. LabQuest cannot operate on USB power alone. When LabQuest is running and
connected to the computer, the USB connection will, however, slowly charge the battery.
When using LabQuest as a standalone device, the screen will dim after a few minutes of no use,
even during data collection. However, LabQuest will not turn itself off until the battery is almost
discharged. Data loss due to a loss of power is minimized through periodic saving of a backup
file.
Battery life depends on the sensors and features used. To optimize day-to-day battery life, set the
screen brightness to the minimum acceptable level, and turn off LabQuest when it is not in use.
Also disconnect any sensors you are not actively using. To access power-saving options, tap
Preferences on the Home Screen, then tap Light & Power.
The long-term life of the battery will vary, but you can expect about three hundred to four
hundred full charge/discharge cycles before the battery will need to be replaced. In this count, a
charge from half-way to a full charge would count as half of a charge cycle. In typical school
use, the battery can last three years or more. Exposure to temperatures over 35C will
significantly reduce battery life.
As a battery reaches the end of its useful life, the run time will become shorter and shorter.
Eventually the run time will be too short for your application, and you will want to replace the
battery. Rechargeable batteries are considered a consumable, and as such, are warranted for one
year. A replacement battery can be ordered from our web site (order code LQ2-BAT).
Recycling information is available at www.call2recycle.org.
LabQuest Case and Screen
LabQuest is water and shock resistant. Do not submerge LabQuest in liquids. Wipe it clean with
a damp cloth only; do not use any solvents including ammonia or glass cleaners.
Appendix B LabQuest Maintenance
Appendix B 2
Stylus Tether
LabQuest includes a stylus and a tether. If desired, you can attach the tether to the stylus and
LabQuest. Additional styluses are available from Vernier.
LabQuest Software
LabQuest arrives with its own software, LabQuest App, preloaded. The LabQuest App will be
updated from time to time to introduce new features and to improve performance. Most users
will want to run the latest version available.
Free updates with step-by-step instructions are available on our web site:
www.vernier.com/downloads/
Screen Calibration
To calibrate the screen, tap System on the Home screen.
Then choose Calibrate Screen.
Follow the on-screen instructions for tapping the plus
sign with the stylus.
If you are unable to access the Calibration tool, press
and hold the Home key until the Calibration tool is
displayed.
Getting Additional Help
For access to user manuals, forums, and our technology information library, please visit our web
site at:
www.vernier.com/labq2
If you are located in the United States or Canada, you may also contact Vernier directly:
888.837.6437
info@vernier.com
www.vernier.com
Otherwise, please contact Vernier International:
941.349.1000
info@vernier-intl.com
www.vernier-intl.com
Appendix C 1
APPENDIX C. LABQUEST KEYBOARD
LabQuest App automatically displays the keyboard when text can be entered.
Standard
The standard keyboard displays lowercase letters. To
capitalize letters, use the Shift key . To delete the
previous entry, use the Backspace key . To start a
new line, use the Carriage Return . Note that the
spacebar is located to the right of the letter m.
Numeric and special characters
To access the numeric keyboard from the standard
keyboard, tap .
Special characters
To access symbols from the numeric keyboard,
tap .
Symbols
To access Greek characters, superscripts, subscripts,
and additional operators from the numeric keyboard,
tap .
Appendix D 1
APPENDIX D. LICENSE INFORMATION
This product contains certain open source software originated by third parties that is subject to
the GNU General Public License as published by the Free Software Foundation, GNU
Library/Lesser General Public License (LGPL) and different and/or additional copyright
licenses, disclaimers or notices. These licenses give you the right to redistribute and/or modify
the software.
The software is distributed in the hope that it will be useful, but WITHOUT ANY
WARRANTY; without even the implied warranty of MERCHANTABILITY or FITNESS FOR
A PARTICULAR PURPOSE. See the GNU General Public License for more details.
Complete source code for the open source software is available on request from Vernier
Software & Technology. Contact us at info@vernier.com, or by writing to
Source Code Request
Vernier Software & Technology
13979 SW Millikan Way
Beaverton OR 97005
USA
Source code will be made available for download, or you may request a CD-ROM of the code. A
shipping and handling fee will be charged for a CD-ROM.
The exact terms of GPL, LGPL and some other licenses are provided to you with the source code
distribution. You may also read the license at www.gnu.org/licenses.
Appendix E 1
APPENDIX E. WARRANTY
Vernier warrants this product (with the exception of the battery) to be free from defects in
materials and workmanship for a period of five years from the date of shipment to the customer.
This warranty does not cover damage to the product caused by abuse or improper use.
The LabQuest battery is a consumable, and as such, Vernier warrants this product to be free from
defects in materials and workmanship for a period of one year from the date of shipment to the
customer. For more information about the LabQuest battery, see LabQuest Battery.
Appendix F 1
APPENDIX F. ACCESSORIES, REPLACEMENT PARTS, AND
RELATED PRODUCTS
LabQuest 2 Charging Station
Charge and store up to four LabQuest 2 interfaces with this
compact and affordable station.
www.vernier.com/lq2-crg
LabQuest 2 Lab Armor
Add extra protection from spills and falls.
www.vernier.com/lq2-armor
LabQuest Battery Boost 2
With the added power of an external battery, data can be
collected for extended periods in the field where AC power
is not available.
www.vernier.com/lq-boost2
LabQuest 4 GB SD Card
Easily add storage to your LabQuest or move files between
LabQuests or a computer.
www.vernier.com/lq-sd4/
Vernier Lanyard
A LabQuest neck strap to prevent accidental drops during
field studies.
www.vernier.com/lq-lan
LabQuest 2 Stylus (Set of 5)
Replacement LabQuest 2 styluses (5 pack). One is included
with each LabQuest 2.
www.vernier.com/lq2-styl-5
Appendix F Accessories, Replacement Parts, and
Related Products
Appendix F 2
LabQuest Stylus Tethers (Set of 5)
Replacement LabQuest tethers (5 pack). One is included
with each LabQuest 2.
www.vernier.com/lq-teth-5
LabQuest USB Computer Cable
Replacement LabQuest-to-computer USB cable. The cable
has a USB mini-B plug and USB standard-A plug. One cable
is included with each LabQuest 2.
www.vernier.com/lq-cb-usb
LabQuest 2 Battery
Replacement high-capacity, rechargeable, lithium-ion battery
for the Vernier LabQuest 2. One battery is included with
each LabQuest 2.
www.vernier.com/lq2-bat
LabQuest Power Supply
Replacement power supply for the LabQuest. One power
supply is included with each LabQuest 2.
www.vernier.com/lq-ps
LabQuest Viewer
Display and control LabQuest on a computer to teach
students how to use LabQuest, demonstrate experiments, or
share class data.
www.vernier.com/lq-view
Curriculum Resources from Vernier Software & Technology
Vernier offers a complete set of lab books for elementary through college. For more information,
see www.vernier.com/books.
Vernier Software & Technology
13979 S.W. Millikan Way Beaverton, OR 97005-2886
Toll Free (888) 837-6437 (503) 277-2299 FAX (503) 277-2440
info@vernier.com www.vernier.com
Version 1.1
Revised May 31, 2013
Logger Pro, Logger Lite, Vernier LabQuest, Vernier LabPro, Go! Link, Vernier EasyLink and other marks shown are our trademarks or
registered trademarks in the United States.
All other marks not owned by us that appear herein are the property of their respective owners, who may or may not be affiliated with, connected
to, or sponsored by us.
You might also like
- The HippocampusDocument1 pageThe Hippocampusbarb201No ratings yet
- Shakespeare's SonnetsDocument84 pagesShakespeare's Sonnetsbarb201No ratings yet
- Fundamental Physical Constants and Conversion FactorsDocument10 pagesFundamental Physical Constants and Conversion Factorsbarb201No ratings yet
- Crystal LatticeDocument2 pagesCrystal Latticebarb201No ratings yet
- A Concept For Synthesis Planning in Solid-State ChemistryDocument3 pagesA Concept For Synthesis Planning in Solid-State Chemistrybarb201No ratings yet
- Fundamental Physical Constants and Conversion FactorsDocument10 pagesFundamental Physical Constants and Conversion Factorsbarb201No ratings yet
- Fundamental Physical Constants and Conversion FactorsDocument10 pagesFundamental Physical Constants and Conversion Factorsbarb201No ratings yet
- Fundamental Physical Constants and Conversion FactorsDocument10 pagesFundamental Physical Constants and Conversion Factorsbarb201No ratings yet
- 1.calibration of GlaswareDocument4 pages1.calibration of Glaswarebarb201No ratings yet
- Introduction to Thermodynamics for Chemistry StudentsDocument532 pagesIntroduction to Thermodynamics for Chemistry Studentsbarb201No ratings yet
- Zuckerberg Statement To CongressDocument7 pagesZuckerberg Statement To CongressJordan Crook100% (1)
- Zuckerberg Statement To CongressDocument7 pagesZuckerberg Statement To CongressJordan Crook100% (1)
- Body Mass Index Table: Normal Overweight Obese Extreme ObesityDocument1 pageBody Mass Index Table: Normal Overweight Obese Extreme Obesitybarb201No ratings yet
- BMI FormulasDocument2 pagesBMI Formulasbarb201No ratings yet
- BMI by GovernmentDocument4 pagesBMI by Governmentbarb201No ratings yet
- Hyneuro PDFDocument157 pagesHyneuro PDFbarb201No ratings yet
- The Subtle Art of Not Giving a F*ck: A Counterintuitive Approach to Living a Good LifeFrom EverandThe Subtle Art of Not Giving a F*ck: A Counterintuitive Approach to Living a Good LifeRating: 4 out of 5 stars4/5 (5784)
- The Yellow House: A Memoir (2019 National Book Award Winner)From EverandThe Yellow House: A Memoir (2019 National Book Award Winner)Rating: 4 out of 5 stars4/5 (98)
- Never Split the Difference: Negotiating As If Your Life Depended On ItFrom EverandNever Split the Difference: Negotiating As If Your Life Depended On ItRating: 4.5 out of 5 stars4.5/5 (838)
- Shoe Dog: A Memoir by the Creator of NikeFrom EverandShoe Dog: A Memoir by the Creator of NikeRating: 4.5 out of 5 stars4.5/5 (537)
- The Emperor of All Maladies: A Biography of CancerFrom EverandThe Emperor of All Maladies: A Biography of CancerRating: 4.5 out of 5 stars4.5/5 (271)
- Hidden Figures: The American Dream and the Untold Story of the Black Women Mathematicians Who Helped Win the Space RaceFrom EverandHidden Figures: The American Dream and the Untold Story of the Black Women Mathematicians Who Helped Win the Space RaceRating: 4 out of 5 stars4/5 (890)
- The Little Book of Hygge: Danish Secrets to Happy LivingFrom EverandThe Little Book of Hygge: Danish Secrets to Happy LivingRating: 3.5 out of 5 stars3.5/5 (399)
- Team of Rivals: The Political Genius of Abraham LincolnFrom EverandTeam of Rivals: The Political Genius of Abraham LincolnRating: 4.5 out of 5 stars4.5/5 (234)
- Grit: The Power of Passion and PerseveranceFrom EverandGrit: The Power of Passion and PerseveranceRating: 4 out of 5 stars4/5 (587)
- Devil in the Grove: Thurgood Marshall, the Groveland Boys, and the Dawn of a New AmericaFrom EverandDevil in the Grove: Thurgood Marshall, the Groveland Boys, and the Dawn of a New AmericaRating: 4.5 out of 5 stars4.5/5 (265)
- A Heartbreaking Work Of Staggering Genius: A Memoir Based on a True StoryFrom EverandA Heartbreaking Work Of Staggering Genius: A Memoir Based on a True StoryRating: 3.5 out of 5 stars3.5/5 (231)
- On Fire: The (Burning) Case for a Green New DealFrom EverandOn Fire: The (Burning) Case for a Green New DealRating: 4 out of 5 stars4/5 (72)
- Elon Musk: Tesla, SpaceX, and the Quest for a Fantastic FutureFrom EverandElon Musk: Tesla, SpaceX, and the Quest for a Fantastic FutureRating: 4.5 out of 5 stars4.5/5 (474)
- The Hard Thing About Hard Things: Building a Business When There Are No Easy AnswersFrom EverandThe Hard Thing About Hard Things: Building a Business When There Are No Easy AnswersRating: 4.5 out of 5 stars4.5/5 (344)
- The Unwinding: An Inner History of the New AmericaFrom EverandThe Unwinding: An Inner History of the New AmericaRating: 4 out of 5 stars4/5 (45)
- The World Is Flat 3.0: A Brief History of the Twenty-first CenturyFrom EverandThe World Is Flat 3.0: A Brief History of the Twenty-first CenturyRating: 3.5 out of 5 stars3.5/5 (2219)
- The Gifts of Imperfection: Let Go of Who You Think You're Supposed to Be and Embrace Who You AreFrom EverandThe Gifts of Imperfection: Let Go of Who You Think You're Supposed to Be and Embrace Who You AreRating: 4 out of 5 stars4/5 (1090)
- The Sympathizer: A Novel (Pulitzer Prize for Fiction)From EverandThe Sympathizer: A Novel (Pulitzer Prize for Fiction)Rating: 4.5 out of 5 stars4.5/5 (119)
- Her Body and Other Parties: StoriesFrom EverandHer Body and Other Parties: StoriesRating: 4 out of 5 stars4/5 (821)
- PX Method 2 - Tim Ferriss - Sample Landing PageDocument5 pagesPX Method 2 - Tim Ferriss - Sample Landing PageshruikunNo ratings yet
- A Detailed Lesson Plan in (Teaching Science)Document8 pagesA Detailed Lesson Plan in (Teaching Science)Evan Jane Jumamil67% (3)
- E Role of Natural Resources in Economic Development PDFDocument31 pagesE Role of Natural Resources in Economic Development PDFLisaMarieGaranNo ratings yet
- Sappress Interface ProgrammingDocument0 pagesSappress Interface ProgrammingEfrain OyarceNo ratings yet
- ManualDocument572 pagesManualjoejunkisNo ratings yet
- NCBSSH e FormDocument59 pagesNCBSSH e FormDaryll Anne LagtaponNo ratings yet
- Landscapes of Emotion 1991Document346 pagesLandscapes of Emotion 1991Rachmad AdilaNo ratings yet
- Incident Management PDFDocument81 pagesIncident Management PDFShamshad Ali100% (1)
- LocationDocument12 pagesLocationPavithra GowthamNo ratings yet
- Topics For Grade 7 ScienceDocument200 pagesTopics For Grade 7 ScienceShaynie Mhe Amar Antonio67% (3)
- Bethesda Softworks LLC v. Behaviour Interactive, Inc. and Warner Bros. Entertainment Inc.Document34 pagesBethesda Softworks LLC v. Behaviour Interactive, Inc. and Warner Bros. Entertainment Inc.Polygondotcom100% (1)
- The Politics of Agrarian Reform in Brazil The Landless Rural Workers MovementDocument245 pagesThe Politics of Agrarian Reform in Brazil The Landless Rural Workers MovementdavidizanagiNo ratings yet
- Sophia A. McClennen, Remy M. Maisel (Auth.) - Is Satire Saving Our Nation - Mockery and American Politics-Palgrave Macmillan US (2014)Document254 pagesSophia A. McClennen, Remy M. Maisel (Auth.) - Is Satire Saving Our Nation - Mockery and American Politics-Palgrave Macmillan US (2014)Nicoleta Aldea100% (1)
- Mechanical Engineering 4 Year PlanDocument2 pagesMechanical Engineering 4 Year PlanMark OsborneNo ratings yet
- Test Case: If Your Formulas Are Correct, You Should Get The Following Values For The First SentenceDocument7 pagesTest Case: If Your Formulas Are Correct, You Should Get The Following Values For The First SentenceAbdelrahman AshrafNo ratings yet
- Balance ScorecardDocument10 pagesBalance ScorecardAkshay JangraNo ratings yet
- Nikola Tesla: Mysterious Facts (Essay)Document2 pagesNikola Tesla: Mysterious Facts (Essay)DenisKisurkinNo ratings yet
- Cover Page ( (DLW 5013) ) 11 April 2020 - .222 PDFDocument4 pagesCover Page ( (DLW 5013) ) 11 April 2020 - .222 PDFElamaaran AlaggarNo ratings yet
- Phil Iri Presentation GR.6Document9 pagesPhil Iri Presentation GR.6tomeljayNo ratings yet
- Political OrganizationDocument12 pagesPolitical Organizationrizalyn alegre0% (1)
- Open Area Test SitesDocument15 pagesOpen Area Test SitesSravani KorapakaNo ratings yet
- February 26 Homework Solutions: Mechanical Engineering 390 Fluid MechanicsDocument6 pagesFebruary 26 Homework Solutions: Mechanical Engineering 390 Fluid Mechanicsshun84No ratings yet
- Astrological Signs ExplainedDocument16 pagesAstrological Signs ExplainedAna-Maria Negrii100% (1)
- Virtual Image.: 1 (A) Fig. 8.1 Is A Ray Diagram of A Convex Lens Being Used As A Magnifying Glass To Produce ADocument11 pagesVirtual Image.: 1 (A) Fig. 8.1 Is A Ray Diagram of A Convex Lens Being Used As A Magnifying Glass To Produce AahmedNo ratings yet
- Identifying VariablesDocument25 pagesIdentifying Variablesapi-236248022No ratings yet
- How To Make Partitions in Windows 10 - Windows 8 PDFDocument6 pagesHow To Make Partitions in Windows 10 - Windows 8 PDFAbhrajyoti DasNo ratings yet
- The Master-Slave DialecticDocument16 pagesThe Master-Slave DialecticGoran StanićNo ratings yet
- Composing SentencesDocument2 pagesComposing Sentencesapi-250296212No ratings yet
- The Sharing EconomyDocument2 pagesThe Sharing EconomyHiprasoNo ratings yet
- Wireless Controlled Smart Digital Energy Meter and Theft Control Using GSM With GUIDocument6 pagesWireless Controlled Smart Digital Energy Meter and Theft Control Using GSM With GUIMuhammad FarhanNo ratings yet