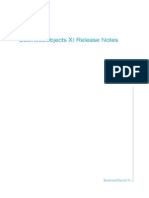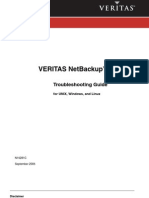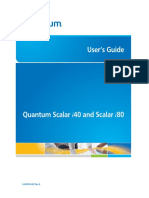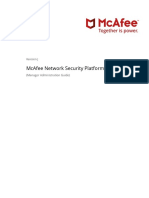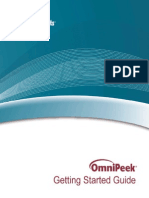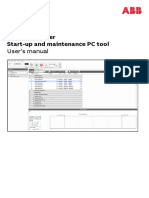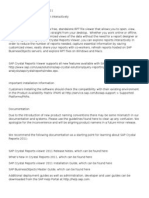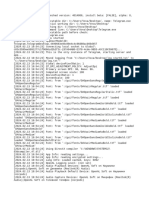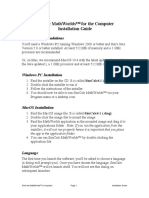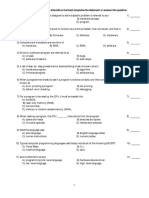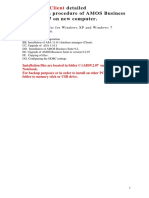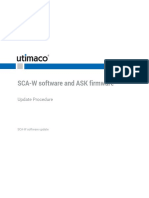Professional Documents
Culture Documents
NaViSet Administrator UsersGuide
Uploaded by
Dutu Sergiu SimotaCopyright
Available Formats
Share this document
Did you find this document useful?
Is this content inappropriate?
Report this DocumentCopyright:
Available Formats
NaViSet Administrator UsersGuide
Uploaded by
Dutu Sergiu SimotaCopyright:
Available Formats
2.0.
10
Version
NaViSet Administrator 2
Users Guide
2 | NAVISET ADMINISTRATOR 2 - USERS GUIDE
Software Updates
Occasionally updates and enhancements to the NaViSet Administrator software will be made available. Use the Check for updates feature in the software to automatically see if a newer version is available (Internet connection required).
Technical Support and Feedback
For technical support with NaViSet Administrator, please check for any Frequently Asked Questions that may help to solve the issue. For additional help, please contact your NEC representative, or use the online feedback forms available at www.necdisplay.com/navisetadministrator in the US and Canada, and www.necdisplay-solutions.com/naviset in Europe.
Trademarks and Copyright
Microsoft, Windows, and Excel are either registered trademarks or trademarks of Microsoft Corporation in the United States and/or other countries. Adobe and Reader are either registered trademarks or trademarks of Adobe Systems Incorporated in the United States and/or other countries. This product includes software developed by the OpenSSL Project for use in the OpenSSL Toolkit. (http:// www.openssl.org/). Copyright 1998-2011 The OpenSSL Project. All rights reserved.
Copyright 2001-13 NEC Display Solutions, Ltd.
The content of this manual is furnished for informational use only, is subject to change without notice, and should not be construed as a commitment by NEC Display Solutions. NEC Display Solutions assumes no responsibility or liability for any errors or inaccuracies that may appear in this manual. All rights reserved. Your rights of ownership are subject to the limitations and restrictions imposed by the copyright laws as outlined below. It is against the law to copy, reproduce or transmit, including without limitation electronic transmission over any network, any part of the manual except as permitted by the Copyright Act of the United States, Title 17, United States Code. Under the law, copying includes translation into another language or format. The above is not an inclusive statement of the restrictions imposed on you under the Copyright Act. For a complete statement of the restrictions imposed on you under the copyright laws of the United States of America, see Title 17, United States Code. USA and Canada: www.necdisplay.com/navisetadministrator Europe: www.nec-display-solutions.com/naviset
Revision 131217
| Table of Contents
Contents
Precautions: . . . . . . . . . . . . . . . . . . . . . . . . . 6 Supported Display Monitors . . . . . . . . . . . . . . . . . . . 7 System Requirements . . . . . . . . . . . . . . . . . . . . . 8 Introduction to NaViSet Administrator 9 Introduction. . . . . . . . . . . . . . . . . . . . . . . . . 9 Features . . . . . . . . . . . . . . . . . . . . . . . . . . 9 Benefits of using NaViSet Administrator . . . . . . . . . . . . . . 11 Installing NaViSet Administrator . . . . . . . . . . . . . . . . . 12 Components for Remote Computers. . . . . . . . . . . . . . 12 Configuration Overview . . . . . . . . . . . . . . . . . . . 13 User Interface Overview 14 Main Window:. . . . . . . . . . . . . . . . . . . . . . . . 14 Device Tree . . . . . . . . . . . . . . . . . . . . . . . 15 Device Properties Window. . . . . . . . . . . . . . . . . . 19 Task Manager Window . . . . . . . . . . . . . . . . . . . 19 Report Manager Window . . . . . . . . . . . . . . . . . . 19 Menus. . . . . . . . . . . . . . . . . . . . . . . . . . 20 Devices 22 Supported Devices . . . . . . . . . . . . . . . . . . . . . . 22 Windows computers . . . . . . . . . . . . . . . . . . . . 22 NEC large-screen displays. . . . . . . . . . . . . . . . . . 22 Projectors . . . . . . . . . . . . . . . . . . . . . . . . 23 Adding Devices . . . . . . . . . . . . . . . . . . . . . . . 23 Adding Single devices . . . . . . . . . . . . . . . . . . . . . 23 Adding a single Windows computer on LAN (WMI). . . . . . . . 24 Adding NEC large-screen display(s) connected to LAN. . . . . . . 25 Adding a single NEC projector connected to LAN. . . . . . . . . 27 Adding Multiple Devices . . . . . . . . . . . . . . . . . . . . 29 Adding multiple Windows computers (WMI) . . . . . . . . . . . 29 Adding multiple NEC large-screen displays . . . . . . . . . . . 35 Adding multiple NEC projectors . . . . . . . . . . . . . . . . 38 Configuring Devices 40 Desktop Displays. . . . . . . . . . . . . . . . . . . . . 40 NEC large-screen displays . . . . . . . . . . . . . . . . . 40 NEC Projectors. . . . . . . . . . . . . . . . . . . . . . 40 Desktop display(s) connected to a Windows Computer. . . . . . . . 41 Windows Computer on LAN connections via WMI . . . . . . . . . 43 Configuring and connecting NEC large-screen displays. . . . . . . . 44 About Monitor IDs. . . . . . . . . . . . . . . . . . . . . 44 Connecting Directly to LAN . . . . . . . . . . . . . . . . . 45 Connecting via an RS232 Daisy-chain . . . . . . . . . . . . . 45 Connecting via a LAN Daisy-chain . . . . . . . . . . . . . . . 46 Using the Auto ID function with a LAN daisy-chain . . . . . . . . 47 NEC large-screen display(s) using direct LAN connection. . . . . . . 48 NEC large-screen display(s) with LAN hub using direct LAN connection. 49 NEC large-screen display(s) using LAN to RS232 Bridge . . . . . . . 50 NEC large-screen display(s) with LAN hub using LAN to RS232 Bridge. 52 NEC large-screen display(s) using RS232 WMI Provider . . . . . . . 54 NEC large-screen display(s) with SBC and dual LAN connections. . . . 56 NEC large-screen display with SBC and single LAN connection . . . . 58 NEC projector with direct LAN or wireless connection . . . . . . . . 60 NEC projector connected via Windows Computer to LAN . . . . . . . 61
| Table of Contents
Contents
Controlling Devices 63 Read-only displays . . . . . . . . . . . . . . . . . . . . . 63 Interactive Control . . . . . . . . . . . . . . . . . . . . . 63 Info Property Tab . . . . . . . . . . . . . . . . . . . . . 64 Display Schedule Property Tab . . . . . . . . . . . . . . . . 65 Custom Property Tab. . . . . . . . . . . . . . . . . . . . 66 Credential Library 69 About the Credential Library. . . . . . . . . . . . . . . . . 69 Tasks 71 About Tasks . . . . . . . . . . . . . . . . . . . . . . . 71 Task Manager . . . . . . . . . . . . . . . . . . . . . . . 72 Inactive Tasks list. . . . . . . . . . . . . . . . . . . . . 72 Active Task list . . . . . . . . . . . . . . . . . . . . . . 72 Alerts list . . . . . . . . . . . . . . . . . . . . . . . . . 73 Creating Tasks. . . . . . . . . . . . . . . . . . . . . . 73 Creating a New Command Task. . . . . . . . . . . . . . . . 74 Creating Conditional Tasks. . . . . . . . . . . . . . . . . . 83 Creating Informational Tasks . . . . . . . . . . . . . . . . . 85 Task History . . . . . . . . . . . . . . . . . . . . . . . 87 Reports 88 About Reports. . . . . . . . . . . . . . . . . . . . . . . 88 Report Library. . . . . . . . . . . . . . . . . . . . . . . 88 Report Manager. . . . . . . . . . . . . . . . . . . . . . 89 Inactive Reports list . . . . . . . . . . . . . . . . . . . . 89 Active Reports list. . . . . . . . . . . . . . . . . . . . . 89 Creating Reports . . . . . . . . . . . . . . . . . . . . . 89 Report History. . . . . . . . . . . . . . . . . . . . . . . 93 Preferences . . . . . . . . . . . . . . . . . . . . . . . 94 About . . . . . . . . . . . . . . . . . . . . . . . . . . 94 General Settings. . . . . . . . . . . . . . . . . . . . . . 94 Email Settings. . . . . . . . . . . . . . . . . . . . . . . 96 Database Settings . . . . . . . . . . . . . . . . . . . . . 97 Folders. . . . . . . . . . . . . . . . . . . . . . . . . 98 Devices. . . . . . . . . . . . . . . . . . . . . . . . . 98 Usage examples 99 Example Task: Turn displays on and off at set times every weekday. . . 99 Example Task: Check for projector lamps close to needing replacement. 101 Example Task: Check for displays reporting a diagnostic error condition. 104 Example Task: Configure new displays with multiple preset settings . . 107 Example Task: Using Device Specific controls to configure a Tile Matrix. 109 Example Report: Query basic device information and export to Excel . . 113 Frequently Asked Questions Troubleshooting Problem: Unable to connect to a Windows Computer via WMI. . . Problem: Unable to communicate with an NEC large-screen display. Problem: Unable to communicate with an NEC projector . . . . . 116 118 118 118 119
Comparison of connection methods for NEC large-screen displays 120 Daisy Chain RS232 vs. Individual LAN Connections. . . . . . . 121
| Table of Contents
Contents
Wake-on-LAN (WoL) Configuration 122 Using Open Hardware Monitor 123 Installing and Configuring Open Hardware Monitor. . . . . . . . 123 Supported Sensors. . . . . . . . . . . . . . . . . . . . 123 Using in Tasks and Reports . . . . . . . . . . . . . . . . . 124 LAN to RS232 Bridge Configuration About . . . . . . . . . . . . . . . . . . . . . . . . . Operation. . . . . . . . . . . . . . . . . . . . . . . . Limitations . . . . . . . . . . . . . . . . . . . . . . . Configuring the LAN to RS232 Bridge . . . . . . . . . . . . . Troubleshooting the LAN to RS232 Bridge . . . . . . . . . . . RS232 WMI Provider Configuration About . . . . . . . . . . . . . . . . . . . . . . . . . Configuring. . . . . . . . . . . . . . . . . . . . . . . Advanced Settings. . . . . . . . . . . . . . . . . . . . 125 125 125 126 126 127 128 128 128 130
Windows Management Instrumentation 131 About WMI. . . . . . . . . . . . . . . . . . . . . . . 131 NaViSet Administrator WMI Providers . . . . . . . . . . . . . 131 WMI VB Scripts 132 Sample VB Script files included:. . . . . . . . . . . . . . . 132
6 | NAVISET ADMINISTRATOR 2 - USERS GUIDE
Precautions:
NaViSet Administrator allows many advanced display features and settings to be changed and reset. Care should be taken when making any adjustments to avoid mis-adjustment. The Windows computer controls in NaViSet Administrator allow a remote computer to be shut down and restarted without giving any warning to the currently logged in users. Unsaved files may be lost as a result. Extreme care should be taken when using these controls.
!Note: This document is intended to be used together with the User Manual for each
display model, and is not intended as a substitute. Please see the displays User Manual for descriptions of how to use each control.
7 | NAVISET ADMINISTRATOR 2 - USERS GUIDE
Supported Display Monitors
NaViSet Administrator supports the following NEC display models: NEC desktop display models. NEC large-screen display series: X, P, V, S, and LCDxx20. NEC projector models with a LAN or RS232 connection.
!Note:
NEC E series of large-screen displays is not supported. Please see the NEC website for the latest listing of specific models. Supported features and functionality will depend on model.
8 | NAVISET ADMINISTRATOR 2 - USERS GUIDE
System Requirements
NaViSet Administrator has the following system requirements:
Operating System LAN
Microsoft Windows
32 and 64 bit versions of Microsoft Windows XP, Server 2003, Vista, Windows 7, and Windows 8. Standard TCP/IP LAN interface. Static IP addresses required for most displays connected directly to LAN, unless name resolution (hostname) support is provided. At least 64MB available hard-disk space for installation. Approximately 50MB per 100 devices hard-disk space required for database storage. At least 96MB RAM (192MB recommended)
System Resources
Software
Adobe Reader X or higher is recommended for viewing the Users Guide. Open Hardware Monitor (optional) for monitoring computer temperature and fan status. See Appendix C on page 123 for details.
9 | NAVISET ADMINISTRATOR 2 - USERS GUIDE
Chapter
Introduction
Introduction to NaViSet Administrator
NaViSet Administrator is a network based control and asset management system for NEC display monitors and projectors. It supports the asset reporting, monitoring, and control of the following types of displays: Desktop displays connected to a networked Windows computer via a standard video connection such as VGA, DVI, or DisplayPort. NEC large-screen displays connected to a LAN via the built in LAN connection. NEC large-screen displays connected to a networked Windows based computer via RS232. NEC projectors connected directly to a LAN via the built in LAN connection. NEC projectors connected to a networked Windows based computer via RS232. The NaViSet Administrator application is designed to run from a central location and provides monitoring, asset management, and control functionality of remote displays and Windows computers. It can be run continuously to provide automatic monitoring and control of devices with the use of automated tasks and alerts that can be run manually or set to run at specific times and intervals. The application provides controls for accessing and adjusting many of the controls and settings on the various types of supported displays. Most controls available via the On Screen Display (OSD) of a display monitor are available via the NaViSet Administrator application. These controls can be adjusted interactively, or be made to perform customized operations at specific times via the use of Tasks. This allows very powerful automation function to be easily performed. Tasks are operations that can query or perform commands one or more devices, and can be scheduled to run at particular times, or on demand, and also to continue running for a specific period of time and interval. Tasks can be used to perform conditional queries on devices, which can in turn be used to provide alerts for abnormal conditions or events. Notification emails can be automatically sent to multiple recipients in the event of an alert condition. Custom Reports of all of the connected devices can be created that contain information about each device and their configuration, and settings.
Features
Communications
Communications with the display devices is achieved either via the built in LAN connection (available on most largescreen and projector models), or via a host Windows computer that acts as an interface between the connected displays and the network. For desktop display models, communications with the display is performed using the existing video signal cable connection to the host Windows computer via an interface called DDC/CI.
Info: Display Data Channel - Command Interface (DDC/CI) is a two-way communications link between the video
graphics adapter and display monitor using the standard video signal cable. No extra cables are necessary. Special support is required in the video graphics adapter hardware and video driver in order to provide this functionality. DDC/CI is an industry standard developed by VESA (Video Electronics Standards Association).
10 | NAVISET ADMINISTRATOR 2 - USERS GUIDE Large-screen and projector models can communicate via a host Windows computer using an RS232 connection to the computer. Most large-screen display models can also be daisy-chained via RS232, allowing multiple displays to share a single LAN connection. See Configuring Devices on page 40 for a complete description of each of the different supported connection types and configurations.
Adding Devices
Display devices and Windows computers can be easily added to the NaViSet Administrator database using a variety of different methods. Windows computers can be added by querying an Active Directory Server, or enumerating the Windows network. Any type of device can be imported from a list in either a delimited text file, or Excel spreadsheet, as well as from another NaViSet Administrator file. Many projector models can be automatically detected on the network. Devices can be added by specifying an IP address range. Devices can also be added one at a time by entering their host names or IP addresses
Database
NaViSet Administrator uses a database to store information about all of the remote devices, access credentials, operation history, and logging information. The databases for different projects and networks can be loaded, saved, and can be transferred between different computers. As devices are added and queried, the information gathered for each device is automatically stored in the internal database. The application includes database query functionality to generate reports about the devices. For example at the most basic level it can be used for asset tracking, such as compiling a list of the model names and serial numbers of displays. This can be expanded to include more information, such as the number of hours each display has been in use, the carbon savings and energy cost, and even the non-volatile Asset Tag string stored in each device. Reports can be exported to Excel or delimited text files to facilitate the easy transfer of data for use with other applications.
Advanced Computer Monitoring and Control
For displays that are connected to a Windows computer, NaViSet Administrator can gather useful information about the computer and even control the computer power state. For example the computer make, model, serial number, available memory, OS version, CPU type, usage, and many more parameters can be collected and reported. A computer can even be restarted, shut down, and woken remotely from within the application. These operations can be scheduled to occur at specific times or intervals. NaViSet Administrator supports the popular Open Hardware Monitor application, to gather additional useful information about a remote computer such as the internal main-board, CPU, and GPU temperatures and fan speeds. These parameters, just like any other monitor related parameter, can be used to create a conditional alert to inform an administrator of an abnormal situation, such as overheating or fan failure. These alerts can be notified by displaying an alert condition within the application, or by sending out a notification e-mail.
!Note: Remote display and computer devices do not broadcast events back to the NaViSet Administrator application. All
information is acquired by polling the device. Therefore alert conditions are discovered by periodically polling devices to query their condition.
11 | NAVISET ADMINISTRATOR 2 - USERS GUIDE
Speed
In order to achieve a high operational speed when performing multiple operations on different remote devices, operations to different devices are performed in parallel. The software supports multiple simultaneous network connections to different devices, and operations are automatically queued and performed as soon as a connection is available. The maximum number of simultaneous network connections can be configured in the Preferences settings.
Benefits of using NaViSet Administrator
Some of the benefits of using NaViSet Administrator are: Unified support for NEC desktop displays, large-screen displays, and projectors, as well as Windows computers and non-NEC desktop displays. Reduction in technical support times and costs by accessing configuration settings for displays remotely over the network, allowing many problems to be diagnosed and corrected without having to physically access the device. Reduction in total power consumption by providing remote power management functions in order to turn displays on or off. This feature can be fully automated so that the power state for multiple displays can be controlled at specific times of the day. Settings and parameters can be read directly from a display, thus providing detailed information about the display and its usage, such as its current settings and status. For example the total time that a display has been powered on, or in a power saving mode, can be read and compiled into a report along with many other items such as the model name, serial number, and date of manufacture. Powerful asset management with the use of an electronic Asset Tag that allows a text string to be permanently stored within the displays memory. This text string could, for example, be a conventional asset tracking code, company name, department name, phone number etc. This can then be read by NaViSet Administrator and used for asset tracking over a network. It can normally only be altered or erased with the use of NaViSet Administrator, thus providing a more secure method of asset tracking than conventional physical asset tags. The current setting values of all of the available controls in a display can be read, stored in the database, and reported, thus providing a convenient snapshot of the configuration of each display. Configuring the settings in multiple displays to a standard can be done easily by creating a task with the required setting values, thus providing a simple way to deploy a large number of displays with a standard set of settings. Unauthorized or unintended adjustment of display monitors can be reduced by disabling the On Screen Display (OSD) control buttons on a display. Alerts conditions can be automatically generated if a parameter on a device goes outside a specified range or value. For example an administrator can be notified via email if a projectors lamp is reaching the end of its operational lifetime, or has failed. Basic information about displays connected to Windows computers via standard video connections such as VGA, DVI, and Display Port, can be read even without installing any additional software. This includes the make, model, serial number, resolution and date of manufacture. The computer can also be shut down, restarted, and a Wake-on-LAN command issued. By installing the included DDC/CI WMI Provider on a Windows computer, more detailed information about all connected displays can be read. Additionally, two-way control of NEC displays is available via standard video connections such as VGA, DVI, and Display Port.
12 | NAVISET ADMINISTRATOR 2 - USERS GUIDE
Installing NaViSet Administrator
The NaViSet Administrator system includes the necessary remote software components to facilitate the various connection methods to different devices. These components are included on the install media and are available from the auto-run menu system, or by running the corresponding setup application directly.
NaViSet Administrator System
Local (Administrator) Computer NaViSet Administrator Application Components for Remote Computers LAN to RS232 Bridge
DDC/CI WMI Provider
RS232 WMI Provider
NaViSet Administrator application: The main application should be installed on the administrators computer, and will store all of the configuration and information gathered from the various remote devices in a local database file.
Components for Remote Computers
LAN to RS232 Bridge: Is a utility that provides two-way communications via LAN to NEC large-screen displays or projectors that are connected to the remote computer via an RS232 connection. See Appendix D on page 125 for more information. DDC/CI WMI Provider: Provides two-way communications with displays connected directly to a Windows computer. See Desktop display(s) connected to a Windows Computer on page 41, and Appendix F on page 131 for more information on WMI Providers. This installer can be run in silent mode using the command line setup /S. RS232 WMI Provider: Provides an alternate method of two-way communications with NEC large-screen displays connected to a Windows computer via an RS232 connection. See Appendix A on page 120 for a comparison of the various connection methods for large-screen displays and the features and benefits for each. See also Appendix E on page 128 for information on configuring settings used by the RS232 WMI Provider.
!Note: Please see the README files included with each component for detailed information on the system requirements and
configuration settings.
13 | NAVISET ADMINISTRATOR 2 - USERS GUIDE
Configuration Overview
The following diagram shows the basic different configurations of devices supported by NaViSet Administrator and the related components that must be installed.
DDC/CI WMI Provider (optional)
LAN
VGA/DisplayPort/DVI connections
}
RS-232C IN OR RS-232C OUT LAN1 LAN2
Desktop displays
See page 41
LAN to RS232 Bridge or RS232 WMI Provider
LAN 2 RS232
Administrators Computer
SBC
LAN
NaViSet Administrator
LAN
RS-232C OUT
LAN
LAN2
LAN to RS232 Bridge or RS232 WMI Provider
LAN 2 RS232
LAN
COM RS-232C IN
RS-232C OUT OR
RS-232C IN
RS-232C OUT
LAN2
LAN to RS232 Bridge
LAN 2 RS232
LAN1
LAN2
}
}
NEC large-screen displays
See pages 48 to 58
LAN
COM
RS-232C
NEC projectors
See pages 60 to 61
LAN
Includes limited support for NEC large-screen displays. See Appendix A on page 120 for details.
14 | NAVISET ADMINISTRATOR 2 - USERS GUIDE
Chapter
Main Window:
User Interface Overview
The main application window is divided into a Device Tree on the left and a Dock Window Area containing dock windows on the right. Multiple dock windows are stacked on top of one another and tabbed so they can be easily identified and selected. By default NaViSet Administrator opens with two dock windows, Report Manager and Task Manager. There are several other types of function-related dock windows that use this area and all are described in the appropriate sections of this document. Main menu Toolbar
Device Tree
Status bar Column sort selector Dock Window tabs Docked Window
A toolbar at the top of the main window provides convenient shortcuts to many of the functions. See Menus on page 20 for a description of each, or mouse over the toolbar icons to see the tooltip descriptions.
A status bar at the bottom of the main window shows descriptions of menu items when selected. If enabled in the application Preferences, the status bar also shows information about connections to devices that are currently being processed and waiting to be processed. See General Settings on page 94 for more information.
15 | NAVISET ADMINISTRATOR 2 - USERS GUIDE
Device Tree
The Device Tree on the left of the main window represents all of the displays and computers that are in the current database. Extra information on each device in the tree is shown in tooltips, which can be seen by mousing over each item.
Groups
Devices can be grouped to help organize collections of displays and computers, such as physical location (for example by building and floor), or organizational groups (for example Sales and Marketing). Creating Groups: Groups can be created by either selecting Add Group... from the Devices menu, or by right-clicking in the Device Tree and selecting Add Group.... Groups will be added as a branch to the currently selected item in the Device Tree.
Rearranging Groups: Groups can be rearranged by clicking and dragging a Groups folder icon to another part of the Device Tree.
16 | NAVISET ADMINISTRATOR 2 - USERS GUIDE Renaming Groups: Groups can be renamed by either: Double-clicking the group in the Device Tree Right-clicking a group in the device tree and selecting Rename. Selecting Rename from the Edit menu while the group to be renamed is currently selected.
Expanding Groups: Groups can be expanded and collapsed by clicking the
icon next to the group name.
Devices
Each device in the Device Tree is represented by an icon as shown in the following table: Icon Description Windows computer NEC desktop display connected to a Windows computer NEC medical display connected to a Windows computer Read-only Display: A display connected to a Windows computer with read-only connection (DDC/CI not available) or a non-NEC display Single NEC large-screen display Daisy chain host: A virtual device for daisy-chained NEC large-screen displays. See page 26 for a full description. NEC large-screen display connected in a daisy chain NEC projector
17 | NAVISET ADMINISTRATOR 2 - USERS GUIDE Indicators on the icons represent certain states of the device at the last time it was accessed, as shown in the following table: Indicator None Green Meaning The device hasnt been accessed since the database has been loaded. The device was powered on, and a Standard or Full Update was successful. Communications with the device during a Standard or Full Update was partially successful; however it may not have been powered on. As a result not all of the device information was read. This is also shown if two-way communications with the device was not possible. Communications with the device failed and the update was unsuccessful. This could be because: The device is disconnected from the network. Warning The device isnt powered on. The connection settings have changed since the device was added. Incorrect user credentials are being used. Flashing The background of a device icon flashes when a confirmation message is being shown that will impact the device, such as deletion, creating a new reference, or updating the devices connection settings. A progress bar and Cancel button are shown while a device is being updated. Clicking the Cancel button will cancel the update.
Yellow
Updating
Adding Devices: Devices are added to the Device Tree by using either the Devices menu, or right-clicking an item in the device tree and selecting either Add Single Device... or Add Multiple Devices... See page 23 for how to add different devices. Rearranging Devices: A device can be moved between different groups by clicking the device and dragging it onto a different folder.
18 | NAVISET ADMINISTRATOR 2 - USERS GUIDE Renaming Devices: Devices can be renamed by either: Right-clicking on the device in the device tree and selecting Rename. Selecting Rename from the Edit menu while the device to be renamed is currently selected.
!Note: Renaming a device in the device tree does not change the Asset Tag stored in the display. To change the Asset Tag
stored in the display (if supported), select Asset Tag from the Display Device Information list group in the controls shown in the Custom tab of the Device Properties window.
Opening a Device Properties Window: Double-clicking a device in the device tree will open the devices properties window in the dock window area. The device properties window can also be opened by right-clicking the device and selecting Properties from the context menu. There is no limit to the number of device properties windows that can be opened and docked at the same time.
Dock Window Area
The dock window area on the right side of the main window can contain any number of Dock Windows. By default, NaViSet Administrator opens with two docked windows, Task Manager and Report Manager. Examples of other dock windows are Device Properties Windows and the Task History Viewer. Device Properties Windows are opened by either double-clicking a device icon in the device tree, or right-clicking a device and selecting Properties from the menu. Docked windows can be moved outside the dock window area to anywhere on the desktop by clicking and dragging the windows title bar. Windows that are no longer docked are called floating windows. Floating windows can be moved back into the dock window area by clicking and dragging the title bar to move the window over the dock window area. The ability to move dock windows to anywhere on the desktop provides a lot of flexibility, maximizes efficient use of the available desktop, and allows individual items to be given prominence on the desktop if desired.
Click & Drag Tabs Title Bar to undock into a window.
19 | NAVISET ADMINISTRATOR 2 - USERS GUIDE Docked windows can be closed by clicking the button on the tab list, or the x button in the dock windows title bar.
Both docked windows and floating windows can be hidden or shown by selecting them from the View menu.
Device Properties Window
Each Device Properties Window consists of a series of tabs which divide the device information, network settings and numerous controls into logical categories, similar to those in the devices OSD (On Screen Display).
The number and types of tabs that appear for a device will depend on the capabilities of the device. Controls on the tabs allow changes to be made to the device settings in real-time. Most frequently used controls are shown on individual tabs such as Video, Audio, and Power etc. More infrequently used controls are available on the Custom tab. See Controlling Devices on page 63 for a complete description of the device property tabs.
Task Manager Window
The Task Manager window shows: Tasks that are currently inactive (not currently being processed/executed) Tasks that are currently active (being processed/executed) Any alert conditions that have occurred while running any tasks See Tasks on page 71 for more information on Tasks and the Task Manager.
Report Manager Window
The Report Manager window shows: Inactive Reports that are not currently being run Active Reports that are currently being run See Reports on page 88 for more information on Reports and the Report Manager.
20 | NAVISET ADMINISTRATOR 2 - USERS GUIDE
Menus
File menu
New - Creates a new database file. Open... - Opens an existing database file. Save - Saves the current database file. Save As... - Saves the current database to a different file name.
Edit menu
Copy - Copies data from the currently selected table to the Windows clipboard. Paste - Not currently used. Delete - Deletes the currently selected group or device in the device tree. Rename - Renames the currently selected group or device in the device tree. Standard Device Info Update - Performs a Standard Update on the currently selected device tree items. Full Device Info Update - Performs a Full Update on the currently selected devices in the device tree. Cancel All Updates - Cancels all Standard or Full Updates that are currently being performed on any devices. Properties - Opens the Device Properties Window for the currently selected device in the device tree.
View menu
Status Bar - Hides or shows the status bar at the bottom of the main window. Toolbars - Hides or shows the toolbar buttons.
Devices menu
Add Single Device... - Adds a new device to the database. See Adding Single devices on page 23. Add Multiple Devices... - Adds several devices to the database. See Adding Multiple Devices on page 29. Add Group.... - Adds a new Group to the device tree. See Groups on page 15. Test Connection - Tests the connection to a device to make sure it is accessible on the network. Credential Library... - Opens the Credential Library. See Credential Library on page 69.
Tasks menu
New Task... - Creates a new Task. See About Tasks on page 71. Task Builder Wizard... - Creates a new task using a wizard interface to guide. Task Library... - Opens the Task Library. See page 72. Show/Hide Alerts - Shows or hides the Alerts list. See page 73. Show/Hide Active Tasks - Shows or hides the Active Tasks list. See page 72. Show/Hide Inactive Tasks - Shows or hides the Inactive Tasks list. See page 72.
21 | NAVISET ADMINISTRATOR 2 - USERS GUIDE
Reports menu
New Report... - Creates a new Report. See About Reports on page 88. Report Library... - Opens the Report Library. See page 88. Show/Hide Active Reports - Shows or hides the Active Reports list. See page 89. Show/Hide Inactive Reports - Shows or hides the Inactive Reports list. See page 89.
Tools menu
Preferences - Opens the application Preferences window. See Preferences on page 94.
Help menu
Help - Opens the online help system. Check for Updates - Checks with the NEC software update system to see if a newer version is available. An Internet connection is required. About NaViSet Administrator 2... - Displays the software and database version information.
22 | NAVISET ADMINISTRATOR 2 - USERS GUIDE
Chapter
Supported Devices
NaViSet Administrator supports the following basic types of networked devices: Windows computers and connected display(s), both NEC and other manufacturers NEC large-screen displays NEC projectors A more detailed description of each of these device types is given below.
Devices
Windows computers
A networked Windows computer that is using the WMI (Windows Management Instrumentation) protocol to communicate information about the connected displays. WMI support is built into Windows.
See Appendix F on page 131 for a description of WMI.
This includes the following connections types: A Windows computer with one or more displays connected directly via VGA, DVI, HDMI, or DisplayPort. The included DDC/CI WMI Provider may be optionally installed to provide two-way communications with the displays. Any displays connected to the computer will automatically be detected and added to the device tree as branches from the computer device node.
See page 41 for details.
A Windows computer with one or more NEC large-screen displays connected via RS232. The included RS232 WMI Provider must be installed on the computer.
See Appendix A on page 120 for a comparison of alternate methods of connecting large-screen displays. See Appendix E on page 128 for more details on configuring the RS232 WMI Provider. See page 54 for details on configuring the displays.
NEC large-screen displays
NEC large-screen displays using one of the following connection types: An NEC large-screen display that is connected via the built in LAN connection.
See page 49 for full details.
An NEC large-screen display that is connected via the built in LAN connection, and is also daisy-chained to other large-screen displays via RS232 or LAN.
!Note: Daisy-chained large-screen displays are added as a single device using Add Single Device in the Devices menu.
See page 49 for details on configuring the displays.
An NEC large-screen display that is connected via RS232 to a Windows computer that is running the LAN to RS232 Bridge application.
23 | NAVISET ADMINISTRATOR 2 - USERS GUIDE
See page 50 for details on configuring the displays.
An NEC large-screen display that is connected via RS232 to a Windows computer that is running the NEC LAN to RS232 Bridge application, and daisy-chained to other large-screen displays via RS232.
!Note: Daisy-chained large-screen displays are added as a single device using Add Single Device in the Devices menu.
See page 50 for details on configuring the displays.
An NEC large-screen display with an SBC (Single Board Computer) that is connected via the LAN connection on the SBC.
See page 50 for details on configuring the displays.
An NEC large-screen display with an SBC (Single Board Computer) that is connected via the LAN connection on the SBC, and is also daisy-chained to other large-screen displays via RS232. The SBC is running either the LAN to RS232 Bridge application or the RS232 WMI Provider.
!Note: Daisy-chained large-screen displays are added as a single device using Add Single Device in the Devices menu.
See page 58 for details on configuring the displays.
Projectors
An NEC projector connected to LAN using one of the following connection types: An NEC projector that is connected via the built in LAN connection.
See page 60 for full details.
An NEC projector that is connected via RS232 to a Windows computer that is running the LAN to RS232 Bridge application.
See page 61 for full details.
Adding Devices
Devices can be added to the device tree either individually, or as multiple devices added simultaneously. When adding a large number of devices it is recommended to use the multiple device methods. One exception is when adding multiple large-screen displays that are daisy-chained via RS232. In this case all of the displays are added simultaneously as one connection device, known as the daisy-chain host (see About Daisy Chain Hosts on page 26), and must be added as a single device.
!Note: For the best results when adding devices, the computers and/or displays should be powered on. This will ensure all of
the information that is necessary for NaViSet Administrator to provide full functionality is read and stored in the database.
Adding Single devices
To add single devices to the device tree use either the Devices menu, or right-click an item in the device tree and select Add Single Device..., or click the toolbar button. The Add a device to dialog will appear. All devices added using this method must be powered on and accessible.
!Note: Devices added using this method are added to the nearest currently selected group in the device tree.
24 | NAVISET ADMINISTRATOR 2 - USERS GUIDE
Adding a single Windows computer on LAN (WMI)
Select Windows computer on LAN (WMI). Enter the computers network name or IP address, or click Browse... to view and select a computer currently available on the LAN.
!Note: It may take several seconds after clicking the Browse... button for the dialog to appear while the network is
enumerated. Only computers that are currently available on the LAN will be shown. If you are currently logged in as a domain administrator and have credential access to the remote computer, then select Connect as Current User. If the remote computer requires different credentials, then either select Use Library Credential if the credentials required have already been added to the Credential Library, or select Device-specific Credential to enter new credentials and optionally save to the Credential Library. See page 69 for more information on using the Credential Library. Click the Test button to confirm the network connection. If the connection is successful, then the computers name will be automatically entered into the Reference Name. The Reference Name is the name used to identify the computer in the device tree, and can be edited if desired before it is added to the device tree, or later on by renaming the device in the device tree. Click OK to add the Windows computer to the device tree. Any displays connected to the Windows computer will be detected automatically and added to the device tree under the computer node.
Troubleshooting
If an error occurred when performing the Test operation see the troubleshooting steps Problem: Unable to connect to a Windows Computer via WMI on page 118.
25 | NAVISET ADMINISTRATOR 2 - USERS GUIDE
Adding NEC large-screen display(s) connected to LAN
Select NEC large-screen display connected to LAN. Enter the IP address or hostname of the large-screen display or click Browse... to view and select a large-screen display currently available on the LAN. If the LAN to RS232 Bridge is being used, enter the computer name or IP address of the Windows computer to which the large-screen display is connected.
Browse for NEC Large-Screen Display Dialog
If using the Browse function, the Browse for NEC Large-Screen Display dialog will attempt to automatically detect any large-screen displays that are available on the LAN. First select the network Interface on the computer that is connected to the same network as the large-screen display. Then click the Enumerate button to start the detection process. Any detected displays will be listed by IP address and Model Name. Select the desired display in the list and click OK. Not all large-screen display models support the automatic network enumeration feature.
26 | NAVISET ADMINISTRATOR 2 - USERS GUIDE If the Monitor ID of the display is not known, then leave the Monitor ID selected to Auto Detect, otherwise select the Monitor ID of the display as configured on the displays OSD. If the large-screen display connected to LAN also has other displays daisy-chained from it, then select This is the first display in a daisy chain and select the lowest Monitor ID in the daisy-chain. Next enter the Total number of displays in the daisy-chain.
!Note: When using daisy-chains, the Monitor IDs must be numbered uniquely and sequentially.
Click Test to confirm the network connection and display detection. If the connection for a single display is successful, then the model name will be automatically entered into the Reference Name, together with its Asset Tag text (if set). If the connection for multiple displays is successful, Daisy Chain Host will be automatically entered as the reference name. The Reference Name is the name used to identify the display in the device tree, and can be edited if desired before it is added to the device tree, or later on by renaming the device in the device tree.
!Note: Changing the Reference Name text changes the name that will appear for the display in the device tree, and will
not change the Asset Tag stored in the display. To change the Asset Tag stored in the display, select Asset Tag from the Display Device Information list group in the controls shown on the Custom display property tab once the display has been added.
Click OK to add the display(s) to the device tree.
Troubleshooting
If an error occurred when performing the Test operation, see the troubleshooting steps Problem: Unable to communicate with an NEC large-screen display on page 118.
About Daisy Chain Hosts
When daisy-chained large-screen displays are added, a virtual device called a Daisy Chain Host is created in the device tree with the icon. All of the actual daisy chained displays are branches from this device with the icon . The Daisy Chain Host device is a placeholder for the connectivity information for the entire daisy chain, as follows: IP Address or Hostname of the LAN connection on the first display on the daisy chain Lowest Monitor ID in the daisy chain Total number of displays in the daisy chain The Monitor IDs for each of the displays in the daisy chain are shown in parentheses in the display reference names in the device tree.
27 | NAVISET ADMINISTRATOR 2 - USERS GUIDE
Adding a single NEC projector connected to LAN
Select NEC Projector connected to LAN. Enter the IP address or hostname of the projector, or click Browse to automatically detect projectors that are connected directly to the LAN. If the LAN to RS232 Bridge is being used, enter the computer name or IP address of the Windows computer.
!Note: Projectors connected to a computer by RS232 and using the LAN to RS232 Bridge are not be able to be detected
using the Browse function. Not all projector models support the automatic network enumeration feature. In both cases the projector or computer IP address / computer name must be entered manually.
28 | NAVISET ADMINISTRATOR 2 - USERS GUIDE
Browse for NEC Projector Dialog
If using the Browse function, the Browse for NEC Projector dialog will attempt to automatically detect any projectors that are available on the LAN. First select the network Interface on the computer that is connected to the same network as the projector. Then click the Enumerate button to start the detection process. Any detected projectors will be listed by IP address and Projector Name. Select the desired projector in the list and click OK. Not all projector models support the automatic network enumeration feature.
Click Test to confirm the network connection. If the connection is successful, then the model name of the projector will be automatically entered into the Reference Name, together with its Asset Tag text (also known as Projector Name). The Reference Name is the name used to identify the projector in the device tree, and can be edited if desired before it is added to the device tree, or later on by renaming the device in the device tree.
!Note: Changing the Reference Name text, changes the name that will appear for the projector in the device tree, and will
not change the Asset Tag / Projector Name stored in the projector. To change the Asset Tag / Projector Name stored in the projector, select Asset Tag from the Display Device Information list group in the controls shown on the Custom display property tab once the projector has been added.
If the connection is successful, then click OK to add the projector to the device tree.
Troubleshooting
If an error occurred when performing the Test operation, see the troubleshooting steps Problem: Unable to communicate with an NEC projector on page 119.
29 | NAVISET ADMINISTRATOR 2 - USERS GUIDE
Adding Multiple Devices
If there are several devices to be added, then adding them using the Add Multiple Devices dialog is easier and more efficient than adding one by one using the Add Single Devices function. To add multiple devices to the device tree, use either the Devices menu, or right-click an item in the device tree and select Add Multiple Devices... , or click the toolbar button. The Add Multiple Devices dialog will appear. Select the type of display and connection to be added from the tabs at the top.
!Note: Large-screen displays that are daisy-chained via RS232 must be added as a single device, and cannot be added using
Multiple Devices. The only exception is when using the RS232 WMI Provider which will automatically add all connected displays when the host computer is added.
Adding multiple Windows computers (WMI)
Windows computers can be added in several different ways: 1. Active Directory 2. Network Enumeration 3. Import from File 4. IP address range
30 | NAVISET ADMINISTRATOR 2 - USERS GUIDE Whenever computers are added using any of the above methods, a Credentials dialog will be displayed. Access credentials to the computer must be specified using one of the following options: The currently logged in users credentials An existing credential from the Credential Library (see page 69 for more information) A device-specific credential to be entered, and optionally added to the Credential Library
!Note: The same access Credentials are applied to all of the computers added together. To use different credentials on
different computers, add them separately by repeating this procedure. Once the computers are added to the table, individual computers can be selected or skipped from being added to the device tree by using the Add checkbox on each row of the table. The computers can be added to either an existing group in the device tree or a new group, created by selecting New Group and entering the new group name. Click Apply to add the computers to the device tree. The computers will be queried in the background to gather information about the computer and the connected displays. Repeat if necessary to add other computers using different access credentials.
31 | NAVISET ADMINISTRATOR 2 - USERS GUIDE
Add computers using Active Directory
If the Windows network is part of a domain with an Active Directory server, then the server can be queried to retrieve a list of computer names in the domain. This is a fast and reliable way to add computers. The names of computers that are currently not available on the network can be retrieved via Active Directory. Select Active Directory and click the Query... button to open the Active Directory Query dialog.
Active Directory Query Dialog
ADSI Object Binding - Defines the address and credentials used to connect to the Active Directory Server. Select Use Default unless connecting to a different domain or credentials than the default. Query - Sends a query to the Active Directory Server and lists the results. Wildcard Filters - Allows the query results to be filtered by applying text wildcards to the Computer Name, Description, Operating System and OS Version columns. Import Selected and Import All - Adds the items to the table, after the access credentials have been specified.
32 | NAVISET ADMINISTRATOR 2 - USERS GUIDE
Add computers using Network Enumeration
Windows computers that are currently online on the LAN can be enumerated and added in the same way network devices are found and shown in the Windows Network list. A computer must typically be running and have been connected to the LAN for several minutes in order to appear in the Network Enumeration list. The network enumeration can take up to several minutes to perform depending on the number of devices on the network. Select Network Enumeration and click the Enumerate... button to open the Network Enumeration dialog.
Network Enumeration Dialog
Name: - Defines the domain or workgroup to enumerate. The current domain/workgroup will be used if none is entered. Enumerate - Starts the network enumeration process and lists the results. Wildcard Filters - Allows the query results to be filtered by applying text wildcards to the Computer Name, Description, and Operating System. Import Selected and Import All - Adds the items to the table, after the access credentials have been specified.
33 | NAVISET ADMINISTRATOR 2 - USERS GUIDE
Add computers using Import from File
A list of IP addresses and/or computer names can be imported from any of the following file types: A column of an Excel spreadsheet file A delimited text file Another NaViSet Administrator 2 database file Select Import from File and click the Import... button to open the Import Devices dialog.
Import Devices Dialog - Windows computers
Import File: - Shows the file name selected to import the list from. Select... - Selects the file to import from. Select column containing IP addresses or hostnames - Lists the column names from the first row of data. Select the column to use as the IP address or hostname (computer name). Devices - Shows all items, or rows in the currently selected column. Add to Table - Adds the selected items to the table, after the access credentials have been specified. Connectivity to the computers is not verified. Use this to add computers that may not currently be available on the network. Locate + Add to Table - Adds the selected items to the table, after the access credentials have been specified. Connectivity to the computers is verified as they are added. This may take several minutes to complete if many computers are being added.
34 | NAVISET ADMINISTRATOR 2 - USERS GUIDE
Add computers using IP Address Range
A range of computer IP addresses can be specified and added. Enter the lower IP range in From, and the upper range in To.
Click Add to Table to add all of the IP addresses in the range specified to the table, after the access credentials have been specified. Connectivity to the computers is not verified. Use this to add computers that may not currently be available on the network. Click Locate+Add to Table to add all of the IP addresses in the range specified to the table, after the access credentials have been specified. Connectivity to the computers is verified as they are added to the table. This may take several minutes to complete if many computers are added.
35 | NAVISET ADMINISTRATOR 2 - USERS GUIDE
Adding multiple NEC large-screen displays
Multiple NEC large-screen displays can be added in three different ways: 1. Automatic Network Enumeration of NEC large-screen displays on the network 2. Import from File 3. IP address range
!Note: The Monitor ID of each display is detected automatically if the display is reachable. !Note: Large-screen displays that are daisy-chained via RS232 must be added as a single device, and cannot be added using
Multiple Devices. The only exception is when using the RS232 WMI Provider which will automatically add all connected displays when the host computer is added.
With the large-screen displays added to the table, individual displays can be selected or skipped from being added to the device tree by using the Add checkbox on each row of the table. The displays can be added to either an existing group in the device tree or a new group, created by selecting New Group and entering the new group name. Click Apply to add the displays to the Device Tree. The displays will be queried in the background to gather information about display settings.
Add NEC large-screen displays using Network Enumeration
Newer models of NEC large-screen displays that are connected directly to LAN are capable of being automatically identified. A special identification message will be broadcast and list any displays that responded. First select the network Interface to be used to send the broadcast message on, then click the Enumerate button. Any NEC largescreen displays that were identified will be added to the list below.
36 | NAVISET ADMINISTRATOR 2 - USERS GUIDE
Add NEC large-screen displays using Import from File
A list of IP addresses can be imported from any of the following file types: A column of an Excel spreadsheet file A delimited text file Another NaViSet Administrator 2 database file Select Import from File and click the Import... button to open the Import Devices dialog.
Import Devices Dialog - NEC large-screen displays
Import File: - Shows the file name selected to import the list from. Select... - Selects the file to import from. Select column containing IP addresses or hostnames - Lists the column names from the first row of data. Select the column to use as the IP address. Devices - Shows all items, or rows in the currently selected column. Add to table - Adds the selected items to the table. Connectivity to the displays is not verified. Use this to add displays that may not currently be available on the network. Locate + Add to table - Adds the selected items to the table. Connectivity to the displays is verified as they are added. This may take several minutes to complete if many displays are being added.
37 | NAVISET ADMINISTRATOR 2 - USERS GUIDE
Add NEC large-screen displays using IP Address Range
A range of display IP addresses can be specified and added. Enter the lower IP range in From, and the upper range in To.
Click Add to Table to add all of the IP addresses in the range specified to the table. Connectivity to the displays is not verified. Use this option to add displays that may not currently be available on the network. Click Locate+Add to Table to add all of the IP addresses in the range specified to the table. Connectivity to the displays is verified as they are added to the table. This may take several minutes to complete if many display are added. Once the displays are added to the table, individual displays can be selected or skipped from being added to the device tree by using the Add checkbox on each row of the table. The displays can be added to either an existing group in the device tree or a new group, created by selecting New Group and entering the new group name. Click Apply to add the displays to the Device Tree. The displays will be queried in the background to gather information and settings.
38 | NAVISET ADMINISTRATOR 2 - USERS GUIDE
Adding multiple NEC projectors
Multiple NEC projectors can be added in the following different ways: 1. Automatic Network Enumeration of projectors on the network 2. Importing a list of IP addresses from a file 3. Specifying an IP address range
With the projectors added to the table, individual projectors can be selected or skipped from being added to the device tree by using the Add checkbox on each row of the table. The device tree Group in which to add the projectors can be selected from an existing group, or a new group created by selecting New Group and entering the new Group name. Click Apply to add the projectors to the Device Tree. The projectors will be queried in the background to gather information about the projector controls and settings.
Add NEC projectors using Network Enumeration
Many models of NEC projectors that are connected directly to LAN are capable of being automatically identified. A special identification message will be broadcast and list any projectors that responded. First select the network Interface to be used to send the broadcast message on, then click the Enumerate button. Any projectors that were identified will be added to the list below.
!Note: Projectors connected to a computer by RS232 and using the LAN to RS232 Bridge are not be able to be detected using
the Network Enumeration function. Not all projector models support the automatic network enumeration feature.
39 | NAVISET ADMINISTRATOR 2 - USERS GUIDE
Add NEC projectors using Import from File
A list of IP addresses can be imported from any of the following file types: A column of an Excel spreadsheet file A delimited text file Another NaViSet Administrator 2 database file Select Import from File and click the Import... button to open the Import Devices dialog.
Import Devices Dialog - NEC projectors
Import File: - Shows the file name selected to import the list from. Select... - Selects the file to import from. Select column containing IP addresses or hostnames - Lists the column names from the first row of data. Select the column to use as the IP address. Devices - Shows all items, or rows in the currently selected column. Add to table - Adds the selected items to the table. Connectivity to the displays is not verified. Use this to add displays that may not currently be available on the network. Locate + Add to table - Adds the selected items to the table. Connectivity to the displays is verified as they are added. This may take several minutes to complete if many displays are being added.
Add NEC projectors using IP Address Range
A range of display IP addresses can be specified and added. Enter the lower IP range in From, and the upper range in To.
Click Add to Table to add all of the IP addresses in the range specified to the table. Connectivity to the projectors is not verified. Use this option to add projectors that may not currently be available on the network. Click Locate+Add to Table to add all of the IP addresses in the range specified to the table. Connectivity to the projectors is verified as they are added to the table.
40 | NAVISET ADMINISTRATOR 2 - USERS GUIDE
Chapter
This chapter covers how to configure all of the different supported devices so that NaViSet Administrator can successfully connect to, query, and control them.
Configuring Devices
Desktop Displays
For desktop displays, see: Desktop display(s) connected to a Windows Computer on page 41.
NEC large-screen displays
Identify the type of connection available on the model of NEC large-screen display being used, by referring to Configuring and connecting NEC large-screen displays on page 44. This section explains the various different types of connections and daisy-chain options available. For specific information on each type of connection available on NEC large-screen displays, see: NEC large-screen display(s) using direct LAN connection on page 48 NEC large-screen display(s) with LAN hub using direct LAN connection on page 49 NEC large-screen display(s) using LAN to RS232 Bridge on page 50 NEC large-screen display(s) with LAN hub using LAN to RS232 Bridge on page 52 NEC large-screen display(s) using RS232 WMI Provider on page 54 NEC large-screen display(s) with SBC and dual LAN connections on page 56 NEC large-screen display with SBC and single LAN connection on page 58
NEC Projectors
For NEC projectors, see: NEC projector with direct LAN or wireless connection on page 60 NEC projector connected via Windows Computer to LAN on page 61
41 | NAVISET ADMINISTRATOR 2 - USERS GUIDE
Desktop display(s) connected to a Windows Computer
Configuration Overview
One or more desktop displays connected to a Windows computer with a standard video cable. The DDC/CI WMI Provider can be optionally installed on the computer to provide advanced information for all displays and is required for two way control of NEC displays.
Configuration Features
1. Basic information about the main display such as Model Name and Serial Number without requiring the DDC/CI WMI Provider to be installed. 2. Communications with the display(s) via the video graphics card and standard video cables, so no additional cabling is required. 3. Supports WMI Scripting when using DDC/CI WMI Provider. See Appendix G on page 132.
Adding device(s) to NaViSet Administrator
Select device type Windows computer on LAN (WMI) when adding devices.
Connection Diagram
DDC/CI WMI Provider (optional)
NaViSet Administrator
N E T W O R K
VGA/DisplayPort/DVI Connections
VGA Display Port DVI
Note: Optional connections and devices shown in gray.
Restrictions
1. KVM (Keyboard / Video / Mouse) switches, splitters, and long video cables (>3m) are not supported. 2. Support in the video graphics card driver is required for two way communications. Always update to the latest video drivers available from the video graphics card vendor. Video drivers included by default in Windows might not provide communications support. 3. DDC/CI WMI provider required for detailed information and information from additional displays other than the primary display. 4. See Windows Computer on LAN connections via WMI on page 43 for important information about configuring WMI.
Notes
42 | NAVISET ADMINISTRATOR 2 - USERS GUIDE 1. Basic display information available for both NEC and third party desktop displays is available. 2. Most newer graphics cards supported. See DDC/CI WMI Provider README for latest support information. 3. The DDC/CI WMI Provider can communicate via USB to NEC PA series of desktop displays. 4. Support for Windows computer Shutdown, Restart, Wake-on-LAN, and monitoring of computer parameters is provided automatically. 5. Control of NEC large-screen displays is supported by DDC/CI but with some limitations. See Appendix A on page 120 for details. 6. The DDC/CI WMI Provider cannot be installed at the same time as the RS232 WMI Provider.
43 | NAVISET ADMINISTRATOR 2 - USERS GUIDE
Windows Computer on LAN connections via WMI
When connecting to remote Windows computers via WMI, the following important points must be verified to ensure a successful connection: 1. The Windows user account used to access the remote computer must have sufficient access privileges to WMI (specifically the ROOT\CIMV2 namespace). Typically Administrator accounts have sufficient access privileges by default. 2. The password for the account used to access the remote computer must not be a blank password. 3. The Windows Firewall on both the local and remote computers must allow remote access to WMI. The default Windows Firewall settings typically block access to WMI, thus preventing remote access to a computer. The Windows Firewall settings for WMI can also be manually changed from the Windows Control Panel as shown below, in order to allow remote access:
4. If the Windows computers on the network are part of a Windows Workgroup and not a Domain, the default UAC (User Account Control) security settings will not allow access to WMI, even if the Firewall is disabled. Installing the DDC/CI or RS232 WMI Providers on the computer will automatically configure the security settings to allow access.
44 | NAVISET ADMINISTRATOR 2 - USERS GUIDE
Configuring and connecting NEC large-screen displays
NEC large-screen displays can be connected to the network in a variety of ways using RS232 or LAN, depending on the model. Also, depending on the model, displays can be daisy-chained together using RS232 or LAN cables. Daisy-chaining displays can simplify cable wiring, and allows more than one display to be controlled from one access connection, as well as minimizing the lengths and number of cable runs. The following table shows the types of daisy-chains available depending on the connection configuration of the display model being used. Display connection configuration
RS-232C IN RS-232C OUT
Connection description
Daisy-chain type
Input connection from network to first display in daisy-chain RS232 LAN or RS232 (selectable) LAN or RS232
RS-232C IN and OUT
LAN
RS232 RS232 LAN
RS-232C IN
RS-232C OUT
RS-232C IN, OUT, and LAN RS-232C IN, LAN 1 and LAN2
LAN1
LAN2
RS-232C
To determine the correct display connection configuration for the display models being used: Look at the physical connections on the display. Refer to the displays Users Manual.
About Monitor IDs
Each display has a Monitor ID number that is used to individually identify and address it when used in a daisy-chain. Each display in a daisy-chain must have a unique Monitor ID (except for LAN daisy-chain connections where the Auto ID function is not used). The Monitor ID is configured via the displays OSD. Models that support LAN daisy-chains can have the Monitor ID set automatically using the Auto ID function. See Using the Auto ID function with a LAN daisy-chain on page 47 and the display Users Manual for more information. The Monitor ID configured in NaViSet Administrator must match the Monitor ID on each display. Monitor IDs also allow displays to be individually controlled from a single IR remote control. See the display Users Manual for more information on using the IR Remote with multiple displays.
45 | NAVISET ADMINISTRATOR 2 - USERS GUIDE The following sections describe each of the 3 basic connection types for connecting multiple NEC large-screen displays.
Connecting Directly to LAN
Supported display connection configurations
RS-232C IN RS-232C OUT LAN
RS-232C IN, OUT, and LAN RS-232C IN, LAN 1 and LAN2
LAN1
LAN2
RS-232C
Models that have an RJ45 LAN connection can be individually connected directly to a LAN via a hub or switch instead of daisy-chaining displays together. This may require more wiring since each display is individually connected directly to a central LAN hub or switch. The advantages of using this method is that communications to other displays will still function even if: A display is removed from the video wall without bridging the daisy-chain. A display loses AC power or is turned off via the displays main power switch. A display fails. There is a fault in cabling to an individual display. A display enters standby power mode and the LAN POWER setting is set to OFF (models that support LAN daisy-chain only). Important points to note: Each display must have a unique IP address. Since each display is addressed by the combination of IP address and Monitor ID, each display can have the same or unique Monitor IDs.
Connecting via an RS232 Daisy-chain
Supported display connection configurations
RS-232C IN RS-232C OUT
RS-232C IN and OUT
LAN
RS-232C IN
RS-232C OUT
RS-232C IN, OUT, and LAN
Models that have two RS232 connections (not including any RS232 connections on OPS devices), support RS232 daisy-chaining. The connection labeled IN is the input to the display from a host computer or previous display in the daisy-chain. The other connection labeled OUT is the output to connect to the IN on the next display in the daisy chain. Important points to note: When using RS232 to connect displays using a daisy-chain, each display on the chain must have a unique Monitor ID (set via the displays OSD). Displays must be connected using an RS232 serial NULL modem cable (also known as a crossover cable). The first display in the daisy-chain can be connected to a host computer either via RS232, or by LAN if the model has an RJ45 LAN connection (not including any RJ45 LAN connections on OPS devices). When connected via LAN, the first display can forward commands received over LAN to other displays in the RS232 daisy-chain. The RS232 connection from a host computer must connect to the RS232 IN on the first display.
46 | NAVISET ADMINISTRATOR 2 - USERS GUIDE Communications via both LAN and RS232 are not supported at the same time. The type of communications link to use to the display must be selected by OSD setting EXTERNAL CONTROL RS232C / LAN.
Connecting via a LAN Daisy-chain
Supported display connection configurations
LAN1 LAN2 RS-232C
RS-232C IN, LAN1 and LAN2
Models that have two RJ45 LAN connections (not including any RJ45 LAN connections on OPS devices) support LAN daisy-chaining. The RJ45 LAN connection labeled LAN1 should be used as an input to the display from the network. The other LAN connection labeled LAN2 is the output to connect to the LAN1 on the next display in the daisy chain. The display functions as a two port LAN hub for LAN traffic.
Important: The LAN hub function only works when AC power is applied to the display and the LAN interface is powered
on. By default the LAN POWER setting is set to turn off when the display enters a standby power mode. This will prevent communications with other devices along the LAN daisy-chain. To prevent this, change the LAN POWER setting ON via the OSD. This setting can also be automatically set to ON when the device is added to NaViSet Administrator if the preference setting is selected - see Devices on page 98.
Displays in a LAN daisy-chain that are connected to a LAN network can be addressed in two different ways: 1. Direct (recommended): Each display in a LAN daisy-chain can also be added to NaViSet Administrator as an individual NEC large-screen display, rather than as part of a daisy-chain, by adding each display by its IP address and Monitor ID. NaViSet Administrator will communicate directly to each display via its IP address. 2. Via Translation: The first display in a LAN daisy-chain can act as a host for commands it receives for any of the other displays further along the daisy-chain. It will translate and forward to the relevant display any commands received via the LAN2 connection sent to its IP address, but with Monitor IDs for other displays in the daisy-chain. In order to do this, the Auto ID function must be successfully performed on the first display. The Auto ID function is used to identify all displays along the LAN daisy-chain and assign them sequential Monitor IDs. The first display in the LAN daisy-chain stores a table of the IP addresses and assigned Monitor IDs for all of the other displays in the daisy-chain. To use this type of addressing, the displays must be added using the Add Single Device dialog and selecting This is the first display in a daisy chain. See Adding NEC large-screen display(s) connected to LAN on page 25 for more information.
IMPORTANT: Using direct addressing for each NEC large-screen display is highly recommend when using
NaViSet Administrator since it allows simultaneous communications with multiple displays, rather that having to wait for the first display to process communications for each display in turn within the daisy-chain. Therefore when adding NEC large-screen displays that are daisy-chained via LAN, it is recommended to add them individually by IP address, rather than treating them as a daisy-chain and using the This is the first display in a daisy-chain.
See the following for more information on using the Auto ID function.
47 | NAVISET ADMINISTRATOR 2 - USERS GUIDE
Using the Auto ID function with a LAN daisy-chain
The LAN2 RJ45 (output) of a display must connect to the LAN1 RJ45 (input) on the next display in a daisy-chain. Each display must have a unique IP address assigned. Network hub devices must not be used to create multiple branches of displays along the LAN daisychain. All displays must be connected sequentially. The LAN2 RJ45 of the last display in the daisy-chain must not be connected back to the network (do not form a network loop). Monitor IDs are automatically assigned sequentially starting at Monitor ID 1. Monitor IDs are assigned based on the physical LAN cable connection order - not the IP address assignment order. All displays must be powered on when performing the Auto ID function. The Auto ID function should only be performed from the first display in the daisy-chain. Do not perform Auto ID from displays further along the daisy-chain.
48 | NAVISET ADMINISTRATOR 2 - USERS GUIDE
NEC large-screen display(s) using direct LAN connection
Supported Display Connection Configurations
RS-232C IN RS-232C OUT LAN
RS-232C IN, OUT, and LAN
Configuration Overview
Large-screen display connected to directly LAN and using one IP address.
Configuration Features
1. Additional displays can be daisy chained from the LAN-connected display via RS232. 2. Operates without a computer.
Adding device(s) to NaViSet Administrator
Select device type NEC large-screen display connected to LAN when adding devices. See Restrictions below.
Connection Diagram
NaViSet Administrator
N E T W O R K
Monitor ID: 1 Control: LAN
LAN RS-232C OUT
Monitor ID: 2 Control: RS-232C
RS-232C IN RS-232C OUT
Ethernet / RJ45
RS232
Note: Video connections not shown for clarity. Optional connections and devices shown in gray.
Restrictions
1. Each display on the daisy-chain must have a unique Monitor ID. 2. Monitor IDs for Daisy-chained displays do not have to start at 1, but must be consecutive. 3. The first display must be configured to use LAN. Others must be configured to use RS-232C control. 4. RS-232C cables must be crossover / NULL modem type. 5. If displays are daisy-chained, they must be added to the device tree using Add Single Device... and selecting This is the first display in a daisy chain.
Notes
1. RS232 splitters or Y connections are not permitted on any connection.
49 | NAVISET ADMINISTRATOR 2 - USERS GUIDE
NEC large-screen display(s) with LAN hub using direct LAN connection
Supported Display Connection Configurations
LAN1 LAN2 RS-232C
RS-232C IN, LAN1 and LAN2
Configuration Overview
Large-screen display with internal LAN hub connected to directly LAN.
Configuration Features
1. Additional displays can be daisy-chained from the first display via LAN using the internal LAN hub. 2. Operates without a computer.
Adding device(s) to NaViSet Administrator
Select device type NEC large-screen display connected to LAN when adding devices.
Connection Diagram
NaViSet Administrator
N E T W O R K
LAN1
LAN2
LAN1
LAN2
Ethernet / RJ45
Note: Video connections not shown for clarity. Optional connections and devices shown in gray.
Restrictions
1. Each display must have a unique IP address. 2. Monitor IDs can be the same or unique for each display. 3. If the Auto ID function is used, Monitor IDs will be assigned automatically starting at ID 1 on the first display. See Using the Auto ID function with a LAN daisy-chain on page 47 for more information.
Notes
1. For maximum operation speed, it is highly recommended to treat each display as an individually connected LAN displays in NaViSet Administrator, rather than as a daisy-chain. See page 46 for more information.
50 | NAVISET ADMINISTRATOR 2 - USERS GUIDE
NEC large-screen display(s) using LAN to RS232 Bridge
Supported Display Connection Configurations
RS-232C IN RS-232C OUT
RS-232C IN and OUT
LAN
RS-232C IN
RS-232C OUT
RS-232C IN, OUT, and LAN
Configuration Overview
Windows computer with one COM port using LAN to RS232 Bridge utility, and connected to a large-screen display via RS232.
Configuration Features
1. Uses one COM port on the host computer. 2. Additional displays can be daisy chained via RS232. 3. Fast command operation.
Adding device(s) to NaViSet Administrator
Select device type NEC large-screen display connected to LAN when adding devices. See Restrictions below.
Connection Diagram
NaViSet Administrator
LAN to RS232 Bridge
LAN 2 RS232
N E T W O R K
Monitor ID: 1 Control: RS-232C
RS-232C IN RS-232C OUT
Monitor ID: 2 Control: RS-232C
RS-232C IN RS-232C OUT
COM
Ethernet / RJ45
RS232
Note: Video connections not shown for clarity. Optional connections and devices shown in gray.
Restrictions
1. Monitor IDs for Daisy-chained displays do not have to start at 1, but must be consecutive. 2. Displays must be configured to use RS-232C control. 3. RS-232C cables must be crossover / NULL modem type. 4. If displays are daisy-chained, they must be added to the device tree using Add Single Device... and selecting This is the first display in a daisy chain.
51 | NAVISET ADMINISTRATOR 2 - USERS GUIDE
Notes
1. Configure COM port in the LAN to RS232 Bridge utility. Select 9600 Baud Rate. 2. The Windows computer must be running and the user logged-in in order to communicate with displays. 3. The computer can also be added separately as Windows computer on LAN (WMI) to provide shutdown, restart, Wake-on-LAN and monitoring of computer parameters.
52 | NAVISET ADMINISTRATOR 2 - USERS GUIDE
NEC large-screen display(s) with LAN hub using LAN to RS232 Bridge
Supported Display Connection Configurations
LAN1 LAN2 RS-232C
RS-232C IN, LAN1 and LAN2
Configuration Overview
Windows computer with one COM port using LAN to RS232 Bridge utility, and connected to a large-screen display via RS232.
Configuration Features
1. Uses one COM port on the host computer. 2. Additional displays can be daisy chained via LAN. 3. Fast command operation.
Adding device(s) to NaViSet Administrator
Select device type NEC large-screen display connected to LAN when adding devices. See Restrictions below.
Connection Diagram
NaViSet Administrator
LAN to RS232 Bridge
LAN 2 RS232
N E T W O R K
AUTO ID Monitor ID: 1
RS-232C IN LAN2 LAN1 LAN2
COM
Ethernet / RJ45
RS232
Note: Video connections not shown for clarity. Optional connections and devices shown in gray.
Restrictions
1. Auto ID must be performed on the first display via the displays OSD. 2. RS-232C cable must be crossover / NULL modem type. 3. If displays are daisy-chained, the IP address settings can be set to AUTO. The displays will assign themselves IP addresses automatically. Unique IP addresses can be used also by assigning manually via the OSD. 4. If displays are daisy-chained, they must be added to the device tree using Add Single Device... and selecting This is the first display in a daisy chain.
Notes
53 | NAVISET ADMINISTRATOR 2 - USERS GUIDE 1. Configure COM port in the LAN to RS232 Bridge utility. Select 9600 Baud Rate. 2. The Windows computer must be running and the user logged-in in order to communicate with displays. 3. The computer can also be added separately as Windows computer on LAN (WMI) to provide shutdown, restart, Wake-on-LAN and monitoring of computer parameters.
54 | NAVISET ADMINISTRATOR 2 - USERS GUIDE
NEC large-screen display(s) using RS232 WMI Provider
Supported Display Connection Configurations
RS-232C IN RS-232C OUT
RS-232C IN and OUT
LAN
RS-232C IN
RS-232C OUT
RS-232C IN, OUT, and LAN
Configuration Overview
Windows computer with one or more COM ports using RS232 WMI Provider. Connected to one or more NEC largescreen displays via RS232.
Configuration Features
1. Supports multiple COM ports on the host computer. 2. Displays can be daisy chained via RS232. 3. Supports WMI scripting.
Adding device(s) to NaViSet Administrator
Select device type Windows Computer on LAN (WMI) when adding devices.
Connection Diagram
RS232 WMI Provider
NaViSet Administrator
N E T W O R K
Monitor ID: 1 Control: RS-232C
COM 1 RS-232C IN RS-232C OUT
Monitor ID: 2 Control: RS-232C
RS-232C IN RS-232C OUT
COM 2
Monitor ID: 1 Control: RS-232C
RS-232C IN RS-232C OUT
Monitor ID: 2 Control: RS-232C
RS-232C IN RS-232C OUT
Ethernet / RJ45
RS232
Note: Video connections not shown for clarity. Optional connections and devices shown in gray.
Restrictions
1. Each display on each daisy chain must have a unique Monitor ID.
55 | NAVISET ADMINISTRATOR 2 - USERS GUIDE 2. Configure COM ports and Monitor IDs in the RS232 WMI Provider configuration utility. See Appendix E on page 128. 3. RS-232C cables must be crossover / NULL modem type. 4. See Windows Computer on LAN connections via WMI on page 43 for important information about configuring WMI.
Notes
1. Monitor IDs do not have to start at 1. 2. Security is provided by WMI access restrictions. 3. The Windows computer must be running in order to communicate with displays. 4. For fastest performance use the LAN to RS232 Bridge or direct LAN connection. 5. See Appendix A on page 120 for comparisons between the LAN to RS232 Bridge and RS232 WMI Provider. 6. The RS232 Provider cannot be installed at the same time as the DDC/CI WMI Provider.
56 | NAVISET ADMINISTRATOR 2 - USERS GUIDE
NEC large-screen display(s) with SBC and dual LAN connections
Supported Display Connection Configurations
RS-232C IN RS-232C OUT LAN
RS-232C IN, OUT, and LAN
Configuration Overview
Large-screen display with SBC (Single Board Computer) connected to the LAN. The large-screen display is also connected to the LAN directly.
Configuration Features
1. Displays can be controlled even if the SBC is shut down or non-functional. 2. Displays can be daisy chained. 3. The SBC can run operating systems other than Windows.
Adding device(s) to NaViSet Administrator
Select device type NEC large-screen display connected to LAN when adding devices. See Restrictions below.
Connection Diagram
NaViSet Administrator
N E T W O R K
LAN
SBC
LAN
Monitor ID: 1 Control: LAN
RS-232C OUT
Monitor ID: 2 Control: RS-232C
RS-232C IN RS-232C OUT
Ethernet / RJ45
RS232
Note: Video connections not shown for clarity. Optional connections and devices shown in gray.
Restrictions
1. Each display on the daisy chain must have a unique Monitor ID, and Monitor IDs must be consecutive. 2. The first display must be configured to use LAN. Others must be configured to use RS-232C control. 3. RS-232C cables must be crossover / NULL modem type. 4. If displays are daisy-chained, they must be added to the device tree using Add Single Device... and selecting This is the first display in a daisy chain.
Notes
57 | NAVISET ADMINISTRATOR 2 - USERS GUIDE 1. Monitor IDs do not have to start at 1. 2. Two IP addresses are required (one for the SBC, and one for the display). 3. The SBC can be added separately to the device tree as Windows computer on LAN (WMI) to provide shutdown, restart, Wake-on-LAN, and monitoring of computer parameters.
58 | NAVISET ADMINISTRATOR 2 - USERS GUIDE
NEC large-screen display with SBC and single LAN connection
Supported Display Connection Configurations
RS-232C IN RS-232C OUT
RS-232C IN and OUT
LAN
RS-232C IN
RS-232C OUT
RS-232C IN, OUT, and LAN RS-232C IN, LAN1 and LAN2
LAN1
LAN2
RS-232C
Configuration Overview
Large-screen display with SBC (Single Board Computer) connected to LAN, also using the internal RS-232C connection to the SBC for communications.
Configuration Features
1. Single LAN connection using one IP address. 2. Can use either LAN to RS232 Bridge or RS232 WMI Provider.
Adding device(s) to NaViSet Administrator
When adding devices, select device type: NEC large-screen display connected to LAN (if using LAN to RS232 Bridge) or Windows Computer on LAN (WMI) (if using RS232 WMI Provider)
Connection Diagram
LAN to RS232 Bridge or RS232 WMI Provider
NaViSet Administrator
LAN 2 RS232
N E T W O R K
Monitor ID: 1 SBC Control: RS-232C
LAN
Internal RS-232C
RS-232C OUT LAN 2 OUT
Note: Video connections not shown for clarity.
Restrictions
1. The LAN to RS232 Bridge or RS232 WMI Provider must be used. 2. Additional displays can not be daisy-chained from the RS232 OUT or LAN 2 (output) when using the
59 | NAVISET ADMINISTRATOR 2 - USERS GUIDE SBCs internal RS-232C connection. 3. The display must be configured to use RS-232C control unless the display model supports LAN based daisy-chains (Models supporting LAN based daisy-chains have RS-232C IN, LAN1 and LAN2 connectors). 4. Do not use the DDC/CI WMI Provider with an SBC. The internal connection to the display supports RS232 communications only. 5. If using the RS232 WMI Provider, see Windows Computer on LAN connections via WMI on page 43 for important information about configuring WMI.
Notes
1. Monitor ID does not have to be 1. 2. One IP address is required. 3. The SBC must be running Windows and be operational in order to communicate with display(s). 4. See Appendix A on page 120 for comparisons between the LAN to RS232 Bridge and RS232 WMI Provider.
60 | NAVISET ADMINISTRATOR 2 - USERS GUIDE
NEC projector with direct LAN or wireless connection
Configuration Overview
NEC projector connected to directly LAN or wireless network.
Configuration Features
1. Single LAN connection using one IP address. 2. Operates without a computer.
Adding device(s) to NaViSet Administrator
Select device type NEC projector connected to LAN when adding devices.
Connection Diagram
NaViSet Administrator
N E T W O R K
LAN
Ethernet / RJ45
Note: Video connections not shown for clarity
Notes
1. Some projector models require the communications setting to be manually configured between RS232 and LAN via the On Screen Display. Select LAN for this configuration.
61 | NAVISET ADMINISTRATOR 2 - USERS GUIDE
NEC projector connected via Windows Computer to LAN
Configuration Overview
NEC projector connected to a Windows computer via RS-232C, and the computer is running the LAN to RS232 Bridge utility.
Configuration Features
1. Shared LAN connection using one IP address. 2. Supports projector models without LAN interface.
Adding device(s) to NaViSet Administrator
Select device type NEC projector connected to LAN when adding devices.
Connection Diagram
LAN to RS232 Bridge
NaViSet Administrator
LAN 2 RS232
N E T W O R K
COM
RS-232C
Ethernet / RJ45
RS232
Note: Video connections not shown for clarity
Restrictions
1. Configure the Baud rate in the LAN to RS232 Bridge utility to match that of the projector. Available rates are 9600, 19200, and 38400 baud. 2. Some projector models require the communications setting to be manually configured between RS232 and LAN via the On Screen Display. Select RS232 for this configuration. 3. Configure the RS232 COM Port in the LAN to RS232 Bridge utility to the COM port used on the computer. 4. Computers running the LAN to RS232 Bridge utility are not able to provide network enumeration of the connected projector. The projector can not be automatically identified on the network using the projector Enumerate function in NaViSet Administrator. The IP address or hostname of each computer must therefore be manually entered instead. 5. RS-232C cable must be crossover / NULL modem type.
62 | NAVISET ADMINISTRATOR 2 - USERS GUIDE
Notes
1. The Windows computer can also be added separately as Windows computer on LAN (WMI) to provide shutdown, restart, Wake-on-LAN and monitoring of computer parameters. 2. The computer must be running and user logged-in in order to communicate with the projector.
63 | NAVISET ADMINISTRATOR 2 - USERS GUIDE
Chapter
Devices can be controlled either interactively on an individual basis using the controls in the Device Properties Windows, or in groups as part of a Task operation (see Tasks on page 71). To control a device interactively, double-click the device icon in the device tree to open the Device Properties Window, which will contain one or more tabs with information and controls relating to the device.
Controlling Devices
Read-only displays
Read-only displays, where two-way communications with the display is not available or supported, only have an Info tab, and no interactive controls are available. The information shown from the display is read-only and static, such as serial number, model name, and date of manufacture. A display may be read-only for one or more of the following reasons: The DDC/CI WMI Provider has not been installed on the remote Windows computer. The DDC/CI WMI Provider has been installed on the remote Windows computer; however the video graphics chipset may not support DCC/CI communications with the display. The input being used on the display may not support DDC/CI. For example HDMI inputs do not support DDC/CI. The display is not a supported model or is not an NEC model.
Interactive Control
For devices that are not read-only, several tabs grouped into different types of controls will be shown. Controls can be adjusted in real-time and the remote device will be updated automatically. The available controls will depend on the type of device and the connection to the device. NaViSet Administrator will automatically query the device to determine the capabilities and controls available.
!Note: Changes to the settings and controls on a display cannot be made when the device is in the Power Off state. It must
first be powered on before making any setting or control adjustments. As different tabs are selected, the remote device will be queried to read the latest settings for the controls displayed on the tab. This can take a few seconds to complete. The settings can also be read from the display and updated by clicking the Refresh button on a tab. The following table shows the different types of tabs that can be shown depending on the capabilities of the device selected.
64 | NAVISET ADMINISTRATOR 2 - USERS GUIDE
Tab Info Network Power Video Geometry Audio Display Schedule OSD IR Remote ECO Custom
Description A summary of the most common device properties. If a Full Update has been performed on the device, all of the supported control settings from the device will be shown. Network settings used to connect to the device such as IP address and credentials. Power On and Off, and other power related controls. Windows computers include controls for Shutdown, Restart, and System Wake-on-LAN Controls for adjusting the video settings such as video input, brightness, color, etc. Controls for adjusting the positioning and scaling of the video signal on the screen. Audio related controls such as volume. Controls for configuring the internal scheduling function (schedules that run autonomously within the display) in supported large-screen displays. Controls for configuring settings relating to the On Screen Display Used to send commands equivalent to pressing the buttons on the devices IR Remote controller. Available on large-screen displays and projectors. Controls relating to ECO and power saving. Shows a list of all controls available on the device that can be selected and adjusted. This includes more infrequently used controls not shown on other tabs.
Info Property Tab
The Info device property tab shows a summary of the essential information about a device, such as the model name, serial number, IP and MAC addresses, and many others depending on the device type. When a device is first added to the Device Tree, the basic information about the device is read and stored in the database. Information about a device can be updated at any time using either the Standard Update or Full Update functions (see Standard Update vs. Full Update on page 68 for more details) which are available both on the Info device property tab, and from the device trees context menu, shown by right-clicking on the device. The date and time the information was last updated is shown in Last Update:. This text will be shown in red if the device had not been updated within the last 24 hours.
The information shown on the Info tab can be exported to the clipboard, an Excel spreadsheet, or a delimited text file by clicking the Export... button. Also information from individual tables can be copied to the clipboard by first selecting the desired rows in the table, then selecting Copy from the Edit menu, or by pressing Ctrl+C.
Windows Computer Info
The Info property tab for remote Windows computer devices show information about the computer such as the operating
65 | NAVISET ADMINISTRATOR 2 - USERS GUIDE system, service pack, CPU type, total and available RAM, and if supported by the hardware, the make, model, and serial number of the computer. The OS version, service pack and architecture are also shown, along with the CPU type, speed, and current usage percentage. The installed physical memory size and currently available memory is shown. If Open Hardware Monitor (see Appendix C on page 123) is installed on the remote computer, the CPU, GPU, and Main Board temperatures and fan speeds will be reported if supported.
Projector or Large-screen Display Info
The Info tab includes information such as the model name, serial number, IP and MAC address of the display. If the display supports Diagnostics reporting, or includes internal temperature sensors, these readings will be shown. The Power On Time counter value will be shown in both hours and days if supported by the display. Projectors that support reading the number of hours used and hours remaining on lamps and filters will show this information also.
Desktop Display Info
For a desktop display device, the Info tab includes information about the related video graphics system on the computer for the display, such as the display adapter model, driver version, and current video resolution settings. If the display supports Diagnostics reporting, or includes internal temperature sensors, these readings will be shown. The Power On Time counter, value will be shown in both hours and days if supported by the display.
Display Schedule Property Tab
This tab is shown when controlling an NEC large-screen display that supports internal schedules (schedules that run autonomously within the display). The schedule settings can be set for each of the 7 supported internal schedules to power the display on and off, as well as selecting different video inputs at specific times on specific days. Once configured in the display, it will perform the programmed schedule using the internal clock and a connection to NaViSet Administrator will not be needed.
66 | NAVISET ADMINISTRATOR 2 - USERS GUIDE
Custom Property Tab
The Custom device property tab lists all of the controls available on the device that can be adjusted. The list includes more infrequently used controls not shown on other tabs. To adjust a control, select it from the Controls list and it will be added to the Settings list shown on the right side. The remote device will be queried in real-time to read the current setting for the selected control. If an adjustment or change is made to a control the new setting will be sent to the remote device and confirmed. This process can take a few seconds to complete. Multiple controls can be added to the Settings list and the order of the list can be changed using the Settings can be removed from the list by clicking the button. and buttons.
The Settings list for a device can be saved by clicking the Save List button, and the controls shown in the list will be restored the next time the devices Properties Window is opened.
67 | NAVISET ADMINISTRATOR 2 - USERS GUIDE Some of the more unique controls available on the Custom Controls list are shown below.
Asset Tag
A custom text string can be entered and stored in the display. This text string could for example be a conventional asset tracking code, company name, department name, phone number etc. This can then be read by NaViSet Administrator and used for asset tracking over a network. For desktop displays and large-screen displays, this text can normally only be altered or erased by using NaViSet Administrator. On projectors the Asset Tag is known as the Projector Name. Only ASCII based characters can be entered and the length is limited by the capabilities of the device.
Sync Clock with System Date/Time
For large-screen displays that have an internal clock for performing schedule functions automatically, the clock can be synchronized with the time and date from the local computer. If the display is located in another time zone, the time applied to the display can include an offset value of from -23 to +23 hours relative to the local time. For example to correctly set the clock for a display physically located in a time zone 2 hours ahead of the local time, select an offset of +2 hours, and click Update.
TV Channel
For large-screen displays that have an internal TV tuner, the TV channel can be set using the TV Channel Control. Enter the channel and sub-channel numbers and click Update to change. The TV tuner must be selected as the current video input.
68 | NAVISET ADMINISTRATOR 2 - USERS GUIDE
Standard Update vs. Full Update
Standard Update will read and update the basic information about a device. For display devices, this includes items such as: Model Name Serial Number Date of Manufacture Diagnostics Asset Tag For desktop displays connected to a Windows computer and accessed via WMI, additional information about the computer and video graphics system, such as the display adapter manufacturer, model, driver version and many more items will be shown. Full Update will perform a Standard Update plus read and update information about all of the supported controls and their current setting values. All of the settings read will be listed in the tables on the Info tab. Because of the large number of controls supported on many devices, the Full Update can take over a minute depending on the device and connection type.
!Note:
1. Performing a Standard or Full Update will overwrite all of the device information saved in the database from the last Standard or Full Update. 2. Information for devices that are currently powered off can not be fully updated until they are fully powered on and available for remote access. 3. When a Standard or Full Update is performed directly on a Windows computer, any new display devices will be automatically detected and added to the device tree. If an existing device has been disconnected or can no longer be accessed, an option to delete the device will be given.
69 | NAVISET ADMINISTRATOR 2 - USERS GUIDE
Chapter
About the Credential Library
Access credentials must be specified when connecting to remote Windows computers via WMI. These credentials must be for a user with sufficient access permissions for administering the computer and accessing WMI. The credentials consist of a Username and Password.
Credential Library
!Note: If the user is a member of a different domain than that of the computer, then the username can be specified in the
format domain\username. NaViSet Administrator has a Credential Library feature for managing credentials and making it easier to store and apply credentials for accessing multiple computers. This saves having to enter the same credentials again each time a new computer is added, or needing to individually update each computers credentials if the administrators password or username is changed. The passwords entered are encrypted and stored in the current database file.
Using the Credential Library
The Credential Library can be accessed from: 1. The Devices menu. 2. The Credential Library button on the toolbar. 3. The Network tab of a Windows computer device. 4. When using Add Single Device with a Windows Computer on LAN (WMI) device type. 5. When adding multiple Windows Computers (WMI) in Add Multiple Devices.
!Note: Credentials are not used for local connections (connections to the same computer that is running the NaViSet
Administrator application). Credentials can be entered for a local connection, however since they arent used, local connections should not be used to verify administrator credentials.
70 | NAVISET ADMINISTRATOR 2 - USERS GUIDE
Adding a new credential
Click the New.. button in the Credential Library to open the User Credential Dialog. The User name (with optional domain specifier), Password, and name alias and Description shown in the Credential Library lists can be entered.
Editing an existing credential
Click the Edit.. button in the Credential Library to open the User Credential Dialog. Changes to credentials will automatically be applied to all device connections using the credential.
Deleting an existing credential
Click the Delete button in the Credential Library to delete a credential from the library.
71 | NAVISET ADMINISTRATOR 2 - USERS GUIDE
Chapter
About Tasks
Tasks
Tasks are operations that query or perform commands on one or more devices. Tasks can be scheduled to start at particular times or on demand. Tasks can be configured to run once or continue running for a specific period of time and at specified intervals. There are 3 basic types of task that can be performed in NaViSet Administrator: Command Tasks: Change settings or perform operations on devices. For example: Turning the display power on, selecting a particular video input, or selecting a particular channel on the TV tuner. Command Tasks can also be used to create a preset configuration of multiple settings that can be then sent to displays to perform easy configuration. Conditional Tasks: Read one or more settings or parameters from devices at periodic intervals, and issue alerts if any of the values are outside of a specified range or value, or changes in value. For example an alert can be issued if the internal temperature of a display exceeds a specific value, or if a diagnostic error condition reported by a display. Informational Tasks: Read one or more settings or parameters from devices at periodic intervals, and displays the readings in real time. An example use would be to continuously monitor the internal temperature of a display. When a Task is run it will attempt to perform the specified operation on each of the devices selected in the Task before completing. For Conditional and Informational type tasks, the task can be set to poll the devices at specific intervals, either indefinitely, or for a specific run time. The status of running tasks can be monitored in real-time. Upon completion, the result history of every operation is saved in the database for use at a later time. Task history can also be exported to an Excel spreadsheet or delimited text file, or copied to the clipboard.
Task Library
All tasks are managed using the Task Library, available on the Tasks menu or by clicking the toolbar button. Tasks can be created, edited, duplicated, and deleted from within the Task Library. The execution history of a task can also be viewed and exported.
72 | NAVISET ADMINISTRATOR 2 - USERS GUIDE
Task Manager
All Tasks in the current database are listed in the Task Manager window. This window shows: Tasks that are currently inactive (not currently being processed/executed) Tasks that are currently active (being processed/executed) Any alert conditions that have occurred while running any tasks
Inactive Tasks list
Inactive Tasks are tasks that are either scheduled to run and are waiting for their start time to occur, or tasks waiting to be started manually. For Tasks that are scheduled to run, the Next Start Time is shown with a green background. The checkbox in the Next Start Time column can be used to temporarily disable the automatic starting of a task with the schedule. Any task can be made to start immediately by clicking the Start button. The properties of a Task can be edited by clicking on the the Task Library. Properties button. This is the same as editing a task from
The history of a task can be viewed by clicking the task History button in an inactive task. This is the same as viewing the history from the Task Library. The task history lists the results from each time the tasks was executed.
Active Task list
The Active Task list shows Tasks that are currently being processed. Tasks that are configured with a schedule to start automatically, will move from the Inactive Task list to the Active Task list while they are being processed. Once the task has been completed, or is manually stopped, it will return to the Inactive Task list again until the next scheduled start time is reached, or it manually started.
73 | NAVISET ADMINISTRATOR 2 - USERS GUIDE While a task is active, the progress of the task can be viewed in real-time by clicking the task can also be manually stopped by clicking the Stop button. The number of alerts, warnings or errors that occur while a task is running are shown. Watch button. An active
Alerts list
Alerts occur when a condition in a conditional type task becomes true. Alerts issued by a task are listed in the Alert list. The Alerts list shows the task and condition that caused the Alert, the device it occurred on, the time it occurred, and any notifications that were sent. The Alert list contents can be permanently cleared by clicking the Clear button. Alerts messages generated during the current application session are shown with red text, and alerts created in previous sessions are shown with normal text. More detailed information about a device in the list can be seen by mousing over the device column. Clicking on a row in the Alerts list will automatically select the corresponding device in the Device Tree. Double-clicking a row will open and select the device tab. When an alert is issued, the Alert notification button is shown at the bottom right side of the main application window. Clicking this button will open the Alerts list and bring the tab the top:
If enabled in the application Preferences (see page 94), an Alert will also be shown in a popup message in the Windows Task Tray:
Creating Tasks
Tasks can be created using a step-by-step wizard interface in the Task Builder Wizard, available on the Tasks menu, or by clicking the Task Builder Wizard button. The wizard offers a guided explanation of each step of creating a task. Tasks can also be created directly by selecting New Task... on the Tasks menu, or by clicking the or by selecting New... from the Task Library. New Task button,
!Note: The IR Remote and Display Schedule functions are not available when using the Task Builder Wizard. To use these
functions, create a New task not using the Task Builder Wizard.
74 | NAVISET ADMINISTRATOR 2 - USERS GUIDE
Creating a New Command Task
Command type tasks perform actions on devices such as changing control settings or performing operations. Create a new task by selecting New Task... from the Tasks menu, or selecting New... from the Tasks Library, or click the New Task button on the application toolbar.
Settings Tab
First give the task a name and description so it can be easily identified in the task list. Next select the type of task to be created.
!Note: Command type tasks are only performed one time each time the task run, so the Polling Interval and Total Run Time
section is disabled.
75 | NAVISET ADMINISTRATOR 2 - USERS GUIDE
Devices Tab
Next select the Devices tab and select at least one device that the task will be performed on. Selecting a group will automatically select all of the devices within that group.
Devices can also be selected by model using the Select by Model listbox. Selecting a model in the list will select all matching devices in the device tree. The button will select all devices, and the button will clear all selected devices.
Commands Tab
Next select the Commands tab and select a control to be changed or adjusted from the control list. Once the control has been added to the list of commands, the parameters or settings for the control can be set.
Continue adding other controls to the command list as necessary. By default, each command will be applied to all of the devices selected in the Devices tab. Once a control is added, however, a subset of the devices can be selected using the button.
76 | NAVISET ADMINISTRATOR 2 - USERS GUIDE Clicking the button for a command opens the Device Selector dialog, from which the devices to perform the command on can be specifically selected.
Multiple instances of the same control can be added, each with different devices and settings selected, thus allowing one task to perform different control operations on different devices. See Example Task: Using Device Specific controls to configure a Tile Matrix on page 109 for an example of how this functionality can be used.
!Note:
The types of controls listed in the Commands tab depends on the types of devices selected. Not all devices support all of the commands and setting values listed. The task executes the commands on at a time, and in the order they appear in the list. For some commands the ordering may be important, and can be changed using the and buttons.
77 | NAVISET ADMINISTRATOR 2 - USERS GUIDE
Specific vs. Generalized Controls
NaViSet Administrator allows different types of devices and display models to be controlled in a single task. If a group of devices is selected that are not all of the same model then a generalized version of the controls may be automatically selected. A generalized control set is indicated by an alert window shown over the control list.
Specific controls show the actual values for a device and the units, which closely resemble the devices OSD and Users Manual. Generalized controls typically use a percentage range from zero to 100, which are then translated to actual values for each device when the task is run.
!Note: Except for basic commands such as Power On/Off and Audio Volume, the use of generalized controls should
be avoided. This can be done by creating separate tasks that run on similar models and/or types of devices.
78 | NAVISET ADMINISTRATOR 2 - USERS GUIDE
Display Schedule Tab
If one or more of the devices selected is an NEC display that supports internal scheduling (schedules that run autonomously within the display), the Display Schedule tab will be shown.
The schedule settings can be optionally set for each of the 7 supported internal schedules to power the display on and off, as well as setting different video inputs at specific times on specific days. When the task is run it will program the selected displays with these schedule parameters. Once the displays have been programmed via the task, it is not necessary to use NaViSet Administrator to perform the same schedule functions since the displays will perform them automatically using the internal clock and scheduling feature.
!Note: The displays internal clock can be synchronized to the current date and time by using the Command Sync Clock
with System Date/Time control listed in the Display Device Information category. This control allows the displays internal clock to be set with an offset value of from -23 to +23 hours, relative to the local time. This is useful if the display being set is located in a different time zone. So for example to set the internal clock for a display that is located in a time zone two hours ahead of the current local time, set the Offset hrs value to 2. All displays in this task will be set using the same offset value, so displays across multiple time zones should be split into separate tasks.
79 | NAVISET ADMINISTRATOR 2 - USERS GUIDE
IR Remote Tab
If one or more devices selected supports sending IR Remote control commands, the IR Remote tab will be shown.
Sending IR Remote commands can be used to perform commands and access functions that may not be available via the commands in the Commands tab, but are available on the devices IR Remote control. There are two types of remote controls, one for large-screen displays, and one for projectors. Select the appropriate type for the device being controlled before adding any commands.
!Note: IR Remote Commands for the both display large-screen displays and projectors can not be used together in a task.
Click on the buttons in the simulated IR Remote to add them to the queue to be sent by the Task. Once buttons have been added to the queue, the sequence they will be sent in can be rearranged or deleted using the queue arrangement , , and buttons.
!Note: Not all displays support IR Remote commands, and not all supported displays support all if the IR controls shown. No
status or warning messages are displayed if a display does not support a particular IR Remote command.
80 | NAVISET ADMINISTRATOR 2 - USERS GUIDE
Notifications Tab
Notifications allow the application to inform someone of the status of a task while they are away from the computer that NaViSet Administrator is running on. For example an administrator may want to be notified when a very long task involving a hundreds of devices has completed, or if an error occurred during the operation. Select the Notification tab to configure the settings to be notified via email about the status of a task.
!Note: The Outbound Email Settings must be configured and enabled in the application Preferences in order for
notification emails to be sent. First, click Add a Notification and select EMail Message in the Notification Type list.
In the Notification Settings dialog, enter the recipients email address. Insert a semicolon between addresses if multiple email addresses are required. A supplemental message to be added to the automatically generated message text can also be entered. Click OK when complete.
81 | NAVISET ADMINISTRATOR 2 - USERS GUIDE Next select the types of notifications to be sent.
Options are: Alert Conditions - Are only available when using Conditional type tasks, and are sent when the conditions specified in the task become true. Warnings - Are sent for the following conditions:
Connection error Device might not be powered up Control or setting can not be set or read Task overrun
Completion Status - Is sent once the task has completed. To avoid a possible overwhelming number of messages being sent, message delivery can be controlled as follows: Send all messages immediately as they occur Accumulate all messages and send on task completion Accumulate messages and send every [user definable period]
!Note: Multiple notifications can be added to each Task. This is useful if different recipients for different types of notification
conditions are necessary. For example one person may only want to be notified when a task completes, but another person may want to be notified if there is any kind of alert or warning when the tasks runs.
82 | NAVISET ADMINISTRATOR 2 - USERS GUIDE
Task Schedule Tab
Next click on the Task Schedule tab. This tab is used to set how and when the Task is started. Tasks can be set to run On Demand (manually started), or using a Schedule, or as Temporary (one time task that will not be saved to the Task Library).
To schedule the task to run at specific times or intervals, click Scheduled and select the desired Start Schedule settings. The next time that the Task will next be automatically started is shown.
Summary Tab
Next, optionally click on the Summary tab to review all of the settings for the new task. Click OK to add the newly created task to the list of tasks. The new task will be added o the task library and will also be listed in the Inactive Tasks table in the Task Manager.
83 | NAVISET ADMINISTRATOR 2 - USERS GUIDE
Creating Conditional Tasks
Conditional Tasks are created in the same way as other types of Tasks and are typically used to warn of abnormal conditions in a device, or if a particular setting has changed. See the previous example for how to create a new task.
Select Conditional as the Task Type. Since this type of task is typically used to actively monitor a condition, the Polling Interval and Total Run Time are enabled and specify how often the condition(s) should be checked while the task is running. The Polling Interval sets how often the devices are polled, and the Total Run Time specifies how long the task should keep polling once the task has been started. If the task is to run continuously until it is stopped by the user, select No Time Limit. Select Poll one time only if the task is to perform just one query and then stop.
!Note: Each task takes some time to complete, so care should be taken not to set a polling interval that is shorter than
the time it takes to poll all of the devices in the task. If a task is due to poll again before the previous poll has completed, a warning message Last Query Still Running will be generated and the polling of all remaining devices will be skipped for that polling interval.
Next select the Devices tab and select the devices that the Task will be performed on.
84 | NAVISET ADMINISTRATOR 2 - USERS GUIDE Next select the Conditions tab and select device controls that are to be checked. The list of available controls will depend on the type of device(s) selected. Click on a control to add it to the list of conditions.
!Note: Not all devices will support all of the controls listed.
For each control that is added, an associated condition must be set. If this condition is met then a notification and/or alert will be issued. Depending on the type of control selected, different conditions will be available. Control Value Type Numerical value Binary or Named value Available Conditions Exceeds, Falls Below, and Changes Is, Is Not, and Changes Examples Temperatures, Fan Speed, Human Sensor, Ambient Light Sensor Diagnostics, Video Input, Power State
Info: A named value is a control setting that has discrete selections, for example the Video Input control has named values
of Video, HDMI, DisplayPort etc. A binary value has two states, such as On and Off.
!Note: The same limitations on control values as described in the Note on page 76 applies to Conditions. The values used
to evaluate conditions may be different from the On Screen Display values. If more than one condition is added, the operand used to evaluate the alert condition can be selected. AND and OR operands are available. These operands apply to all conditions applied in the task.
If a selected device doesnt support a control, a warning will be issued when the tasks runs on the device. Next select and complete the Notification and Schedule tabs in the same way as the previous example. Click OK to add the newly created task to the list of Inactive Tasks.
85 | NAVISET ADMINISTRATOR 2 - USERS GUIDE
Creating Informational Tasks
Informational Tasks are created in the same way as other types of Tasks and are used to actively monitor one or more device parameters. Select Informational as the Task Type.
Since this type of task is typically used to actively monitor a parameter, the Polling Interval and Total Run Time are enabled and specify how often the condition(s) should be checked while the task is running. The Polling Interval sets how often the devices are polled, and the Total Run Time specifies how long the task should keep polling once the task has been started.
!Note: Each task takes some time to complete, so care should be taken not to set a polling interval that is shorter than
the time it takes to poll all of the devices in the task. If a task is due to poll again before the previous poll has completed, a warning message Last Query Still Running will be generated and the polling of all remaining devices will be skipped for that polling interval.
86 | NAVISET ADMINISTRATOR 2 - USERS GUIDE Next select the Devices tab and select the devices that the Task will be performed on. Next select the Query Items tab and select device controls that are to be monitored.
!Note: The list of available controls will depend on the type of device(s) selected. Not all devices will support all of the
Next select and complete the Notification and Schedule tabs. Click OK to add the newly created task to the list of tasks.
controls listed. The same limitations on control values as described in the Note on page 76 applies to the control values read from devices. The values shown may be different from the On Screen Display values.
While any task is running, the results can be viewed in real time by clicking the Watch button in the Active Task list. A Task Viewer window will be opened that shows each device and query. The queries for individual devices can be filtered by selecting the device from the Query Results list.
87 | NAVISET ADMINISTRATOR 2 - USERS GUIDE
Task History
The Task History window shows the operation history for a particular Task. To view the Task History, click the for a task in the Inactive Tasks list, or select the desired tasks and click History... from the Task Library dialog. button
The history for each time the task has been run can be selected in the Show Task Ending On: list. The Task Info list shows a summary of the task results, including the number of alerts, errors and warnings that were encountered. The Task History list shows the results for each device in the task. The list can be filtered by device name by selecting a device from the listbox.
!Note:
More detailed information about a device in the list can be seen by mousing the cursor over the device column. Clicking on a row will automatically select the corresponding device in the Device Tree. Double-clicking a row will select the device and open the Device Properties window for the device. The history for the currently selected task run can be exported via the clipboard, Excel or delimited text file by clicking the Export button. The history for the currently selected task run can also be deleted by clicking the Delete button.
88 | NAVISET ADMINISTRATOR 2 - USERS GUIDE
Chapter
About Reports
Reports
Reports are operations that gather selected setting values and information from one or more devices, and create a report of the results. These operations can be performed either in real-time (meaning devices are queried when the operation is run), or using information stored in the database for each device. A hybrid query that will only query devices if the data in the database is older than a given time period can also be specified. This option is useful to reduce unnecessary real-time queries on devices, since they are much slower than querying the database. The results of a report can be saved to the database, and also to an output file such as an Excel spreadsheet, or delimited text file. When saved to the database, the report results can be viewed at any time using the Report History viewer. Report results are stored for each time a report is generated and each can be selected, thus providing a history of the report over time. Example uses of reports are: Keeping track of computers and displays within an organization, by logging the device name, model, serial number and asset tags. Keeping track of the number of operating hours that displays have been in use, the carbon savings, or any other parameter or supported setting that can be read from a device.
Report Library
All Reports can be managed using the Report Library, available on the Reports menu, or by clicking on the toolbar button. Reports can be created, edited, duplicated, and deleted from within the Report Library. The execution history of a report can be viewed and exported.
89 | NAVISET ADMINISTRATOR 2 - USERS GUIDE
Report Manager
All Reports that have been created for the current database are listed in the Report Manager tab. This tab shows: Inactive Reports that are not currently running Active Reports that are currently running
Inactive Reports list
Inactive Reports are reports that have been created but are not currently running. A Inactive Report can be made to start immediately by clicking the Reports list while it runs. The properties of a Report can be edited by clicking on the from the Report Library. Run button, and will be moved to the Active
Properties button. This is the same as editing a task
The history of a report can be viewed by clicking the Report History in an inactive report. This is the same as viewing the history from the Report Library. The report history shows the results of each time the report has been executed.
Active Reports list
Active Reports are reports that are currently being run. For Database Report types, where all of the information is being queried from the current database, a report may be active for only a fraction of a second while it is processed. Realtime Reports may take up to several hours to process depending on the number and type of networked devices that are being queried. Once an Active Report has completed being processed, it will be moved to the Inactive Report list. While a report is active, the progress of the task can be viewed in real-time by clicking the Report can also be manually stopped by clicking the Stop button. The number of alerts, warnings or errors that occur while a report is running are shown. Watch button. An Active
Creating Reports
Reports can be created by selecting New Report... on the Reports menu, or by clicking the button, or by selecting New... from the Report Library. New Report toolbar
90 | NAVISET ADMINISTRATOR 2 - USERS GUIDE On the Settings tab, first give the report a Name and Description so it can be identified easily in the Reports list. Next select the type of report to be created. Database Reports: Use the current information for each device stored in the database to create a report. No devices are queried, so this operation is very fast, however the information may not reflect the current condition of each device. The Time Stamp column, added to reports by default, lists the date and time when the information for each device was last updated. Real-time Reports: Queries devices to gather the latest setting values and information. This can be selected to always query the devices, or only query a device if the information in the database has not been updated within a selectable time period. This is useful in order to minimize the number of device queries that are made, while at the same time keeping the device information in the database up to date.
!Note: If a device cannot be accessed during a Real-time Report (for example if it is powered off, disconnected, network
configuration settings have changed, or is otherwise inaccessible), the icon shown in the device tree will change to show a warning symbol. In this case, the most recent information from the database for the device will be substituted in the report. Whenever database data for a device is substituted in a report because the device could not be accessed, a message WARNING! Data May Be Out of Date will be shown in the reports Status column for the device. The Time Stamp column of the report indicates the date and time of each query or database record for the device.
Info: Whenever a Real-time report is performed on a device, the database information for the device is automatically
updated with the equivalent of performing a Standard Update. As a result any new displays connected to a Windows computer will also be automatically detected and updated.
91 | NAVISET ADMINISTRATOR 2 - USERS GUIDE Next select the Devices tab and select the devices to be included in the Report. Selecting a group will automatically select all of the devices within that group.
!Note: Windows computers and daisy-chained large-screen displays are shown in the device tree in the Devices tab without
any child devices (attached displays for Windows computers, and individual daisy-chained large-screen displays for daisychain hosts). These child devices will be determined when the Report operation is actually run, and automatically added to the report.
Next select the Query Items tab. The list of controls contains all of the information and settings that can be gathered from the types of devices that have been selected. The Query Items list contains all of the items to be queried for the selected devices. Some query items are automatically included by default as they are necessary to uniquely identify each device in the report. The order of the items in a report can be changed and items can be removed using the , , and buttons. Click on a control in the list to add it to the Query Items list.
92 | NAVISET ADMINISTRATOR 2 - USERS GUIDE
!Note: Not all devices will support all of the controls listed.
Next select the Output tab The results of a query can be saved to the database by selecting Save results to database. This allows the results of a particular query to be viewed later in the Report History. If this option is not selected then the results of the query will only be available in the output format selected. The results of a query can also be saved to a file in any of the following formats by selecting Output To File and clicking Select... and selecting an output file name and type: Excel spreadsheet in .xls or .xlsx format Tab delimited text file Comma delimited text file If an Excel spreadsheet is selected, the formatting of the spreadsheet can be selected to either Default or Plain. The Default formatting applies cell coloring to make data easier to read.
!Note: If the Preferences setting Open report files on completion is selected, then the default application associated with
the selected file type will be used to open the file once the report has completed.
Next click the Summary tab to review the settings for the new Report. Click OK to add the newly created report to the list of reports. It will appear in the list of Inactive Reports.
93 | NAVISET ADMINISTRATOR 2 - USERS GUIDE
Report History
The Report History window shows the operation history for a particular Report. To view the Report History, click the History button for a task in the Inactive Reports list, or select the desired report and click History... from the Report Library dialog.
The history for each time the report has been run can be selected in the Show Report Ending On: list. The Report Info list shows a summary of the report results, including the number of alerts, errors and warnings that were encountered. The Report Data table shows the results for each device in the task. The table data can be filtered by device type by selecting a type from the Device Type listbox.
!Note:
Clicking on a row will automatically select the corresponding device in the Device Tree. Double-clicking a row will open and select the device tab. Report History can be sorted by column, by selecting Enable Column Sorting and then clicking on the header of the column to sort by. The sorting order can be reversed by clicking on the column header again.
History for the currently selected report run can be exported via the clipboard, Excel or delimited text file by clicking the Export button. History for the currently selected report run can also be deleted by clicking the Delete button. History for a Report is retained until it is deleted.
94 | NAVISET ADMINISTRATOR 2 - USERS GUIDE
Chapter
About
Preferences
The Preferences dialog is used to configure many of the application settings and is accessed from the Tools menu. Preference settings are grouped into pages which are selected using the icons on the left of the window. Click Reset to restore the default values for all of the setting on the currently selected page.
General Settings
Show splash screen on startup - When selected, a splash screen will be shown briefly when NaViSet Administrator is started. Restore application window size and position on startup - Saves and restores the applications window size and position. Show Tool Tips - When selected, Tool Tips for various controls within the application are shown when the cursor is moused over the control.
95 | NAVISET ADMINISTRATOR 2 - USERS GUIDE
Show alert conditions in task tray - If an alert condition occurs, a popup message will be shown in the Windows Task Tray.
Show device query diagnostics in status bar - When selected, the status bar in the main window will show a summary of the number of connections to different devices that are currently being processed, and the number of pending connections that are waiting either for an available connection, or for another connection to the same device to be completed. The Maximum simultaneous network connections setting sets the limit for the number of connections that can used at one time.
!Note: Only one connection per device is allowed at a time. Therefore if there are two or more separate operations to be
performed on a device, only one will be current and the others will be pending until the running job has completed, at which point a pending connection will become current.
Open report files on completion - When selected, the output file (Excel or delimited text file), or Report History window (if no output file is specified) will be automatically opened when a Report operation has completed. Automatically check for software updates - When selected, the application will periodically automatically check to see if a newer version is available by querying the NEC update servers. An Internet connection is required. Dont ask again messages: Reset - Restores the displaying of any messages that may not be being shown because Dont ask again was selected when they previously appeared. Maximum simultaneous network connections - Sets the maximum number of network connections that can be made to different devices on the network. NaViSet Administrator can communicate to multiple devices in parallel, which speeds up operation by allowing simultaneous connections, and allows more operations to be performed while waiting for other devices to respond to commands. 5, 10, 20, or 30 connections can be selected, and default value is 10 connections.
!Note: In general increasing the number of network connections increases the overall speed at which operations on large
numbers of devices can be performed. However there is a point where more connections does not give an increase in speed due to the speed of the computer and other factors.
Interface for Wake On Lan (WoL) Magic Packets - When using NaViSet Administrator to remotely wake up a computer using the WoL protocol, UDP packets are broadcast from the network adapter. If the computer running NaViSet Administrator has multiple network interfaces, for example wired and wireless, the interface to broadcast the WoL packets from can be selected.
!Note: In order for WoL to work correctly, UDP port 9 must not be blocked by any firewalls or routers. See Appendix B on page
122 for details on configuring WoL.
96 | NAVISET ADMINISTRATOR 2 - USERS GUIDE
Email Settings
Enable Outbound Email Settings - When selected, NaViSet Administrator will enable the sending of notifications via email. Notifications are used in Tasks to broadcast conditions such as Alerts, Errors, Warnings and Completion of a particular Task. When not selected, all email notifications are disabled. Email server presets - This list allows for easy configuration of the email server settings for several popular email services. The SMTP server, port, authentication requirement, and use of SSL/TLS are configured. Other settings such as the From Email Address, username and password must be entered. After selecting one from the list, be sure to Test for correct operation since email service providers may change these parameters without notice. From Email Address - This is the email address from which messages sent by NaViSet Administrator will be sent. SMTP Server - This is the SMTP (Simple Mail Transfer Protocol) server to be used to send the email. Port: - This is the port to be used to contact the SMTP server. Note that some Internet Service Providers may block certain ports such as 25 used for sending email. Check with your SMTP server to find out which ports are supported. Typically used ports are 25 and 587. Timeout (sec): - Specifies the timeout period when trying to send an email via the SMTP server. SMTP server requires authentication - Select this if the SMTP server requires that authentication credentials be provided in order to send an email. Username: - The username to be used for authentication with an SMTP server. This may be in the form of an email address depending on the server. Password: - The password to be used for authentication with an SMTP server. Use an encrypted connection (SSL/TLS) - Select this if the SMTP server requires that the authentication credentials be encrypted by using SSL/TLS (Secure Sockets Layer / Transport Layer Security) before sending. Test - Confirms connectivity and credentials with the email server.
97 | NAVISET ADMINISTRATOR 2 - USERS GUIDE
Database Settings
Vacuum Database - Click this button to compact the size of the database file by removing unused entries and defragmenting the data. Save changes automatically before switching databases or exiting the application. Number of records to display in Task and Report History tables - Sets the maximum number of records, or rows, read from the database and shown at a time. When the number of rows in a Task or Report History exceeds this value, the table switches to paging mode, indicated by the presence of a navigation bar below the table. The default number of records to display is 200. In the example shown below, a Task History table currently has rows 601 through 800 loaded of 8,504 total rows.
!Note: Higher numbers of records can result in longer load and unload times for Task Histories, and take additional system
resources such as memory and CPU time. Number of records to display in real time Task and Report viewers - Sets the maximum number of rows to display at a time of a running task or report. The functionality is the same as Number of records to display in Task and Report History tables. The default value is 100.
98 | NAVISET ADMINISTRATOR 2 - USERS GUIDE
Folders
Default Database File Location - Used to select the location where database files are stored by default. Default Report File Location - Used to select the location where exported Report output files are saved by default.
Devices
Set LAN Power to On for LAN connected devices - Check this option to automatically set the LAN Power setting of NEC Large-screen displays to On as they are added to the database. This will allow communications with the display while in standby mode.
99 | NAVISET ADMINISTRATOR 2 - USERS GUIDE
This chapter gives some step-by-step examples for configuring and running typical Tasks and Reports.
10
Chapter
Usage examples
Example Task: Turn displays on and off at set times every weekday
In this example, displays will be configured to turn on and off at set times using two tasks; One to turn display power on, and another to turn display power off. First a task to turn the display power on at certain times and days will be created, then duplicated, and then modified to turn off instead of on, and with the power off times. 1. Create a new Task by clicking the New Task menu. toolbar button, or selecting New Task... from the Tasks
2. Enter a Name and Description for the task to indicate the purpose of the task - in this case powering on displays.
3. Select the Task Type: Command 4. On the Devices tab, select the devices to be controlled. 5. On the Commands tab, open the Power section on the Controls list, and select Power State to add it to the list of commands.
6. In the list of commands, select the Power State: On. 7. On the Task Schedule tab, select Start Options: Scheduled.
100 | NAVISET ADMINISTRATOR 2 - USERS GUIDE 8. In the Start Schedule section, select the desired time and days on which to turn the displays on.
9. On the Summary tab review the Task settings, and click OK. 10. Next to easily configure the power off times, open the Task Library, select the task that was just created and click Duplicate...
11. On the Settings tab edit the Task Name to indicate that this duplicated task is for power off. 12. On the Commands tab change the Power State command selection from On to Off. 13. On the Task Schedule tab select the desired Off time for the displays. 14. On the Summary tab review the Task settings, and click OK. 15. There will now be two new tasks listed in the Inactive Tasks list that will automatically run on the selected days and times. The green background in the Next Start Time column indicates the tasks will run automatically at the time indicated.
101 | NAVISET ADMINISTRATOR 2 - USERS GUIDE
Example Task: Check for projector lamps close to needing replacement
In this example, a task to check to see if the estimated lamp life remaining for projectors is below a specified number of hours limit is created. This is recommended in order to perform proactive ordering of replacement lamps and maintenance. The task will be set to run once every week, and an email will be sent to the administrator if any projectors estimated lamp life remaining is less than 100 hours. 1. Create a new Task by clicking the New Task menu. toolbar button, or selecting New Task... from the Tasks
2. Enter a Name and Description for the task to indicate the purpose of the task.
3. Since the task will check the condition of a value, select the Task Type: Conditional. 4. Since it is only necessary to check each projector once each time the task is run, select Polling Interval and Total Run Time: Poll one time only. 5. On the Devices tab, select the projectors to be checked. 6. On the Conditions tab, open the Display Device Information section on the Controls list, and select Est. Lamp Life Remaining to add it to the list of conditions.
102 | NAVISET ADMINISTRATOR 2 - USERS GUIDE
7. Change the condition to falls below and enter 100 as the hrs value.
8. On the Notifications tab, click Add a Notification..., enter the recipients email address and click OK. 9. Since the administrator doesnt need to know immediately for each individual projector if the condition is true, select Accumulate all messages and send on task completion. This way only one email will be sent listing any projectors for which the lamp lifetime condition is true.
103 | NAVISET ADMINISTRATOR 2 - USERS GUIDE 10. On the Task Schedule tab select Start Options: Scheduled, and select the frequency at which the task will be performed. In this example the task will run once a week on a Monday at 9 AM.
11. On the Summary tab review the Task settings, and click OK.
12. There will now be a new task listed in the Inactive Tasks list that will automatically run on the selected day and times. The green background in the Next Start Time column indicates the task will run automatically at the time indicated.
104 | NAVISET ADMINISTRATOR 2 - USERS GUIDE
Example Task: Check for displays reporting a diagnostic error condition
In this example, a task to check to see if a display device is reporting a diagnostic error condition is created. If a diagnostic error is returned from a device, an alert email will be sent to the administrator. The task will be set to check each device every 30 minutes during weekdays between 8 AM and 8 PM. Most NEC display devices can report diagnostic error conditions such as overheating, fan failures, lamp failures, etc. (if applicable). 1. Create a new Task by clicking the New Task menu. toolbar button, or selecting New Task... from the Tasks
2. Enter a Name and Description for the task to indicate the purpose of the task.
3. Since the task will check the condition of a value, select the Task Type: Conditional. 4. The task will check each device every 30 minutes, so set the Poll Every interval to 30 minutes. It will run from 8 AM to 8 PM, so set the run time to 12 hours. 5. On the Devices tab, select the devices to be checked. 6. On the Conditions tab, open the Display Device Information section on the Controls list, and select Diagnostics to add it to the list of conditions.
105 | NAVISET ADMINISTRATOR 2 - USERS GUIDE
7. Change the condition to is not and Normal as the value.
8. On the Notifications tab, click Add a Notification..., enter the recipients email address and click OK. 9. Since the administrator will want to know immediately for each device if the condition is true, select Send all messages immediately as they occur. Since the administrator will want to be notified if a device is unable to be reached over the LAN, select Warnings in the Notify On... section, as well as Alert Conditions. A warning will be generated if a device cant be reached for some reason.
106 | NAVISET ADMINISTRATOR 2 - USERS GUIDE
10. On the Task Schedule tab select Start Options: Scheduled, and select the frequency at which the task will be performed. In this example the task will on weekdays starting at 8 AM and weekends will be skipped.
11. On the Summary tab review the Task settings, and click OK.
12. There will now be a new task listed in the Inactive Tasks list that will automatically run on the selected days and times. The green background in the Next Start Time column indicates the task will run automatically at the time indicated.
107 | NAVISET ADMINISTRATOR 2 - USERS GUIDE
Example Task: Configure new displays with multiple preset settings
In this example a task is created with a list of settings to be applied to displays. This could be a standard configuration that is needed for all new displays in a particular application or environment. Having these changes performed by a task means that the process can be automated, thus reducing the time taken and risk of error due to mis-adjustment. Once a task has been created with the desired settings, it can be run on demand and applied to new displays by modifying the devices selected in the task. 1. Create a new Task by clicking the New Task menu. toolbar button, or selecting New Task... from the Tasks
2. Enter a Name and Description for the task to indicate the purpose of the task.
3. Since the task will change the settings on displays, select Task Type: Command. 4. On the Devices tab, select at least one already existing device of the same type. This way the Commands list will be populated with the correct controls for the device type.
108 | NAVISET ADMINISTRATOR 2 - USERS GUIDE
5. On the Commands tab, select and configure the values for each of the settings to be applied for the display configuration.
6. On the Task Schedule tab, select On Demand since the task will be run manually on new displays. 7. On the Summary tab review the Task settings, and click OK.
8. There will now be a new task listed in the Inactive Tasks list that must be run manually. 9. To run the task on new displays, first add them to the device tree, then modify the task by clicking the Properties icon. On the Devices tab, modify the selection to include the new displays to configure. Click OK and then run the task by clicking the Run button.
109 | NAVISET ADMINISTRATOR 2 - USERS GUIDE
Example Task: Using Device Specific controls to configure a Tile Matrix
In this example a task is created to configure the Tile Matrix settings on 4 displays arranged in a 2x2 video wall. This task will allow all the displays in the video wall to be reconfigured using a single task. This is useful if for example if a video wall is used in multiple configurations of Tile Matrix, and needs to be quickly reconfigured. Some of the commands, such as enabling the Tile Matrix, are applied to all of the displays with the same settings. However for setting position of each displays within the Tile Matrix, individual settings per display are required. This can be accomplished using the Device Selector controls. 1. Create a new Task by clicking the New Task menu. toolbar button, or selecting New Task... from the Tasks
2. Enter a Name and Description for the task to indicate the purpose of the task. 3. Since the task will change the settings on displays, select Task Type: Command. 4. On the Devices tab, select the 4 displays in the video wall.
5. On the Commands tab, select and add the controls to configure the H and V size of the Tile Matrix, as well as enabling the Tile Matrix. These controls will be applied with the same setting values for all of the displays. In this example the Tile Matrix # H Monitors and Tile Matrix # V Monitors are set to 2 since the video wall is arranged as a 2x2.
110 | NAVISET ADMINISTRATOR 2 - USERS GUIDE
6. Next, the positions of each display within the Tile Matrix need to be set using the Tile Matrix Position control. The value of this control setting needs to be different for each display in the Task. Select and add the setting and the following dialog will appear. Selecting Yes will automatically add one instance of the Tile Matrix Position control for each display, and sequentially assign the position setting value.
!Note: Tile Matrix Positions are ordered left to right, top to bottom. So in this example the top left display has position 1, the
top right - position 2, bottom left - position 3, and bottom right - position 4. Ordering the displays in the device tree in this way allows the Tile Matrix Positions to be assigned automatically without the need to manually set them for each display.
111 | NAVISET ADMINISTRATOR 2 - USERS GUIDE 7. The Tile Matrix Position controls will show up in the command list as shown below.
8. The devices that a particular control will be applied to can be seen by mousing over the shown below.
button as
9. If necessary, the devices that a control applies to can be modified by clicking on the button, which will open the Device Selector dialog. Select the devices that the control is to be applied to.
10. Complete the task configuration and review the Task settings on the Summary tab.
112 | NAVISET ADMINISTRATOR 2 - USERS GUIDE 11. Click OK to add the new task listed in the Inactive Tasks list. 12. Duplicate and modify the task as necessary to create other Tile Matrix configurations, such as Tile Matrix Off etc.
!Note: Depending on the changes being made to the Tile Matrix configuration of the displays, it may not be necessary for
some of the commands to be performed with each task. For example if the displays are being switched between a 2x2 tile matrix, and individual displays (no tile matrix), then it is not necessary for example to send the Tile Matrix # H Monitors, Tile Matrix # V Monitors, and Tile Matrix Position settings for each task. In this particular case, once the displays have been initially configured, only the Tile Matrix Mode - Enable / Disable setting needs to be set to reconfigure the displays. This can make the Task operation faster by reducing unnecessary commands.
113 | NAVISET ADMINISTRATOR 2 - USERS GUIDE
Example Report: Query basic device information and export to Excel
In this example a report is created that will query basic information about all of the devices in the Device Tree. In order to avoid unnecessarily re-querying devices too often, a report that only queries devices if the information about them is older than two days. This will keep the information in the database up to date. Once the report has completed, the results are exported to Excel so the data can be used and manipulated externally. 1. Create a new Report by clicking the New Report Reports menu. toolbar button, or selecting New Report... from the
2. Enter a Name and Description for the report to indicate the purpose of the report.
3. Since the report will actually query devices, select Real-time Report as the Report Type. Select Query only if local device information is older than and select 2 days in order to avoid unnecessarily requerying devices and also keep the database up to date. 4. On the Devices tab, select the devices to be included in the report.
!Note: Windows computers and daisy-chained large-screen displays are shown in the device tree in the Devices tab without
any child devices (attached displays for Windows computers, and individual daisy-chained large-screen displays for daisychain hosts). These child devices will be determined when the Report operation is actually run, and automatically added to the report and the device tree.
5. On the Query Items tab, select the desired items to query and include in the report.
114 | NAVISET ADMINISTRATOR 2 - USERS GUIDE
6. On the Output tab select the Output to file option, click Select... and choose a file type and name.
7. On the Summary tab review the Report settings, and click OK.
8. There will now be a new report listed in the Inactive Reports list.
115 | NAVISET ADMINISTRATOR 2 - USERS GUIDE
9. Click the Run button to start the report. Once the report has completed querying all of the selected devices for which the database information is more than two days old, the spreadsheet will be automatically opened.
116 | NAVISET ADMINISTRATOR 2 - USERS GUIDE
Question: Can Task schedules be created with different start times for different days of the week - for example to power on displays at different times on different days? Answer: Yes. Simply create a Task with the desired Start Schedule times and days of the week to run. Then duplicate that task and edit it to change the start times and other days of the week. Repeat as necessary. So the end result is that there are multiple Tasks performing the same operation, but on different days and start times. Question: Can two instances of the application share the same NaViSet Administrator database file simultaneously? Answer: No. The database can only be opened by one instance at any one time. Question: Can the database used by NaViSet Administrator be accessed by other software? Answer: No. The database format is proprietary. Device information can be exported via delimited text files and Excel files. Question: Can RS232 Splitters or Y adapters be used to connect multiple displays? Answer: No. This will result in communication collisions and is an illegal topology for RS232 communications. Question: What happens when there is a time change such as DST (Daylight saving time)? Answer: Tasks that are currently inactive will automatically be rescheduled to take into account the new time from the host computer whenever it is changed. If tasks are running when the time change occurs, a message will be included in the task results indicating the time change. Question: If the same brightness and color settings are applied to multiple displays will they look exactly the same? Answer: For most display models, no. Since each display is different due to the age, usage, and normal tolerances, the same color setting values applied to different displays will result in some brightness and/or color differences. Question: The results of a Task show numerous Last Query Still Running warning messages. What does this mean? Answer: The task has not completed before the next time it is scheduled to poll has been reached. Increase the polling interval time to allow the task to complete on all of the devices specified. Question: What happens to any scheduled tasks if NaViSet Administrator is closed? Do they need to be rescheduled? Answer: NaViSet Administrator needs to be running in order for a scheduled task to start and run. If it is not running when a task is scheduled to start, then the task will be rescheduled for the next time period as soon as the application is run again. All tasks are automatically rescheduled whenever NaViSet Administrator is started and do not need to be manually rescheduled, however tasks missed will not be caught up.
11
Chapter
Frequently Asked Questions
117 | NAVISET ADMINISTRATOR 2 - USERS GUIDE Question: How much network bandwidth does NaViSet Administrator use? Answer: Communications to each device uses a minimal amount of network bandwidth - typically several kilobytes for most operations. Question: How long would it take to perform an operation on a large number of devices? Answer: NaViSet Administrator can communicate to multiple different devices in parallel, which speeds up operation by allowing simultaneous connections, and allows more operations to be performed while waiting for other devices to respond to commands. Up to 30 connections can be used by selecting Maximum simultaneous network connections in the application Preferences (see page 94). Assuming that all 30 connections are used with the maximum possible efficiency, then operations on all devices will complete at 30 times the speed of performing the operation on all devices in serial using one connection. Depending on the device, connection type, and operation being performed, operation times are typically between 5 seconds to 1 minute. Example: Approximately how long would it take to power off 1000 displays? Assuming a power off operation takes 15 seconds to perform on a device, if performed serially using one connection the total time would be about 15 seconds x 1000 = 15000 seconds (over 4 hours). If 30 connections are used, then the time is 15 x 1000 30 = 500 seconds (just over 8 minutes). It is assumed that no other operations are being performed at the same time. Question: Is it possible to connect to a display that is connected via RS232 to the local computer? Answer: Yes. Install and configure the LAN to RS232 Bridge application on the local computer. Add the display to the device tree in the same way as any other device, but use either the computers actual IP address, network name, or the IP address 127.0.0.1.
118 | NAVISET ADMINISTRATOR 2 - USERS GUIDE
Problem: Unable to connect to a Windows Computer via WMI
If an error occurred when performing any Test operation, follow these troubleshooting steps: Confirm that the remote computer is powered on and fully booted. Confirm that the computer name or IP address is correct. Confirm that the user credentials entered are correct for an administrative user on the computer or domain administrator. Confirm that the Windows Firewall is not blocking access to WMI. See page 43 for more details. If the Windows computers on the network are part of a Windows Workgroup and not a Domain, the default UAC (User Account Control) security settings will not allow access to WMI, even if the Firewall is disabled.
12
Chapter
Troubleshooting
Problem: Unable to communicate with an NEC large-screen display
If an error occurred when performing any Test operation, follow these troubleshooting steps: Confirm that the display is a supported model and is powered on. Confirm the IP address of the display is correct. If using the LAN to RS232 Bridge make sure the IP address or host name of the Windows computer is correct. Confirm that the Monitor ID being used to connect to a display matches the Monitor ID set on the OSD. If using the LAN to RS232 Bridge utility, confirm that it is configured correctly and has been started. Confirm that the Windows Firewall has been opened correctly for the Network Location Type being used. See Troubleshooting the LAN to RS232 Bridge on page 127. Confirm that the first display is correctly configured to use RS232 or LAN, depending on the connection type. See the configuration information starting on page 48 for details. For displays daisy-chained via RS232, confirm that displays connected to the first display are configured to use RS232 and have unique Monitor IDs. For displays daisy-chained via RS232, confirm that displays are connected using crossover / NULL modem type RS232 cables, and are connected to the correct IN and OUT sockets on the displays. For displays daisy-chained via LAN, confirm that the network connection to the first display is connected to the LAN 1 input. The LAN 2 output should connect to the LAN 1 input on the next display in the daisychain. If the display is connected directly to LAN (not using the LAN to RS232 Bridge), try connecting to the displays internal web host using a web browser and enter the IP address of the display to verify connectivity via HTTP. Try resetting the LAN settings on the display and reconfiguring. Power Off and On the display.
119 | NAVISET ADMINISTRATOR 2 - USERS GUIDE
Problem: Unable to communicate with an NEC projector
If an error occurred when performing any Test operation, follow these troubleshooting steps: Confirm the IP address of the projector, or IP address or Windows computer name of the Windows computer (if using the LAN to RS232 Bridge) is correct. If using the LAN to RS232 Bridge utility, confirm that it is configured correctly and has been started. See Troubleshooting the LAN to RS232 Bridge on page 127. If the projector is connected directly to LAN (not using the LAN to RS232 Bridge), try connecting to the projectors internal web host using a web browser and enter the IP address of the projector to verify connectivity via HTTP. Some projector models require the communications setting to be manually configured between RS232 and LAN via the On Screen Display. Select the appropriate setting for the connection being used.
120 | NAVISET ADMINISTRATOR 2 - USERS GUIDE
A
Appendix
Host Windows Computer Required Operation Speed RS232 Daisy Chain Supported Control when remote host computer is powered down or not functional Control without user logged in to remote host computer Use and select any video input Configuration of Monitor IDs and number of displays on host computer Maximum cable length
Comparison of connection methods for NEC large-screen displays
Connection Method Direct LAN
No Fastest Yes
LAN to RS232 Bridge
Yes Fastest Yes
RS232 WMI Provider
Yes Slowest Yes
DDC/CI WMI Provider
Yes Average No (multi-monitor on computer is supported) No
N/A
No
No
N/A Yes
No Yes No configuration necessary 10m
Yes Yes Must be specifically configured on the host computer 10m
Yes No (Current input only. Must be VGA or DVI.) No configuration necessary 3m No splitters, KVMs, or Video over CAT5/6. Two-way communications using DisplayPort or HDMI inputs is not supported. No Shares IP address of host computer Yes. Requires administrator credentials. 30 seconds
N/A
100m
Additional limitations
One COM port supported
Multiple COM ports supported
Supported on SBC (Single Board Computer) IP Address Network Security Typical Standard Update Time Typical Full Update Time
N/A IP address required for display None
Yes Shares IP address of host computer None
Yes Shares IP address of host computer Yes. Requires administrator credentials. 20 seconds per display + 10 seconds x the total number of displays 60 seconds per display + 10 seconds x the total number of displays page 54
20 seconds per display 120 seconds per display page 48
20 seconds per display 120 seconds per display page 50
75 seconds page 41
See connection diagram on
121 | NAVISET ADMINISTRATOR 2 - USERS GUIDE
Daisy Chain RS232 vs. Individual LAN Connections
The following table shows compares connecting large-screen displays individually via LAN vs. using an RS232 daisy chain between displays: Connection Method Daisy Chain RS232 Operation Speed IP Addresses Connectivity Robustness Individual LAN Connection Faster. Simultaneous (parallel) operations to Slower. Limited to one operation on one each display (up to maximum limit set in the display on the daisy chain at a time. application Preferences). One IP address required for all displays. One IP address for each display. Single RS232 cables daisy chained Individual LAN cable runs from each display to between displays. a hub/switch/router. Failure or removal of one display or cable Failure of a display or cable will not impact will disrupt communications to all others communications to other displays. further along the daisy chain.
122 | NAVISET ADMINISTRATOR 2 - USERS GUIDE
In order to wake up a remote computer using the WoL protocol, the computer must be configured to enable the WoL functionality. On most computers WoL needs to be enabled in both the BIOS (Basic Input/Output System) settings and in Windows. Consult the computers documentation for information on how to access and enable the BIOS WoL settings if applicable. In Windows, the WoL functionality is integrated into the Device Manager, and is available in the Power Management tab of each network device. When performing a Wake On LAN operation in NaViSet Administrator, a magic packet will be broadcast on the network interface selected in the Preferences to the MAC address of the computer. The magic packet is sent as a UDP datagram on port 9. Be sure that firewalls and routers do not filter or block this.
B
Appendix
Wake-on-LAN (WoL) Configuration
!Note: In most cases WoL will not work outside the local network or current network subnet due to the broadcast nature of
the protocol and configuration of most routers. Examples of network adapter Wake on LAN / Wake On Magic Packet settings:
123 | NAVISET ADMINISTRATOR 2 - USERS GUIDE
NaViSet Administrator can interface with the free open-source hardware monitoring Open Hardware Monitor application in order to provide extended monitoring of a remote Windows computers hardware status, such as temperatures and fan speeds. These extra parameters on the status of a remote computer can be useful in checking for abnormal conditions such as overheating, or cooling fan failures which could lead to a failure or misoperation of the computer.
C
Appendix
Using Open Hardware Monitor
!Note: Since NaViSet Administrator operates by polling devices, and not by remote devices automatically signaling of
an abnormal condition, a Task must be used to periodically query the remote devices being monitored and check for an abnormal condition.
Installing and Configuring Open Hardware Monitor
To use Open Hardware Monitor with NaViSet Administrator: 1. On the remote Windows computer that is to be monitored, install the Open Hardware Monitor application available from http://openhardwaremonitor.org. 2. Start the Open Hardware Monitor application. 3. In the Options menu, configure the application to Run On Windows Startup, and if desired to Start Minimized. 4. Confirm that the desired parameters are being monitored and reported within the application. 5. Leave the application running. 6. In NaViSet Administrator, select the remote Windows computer in the Device Tree and open the devices tab by double clicking the device. 7. On the devices Info tab click either Standard Update or Full Update to update the status information from the remote computer. 8. The supported parameters from Open Hardware Monitor will appear in the Computer Status Information table.
!Note: NEC is unable to provide support or assistance with Open Hardware Monitor, and is not responsible for its operation,
development, functionality, or availability.
Supported Sensors
NaViSet Administrator supports reading CPU, GPU, and Main Board temperatures and fan speeds from Open Hardware Monitor. Since Open Hardware Monitor supports monitoring of a broad range of sensor types within the computer, devices are grouped into the following categories: CPU Temperatures 1 thru 8 in C CPU Fan Speeds 1 thru 8 in RPM Main Board Temperatures 1 thru 8 in C Main Board Fan Speeds 1 thru 8 in RPM
124 | NAVISET ADMINISTRATOR 2 - USERS GUIDE GPU Temperatures 1 thru 8 in C GPU Fan Speeds 1 thru 8 in RPM
Using in Tasks and Reports
The sensor values from Open Hardware Monitor can be used in Tasks and Reports in NaViSet Administrator. For example a Task can be created to issue an alert if a fan speed drops below a certain RPM, or if a temperature exceeds a certain value. When a computer is selected as a device in a Conditional type Task, the list of Controls in the conditions will contain a section called Computer Status, which contains all of the sensor categories that can be used from Open Hardware Monitor. In the following example the CPU Temperature 1 sensor is used to create an alert of the value exceeds 50C, or of the CPU 1 fan speed falls below 500 rpm.
125 | NAVISET ADMINISTRATOR 2 - USERS GUIDE
About
D
Appendix
LAN to RS232 Bridge Configuration
The LAN to RS232 Bridge is a utility that allows remote access via LAN to NEC large-screen displays or projectors that are connected to a remote computer via an RS232 connection. This essentially makes the Windows computer appear to be the LAN connection of a large-screen display or projector. It is bridging communications between LAN and the RS232 port to the display. Applications like NaViSet Administrator can then access displays by connecting to the IP address of the Windows computer, and sending requests just as if the display was connected via a built-in LAN connection. This allows a host computer to effectively share its LAN connection with the display, allowing remote access to the display via LAN, but while only using one LAN connection. This is useful for: 1. Large-screen display and projector models that have an RS232 connection, but no built-in LAN connection. 2. Situations where it is not possible or desirable to use two LAN connections and IP addresses (one for the host computer and one for the display). See pages 50, 58, and 61 of the Configuring Devices chapter for complete information on connecting and configuring devices for use with the LAN to RS232 Bridge.
Operation
The utility runs in the Windows System Tray and waits for incoming requests via LAN. When a request is received, it is then forwarded on to the selected RS232 COM port to the display. Replies from the display(s) are then sent back over LAN.
!Note: Windows may hide the system tray icon by default. Click the Show Hidden Icons button in the system tray to
configure which icons are shown on the system tray.
126 | NAVISET ADMINISTRATOR 2 - USERS GUIDE
Limitations
There are several important limitations to using this utility: 1. The application runs in the Windows System Tray, and only loads when a user has logged into the computer. Therefore connectivity to the display will not be available until a user has logged in. 2. Since the application settings are stored on a per-user basis, be sure to configure the settings while logged in as the user that will be normally logged into the computer. 3. Communications will not be possible while the host computer is in power off, sleep, or hibernate modes. 4. Only one COM port can be used. If multiple large-screen displays are to be connected, they must be daisy-chained from the RS232 OUT on the first display connected to the computer. 5. Only one simultaneous remote connection is allowed. If a connection request is received while another connection is already in use, it will be refused. 6. The host computer must allow TCP LAN traffic on port 7142. Firewalls must be configured to allow unfiltered traffic on this port. The installer will automatically open this port on the Windows firewall.
Configuring the LAN to RS232 Bridge
1. Install the LAN to RS232 Bridge from the NaViSet Administrator 2 installer packages. 2. Run the LAN to RS232 Bridge application which can be found in the Start Programs NEC Display Solutions LAN to RS232 Bridge menu.
3. Select the RS232 COM Port that the display is connected to from the list. 4. Select the correct Baud Rate for the connected display. All NEC large-screen displays use 9600 baud. Projectors can use 9600, 19200, or 38400 baud. Be sure the baud rate selected matches the baud rate configured in the projectors On Screen Display. 5. To automatically load the LAN to RS232 Bridge application when Windows starts, select Load when Windows starts. If this is not selected, it must be manually started each time Windows starts. 6. Click Start to start the bridge operation. It will listen for incoming connections on LAN. When a connection is received, the Status: indicator will change from Waiting for connection. 7. When finished configuring the settings, click the Minimize button to close the window and keep the application running in the system tray. 8. Clicking Quit will close the application and it will no longer accept incoming connections.
127 | NAVISET ADMINISTRATOR 2 - USERS GUIDE
Troubleshooting the LAN to RS232 Bridge
Follow these troubleshooting steps if problems are encountered with connecting to the LAN to RS232 Bridge utility: 1. Test the connection and configuration by connecting from another computer using the IP address of the computer running the LAN to RS232 Bridge utility. 2. Check that the utility has been started. 3. Watch the Status: in the configuration window. It will show if a remote connection has been attempted. If no remote connection is made, check the firewall settings. The application is listed in the Windows Firewall as LAN to RS232 Bridge Application. Make sure it has permissions on the Network Location Type being used for the remote network connection. Network Location Types are typically Home/Work (Private) and Public.
4. Large-screen displays only: Check that the display has been configured to use the RS232 connection and not LAN. 5. Large-screen displays only: Check that the Monitor ID is set correctly on the display. 6. Large-screen displays only: Check that the RS232 cable is connected to the RS-232C INPUT on the display. 7. Make sure the selected Baud Rate is selected is correct for the display type and model being used. 8. Check that the RS232 cable to the display is a crossover cable type and is connected to the RS232 input on the display. 9. Check that another application isnt using the COM port.
128 | NAVISET ADMINISTRATOR 2 - USERS GUIDE
About
E
Appendix
RS232 WMI Provider Configuration
The RS232 WMI Provider is installed on remote computers that have compatible NEC large-screen displays with an RS232 communications (COM) port. It will receive queries and commands from the NaViSet Administrator application via WMI, and communicate these commands to the display via RS232. The WMI Provider is a supplier, or provider, of the monitor metadata information to the NaViSet Administrator application. It is a completely background process that gets loaded temporarily whenever a request or command is received and therefore has no interaction with the users on the remote computers.
!Note: There are several different methods of accessing NEC large-screen displays remotely. Please see Appendix A on page
120 which provides a comparison of the different types, their benefits and drawbacks. Using the RS232 WMI Provider with a large number of displays connected can result in slow operation since connectivity with each display must be confirmed before a command can be performed, and is therefore not recommended.
Configuring
Unlike the LAN to RS232 Bridge utility, the RS232 WMI Provider must be locally configured with the number of displays connected, the Monitor IDs for each display, and the RS232 COM port(s) on the host computer to use. A utility application called RS232 WMI Provider Configuration Utility is installed with the RS232 WMI Provider to allow these configurations to easily be made. This is accessed from the Start Programs NEC Display Solutions RS232 WMI Provider menu.
129 | NAVISET ADMINISTRATOR 2 - USERS GUIDE The configuration utility is used to make the following configuration settings used by the WMI Provider: 1. Configuring the RS232 COM ports used to communicate with the NEC display(s). 2. Configuring the Monitor IDs to use with each display (which must match the settings on each display) 3. Testing the communications with each display. 4. Configuring various advanced settings that impact the behavior of the WMI Provider. Follow these steps to plan and configure the settings for use with NaViSet Administrator: 1. Identify the COM port numbers on the host computer that will be used to communicate with the display(s). 2. Connect the display(s) to the host computer using RS232 crossover cables. Be sure to correctly identify the RS232 IN and OUT connections on the display. The computer will connect to the RS232 IN on the display. 3. Configure the Monitor IDs for each display using the On Screen Display on each. If multiple displays are being used with an RS232 daisy-chain connection, then each display on the chain must have a unique Monitor ID. 4. In the configuration utility application click the Clear All Port Settings buttons to reset any previous configurations. 5. Select the COM port being used on the host computer in the list. 6. Next select the Monitor ID for the first display and make sure it is checked. 7. Click the Test COM n Monitor ID x button to test the communications with the display (where n and x are the COM port number and Monitor ID). If the communications is successful, the model name and serial number of the display will be shown. See Troubleshooting on page 118 if the display is not detected. 8. Repeat steps 5 thru 7 for all remaining displays. 9. Verify the configuration settings in the Configuration Summary section. 10. If the WMI Provider is being used with the NaViSet Administrator 2 application, make sure the Defaults for NaViSet Administrator 2 is selected. 11. Click Apply or OK to close. 12. The RS232 WMI Provider is now ready for access by remote. Try connecting by adding the computer as a Windows computer on LAN (WMI) in the NaViSet Administrator application.
130 | NAVISET ADMINISTRATOR 2 - USERS GUIDE
Advanced Settings
The RS232 WMI Provider has several advanced settings for use in certain configurations and scenarios. Create virtual instance for Monitor ID All if two or more displays are on a COM port This setting allows commands to be simultaneously sent to all displays on a particular COM port by creating an extra WMI object instance for a virtual display with Monitor ID All. All the displays on the COM port will respond to operations on this instance.
!Note: This setting is intended for use with WMI scripts, and not the NaViSet Administrator 2 application. It should not be
selected when using the NaViSet Administrator 2 application. Disable Factory Reset Command This setting prevents the Monitor IDs assigned to each display from being reset by the Factory Reset command being used. Resetting the Monitor IDs would require that each display be manually re-configured via the On Screen Display. Create instances even if no display monitor is detected When this setting is selected, a WMI object instance will be created for each display configured in the WMI provider, even if there is no response from a display. This can be useful when using WMI scripts, because it keeps the total number and sequence of the WMI objects created constant.
!Note: This setting is intended for use with WMI scripts, and not the NaViSet Administrator 2 application. It should not be
selected when using the NaViSet Administrator 2 application.
131 | NAVISET ADMINISTRATOR 2 - USERS GUIDE
About WMI
F
Appendix
Windows Management Instrumentation
Windows Management Instrumentation (WMI) provides fully integrated operating system support for system and applications management on a Windows computer. WMI provides a model of the configuration, status, and operational aspects of Windows operating systems, assisting management applications in creating solutions that reduce the maintenance and life cycle costs of managing Windows and hardware devices. NaViSet Administrator is able to access a remote computer and read this information using WMI. Without installing any additional software on a remote computer, NaViSet Administrator is able to report about many different items such as: Connected primary display monitor make, model, serial number, and resolution Make, model and serial number of the computer (if available) CPU type, speed and current usage Operating system version and service pack System memory size and current usage NaViSet Administrator is able to enhance the amount of information available on the connected display monitors on a remote computer by installing a custom WMI Provider.
NaViSet Administrator WMI Providers
Two different WMI Providers are included with NaViSet Administrator; the RS232 WMI Provider (used for largescreen displays connected to the computer via RS232), and the DDC/CI WMI Provider (used for desktop displays and communicates using the video cable to the display).
!Note: The RS232 and DDC/CI WMI Providers cannot both be installed at the same time on a computer.
The NaViSet Administrator WMI Providers should be installed on all remote computers that have compatible NEC display monitors. The WMI Provider receives queries and commands from the NaViSet Administrator application, via WMI, and communicates these commands to the display via DDC/CI or RS232. The WMI Provider is a supplier or provider of the monitor metadata to the NaViSet Administrator application. It is a completely background process that gets loaded temporarily whenever a request or command is received and has no direct interaction with the users on the remote computers. In order to perform adjustments and advanced query functions, it is necessary to install one of the NaViSet Administrator WMI Provider on each remote Windows computer. If the WMI Provider is not installed, then NaViSet Administrator can still gather basic information about the main display connected to the computer by using standard built-in WMI classes. This information is limited to static metadata and so no adjustment of the display is possible. This basic information is available regardless of the model or make of display connected. The NEC WMI Providers create a standard WMI Object that can be accessed not only from the NaViSet Administrator application, but also 3rd party asset management applications and also several other WMI interfaces such as VB Scripts.
132 | NAVISET ADMINISTRATOR 2 - USERS GUIDE
The DDC/CI and RS232 WMI Providers included with NaViSet Administrator allow connected NEC desktop and largescreen displays to be accessed and controlled using 3rd party asset management applications, and also via simple VB Scripts. This makes it very easy to perform custom operations if necessary, without the need to use the NaViSet Administrator application. VB Scripts can be written to access the WMI Properties and Methods of the NaViSet Administrator WMI Providers. The WMI provider is a class called Win32_AdvancedDesktopMonitor, and exists in the Root\CIMV2 namespace. The various Properties and Methods available can be easily explored using either the Windows built-in WMI Tester application (WbemTest.exe), or the WMI CIM Studio and WMI Object Browser available in the Microsoft WMI SDK, or various 3rd party WMI tools. Once the names and parameters of the desired Properties and Methods of the WMI Provider are known, they can then be accessed via a VB Script file. VB Scripts are text files with a .vbs extension and can be run either from the command line using cscript.exe, or via the Windows GUI which runs wscript.exe. Details of generating VB Scripts are beyond the scope of this manual. However several sample VB Script files are provided for reference on the NaViSet Administrator install media.
G
Appendix
WMI VB Scripts
Sample VB Script files included:
MonitorPowerOn.vbs Demonstrates how to control the monitor power by turning the monitor on. MonitorPowerOff.vbs Demonstrates how to control the monitor power by turning the monitor off. MonitorInfo.vbs Demonstrates how to read the WMI Properties to query and display some of the basic monitor metadata such as model number, serial number, date of manufacture etc. Most of this functionality is only available for displays when using the DDC/CI WMI Provider. ResetColor.vbs Demonstrates how to perform an action by calling a WMI Method. This will reset the monitor color settings. ReadBrightContrast.vbs Demonstrates how to perform an action by calling a WMI Method. This will read the values of the Brightness and Contrast controls and display them as a percentage value. SetMonitorBrightness.vbs Demonstrates how to perform an action by calling a WMI Method. This will set the display Brightness control to a percentage value. It will also display the Brightness control percentage value before and after the adjustment. IRRemote.vbs Demonstrates how to perform an action by calling a WMI Method. This will send a series of IR Remote commands to the display mimicking the IR Remote control (if available). The file should be edited to set the desired IR Remote
133 | NAVISET ADMINISTRATOR 2 - USERS GUIDE commands. This functionality is only available on NEC large-screen displays connected via RS232. ReadInternalTempSensors.vbs Demonstrates how to read the internal temperature sensors in supported displays.
134 | NAVISET ADMINISTRATOR 2 - USERS GUIDE
Glossary
DDC/CI (Display Data Channel / Command Interface) - A two-way communications link between the video graphics adapter and display monitor using the standard video signal cable. EDID (Extended Display Identification Data) - A data structure provided by a display to describe its capabilities to a video source. OPS (Open Pluggable Specification) - A standardized slot design for digital signage devices and pluggable media players. OSD (On Screen Display) - Display controls and status information superimposed on the screen image. RS232 - A series of standards for serial binary single-ended data and control signals connecting between DTE (data terminal equipment) and DCE (data circuitterminating equipment). SBC (Single Board Computer) - A complete computer built on a single circuit board, with microprocessor, memory, and other features. SMTP (Simple Mail Transfer Protocol) - An Internet standard for electronic mail (email) transmission across Internet. SSL/TLS (Secure Sockets Layer / Transport Layer Security) - A protocol for encrypting information over the Internet. USB (Universal Serial Bus) - A communication bus used to connect up to 127 devices such as keyboards, mice, scanners, color sensors, etc. VESA (Video Electronics Standards Association) - An international non-profit corporation that supports and sets industry-wide interface standards for the PC, workstation, and consumer electronics industries. WMI (Windows Management Instrumentation) - A set of extensions to the Windows Driver Model that provides an operating system interface through which instrumented components provide information and notification.
Copyright 2001-13 NEC Display Solutions, Ltd. All rights reserved. USA and Canada: www.necdisplay.com Europe: www.nec-display-solutions.com
You might also like
- NaViSet Administrator Users GuideDocument812 pagesNaViSet Administrator Users GuideAlan HayesNo ratings yet
- Microsoft Virtualization: Master Microsoft Server, Desktop, Application, and Presentation VirtualizationFrom EverandMicrosoft Virtualization: Master Microsoft Server, Desktop, Application, and Presentation VirtualizationRating: 4 out of 5 stars4/5 (2)
- CompTIA Linux+ Certification Study Guide (2009 Exam): Exam XK0-003From EverandCompTIA Linux+ Certification Study Guide (2009 Exam): Exam XK0-003No ratings yet
- NetVaultBackup 11.2 AdministratorsGuideDocument351 pagesNetVaultBackup 11.2 AdministratorsGuideFadodz AzharNo ratings yet
- Boxi Releasenotes enDocument108 pagesBoxi Releasenotes enAnusha SrsNo ratings yet
- Xseries 3400 M3 7379Document346 pagesXseries 3400 M3 7379kpunk1No ratings yet
- Codewarrior Development Studio For Microcontrollers V10.X Getting Started GuideDocument68 pagesCodewarrior Development Studio For Microcontrollers V10.X Getting Started GuideJurgen Heinrich Krejci MunozNo ratings yet
- Mapbasic v7.0 User GuideDocument333 pagesMapbasic v7.0 User GuidePakar BacaNo ratings yet
- Leitch Routerworks ManualDocument138 pagesLeitch Routerworks Manualalbedo14100% (1)
- Getting Started: Logic Developer - PLCDocument114 pagesGetting Started: Logic Developer - PLCSidney Chaves de LimaNo ratings yet
- XenDesktop Getting StartedDocument86 pagesXenDesktop Getting StartedSandro OliveiraNo ratings yet
- Programming the Intel Galileo: Getting Started with the Arduino -Compatible Development BoardFrom EverandProgramming the Intel Galileo: Getting Started with the Arduino -Compatible Development BoardRating: 5 out of 5 stars5/5 (1)
- Rad V 75 Programming GuideDocument1,412 pagesRad V 75 Programming GuideHelen GrayNo ratings yet
- OpenviewDocument272 pagesOpenviewoiuNo ratings yet
- NetBackup Troubleshoot GuideDocument691 pagesNetBackup Troubleshoot GuideswapooNo ratings yet
- Ts 72 Admin enDocument302 pagesTs 72 Admin enGautam PopliNo ratings yet
- Businessobjects Enterprise™ Xi Release 2 Deployment and Configuration GuideDocument508 pagesBusinessobjects Enterprise™ Xi Release 2 Deployment and Configuration GuideruteshmNo ratings yet
- CitectSCADA CSV - Include PDFDocument130 pagesCitectSCADA CSV - Include PDFMichael Adu-boahenNo ratings yet
- Configuration Utility Reference Guide: Edition Q RoutermappermanDocument832 pagesConfiguration Utility Reference Guide: Edition Q RoutermappermanSrinivas ReddyNo ratings yet
- InstallingDocument72 pagesInstallingSmitha VasNo ratings yet
- User Manual - Cc2000pro - Um - W - 2022-01-18Document353 pagesUser Manual - Cc2000pro - Um - W - 2022-01-18huynhhainhubeeNo ratings yet
- Optiplex-320 Setup Guide FR-FRDocument132 pagesOptiplex-320 Setup Guide FR-FRsouteyratNo ratings yet
- xPRESS PlatformGuide v1.5 Dec13Document112 pagesxPRESS PlatformGuide v1.5 Dec13Fernando PereiraNo ratings yet
- Cliosoft Sos FundamentalsDocument124 pagesCliosoft Sos FundamentalslijijoseNo ratings yet
- CitectSCADA CSV IncludeDocument130 pagesCitectSCADA CSV IncludeMichael Adu-boahenNo ratings yet
- Codewarrior™ Development Studio 8/16-Bit Ide User'S Guide: Revised: August 28, 2007Document348 pagesCodewarrior™ Development Studio 8/16-Bit Ide User'S Guide: Revised: August 28, 2007Liz MariaNo ratings yet
- CW816BITIDEUGDocument332 pagesCW816BITIDEUGDjalma MoreiraNo ratings yet
- NetUP.tv User's Manual Guide for Streaming TV SetupDocument107 pagesNetUP.tv User's Manual Guide for Streaming TV SetupudaronniNo ratings yet
- Dell PowerEdge R910 Hardware Owners ManualDocument210 pagesDell PowerEdge R910 Hardware Owners ManualSouPremium Web ServicesNo ratings yet
- Quantum-Scalari40i80 I3 UserGuideDocument404 pagesQuantum-Scalari40i80 I3 UserGuideBocephus Landers100% (1)
- ReleaseDocument80 pagesReleaseAde RamirezNo ratings yet
- Manual MiKrobasic InglesDocument578 pagesManual MiKrobasic InglesalberhidaNo ratings yet
- CNC Machining Handbook: Building, Programming, and ImplementationFrom EverandCNC Machining Handbook: Building, Programming, and ImplementationNo ratings yet
- Reveal User GuideDocument98 pagesReveal User GuideYuriko MartinezNo ratings yet
- IX Developer 2 10 Reference Manual MAEN831KDocument331 pagesIX Developer 2 10 Reference Manual MAEN831Kkdb69780% (1)
- SOS AdministrationDocument143 pagesSOS AdministrationmksNo ratings yet
- Microsoft Windows Server 2008 R2 Administrator's Reference: The Administrator's Essential ReferenceFrom EverandMicrosoft Windows Server 2008 R2 Administrator's Reference: The Administrator's Essential ReferenceRating: 4.5 out of 5 stars4.5/5 (3)
- Moving To The Cloud: Developing Apps in the New World of Cloud ComputingFrom EverandMoving To The Cloud: Developing Apps in the New World of Cloud ComputingRating: 3 out of 5 stars3/5 (2)
- ACAD Elec 2012 UserGuideDocument2,568 pagesACAD Elec 2012 UserGuideArun KumarNo ratings yet
- Netbotz Appliance User'S GuideDocument135 pagesNetbotz Appliance User'S Guideproject20No ratings yet
- ACAD Elec 2012 UserGuideDocument2,568 pagesACAD Elec 2012 UserGuideMuhammad YounasNo ratings yet
- Veritas Netbackup 6.0: Troubleshooting GuideDocument691 pagesVeritas Netbackup 6.0: Troubleshooting Guidesrinivas084No ratings yet
- HP Laserjet 4100mfp User GuideDocument164 pagesHP Laserjet 4100mfp User GuideAndrew WongNo ratings yet
- Xir2 Bip Install Unix enDocument284 pagesXir2 Bip Install Unix enkishore9257No ratings yet
- Proj SetupDocument328 pagesProj SetupDonCortez1No ratings yet
- Acad Elec 2010 UserguideDocument2,161 pagesAcad Elec 2010 UserguideLuis AristaNo ratings yet
- P840 TroubleshootingDocument96 pagesP840 Troubleshootingmastoi786No ratings yet
- Mcafee NSP Guide 9.1Document457 pagesMcafee NSP Guide 9.1amitsignup100No ratings yet
- Epo 590 PG 0-00 En-Us - PDF Gda 1490161200 &extDocument451 pagesEpo 590 PG 0-00 En-Us - PDF Gda 1490161200 &extabbuasherNo ratings yet
- OmniPeek GettingStartedDocument134 pagesOmniPeek GettingStartedOscar Alva GarciaNo ratings yet
- EpsonDeviceAdmin Manual en v5Document151 pagesEpsonDeviceAdmin Manual en v5Xan NesniaNo ratings yet
- EdgeSwitch AdminGuideDocument274 pagesEdgeSwitch AdminGuideantonio jesusNo ratings yet
- En DriveCompPC Tool UM W A4Document240 pagesEn DriveCompPC Tool UM W A4ivan avalosNo ratings yet
- NexentaStor User Guide 3.1.5.xDocument239 pagesNexentaStor User Guide 3.1.5.xangelitobluNo ratings yet
- Effective Vulnerability Management: Managing Risk in the Vulnerable Digital EcosystemFrom EverandEffective Vulnerability Management: Managing Risk in the Vulnerable Digital EcosystemNo ratings yet
- PIC Microcontroller Projects in C: Basic to AdvancedFrom EverandPIC Microcontroller Projects in C: Basic to AdvancedRating: 5 out of 5 stars5/5 (10)
- Crystal Report SpecificationDocument2 pagesCrystal Report Specificationapple_sirilukaNo ratings yet
- Deploy VB6 Application Using InnoSetupDocument7 pagesDeploy VB6 Application Using InnoSetupvanbengkulenNo ratings yet
- FX Series Rfid Fixed Reader: Integration GuideDocument213 pagesFX Series Rfid Fixed Reader: Integration GuideAmarjit BiswasNo ratings yet
- How to Install and Use Mac OSDocument9 pagesHow to Install and Use Mac OSMaithili KulkarniNo ratings yet
- HP SAN DesignerDocument4 pagesHP SAN DesignerSurya BabaNo ratings yet
- Evolution of Windows Operating SystemDocument16 pagesEvolution of Windows Operating SystemphexiiNo ratings yet
- Triaging Windows Event LogsDocument46 pagesTriaging Windows Event LogsSudar1101No ratings yet
- Bill GatesDocument16 pagesBill GatesSrikanth DevunuriNo ratings yet
- LogDocument3 pagesLogВолодимир ВасилишинNo ratings yet
- Mathworlds Install Guide Computer RDocument2 pagesMathworlds Install Guide Computer RBojan SlavkovicNo ratings yet
- Sourcegear Diffmerge: User Manual, Version 4.2Document109 pagesSourcegear Diffmerge: User Manual, Version 4.2fasNo ratings yet
- x86 StderrDocument12 pagesx86 StderrihvuNo ratings yet
- 9605 PDFDocument49 pages9605 PDFAnonymous oDKtBRmpSNo ratings yet
- IMAGEnet I-Base en New CIDocument6 pagesIMAGEnet I-Base en New CISamuel DJOSSOUNo ratings yet
- Panasonic UB-5325 5825 7325Document2 pagesPanasonic UB-5325 5825 7325yakobuspriyagungNo ratings yet
- AutoForm Forming R8.0.1 ReleaseNotesDocument17 pagesAutoForm Forming R8.0.1 ReleaseNotesRodolfo GarciaNo ratings yet
- Bug HeadDocument2 pagesBug HeadMufti Adi PrakosoNo ratings yet
- Ch04 PDFDocument13 pagesCh04 PDFAsep M S F86% (7)
- Py Win Im 06 ServerviewraidDocument60 pagesPy Win Im 06 ServerviewraidSelim B.DHIABNo ratings yet
- Ultra VNCDocument8 pagesUltra VNCShanuka dilshanNo ratings yet
- 6425C ENU CompanionDocument189 pages6425C ENU CompanionWILLIAM BODIENo ratings yet
- Canon PIXMA TS9550 BrochureDocument5 pagesCanon PIXMA TS9550 Brochurevishnu vijayanNo ratings yet
- Java Console CM OparationDocument4 pagesJava Console CM OparationBa HoangNo ratings yet
- The National Locksmith Instacode 09 2016Document23 pagesThe National Locksmith Instacode 09 2016brendamcguire120300mjg100% (108)
- Installation of Amos Business Suite 9.2.07 ClientDocument13 pagesInstallation of Amos Business Suite 9.2.07 ClientshivanadarNo ratings yet
- Install and Configure Gizmo POS SoftwareDocument139 pagesInstall and Configure Gizmo POS Softwarehuracanrojo94No ratings yet
- Importing A DXF Drawing Into Sesshield-3DDocument18 pagesImporting A DXF Drawing Into Sesshield-3DRaj-Kanishk SharmaNo ratings yet
- Petrel Reservoir Geomechanics 2013Document7 pagesPetrel Reservoir Geomechanics 2013jafar0% (2)
- BaSiCs Installation and User Guide - Stationary Battery Sizing SoftwareDocument16 pagesBaSiCs Installation and User Guide - Stationary Battery Sizing Softwarehidrologia05No ratings yet
- SCAW Installation and Upgrade Procedure SCAW-9003BDocument6 pagesSCAW Installation and Upgrade Procedure SCAW-9003BJames HungkulNo ratings yet