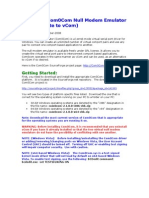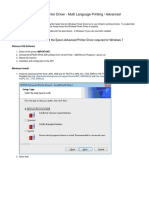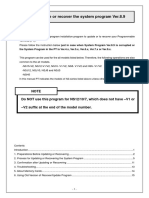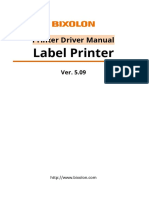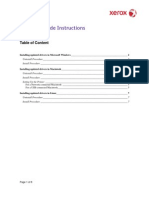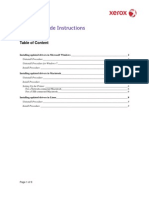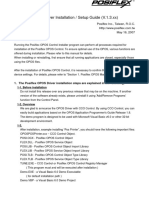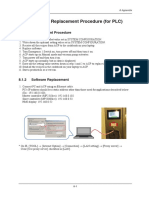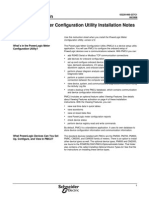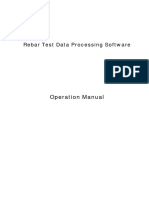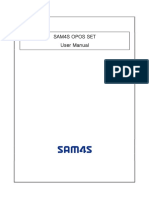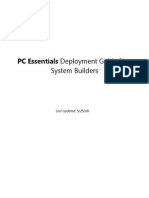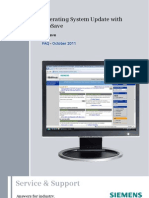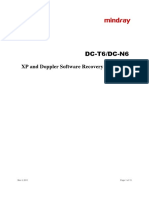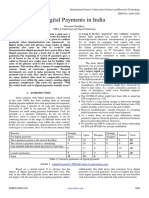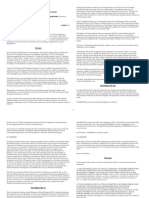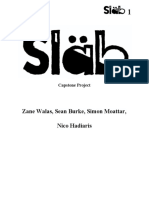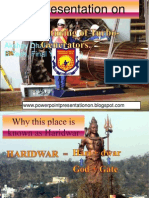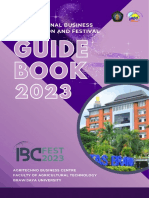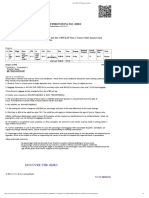Professional Documents
Culture Documents
Bematech OPOS Driver Setup Guide
Uploaded by
Zpe Zonas da America0 ratings0% found this document useful (0 votes)
114 views13 pages1. The document discusses the Bematech OPOS Driver Setup utility which allows users to install, configure, and manage Bematech MP-4000 TH POS printers using OLE for Retail POS.
2. It provides instructions on installing the driver, adding new devices, editing device configurations, testing devices, removing devices, and managing the ports range.
3. The utility allows easy installation and management of Bematech POS printers on Windows computers to support retail point-of-sale systems using OLE for Retail POS.
Original Description:
Original Title
Bematech OPOS Driver Manual
Copyright
© Attribution Non-Commercial (BY-NC)
Available Formats
PDF, TXT or read online from Scribd
Share this document
Did you find this document useful?
Is this content inappropriate?
Report this Document1. The document discusses the Bematech OPOS Driver Setup utility which allows users to install, configure, and manage Bematech MP-4000 TH POS printers using OLE for Retail POS.
2. It provides instructions on installing the driver, adding new devices, editing device configurations, testing devices, removing devices, and managing the ports range.
3. The utility allows easy installation and management of Bematech POS printers on Windows computers to support retail point-of-sale systems using OLE for Retail POS.
Copyright:
Attribution Non-Commercial (BY-NC)
Available Formats
Download as PDF, TXT or read online from Scribd
0 ratings0% found this document useful (0 votes)
114 views13 pagesBematech OPOS Driver Setup Guide
Uploaded by
Zpe Zonas da America1. The document discusses the Bematech OPOS Driver Setup utility which allows users to install, configure, and manage Bematech MP-4000 TH POS printers using OLE for Retail POS.
2. It provides instructions on installing the driver, adding new devices, editing device configurations, testing devices, removing devices, and managing the ports range.
3. The utility allows easy installation and management of Bematech POS printers on Windows computers to support retail point-of-sale systems using OLE for Retail POS.
Copyright:
Attribution Non-Commercial (BY-NC)
Available Formats
Download as PDF, TXT or read online from Scribd
You are on page 1of 13
Bematech OPOS Driver
Bematech OPOS Driver Setup
OPOS Driver for Bematech MP-4000 TH
POS Printers
Bematech OPOS Driver
Summary
1. Introduction................................................................................................................................... 3
2. Installation ..................................................................................................................................... 4
2.1 Running Installation Program...................................................................................... 4
2.2 Uninstall................................................................................................................................ 6
3. Handling Devices ........................................................................................................................... 7
3.1 Adding a New Device....................................................................................................... 7
3.2 Testing a Device................................................................................................................ 9
3.3 Editing a Device............................................................................................................... 10
3.4 Removing a Device ........................................................................................................ 11
3.5 Managing Ports Range.................................................................................................. 12
4. References .................................................................................................................................... 13
Bematech OPOS Driver
1. Introduction
Bematech OPOS Driver Setup is a utility that allows the user to install the OLE
for Retail POS driver for Bematech MP-4000 TH POS Printers.
This driver can be installed on a computer running Windows 2000/XP and
Windows Vista 32 bits.
To obtain the Bematech OPOS Driver, please visit the Bematech webpage at
www.bematech.com.
* Bematech OPOS Driver has been based on UnifiedPOS Specification Version
1.11
Bematech OPOS Driver
2. Installation
This section explains how to install the Setup Utility for OPOS Driver.
2.1 Running Installation Program
1) Initialize the Bematech OPOS Driver installation program.
For running Bematech OPOS Driver Setup, you need to have installed Bematech
USB Drivers, Bematech Parallel Drivers, OPOS Control Object 1.11 and .NET
Framework version 3.0. If you have not done this yet, the installation program
will prompt you for installing them (Figure 1). Click on "Install button and follow
the instructions shown on screen.
Figure 1: Verifying Prerequisites
2) After installing prerequisites, the installation program is ready to install the
OPOS Driver (Figure 2).
Bematech OPOS Driver
Figure 2: Bematech OPOS Driver Setup
3) The installation program will ask the user to accept the terms of license
(Figure 3).
Figure 3: Software License Agreement
Bematech OPOS Driver
4) If installation succeeds, the following screen will be displayed (Figure 4). If
you want to run the Setup Application, go to Bematech folder created on Start
> Program > Bematech.
Figure 4: Installation Finished Successfully
2.2 Uninstall
To remove Bematech OPOS DRIVER, Select `Uninstall Bematech OPOS Driver
Setup from Bematech OPOS Driver folder created on Start > Program >
Bematech. You can also remove Bematech OPOS Driver selecting `Bematech
OPOS Driver Setup from Add / Remove Programs in Control Panel.
Bematech OPOS Driver
3. Handling Devices
This section explains how you can add, modify and remove OPOS devices.
3.1 Adding a New Device
1) When you run Setup Utility, you will see the screen shown on Figure 5:
Figure 5: Setup Utility - Home
2) For adding a new device, choose an option from the main menu (add printer
or add cashdrawer):
2.1) Choosing the option "add printer, you will be directed to the screen shown
on Figure 6.
Bematech OPOS Driver
Figure 6: Setup Utility - New Printer Configuration
2.1.1) Default values for the printer attributes are loaded (serial default). If you
select another physical interface, new attributes and values are shown. Click on
"Save button for saving changes.
2.2) Choosing the option "add cashdrawer, you will be directed to the screen
shown on Figure 7.
Bematech OPOS Driver
Figure 7: Setup Utility - New Cashdrawer Configuration
2.2.2) Printer where the cash drawer is connected must be selected. This printer
should be previously configured, as indicated in the step 2.1. Default value for
cashdrawer pulse on time is loaded. Click on "Save button for saving changes.
3.2 Testing a Device
1) On the Home Screen, you will see a list of installed devices. If you want to
test one of them, choose the one you want to test and click on Test button
(Figure 8).
Bematech OPOS Driver
Figure 8: Setup Utility - Testing a device
OBS: If you have OPOS devices from any other manufacturer beyond
Bematech, you may see them in the device list, but you will just be able
to test Bematech's devices.
3.3 Editing a Device
1) On the Home Screen, you will see a list of installed devices. If you want to
modify their attributes, choose one of them and click on Edit button (Figure
9).
Bematech OPOS Driver
Figure 9: Setup Utility - Editing a device
2) You will see the same screen shown in figures 6 or 7 (depending on the
device chosen). Proceed on the same way as you did in the steps 2.1.1 or
2.2.2.
OBS: If you have OPOS devices from any other manufacturer beyond
Bematech, you may see them in the device list, but you will just be able
to edit Bematech's devices.
3.4 Removing a Device
1) On the Home Screen, you will see a list of installed devices. If you want to
delete one or more of them, choose one device at each time and click on
"Remove button (Figure 10).
Bematech OPOS Driver
Figure 10: Setup Utility - Removing a device
OBS: If you have OPOS devices from any other manufacturer beyond
Bematech, you may see them in the device list, but you will just be able
to remove Bematech's devices.
3.5 Managing Ports Range
On the home screen, the user should click on "Port Range button. The port
range screen will be displayed. On this screen, the user will see two types of
ports, as shown in Figure 11 and will be able to change the number of Serial
and Parallel ports. Clicking on "Save button for saving changes. After that,
the user can navigate on the "Add Printer screen and the ports configuration
will be displayed. The "default button should be used to reset the default
ports range configuration.
Bematech OPOS Driver
Figure 11: Setup Utility - Managing Ports Range
4. References
For further information about OLE for Retail POS, visit
http://www.monroecs.com/opos.htm
For further updates of Bematech OPOS Driver, visit http://www.bematech.com
You might also like
- Bematech JPOS Driver ManualDocument13 pagesBematech JPOS Driver ManualÉrico VeríssimoNo ratings yet
- Cash Fever Hot & Wild Display Installation (41XE3 Image)Document7 pagesCash Fever Hot & Wild Display Installation (41XE3 Image)Martin MarchessinNo ratings yet
- Setup Procedure of Windows XP Professional (English Version)Document5 pagesSetup Procedure of Windows XP Professional (English Version)Mariusz DubasNo ratings yet
- Driver Installation Manual: Usb Interface Bell202 Modem Model: Cop-HuDocument9 pagesDriver Installation Manual: Usb Interface Bell202 Modem Model: Cop-HuĐỗ Nhật MinhNo ratings yet
- Installing Com0com Null Modem EmulatorDocument12 pagesInstalling Com0com Null Modem EmulatorvijaygrpNo ratings yet
- ConfigView Installation Guide (Cewe), BGX501-899-R03Document20 pagesConfigView Installation Guide (Cewe), BGX501-899-R03RudaSepčićNo ratings yet
- Manual OM08601 (E)Document9 pagesManual OM08601 (E)Ale TNo ratings yet
- Bios Lenovo L421Document7 pagesBios Lenovo L421ridhoNo ratings yet
- Epson Advanced Printer DriverDocument5 pagesEpson Advanced Printer DriverLib test - UEHNo ratings yet
- Sumo Quick TutorialDocument12 pagesSumo Quick TutorialBihina HamanNo ratings yet
- ConfigView Installation Guide (Secure) BGX701-040-R03Document24 pagesConfigView Installation Guide (Secure) BGX701-040-R03Bhageerathi SahuNo ratings yet
- How To Recover UpdateDocument18 pagesHow To Recover UpdatefogstormNo ratings yet
- CMS200 English User ManualDocument22 pagesCMS200 English User Manualtracer111No ratings yet
- Manual Label Printer Windows Driver English V5.09Document35 pagesManual Label Printer Windows Driver English V5.09Stephan SalmenNo ratings yet
- HP Proliant Dl165 G7 Server: Software Configuration GuideDocument45 pagesHP Proliant Dl165 G7 Server: Software Configuration GuideOpel MorenoNo ratings yet
- BH165GDIWinx86 12000ENDocument5 pagesBH165GDIWinx86 12000ENdexterisNo ratings yet
- Installation Instructions WindowsDocument9 pagesInstallation Instructions WindowsDeepa GuptaNo ratings yet
- PrinterManager User Manual Translation VersionDocument16 pagesPrinterManager User Manual Translation VersionهشامالبريهيNo ratings yet
- Driver Upgrade Instructions: Table of ContentDocument8 pagesDriver Upgrade Instructions: Table of Contentlmab1206No ratings yet
- Software PC: For 4 Cells Combustion Analyzers and 6/12 Cells Industrial and Emission AnalyzersDocument24 pagesSoftware PC: For 4 Cells Combustion Analyzers and 6/12 Cells Industrial and Emission AnalyzersRICARDO MAMANI GARCIANo ratings yet
- PP6800U Installing GuideDocument11 pagesPP6800U Installing GuidesuryadevarasarathNo ratings yet
- Driver Upgrade Guide for Windows, Mac and LinuxDocument9 pagesDriver Upgrade Guide for Windows, Mac and Linuxvsilva_2009No ratings yet
- Installation and Usage Guide of The New Generic USB DAC Driver For FiiO PlayersDocument16 pagesInstallation and Usage Guide of The New Generic USB DAC Driver For FiiO PlayersArmando SgabeiNo ratings yet
- Opos Driver Manual Eng QSG 01Document29 pagesOpos Driver Manual Eng QSG 01Gi Jin KimNo ratings yet
- Startup Options - Choose A Default OS To Run at Startup in Windows 8Document20 pagesStartup Options - Choose A Default OS To Run at Startup in Windows 8Anonymous ZntoXciNo ratings yet
- Posiflex OPOS Driver Installation V13xxDocument11 pagesPosiflex OPOS Driver Installation V13xxelbakri abd elhakimNo ratings yet
- USB Device VCOM Drivers Installing GuideDocument14 pagesUSB Device VCOM Drivers Installing GuideflvhNo ratings yet
- Lec-Om05102 - Manual de Instalación Software - Driver SMCDocument6 pagesLec-Om05102 - Manual de Instalación Software - Driver SMCFrancisco EspinozaNo ratings yet
- 2CDC135049M0201 Application Note UMC100.3 How To Install and Use Asset Vision BasicDocument26 pages2CDC135049M0201 Application Note UMC100.3 How To Install and Use Asset Vision BasichaydarNo ratings yet
- LAB 14 - ApplicationPerfDocument8 pagesLAB 14 - ApplicationPerfzacriasNo ratings yet
- BioStrength ServiceExcite Loader Manual - 8.0Document10 pagesBioStrength ServiceExcite Loader Manual - 8.0powerliftermiloNo ratings yet
- RelnoteDocument12 pagesRelnoteJhon PachecoNo ratings yet
- DT-5019 ManualDocument1 pageDT-5019 Manualzeka1galantniyNo ratings yet
- PAM System V2.6: Release NotesDocument7 pagesPAM System V2.6: Release NotesZahid JamilNo ratings yet
- CMS Manual: CMS Quick Operation GuideDocument16 pagesCMS Manual: CMS Quick Operation GuideHarvey PeñaNo ratings yet
- Update Instructions For The MMI 3G+ Update PDFDocument33 pagesUpdate Instructions For The MMI 3G+ Update PDFJOHNNY53770% (1)
- Easy Programming Tool and Windows 7Document18 pagesEasy Programming Tool and Windows 7Hilmi SanusiNo ratings yet
- ATPJET Control Center Install in Windows 8 or 10 64 BitDocument15 pagesATPJET Control Center Install in Windows 8 or 10 64 BitmonsalvesolNo ratings yet
- ERLPhase USB Driver InstructionsDocument9 pagesERLPhase USB Driver InstructionscacobecoNo ratings yet
- MachineShop Installation BookletDocument10 pagesMachineShop Installation BookletJano GuerreroNo ratings yet
- Simulate ONTAP 8.2 Step-by-Step Installation - 28nau-Final-29Document53 pagesSimulate ONTAP 8.2 Step-by-Step Installation - 28nau-Final-29Ahmed HaggarNo ratings yet
- 8.1 Software Replacement Procedure (For PLC)Document17 pages8.1 Software Replacement Procedure (For PLC)LEVENT ÖZGALNo ratings yet
- CMSClient ManualDocument41 pagesCMSClient ManualIsmaelNo ratings yet
- Impresora - Vcom4usb Manual EnglishDocument17 pagesImpresora - Vcom4usb Manual EnglishStiwar MelambosolitoNo ratings yet
- Shutdown Wizard User ManualDocument14 pagesShutdown Wizard User ManualOscar GarciaNo ratings yet
- PMCU Install Notes PDFDocument6 pagesPMCU Install Notes PDFJuan Jose RodriguezNo ratings yet
- Posiflex OPOS Driver Installation V13xxDocument11 pagesPosiflex OPOS Driver Installation V13xxYannes HutajuluNo ratings yet
- IMPRES Fleet Management Installation GuideDocument39 pagesIMPRES Fleet Management Installation GuideAlan AdnanNo ratings yet
- Delete A Listed Operating SystemDocument9 pagesDelete A Listed Operating SystemAshraful ShohagNo ratings yet
- Rebar Test Data Software GuideDocument47 pagesRebar Test Data Software GuideUjjal RegmiNo ratings yet
- OPOSSET UserManual (Eng)Document19 pagesOPOSSET UserManual (Eng)sandy yeNo ratings yet
- X-Plane Quickstart Guide EngDocument20 pagesX-Plane Quickstart Guide EngmacmontyNo ratings yet
- Introduction Line TracerDocument4 pagesIntroduction Line TracerRizal Pratama Septiawan0% (1)
- PC Essentials Deployment GuideDocument12 pagesPC Essentials Deployment GuideTime CrisisNo ratings yet
- Service & Support: Operating System Update With ProsaveDocument19 pagesService & Support: Operating System Update With ProsaveDavid MartinNo ratings yet
- OBS OS Vdo HelpDocument15 pagesOBS OS Vdo Helpgallefaith9No ratings yet
- DC-N6&DC-T6 - XP and Doppler Recovery Guide - ENDocument15 pagesDC-N6&DC-T6 - XP and Doppler Recovery Guide - ENJohn Rojas100% (1)
- Windows Operating System: Windows Operating System (OS) Installation, Basic Windows OS Operations, Disk Defragment, Disk Partitioning, Windows OS Upgrade, System Restore, and Disk FormattingFrom EverandWindows Operating System: Windows Operating System (OS) Installation, Basic Windows OS Operations, Disk Defragment, Disk Partitioning, Windows OS Upgrade, System Restore, and Disk FormattingNo ratings yet
- SMB GistDocument7 pagesSMB GistN. R. BhartiNo ratings yet
- Market ResearchDocument89 pagesMarket ResearchSankeitha SinhaNo ratings yet
- PfizerDocument4 pagesPfizerliqu1dcourageNo ratings yet
- Install MATV Distribution SystemDocument7 pagesInstall MATV Distribution SystemDong VanraNo ratings yet
- Bend Steel in Steel BarDocument3 pagesBend Steel in Steel BarMir Masood ShahNo ratings yet
- Digital Payments in IndiaDocument6 pagesDigital Payments in IndiaInternational Journal of Innovative Science and Research TechnologyNo ratings yet
- RTC Ruling on Land Ownership Upheld by CADocument12 pagesRTC Ruling on Land Ownership Upheld by CAGladys BantilanNo ratings yet
- Flexi CE in RAS06-NokiaDocument39 pagesFlexi CE in RAS06-NokiaNikan AminiNo ratings yet
- A Case Study On Design of Ring Footing For Oil Storage Steel TankDocument6 pagesA Case Study On Design of Ring Footing For Oil Storage Steel Tankknight1729No ratings yet
- Components in Action Script 2.0 UNIT 3Document4 pagesComponents in Action Script 2.0 UNIT 3k.nagendraNo ratings yet
- Service Level ManagementDocument8 pagesService Level Managementrashmib1980No ratings yet
- Sheet 4Document3 pagesSheet 4Apdo MustafaNo ratings yet
- KRAFT SOFTWARE SOLUTIONS Awards CriteriaDocument2 pagesKRAFT SOFTWARE SOLUTIONS Awards CriteriaAbdul SyedNo ratings yet
- Cladding & Hardfacing ProcessesDocument16 pagesCladding & Hardfacing ProcessesMuhammed SulfeekNo ratings yet
- Presentacion ISA Graphic Febrero 2015Document28 pagesPresentacion ISA Graphic Febrero 2015Ileana ContrerasNo ratings yet
- PR-Unit1-ERP EvolutionDocument13 pagesPR-Unit1-ERP EvolutionSiddhant AggarwalNo ratings yet
- TeramisoDocument1 pageTeramisoNasriyah SolaimanNo ratings yet
- Only PandasDocument8 pagesOnly PandasJyotirmay SahuNo ratings yet
- Why The Bollard Pull Calculation Method For A Barge Won't Work For A Ship - TheNavalArchDocument17 pagesWhy The Bollard Pull Calculation Method For A Barge Won't Work For A Ship - TheNavalArchFederico BabichNo ratings yet
- Ds Gigavue FM Fabric ManagerDocument9 pagesDs Gigavue FM Fabric ManagerMARCELOTRIVELATTONo ratings yet
- Project ProposalDocument6 pagesProject Proposalapi-386094460No ratings yet
- FFT FundamentalsDocument27 pagesFFT FundamentalsVivien VilladelreyNo ratings yet
- Breadtalk AR 2011Document158 pagesBreadtalk AR 2011Wong ZieNo ratings yet
- Manufacturing of Turbo GenratorsDocument27 pagesManufacturing of Turbo Genratorspavan6754No ratings yet
- En 12485Document184 pagesEn 12485vishalmisalNo ratings yet
- (Guidebook) International Businessplan Competition 2023Document14 pages(Guidebook) International Businessplan Competition 2023Scubby dubbyNo ratings yet
- Francisco v. Boiser PDFDocument12 pagesFrancisco v. Boiser PDFPia Christine BungubungNo ratings yet
- AeroCRS 5.95-Premier AirlinesDocument1 pageAeroCRS 5.95-Premier AirlinesmohamedNo ratings yet
- List of Family Outing EpisodesDocument7 pagesList of Family Outing EpisodesFanny KesumaliaNo ratings yet
- Speech ExamplesDocument6 pagesSpeech Examplesjayz_mateo9762100% (1)