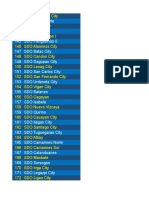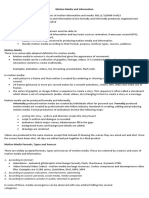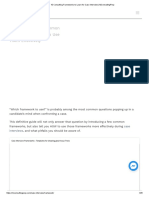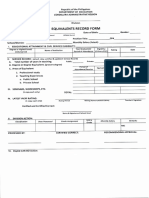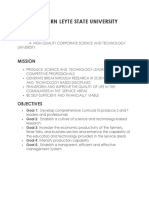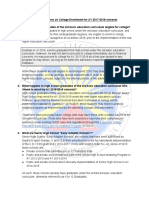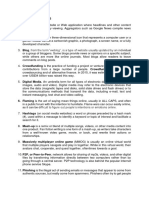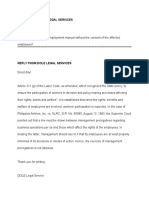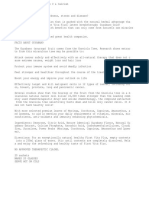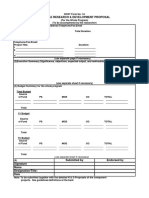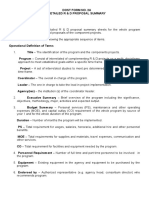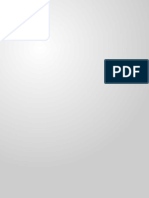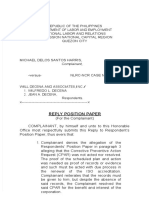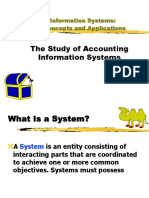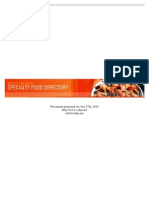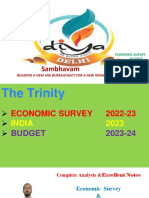Professional Documents
Culture Documents
Autocad Command List
Uploaded by
josefalarkaCopyright
Available Formats
Share this document
Did you find this document useful?
Is this content inappropriate?
Report this DocumentCopyright:
Available Formats
Autocad Command List
Uploaded by
josefalarkaCopyright:
Available Formats
ABSOLUTE COORDINATES: Absolute Coordinates uses the Cartesian System to specify a position in the X, Y, and (if needed) Z axes
to locate a point from the 0-X, 0-Y, and 0-Z (0,0,0) point. To locate a point using the Absolute Coordinate system, type the X-value, Y-value, and, if needed, the Z-value separated by commas (with no spaces). Example: If you type 12,8 for a position, AutoCAD will locate an entity or part of an entity 12 along the X-axis and 8 along the Y-axis.
-----------------------------------------------------------------------------------------------------------CIRCLE Command: The CIRCLE command allows you to create circles that originate from a single center point, that pass through 2 points, that pass through 3 points, or that are tangent to two elements. To access the Circle command you can: click on the Circle OR type c or circle at a Command: prompt, OR select Circle under the Draw Menu. button,
Center Point and Radius or Diameter
Activate the CIRCLE command. --Prompt: 3P/2P/TTR/<Center point>: Press ENTER to accept the default selection of < Center point > Locate the circle's center by using an Osnap (Object Snap), an Absolute Coordinate, a Relative Rectangular Coordinate, or Relative Polar
Coordinate. --Prompt: Diameter /<Radius>: NOTE: Radius is AutoCAD's default selection, but diameter is also an option at this prompt. To enter a numeric value for the radius at this prompt, type in the number and press Enter. To enter a diameter value, type d for diameter, press Enter, and type in the numeric value for the diameter at the next prompt. A circle should appear.
Tangent, Tangent, Radius
Activate the CIRCLE command (see methods above) --Prompt: 3P/2P/TTR/<Center point>: Type ttr and then press the Enter key to accept the tangent, tangent, radius option. --Prompt: Enter Tangent spec: Use the LEFT mouse button to click on the first tangent element, approximately where the circle will touch. --Prompt: Enter second Tangent spec: Use the mouse to click on the second tangent element, approximately where the circle will touch.
--Prompt: Radius: Type in a radius value,
OR type d for diameter and then press the Enter key. If you are using a diameter, AutoCAD now asks for a diameter value. Type in the number and press Enter.
---A circle should appear.
3 Points
Activate the CIRCLE command (see methods above) --Prompt: 3P/2P/TTR/<Center point>: Type 3p and then press the Enter key to accept the the three point selection. ---Prompt: One at a time, a prompt asks you to select the elements the circle should touch. Use an Absolute Coordinate, Relative Rectangular Coordinate, Relative Polar Coordinate, or Osnap to locate the points through which the circle will pass.
2 Points
Activate the CIRCLE command (see methods above) --Prompt: 3P/2P/TTR/ <Center point>: Type 2p and then press the Enter key to accept the 2p selection. --Prompt: One at a time, a prompt asks you to select the elements the circle should touch. Use an Absolute Coordinate, Relative Rectangular Coordinate, Relative Polar Coordinate, or Osnap to locate the points through hich the circle ill pass. -------------------------------------------------------------------------------------------------------------CHANGE PROPERTIES Command: The CHANGE PROPERTIES (Chprop) command allows you to modify an element's color, layer, linetype, and thickness.
To access this command you can type chprop at a Command: prompt and press Enter.
--Prompt: Select objects: Click on the object you want to change.
--Prompt: Select objects: Select additional objects or press RETURN to move to next prompt.
--Prompt: Change what property (Color/LAyer/LType/Thickness)? Type in the option. Layer is used in this example. --Prompt: New Layer <current layer name here>: Type the name of the new layer. --Press RETURN twice to exit the command and get back to a Command: prompt. ---------------------------------------------------------------------------------------------------------------DDEDIT Command: The DDEDIT command allows you to edit existing text. To access the DDEDIT command you can: type ddedit at a Command: prompt and press Enter OR select Object, and then Text..., under the Modify Menu.
--Prompt: Select object: place the cursor over the text and click the LEFT mouse button. A dialogue window appears displaying the text you selected. You can modify the text and close the window to accept the changes OR click on additional text to continue making changes until you press Enter. ---------------------------------------------------------------------------------------------------------------DTEXT Command: DTEXT allows you to add text to a drawing and see the text as it is being placed.
To access the Dtext command you can: select Text, and then SingleLine Text... under the Draw Menu, OR type dtext at a Command: prompt.
--Prompt: Justify/Style/ <Start point>: Use an Absolute Coordinate, Relative Rectangular Coordinate, Relative Polar Coordinate, Osnap, or click to locate the start position of the text. --Prompt: Height <3>: Enter a new value for the text height or press Enter to move to the next prompt. --Prompt: Rotation Angle <0>: Enter a new value for the angle of the text or press Enter to move to the next prompt. --Prompt: Text: Type the text. --Prompt: Text: Type in additional text or press Enter to exit the command. ---------------------------------------------------------------------------------------------------------------ERASE Command: Allows you to remove whole entities in a drawing. To select the Erase command you can: click on the Erase OR select Erase under the Modify Menu, OR type e for (erase) at a Command: prompt and then press Enter. --Prompt: Select objects: Use the LEFT mouse button to click on the object/s you wish to erase and press Enter. button,
NOTE: If you want to erase everything in the file, type all at the Select objects: prompt and press Enter. ---------------------------------------------------------------------------------------------------------------EXPLODE Command:
The EXPLODE command allows you to change a grouped item into its individual elements so it can be edited. To select the Explode command you can: click on the Explode OR type explode at a Command: prompt, OR select Explode under the Modify Menu. --Prompt: Select items.... Click on item/s to explode and press Enter. ---------------------------------------------------------------------------------------------------------------EXTEND Command: The EXTEND command allows you to extend an entity to touch another entity in a drawing. To access the Extend command you can: click the Extend OR select Extend under the Modify Menu, OR type extend at a Command: prompt and press Enter. --Prompt: Select boundary edge(s)... -Select objects: Click on the item(s) that you wish to use as a boundary. The boundary is the button, button on the Draw toolbar,
object you want to extend an element TO (you can select more than one boundary edge so that multiple extensions can be made at one time). Press Enter or click the right mouse button to end the boundary selection process. --Prompt: <Select object to extend>/Project/Edge/Undo: Click on the end of the line you want AutoCAD to extend (on the side that should be extented). AutoCAD is directional in this command. If you have more than one boundary edge selected, or the boundary edge could intersect the object at more than one end (as with an arc), it is possible to extend the element in the wrong direction. --Prompt: <SELECT object to extend> /Project/Edge/Undo: If you have other lines to extend, you can continue selecting them or, if an element was extended incorrectly, you can type u and press Enter to undo the mistake. After all of the extensions are complete, press Enter to exit the command. ----------------------------------------------------------------------------------------------------------------
INSERT Command:
The INSERT command allows you to insert the contents of a file into another file. To select the Insert command you can select loc!... under the Insert Menu. --In the Insert dialogue box: Click on the "ile... button, which brings up the #elect Drawin$ "ile dialogue box. --Locate the file you wish to insert through this dialogue box and click on Open to return to the Insert dialogue box. --Prompt: Insertion point: Either place the cursor and click with the LEFT mouse button, use an Osnap, an Absolute Coordinate, a Relative Rectangular Coordinate, or a Relative Polar Coordinate to locate the inserted object's position. --Prompt: X scale factor<1>/Corner/XYZ: Type a value to scale the inserted object in the X direction or press Enter to keep the block its original size in the X direction. --Prompt: Y scale factor(default=x): Type a value to scale the inserted object in the Y direction or press Enter to accept same scale factor used for X. --Prompt: Rotation angle: Type a desired angle or press Enter to accept original angle of the inserted item. *NOTE: If you slide your mouse around during several Insert command prompts, the size, shape, and angle of the inserted object may change. AutoCAD's default selection is a
"mouse pick" (a click of the LEFT mouse button in the drawing area), and it is preparing to use that option, which accounts for the changes in the inserted object's look during the command prompts. !!!!!!!!!!!!!!!!!!!!!!!!!!!!!!!!!!!!!!!!!!!!!!!!!!!!!!!!!!!!!!!!!!!!!!!!!!!!!!!!!!!!!!!!!!!!!!!!!!!!!!!!!!!!!!!! LAYER: Command
The LAYER command allows you to create multiple layers to draw on. It also allows you to control the color, line type, activity, and visibility of individual layers.
To Change to an Existing Layer: Click on the arrow on the RIGHT side of the Layer #tat%s &indow (see FIGURE below), drag the cursor onto the layer name you wish to select and click the Left mouse button once. The layer will change.
(Note: The figure above has been shortened.) To add a new layer or change layer properties through the Layer ' Linetype (roperties dialogue box you can: click on the Layer OR select Layer..., under the "ormat Menu. The Layer ' Linetype (roperties dialogue box will appear. button
To Create a New Layer: Open the Layer ' Linetype (roperties dialogue box, click on the )ew button in the Layer window. A layer named Layer 1 will appear in the list of layers. While the Layer 1 name is highlighted, type a new name for the layer. Click on OK to exit the dialogue box.
To Load a Linetype: Open the Layer ' Linetype (roperties dialogue box. Click on the Linetype tab (located on the TOP LEFT corner of the dialogue box) to bring the Linetype window to the front. In the Linetype window, click on the Load... button. The Load or Reload Linetypes dialogue box will appear. In the Load or Reload Linetypes dialogue box, scroll down to the linetype you wish to load, click on the linetype name with the LEFT mouse button, and then on OK to return to the Linetype window. Click on OK to exit the dialogue box. To Change the Linetype of a Layer: Open the Layer ' Linetype (roperties dialogue box. Click on the linetype listed in the configurations beside that layer name in the Layer window. The #elect Linetypes dialogue box will appear listing the loaded linetypes. Locate the linetype, click on it, and then on O* to exit the dialogue box. To Change the Color of the Layer: Open the Layer ' Linetype (roperties dialogue box. Click on the square in the list of configurations next to the layer name in the Layer window. The #elect Color dialogue box appears with a display of the colors you can choose. Click on an appropriate color. (NOTE: The color assignment is related to the printing line thickness.) Click on OK to return to the Layer window of the Layer ' Linetype (roperties dialogue box. Click on OK to exit this dialogue box. To Delete a Layer: Open the Layer ' Linetype (roperties dialogue box.
Click on the layer name in the Layer window, and then the Delete button. You will be returned to the Layer window. Click on OK to exit the dialogue box. To Change the Name of a Layer: Open the Layer ' Linetype (roperties dialogue box. Click on the layer name with the LEFT mouse button to highlight the name. Type in a new name. Click on O*. To Make a Layer Invisible: On the Layer #tat%s &indow drop-down menu, locate the name of the layer. Click on the lightbulb in the list beside the layer name. The lightbulb will turn gray to indicate that the layer is invisible. NOTE: The lightbulb is a toggle between invisible and visible. !!!!!!!!!!!!!!!!!!!!!!!!!!!!!!!!!!!!!!!!!!!!!!!!!!!!!!!!!!!!!!!!!!!!!!!!!!!!!!!!!!!!!!!!!!!!!!!!!!!!!!!!!!!!!!!!
LINE: Command
The LINE command allows you to create single straight lines or a chain of straight lines. To access the Line command you can: click on the Line OR click on Draw, and select Line under the Draw Menu, OR type l (for line) at the Command: prompt. button on the Draw toolbar,
--Prompt: LINE from point: Type an Absolute Coordinate, a Relative Rectangular Coordinate, a Relative Polar Coordinate, an Object Snap (Osnap), or click the LEFT mouse button in the drawing area to position the first end of the line.
--Prompt: To point: Give the location for the second end of the line.
--Prompt: To point: Either give a location for the end of the next line, attached to the last endpoint you added, or press Enter to end the line and exit the Line command. *NOTE: You can continue to add lines to the last endpoint of the previous line until you press the Enter key twice to exit the command. ---------------------------------------------------------------------------------------------------------------MOVE Command: Move allows you to change the position of an entity or entities. To select the Mo+e command you can: select Mo+e under the Modify Menu, OR click on the Mo+e OR type move at a Command: prompt and press Enter. --Prompt: Select objects: Click on object(s) you wish to move with left mouse button and press Enter. --Prompt: Select objects: Select additional objects or press Enter to move to the next prompt. --Prompt: Basepoint or displacement: Select a reference point on the object you are moving by using an Absolute Coordinate, a Relative Rectangular Coordinate, a Relative Polar Coordinate, an Object Snap (Osnap), or by clicking the LEFT mouse button on the screen. *NOTE: The BASEPOINT can be either on an element in the drawing or a coordinate in space. AutoCAD uses the BASEPOINT as the position it moves the object/s from. It will move the object/s either the distance you specify from this basepoint or place the button,
BASEPOINT at a new position you specify (the end of a line, coordinate point, etc).
If you have selected more than one item to move, these items with be moved the same distance, but the relative distance/s and position/s of the items to each other will remain the same.
--Prompt: Second point of displacement: Use a coordinate (absolute, relative rectangular or relative polar) or an Osnap to indicate where you want the item/s to be moved to. The object(s) will move to the new location. ----------------------------------------------------------------------------------------------------------------
OBJECT SNAPS (OSNAP):
OSNAPs allows you to select positions on components in a drawing for locating other features. You can select Osnaps by: clicking on the tool button icon (see above) OR typing an Osnap alias on the prompt line when needed (SEE EXPLANATION BELOW). When an Osnap is used, the CURSOR changes shape when it is near a position that matches the Osnap selected and "snaps" to that point. The cursor shape differs with each Osnap. *NOTE: Although you can set an Osnap(s) to stays active all the time (select R%nnin$ Object #naps under the Tools Menu), this should only be used for repetitive snap constructions. If you forget to turn the Osnap off and start a new task, you end up snapping to the wrong features.
OSNAP Commands and typed abbreviations:
Osnap type
Typed Command and Use cen
Center Snaps to the center of a circle or arc. Click the left mouse button when the cursor is on the edge of the circle or arc you wish to use. end
Endpoint
Snaps to the endpoint of a line, polyline, or arc. Place the cursor over the specific end of the entity you wish to snap to and click the left mouse button. ins Insert Locates the insertion point of text or a block. Place the cursor anywhere on the block or line of text and click the left mouse button. Intersection Allows you to select the intersection between two items. Place the locating square over the intersection and click with the left mouse button. Midpoint mid int
Snaps to the midpoint of a line or arc. Click near the entity's midpoint. nea Nearest Locates the point or entity nearest the cursor position. Place the cursor near the item you wish to select and click the left mouse button. nod Node Snaps to a point entity. You must position the cursor square so that it contains the point and click with the left mouse button. Perpenper
dicular This option locates a perpendicular point on an adjacent entity. It will only function as the second location in a command. Place the cursor on a line or straight pline segment near the perpendicular location and click with the left mouse button. qua Quadrant Locates the 0, 90, 180, or 270 degree position (quadrants) of a circle. Place the cursor near the quadrant point and click the left mouse button when the cursor changes shape. tan Tangent Places an entity at the tangent point of an arc or circle. Place the cursor on the arc or circle as near as possible to the expected tangent point and click the left mouse button.
!!!!!!!!!!!!!!!!!!!!!!!!!!!!!!!!!!!!!!!!!!!!!!!!!!!!!!!!!!!!!!!!!!!!!!!!!!!!!!!!!!!!!!!!!!!!!!!!!!!!!!!!!!!!!!!! OFFSET Command:
The OFFSET command allows you to copy selected entities (lines, arcs, circles, plines or others) and place the copy at a specific distance from the original or through an existing position on another element (such as the endpoint of a line, center of a circle, etc.). An OFFSET item will be parallel or concentric to its original. To access the Offset command you can: type offset at a Command: prompt OR select the Offset button on the Drawin$ toolbar.
--Prompt: OFFSET distance or through <through>: Press Enter to select the default of t,ro%$, (for through a position on another entity) or type a value for the distance you want the offset to be from the original.
--Prompt: Select object to offset: Place the cursor on the element you wish to copy and click the LEFT mouse button. The selected object will change to a dashed line. Only one feature can be selected.
If T,ro%$, was selected:
-Prompt: Through point: Use an Osnap, an Absolute Coordinate, a Relative Rectangular Coordinate, or Relative Polar Coordinate to select the point to place the offset object through.
If a distance was typed at the prompt:
--Prompt: Side to offset: With the LEFT mouse button, click on the side of the original where you want the parallel copy located. See the FIGURE below.
NOTE: The last prompt will continue until you press Enter TWICE to get back to a Command: prompt and exit the Offset command. Offset copies of lines are always parallel to the original. Offset copies of an arc or circle are always CONCENTRIC with the original. !!!!!!!!!!!!!!!!!!!!!!!!!!!!!!!!!!!!!!!!!!!!!!!!!!!!!!!!!!!!!!!!!!!!!!!!!!!!!!!!!!!!!!!!!!!!!!!!!!!!!!!!!!!!!!!! OOPS Command: The OOPS command allows you to restore the LAST thing you erased and is typed in at a Command: prompt. To use the Oops command, type oops at the Command: prompt and then press Enter. The last thing you erased will reappear. ---------------------------------------------------------------------------------------------------------------OPEN Command: This command opens a file that has already been created. To open a file you can: type in open at a Command: prompt, OR select Open under the "ile Menu, OR double click the Left Mouse button on the file. For the first two methods of accessing this command, a dialogue box will open displaying the current directory and the files in that directory. ---------------------------------------------------------------------------------------------------------------ORTHO Command: The ORTHO command limits the movement of the cursor to horizontal and vertical directions. To select the Ort,o Command you can:
type ortho at a Command: prompt, OR click on the ORTHO button on the #tat%s Line,
OR press the F8 key. --Prompt: O)-O"" .O""/: type on to turn ORT0O on and off to turn ORT0O off. The current ORT0O status will appear between the < > symbols (more than and less than symbols). ---------------------------------------------------------------------------------------------------------------PLOT Command: The PLOT command allows you to print the drawing. To access the (lot command you can: type plot at a Command: prompt and press Enter OR click on the (rinter button.
Once the (lot dialogue box appears, make these setting changes:
Under Paper size and Orientation: Click on mm. Click on the Rotation and Origin: button, -type 0.000 by the X and 0.000 by Y (if not already set), and -set Plot Rotation at 90 degrees.
Under Plotted MM=Drawing Units:, type the scale of the drawing (1:1 for example) and make sure the Scale to fit is NOT checked. Under Additional Parameters:, select Extents.
Click on the Pen Assignments: button and change color 7 to .7.
Click on OK, to send the print to the printer.
**Help NOTE: If you are in inches and change to mm the scale will change and you must set it again. ----------------------------------------------------------------------------------------------------------------
POLYGON Command:
The POLYGON command allo ! "o# to create re$#lar pol"$on! %pol"$on! ith e&#al !ide! and an$le!'( To select the (oly$on "ommand you can: select (oly$on under the Draw )en#, O# type pol"$on and then press ENTER at a Command: prompt, O# click on the (oly$on *#tton.
--Prompt: N#m*er o+ !ide!: Type in a value $or the number o$ sides $or the polygon. --Prompt: Ed$e/ <Center o+ pol"$on>: %elect the location $or the polygon&s center ith an ,*!ol#te Coordinate, a Relati-e Rectan$#lar Coordinate, a Relati-e Polar Coordinate!, or an O!nap and press Enter( --Prompt: .n!cri*ed in circle/Circ#m!cri*ed a*o#t circle: Type i ($or across the corners)
or c ($or across the $lats) and then press Enter. --Prompt: Radi#! o+ circle: Type a value $or the radius and press Enter. 'OT(: A polygon is a group or single entity in Auto"A). To modi$y a polygon, you must E/plode it $irst.
---------------------------------------------------------------------------------------------------------------QUIT Command: Exits the AutoCAD Program. To access the 1%it command you can: select Exit under the "ile Menu OR type quit at a Command: prompt. ---------------------------------------------------------------------------------------------------------------RELATIVE POLAR COORDINATES: RELATIVE POLAR COODINATES allow you to select a point that is a specific length and at a specific angle to the last point indicated.
To locate a point using a Relative Polar Coordinate: type @, the length of the line, a more than symbol (< ) followed by the desired angle of the line. DO NOT add spaces between the @, the line length value, the < symbol, and the angle value. (SEE EXAMPLES BELOW) Example: 1 If you are in the Line command and type @11<45, AutoCAD selects a point that is 11mm long and at a 45 degree angle from the last point given.
Example: 2 If you are in the Line command and type @8<-45, AutoCAD selects a point that is 8 mm long and at a negative 45 degree angle from the last point given.
] ---------------------------------------------------------------------------------------------------------------RELATIVE RECTANGULAR COORDINATES: A RELATIVE RECTANGULAR COORDINATE allows you to specify a position along the X-axis, Y-axis, and Z-axis (if needed) to locate a point relative to the last point you specified. To locate a point using the Relative Rectangular Coordinate system, type @ and then the X-value, Y-value, and, if needed, the Z-value, separated by commas and no spaces. Example: If your last point was at 12,8 (see FIGURE below), you can type @11,7 and AutoCAD will locate an entity or point 11 along the x axis and 7 along the y axis from the 12,8 point.
The equivalent absolute coordinate of @11,7 would be 23,15 or 12+11 on the X-axis, and 8+7 on the Y-axis. ----------------------------------------------------------------------------------------------------------------
ROTATE Command: The ROTATE command allows you to rotate an object(s) around a point of reference on the XY plane. To select the Rotate command you can: select Rotate under the Modify Menu, OR type rotate at a Command: prompt and press Enter, OR Click on the Rotate button.
-- Prompt: Select objects: Click on object(s) you wish to rotate and press Enter. --Prompt: Basepoint: Use an Osnap command, an Absolute Coordinate, a Relative Rectangular Coordinate, or a Relative Polar Coordinate, and press Enter to identify the point to rotate the object through. If an Osnap is used:
--The next prompt is: of: Place the element to snap to in the square cursor icon. --Prompt: Angle>/Reference: Type an angle of rotation and press Enter. The object will rotate the degrees indicated. NOTE: The angle can be a positive or negative number. ----------------------------------------------------------------------------------------------------------------
SAVE AS Command:
Allows you to save a file under a new name. To access the #a+e 2s command you can: select #a+e 2s... under the "ile Menu OR type save at a Command: prompt. A dialogue box will appear giving you options that include a name and a location change if you wish to save the file to a new place. !!!!!!!!!!!!!!!!!!!!!!!!!!!!!!!!!!!!!!!!!!!!!!!!!!!!!!!!!!!!!!!!!!!!!!!!!!!!!!!!!!!!!!!!!!!!!!!!!!!!!!!!!!!!!!!!
TRIM Command:
The TRIM command allows you to shorten an entity to an intersection or remove a section of an entity between two intersections. To select the Trim command you can: type trim and pressing Enter at a Command: prompt, OR select Trim under the Modify menu, OR click on the Trim button.
--Prompt: Select cutting edges(s)... Select objects: Click on entity or entities that the element should be trimmed back to or between. See FIGURE below.
--Prompt: Select objects: Prompt repeats to allow you to continue selecting boundary edges. You can trim more than one element at a time. --Press the Enter key to tell AutoCAD you are through selecting boundary entities. --Prompt: <0elect o*1ect to trim>/Pro1ect /Ed$e/2ndo: "lick on the part o$ the ob*ects you ish to remove. !!!!!!!!!!!!!!!!!!!!!!!!!!!!!!!!!!!!!!!!!!!!!!!!!!!!!!!!!!!!!!!!!!!!!!!!!!!!!!!!!!!!!!!!!!!!!!!!!!!!!!!!!!!!!!!! UNDO and REDO: Command UNDO - REDO
UNDO and U will undo the last thing or group of things that you did. REDO will redo a command that was previously UNDONE.
To Undo the Last Thing You Did: Type u at a Command: prompt and press Enter. The last thing you did will be reversed. NOTE: You can use u inside of many commands to undo something without having to exit the command. It is listed as one of the options. For Example: If you are in the Line command and place the endpoint of a line incorrectly, type u at the next prompt and AutoCAD will remove the last point you added. To Undo Mulitple Steps: Use the 3ndo command to reverse multiple steps. You can access the 3ndo command by: typing undo at a Command: prompt, OR selecting the 3ndo button.
AutoCAD will ask you for the number of steps you wish to undo. Type in the number of steps and press Enter.
To Redo the Last Undo: Use the Redo command to reverse the last undo. You can access the Redo command by: typing redo at a Command: prompt and pressing Enter, OR selecting the Redo button .
NOTE: REDO will only undo the last Undo and must be used immediately after the Undo. !!!!!!!!!!!!!!!!!!!!!!!!!!!!!!!!!!!!!!!!!!!!!!!!!!!!!!!!!!!!!!!!!!!!!!!!!!!!!!!!!!!!!!!!!!!!!!!!!!!!!!!!!!!!!!!! ZOOM Command:
The ZOOM command allows you to change the display size of a drawing on the computer screen. To select the 4oom command you can: select 4oom on the 5iew Menu OR type z or zoom at a Command: prompt.
-- Prompt: All/Center/Dynamic/ Extents/Previous/Window /Scale (X/XP)<Realtime>: Type the capital letter of the 4oom option you wish to use. The default option is Realtime. Useful Zoom selections:
Extents
Zooms to the edges of the drawing.
Previous
Returns to the last Zoom view.
During this Zoom option, the cursor changes to a magnifying glass. To use Realtime Realtime Zoom, click and hold down the LEFT mouse button in the drawing area and slide the mouse up and down to change the drawing display size. To exit, press the Esc key or click the right mouse button for further options.
Vmax
type v
Zooms out to farthest limits of drawing space. This command is not listed as an option by the Zoom prompts. Type a v when the Zoom option list appears in the prompt window to select this option.
Window Click the LEFT mouse button in the drawing area, let go of the button, drag the mouse to form a rectangular selection area, and click LEFT button again. The part of the drawing contained in the selection area will enlarge.
Scale X Type a scale factor followed by the letter X. Example: If you type 2x, AutoCAD doubles the current view of the drawing on the screen. If you type .5x, it halves the view of the drawing on the screen.
Allows you to scale a view in the Model side of Paper Space. To use Zoom XP, click Zoom XP in a viewport window and activate the Zoom command. At the prompt, type a zoom factor followed by the letters XP. Example: 1xp returns the view to the original projected size and 2xp would make the view in the window twice the paper units.
You might also like
- The Subtle Art of Not Giving a F*ck: A Counterintuitive Approach to Living a Good LifeFrom EverandThe Subtle Art of Not Giving a F*ck: A Counterintuitive Approach to Living a Good LifeRating: 4 out of 5 stars4/5 (5794)
- The Gifts of Imperfection: Let Go of Who You Think You're Supposed to Be and Embrace Who You AreFrom EverandThe Gifts of Imperfection: Let Go of Who You Think You're Supposed to Be and Embrace Who You AreRating: 4 out of 5 stars4/5 (1090)
- Never Split the Difference: Negotiating As If Your Life Depended On ItFrom EverandNever Split the Difference: Negotiating As If Your Life Depended On ItRating: 4.5 out of 5 stars4.5/5 (838)
- Hidden Figures: The American Dream and the Untold Story of the Black Women Mathematicians Who Helped Win the Space RaceFrom EverandHidden Figures: The American Dream and the Untold Story of the Black Women Mathematicians Who Helped Win the Space RaceRating: 4 out of 5 stars4/5 (894)
- Grit: The Power of Passion and PerseveranceFrom EverandGrit: The Power of Passion and PerseveranceRating: 4 out of 5 stars4/5 (587)
- Shoe Dog: A Memoir by the Creator of NikeFrom EverandShoe Dog: A Memoir by the Creator of NikeRating: 4.5 out of 5 stars4.5/5 (537)
- Elon Musk: Tesla, SpaceX, and the Quest for a Fantastic FutureFrom EverandElon Musk: Tesla, SpaceX, and the Quest for a Fantastic FutureRating: 4.5 out of 5 stars4.5/5 (474)
- The Hard Thing About Hard Things: Building a Business When There Are No Easy AnswersFrom EverandThe Hard Thing About Hard Things: Building a Business When There Are No Easy AnswersRating: 4.5 out of 5 stars4.5/5 (344)
- Her Body and Other Parties: StoriesFrom EverandHer Body and Other Parties: StoriesRating: 4 out of 5 stars4/5 (821)
- The Sympathizer: A Novel (Pulitzer Prize for Fiction)From EverandThe Sympathizer: A Novel (Pulitzer Prize for Fiction)Rating: 4.5 out of 5 stars4.5/5 (119)
- The Emperor of All Maladies: A Biography of CancerFrom EverandThe Emperor of All Maladies: A Biography of CancerRating: 4.5 out of 5 stars4.5/5 (271)
- The Little Book of Hygge: Danish Secrets to Happy LivingFrom EverandThe Little Book of Hygge: Danish Secrets to Happy LivingRating: 3.5 out of 5 stars3.5/5 (399)
- The World Is Flat 3.0: A Brief History of the Twenty-first CenturyFrom EverandThe World Is Flat 3.0: A Brief History of the Twenty-first CenturyRating: 3.5 out of 5 stars3.5/5 (2219)
- The Yellow House: A Memoir (2019 National Book Award Winner)From EverandThe Yellow House: A Memoir (2019 National Book Award Winner)Rating: 4 out of 5 stars4/5 (98)
- Devil in the Grove: Thurgood Marshall, the Groveland Boys, and the Dawn of a New AmericaFrom EverandDevil in the Grove: Thurgood Marshall, the Groveland Boys, and the Dawn of a New AmericaRating: 4.5 out of 5 stars4.5/5 (265)
- List of SDOs in the PhilippinesDocument7 pagesList of SDOs in the Philippinesjosefalarka50% (8)
- A Heartbreaking Work Of Staggering Genius: A Memoir Based on a True StoryFrom EverandA Heartbreaking Work Of Staggering Genius: A Memoir Based on a True StoryRating: 3.5 out of 5 stars3.5/5 (231)
- Team of Rivals: The Political Genius of Abraham LincolnFrom EverandTeam of Rivals: The Political Genius of Abraham LincolnRating: 4.5 out of 5 stars4.5/5 (234)
- On Fire: The (Burning) Case for a Green New DealFrom EverandOn Fire: The (Burning) Case for a Green New DealRating: 4 out of 5 stars4/5 (73)
- The Unwinding: An Inner History of the New AmericaFrom EverandThe Unwinding: An Inner History of the New AmericaRating: 4 out of 5 stars4/5 (45)
- AnswersDocument3 pagesAnswersrajuraikar100% (1)
- Understanding Motion MediaDocument1 pageUnderstanding Motion Mediajosefalarka86% (7)
- Audio Information and MediaDocument2 pagesAudio Information and Mediajosefalarka75% (4)
- 6th Central Pay Commission Salary CalculatorDocument15 pages6th Central Pay Commission Salary Calculatorrakhonde100% (436)
- Managing operations service problemsDocument2 pagesManaging operations service problemsJoel Christian Mascariña0% (1)
- 10 Consulting Frameworks To Learn For Case Interview - MConsultingPrepDocument25 pages10 Consulting Frameworks To Learn For Case Interview - MConsultingPrepTushar KumarNo ratings yet
- 2 - Nested IFDocument8 pages2 - Nested IFLoyd DefensorNo ratings yet
- Service Record: DIVISION OFDocument2 pagesService Record: DIVISION OFjosefalarkaNo ratings yet
- Transmittal LetterDocument1 pageTransmittal Letterjosefalarka60% (5)
- Visual Information and MediaDocument2 pagesVisual Information and Mediajosefalarka100% (2)
- EHRIS Error Reporting TemplateDocument7 pagesEHRIS Error Reporting TemplatejosefalarkaNo ratings yet
- New Equivalents Record Form ERFDocument1 pageNew Equivalents Record Form ERFjosefalarkaNo ratings yet
- SLSU VisionMissionGoal UpdatedDocument3 pagesSLSU VisionMissionGoal UpdatedjosefalarkaNo ratings yet
- Parent-Teachers Association Oath of OfficeDocument1 pageParent-Teachers Association Oath of Officejosefalarka100% (1)
- FAQs Lifelong LearnersDocument5 pagesFAQs Lifelong LearnersDeped TambayanNo ratings yet
- Work Immersion Monitoring Form A2Document1 pageWork Immersion Monitoring Form A2josefalarka100% (1)
- ImplementingDocument2 pagesImplementingjosefalarkaNo ratings yet
- Glossary of TermsDocument2 pagesGlossary of TermsjosefalarkaNo ratings yet
- Dole Legal Services ReplyDocument1 pageDole Legal Services ReplyjosefalarkaNo ratings yet
- HTML StylesDocument2 pagesHTML StylesjosefalarkaNo ratings yet
- DOSTForm6 ListEquipmentPurchasedDocument3 pagesDOSTForm6 ListEquipmentPurchasedjosefalarkaNo ratings yet
- Lis Master ListDocument2 pagesLis Master Listjosefalarka100% (1)
- RMDD PRJ f1 Detailedresearchproposal 1Document5 pagesRMDD PRJ f1 Detailedresearchproposal 1josefalarkaNo ratings yet
- Dost Form 2B-2 Budget Breakdown <40Document1 pageDost Form 2B-2 Budget Breakdown <40josefalarkaNo ratings yet
- Facts About FVP GuyabanoDocument1 pageFacts About FVP GuyabanojosefalarkaNo ratings yet
- DOSTForm9A 2 GuidelinesPublishableArticleDocument1 pageDOSTForm9A 2 GuidelinesPublishableArticlejosefalarkaNo ratings yet
- DepEd Order No. 3 Series 2016Document32 pagesDepEd Order No. 3 Series 2016Trevor Selwyn100% (1)
- DOSTForm9A 2 GuidelinesPublishableArticleDocument1 pageDOSTForm9A 2 GuidelinesPublishableArticlejosefalarkaNo ratings yet
- Dost Form No 1Document4 pagesDost Form No 1josefalarkaNo ratings yet
- Dost Form No. 7 Report of Income GeneratedDocument2 pagesDost Form No. 7 Report of Income GeneratedjosefalarkaNo ratings yet
- Developmental Research Is A Systematic Work, Drawing On Existing Knowledge Gained FromDocument3 pagesDevelopmental Research Is A Systematic Work, Drawing On Existing Knowledge Gained FromjosefalarkaNo ratings yet
- DOSTForm1B CapsuleProposalFormat ProjectDocument3 pagesDOSTForm1B CapsuleProposalFormat ProjectjosefalarkaNo ratings yet
- DOSTForm2A DetailedProposalFormat ProgramDocument2 pagesDOSTForm2A DetailedProposalFormat ProgramjosefalarkaNo ratings yet
- Corena s2 p150 - Msds - 01185865Document17 pagesCorena s2 p150 - Msds - 01185865Javier LerinNo ratings yet
- Draft of The English Literature ProjectDocument9 pagesDraft of The English Literature ProjectHarshika Verma100% (1)
- 272 Concept Class Mansoura University DR Rev 2Document8 pages272 Concept Class Mansoura University DR Rev 2Gazzara WorldNo ratings yet
- Etp ListDocument33 pagesEtp ListMohamed MostafaNo ratings yet
- The Earthing of Zenner BarrierDocument4 pagesThe Earthing of Zenner BarrierFatholla SalehiNo ratings yet
- Telangana Budget 2014-2015 Full TextDocument28 pagesTelangana Budget 2014-2015 Full TextRavi Krishna MettaNo ratings yet
- AssemblyinstructionsDocument12 pagesAssemblyinstructionsPriscila AzevedoNo ratings yet
- SABIC Ethanolamines RDS Global enDocument10 pagesSABIC Ethanolamines RDS Global enmohamedmaher4ever2No ratings yet
- SINGGAR MULIA ENGINEERING HORIZONTAL 2-PHASE SEPARATORDocument3 pagesSINGGAR MULIA ENGINEERING HORIZONTAL 2-PHASE SEPARATORElias EliasNo ratings yet
- PDF Reply Position Paper For ComplainantDocument4 pagesPDF Reply Position Paper For ComplainantSheron Biase100% (1)
- IBM TS3500 Command Line Interface (CLI) ExamplesDocument6 pagesIBM TS3500 Command Line Interface (CLI) ExamplesMustafa BenmaghaNo ratings yet
- KL Wellness City LIvewell 360 2023Document32 pagesKL Wellness City LIvewell 360 2023tan sietingNo ratings yet
- Fleck 3150 Downflow: Service ManualDocument40 pagesFleck 3150 Downflow: Service ManualLund2016No ratings yet
- Analysis of Trend Following SystemsDocument52 pagesAnalysis of Trend Following SystemsClement Li100% (1)
- Checklist PBL 2Document3 pagesChecklist PBL 2Hazrina AwangNo ratings yet
- Financial ManagementDocument21 pagesFinancial ManagementsumanNo ratings yet
- Sierra Wireless AirPrimeDocument2 pagesSierra Wireless AirPrimeAminullah -No ratings yet
- The Study of Accounting Information SystemsDocument44 pagesThe Study of Accounting Information SystemsCelso Jr. AleyaNo ratings yet
- JRC Wind Energy Status Report 2016 EditionDocument62 pagesJRC Wind Energy Status Report 2016 EditionByambaa BattulgaNo ratings yet
- Market Participants in Securities MarketDocument11 pagesMarket Participants in Securities MarketSandra PhilipNo ratings yet
- Uniform Bonding Code (Part 2)Document18 pagesUniform Bonding Code (Part 2)Paschal James BloiseNo ratings yet
- 2011 Mid America - WebDocument156 pages2011 Mid America - WebFaronNo ratings yet
- Ridge Regression: A Concise GuideDocument132 pagesRidge Regression: A Concise GuideprinceNo ratings yet
- BC Specialty Foods DirectoryDocument249 pagesBC Specialty Foods Directoryjcl_da_costa6894No ratings yet
- VBScriptDocument120 pagesVBScriptdhanaji jondhaleNo ratings yet
- 63db2cf62042802 Budget Eco SurveyDocument125 pages63db2cf62042802 Budget Eco SurveyNehaNo ratings yet