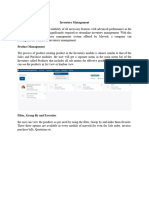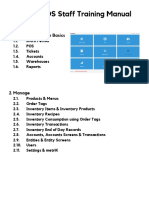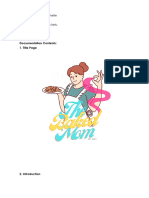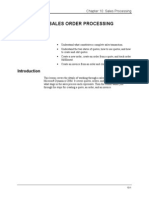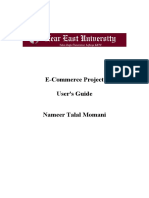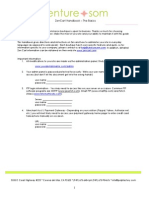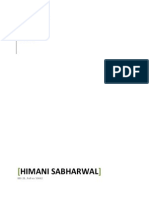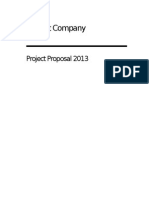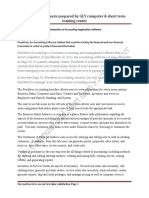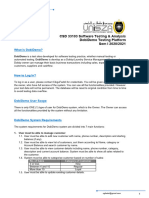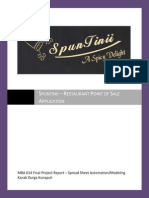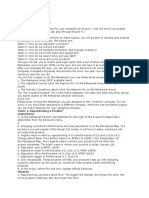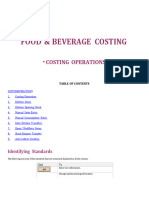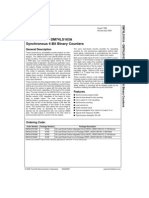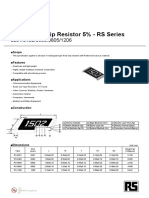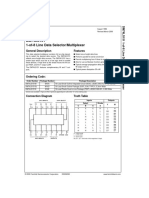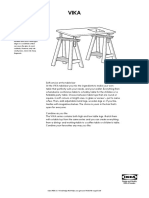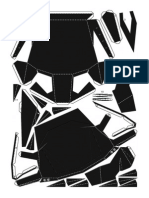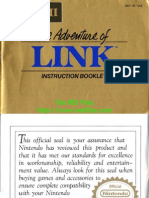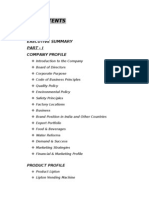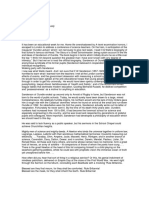Professional Documents
Culture Documents
Back Office User Guide 2011
Uploaded by
Leopoldo HerguetaOriginal Description:
Copyright
Available Formats
Share this document
Did you find this document useful?
Is this content inappropriate?
Report this DocumentCopyright:
Available Formats
Back Office User Guide 2011
Uploaded by
Leopoldo HerguetaCopyright:
Available Formats
Basic Users Guide: Back Office
Page |1
MaitreD Back Office Basic Users Guide 2011
Cash Control Business Systems 314.427.6143 CashControlBiz.com
Basic Users Guide: Back Office
Page |2
Thank You
On behalf of all of us here at Cash Control, thank you for choosing us as your POS provider. We know that there are many choices in the POS industry, and are honored to be your selection in this rapidly developing industry. We promise to bring you the very best in service and support, and we are always here to help with any needs you might have. Please feel free to contact us with any questions or comments at our contact information below. Thanks again for your purchase and we look forward to working with you.
Sincerely, Doug Hanna
System Developer 314.427.6143 www.cashcontrolbiz.com
Basic Users Guide: Back Office
Page |3
Contents:
1. Basic Modules (4) a. POS Control (6) b. Server Control (7) c. Report Center (7) 2. Item Setup and Modification (7) a. Creating an Item (8) b. Modifying an Existing Item (16) c. Adding an Item to the POS screen (24) 3. End of Day Procedure (38) a. Performing an End of Day (38) b. Performing a Multiple End of Day (42) 4. Report Management (44) a. End of Day Reporting (44) b. Sales Reporting (48)
Basic Users Guide: Back Office
Page |4
1. Basic Modules
The MaitreD software suite has a collection of tools to manage your POS system. On the Back Office computer, you can access these tools by opening the Back Office Program. For simpler access, a link to this program has been placed on your desktop.
To open MaitreD, simply double click on the orange MaitreD icon.
Basic Users Guide: Back Office
Page |5
This will take you to the MaitreD logon screen. At this screen, enter your password. The default password is cash.
Basic Users Guide: Back Office
Page |6
This will take you to the MaitreD Back Office Program. This program controls the various menus in the MaitreD Back Office known as Modules. Each module has specific functions designed to control different functions of the MaitreD system. In this guide we will be working specifically with three modules: Point of Sale Control, Server Control, and Report Center.
a. Point of Sale Control
The Point of Sale Control is where most changes to the system are made. In the Point of Sale Module, you can create new items, modify existing items, assign items to screens, create or modify employees, and many other basic tasks for maintaining the POS system.
Basic Users Guide: Back Office
Page |7
b. Server Control
The Server Control module is designed to perform various Back Office tasks such as the End of Day and Multiple End of Day procedures. There are many other things this module can do, but in this guide we will specifically focus of the End of Day procedures.
c. Report Center
The Report Center is the primary method to retrieve POS reports. It can be used to view many things, including sales data, employee timecard information, and invoice details.
2. Item Setup and Modification
MaitreD allows users to create several forms of items which may be rung on the register. All items are modified from the Point of Sale Control module. To open the Point of Sale Control module, open the Back Office program, enter your password, and then click on the Point of Sale Control icon.
Basic Users Guide: Back Office
Page |8
This will take you to the Point of Sale Control screen. From here, you can make changes to your items and your screens. You can add new items, change prices, and also handle some administrative tasks. You can also view invoices and checks from this module.
a. Creating an Item
MaitreD makes it easy to create a new item. It is possible to configure items many ways in MaitreD, including creating several various ways which an item behaves. Some examples of this behavior include which division the item belongs to, which tax setting it uses, or which modifiers follow it. Various settings and options assigned to each individual item make this possible. You can create an item completely from scratch if you like, assigning every option to the item to make the item do what you want. However, the simplest way to create a new item is to find another item like it and then duplicate all of the settings from that item. MaitreD makes this possible with just a few clicks.
Basic Users Guide: Back Office
Page |9
To begin, click on Item Setup.
Basic Users Guide: Back Office
P a g e | 10
This loads the item setup screen. From here, we can see many various options to find and control which item you may want to modify. The blue arrow is pointing to the list of items. Every item in the POS system is listed here. Since items may become very numerous, it may become difficult to find an item by sorting through all of them. The red arrow is pointing to the filter options. Using filters, it becomes easier to narrow down an item or group of items by the common options shared by those items. For example, if you wanted to find all of the salads in the POS system, changing the division filter to salad would show only the items in the salad division. That would make it much easier to find just the salad items and to sort through them. The green arrow is pointing to the search bar. The search bar allows you to search for an item by its name. This is most useful for finding single items quickly.
Basic Users Guide: Back Office
P a g e | 11
To create a new item, first click on an item which is most similar to the new item, then click duplicate.
A confirmation message will appear asking you to confirm you want to duplicate the item, click yes.
Basic Users Guide: Back Office
P a g e | 12
The item new item is created. Here you can see the new items name. In this case, MaitreD has given the new item the name Hallmark Card_2. You can change this to the name of the new item. The new item will operate exactly like the previous item would. To change the name of the item, click on the box with the old item name and change it to the new item name. Now that the new item is named, you can change the items price by clicking on configuration on the left-hand side.
Basic Users Guide: Back Office
P a g e | 13
This takes you to the mode configuration screen. A mode is a specific setup or time of day which pertains to a group of items. Restaurants, for example, typically have 4 modes: Breakfast, Lunch, Dinner, and Happy Hour. Breakfast might be from 6am-11am, Lunch might be from 11am-3pm, Dinner might be from 3pm-7pm, and Happy Hour might be from 7pm-close. During each of these time periods, the item will ring up at the listed price for its mode. Some businesses, like stores or gift shops, only use one mode, because all items stay the same price all day. To change the price of an item, click on the item, and then click modify.
Basic Users Guide: Back Office
P a g e | 14
This opens a new screen where you can change many things about the item. To change the price of the item, click on the box where the price is listed and change it to the new price. Then click OK.
Basic Users Guide: Back Office
P a g e | 15
The price is now changed. If you are satisfied with your item, click OK to finish.
Basic Users Guide: Back Office
P a g e | 16
The new item now appears in the list with all of the other items. To create addition new items, repeat the steps listed above. If you are finished, click Close. This concludes Creating an Item.
b. Modifying an Existing Item
Modifying an item in MaitreD only takes a few clicks. The process is very similar to the process used to create new items. This portion of the guide will show you how to modify the name or price of an existing item.
Basic Users Guide: Back Office
P a g e | 17
To begin, click on Item Setup.
Basic Users Guide: Back Office
P a g e | 18
This loads the item setup screen. From here, we can see many various options to find and control which item you may want to modify. The blue arrow is pointing to the list of items. Every item in the POS system is listed here. Since items may become very numerous, it may become difficult to find an item by sorting through all of them. The red arrow is pointing to the filter options. Using filters, it becomes easier to narrow down an item or group of items by the common options shared by those items. For example, if you wanted to find all of the salads in the POS system, changing the division filter to salad would show only the items in the salad division. That would make it much easier to find just the salad items and to sort through them. The green arrow is pointing to the search bar. The search bar allows you to search for an item by its name. This is most useful for finding single items quickly.
Basic Users Guide: Back Office
P a g e | 19
To change an item, first click on an item, then click modify.
Basic Users Guide: Back Office
P a g e | 20
This opens the screen to modify the item. To change the name of the item, click on the box with the old item name and change it to the new item name. To change the items price, click on configuration on the left-hand side.
Basic Users Guide: Back Office
P a g e | 21
This takes you to the mode configuration screen. A mode is a specific setup or time of day which pertains to a group of items. Restaurants, for example, typically have 4 modes: Breakfast, Lunch, Dinner, and Happy Hour. Breakfast might be from 6am-11am, Lunch might be from 11am-3pm, Dinner might be from 3pm-7pm, and Happy Hour might be from 7pm-close. During each of these time periods, the item will ring up at the listed price for its mode. Some businesses, like stores or gift shops, only use one mode, because all items stay the same price all day. To change the price of an item, click on the item, and then click modify.
Basic Users Guide: Back Office
P a g e | 22
This opens a new screen where you can change many things about the item. To change the price of the item, click on the box where the price is listed and change it to the new price. Then click OK.
Basic Users Guide: Back Office
P a g e | 23
The price is now changed. If you are satisfied with your item, click OK to finish.
Basic Users Guide: Back Office
P a g e | 24
If you changed the items name, the new item name now appears in the list with all of the other items. To modify addition new items, repeat the steps listed above. If you are finished, click Close. This concludes Modifying an Existing Item.
c. Adding an Item to the POS Screen
Once a new item has been created, it is in the database, but needs to be added to a screen to make it useable for the workstations. The way to add an item to a screen is by adding it to a Preferential Screen. A Preferential Screen allows items to be assigned to buttons on the POS screen.
Basic Users Guide: Back Office
P a g e | 25
To begin, click on Preferential Screen setup.
Basic Users Guide: Back Office
P a g e | 26
This opens the Preferential presets window. This window lists all of the Preferential Screens in the system. The number of screens used varies depending on the location and type of the business using MaitreD. For example, a restaurant may come loaded with dozens of Preferential Screens, where as a store or gift shop may have as few as one screen. The screens are usually labeled by a description of the items they contain. For example, if we are placing a salad on the POS screen, it would likely go in the Salad Preferential Screen. To add an item to a Preferential Screen, click on the screen you would like the item to appear in. Then click Modify.
Basic Users Guide: Back Office
P a g e | 27
The Screen Setup appears. Here we see all of the items which appear on the POS when this screen is opened. The boxes are areas where a button can be placed. The white boxes are blank spaces where a button can be added. Its possible to create a new button from scratch, but its easiest to copy an existing button. To copy a button, right click on an existing button you would like to use, and then click Copy. Then right click on a blank space and click Paste.
Basic Users Guide: Back Office
P a g e | 28
You can see that the original button is still in its original location, but a new button has now been created in the blank space. The new button is exactly the same as the original button we copied. To change the item of the new button, click on the new button, and then click Modify.
Basic Users Guide: Back Office
P a g e | 29
This opens a setup screen for the button. There are many options one can set here to change the look and feel of the button, but since we have copied from an existing button, all of these options are already set up. To change the item, click on the Usage box.
Basic Users Guide: Back Office
P a g e | 30
A dropdown menu appears. This menu lists every item in the system. Find the item you would like to use by using the scroll bar or by simply typing the items name. Once you find the item you would like to use, click on it.
Basic Users Guide: Back Office
P a g e | 31
The new item is now listed in the Usage box. A preview of the new button appears on the right. If you like the look of the new button, click OK (and skip the next step). Sometimes you may want to change the text of the button. For example, in this case, Hallmark Card is too long for the button with the large font being used. Other times, you may have one name which is used to describe an item in the database, but would like to use a different name for the item on the POS. To change the name or text options of the button, click Text Format on the left-hand side.
Basic Users Guide: Back Office
P a g e | 32
The Text Format options appear. From here, you can change many of the appearance options of the text on the button. The title of the button appears in the Description box. If you would like to rename the button, simply change the name in the box here. You can also change the font of the button to change the size and boldness of the text. The Wrap Text button causes the text to wrap inside the button. When finished, click OK.
Basic Users Guide: Back Office
P a g e | 33
The new item appears on the Preferential Screen. To add another item, simply repeat the procedure above. When finished, click Close (note: always click the button that says Close down on the bottom right-hand side. Clicking the X on the top right-hand side of the screen will erase any changes you have made in this screen).
Basic Users Guide: Back Office
P a g e | 34
This takes you back to the Preferential presets screen. Click Close to close the screen.
Basic Users Guide: Back Office
P a g e | 35
This returns us to the Point of Sale Control screen. Even though the item has been created and is on the Preferential screen, the workstations do not automatically receive the update for the new item. To update the workstations, click on the Server Control module on the right-hand side.
Basic Users Guide: Back Office
P a g e | 36
The Server Control module appears. To update the workstations, click on Make workstation data.
Basic Users Guide: Back Office
P a g e | 37
The system will make the workstation data. A box will pop up on your screen as the system updates the workstations. The workstations will then re-cycle and load the new updates. When complete, the box will disappear.
Basic Users Guide: Back Office
P a g e | 38
Once the box has disappeared, you may now click Exit this application to close the Server Control module. This concludes Adding an Item to the POS Screen.
3. End of Day Procedure
After the day has completed, MaitreD required that an End of Day be performed. This compiles all of the days information into a single file which is easy to access and manage. It also clears out the totals in the workstations and sets them up for the next day of use.
a. Performing an End of Day (EOD)
Once the day is done, first check the workstations to ensure there are no open checks (in a fast food or store environment, this step is not usually necessary, as checks close as soon as a customer pays for their purchase in these environments). To ensure there are no open checks, run a main reading from a workstation. This procedure is described in the MaitreD POS Users Guide.
Basic Users Guide: Back Office
P a g e | 39
To begin the End of Day, click on Server Control to open the Server Control module.
Basic Users Guide: Back Office
P a g e | 40
In the Server Control module, click on End of Day.
The End of Day text box appears, it will search for open checks
Basic Users Guide: Back Office
P a g e | 41
If the system finds any checks, it will display a box letting you know which checks need to be closed. Close these checks from a workstation and then try the End of day again.
The system will display this warning message. While End of Day is running, the POS workstations are not useable. Click OK to continue.
Basic Users Guide: Back Office
P a g e | 42
If you see this message, your system date is behind the current date. In this case, a Multiple End of Day must also be done. See Multiple End of Day.
End of day will continue running. After it is complete, the End of Day box will disappear. The End of Day is complete.
b. Performing a Multiple End of Day (MEOD)
Multiple End of Day is a procedure designed to bring a system which is behind on its End of Day up to the current date. This is useful if your business is not open 7 days a week. For example, a store is open Monday through Friday and is closed on the weekends. Unless End of Day is run on the weekends, the system will be behind on Monday. In that case, on Monday, before the store opens, the owner or manager would run a Multiple End of Day to bring the system up to date. Another example when Multiple End of Day would need to be run would be if the owner or manager simply forgot to run and End of Day previously. They would therefore be behind a day, and would need to run a Multiple End of Day to correct the system date. You must do an End of Day before performing a Multiple End of Day.
Basic Users Guide: Back Office
P a g e | 43
To perform a Multiple End of Day, open the Server Control module. On the top left-hand corner of the Server Control module, click File, then click Multiple End of Day.
The following message will display. Click OK.
Basic Users Guide: Back Office
P a g e | 44
A box will appear with the date as the system performs the Multiple End of day.
When finished, you will receive a confirmation that the Multiple End of Day was successful. Click OK to finish the Multiple End of Day. The Multiple End of Day is complete.
4. Report Management
The MaitreD system keeps track of all of your sales indefinitely. This makes it possible to view reports from yesterday or 10 years ago. Viewing these reports is easy with the Report Center module. This guide will walk you through some of the basic reports you can take with your MaitreD system. For further instructions or tips, please refer to the MaitreD Report Manual located in the MaitreD Manuals folder on your desktop.
a. End of Day Reporting
Once the End of Day is done, you can view a report of the sales of the day by using the Report Center.
Basic Users Guide: Back Office
P a g e | 45
To start, open the Report Center by clicking on the Report Center Module in the Back Office Program.
Basic Users Guide: Back Office
P a g e | 46
In the Report Center module, click Select a report to open the Report Selector.
Basic Users Guide: Back Office
P a g e | 47
In the Report Selector you can quickly view and select available reports. On the left-hand side, the reports are sorted in menus by their type. The scroll bar allows you to scroll through the various reports in a specific menu to find the report you would like to view. Scroll through to find the Sales Consolidated report. Then click OK to open it.
Basic Users Guide: Back Office
P a g e | 48
This opens the Report Filter. This allows you to set search options for your reports. The report automatically highlights the Last Day. The last day is the day before the last End of Day was run. Click on OK.
Basic Users Guide: Back Office
P a g e | 49
The system runs the report. For easier viewing, click on the full screen box at the upper right-hand corner of the screen. To print the report, click on the print button on the toolbar at the top of the screen. When finished viewing, click the lower X to go back to the Report Center or the top X to close the Report Center module.
b. Sales Reporting
In MaitreD, many forms of sales reports, breaking down timeframe, sales figures, and statistics are available at your disposal.
Basic Users Guide: Back Office
P a g e | 50
To start, open the Report Center module and click Select a report.
Basic Users Guide: Back Office
P a g e | 51
This opens the Report Selector. On the left-hand side, you can select from the various report menus to find the report you need. Once in the proper menu, find the report by scrolling across the page using the scroll bar at the bottom of the screen. Click on the report you would like to run to select it, and then click OK to open it. The report used in this sample is the Summary of Servers (Detailed) report.
Basic Users Guide: Back Office
P a g e | 52
This will then load the Report Filter. This will allow you to select any day or days that you would like to take a report. Automatically, the system highlights Last Day; however, there are multiple ways to select the report day(s) you would like to view. For example, you can view the current day by clicking on Current Day. To narrow a specific day or timeframe down, click on the various + boxes to sort through time periods manually. You can also use the Custom Date filter to sort by a custom date.
Basic Users Guide: Back Office
P a g e | 53
When you click on Custom Date, a new menu appears, allowing you to search a custom day or dates. To search using this, click the Start and End boxes and change the date to the specific day or days you would like to search. In addition to filtering by time, there are other filters which are available which apply to this report. For example, this report allows us to filter the information by specifying which employees are included in the report. To set the employee filters, click on the Employees tab on the upper left-hand corner.
Basic Users Guide: Back Office
P a g e | 54
This opens the Employee tab of the Report Filter. In here, you can specify which employees you would like to include in the report. You can select or unselect all of the employees by pressing the Add All and Remove All buttons on the right hand side. You can check or uncheck the employees you would like to search by clicking on the checkboxes next to the employees. If there are any other filters you would like to apply, select the other filters on from the filter tab on the left-hand side. If you are ready to run the report, click OK.
Basic Users Guide: Back Office
P a g e | 55
This is a view of the report we have just loaded in full screen. To view the report in full screen, click on the full screen box on the upper right-hand corner of the screen. The report may be longer than one page. If so, the arrows up on the left side of the tool bar will light up. This portion of the toolbar will allow you to change pages on the report by clicking the left and right arrows, and will also show you which page you are currently on. The far left and far right arrows will take you to the first and last pages of the report. To increase the viewing size (zoom) of the report, use the zoom bar on the toolbar. You can also print the report quickly by using the print buttons at the top of the page. To close the report, use the Xs at the top right-hand corner of the screen. To view another report while this one is open in the background, click the tabs down at the bottom left-hand corner of the screen.
Basic Users Guide: Back Office
P a g e | 56
This concludes the MaitreD Back Office Basic Users Guide.
For more information, check in the MaitreD Manuals folder on the desktop or please contact our office Monday Friday, 8:30am 5:00pm. Emergency Service is available from 5:00pm-11:00pm Monday Friday, and from 8:30am-11:00pm Saturday and Sunday. Please contact us at our offices at:
Cash Control Business Systems 9101 Lackland Rd. St. Louis, MO 63114 314.427.6143 www.cashcontrolbiz.com
Cash Control Business Systems, Inc. 2011
You might also like
- Shop GuideDocument42 pagesShop GuideGildaZoe IghorayeNo ratings yet
- InventoryDocument13 pagesInventoryUmair SarwarNo ratings yet
- Lesson1-Fundamentals of SAP1Document16 pagesLesson1-Fundamentals of SAP1Sharmaine Joy SurNo ratings yet
- Maitre'D Back Office User ManualDocument135 pagesMaitre'D Back Office User ManualIvan Alexander RomanNo ratings yet
- Maitre'D Manual PDFDocument135 pagesMaitre'D Manual PDFIvan Alexander RomanNo ratings yet
- Sambapos Traing GuideDocument39 pagesSambapos Traing GuideBlogo BraveNo ratings yet
- SET UP SAGE INSTANT ACCOUNTSDocument63 pagesSET UP SAGE INSTANT ACCOUNTSKoffi AkpaviNo ratings yet
- Save New Copy To Dropbox To Use Fin Model Clean Copy 4 23 16Document5,304 pagesSave New Copy To Dropbox To Use Fin Model Clean Copy 4 23 16Matthew DiamondNo ratings yet
- How To Set Up Your Pipedrive PDFDocument20 pagesHow To Set Up Your Pipedrive PDFJason BeachNo ratings yet
- RestaurantquickstartguideDocument13 pagesRestaurantquickstartguideNoel NetteyNo ratings yet
- Dcit 26-Final ProjectDocument13 pagesDcit 26-Final ProjectlheyNo ratings yet
- Logistics Areas, Master Data, and Navigation in SAP Business OneDocument13 pagesLogistics Areas, Master Data, and Navigation in SAP Business OneDennisBrionesNo ratings yet
- 02b. POS Learn ModuleDocument7 pages02b. POS Learn ModuleKUHINJANo ratings yet
- Chapter 10: Sales Order Processing: ObjectivesDocument18 pagesChapter 10: Sales Order Processing: ObjectiveszubairpamNo ratings yet
- MC Simphony IFC DescriptionDocument15 pagesMC Simphony IFC DescriptionAbdoulaye Youba TraoreNo ratings yet
- User's GuideDocument14 pagesUser's GuideMiyamoto MusashiNo ratings yet
- Easy Market Android App Project ReportDocument10 pagesEasy Market Android App Project ReportAlok AgrahariNo ratings yet
- UniCenta OPOS Manual EnglishDocument9 pagesUniCenta OPOS Manual EnglishTariq RafiqueNo ratings yet
- 02.CRM Learn ModuleDocument20 pages02.CRM Learn ModuleKUHINJANo ratings yet
- Simplified Business Management Systems Production MastersDocument72 pagesSimplified Business Management Systems Production Mastersbajajvivek78No ratings yet
- Learn Sage 50 Accounting with this Peachtree TutorialDocument46 pagesLearn Sage 50 Accounting with this Peachtree TutorialTan TaroNo ratings yet
- TallyDocument77 pagesTallyPawan SinghNo ratings yet
- ManualDocument12 pagesManualMarco Antonio CabralNo ratings yet
- How To Create A Dropshipping Store With ShopBaseDocument12 pagesHow To Create A Dropshipping Store With ShopBaseMellia TranNo ratings yet
- Creating PivottablesDocument12 pagesCreating PivottablesishfakhasniNo ratings yet
- Lesson 10-11Document12 pagesLesson 10-11Arjay BalberanNo ratings yet
- PivotTables in ExcelDocument8 pagesPivotTables in Excelpaul.hawking3305No ratings yet
- Ejemplo Badi Material CheckDocument7 pagesEjemplo Badi Material Checkjmrivero71No ratings yet
- Openerp User Manual: (Sales &CRM)Document18 pagesOpenerp User Manual: (Sales &CRM)Mannu SharmaNo ratings yet
- Activity 13 Modifying FormDocument2 pagesActivity 13 Modifying FormPamela Anne CanlasNo ratings yet
- Welcome To The Topic: Create Pervasive DashboardsDocument30 pagesWelcome To The Topic: Create Pervasive Dashboardsravan_shindeNo ratings yet
- Manage bakery sales & inventory with PythonDocument17 pagesManage bakery sales & inventory with PythonSanchit ShuklaNo ratings yet
- ERP Assignment Database ConfigurationDocument75 pagesERP Assignment Database ConfigurationSmita MudirajNo ratings yet
- Rushell's Restaurant Automation Project SummaryDocument59 pagesRushell's Restaurant Automation Project SummaryRushell ChopraNo ratings yet
- Bba311 Project Template-5.1 Telly - ZavalaDocument11 pagesBba311 Project Template-5.1 Telly - ZavalaJoselito CorazonNo ratings yet
- OpenMiracle SRSDocument16 pagesOpenMiracle SRSOmerZiaNo ratings yet
- Reduce Your ABAP Development by Using The Mass Maintenance ToolDocument18 pagesReduce Your ABAP Development by Using The Mass Maintenance Toolcsd131No ratings yet
- Bubble Dynamiccategory User Guide v1.0Document9 pagesBubble Dynamiccategory User Guide v1.0Rakib HasanNo ratings yet
- Penjelasan Penggunaan Monsson SIMDocument43 pagesPenjelasan Penggunaan Monsson SIMAde Rizki FauziNo ratings yet
- NyarakaDocument21 pagesNyarakadarewomensNo ratings yet
- How to Reposition and Market a ProductDocument13 pagesHow to Reposition and Market a ProductsupremedictatorNo ratings yet
- Introduction to Peachtree Accounting SoftwareDocument7 pagesIntroduction to Peachtree Accounting SoftwareBeka AsraNo ratings yet
- Automated Restaurant ManagementDocument16 pagesAutomated Restaurant ManagementAdityas AravindNo ratings yet
- DobiDemo Description v3Document3 pagesDobiDemo Description v3nana sefaNo ratings yet
- Ibook User GuideDocument23 pagesIbook User GuideAbdul Haleem MBANo ratings yet
- Expense Manager User GuideDocument15 pagesExpense Manager User Guidegbg@polka.co.zaNo ratings yet
- Comparative Tables and Analysis: One of The Most Critical ActivitiesDocument13 pagesComparative Tables and Analysis: One of The Most Critical ActivitiesAmanuel TadwiosNo ratings yet
- Tradingview Guide: Tutorial To Save You a Subscription (2023)From EverandTradingview Guide: Tutorial To Save You a Subscription (2023)Rating: 5 out of 5 stars5/5 (1)
- Testing OpencartDocument243 pagesTesting OpencartDivya ShettyNo ratings yet
- S - R P S A: Puntinii Estaurant Oint of ALE PplicationDocument15 pagesS - R P S A: Puntinii Estaurant Oint of ALE PplicationSwaroop MnNo ratings yet
- ZKPOS Supermarket User ManualDocument85 pagesZKPOS Supermarket User Manualel marbouh bilalNo ratings yet
- Managing Money With MintDocument15 pagesManaging Money With MintLucinda MayoNo ratings yet
- SplashShopper 2.6 User GuideDocument15 pagesSplashShopper 2.6 User Guideapi-19446225No ratings yet
- Tutorial 4 - Business AnalyticsDocument14 pagesTutorial 4 - Business AnalyticsRobin RichardsonNo ratings yet
- Good Info CapsimDocument11 pagesGood Info CapsimpakistanNo ratings yet
- Batch ManagementDocument61 pagesBatch ManagementSrinivasa ReddyNo ratings yet
- FN6i NT FNB COPDocument19 pagesFN6i NT FNB COPsales1.lssntNo ratings yet
- Basic Navigation and Terminologies in SAP Business OneDocument5 pagesBasic Navigation and Terminologies in SAP Business Onejaried sumbaNo ratings yet
- AP04-AA5-EV05. Inglés - Elaboración de Un Manual TécnicoDocument15 pagesAP04-AA5-EV05. Inglés - Elaboración de Un Manual TécnicoDiegoNo ratings yet
- (Cream Bread) - SD GN-001 Gudnam ExiaDocument15 pages(Cream Bread) - SD GN-001 Gudnam ExiaLeopoldo HerguetaNo ratings yet
- Attach hair and add weight for standing paper dollDocument6 pagesAttach hair and add weight for standing paper dollLeopoldo HerguetaNo ratings yet
- Attach hair and add weight for standing paper dollDocument6 pagesAttach hair and add weight for standing paper dollRicardo Medina Ruiz100% (1)
- 74LS163Document11 pages74LS163real375100% (1)
- B 80 Ebc 126Document13 pagesB 80 Ebc 126Leopoldo HerguetaNo ratings yet
- 74LS151 (Mxor 8 Channels) PDFDocument7 pages74LS151 (Mxor 8 Channels) PDFJuan Diego SGNo ratings yet
- VIKA Buying GuideDocument6 pagesVIKA Buying GuideLeopoldo HerguetaNo ratings yet
- Carro de Batman RecortableDocument0 pagesCarro de Batman RecortableGustavo PerezNo ratings yet
- Papercraft TruckDocument2 pagesPapercraft TruckLeopoldo Hergueta100% (2)
- Zelda II The Adventure of LinkDocument52 pagesZelda II The Adventure of LinkLeopoldo HerguetaNo ratings yet
- Algebra Lineal 6ta Edicion Stanley GrossmanDocument787 pagesAlgebra Lineal 6ta Edicion Stanley GrossmanLeopoldo HerguetaNo ratings yet
- Artillery Email AlertsDocument3 pagesArtillery Email Alertshani_saNo ratings yet
- The Mental Training of A Tennis Player Using Biofeedback - Preliminary Case StudyDocument1 pageThe Mental Training of A Tennis Player Using Biofeedback - Preliminary Case StudyStefan LucianNo ratings yet
- Dove AdsDocument3 pagesDove Adsapi-528509195No ratings yet
- LR6 Series - Specifications - DC Type (En)Document15 pagesLR6 Series - Specifications - DC Type (En)Nguyễn Văn ĐịnhNo ratings yet
- Philippines: Asian Development Bank Member Fact SheetDocument4 pagesPhilippines: Asian Development Bank Member Fact SheetShekinah CastrosantoNo ratings yet
- Focus Plastics Case StudyDocument8 pagesFocus Plastics Case StudyraiaNo ratings yet
- Datatech ED Technical CatalogDocument42 pagesDatatech ED Technical CatalogAdnan QayumNo ratings yet
- Principles of Marketing Philip Kotler and Gary ArmstrongDocument16 pagesPrinciples of Marketing Philip Kotler and Gary ArmstrongDavid Achilles DamienNo ratings yet
- 1.super Value Titanium CardDocument3 pages1.super Value Titanium CardFasih AhmadNo ratings yet
- CUET (PG) 2022 GuideDocument266 pagesCUET (PG) 2022 GuideAmit GuptaNo ratings yet
- User GuideDocument1 pageUser GuidePaulo GabrielNo ratings yet
- YSU ERP Training PlanDocument7 pagesYSU ERP Training PlanasadnawazNo ratings yet
- Task 1 - Email Template v2Document2 pagesTask 1 - Email Template v2Amardeep TayadeNo ratings yet
- Miscellaneous Symbols Structural Drawings AbbreviationsDocument18 pagesMiscellaneous Symbols Structural Drawings AbbreviationsbogdaniplNo ratings yet
- Modeling of Hydro PlantDocument57 pagesModeling of Hydro Plantshift incharge ikhepNo ratings yet
- SQL COMMANDS FOR HIGH SCHOOL DATABASEDocument47 pagesSQL COMMANDS FOR HIGH SCHOOL DATABASESooraj Rajmohan75% (28)
- Linear Panel FeaturesDocument12 pagesLinear Panel FeaturesJj ForoNo ratings yet
- Miracle Morning For Writers PDFDocument203 pagesMiracle Morning For Writers PDFIgnacio Bermúdez RothschildNo ratings yet
- Computer Aided Circuit Simulation and VerificationDocument37 pagesComputer Aided Circuit Simulation and VerificationDusanNo ratings yet
- Design and Development of Power Inverter Using Combinational Switches For Improvement of Efficiency at Light LoadsDocument3 pagesDesign and Development of Power Inverter Using Combinational Switches For Improvement of Efficiency at Light LoadsEditor IJRITCCNo ratings yet
- ShampooDocument98 pagesShampooKing Nitin AgnihotriNo ratings yet
- BEA 242 Introduction To Econometrics Group Assignment (Updated On 10 May 2012: The Change in Highlighted)Document4 pagesBEA 242 Introduction To Econometrics Group Assignment (Updated On 10 May 2012: The Change in Highlighted)Reza Riantono SukarnoNo ratings yet
- The Joy of Living Dangerously PDFDocument4 pagesThe Joy of Living Dangerously PDFMax MoralesNo ratings yet
- Strength Vision Diversity Team: VF CorporationDocument55 pagesStrength Vision Diversity Team: VF Corporationmanisha_jha_11No ratings yet
- NPT 1200 - R1 NotesDocument28 pagesNPT 1200 - R1 NotesJaime Garcia De Paredes100% (4)
- KNS 1073 Assignment 1 Muhammad KhairinDocument6 pagesKNS 1073 Assignment 1 Muhammad KhairinMuhammad khairinNo ratings yet
- Reinforced Concrete Design Solution Manual 9th McCormacDocument38 pagesReinforced Concrete Design Solution Manual 9th McCormacFerly May Zabala VillezaNo ratings yet
- PAS 40 investment accounting rulesDocument6 pagesPAS 40 investment accounting rulesElaiza Jane CruzNo ratings yet
- Philippine Festivals and Theatrical Forms GuideDocument31 pagesPhilippine Festivals and Theatrical Forms Guidevince bacaniNo ratings yet
- Course Schedule 2020 - NIOSHCertDocument3 pagesCourse Schedule 2020 - NIOSHCertJamsari SulaimanNo ratings yet