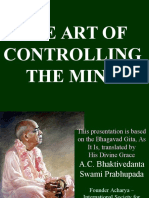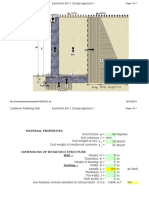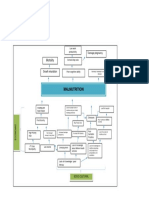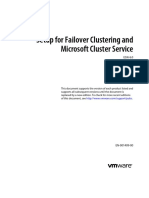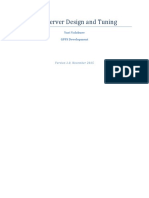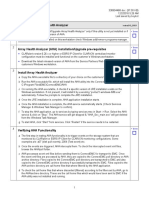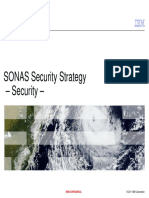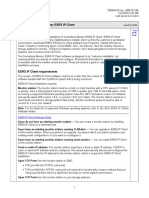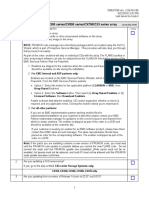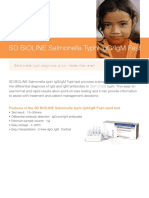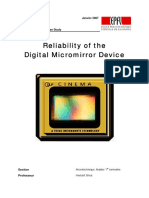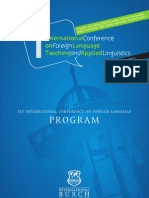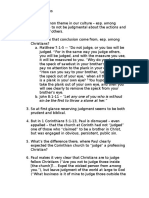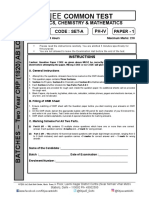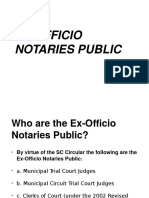Professional Documents
Culture Documents
ProtecTIER V3.3 With Virtual
Uploaded by
liew99Copyright
Available Formats
Share this document
Did you find this document useful?
Is this content inappropriate?
Report this DocumentCopyright:
Available Formats
ProtecTIER V3.3 With Virtual
Uploaded by
liew99Copyright:
Available Formats
Copyright BM Corp. 2013. All rights reserved.
485
Chapter 10. ProtecTIER V3.3 with VirtuaI
Tape Library
n this chapter, we describe the tasks that are needed to manage the ProtecTER Virtual Tape
Library (VTL).
The ProtecTER system has a rich set of library management functions that are described in
this chapter. A virtual tape library emulates a physical tape library. The ProtecTER system
emulates the library installation, library expansion, cartridge management, drive addition, and
drive allocation.
This chapter includes the following topics:
Creating libraries
Exchanging tape cartridges by using the shelf
10
486 BM System Storage TS7600 with ProtecTER Version 3.3
10.1 Creating Iibraries
This section describes how to create a library for your ProtecTER system.
Ensure that the following tasks are completed before you proceed:
Check with your administrator about the number of drives and cartridges supported by
your application.
The virtual devices of the library are assigned to ProtecTER server ports. Use the Scan
option of the Port attributes pane to verify that the ProtecTER server ports are connected
to the correct host.
A library can be created on a ProtecTER system of one node or two nodes, if applicable.
Complete the following steps to create a library:
1. Log in to the ProtecTER GU. On the toolbar, click VT VT Library Create new
Iibrary to start the Create New Library wizard, as shown in Figure 10-1.
Figure 10-1 Add/create library
Chapter 10. ProtecTER V3.3 with Virtual Tape Library 487
2. Click Next in the Welcome window. n the Library name window, enter the name of the
new VTL, as shown in Figure 10-2.
Figure 10-2 Library details menu
488 BM System Storage TS7600 with ProtecTER Version 3.3
3. n the next window, specify the type of VTL that is created. n our example, we specified
TS3500, as shown in Figure 10-3.
Figure 10-3 Library type menu
Chapter 10. ProtecTER V3.3 with Virtual Tape Library 489
4. After the default tape drive model is confirmed, specify the number of virtual tape drives
within the VTL on each node of the ProtecTER. (This choice requires having a dual-node
cluster available.) We define four tape drives, as shown in Figure 10-4.
Figure 10-4 Tape drives menu
490 BM System Storage TS7600 with ProtecTER Version 3.3
5. Assign the created tape drives to ports in each node (in the case of a dual-node cluster)
and define or change control paths. Because we defined four drives, ProtecTER
Manager, by default, assigns each one for each port on the node. We changed all four
drives to the same port 1. The selected Robot means that the control path is to be enabled
for that drive. Clear the other ports, as shown in Figure 10-5.
Figure 10-5 Port Assignment menu
Chapter 10. ProtecTER V3.3 with Virtual Tape Library 491
6. Assign the drives to a ProtecTER port that are connected to the adapter. We now define
the number of virtual cartridges and their volume serial numbers or barcodes. We define
only five cartridges (20 GB each) with volsers SRC001 to SRC005, as shown in
Figure 10-6.
Figure 10-6 Cartridge define/create menu
Considerations: Define the slots and convenience /O for your library.
Do not skimp on the slots because you must take the PT offline to add more.
You need more slots on a virtual library than a physical library because all tapes need a
slot. On physical libraries, many of the active tapes are not in the library because they are
offsite.
492 BM System Storage TS7600 with ProtecTER Version 3.3
7. Specify an equal number of slots and cartridges. We do not need any import or export
slots, so we leave those numbers as 0, as shown in Figure 10-7.
Figure 10-7 Slot configuration menu
Chapter 10. ProtecTER V3.3 with Virtual Tape Library 493
8. Before the VTL is actually created, check its summary. By clicking Previous, you can
change any feature. After you agree with the defined library summary, click Finish. The
summary of our VTL is shown in Figure 10-8.
Figure 10-8 Summary report
9. Confirm the creation by clicking Yes at the Confirm operation panel of the new VTL, as
shown in Figure 10-9.
Figure 10-9 Confirmation panel
494 BM System Storage TS7600 with ProtecTER Version 3.3
ProtecTER Manager informs you of the library that is created in the background, as
shown in Figure 10-10.
Figure 10-10 Creating a new library message
The new VTL can be seen in the ProtecTER GU. As you can see in Figure 10-11, we
created four drives on our ProtecTER node. Each drive is connected through the same
front-end port (FE port 1) in a ProtecTER system.
Figure 10-11 New VTL
Chapter 10. ProtecTER V3.3 with Virtual Tape Library 495
10.1.1 Editing Iibrary parameters
By using the ProtecTER system, you can change the parameters of existing libraries.
Possibilities include changing the assignment of virtual devices, adding virtual tape drives,
and increasing the library capacity.
Complete the following steps to edit library parameters:
1. n the Services pane, select a VTL.
2. From the menu bar, select VT VT Library Change dimensions. The Change
dimensions wizard welcome window opens, as shown in Figure 10-12.
Figure 10-12 Change library dimension window
Tip: You cannot assign existing unassigned tape drives by using the Change dimensions
wizard. Use the Re-assign Devices wizard to assign unassigned tape drives. For more
information, see 10.1.4, "Reassigning devices on page 504.
496 BM System Storage TS7600 with ProtecTER Version 3.3
3. Click Next. The Tape drives window opens, as shown in Figure 10-13.
Figure 10-13 Change dimensions: Tape drives window
4. n the Number of tape drives field for each node, enter the number of tape drives that you
want to include in the node.
Chapter 10. ProtecTER V3.3 with Virtual Tape Library 497
5. Click Next. The Assignment window is displayed for the first node in the dual-node cluster,
as shown in Figure 10-14.
Figure 10-14 Change dimensions port assignment window
6. Select or clear each port to define which ports of that node are assigned virtual tape
drives.
7. n the Number of drives fields that correspond to each selected port, select the number of
virtual tape drives that are assigned to each port.
Optionally, click SeIect AII to automatically select all possible ports. Click EquaIIy divide
to evenly divide the number of drives between the ports.
8. Select or clear the options at the end of the line of each port to define which of the node's
port are assigned virtual library robots (that is, open or close the control path of each port).
f you want to share the VTL or implement path failover, see Chapter 7, Host
implementation for TS7600 ProtecTER on page 271.
498 BM System Storage TS7600 with ProtecTER Version 3.3
9. Optionally, click Track Changes to display the modifications that the ProtecTER system
might need to make in response to the changes that you defined.
10.Click Re-assign ports to return to the Assignment window and continue assigning virtual
tape drives. Click Next. f a second node exists in the cluster, the Assignment(2) window
opens, as shown in Figure 10-15.
Figure 10-15 Change dimensions: Assignment(2) window
11.Repeat steps 9 through 11 for the Assignment(2) window.
Chapter 10. ProtecTER V3.3 with Virtual Tape Library 499
12.Click Next. The Slots window opens, as shown in Figure 10-16.
Figure 10-16 Change dimensions: Slots window
13.n the Number of slots field, enter the number of slots that you want to include in the
library.
14.n the Number of import/export slots field, enter the number of import/export slots that you
want to include in the library.
Tip: The number of slots must be at least equal to the number of cartridges in the
library.
500 BM System Storage TS7600 with ProtecTER Version 3.3
15.Click Next. The Report window opens, as shown in Figure 10-17.
Figure 10-17 Change dimensions: Report window
16.Click Finish. The Confirm Operation window opens, as shown in Figure 10-18.
Figure 10-18 ProtecTIER change dimensions: Confirm operation window
Chapter 10. ProtecTER V3.3 with Virtual Tape Library 501
17.Click Yes. The Change Dimension wizard closes and the ProtecTER system temporarily
goes offline to update the library, as shown in Figure 10-19.
Figure 10-19 Change tape library dimensions window
502 BM System Storage TS7600 with ProtecTER Version 3.3
10.1.2 Resetting drives
f a virtual drive is locked, complete the following steps to reset the device to break any
existing SCS reservations on the device:
1. n the Services pane, select a library.
2. Click the Drives tab.
3. Select a drive, as shown in Figure 10-20.
Figure 10-20 Reset drive: Select drive
4. Select VT VT Drive Reset drive. A confirmation message window opens, as shown
in Figure 10-21.
Figure 10-21 Reset drive confirmation window
5. Click Yes. The tape drive is reset.
Attention: Resetting a tape drive while the backup application is accessing the library can
harm the backup operations. Do not reset a device unless directed to do so by BM
Support.
Chapter 10. ProtecTER V3.3 with Virtual Tape Library 503
10.1.3 Resetting the robot
f a virtual robot locks up, complete the following steps to reset the device to break any
existing SCS reservations on the device:
1. n the Services pane, select a library.
2. Select VT VT Library Reset robot. The Reset robot window opens, as shown in
Figure 10-22.
Figure 10-22 Reset robot window
3. Select Node and the port to which the robot is assigned.
4. Click OK. The tape robot is reset, as shown in Figure 10-23.
Figure 10-23 Reset robot confirmation window
Attention: Resetting a robot while the backup application is accessing the library can harm
the backup operations. Do not reset a device unless directed to do so by BM Support.
504 BM System Storage TS7600 with ProtecTER Version 3.3
10.1.4 Reassigning devices
Complete the following steps to relocate the virtual robot and drives between nodes or node
ports:
1. From the menu bar, select VT VT Library Re-assign devices, or click Re-assign
devices on the General tab of the Library view. The Re-assign Devices wizard Welcome
window opens, as shown in Figure 10-24.
Figure 10-24 Re-assign devices: Welcome window
Chapter 10. ProtecTER V3.3 with Virtual Tape Library 505
2. Click Next. The Tape drives window opens, as shown in Figure 10-25.
Figure 10-25 Re-assign devices: Tape drives window
3. n the Number of tape drives field, select the number of tape drives to assign to the node.
Tip: f a node is unavailable, you can remove only drives from that node.
506 BM System Storage TS7600 with ProtecTER Version 3.3
4. Click Next. The Assignment window opens, as shown in Figure 10-26.
Figure 10-26 Re-assign devices: Assignment window
5. Select or clear each port to define which ports of that node are assigned virtual tape
drives.
6. n the Number of drives fields corresponding to each selected port, select the number of
virtual tape drives that are assigned to each port.
Optionally, click SeIect AII to automatically select all possible ports. Click EquaIIy divide
to evenly divide the number of drives between the ports.
7. Select or clear each port to define which of the node's ports are assigned virtual library
robots. That is, open or close the control path of each port. f you want to share the virtual
tape library or to implement path failover, see Chapter 7, Host implementation for TS7600
ProtecTER on page 271.
Chapter 10. ProtecTER V3.3 with Virtual Tape Library 507
8. Optionally, click Track Changes to display the modifications that the ProtecTER system
might need to make in response to the changes that you defined, as shown in
Figure 10-27.
Figure 10-27 Re-assign devices: Track changes window
9. Click Re-assign ports to return to the Assignment window and continue assigning virtual
tape drives.
508 BM System Storage TS7600 with ProtecTER Version 3.3
10.Click Next. f a second node exists in the cluster, the Assignment(2) window opens, as
shown in Figure 10-28.
Figure 10-28 Re-assign devices: Assignment(2) window
11.Repeat steps 5 - 10 for the Assignment(2) window.
Chapter 10. ProtecTER V3.3 with Virtual Tape Library 509
12.Click Next. The Report window opens, as shown in Figure 10-29.
Figure 10-29 Re-assign devices: Report window
13.Click Finish. The Confirm Operation window opens, as shown in Figure 10-30.
Figure 10-30 Re-assign devices: Confirm operation window
510 BM System Storage TS7600 with ProtecTER Version 3.3
14.Click Yes. The Re-assign devices wizard closes and the ProtecTER system temporarily
goes offline to update the library, as shown in Figure 10-31.
Figure 10-31 Re-assign devices: Reconfiguring front-end window
10.1.5 Adding cartridges
By using the ProtecTER system, you can add and remove cartridges from your libraries.
f your virtual library has enough empty slots to accommodate the added cartridges, the
process that adds cartridges p occurs online without disrupting backup. f the virtual library
does not have enough empty slots, adding cartridges causes the ProtecTER system to
temporarily go offline to create more slots for the cartridges.
Chapter 10. ProtecTER V3.3 with Virtual Tape Library 511
Complete the following steps to add cartridges:
1. From the menu bar, select VT VT Add cartridges. The Add cartridges wizard
Welcome window opens, as shown in Figure 10-32.
Figure 10-32 Add cartridges: Welcome window
2. Click Next. The system validates the barcode seed, as shown in Figure 10-33.
Figure 10-33 Validating barcode seed window
512 BM System Storage TS7600 with ProtecTER Version 3.3
The cartridges window opens, as shown in Figure 10-34.
Figure 10-34 Add cartridges window
3. n the No. of cartridges field, enter the number of cartridges that you want to include in the
library. The Virtual size field automatically displays the maximum possible size for virtual
cartridges for your system. t is based on the number of cartridges entered, the total
amount of available storage space in your repository, and the current HyperFactor ratio.
The value of the maximum number of cartridges that are possible on a system depends on
the amount of storage space that is available on your system.
4. n the Barcode seed field, enter a value for the barcode seed. The default barcode seed is
the continuation of the initial barcode seed assigned when the library was created.
Tip: Optionally, select Max. growth. When selected, you can limit the maximum
amount of nominal data that a cartridge can contain.
Tip: The barcode seed must contain only numbers and capital letters.
Chapter 10. ProtecTER V3.3 with Virtual Tape Library 513
5. Click Next. The Report window opens, as shown in Figure 10-35.
Figure 10-35 Add cartridges: Report window
6. Click Finish. The Add cartridges wizard closes and the cartridges are added to the library,
as shown in Figure 10-36.
Figure 10-36 Add cartridges: Adding cartridges to existing library window
514 BM System Storage TS7600 with ProtecTER Version 3.3
f the necessary number of slots are not already available, the ProtecTER system
temporarily goes offline to create slots and then creates the cartridges, as shown in
Figure 10-37.
Figure 10-37 Confirm operation
7. Click Yes to continue, as shown in Figure 10-38.
Figure 10-38 Add cartridges: System goes offline for a while
The slots and cartridges both are created, as shown in Figure 10-39.
Figure 10-39 Add cartridges: Slots and cartridges both are created
Chapter 10. ProtecTER V3.3 with Virtual Tape Library 515
10.1.6 UnIoading and moving cartridges
UnIoading cartridges
Complete the following steps to unload a cartridge from its virtual drive to relocate it to a slot:
1. n the Services pane, select a library.
2. Click the Drives tab.
3. Select a drive that contains a loaded cartridge, as shown in Figure 10-40.
Figure 10-40 Select drive window
Attention: Manual unloading and moving of cartridges is not detected by your backup
application. t can result in the loss of synchronization between your backup application
and ProtecTER. Furthermore, unloading or moving cartridges while the backup
application is using the library can harm the backup operations. Do not unload or relocate
a cartridge manually unless directed by BM Support.
Attention: The next step causes the cartridge to unload immediately.
516 BM System Storage TS7600 with ProtecTER Version 3.3
4. Select VT VT Drive UnIoad drive, as shown in Figure 10-41.
Figure 10-41 Drive unloaded
The unloaded cartridge is still in the drive. You must relocate it, as shown in Figure 10-42.
Figure 10-42 Unloaded cartridge still in the drive position
Chapter 10. ProtecTER V3.3 with Virtual Tape Library 517
ReIocating cartridges inside the virtuaI Iibrary
You can change locations of cartridges inside the VTL. The source and target can be drives,
slots, and islets. You also can change the logical location of the cartridges to the shelf. For
more information, see 10.2, "Exchanging tape cartridges by using the shelf on page 533.
Complete the following steps to relocate the cartridges inside the virtual library (for example,
relocate a cartridge from a drive position to a slot):
1. n the Services pane, select a library.
2. Click the Drives tab.
3. Select a drive that contains an unloaded cartridge, as shown in Figure 10-43.
Figure 10-43 Select a drive that contains an unloaded cartridge
Tip: When virtual cartridges are moved from one slot to another slot, select a slot that
does not contain a cartridge.
518 BM System Storage TS7600 with ProtecTER Version 3.3
4. Select VT VT Cartridge Move cartridge. The Move cartridge window opens, as
shown in Figure 10-44.
Figure 10-44 Move cartridge destination window
5. n the Destination Type field, select one of the following destinations:
- Drive
- Slot
- Shelf (by Export slots)
6. n the Destination area, select one of the following options:
- Next Available: The cartridge is placed in the next available location of the selected
type.
- Slot/Drive No.: The cartridge is placed in the slot or drive with the number that is
specified in the field. The name of this field depends on your selection in the
Destination Type field.
7. Click OK. The cartridge is relocated to the specified location, as shown in Figure 10-45.
Figure 10-45 Move cartridges window
10.1.7 DeIeting cartridges
You can delete virtual cartridges and the results are the same as when you discard a physical
tape. f the virtual volume was not in scratch status, you lose all data on that virtual cartridge
and cannot recover it. f you plan to delete cartridges, we recommend that you check the
status of the cartridges. Make sure that you do not delete any cartridges that contain valid
data or are mounted on a virtual device.
There are two methods that can be used to proceed:
Disruptive
Non-Disruptive
Chapter 10. ProtecTER V3.3 with Virtual Tape Library 519
DeIeting a virtuaI cartridge by using the disruptive method
Complete the following steps to delete a virtual cartridge by using the disruptive method:
1. From the Services pane, select the library that contains the cartridge that you want to
delete. The VT service monitoring window opens.
2. Click the Cartridges tab. The Cartridges window opens, as shown in Figure 10-46.
Figure 10-46 Cartridges window
3. Select one or more cartridges.
4. From the menu bar, select VT VT DeIete Cartridges. A confirmation message
window opens, as shown in Figure 10-47.
Figure 10-47 Delete cartridge confirmation window
Attention: Deleting a cartridge results in the loss of all data that was contained on that
cartridge.
520 BM System Storage TS7600 with ProtecTER Version 3.3
5. Click Yes. The Data Loss Confirmation window opens. n the field in the Confirm data loss
window, enter -- and click OK. A confirmation message window opens, as shown
in Figure 10-48.
Figure 10-48 Delete cartridges: Confirm data loss window
6. Click Yes. While the cartridge is deleted, the Delete cartridge confirmation window opens,
as shown in Figure 10-49.
Figure 10-49 Delete cartridge confirmation window
The Delete cartridges window opens, as shown in Figure 10-50.
Figure 10-50 Delete cartridges window
Tip: Continuing by clicking Yes takes the system offline for about 10 minutes while the
cartridges are deleted.
Chapter 10. ProtecTER V3.3 with Virtual Tape Library 521
After the deletion is complete, the confirmation is displayed, as shown in Figure 10-51.
Figure 10-51 Delete cartridge message window
DeIeting a virtuaI cartridge by using the non-disruptive method
Complete the following steps to delete a virtual cartridge by using the non-disruptive method:
1. From the Services pane, select the library that contains the cartridge that you want to
delete. The VT service monitoring window opens.
2. Click the SIots tab, as shown in Figure 10-52.
Figure 10-52 Slots tab
522 BM System Storage TS7600 with ProtecTER Version 3.3
3. Select one or more cartridges, then right-click and choose Move cartridges, as shown in
Figure 10-53.
Figure 10-53 Select Move cartridges
The Move cartridge window opens, as shown in Figure 10-54.
Figure 10-54 Move cartridges window
4. Choose SheIf (via Export sIots) from the drop-down menu, as shown in Figure 10-55.
Figure 10-55 Select Shelf
Chapter 10. ProtecTER V3.3 with Virtual Tape Library 523
The next window that opens confirms that the cartridge moved to the shelf, as shown in
Figure 10-56.
Figure 10-56 Confirmation message
5. Click SheIf in the left pane to see the previously moved cartridge, as shown in
Figure 10-57.
Figure 10-57 Click Shelf
524 BM System Storage TS7600 with ProtecTER Version 3.3
6. Right-click the moved cartridge and select DeIete cartridges, as shown in Figure 10-58.
Figure 10-58 Delete catridges
7. A confirmation window opens, as shown in Figure 10-59. Click Yes.
Figure 10-59 Confirmation window
Tip: There is no more System offline remark from the Delete Cartridge window, as was
shown in Figure 10-49 on page 520.
Chapter 10. ProtecTER V3.3 with Virtual Tape Library 525
A data loss confirmation window opens, as shown in Figure 10-60.
Figure 10-60 Confirm data loss window
8. Enter -- and click OK, as shown in Figure 10-61.
Figure 10-61 Entering data loss
9. The message, , opens, as shown in Figure 10-62.
Figure 10-62 Confirmation window
526 BM System Storage TS7600 with ProtecTER Version 3.3
10.n the Slots menu, you can check that the cartridge was deleted, as shown in
Figure 10-63.
Figure 10-63 Confirming that the catridge was deleted
Chapter 10. ProtecTER V3.3 with Virtual Tape Library 527
10.1.8 Switching cartridges to read-onIy mode
Complete the following steps to switch cartridges to read-only mode:
1. From the Services pane, select the library that contains the cartridge that you want to
switch to read-only mode.
2. Click the SIots tab. The Slots window opens, as shown in Figure 10-64.
Figure 10-64 Slots window
3. From the menu bar, select VT VT Read/Write cartridge. You also can right-click,
then select the Read/Write cartridge menu. A confirmation message window opens, as
shown in Figure 10-65.
Figure 10-65 Read/Write cartridge window
528 BM System Storage TS7600 with ProtecTER Version 3.3
4. Click Yes. The cartridge switches to read-only mode, as shown in Figure 10-66.
Figure 10-66 Read-only cartridge has a cross mark
Tip: Clicking Read/Write cartridge for a read-only cartridge switches the cartridge to
read/write mode.
Chapter 10. ProtecTER V3.3 with Virtual Tape Library 529
10.1.9 Renaming Iibraries
Complete the following steps to rename libraries after they are created:
1. n the Services pane, select a library.
2. From the menu bar, select VT VT Library Rename Iibrary, as shown in
Figure 10-67.
Figure 10-67 Select the virtual tape library to be renamed
The Rename library window opens, as shown in Figure 10-68.
Figure 10-68 Rename library window
530 BM System Storage TS7600 with ProtecTER Version 3.3
3. Enter a new name for the selected library and click OK. The Rename library window
closes and the library name is changed, as shown in Figure 10-69.
Figure 10-69 Virtual tape library is renamed
10.1.10 DeIeting Iibraries
The following section describes the steps necessary to delete a VTL.
Attention: Deleting a library results in the loss of all data contained in that library.
Chapter 10. ProtecTER V3.3 with Virtual Tape Library 531
To delete a library, complete the following steps:
1. n the Services pane, select a library, as shown in Figure 10-70.
Figure 10-70 Delete library
2. From the menu bar, select VT VT Library DeIete Iibrary. A confirmation message
window opens, as shown in Figure 10-71.
Figure 10-71 Delete Library confirmation menu
3. Click Yes. The Confirm data loss window opens, as shown in Figure 10-72.
Figure 10-72 Delete library: Confirm data loss window
532 BM System Storage TS7600 with ProtecTER Version 3.3
4. n the field in the Confirm data loss window, enter -- and click OK. A confirmation
message window opens, as shown in Figure 10-73.
Figure 10-73 Delete library: Confirm operation window
5. Click Yes. The ProtecTER system temporarily goes offline to delete the library, as shown
in Figure 10-74.
Figure 10-74 Deleting library window
Tip: The tape cartridges whose visibility was moved out of the deleted library to the shelf
or to another tape library are renamed.
Chapter 10. ProtecTER V3.3 with Virtual Tape Library 533
10.2 Exchanging tape cartridges by using the sheIf
The shelf is a virtual public area of a ProtecTER system that can hold the virtual tape
cartridges. The tape cartridges on the shelf do not belong to any VTLs. You can exchange
tape cartridges between VTLs by using the shelf. n addition, you can use shelf replication.
For more information, see Chapter 13, ProtecTER native replication overview and
operation on page 669.
n this section, we demonstrate how to exchange tape cartridges between VTLs of the system
by using the shelf, as shown in Figure 10-75. The ProtecTER system, Rome, is a dual-node
clustered system that consists of Rome and Austin. We are going to switch visibility of one
tape cartridge with barcode 100013L3 in system Austin_Rome from the VTL Rome_VTL to
VTL DS_VTL.
Figure 10-75 Exchange tape cartridges in the ProtecTIER system
534 BM System Storage TS7600 with ProtecTER Version 3.3
Complete the following steps to exchange tape cartridges in the ProtecTER system:
1. From the Services pane, select the library Rome_VTL.
2. Select the Slots tab.
3. Select the 100013L3 and click VT VT cartridge Move cartridges.
You also can select the cartridge, right-click and then select menu Move cartridges, as
shown in Figure 10-76.
Figure 10-76 Select the cartridge that to be moved to shelf
4. The Move cartridge windows opens. Click SheIf (via Export sIots) from the Destination
Type drop-down menu, as shown in Figure 10-77.
Figure 10-77 Select the destination type
5. Select OK. The cartridge is moved.
Chapter 10. ProtecTER V3.3 with Virtual Tape Library 535
6. From the Services pane, click SheIf. You can find the tape cartridge, 100013L3, as shown
in Figure 10-78.
Figure 10-78 The cartridge is moved into the shelf
7. Select the cartridge 100013L3 and click VT VT cartridge Move cartridges. You
also can select the cartridge, right-click and then select Move cartridges from the
drop-down menu, as shown in Figure 10-79.
Figure 10-79 Select the cartridge to be moved
536 BM System Storage TS7600 with ProtecTER Version 3.3
8. The Move cartridges window opens. Select DS_VTL for the destination library, as shown
in Figure 10-80.
Figure 10-80 Select the destination library
9. Click OK. The visibility of the tape is switched to the destination library. You can select the
library DS_VTL from the Services pane, then select the Cartridge tab to check it, as
shown in Figure 10-81.
Figure 10-81 Visibility was moved to library DS_VTL
10.2.1 Cartridge metadata verification
The cartridge metadata verification function verifies the metadata only. t reads the files with
cartridge metadata information and verifies checksums and other parameters, such as
barcode and cart_id. t also returns the number of filemarks are on the cartridge.
Chapter 10. ProtecTER V3.3 with Virtual Tape Library 537
Complete the following steps to perform a cartridge metadata verification operation (you must
be logged in with administrator permissions):
1. From the System Management pane, select the library that has the cartridge inserted on
which the metadata must be verified, as shown in Figure 10-82.
Figure 10-82 Check cartridge metadata verification select library window
538 BM System Storage TS7600 with ProtecTER Version 3.3
2. Select the SIots tab. The library configuration window opens, as shown in Figure 10-83.
Figure 10-83 Library configuration window
Chapter 10. ProtecTER V3.3 with Virtual Tape Library 539
3. Select the cartridges that you want to verify the metadata and select VT
VT cartridges Cartridges metadata verification, as shown in Figure 10-84.
Figure 10-84 Metadata verification window
A confirmation window opens, as shown in Figure 10-85.
Figure 10-85 Cartridges metadata verification confirmation window
540 BM System Storage TS7600 with ProtecTER Version 3.3
4. Click Yes. The cartridge metadata verification starts, as shown in Figure 10-87 on
page 541.
After the verification, a table with the results of the verification for the selected cartridges is
displayed, as shown in Figure 10-86.
Figure 10-86 Metadata verification results window
5. Click OK to end the operation. You can print or save a report by clicking Options.
10.2.2 Cartridge integrity verification
The cartridge integrity verification function reads all of the data that is referenced by the
virtual cartridge metadata files into memory. Block by block, it verifies all the structures of the
data, making sure that there are no issues with block length, CRCs, and so on. This process
is essentially the same as performing a restore from the virtual tape cartridge. Therefore, this
verification function takes approximately the same amount of time as a restore might take.
The node that is acting as a GU proxy is used for completing all of the /O operations for this
function.
Tip: During this operation, the cartridge is not available for the backup application. Other
than the cartridge not being available for the backup application and not being able to use
ProtecTER Manager for any other operations, production is not affected.
Chapter 10. ProtecTER V3.3 with Virtual Tape Library 541
Complete the following steps to perform a cartridge integrity operation (you must be logged in
with administrator permissions):
1. From the System management pane, select the library that has the cartridge inserted that
must be verified, as shown in Figure 10-87.
Figure 10-87 Check cartridge integrity select library window
542 BM System Storage TS7600 with ProtecTER Version 3.3
2. Select the Slots tab. The library configuration window opens, as shown in Figure 10-88.
Figure 10-88 Library configuration window
Chapter 10. ProtecTER V3.3 with Virtual Tape Library 543
3. Select the cartridges that you want to verify and click VT VT cartridge Cartridges
integrity verification, as shown in Figure 10-89.
Figure 10-89 Integrity verification window
4. A confirmation window opens, as shown in Figure 10-90.
Figure 10-90 Cartridges integrity verification confirmation window
544 BM System Storage TS7600 with ProtecTER Version 3.3
5. Click Yes. The cartridge integrity verification starts, as shown in Figure 10-91.
Figure 10-91 Performing cartridge integrity verification window
After the verification, a table with the results of the verification for the selected cartridges is
displayed, as shown in Figure 10-92.
Figure 10-92 Integrity verification results window
6. Click OK to end the operation.
Chapter 10. ProtecTER V3.3 with Virtual Tape Library 545
10.2.3 DisabIing compression
Under normal circumstances, the ProtecTER system compresses data. Complete the
following steps to stop compression on a specific virtual library to free the resources that are
usually demanded by the compression process:
1. Select VT VT Library Set compression type. The ProtecTER compression mode
window is displayed, as shown in Figure 10-93.
Figure 10-93 Compression mode window
2. Select DisabIe compression and click OK. The ProtecTER compression mode window
closes and compression is stopped.
Tip: Select EnabIe compression on the ProtecTER compression mode dialog to resume
data compression.
546 BM System Storage TS7600 with ProtecTER Version 3.3
10.2.4 Changing the HyperFactor mode
By default, ProtecTER factors all new incoming data, detects recurring data, and stores only
the data segments that were not previously written to the repository.
Complete the following steps to change the default HyperFactor mode for each library:
1. Select VT VT Library Set HyperFactor mode. The ProtecTER VT HyperFactor
mode window is displayed, as shown in Figure 10-94.
Figure 10-94 Change HyperFactor mode window
2. Select one of the following options, as directed by BM Support:
- HyperFactor enabled: HyperFactor operates as normal.
- HyperFactor disabled: HyperFactor stops. When you restart HyperFactor, the
HyperFactor process proceeds as normal based on the data that is stored from before
HyperFactor stopped.
- Baseline: HyperFactor stops factoring incoming data and uses the newly stored
non-factored data as the reference for factoring new data after HyperFactor is
resumed.
3. Click OK. The ProtecTER VT HyperFactor mode window closes.
You might also like
- The Sympathizer: A Novel (Pulitzer Prize for Fiction)From EverandThe Sympathizer: A Novel (Pulitzer Prize for Fiction)Rating: 4.5 out of 5 stars4.5/5 (120)
- Devil in the Grove: Thurgood Marshall, the Groveland Boys, and the Dawn of a New AmericaFrom EverandDevil in the Grove: Thurgood Marshall, the Groveland Boys, and the Dawn of a New AmericaRating: 4.5 out of 5 stars4.5/5 (266)
- A Heartbreaking Work Of Staggering Genius: A Memoir Based on a True StoryFrom EverandA Heartbreaking Work Of Staggering Genius: A Memoir Based on a True StoryRating: 3.5 out of 5 stars3.5/5 (231)
- Grit: The Power of Passion and PerseveranceFrom EverandGrit: The Power of Passion and PerseveranceRating: 4 out of 5 stars4/5 (588)
- The Little Book of Hygge: Danish Secrets to Happy LivingFrom EverandThe Little Book of Hygge: Danish Secrets to Happy LivingRating: 3.5 out of 5 stars3.5/5 (399)
- Never Split the Difference: Negotiating As If Your Life Depended On ItFrom EverandNever Split the Difference: Negotiating As If Your Life Depended On ItRating: 4.5 out of 5 stars4.5/5 (838)
- The Subtle Art of Not Giving a F*ck: A Counterintuitive Approach to Living a Good LifeFrom EverandThe Subtle Art of Not Giving a F*ck: A Counterintuitive Approach to Living a Good LifeRating: 4 out of 5 stars4/5 (5794)
- The Emperor of All Maladies: A Biography of CancerFrom EverandThe Emperor of All Maladies: A Biography of CancerRating: 4.5 out of 5 stars4.5/5 (271)
- The World Is Flat 3.0: A Brief History of the Twenty-first CenturyFrom EverandThe World Is Flat 3.0: A Brief History of the Twenty-first CenturyRating: 3.5 out of 5 stars3.5/5 (2219)
- Shoe Dog: A Memoir by the Creator of NikeFrom EverandShoe Dog: A Memoir by the Creator of NikeRating: 4.5 out of 5 stars4.5/5 (537)
- Team of Rivals: The Political Genius of Abraham LincolnFrom EverandTeam of Rivals: The Political Genius of Abraham LincolnRating: 4.5 out of 5 stars4.5/5 (234)
- The Hard Thing About Hard Things: Building a Business When There Are No Easy AnswersFrom EverandThe Hard Thing About Hard Things: Building a Business When There Are No Easy AnswersRating: 4.5 out of 5 stars4.5/5 (344)
- The Gifts of Imperfection: Let Go of Who You Think You're Supposed to Be and Embrace Who You AreFrom EverandThe Gifts of Imperfection: Let Go of Who You Think You're Supposed to Be and Embrace Who You AreRating: 4 out of 5 stars4/5 (1090)
- Her Body and Other Parties: StoriesFrom EverandHer Body and Other Parties: StoriesRating: 4 out of 5 stars4/5 (821)
- Elon Musk: Tesla, SpaceX, and the Quest for a Fantastic FutureFrom EverandElon Musk: Tesla, SpaceX, and the Quest for a Fantastic FutureRating: 4.5 out of 5 stars4.5/5 (474)
- Hidden Figures: The American Dream and the Untold Story of the Black Women Mathematicians Who Helped Win the Space RaceFrom EverandHidden Figures: The American Dream and the Untold Story of the Black Women Mathematicians Who Helped Win the Space RaceRating: 4 out of 5 stars4/5 (895)
- The Unwinding: An Inner History of the New AmericaFrom EverandThe Unwinding: An Inner History of the New AmericaRating: 4 out of 5 stars4/5 (45)
- The Yellow House: A Memoir (2019 National Book Award Winner)From EverandThe Yellow House: A Memoir (2019 National Book Award Winner)Rating: 4 out of 5 stars4/5 (98)
- On Fire: The (Burning) Case for a Green New DealFrom EverandOn Fire: The (Burning) Case for a Green New DealRating: 4 out of 5 stars4/5 (73)
- Esophageal Carcinoma: Preceptor: Dr. Ratesh KhillanDocument37 pagesEsophageal Carcinoma: Preceptor: Dr. Ratesh KhillanVarun VarnNo ratings yet
- Kerala University of Health Sciences Faculty of Dentistry BDS Course Regulations and Syllabus 2010Document125 pagesKerala University of Health Sciences Faculty of Dentistry BDS Course Regulations and Syllabus 2010Shyam KrishnanNo ratings yet
- The Art of Controlling The MindDocument52 pagesThe Art of Controlling The Minds.b.v.seshagiri1407No ratings yet
- Optimization of Shovel-Truck System in OPDocument7 pagesOptimization of Shovel-Truck System in OPminerito2211100% (1)
- Retaining Wall With PilesDocument7 pagesRetaining Wall With PilesEngineering KaizenNo ratings yet
- Problem Tree Analysis MalnutritionDocument1 pageProblem Tree Analysis MalnutritionMho Dsb50% (6)
- Indikasi, Teknik Pembuatan Stoma, ReanastomosispptDocument43 pagesIndikasi, Teknik Pembuatan Stoma, ReanastomosispptErwin Aritama Ismail100% (1)
- Containers Explained: An Easy, Lightweight Virtualized EnvironmentDocument25 pagesContainers Explained: An Easy, Lightweight Virtualized Environmentliew99No ratings yet
- How To Access SPP On KCDocument1 pageHow To Access SPP On KCliew99No ratings yet
- 9092 - Tivoli - Flashcopy - Manager - Update - and - Demonstration PDFDocument36 pages9092 - Tivoli - Flashcopy - Manager - Update - and - Demonstration PDFliew99No ratings yet
- Form Sheeted It Opt DelDocument9 pagesForm Sheeted It Opt Delliew99No ratings yet
- Shuttle Bus Collage PDFDocument3 pagesShuttle Bus Collage PDFliew99No ratings yet
- Vmdsbackup SHDocument5 pagesVmdsbackup SHliew99No ratings yet
- Configuring Authorized Keys For OpenSSHDocument3 pagesConfiguring Authorized Keys For OpenSSHliew99No ratings yet
- Floor Load RequirementsDocument4 pagesFloor Load Requirementsliew99No ratings yet
- Vsphere Esxi Vcenter Server 60 Setup Mscs PDFDocument32 pagesVsphere Esxi Vcenter Server 60 Setup Mscs PDFliew99No ratings yet
- HKPublic Routemap PDFDocument1 pageHKPublic Routemap PDFliew99No ratings yet
- GPFS NSD Server Design and Tuning OptimizationDocument6 pagesGPFS NSD Server Design and Tuning Optimizationliew99No ratings yet
- Cable CX3-10c Data Ports To Switch Ports: cnspr170 - R001Document1 pageCable CX3-10c Data Ports To Switch Ports: cnspr170 - R001liew99No ratings yet
- Iesrs 060Document20 pagesIesrs 060liew99No ratings yet
- Shuttle Bus CollageDocument3 pagesShuttle Bus Collageliew99No ratings yet
- Snmpmonitor Cluster JoinDocument1 pageSnmpmonitor Cluster Joinliew99No ratings yet
- Install/Upgrade Array Health Analyzer: Inaha010 - R001Document2 pagesInstall/Upgrade Array Health Analyzer: Inaha010 - R001liew99No ratings yet
- SONAS Security Strategy - SecurityDocument38 pagesSONAS Security Strategy - Securityliew99No ratings yet
- SLES 11 SP3 Plasma Cluster Setup Guide v1.0Document23 pagesSLES 11 SP3 Plasma Cluster Setup Guide v1.0C SanchezNo ratings yet
- CVSTR 800Document16 pagesCVSTR 800liew99No ratings yet
- Iesrs 010Document19 pagesIesrs 010liew99No ratings yet
- If Software Update Is Offline Due To ATA Chassis: Path ADocument7 pagesIf Software Update Is Offline Due To ATA Chassis: Path Aliew99No ratings yet
- Cable CX600 SPs ports checkDocument1 pageCable CX600 SPs ports checkliew99No ratings yet
- Pacemaker CookbookDocument4 pagesPacemaker Cookbookliew99No ratings yet
- Configure Distributed Monitor Email-Home Webex Remote AccessDocument6 pagesConfigure Distributed Monitor Email-Home Webex Remote Accessliew99No ratings yet
- Cable CX3-20-Series Data Ports To Switch Ports: cnspr160 - R002Document1 pageCable CX3-20-Series Data Ports To Switch Ports: cnspr160 - R002liew99No ratings yet
- Prepare CX300, 500, 700, and CX3 Series For Update To Release 24 and AboveDocument15 pagesPrepare CX300, 500, 700, and CX3 Series For Update To Release 24 and Aboveliew99No ratings yet
- Verify and Restore LUN OwnershipDocument1 pageVerify and Restore LUN Ownershipliew99No ratings yet
- Cable The CX3-20-Series Array To The LAN: Storage System Serial Number (See Note Below)Document2 pagesCable The CX3-20-Series Array To The LAN: Storage System Serial Number (See Note Below)liew99No ratings yet
- Update Software On A CX300 series/CX500 series/CX700/CX3 Series ArrayDocument13 pagesUpdate Software On A CX300 series/CX500 series/CX700/CX3 Series Arrayliew99No ratings yet
- Upndu 410Document5 pagesUpndu 410liew99No ratings yet
- 10 1 1 125Document456 pages10 1 1 125Radu GrumezaNo ratings yet
- Benjamin Arnold, German Bishops and Their MilitaryDocument23 pagesBenjamin Arnold, German Bishops and Their MilitaryJoeNo ratings yet
- Annie Pullen: ExperienceDocument1 pageAnnie Pullen: Experienceapi-250756385No ratings yet
- SalmonellaDocument2 pagesSalmonellaAlfarizi Julistyo S.No ratings yet
- CMTS SetupDocument68 pagesCMTS Setup'Jean CarlosNo ratings yet
- Realiability of Digital Micromirror Device Final VersionDocument13 pagesRealiability of Digital Micromirror Device Final VersionRaj MistryNo ratings yet
- FORM B1 Photocopiables 3CDocument2 pagesFORM B1 Photocopiables 3CAnka SchoolNo ratings yet
- 1st International Conference On Foreign Language Teaching and Applied Linguistics (Sarajevo, 5-7 May 2011)Document38 pages1st International Conference On Foreign Language Teaching and Applied Linguistics (Sarajevo, 5-7 May 2011)Jasmin Hodžić100% (2)
- Sin Be The First To Throw A Stone at Her."Document3 pagesSin Be The First To Throw A Stone at Her."Perry BrownNo ratings yet
- Understanding Adjuncts in GrammarDocument4 pagesUnderstanding Adjuncts in GrammarCarlos Lopez CifuentesNo ratings yet
- Burwitz Teaching ResumeDocument2 pagesBurwitz Teaching Resumeapi-300437677No ratings yet
- MODULE 3 - Revisiting The ClassicsDocument22 pagesMODULE 3 - Revisiting The ClassicsSneha MichaelNo ratings yet
- PR Out of Nothing by Kate BurvillDocument11 pagesPR Out of Nothing by Kate BurvillCulture Comms0% (1)
- 11Document24 pages11anil.gelra5140100% (1)
- APES Tragedy of The Commons Lab Activity: Purpose: ObjectiveDocument4 pagesAPES Tragedy of The Commons Lab Activity: Purpose: ObjectivejakeingerNo ratings yet
- Bagi Latihan Soal 3Document3 pagesBagi Latihan Soal 3MUH LULU BNo ratings yet
- 1994 - Non Wood Plant Fibre - Literarture Review - US - fplgtr80 PDFDocument148 pages1994 - Non Wood Plant Fibre - Literarture Review - US - fplgtr80 PDFSrinivas AyyalasomayajulaNo ratings yet
- Running A Profitable Construction Company:revisited Break-Even AnalysisDocument13 pagesRunning A Profitable Construction Company:revisited Break-Even AnalysisSrivishnu VardhanNo ratings yet
- Ambien Withdrawal TreatmentDocument6 pagesAmbien Withdrawal TreatmentSurvival SabariNo ratings yet
- Jee Advanced Sample PaperDocument24 pagesJee Advanced Sample PaperDark Knight0% (1)
- Newton's Third Law and Vectors TutorialDocument9 pagesNewton's Third Law and Vectors TutorialpalparasNo ratings yet
- Level of Awareness on Anti-Violence LawDocument16 pagesLevel of Awareness on Anti-Violence LawWilliam VincentNo ratings yet
- LF ReportDocument32 pagesLF ReportKrisLarrNo ratings yet