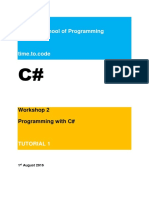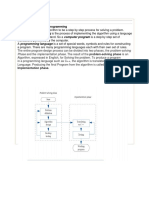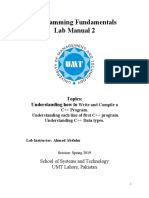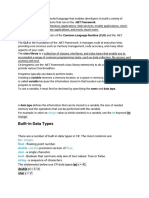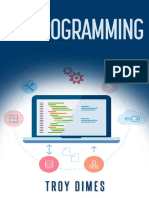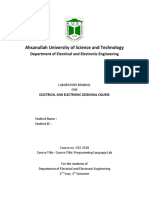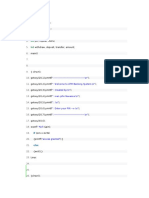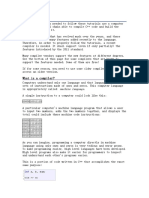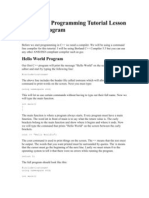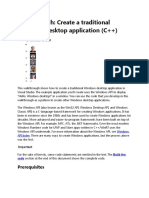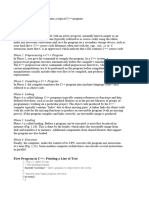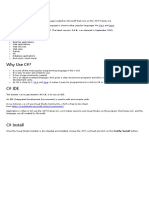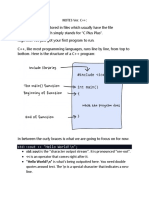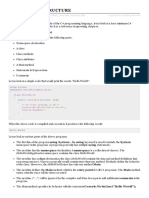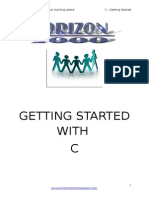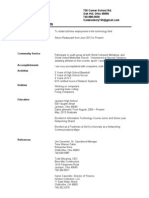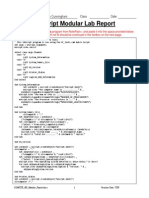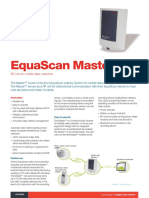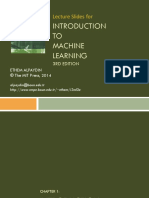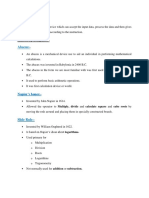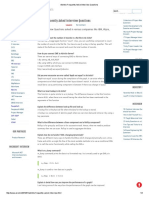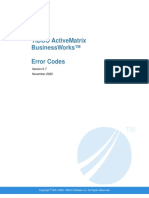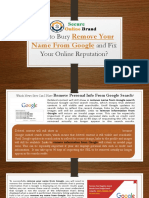Professional Documents
Culture Documents
VBScript Input/Output Lab Guide
Uploaded by
Caleb CunninghamOriginal Title
Copyright
Available Formats
Share this document
Did you find this document useful?
Is this content inappropriate?
Report this DocumentCopyright:
Available Formats
VBScript Input/Output Lab Guide
Uploaded by
Caleb CunninghamCopyright:
Available Formats
VBScript Input/Process/Output Lab
Objectives In this lab, students will complete the following objectives. Create a VBScript Program using NotePad++. Learn various objects and methods used for data input. Learn various objects and methods used for the display of data.
Element K Network Connections
For this lab, we only need to connect to vlab-PC1. This is the computer on the left side. If you leave the cursor on the PC icon for a few seconds, a tool-tip message will appear indicating the hostname of the PC.
Note: All captures of Script code must be text only, DO NOT capture the NotePad++ application window. Script run to the Command Prompt or NotePad++ Console window must also Text only capture. Runs of programs that display a Desktop window required <Alt><PrtSc> to capture the output window.
Task 1: Practice using NotePad++
Before starting VBScript Input/Output lab, you should practice using NotePad++ to run and debug VBScript programs.
1. Open the NotePad++ program by doubleclicking on the NotePad++ desktop icon or single-clicking on the Quick Launch bar NotePad++ icon.
COMP230_W2_IPO_Lab.docx
Revision Date: 1204
2. Click on the File/Open toolbar icon (or use the File/Open menu option). Navigate to the C:\Scripts\Demos directory and select the EchoDemo.vbs program. Click the Open button.
3. The EchoDemo.vbs program should appear in NotePad++ as shown below.
To run the program, press the <F6> function key and type cscript EchoDemo.vbs and click OK as shown below. CScript is the WSH Interpreter for running VBScript programs in a console window.
COMP230_W2_IPO_Lab.docx
Revision Date: 1204
4. The program output is shown in the Built-in Console window in NotePad++. The Console window may be docked on the top, bottom, left or right side of the screen. For longer program runs, docking the console window on the right-hand side is recommended.
5. Run the program again by pressing the <F6> function key, but this time type wscript EchoDemo.vbsand click OK as shown below. WScript is the WSH Interpreter for running VBScript programs in a desktop window. 6. The run is now displayed in a desktop window instead a the NotePad++ console window. Click OK to close the window. 7. Now lets look at the the NotePad++ debugging procedure for a VBScript console program. 8. Change line 6 as shown below misspelling the word Echo. Save the program by pressing <Ctrl>S.
9. Run the program using <F6>, cscript EchoDemo.vbs OK. This time, the program doesnt run, but an error message is displayed with the line numbere where the error was detected.
10. Correct the error and save the changes with <Ctrl>S. 12. Other suggested demos programs you should run that relate to this weeks lab include: CmdArgs.vbs, InputBoxDemo.vbs, PopUpDemo.vbs, StdInDemo.vbs and StdOutDemo.vbs.
COMP230_W2_IPO_Lab.docx
Revision Date: 1204
Note:If you want to set up and run NotePad++ on your own computer, please download the CLI_NotePad++_Settings.docx document found in Doc Sharing.
Task 2: NameAge.vbs Script using Console Input and Output Stream
From the File menu, select New.
In the Source Code editor, create a Programmer Header that includes the name of your VBScript file, your name, the date, the class, and the name of your professor. Each of these VBScript comment lines begin with a () character.
From the File Menu, select Save. Save your program as NameAge.vbs in the C:\Scripts folder as shown below. Subsequent saves can be accomplished using the hotkey <Ctrl>S.
After your Programmer header, add the comment line shown below and define the variable name and ageStr. By assigning the value to name and ageStr, we are declaring them to be string variables that can store alpha numeric characters.
WScript.StdOut is the Standard Output stream object that sends text to the console window. It has three methods of interest to us. Write( ), WriteLine( ) and WriteBlankLines( ). We will use Write to prompt the user for an input value. Note that the value inside the parentheses must be a string value. Here we are using a string constant in double quotes. Note that I have added a line of periods terminated by a space to make the prompts and input values line up. The Write method does not output a <Cr><Lf> but keeps the cursor on the same line. This is what we need to keep the prompt and the input values on the same line. The WriteLine between the two prompts is used to skip one line. WScript.StdIn is the Standard Input stream
COMP230_W2_IPO_Lab.docx
Revision Date: 1204
object that receives input from the keyboard. Here we are using the ReadLine method to accept lines of text from the keyboard terminated by a carriage return (<Enter> key).
Now that we have the users age, we will create a new string variable called ageStr10 and give it a calculated value that is a string equivalent of the users age plus 10 years. The following steps are required. 1. Convert the ageStr value into an number (integer) value using the CInt( ) function. 2. Add 10 to the CInt( ) converted ageStr value. 3. Convert the sum of the CInt( ) converted ageStr + 10 into a string equivalent value using the CStr( ) function. 4. Assign the CStr( ) converted sum of age + 10 to the variable ageStr10.
CInt(strval) and CStr(numval) are VBScript conversion functions. All user input and output are string values. Given a ageStr has a value of 56: CInt(ageStr)+10 gives the integer (whole number) value 66. Therefore ageStr10 = CStr( CInt(ageStr)+10) ) assigns the value 66 to ageStr10. Do you see how all four steps are accomplished in a single code line?
Lets skip two lines and display the users name and age, The WriteBlankLines( ) method is used to skip two lines and the WriteLine( ) method displays our text output to the console window and sends a <newline> at the end to move the cursor to the beginning of the next line. The & symbol is used to add multiple strings together. The vbTab is a tab character that moves the cursor to the next horizontal tab position to help line up data.
Now we need to display the value for the users age in 10 years. Below are the remaining lines of our program. At the end of the first line, notice the & _. The _ is the line continuation character. The rest of the WriteLine statement is continued on the next line. This continued line contains ageStr10 variable & vbCrLf.
COMP230_W2_IPO_Lab.docx
Revision Date: 1204
Save your program (<Ctrl>S). Press the <F6> function key and enter: cscript
NameAge.vbs. Click OK to run your program. Your program will run in th e NotePad++ console window.
Note: You need to click within the NotePad++ console window so you can enter the name and age values. A sample RUN of the completed program is shown below. The user is prompted for their full name and age. After receiving this data input from the keyboard, two blank lines are displayed and the users full name and age values are displayed. After skipping one more line, the users age in 10 years will be calculated and displayed. After one more skipped line, the End of Program message is displayed.
COMP230_W2_IPO_Lab.docx
Revision Date: 1204
If you prefer, you can open the Windows CLI and run the program directly from the command prompt as shown below.
Enter the user name and age values and verify the program runs as expected.
Copy your program from NotePad++ and paste it into the space specified for the NameAge.vbs program in your lab-report document. Capture the Run from the NotePad++ console or Windows CLI and copy it into the space provided for the NameAge.vbs Run in your lab-report document.
COMP230_W2_IPO_Lab.docx
Revision Date: 1204
Before we exit this program and begin the next one, lets explore the limitations of using the StdIn and StdOut streams. Press <F5> and edit the The Program to Run to read wscript C:\Scripts\StdinStdout.vbs. Wscript is supposed to send output to a pop-up window on the desktop. Click Run and lets see what happens. You should have received the error message shown below. Bottom line, StdIn and StdOut streams only work for console programs only.
Note: When using <F5> (Run), the entire path to the script must be included. The complete path is not required when using <F6> (Execute). The reason we didnt use <F6> for this test is because all standard input (StdIn) and standard output (StdOut) uses the built-in NotePad++ console window instead of unsuccessfully trying to send it to a desktop window.
Running the NameAge.vbs program from the Windows CLI with wscript will generate the same error as shown below.
Task 3: PopUpWindow.vbs Script using WScript.Echo for output
We are going to use the NameAge.vbs as a starting point for our next program. Save As your NameAge.vbs program with the name PopUpWindow.vbs.
COMP230_W2_IPO_Lab.docx
Revision Date: 1204
Change the variable definition lines for name and AgeStr to
Delete all the lines shown below that we used for User prompts and keyboard input.
Also delete the line: WScript.StdOut.WriteBlankLines(2) Change the remaining four Writeline statements as follows. Replace the WScript.StdOut.WriteLine( portion of the remaining lines with WScript.Echo . Also remove the closing parentheses from each of these lines. For example the statement: WScript.StdOut.Writeline(Your name is & vbTab & vbTab & name) would be replaced with WScript.Echo Your name is & vbTab & vbTab & name. Make the same changes for the remaining lines.
Save the program (<Ctrl>S) and press <F6>. Change the command to cscript PopUpWindow.vbs. Click OK. You should get the console output shown below.
As you can see the WScript.Echo output of this program looks very much like the WScript.StdOut.Write( ) output of the NameAge.vbs program. Now press <F6> change cscript to wscript and click OK.
COMP230_W2_IPO_Lab.docx
Revision Date: 1204
Let review what weve learned about WScript.StdOut.Write( ) and WScript.Echo? 1. You cannot use the wscript interpreter to run any VBScript program that contains WScript.StdOut or WScript.StdIn methods. 2. A VBScript program containing only WScript.echo for output can be run as a Console app using cscript or a Windows app using wscript. 3. wscript creates a new PopUpWindow for every time WScript.Echo command encountered.
If we want all of our output to appear in one pop-up window, we will have to put all of our output into a single WScript.Echo statement. The approach we will use in this program is to concatenate (add) all of the output into a single string and then output that string with WScript.Echo.
COMP230_W2_IPO_Lab.docx
10
Revision Date: 1204
Remove the WScript.Echo in front of all of the individual message lines that produce output. Define a variable msgStr and assign all of the output as a continuous string to this variable. Use a WScript.Echo to output msgStr. Your revised script code for output should be as follows.
Save your revised program <Ctrl>S and run it again by pressing <Ctrl><F6> key. <Ctrl><F6> automatically executes the last <F6> command (wscript PopUpWindow.vbs). This time the output should appear in a single pop-up window as follows.
Copy your revised PopUpWindow.vbs program from NotePad++ and paste it into the space specified for the PopUpWindow.vbs program in your labreport document. Run your program again and when the pop-up window appears, press <Alt><PrtSc> to capture the desktop output window. Paste this window into the space provided for the PopUpWindows.vbs Run in your lab-report document. Note: Some laptops require <Fn><Alt><PrtSc> to capture the active window.
Task 4: CmdArgs.vbs Script Demonstrating Command Line Arguments
Return to NotePad++. We are going to use the PopUpWindow.vbs program as a starting point for our last program. In the File menu, select SaveAs. Save your PopUpWindows.vbs script as CmdArgs.vbs. Change the programmer header of your new program as needed.
COMP230_W2_IPO_Lab.docx
11
Revision Date: 1204
Many scripts or programs use command-line arguments to receive user data. Command-line arguments are data entered at the end of the same command line that runs the script. Heres an example of our script using command-line arguments. cscript CmdArgs.vbs Jane Doe 35. The values Jane Doe and 35 will be passed to the script and assigned to the variables name and ageStr. Note that Jane Doe is in double quotes. Without the double quotes, Jane and Doe would be considered two separate command-line arguments.
Make the following changes to your program.
Lines 7 through 16 have been added or (in the case of lines 15 and 16) modified. Lines 17 through 25 have not been changed although they now have different line numbers to the beginning of your program (just after the programmer header comments).
Note: Command-line arguments are managed by the WScript.Arguments object. Set this object to the name args so we can args in place of WScript.Arguments. The next statement is an if statement that checks to see if you have entered the two required arguments. If you havent (args.count < 2), an error message is displayed, and after 5 seconds the program terminates using the WScript.Quit statement. If you have entered the two arguments, the if statement is bypassed and the argument values are assigned to name (args.item(0)) and ageStr (args.item(1)). args.item is an array where the first item is (0), the second item is (1). Save your program (<Ctrl>S), open the Windows CLI (Command Prompt) and change directory to the C:\Scripts folder. Execute the program the first time without any arguments: s c r i p t
COMP230_W2_IPO_Lab.docx
12
Revision Date: 1204
Execute it a second time with your own name in double quotes and your age. Note the double quotes are required if there are any spaces in the argument values.
Copy your program from NotePad++ and paste it into the space specified for the CmdArgs.vbs program in your lab-report document. Capture the Run using your name and age from the console window (using right-click/Mark, Select text with mouse and <Enter>. Now paste your Run into the space provided for the CmdArgs.vbs Run in your lab-report document.
COMP230_W2_IPO_Lab.docx
13
Revision Date: 1204
You might also like
- Programming Fundamental Mid TermDocument33 pagesProgramming Fundamental Mid Termaaimaajmal321No ratings yet
- Code Clock Summer School of Programming: Workshop 2 Programming With C#Document9 pagesCode Clock Summer School of Programming: Workshop 2 Programming With C#Carlos Alcántara RíosNo ratings yet
- Lesson 2 Introduction To CDocument12 pagesLesson 2 Introduction To CMADONZA, CHERRILOU M.No ratings yet
- Console ApplicationDocument13 pagesConsole ApplicationTrynosNo ratings yet
- Console ApplicationDocument13 pagesConsole Applicationkomi_dot100% (2)
- Fundamentals of C++ Programming: Computer Programming Is The Process of Implementing The Algorithm Using A LanguageDocument25 pagesFundamentals of C++ Programming: Computer Programming Is The Process of Implementing The Algorithm Using A LanguageDame NegaroNo ratings yet
- C# TutorialDocument210 pagesC# TutorialJohn Paul Anthony ArlosNo ratings yet
- Lab Cout StatmentDocument22 pagesLab Cout Statmentabdul wasay abidNo ratings yet
- VB.NET Calendar App Displays Date DetailsDocument56 pagesVB.NET Calendar App Displays Date DetailsAsmatullah KhanNo ratings yet
- Lab Instructions and Lab Answer Key: Programming in C# With Microsoft® Visual Studio® 2010Document555 pagesLab Instructions and Lab Answer Key: Programming in C# With Microsoft® Visual Studio® 2010pablo_baquero_7No ratings yet
- C# LAB SHEETDocument3 pagesC# LAB SHEETasrNo ratings yet
- Programming Language Lab PDFDocument49 pagesProgramming Language Lab PDFRAMEYANo ratings yet
- Programming Fundamentals Lab 02 (Writing and Compilling 1st Prog)Document7 pagesProgramming Fundamentals Lab 02 (Writing and Compilling 1st Prog)Ahmad AbduhuNo ratings yet
- C# - 1Document21 pagesC# - 1Ikawa AfueNo ratings yet
- Electives Research PAGESDocument267 pagesElectives Research PAGESPauline CemitaraNo ratings yet
- C#Document58 pagesC#SarikaNo ratings yet
- Learn C Programming Tutorial Lesson 1 Hello WorldDocument22 pagesLearn C Programming Tutorial Lesson 1 Hello Worldalmas_mNo ratings yet
- C# Programming - A Step-by-Step - Troy Dimes PDFDocument128 pagesC# Programming - A Step-by-Step - Troy Dimes PDFPatricia Elena Lozano AlvaradoNo ratings yet
- Module 1 Lesson 2 - AbstractionDocument11 pagesModule 1 Lesson 2 - AbstractionChrissie Jean E. TorresNo ratings yet
- Eee 2110 PDFDocument40 pagesEee 2110 PDFferdous sovonNo ratings yet
- CS201 Short NotesDocument30 pagesCS201 Short NotesUrwa RiazNo ratings yet
- ITE001 Module1 File2 Write 1st ProgramDocument27 pagesITE001 Module1 File2 Write 1st ProgramJaymee Rose TribdinoNo ratings yet
- GFHHDocument11 pagesGFHHmebibegNo ratings yet
- MS 10226A - Programming in C# With Visual Studio 2010 - Lab ManualDocument756 pagesMS 10226A - Programming in C# With Visual Studio 2010 - Lab ManualTolution OdujinrinNo ratings yet
- Installing and Getting Started With Dev C++ IDEDocument6 pagesInstalling and Getting Started With Dev C++ IDEMuhammad Anique AslamNo ratings yet
- Compile and Execute: G++ Hello - CPPDocument7 pagesCompile and Execute: G++ Hello - CPPvanshNo ratings yet
- ProgramDocument8 pagesProgramFederico, Aries C.No ratings yet
- 10266A 10266A-EnU LabManualDocument756 pages10266A 10266A-EnU LabManualpablo_baquero_7No ratings yet
- Lab Report Awais MahmoodDocument56 pagesLab Report Awais MahmooditxgametimesNo ratings yet
- 01.basics of C++Document13 pages01.basics of C++ramiNo ratings yet
- Visual Programming Using C# NotesDocument103 pagesVisual Programming Using C# NotesDavison JaziNo ratings yet
- Lab Manual PF 12oct23Document73 pagesLab Manual PF 12oct23Muhammad TayyabNo ratings yet
- 23 c0vmDocument22 pages23 c0vmArun PrasathNo ratings yet
- Lesson 1 - First ProgramDocument2 pagesLesson 1 - First Programmehmood26855No ratings yet
- LINQ Demo ScriptDocument32 pagesLINQ Demo Scriptwildcat9335No ratings yet
- Cse 3200 Lab ManualDocument26 pagesCse 3200 Lab ManualTanveer Ahmed BelalNo ratings yet
- Lab1 (GB) ComputingDocument20 pagesLab1 (GB) ComputingWong Wei HaoNo ratings yet
- Visual C Seminar 2008Document20 pagesVisual C Seminar 2008basveli2965No ratings yet
- Assignment 2Document7 pagesAssignment 2Simon LauNo ratings yet
- CDocument156 pagesCJose MiguelNo ratings yet
- Walkthrough: Create A Traditional Windows Desktop Application (C++)Document15 pagesWalkthrough: Create A Traditional Windows Desktop Application (C++)Paul KamaraNo ratings yet
- C++ IntrodDocument8 pagesC++ IntrodHend TalafhaNo ratings yet
- Your First ProgramDocument7 pagesYour First ProgramJosephat MugumbaNo ratings yet
- 05.structure of A ProgramDocument5 pages05.structure of A ProgramramiNo ratings yet
- What is C# programming languageDocument8 pagesWhat is C# programming languagetaha zafarNo ratings yet
- NOTES VerC++Document31 pagesNOTES VerC++Burnin- ToMaToNo ratings yet
- C++ Notes: Learn the Basics of C++ ProgrammingDocument31 pagesC++ Notes: Learn the Basics of C++ ProgrammingBurnin- ToMaToNo ratings yet
- CIT 113 PracticalsDocument41 pagesCIT 113 PracticalsAsad AltafNo ratings yet
- 1 An Example-: #Include #IncludeDocument28 pages1 An Example-: #Include #IncludePankaj KumarNo ratings yet
- Lab Answer Key - Module 1 - Introducing Visual Basic and TheDocument31 pagesLab Answer Key - Module 1 - Introducing Visual Basic and TheJoemarco BernabeNo ratings yet
- 1csharp Program StructureDocument2 pages1csharp Program StructureAbhisek MohantyNo ratings yet
- CP Lab#1Document5 pagesCP Lab#1Umsa SarwarNo ratings yet
- Basic Program Structure in C++: Study Guide For Module No. 2Document9 pagesBasic Program Structure in C++: Study Guide For Module No. 2Ji YoungNo ratings yet
- Lecture 1Document20 pagesLecture 1adugnaNo ratings yet
- Programming LanguageDocument89 pagesProgramming LanguageEZERRNo ratings yet
- HORIZON 2000 Computer Training Centre C - Getting StartedDocument12 pagesHORIZON 2000 Computer Training Centre C - Getting StartedRoxanne ROxNo ratings yet
- Intro GUI Graphics PT 1Document9 pagesIntro GUI Graphics PT 1ja_mufc_scribdNo ratings yet
- Caleb Cunningham: Career Objective Work ExperienceDocument1 pageCaleb Cunningham: Career Objective Work ExperienceCaleb CunninghamNo ratings yet
- Final Week 5 LabDocument4 pagesFinal Week 5 LabCaleb CunninghamNo ratings yet
- 2137fdsa9497 NETW202 Midterm Study GuideDocument1 page2137fdsa9497 NETW202 Midterm Study GuideCaleb CunninghamNo ratings yet
- Net 202 Week 4Document8 pagesNet 202 Week 4Caleb CunninghamNo ratings yet
- IT Laptop InventoryDocument1 pageIT Laptop InventoryCaleb CunninghamNo ratings yet
- Equascanmasterrfhe 00480 en 0713Document2 pagesEquascanmasterrfhe 00480 en 0713CosminPodariuNo ratings yet
- Warehouse Management System OverviewDocument12 pagesWarehouse Management System OverviewKoustubha Khare100% (2)
- Ultima Underworld ManualDocument31 pagesUltima Underworld ManualRaúl Pastor ClementeNo ratings yet
- Lexicon PSP42 Version HistoryDocument3 pagesLexicon PSP42 Version HistorymakortzclapNo ratings yet
- Doing Agile Versus Being AgileDocument6 pagesDoing Agile Versus Being AgileRefineM Project Management Consulting100% (1)
- I2ml3e Chap1Document20 pagesI2ml3e Chap1varun3dec1No ratings yet
- Nursing Informatics Summer2015 Course SyllabusDocument19 pagesNursing Informatics Summer2015 Course SyllabusBeryl Ben Mergal67% (3)
- Voyage EstimatorDocument4 pagesVoyage EstimatorShubham Kumar100% (2)
- 3 Equipment Modelling Using PrimitivesDocument20 pages3 Equipment Modelling Using PrimitivesBhardwaj TrivediNo ratings yet
- Design of Towers With Parametric Data MoDocument4 pagesDesign of Towers With Parametric Data MoJan Matthew LoriegaNo ratings yet
- HC900 CommunicationDocument106 pagesHC900 CommunicationSeptianto HadiNo ratings yet
- SLK-334310-000 KICstart2 Profiler Hardware GuideDocument17 pagesSLK-334310-000 KICstart2 Profiler Hardware GuideTrần Thành ĐạtNo ratings yet
- PasswordsDocument40 pagesPasswordsŢîbuleac Oliviu75% (12)
- History of computers from abacus to modern computersDocument4 pagesHistory of computers from abacus to modern computersAsif UllahNo ratings yet
- Evermotion Archinteriors Vol.03Document10 pagesEvermotion Archinteriors Vol.03Thu Vien Kien TrucNo ratings yet
- Almost ALL OutfitID BundleID BY Demon Subduer YTDocument270 pagesAlmost ALL OutfitID BundleID BY Demon Subduer YTskazharb2kNo ratings yet
- Jasper Soft ThemesDocument10 pagesJasper Soft Themessanoo09No ratings yet
- 03 Litreature ReviewDocument7 pages03 Litreature ReviewYN JohnNo ratings yet
- Lab Answer Key: Module 9: Implementing Networking For Branch Offices Lab A: Implementing DFS For Branch OfficesDocument10 pagesLab Answer Key: Module 9: Implementing Networking For Branch Offices Lab A: Implementing DFS For Branch OfficesLadislauNo ratings yet
- Exploring LSTMsDocument35 pagesExploring LSTMsPawat WiputtikulNo ratings yet
- TELEDocument136 pagesTELEZaa AnuarNo ratings yet
- Test PartnerDocument2 pagesTest PartneraasmiiNo ratings yet
- Abinitio Frequently Asked Interview QuestionsDocument3 pagesAbinitio Frequently Asked Interview QuestionsShreya SachanNo ratings yet
- 3D PRINTER USER GUIDE - A Complete Step by Step User Manual For Understanding The Fundamentals of 3D Printing, How To Maintain and Troubleshoot Common DifficultiesDocument49 pages3D PRINTER USER GUIDE - A Complete Step by Step User Manual For Understanding The Fundamentals of 3D Printing, How To Maintain and Troubleshoot Common DifficultiesSzeghalmi Attila80% (5)
- Getting Started With The CMS 500 STB (Galio 2) & The BEL DemoDocument8 pagesGetting Started With The CMS 500 STB (Galio 2) & The BEL DemoFabis Rivera OlivaNo ratings yet
- Tibco Activematrix Businessworks™ Error Codes: November 2020Document155 pagesTibco Activematrix Businessworks™ Error Codes: November 2020Arif KhanNo ratings yet
- Cem V90 System 001 enDocument219 pagesCem V90 System 001 enAutomation WorksNo ratings yet
- How To Bury Remove Your Name From Google and Fix Your Online Reputation?Document6 pagesHow To Bury Remove Your Name From Google and Fix Your Online Reputation?Nick JonasNo ratings yet
- Ul UniuDocument1 pageUl Uniumaquinista geoparkNo ratings yet
- ASTRIX 5 - Radio Planning Tools: White Paper Version 1.0Document14 pagesASTRIX 5 - Radio Planning Tools: White Paper Version 1.0Ramiz RzaogluNo ratings yet