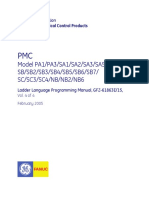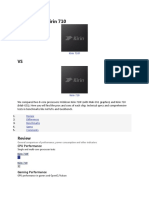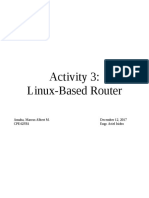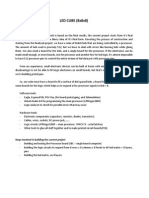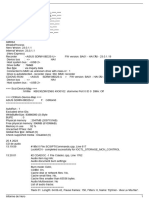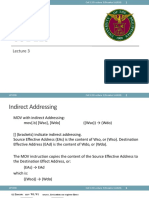Professional Documents
Culture Documents
Wg111v2 Install Guide
Uploaded by
rusty43Original Description:
Copyright
Available Formats
Share this document
Did you find this document useful?
Is this content inappropriate?
Report this DocumentCopyright:
Available Formats
Wg111v2 Install Guide
Uploaded by
rusty43Copyright:
Available Formats
Windows XP c.
Next you will be prompted to enable the NETGEAR Smart Wireless Settings
Utility configuration utility.
Installation Guide
54 Mbps Wireless USB 2.0 Adapter WG111
1 First, Install the WG111 Software
a. Power on your PC, let the operating system boot up completely, and log in
as needed.
b. Insert the Resource CD for the WG111 into your CD-ROM drive. The CD
Start Here main page shown below will load. Click Yes to accept this option.
If you choose No, you must read the Windows XP documentation for an
These basic setup instructions assume that you will connect to an access point, and you are explanation of how to use the Windows XP wireless network configuration utility.
not using WEP security. Please refer to the online help and the Reference Manual on the You will also be prompted to choose the country you are located in. Select your
Resource CD for instructions on configuring WEP, Ad-Hoc mode, or advanced options. location from the list.
Estimated Completion Time: 5-15 minutes for each notebook PC. c. Click Finish to complete the installation. You will see the WG111 system tray
icon on the lower right portion of the Windows task bar.
Determine Placement of the USB Adapter
You can attach the WG111 54 Mbps Wireless USB
2.0 Adapter directly to a USB port on your c. Click the Install Driver & Utility link.
3 Now, Configure Your WG111 and Save the Profile
a. Click the icon in the Windows system tray to open the WG111 Smart Wireless
computer, or use the USB cable to extend the range d. Follow the InstallShield Wizard steps. You will be prompted to choose the Settings Utility.
and obtain better wireless reception. country you are located in. The utility opens to the Settings tab page.
Follow these instructions to use the USB cable, e. Click Finish when done, and if prompted restart your computer.
plastic cradle, and velcro provided in the package
for better USB Adapter placement on a
notebook computer:
1. The WG111 54 Mbps Wireless USB 2.0
2 Next, Install the WG111 54 Mbps Wireless USB 2.0 Adapter
a. Locate an available USB port on your PC. Connect the USB cable to the
Adapter comes with 3 pieces of velcro. Locate WG111 and insert the other end of the cable into the USB slot on your PC.
the one that has a prickly side and attach it to
b. After a short delay, the Found New Hardware Wizard displays. Select Install the b. Change the Network Name SSID to match your network.
the plastic cradle on the middle of the outside rear panel.
software automatically (Recommended) and click Next.
2. Insert the WG111 Wireless USB 2.0 Adapter in the plastic cradle. Tip: To view the available wireless networks, use the drop-down list or the
Networks tab and choose the one you want.
3. Place one of the other pieces of velcro on the back of your notebook
monitor near the top for better reception. c. Click Apply to activate the connection.
Note: If a Windows XP
Note: The last piece of velcro can be placed on the side of your desktop PC monitor logo testing warning Tip: Create work and home profiles. Then, activate whichever one you need for
nearest your wireless access point, if you are using the USB Adapter with a desktop PC. appears, click Continue your current location.
Anyway to proceed.
4. Join the pieces of velcro to attach the USB Adapter in the plastic cradle to the note-
book or desktop monitor.
5. See the installation instructions for your operating system before attaching the USB
cable to the USB Adapter and your computer.
c. Click Apply to activate the connection.
4 a.Finally, Verify Wireless Network Connectivity
Verify that the status monitor information at the bottom of the utility matches
2 Next, Install the WG111 54 Mbps Wireless USB 2.0 Adapter
a. Locate an available USB port on your PC. Connect the USB cable to the Tip: Create work and home profiles. Then, activate whichever one you need for
your current location.
your wireless network. WG111 and insert the other end of the cable into the USB slot on your PC.
b. Check the color of the WG111 icon in the Windows system tray: green or b. After a short delay, the Found New Hardware Wizard displays. Select Install the Note: The status bar at the bottom of the utility reports the speed of your connection.
yellow indicates a working connection; red indicates no connection. software automatically (Recommended) and click Next. 108 Mbps speed is only possible when your wireless network has a 108 Mbps access
c. Check the WG111 LED: blinking means attempting to connect; solid indicates point such as in the NETGEAR WGT624 108 Mbps Wireless Firewall Router.
a good connection; off means the WG111 is not plugged in.
Note: If Windows 2000
d. Verify connectivity to the Internet or network resources. displays a Digital
Note: If you are unable to connect, see the Troubleshooting Chapter of the
Signature Not Found
warning, click Yes to
4 Finally, Verify Wireless Network Connectivity
a. Verify that the status monitor information at the bottom of the utility matches
Reference Manual on the Resource CD. continue the installation. your wireless network.
b. Check the color of the WG111 icon in the Windows system tray: green or
c. Follow the Found New Hardware Wizard steps, click Finish when done, and if yellow indicates a working connection; red indicates no connection.
Windows 2000, Me, or 98SE prompted, restart your computer. c. Check the WG111 LED: blinking means attempting to connect; solid indicates
d. Next, you will be prompted to choose the country where you are located. Select a good connection; off means the WG111 is not plugged in.
1 First, Install the WG111 Software your location from the list. d. Verify connectivity to the Internet or network resources.
Note: Windows 2000 may require you to be logged on with administrator rights. You will now see the WG111 system tray icon in the lower right area of
Note: If you are unable to connect, see the Troubleshooting Chapter of the
a. Power on your PC, let the operating system boot up completely, and log in the Windows task bar. Reference Manual on the Resource CD.
as needed.
b. Insert the Resource CD for the WG111 into your CD-ROM drive. The CD
main page shown below will load. 3 Now, Configure Your WG111 and Save the Profile
a. Open the WG111 Smart Wireless Settings Utility by clicking on the icon in the Technical Support
Windows system tray. PLEASE REFER TO THE SUPPORT INFORMATION CARD THAT SHIPPED
The utility opens to the Settings tab page. WITH YOUR PRODUCT.
By registering your product at www.NETGEAR.com/register, we can provide you with
faster expert technical support and timely notices of product and software upgrades.
Attention: This device may be used throughout the European
c. Click the Install Driver & Utility link. 0560 ! community. Some restrictions may apply in France and Italy.
d. Follow the InstallShield Wizard steps. You will be prompted to choose the b. Change the Network Name SSID to match your network.
country you are located in.
Tip: To view the available wireless networks, use the drop-down list or the
e. Click Finish when done, and if prompted restart your computer. Networks tab and choose the one you want. ©2004 NETGEAR, Inc. NETGEAR, the Netgear logo, Everybody's connecting, ProSafe and Auto Uplink are
trademarks or registered trademarks of Netgear, Inc. in the United States and/or other countries. Microsoft and
Windows are registered trademarks of Microsoft Corporation in the United States and/or other countries. Other
*201-10153-01* brand and product names are trademarks or registered trademarks of their respective holders. Information is sub-
201-10153-01 May 2004 ject to change without notice. All rights reserved.
You might also like
- Hidden Figures: The American Dream and the Untold Story of the Black Women Mathematicians Who Helped Win the Space RaceFrom EverandHidden Figures: The American Dream and the Untold Story of the Black Women Mathematicians Who Helped Win the Space RaceRating: 4 out of 5 stars4/5 (895)
- The Subtle Art of Not Giving a F*ck: A Counterintuitive Approach to Living a Good LifeFrom EverandThe Subtle Art of Not Giving a F*ck: A Counterintuitive Approach to Living a Good LifeRating: 4 out of 5 stars4/5 (5794)
- Shoe Dog: A Memoir by the Creator of NikeFrom EverandShoe Dog: A Memoir by the Creator of NikeRating: 4.5 out of 5 stars4.5/5 (537)
- Grit: The Power of Passion and PerseveranceFrom EverandGrit: The Power of Passion and PerseveranceRating: 4 out of 5 stars4/5 (588)
- The Yellow House: A Memoir (2019 National Book Award Winner)From EverandThe Yellow House: A Memoir (2019 National Book Award Winner)Rating: 4 out of 5 stars4/5 (98)
- The Little Book of Hygge: Danish Secrets to Happy LivingFrom EverandThe Little Book of Hygge: Danish Secrets to Happy LivingRating: 3.5 out of 5 stars3.5/5 (400)
- Never Split the Difference: Negotiating As If Your Life Depended On ItFrom EverandNever Split the Difference: Negotiating As If Your Life Depended On ItRating: 4.5 out of 5 stars4.5/5 (838)
- Elon Musk: Tesla, SpaceX, and the Quest for a Fantastic FutureFrom EverandElon Musk: Tesla, SpaceX, and the Quest for a Fantastic FutureRating: 4.5 out of 5 stars4.5/5 (474)
- A Heartbreaking Work Of Staggering Genius: A Memoir Based on a True StoryFrom EverandA Heartbreaking Work Of Staggering Genius: A Memoir Based on a True StoryRating: 3.5 out of 5 stars3.5/5 (231)
- The Emperor of All Maladies: A Biography of CancerFrom EverandThe Emperor of All Maladies: A Biography of CancerRating: 4.5 out of 5 stars4.5/5 (271)
- Devil in the Grove: Thurgood Marshall, the Groveland Boys, and the Dawn of a New AmericaFrom EverandDevil in the Grove: Thurgood Marshall, the Groveland Boys, and the Dawn of a New AmericaRating: 4.5 out of 5 stars4.5/5 (266)
- The Hard Thing About Hard Things: Building a Business When There Are No Easy AnswersFrom EverandThe Hard Thing About Hard Things: Building a Business When There Are No Easy AnswersRating: 4.5 out of 5 stars4.5/5 (345)
- On Fire: The (Burning) Case for a Green New DealFrom EverandOn Fire: The (Burning) Case for a Green New DealRating: 4 out of 5 stars4/5 (74)
- The World Is Flat 3.0: A Brief History of the Twenty-first CenturyFrom EverandThe World Is Flat 3.0: A Brief History of the Twenty-first CenturyRating: 3.5 out of 5 stars3.5/5 (2259)
- Team of Rivals: The Political Genius of Abraham LincolnFrom EverandTeam of Rivals: The Political Genius of Abraham LincolnRating: 4.5 out of 5 stars4.5/5 (234)
- The Unwinding: An Inner History of the New AmericaFrom EverandThe Unwinding: An Inner History of the New AmericaRating: 4 out of 5 stars4/5 (45)
- The Gifts of Imperfection: Let Go of Who You Think You're Supposed to Be and Embrace Who You AreFrom EverandThe Gifts of Imperfection: Let Go of Who You Think You're Supposed to Be and Embrace Who You AreRating: 4 out of 5 stars4/5 (1090)
- The Sympathizer: A Novel (Pulitzer Prize for Fiction)From EverandThe Sympathizer: A Novel (Pulitzer Prize for Fiction)Rating: 4.5 out of 5 stars4.5/5 (121)
- Her Body and Other Parties: StoriesFrom EverandHer Body and Other Parties: StoriesRating: 4 out of 5 stars4/5 (821)
- Fic8120 Linux PG v0Document151 pagesFic8120 Linux PG v0api-3829226No ratings yet
- Kaleido DR PDFDocument2 pagesKaleido DR PDFAnonymous HOgpVPsWNo ratings yet
- VistaLink For Alcatel 5620 SAM Installation Guide PDFDocument236 pagesVistaLink For Alcatel 5620 SAM Installation Guide PDFTika LarasatiNo ratings yet
- APPS DBA Interview Questions - Oracle DBADocument39 pagesAPPS DBA Interview Questions - Oracle DBAalex aguilarNo ratings yet
- How To Setup Android SDK Without Android StudioDocument11 pagesHow To Setup Android SDK Without Android StudioFavour GodspowerNo ratings yet
- 61863ev4 PDFDocument506 pages61863ev4 PDFAntonio LucasNo ratings yet
- BakkesMod Antivirus Help - Whitelist Tutorial and AV LinksDocument2 pagesBakkesMod Antivirus Help - Whitelist Tutorial and AV LinksNicolas MadeiraNo ratings yet
- Lab 7.1 Configure VLAN and MAC Table Security - 267720475Document10 pagesLab 7.1 Configure VLAN and MAC Table Security - 267720475bluebaekNo ratings yet
- SIMATIC S7-300: The Universal Controller For System Solutions With Factory Automation As Focal PointDocument81 pagesSIMATIC S7-300: The Universal Controller For System Solutions With Factory Automation As Focal PointDeath ZoneNo ratings yet
- Samsung M105GDocument61 pagesSamsung M105GMerku MichoNo ratings yet
- Kirin 710F Vs Kirin 710Document4 pagesKirin 710F Vs Kirin 710Vladimir VasiljevskiNo ratings yet
- Activity 3: Linux-Based Router: Amaba, Marcus Albert M. December 12, 2017 CPE42FB1 Engr. Ariel IsidroDocument9 pagesActivity 3: Linux-Based Router: Amaba, Marcus Albert M. December 12, 2017 CPE42FB1 Engr. Ariel IsidroMarcus AmabaNo ratings yet
- ComputerDocument5 pagesComputerLindsay RamosNo ratings yet
- Command Function Pointers Return Codes: VulkanDocument13 pagesCommand Function Pointers Return Codes: VulkanlaseryleeNo ratings yet
- 1099-Hexaware Placement PaperDocument1 page1099-Hexaware Placement PaperRohan SatheNo ratings yet
- File Handling in C Language - C Language Tutorial - StudytonightDocument4 pagesFile Handling in C Language - C Language Tutorial - StudytonightRavi Singh PatelNo ratings yet
- PymajorDocument20 pagesPymajorGodluck JohnNo ratings yet
- Megapanzer-Lifecycle of A Trojan HorseDocument3 pagesMegapanzer-Lifecycle of A Trojan HorsecarrumbaNo ratings yet
- ResearchDocument4 pagesResearchNikko PatunganNo ratings yet
- Simple Method To Solve Mathematical Equation by Using Procedure in 8086 Ijariie13713Document8 pagesSimple Method To Solve Mathematical Equation by Using Procedure in 8086 Ijariie13713theboyaman22No ratings yet
- Led CubeDocument9 pagesLed CubeCraciun VladNo ratings yet
- Hem de Crear Un Videojoc en L'objectiu És Capturar Recompenses Mentre Els Personatges Recorren Una Laberint, Dues Persones Competiran Per Aconseguir Més Recompenses Que El Seu RivalDocument6 pagesHem de Crear Un Videojoc en L'objectiu És Capturar Recompenses Mentre Els Personatges Recorren Una Laberint, Dues Persones Competiran Per Aconseguir Més Recompenses Que El Seu RivalDjOriolNo ratings yet
- 00fk788 PDFDocument160 pages00fk788 PDFmihociuliNo ratings yet
- NP133Document25 pagesNP133ballavNo ratings yet
- Laptop Motherboard ComponentsDocument5 pagesLaptop Motherboard ComponentsvinodNo ratings yet
- Intel Segmentation and Paging PDFDocument62 pagesIntel Segmentation and Paging PDFSoumitra DasNo ratings yet
- Rubrik CDM Version 7.0 Release NotesDocument29 pagesRubrik CDM Version 7.0 Release NotesSandeep KNo ratings yet
- CoE115 1s01920 Lecture 03Document57 pagesCoE115 1s01920 Lecture 03Pao YapNo ratings yet
- Ca Datacom PDFDocument230 pagesCa Datacom PDFKlinsy KlinsyNo ratings yet
- NSX-T Reference Design Guide 3-0 PDFDocument300 pagesNSX-T Reference Design Guide 3-0 PDFkdjhNo ratings yet