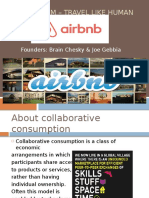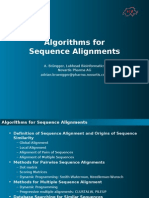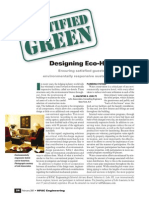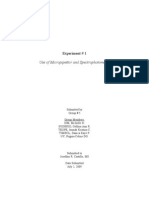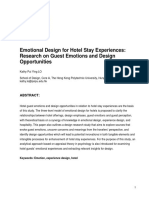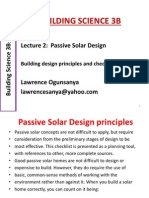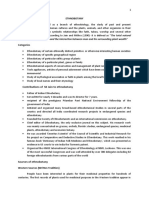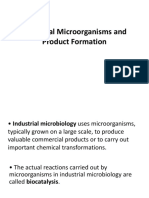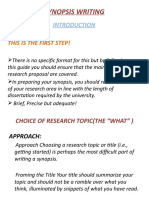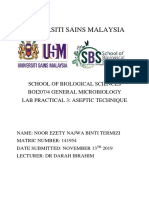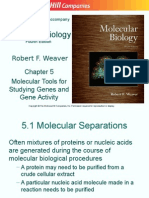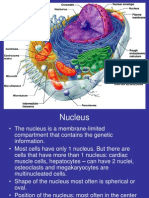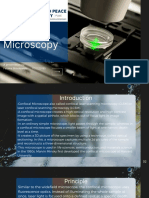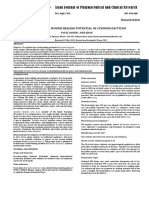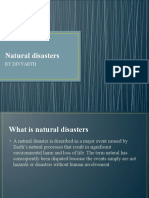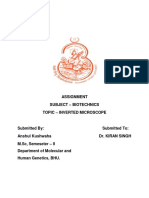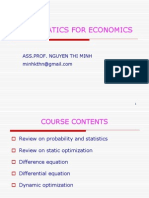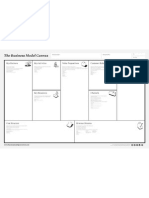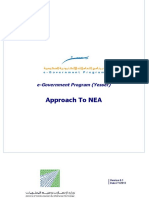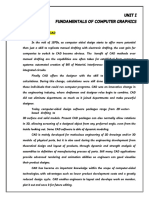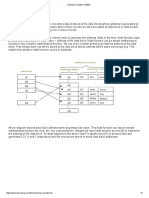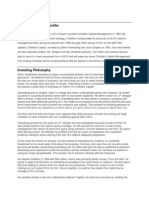Professional Documents
Culture Documents
How To Calculate Mean and Standard Deviation in Excel
Uploaded by
wikileaks30Original Title
Copyright
Available Formats
Share this document
Did you find this document useful?
Is this content inappropriate?
Report this DocumentCopyright:
Available Formats
How To Calculate Mean and Standard Deviation in Excel
Uploaded by
wikileaks30Copyright:
Available Formats
How to Calculate Mean, Median, Mode and Standard Deviation in Excel
Calculating the Mean
1. Enter scores into a column in a spreadsheet. All scores must be entered, including any zeroes. A blank space will not be read as zero, but will instead be skipped over by Excel.
Example: A 100 point test was given to an 8th grade Science class of 20 students. The scores are shown above.
Based on http://www.gifted.uconn.edu/siegle/research/Normal/stdexcel.htm
2. Once all of the scores have been entered, place the cursor in the cell where you would like the mean (average) to appear and click the mouse button.
3. Now look at the top of the Excel screen. Underneath the title of the document, there should be a tab that is labeled Formulas. Click on this tab.
4. On the left side of the screen is the icon for Insert Function. The icon looks like fx. Click on this icon to open the tool. If you are having trouble finding this icon, you can open the tool by clicking the shift key and the f3 key at the same time.
Based on http://www.gifted.uconn.edu/siegle/research/Normal/stdexcel.htm
5. Once the tool has been opened, a new box will pop up on the screen. This box gives us the option to search for the function (equation) that we are looking for, or we can look through categorized lists. To search for the equation for the mean (average), type average into the search box and click go. Using the searching method, the equation we want to use is the first option, simply titled AVERAGE. If we use the pull down menu, we want to select the category of Statistical. In this way, the AVERAGE equation is the second option from the top of the list. Once AVERAGE is highlighted, click on the OK button in the lower right.
6. A new box will appear that is titled Function Arguments. This box allows you to set what numbers from the spreadsheet you would like to average. In the box labeled Number1, you should enter the range of the cells that you would like to average. For example, if your data were in column A, and in rows 1 through 20, you would enter A1:A20. This tells Excel to average all of the numbers in the cells from cell A1 to cell A20. If you dont want to type the range, you can click and drag your cursor across the cells that you want to average. For example, you would start by clicking on cell A1, than you would hold down the mouse click as you were moving the cursor down to cell A20. If done correctly, the Function Arguments box should look like this:
Based on http://www.gifted.uconn.edu/siegle/research/Normal/stdexcel.htm
The Function Arguments box shows us everything that we have done to this point. It shows us what equation we are using, as well as what cells we are drawing the data from. It even shows us what our average will be before we click OK. 7. Once you have clicked the OK button, your average should appear in the cell that you had selected earlier.
Based on http://www.gifted.uconn.edu/siegle/research/Normal/stdexcel.htm
Calculating the Median
1. Enter scores into a column in a spreadsheet. All scores must be entered, including any zeroes. A blank space will not be read as zero, but will instead be skipped over by Excel.
Example: A 100 point test was given to an 8th grade Science class of 20 students. The scores are shown above.
Based on http://www.gifted.uconn.edu/siegle/research/Normal/stdexcel.htm
2. Once all of the scores have been entered, place the cursor in the cell where you would like the median to appear and click the mouse button.
3. Now look at the top of the Excel screen. Underneath the title of the document, there should be a tab that is labeled Formulas. Click on this tab.
Based on http://www.gifted.uconn.edu/siegle/research/Normal/stdexcel.htm
4. On the left side of the screen is the icon for Insert Function. The icon looks like fx. Click on this icon to open the tool. If you are having trouble finding this icon, you can open the tool by clicking the shift key and the f3 key at the same time. 5. Once the tool has been opened, a new box will pop up on the screen. This box gives us the option to search for the function (equation) that we are looking for, or we can look through categorized lists. To search for the equation for the median, type median into the search box and click go. Using the searching method, the equation we want to use is the first option, simply titled MEDIAN. If we use the pull down menu, we want to select the category of Statistical. In this way, the MEDIAN is around the middle of the list. Once MEDIAN is highlighted, click on the OK button in the lower right.
6. A new box will appear that is titled Function Arguments. This box allows you to set the numbers in the spreadsheet for which the median is to be found. In the box labeled Number1, you should enter the range of the cells for which the median is to be found. For example, if your data were in column A, and in rows 1 through 20, you would enter A1:A20. This tells Excel to find the median of all of the numbers in the cells from cell A1 to cell A20. If you dont want to type the range, you can click and drag your cursor across the cells for which the median is to be found. For example, you would start by clicking on cell A1, than you would hold down the mouse click as you were moving the cursor down to cell A20. If done correctly, the Function Arguments box should look like this:
Based on http://www.gifted.uconn.edu/siegle/research/Normal/stdexcel.htm
7. Once you have clicked the OK button, the median should appear in the cell that you had selected earlier.
Based on http://www.gifted.uconn.edu/siegle/research/Normal/stdexcel.htm
Calculating the Mode
1. Enter scores into a column in a spreadsheet. All scores must be entered, including any zeroes. A blank space will not be read as zero, but will instead be skipped over by Excel.
Based on http://www.gifted.uconn.edu/siegle/research/Normal/stdexcel.htm
2. Once all of the scores have been entered, place the cursor in the cell where you would like the mode to appear and click the mouse button.
3. Now look at the top of the Excel screen. Underneath the title of the document, there should be a tab that is labeled Formulas. Click on this tab.
Based on http://www.gifted.uconn.edu/siegle/research/Normal/stdexcel.htm
4. On the left side of the screen is the icon for Insert Function. The icon looks like fx. Click on this icon to open the tool. If you are having trouble finding this icon, you can open the tool by clicking the shift key and the f3 key at the same time. 5. Once the tool has been opened, a new box will pop up on the screen. This box gives us the option to search for the function (equation) that we are looking for, or we can look through categorized lists. To search for the equation for the mode, type mode into the search box and click go. Using the searching method, the equation we want to use is the third option from the top, titled MODE.MULT. If we use the pull down menu, we want to select the category of Statistical. In this way, the MODE.MULT is around the middle of the list. Once MODE.MULT is highlighted, click on the OK button in the lower right.
6. A new box will appear that is titled Function Arguments. This box allows you to set the numbers in the spreadsheet for which the mode is to be found. In the box labeled Number1, you should enter the range of the cells for which the mode is to be found. For example, if your data were in column A, and in rows 1 through 20, you would enter A1:A20. This tells Excel to find the mode of all of the numbers in the cells from cell A1 to cell A20. If you dont want to type the range, you can click and drag your cursor across the cells for which the mode is to be found. For example, you would start by clicking on cell A1, than you would hold down the mouse click as you were moving the cursor down to cell A20. If done correctly, the Function Arguments box should look like this:
Based on http://www.gifted.uconn.edu/siegle/research/Normal/stdexcel.htm
7. Once you have clicked the OK button, the mode should appear in the cell that you had selected earlier.
Based on http://www.gifted.uconn.edu/siegle/research/Normal/stdexcel.htm
Calculating the Standard Deviation
1. Enter scores into a column in a spreadsheet. All scores must be entered, including any zeroes. A blank space will not be read as zero, but will instead be skipped over by Excel.
Based on http://www.gifted.uconn.edu/siegle/research/Normal/stdexcel.htm
2. Once all of the scores have been entered, place the cursor in the cell where you would like the standard deviation to appear and click the mouse button.
3. Now look at the top of the Excel screen. Underneath the title of the document, there should be a tab that is labeled Formulas. Click on this tab.
4. On the left side of the screen is the icon for Insert Function. The icon looks like fx. Click on this icon to open the tool. If you are having trouble finding this icon, you can open the tool by clicking the shift key and the f3 key at the same time.
Based on http://www.gifted.uconn.edu/siegle/research/Normal/stdexcel.htm
5. Once the tool has been opened, a new box will pop up on the screen. This box gives us the option to search for the function (equation) that we are looking for, or we can look through categorized lists. To search for the equation for the standard deviation, type standard deviation into the search box and hit Go. The equation for standard deviation will be called STDEV and it will be the third from the top. If we use the pull down menu, we want to select the category of Statistical. This menu is arranged alphabetically, so our equation will be among the S section. The equation will now be called STDEV.S. Click on this equation to highlight it, and then click OK.
6. A new box will appear that is titled Function Arguments. This box allows you to set what numbers from the spreadsheet you would like to find the standard deviation for. In the box labeled Number1, you should enter the range of the cells that you would like to use. For example, if your data were in column A, and in rows 1 through 20, you would enter A1:A20. This tells Excel to use all of the numbers in the cells from cell A1 to cell A20. If you dont want to type the range, you can click and drag your cursor across the cells that you want to use. For example, you would start by clicking on cell A1, than you would hold down the mouse click as you were moving the cursor down to cell A20. If done correctly, the Function Arguments box should look like this:
Based on http://www.gifted.uconn.edu/siegle/research/Normal/stdexcel.htm
7. Once you have clicked the OK button, the standard deviation should appear in the cell that you selected earlier.
Based on http://www.gifted.uconn.edu/siegle/research/Normal/stdexcel.htm
You might also like
- MS Excel Introduction Guide for BeginnersDocument91 pagesMS Excel Introduction Guide for BeginnersDfaid NGNo ratings yet
- Founders: Brain Chesky & Joe GebbiaDocument28 pagesFounders: Brain Chesky & Joe Gebbiarohit nilawarNo ratings yet
- College of Agricultural Biotechnology: (Plant Tissue Culture)Document74 pagesCollege of Agricultural Biotechnology: (Plant Tissue Culture)PAWANKUMAR S. K.No ratings yet
- Name: Vanna Ly Course: Building Science Assignment: Sun Shading Date: 12/24/2018Document7 pagesName: Vanna Ly Course: Building Science Assignment: Sun Shading Date: 12/24/2018nonaNo ratings yet
- Sequence Similarity Searching: Basic Local Alignment Search ToolDocument47 pagesSequence Similarity Searching: Basic Local Alignment Search ToolshooberNo ratings yet
- Sequence Alignment Methods and AlgorithmsDocument37 pagesSequence Alignment Methods and Algorithmsapi-374725475% (4)
- BLAST Lecture/LabDocument11 pagesBLAST Lecture/LabKeri Gobin SamarooNo ratings yet
- A32 The Unity and Diversity of LifeDocument22 pagesA32 The Unity and Diversity of LifeEst Lij100% (1)
- ARE 5.0 - How To Read Sun Path Diagrams - Hyperfine Architecture PDFDocument4 pagesARE 5.0 - How To Read Sun Path Diagrams - Hyperfine Architecture PDFNupur BhadraNo ratings yet
- Engineered Antibodies for Disease TreatmentDocument14 pagesEngineered Antibodies for Disease TreatmentJholina Aure ReyesNo ratings yet
- Plant Biotechnology (Tissue Culture)Document11 pagesPlant Biotechnology (Tissue Culture)Hewa HusenNo ratings yet
- Gene Manipulation Techniques Techniques: - Nucleic Acids Separation and DetectionDocument18 pagesGene Manipulation Techniques Techniques: - Nucleic Acids Separation and DetectionPuainthran NaiduNo ratings yet
- Designing Eco HotelsDocument6 pagesDesigning Eco HotelsSumit PratapNo ratings yet
- Use of Micropippettor and SpectrophotometerDocument6 pagesUse of Micropippettor and SpectrophotometerMichelleNo ratings yet
- 14 22 - Centre For The Rehabilitation of The Paralyzed CRP Extension Services - A TCV Study PDFDocument16 pages14 22 - Centre For The Rehabilitation of The Paralyzed CRP Extension Services - A TCV Study PDFmdNo ratings yet
- Rubric For Research PaperDocument1 pageRubric For Research PaperElizalde HusbandNo ratings yet
- Emotional Design for Hotel StaysDocument18 pagesEmotional Design for Hotel StaysArlindo Madeira100% (1)
- Applications of Rdna Technology in AgricultureDocument14 pagesApplications of Rdna Technology in AgricultureDhanya RadhakrishnanNo ratings yet
- Steps in Tissue Processing For Paraffin Sections: Presented By: Analee Nicole RilleraDocument15 pagesSteps in Tissue Processing For Paraffin Sections: Presented By: Analee Nicole RilleraNico LokoNo ratings yet
- Factory and Hospital Hygiene PracticesDocument21 pagesFactory and Hospital Hygiene PracticesGummy BearNo ratings yet
- PH Meter Use and CalibrationDocument10 pagesPH Meter Use and CalibrationVlarick JongNo ratings yet
- Passive Solar Design Principles for Building Science LectureDocument40 pagesPassive Solar Design Principles for Building Science LectureLawrence Babatunde OgunsanyaNo ratings yet
- Study of Plant-Human RelationshipsDocument4 pagesStudy of Plant-Human RelationshipsBereket Yitayaw100% (1)
- Case Control Studies - byDocument21 pagesCase Control Studies - byapi-3761895No ratings yet
- 2 Micros PDFDocument59 pages2 Micros PDFcloudiest euniceNo ratings yet
- Industrial Importance of MicrobesDocument23 pagesIndustrial Importance of MicrobesDiah AyuningrumNo ratings yet
- Biogas Digestate Plant: Biotech Farms, Inc., 9511 Banga, South Cotabato, PhilippinesDocument8 pagesBiogas Digestate Plant: Biotech Farms, Inc., 9511 Banga, South Cotabato, PhilippinesJaycob ClavelNo ratings yet
- 01a Using Anatomical LanguageDocument6 pages01a Using Anatomical Languageapi-3067625270% (1)
- Math 7400 Graph Theory: Bogdan OporowskiDocument213 pagesMath 7400 Graph Theory: Bogdan OporowskiHalex CastroNo ratings yet
- ZnO NanoparticlesDocument36 pagesZnO Nanoparticlesadharsh27100% (1)
- Unit 3 Using Social Media in Business CourseworkDocument16 pagesUnit 3 Using Social Media in Business CourseworkAlexisJane StaMariaNo ratings yet
- Automated Fishpond Filtration Prototype Using Arduino Uno For Pshs CMCDocument13 pagesAutomated Fishpond Filtration Prototype Using Arduino Uno For Pshs CMCHansel Mae JampitNo ratings yet
- Passive Solar Design BasicsDocument5 pagesPassive Solar Design Basicspsn_kylm100% (1)
- Pages From LehningerDocument3 pagesPages From Lehningerapi-3733156100% (3)
- Substitution MatrixDocument10 pagesSubstitution MatrixRashmi DhimanNo ratings yet
- Organic AcidDocument38 pagesOrganic AcidMuhammad Adeel JavedNo ratings yet
- Plant Biochemical Defense MechanismDocument18 pagesPlant Biochemical Defense MechanismMelodramatic FoolNo ratings yet
- Post Doc ProposalDocument5 pagesPost Doc Proposaljose mirandaNo ratings yet
- Writing a SynopsisDocument7 pagesWriting a SynopsisENG18CT0025 Rajesh SNo ratings yet
- CisgenesisDocument61 pagesCisgenesissaurabh784100% (1)
- Application Relux SoftwareDocument12 pagesApplication Relux SoftwareAngling Dharma100% (1)
- Practical 3 Aseptic TechniqueDocument10 pagesPractical 3 Aseptic TechniqueEzety Termizi100% (1)
- Contextual Architecture Study & Case Study PaperDocument23 pagesContextual Architecture Study & Case Study PaperYuan Ming100% (1)
- Biology Lecture, Chapter 5Document84 pagesBiology Lecture, Chapter 5Nick GoldingNo ratings yet
- The Nucleus and Nuclear EnvelopeDocument58 pagesThe Nucleus and Nuclear EnvelopeImperiall100% (1)
- Lab 6 Aseptic TechniqueDocument22 pagesLab 6 Aseptic TechniqueKrsna NaveraNo ratings yet
- Confocal MicrosDocument33 pagesConfocal Microsfatema100% (1)
- Word2007 DraftDocument122 pagesWord2007 DraftehasanNo ratings yet
- How to Count Cells Using a Neubauer ChamberDocument3 pagesHow to Count Cells Using a Neubauer ChamberAthanasios S. ArampatzisNo ratings yet
- Utocadd PDFDocument138 pagesUtocadd PDFPallavikoushikNo ratings yet
- Evaluation of Wound Healing Potential of Cynodon DactylonDocument4 pagesEvaluation of Wound Healing Potential of Cynodon Dactylonchaitanya gNo ratings yet
- Natural DisastersDocument27 pagesNatural DisastersDivyarthNo ratings yet
- PorosityDocument26 pagesPorositymostafaNo ratings yet
- Counting Cells ProtocolDocument2 pagesCounting Cells ProtocoloncosureshNo ratings yet
- NepheloturbidometryDocument6 pagesNepheloturbidometryzaife khanNo ratings yet
- Introduction To MS ExcelDocument28 pagesIntroduction To MS ExcelJohn NjunwaNo ratings yet
- Bio Edit Software ReviewDocument3 pagesBio Edit Software ReviewNathalia Clavijo50% (2)
- Inverted MicroscopeDocument7 pagesInverted MicroscopeRudra MouryaNo ratings yet
- Excel Data Analysis and Statistics GuideDocument40 pagesExcel Data Analysis and Statistics GuideCART11No ratings yet
- Instructions Less Rough Draft With Track ChangesDocument5 pagesInstructions Less Rough Draft With Track Changesapi-675942024No ratings yet
- Vietnam's Exchange Rate Regime Transition Since 1999Document12 pagesVietnam's Exchange Rate Regime Transition Since 1999wikileaks30No ratings yet
- Jongejans 2014Document128 pagesJongejans 2014wikileaks30No ratings yet
- Slide-Co Minh NTDocument162 pagesSlide-Co Minh NTwikileaks30No ratings yet
- Vssf2014 ProgramDocument15 pagesVssf2014 Programwikileaks30No ratings yet
- Journey To The WestDocument1,410 pagesJourney To The Westobmhost94% (16)
- The Credit Crisis of 2008 and What It Means: George SorosDocument14 pagesThe Credit Crisis of 2008 and What It Means: George Soroswikileaks30No ratings yet
- X6-Perfect Spy PX AnDocument1 pageX6-Perfect Spy PX Anwikileaks30No ratings yet
- Business Model Canvas PosterDocument1 pageBusiness Model Canvas Posterosterwalder75% (4)
- Monash Competition Questions Final Word 2003Document5 pagesMonash Competition Questions Final Word 2003wikileaks30No ratings yet
- Calculating Sums, Mean, Median, Mode, Range and Standard Deviation With ExcelDocument12 pagesCalculating Sums, Mean, Median, Mode, Range and Standard Deviation With Excelwikileaks30No ratings yet
- IILM Institute For Higher EducationDocument8 pagesIILM Institute For Higher EducationPuneet MarwahNo ratings yet
- Chapter 7 Sampling & Sampling DistributionDocument43 pagesChapter 7 Sampling & Sampling DistributionTitis SiswoyoNo ratings yet
- Approach To NEA V0.3Document16 pagesApproach To NEA V0.3mohammedomar1974No ratings yet
- Unit I Fundamentals of Computer GraphicsDocument25 pagesUnit I Fundamentals of Computer GraphicsChockalingamNo ratings yet
- Data Analytics, Data Visualization and Big DataDocument25 pagesData Analytics, Data Visualization and Big DataRajiv RanjanNo ratings yet
- The Kerdi Shower Book: John P. BridgeDocument7 pagesThe Kerdi Shower Book: John P. BridgeTima ShpilkerNo ratings yet
- Engine Oil Pump PM3516 3516B Power Module NBR00001-UPDocument3 pagesEngine Oil Pump PM3516 3516B Power Module NBR00001-UPFaresNo ratings yet
- Sargent 2014 Price BookDocument452 pagesSargent 2014 Price BookSecurity Lock DistributorsNo ratings yet
- Potch Girls' Newsletter 1 2015Document5 pagesPotch Girls' Newsletter 1 2015The High School for Girls PotchefstroomNo ratings yet
- Water Pollution in The PhilippinesDocument11 pagesWater Pollution in The PhilippinesJuliane MayorgaNo ratings yet
- Part 3Document28 pagesPart 3michaelliu123456No ratings yet
- Sator N Pavloff N Couedel L Statistical PhysicsDocument451 pagesSator N Pavloff N Couedel L Statistical PhysicsStrahinja Donic100% (1)
- Pengaruh Penerapan Pendekatan Pembelajaran Pada Mata Pelajaran Ekonomi Di Sma Negeri 15 PalembangDocument15 pagesPengaruh Penerapan Pendekatan Pembelajaran Pada Mata Pelajaran Ekonomi Di Sma Negeri 15 PalembangDharma AdjieNo ratings yet
- Pre-Trip Inspection For School BusDocument6 pagesPre-Trip Inspection For School BusReza HojjatNo ratings yet
- Tpa 5Document14 pagesTpa 5api-634308335No ratings yet
- Chapter Seven: Activity Analysis, Cost Behavior, and Cost EstimationDocument72 pagesChapter Seven: Activity Analysis, Cost Behavior, and Cost EstimationEka PubyNo ratings yet
- Week 10 - PROG 8510 Week 10Document16 pagesWeek 10 - PROG 8510 Week 10Vineel KumarNo ratings yet
- Lecture 22Document14 pagesLecture 22lc_surjeetNo ratings yet
- Hashing Concepts in DBMS PDFDocument7 pagesHashing Concepts in DBMS PDFkaramthota bhaskar naikNo ratings yet
- Toyota G FerroDocument2 pagesToyota G FerrokrilinX0No ratings yet
- India's Elite Anti-Naxalite Force CoBRADocument6 pagesIndia's Elite Anti-Naxalite Force CoBRAhumayunsagguNo ratings yet
- The Freshwater BiomeDocument3 pagesThe Freshwater BiomedlpurposNo ratings yet
- Pepsi - Consumer Behaviour StudyDocument6 pagesPepsi - Consumer Behaviour Studybhavin shahNo ratings yet
- Parallel RLC Circuit Measurements and CalculationsDocument14 pagesParallel RLC Circuit Measurements and CalculationsJay BetaizarNo ratings yet
- Ultra - 300lx Service ManualDocument577 pagesUltra - 300lx Service ManualKerri Puglisi Caputo100% (1)
- HNI Corporation 2020 Annual Report Highlights Growth StrategyDocument84 pagesHNI Corporation 2020 Annual Report Highlights Growth StrategyRainy DaysNo ratings yet
- Glenn GreenbergDocument3 pagesGlenn Greenbergannsusan21No ratings yet
- Bba Summer InternshipDocument3 pagesBba Summer InternshipVedanth ChoudharyNo ratings yet
- CLMD4A CaregivingG7 8Document25 pagesCLMD4A CaregivingG7 8Antonio CaballeroNo ratings yet
- Customer No.: 22855256 IFSC Code: DBSS0IN0811 MICR Code: Branch AddressDocument9 pagesCustomer No.: 22855256 IFSC Code: DBSS0IN0811 MICR Code: Branch AddressBalakrishna SNo ratings yet