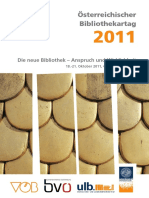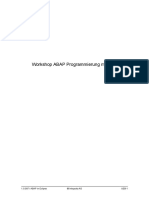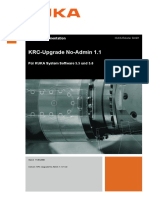Professional Documents
Culture Documents
Outlook PDF
Uploaded by
mondaugenOriginal Title
Copyright
Available Formats
Share this document
Did you find this document useful?
Is this content inappropriate?
Report this DocumentCopyright:
Available Formats
Outlook PDF
Uploaded by
mondaugenCopyright:
Available Formats
Einrichtung von Outlook Express
fr den Mailabruf von Exchange-Server via POP3/IMAP
Die ITS empfehlen fr den Broarbeitsplatz den Einsatz von Microsoft Outlook als E-Mail-Clientprogramm, da es im Zusammenspiel mit Exchange-Server eine wesentlich grere Funktionsvielfalt aufweist. Auerdem ist die Verwendung von Exchange-Webmail (Outlook Web Access) via https://webmail.plus.sbg.ac.at/exchange mglich, das von jedem beliebigen internetfhigen Rechner weltweit den Zugriff auf Ihre Mailbox erlaubt. bersicht - Konfigurationsdaten:
Mail Server (Incoming) SMPT-Server (Outgoing) Login Name Password Postfachgre webmail.plus.sbg.ac.at (SSL) mail.plus.sbg.ac.at bzw. smtp-Server des Providers Plus\Benutzername (Domne) Kennwort (Domne) 500 MB
Die nachfolgenden Schritte erlutern die Konfiguration von Outlook Express ber POP3 bzw. IMAP IMAP bietet gegenber POP3 den Vorteil, dass die Mails beim Abruf nicht aus Ihrem Exchange-Postfach entfernt und auf die Festplatte des abrufenden Rechners geladen werden, sondern direkt in Ihrem Postfach am Exchange-Server online verwaltet werden. Das sichert einerseits die Konsistenz des Mailbestandes, andererseits wird aber dadurch die Speicherkapazitt (500 MB) Ihres Postfaches strker belastet. Weiters erhalten Sie ber IMAP Zugang zu den am Exchange-Server bereitgestellten ffentlichen Ordnern. Einrichtung des POP3-Zuganges: 1. Starten Sie Outlook Express. 2. Erscheint der Assistent fr den Internetzugang nicht automatisch, klicken Sie auf das Men Extras und whlen Sie Konten 3. Aktivieren Sie das Register E-Mail. 4. Zur Einrichtung des POP3-Zuganges klicken Sie nun auf Hinzufgen/E-Mail 5. Nun startet der Assistent fr den Internetzugang. Im ersten Dialogfenster tragen Sie Ihren Namen ein, im darauf folgenden Ihre E-Mailadresse (vorname.nachname@sbg.ac.at). 6. Danach werden Sie nach den Namen der E-Mail Server gefragt: Nutzen Sie einen anderen Provider als die Universitt Salzburg zur Einwahl ins Internet (z.B. aon), tragen Sie im Register Server bei Postausgang (SMTP) den SMTP-Server Ihres Providers ein (z.B. bei aon: mailbox.aon.at)
7. Im nchsten Dialog geben Sie Benutzername (mit dem Sie sich auch an Ihrem UNI-Arbeitsplatz anmelden) und Ihr Kennwort in der im unteren Beispiel ersichtlichen Form ein.
8. Nachdem der Assistent beendet ist, mssen Sie Ihre Kontoeinstellungen noch einmal kurz nachbearbeiten. Bleiben Sie noch im Fenster "Internetkonten", bettigen Sie die Schaltflche Eigenschaften und wechseln auf das Register "Erweitert".
Nur unterhalb von "Posteingang (POP3)" aktivieren Sie das Kontrollkstchen bei Dieser Server erfordert eine gesicherte Verbindung (SSL). Wenn Sie im unteren Teil desselben Dialogfensters Kopie aller Nachrichten auf dem Server belassen aktivieren, knnen Sie die Mails anschlieend auch noch auf Ihrem Brocomputer oder standortunabhngig via Outlook Web Access (https://webmail.plus.sbg.ac.at/exchange) abrufen. 9. Klicken Sie anschlieend auf OK und im Fenster Internetkonten auf Schlieen. Alternativ: Einrichtung des IMAP-Zuganges 1. Starten Sie Outlook Express. 2. Erscheint der Assistent fr den Internetzugang nicht automatisch, klicken Sie auf das Men Extras und whlen Sie Konten 3. Aktivieren Sie das Register E-Mail. Haben Sie hier bereits ein POP3-Konto fr den Mailabruf konfiguriert, knnen Sie dieses nun lschen. 4. Zur Einrichtung des IMAP-Zuganges klicken Sie nun auf Hinzufgen/E-Mail
5. Nun startet der Assistent fr den Internetzugang. Im ersten Dialogfenster tragen Sie Ihren Namen ein, im darauf folgenden Ihre E-Mailadresse (vorname.nachname@sbg.ac.at). 6. Im Dialog Namen der E-Mail-Server whlen Sie aus dem Listenfeld IMAP aus und tragen bei "Posteingangsserver" webmail.plus.sbg.ac.at und bei "Postausgangsserver" mail.plus.sbg.ac.at ein. Nutzen Sie einen anderen Provider als die Universitt Salzburg zur Einwahl ins Internet (z.B. aon), tragen Sie im Register Server bei Postausgang (SMTP) den SMTP-Server Ihres Providers ein (z.B. bei aon: mailbox.aon.at)
Klicken Sie dann auf Weiter. 7. Im Dialog "Internet-E-Mail-Anmeldung" geben Sie bei "Kontoname" Ihren Domnen-Benutzernamen und bei "Kennwort" das entsprechende Kennwort ein. Wenn Sie das Kennwort speichern wollen, sodass Sie nicht bei jedem Mailabruf danach gefragt werden, aktivieren Sie das Kontrollkstchen bei Kennwort speichern (Der Dialog ist der gleiche wie bei Einrichtung des POP3-Zugangs weiter oben). 8. Klicken Sie dann auf Weiter, danach auf Fertig stellen. 9. Wieder im Fenster "Internetkonten" angelangt, bettigen Sie die Schaltflche Eigenschaften und wechseln auf das Register "Erweitert". Nur unterhalb von "Posteingang (IMAP)" aktivieren Sie das Kontrollkstchen bei Dieser Server erfordert eine gesicherte Verbindung (SSL) .
10. Klicken Sie nun auf OK und schlieen Sie auch das Fenster "Internetkonten". Die Konfiguration von Outlook Express fr den IMAP-Zugang ist damit abgeschlossen. In der Ordnerliste (links) erscheint nun das eben eingerichtete Konto. Sollten Sie nicht automatisch zur Auswahl und Synchronisation der Mailordner aufgefordert werden, markieren Sie das IMAP-Konto (webmail.plus.sbg.ac.at) und bettigen Sie dann die Schaltflche "IMAP-Ordner" zur Ordnerauswahl bzw. "Konto synchronisieren" zum Abruf der Ordnerinhalte/Mails. Der Zugriff auf am Exchange-Server bereit gestellte ffentliche Ordner ist ber die Ordnerauswahl ebenfalls mglich (unter Public Folders). Whlen Sie dazu die Schaltflche IMAP-Ordner
You might also like
- Südsee ReiseplanerDocument58 pagesSüdsee ReiseplanermondaugenNo ratings yet
- Südsee ReiseplanerDocument58 pagesSüdsee ReiseplanermondaugenNo ratings yet
- Inhaltsverzeichnis: Dies Ist Eine Internetversion Dieser Publikation. © Druckausgabe Nur Für Den Privaten GebrauchDocument60 pagesInhaltsverzeichnis: Dies Ist Eine Internetversion Dieser Publikation. © Druckausgabe Nur Für Den Privaten GebrauchmondaugenNo ratings yet
- Oesterreichischer Bibliothekartag Tagungsprogramm 2011 PDFDocument95 pagesOesterreichischer Bibliothekartag Tagungsprogramm 2011 PDFmondaugenNo ratings yet
- Treffpunkt Standardisierung Messmer V2Document15 pagesTreffpunkt Standardisierung Messmer V2mondaugenNo ratings yet
- Inhaltsverzeichnis: Dies Ist Eine Internetversion Dieser Publikation. © Druckausgabe Nur Für Den Privaten GebrauchDocument60 pagesInhaltsverzeichnis: Dies Ist Eine Internetversion Dieser Publikation. © Druckausgabe Nur Für Den Privaten GebrauchmondaugenNo ratings yet
- Oesterreichischer Bibliothekartag Tagungsprogramm 2011 PDFDocument95 pagesOesterreichischer Bibliothekartag Tagungsprogramm 2011 PDFmondaugenNo ratings yet
- VPN ZugangDocument6 pagesVPN ZugangmondaugenNo ratings yet
- Siemens DDocument2 pagesSiemens DwillianogroNo ratings yet
- Erste Schritte Mit ArchiCAD 16Document70 pagesErste Schritte Mit ArchiCAD 16Armin SuljićNo ratings yet
- Abap EclipseDocument46 pagesAbap EclipseRoland KirschNo ratings yet
- Programmentwicklung 2 SkriptDocument124 pagesProgrammentwicklung 2 SkriptMarcelNo ratings yet
- Seo Blog Was Ist Das?Document4 pagesSeo Blog Was Ist Das?sixtedjyopNo ratings yet
- Kurzanleitung Klett Sprachen App Lizenzportal 2020 v2Document2 pagesKurzanleitung Klett Sprachen App Lizenzportal 2020 v2Anju KuriakoseNo ratings yet
- KRC Upgrade No Admin 11 deDocument24 pagesKRC Upgrade No Admin 11 debuburuzazboaraNo ratings yet
- Serato DJ 1.2 Software Manual - GermanDocument70 pagesSerato DJ 1.2 Software Manual - Germanluciano kanepaNo ratings yet
- Rittal Therm Benutzerhandbuch PDFDocument33 pagesRittal Therm Benutzerhandbuch PDFMarijan RomancukNo ratings yet