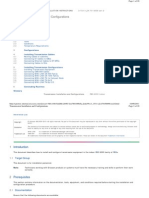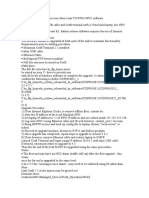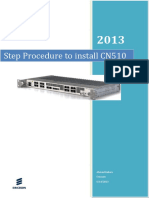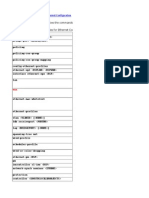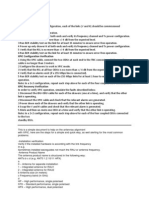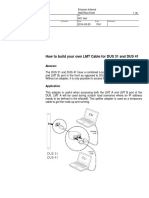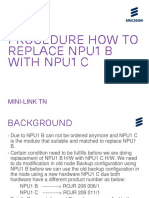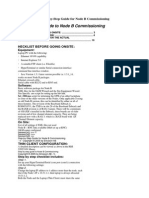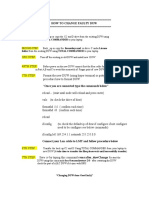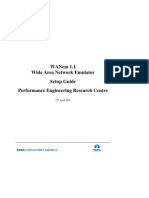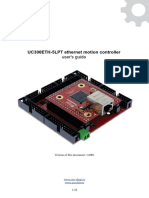Professional Documents
Culture Documents
TN Configuration 2
Uploaded by
Kodhamagulla SudheerCopyright
Available Formats
Share this document
Did you find this document useful?
Is this content inappropriate?
Report this DocumentCopyright:
Available Formats
TN Configuration 2
Uploaded by
Kodhamagulla SudheerCopyright:
Available Formats
Pre-requisites for Configuring a Traffic Node
1. 2. 3. 4. 5. 6. 7. 8.
Internet Explorer 6.0 with JVM plug-in is installed on your Laptop. In the Internet Options, there should not be any proxy server defined in LAN settings. Remove all such entries. Make sure that the IP address of your laptop is defined as follows: 10.0.0.2 with Sub Net mask 255.255.255.0 A Ethernet Cross-Cable should be available. Mini-Link Serial cable should be available MSM 6.3 or a later version is installed on your laptop. IP Addressing plan is available for that Network. Mini-Link TN Id Addressing plan is also available.
Hardware Layout for AMM-6P
- The NPU card should be installed on the slot-7 only. This is mandatory -The MMU can be installed on any of the remaining slots. - If you are planning to have a 1+1 protected hop make sure that you have installed the SMU2 and MMU2 cards as shown above. No other configuration is possible for 1+1.
Initial Commissioning for Traffic Node
1. 2. 3. 4. 5. 6. 7. 8. 9. Insert all the Cards in the Traffic Node magazine. Check the DC connector and verify that you are getting appropriate voltage with correct polarity. Power-ON the system . During system start-up all the 3 LED on NPU card will glow. When all the 3LEDs are lit on the NPU card , press the BR button on the NPU card once. After 30-60 seconds you will see that the Orange LED on NPU card starts blinking, and the Green LED is continuously ON. Now connect your laptop to the NPU card Ethernet Connector with a cross- Ethernet cable. Open a Internet Explorer Browser and enter the following IP address in its address bar : 10.0.0.1 ; press Enter. The page will start loading and you will see the Traffic node setup
If you see this page, it means that you have entered the Node Installation Mode !!! Click the Manual Configuration link on this page.
Click the Perform Software Upgrade link .
Not required to do any thing here, unless you want to do a software upgrade. Just press the Next link.
Click the Configure Basic Security link !!! It will allow you to setup passwords for the default users that are available. Do not make any changes, simply click Next in the subsequent page that appears.
Click the Configure DCN link !
Give a unique Name for the Node.
I.P.add + subnet Mask should be unique for each node OSPF Enable & OSPF Area Id should be entered as required
Never Forget to click Apply after you input all the values. Select Advanced Configuration after that .
This page is an example of what values you should input .
SNMP manager info can be set here if you have the details.
Enter the current Date & Time here Click Apply & then Next
Click this link
Do not do any changes, just press Next.
Click finish Installation to complete the Initial installation setup.
Once you click Apply the changes will take effect, and Node will restart
This page has important information. Please read it carefully, and note down the IP address that appears on the above comment. You will be required to change the IP address of your Laptop after you read this page. Make sure that the IP address that you have entered during the Installation Mode is the same as displayed on this page. You will need it, to gain access to this node again.
Close the I.E browser and open it again, after you have set the new IP address on your laptop. Enter the new IP address in the address bar. You will get a login prompt. Enter User id: control_user and Passwd: ericsson This will display the current page with a AMM Setup. Make sure that you see all the Cards that are inserted in the Magazine.
Once you Log-in to the system , you will come to this Home Page, where you can see the Magazine Layout.
Once you are at this screen, it is advisable to connect to the MMU with RS-232 cable and do the commissioning for the MMU and RAU. For this you will have to launch the MSM 6.3 application. Configure the Hop as you would do for a normal ML-E Hop. Perform this activity for all the MMU in that Magazine.
* Traffic Routing should be strictly done after this activity only !!!!
For Traffic Routing press the Configuration Tab on the menu-bar
Once you log-in you will come to the
In the Configuration Window , select the Traffic Routing tab
Select Two different cards here. One card on each axis; so that Traffic routing can be done between those two cards. After selecting one card on each Axis press List View.
Here u will see the available free E1s on each card. Select one E1 on each axis to create a connection between them. Press Create . You will be prompted to enter a Name for the Cross-connection that you have done. Repeat this process for each connection that you need to do. Once the connections are made you will see them here
Remember, all the cross-connections are at E1 level only 1. Connections to NPU card are to be done only when you want to extract the traffic out of the Traffic node and terminate somewhere else. OR if you want to input Traffic to any MMU. When you want to make a traffic through from one direction to other, the connections are to be made directly between two MMUs, and not via the NPU card. When you select the cards for making cross-connections the naming nomenclature is MMU2 4-34 1/2 ; which implies it is MMU card in Traffic Node Magazine :1 and it is located on slot-2. NPU card should always be installed on slot-7. So you will see the label for NPU as NPU 8x2 1/7 in the Traffic Routing window. Depending on the Traffic Capacity of the MMU, you will see the Number of free E1s available for cross-connections in Interface List View window, for that specific card NPU /MMU .
2.
3.
4. 5.
1.
E1 naming convention is E1 1/2/1 1.1.2 which implies, E1 of 1st magazine, card on slot-2 , baseband-1 of that card and 1.1.2 is the E1 number, which is 2nd E1 of that band. E.g. E1 1/3/1 1.4.4 implies, magazine 1, card on slot-3 , baseband-1, and E1: 16th of that band.
2.
Depending on the Traffic capacity of the card, you will see the number of available free E1s for cross-connections. The naming convention is self-explanatory. Connections can be renamed or deleted as well.
3.
You might also like
- Backhauling / Fronthauling for Future Wireless SystemsFrom EverandBackhauling / Fronthauling for Future Wireless SystemsKazi Mohammed Saidul HuqNo ratings yet
- Transmission Installation and ConfigurationsDocument29 pagesTransmission Installation and Configurationsoliv1912100% (4)
- MiniLink TN ConfigurationDocument5 pagesMiniLink TN Configurationmohsin ahmadNo ratings yet
- Routing and Performance of Ericsson Mini-Link SystemsDocument45 pagesRouting and Performance of Ericsson Mini-Link SystemsCalvinho100% (2)
- Ericsson Mini-Link OverviewDocument75 pagesEricsson Mini-Link OverviewWidimongar W. JarqueNo ratings yet
- Procedure To Upgrade Ericsson Mini-Link TN ETSI NPU2 SoftwareDocument2 pagesProcedure To Upgrade Ericsson Mini-Link TN ETSI NPU2 Softwarezz2nkt67% (3)
- Guideline About Traffic Node EricssonDocument3 pagesGuideline About Traffic Node EricssonIgroufa NaguibNo ratings yet
- How To Upgrade TN Software BaselineDocument33 pagesHow To Upgrade TN Software BaselineAnjul Ramachandran80% (5)
- TRM Minilinktnpresentationbykhalil 170517191312 PDFDocument94 pagesTRM Minilinktnpresentationbykhalil 170517191312 PDFjamos200100% (2)
- L3 Router and VPN ServicesDocument16 pagesL3 Router and VPN ServicesDiHLoSNo ratings yet
- BB521x - Add Cell Configuration Procedure in L17Q3 With PCIDocument40 pagesBB521x - Add Cell Configuration Procedure in L17Q3 With PCImos chenNo ratings yet
- DUal DUW ProdureDocument2 pagesDUal DUW Produrefahad100% (2)
- Minilink - Xpic LinkDocument31 pagesMinilink - Xpic LinkabdullahNo ratings yet
- Show various device configuration and status informationDocument2 pagesShow various device configuration and status informationpanincong100% (2)
- Suez Traffic Node 20P GuideDocument68 pagesSuez Traffic Node 20P GuideMahmoud Mohamed67% (3)
- Step Procedure To Install CN510: Ahmed Bebars Ericsson 5/19/2013Document40 pagesStep Procedure To Install CN510: Ahmed Bebars Ericsson 5/19/2013Oscar SiriasNo ratings yet
- CLi Command Submode ToDocument18 pagesCLi Command Submode ToSaif Ullah100% (2)
- XPIC System and XPD TestDocument2 pagesXPIC System and XPD TestDoyi100% (9)
- Xpic TestsDocument2 pagesXpic TestsJiss Zacharia Joseph100% (1)
- DCN Configuration Via CliDocument10 pagesDCN Configuration Via Clipankajeng100% (4)
- LMTB Cable PDFDocument4 pagesLMTB Cable PDFOscar SiriasNo ratings yet
- Router 6471 Introduction and SIU - TCU Upgrade OpportunityDocument22 pagesRouter 6471 Introduction and SIU - TCU Upgrade Opportunityдмитрий ивановNo ratings yet
- TCU - Most-Common CLIDocument11 pagesTCU - Most-Common CLIeng.muhanad moussaNo ratings yet
- 3G AlarmDocument8 pages3G AlarmCharles WeberNo ratings yet
- Replace NPU1 B with NPU1 C ProcedureDocument6 pagesReplace NPU1 B with NPU1 C ProcedureImran MalikNo ratings yet
- SP110Document9 pagesSP110fahadNo ratings yet
- Moshell 22 For EricssonDocument4 pagesMoshell 22 For EricssonMuhammad Sikander hayatNo ratings yet
- Global Services Step-by-Step Guide For Node B CommissioningDocument6 pagesGlobal Services Step-by-Step Guide For Node B CommissioningMartinKampffNo ratings yet
- Configration 1 Duw For Rus U900 Site CadDocument53 pagesConfigration 1 Duw For Rus U900 Site CadjavecoNo ratings yet
- ML TN XPIC H/W Configuration Technical InfoDocument9 pagesML TN XPIC H/W Configuration Technical InfoAdil AminNo ratings yet
- Ericsson RBS IntegrationDocument14 pagesEricsson RBS IntegrationSaqib JabbarNo ratings yet
- Configure 3G RBS 6201 with RRUs in 17 StepsDocument16 pagesConfigure 3G RBS 6201 with RRUs in 17 StepsWubie NegaNo ratings yet
- ERICSSON 3G Commissioning Steps With SnapsDocument20 pagesERICSSON 3G Commissioning Steps With SnapsRohit Singh Tomar94% (67)
- Changes in Moshell v18.0eDocument200 pagesChanges in Moshell v18.0eMark Lester Marzon100% (2)
- USB Data Software ESC 6150Document22 pagesUSB Data Software ESC 6150namayesh100% (3)
- Site equipment configuration guideDocument31 pagesSite equipment configuration guideOva Døse100% (1)
- Basic 3G Training: Najaf Office / CiiDocument59 pagesBasic 3G Training: Najaf Office / CiihassanNo ratings yet
- Nec Pasolink NeoDocument57 pagesNec Pasolink Neoanilkr9soni100% (4)
- TN Alarm DescriptionDocument219 pagesTN Alarm DescriptionPankaj Kumar Keshari100% (7)
- 6352 DS PDFDocument2 pages6352 DS PDFLafi FahedNo ratings yet
- How To Change Faulty DuwDocument2 pagesHow To Change Faulty DuwEunice Bid M100% (3)
- XPIC InstallationDocument21 pagesXPIC InstallationMahmoudSalahNo ratings yet
- How To Solve RCC AlarmDocument8 pagesHow To Solve RCC AlarmWaleed AhmedNo ratings yet
- Controller 6610 Data SheetDocument2 pagesController 6610 Data SheetGhizlane MounjimNo ratings yet
- ERICSSON Node B Commissioning and IntegrationDocument34 pagesERICSSON Node B Commissioning and Integrationzakirmmughal75% (8)
- Overview 5216Document19 pagesOverview 5216Mawel Castillo PeñaNo ratings yet
- Mini-Link TN R4 Licenses InstallationDocument13 pagesMini-Link TN R4 Licenses InstallationRafael0% (1)
- WANemv11 Setup GuideDocument12 pagesWANemv11 Setup GuideZul HafizNo ratings yet
- UC300ETH-5LPT Ethernet Motion Controller Setup GuideDocument22 pagesUC300ETH-5LPT Ethernet Motion Controller Setup Guideion sudituNo ratings yet
- Vertyanov Sio Programmer v3.2Document26 pagesVertyanov Sio Programmer v3.2kemal127No ratings yet
- Instruction Vertyanov JIG Ver3Document26 pagesInstruction Vertyanov JIG Ver3guvenelktNo ratings yet
- Instruction Vertyanov JIG Ver3 PDFDocument26 pagesInstruction Vertyanov JIG Ver3 PDFJoao GentileNo ratings yet
- Configure NR8120D Laptop SettingsDocument20 pagesConfigure NR8120D Laptop Settingsपुष्प राजNo ratings yet
- Fixed Wireless Setup GuideDocument12 pagesFixed Wireless Setup GuidePendekar BlankNo ratings yet
- GNS3 Guide: Step-by-Step Instructions to Install and Use the Network SimulatorDocument31 pagesGNS3 Guide: Step-by-Step Instructions to Install and Use the Network SimulatorIftikhar Javed100% (1)
- Fiat Ecuscan How To UseDocument11 pagesFiat Ecuscan How To Usedradubuh001No ratings yet
- Nemo Scanner Guide - July11Document119 pagesNemo Scanner Guide - July11E_ClaveNo ratings yet
- STULZ Controller Communication Manual OCU0147Document28 pagesSTULZ Controller Communication Manual OCU0147Baltik2672100% (3)
- OnPC and Wing SetupDocument3 pagesOnPC and Wing Setuporlando_d56No ratings yet
- AS300+MS300 CANopen Network SetupDocument5 pagesAS300+MS300 CANopen Network SetupPipe Castillo100% (1)