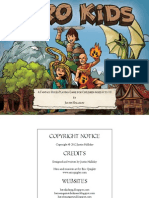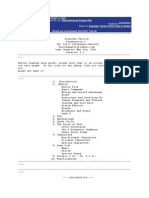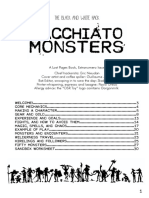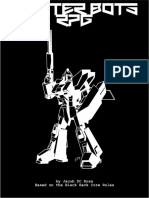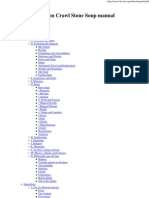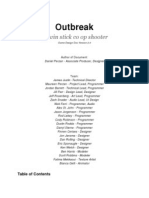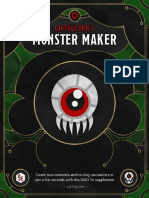Professional Documents
Culture Documents
Chrono Cross - 2000 - Square Co., Ltd.
Uploaded by
serchi_serchiOriginal Description:
Copyright
Available Formats
Share this document
Did you find this document useful?
Is this content inappropriate?
Report this DocumentCopyright:
Available Formats
Chrono Cross - 2000 - Square Co., Ltd.
Uploaded by
serchi_serchiCopyright:
Available Formats
ocs.com http://www.
replacementd
WARNING: READ BEFORE USING YOUR PLAYSTATION GAME CONSOLE. A very small percentage of individuals may experience epileptic seizures when exposed to certain light patterns or flashing lights. Exposure to certain patterns or backgrounds on a television screen or while playing video games, including games played on the PlayStation game console, may induce an epileptic seizure in these individuals. Certain conditions may induce previously undetected epileptic symptoms even in persons who have no history of prior seizures or epilepsy. If you, or anyone in your family, has an epileptic condition, consult your physician prior to playing. If you experience any of the following symptoms while playing a video game dizziness, altered vision, eye or muscle twitches, loss of awareness, disorientation, any involuntary movement, or convulsions IMMEDIATELY discontinue use and consult your physician before resuming play. WARNING TO OWNERS OF PROJECTION TELEVISIONS: Do not connect your PlayStation game console to a projection TV without first consulting the user manual for your projection TV, unless it is of the LCD type. Otherwise, it may permanently damage your TV screen. USE OF UNOFFICIAL PRODUCT: The use of unofficial products and peripherals may damage your PlayStation game console and invalidate your console warranty. HANDLING YOUR PLAYSTATION DISC: This compact disc is intended for use only with the PlayStation game console. Do not bend it, crush it, or submerge it in liquids. Do not leave it in direct sunlight or near a radiator or other source of heat. Be sure to take an occasional break during extended play. Keep this compact disc clean. Always hold the disc by the edges and keep it in its protective case when not in use. Clean the disc with a lint-free, soft, dry cloth, wiping in straight lines from center to outer edge. Never use solvents or abrasive cleaners.
1
XI
III
Getting Started. . . . . . . . . . . . . . . 2 Basic Controls . . . . . . . . . . . . . . . . 3 Main Characters . . . . . . . . . . . . . . 6 Playing the Game . . . . . . . . . . . . . 8 Field Screen Controls . . . . . . . . . . . 9 Menu Screens - Main Menu . . . . . . 10 Status . . . . . . . . . . . . . . . . . . 10 Elements . . . . . . . . . . . . . . . . 11 Equip. . . . . . . . . . . . . . . . . . . 14 Items . . . . . . . . . . . . . . . . . . 15 Customize . . . . . . . . . . . . . . . 16 Save & Load . . . . . . . . . . . . . 18 Party Member Selection. . . . . . 18 Battles - Battle System. . . . . . . . . 19 Battle Commands . . . . . . . . . . 20 Battle Miscellaneous . . . . . . . . 22 Status Effects . . . . . . . . . . . . . . . 23 Credits . . . . . . . . . . . . . . . . . . . . 28 Limited Warranty/Game Tips . . . . 29
The dream our planet once had Defeated the darkness and brought forth a brighter future. However, this was also the dawn of a new nightmare... The final battle over the legendary treasure, The Frozen Flame A battle between dragons, humans, and FATE That will surpass even space and time is about to begin... Our planets dream has not yet ended...
XI
XI
2
XI
GETTING STARTED
BASIC CONTROLS
L2 button L1 button directional buttons R2 button R1 button button button button button
3
XI
III
disc cover RESET button POWER button POWER indicator Controller port 1
RESET
left stick / press to trigger L3 button
POWER
OPEN
OPEN button MEMORY CARD slot 1
SELECT button
right stick / press to trigger R3 button START button ANALOG button
Set up your PlayStation game console according to the instructions in its instruction manual. Make sure the power is off before inserting or removing a compact disc. Insert DISC 1 of Chrono Cross into your PlayStation game console and close the disc cover. Insert game controllers and turn the power on. The Title Screen will appear after an opening movie sequence. Press the START button at the Title Screen to proceed. (The opening sequence can be skipped at any time by pressing the button.) Next, highlight <New Game>, and press the button to confirm. ENTERING NAMES At the Name Input Screen, a cursor will appear that allows you to choose letters to name your character. After selecting the <Change name> option, highlight a letter by moving the cursor with the directional buttons, then press the button to confirm the letter selection. Any mistakes can be deleted by pressing the button. When you have finished naming your character, move the cursor out of the letters box with the directional buttons and choose the <Confirm> heading on the clock-dial menu. Press the button here to finalize your characters name.
directional buttons: Move characters / Move cursor left stick: Move characters / Move cursor / Press to trigger L3 button right stick: Press to trigger R3 button button: Confirm / Talk button: Cancel / Press together with directional button to run button: Open Menu Screen button: Open and close Key Items window START button: Pause game SELECT button: Change order of party members
NOTE:
You may have a controller that looks like this. If so, please follow the digital instructions.
SELECT
START
The function of the L3 button is the same as the button, and the function of the R3 button is the same as the button. The left stick and right stick of the DUALSHOCK analog controller can only be used when the LED is on. The vibration function, however, can be used regardless of whether the LED is on or off. You can set the vibration function at the start of a new game on the Customize Screen, which can be accessed from the games Main Menu. You can also set the vibration function when the game is paused. The Pause Screen appears when you press the START button during the game. Simultaneously pressing the START, SELECT, L1, L2, R1, and R2 buttons will execute a Soft Reset and return the game to the Chrono Cross Title Screen.
XI
XI
4
XI
BASIC CONTROLS
Move characters and cursor Move characters and cursor / Press to trigger L3 button Change direction while stationary / Press to trigger R3 button Pause (Press left/right directional buttons to turn vibration function ON/OFF at the Pause Screen.) Change order of party members Talk / Enter buildings / Inspect / Confirm Cancel / Press together with directional buttons or left stick to run. Open and close Key Items window Open Menu Screen
5
XI
III
FIELD SCREEN directional buttons: left stick: right stick: START button: SELECT button: button: button: button: button:
The function of the L1 button is the same as the button, and the function of the R1 button is the same as the button.
BATTLE SCREEN directional buttons: Move cursor / Change to another active character left stick: Move cursor / Change to another active character START button: Pause (Press left/right directional buttons to turn vibration function ON/OFF at the Pause Screen.) button: Confirm / Execute command button: Cancel button: Switch to another active character button: Change view point (During target selection) L1 button: Switch to another active character R1 button: Switch to another active character The function of the L3 button is the same as the button, and the function of the R3 button is the same as the button.
XI
XI
6
XI
MAIN CHARACTERS
MAIN CHARACTERS
7
XI
III
An incredible journey unfolds across parallel worlds in Chrono Cross. The following are just three of the many characters you will come across on your adventure.
SERGE
The silent protagonist, Serge, represents the persona of the player. He lives in Arni Village, on the El Nido Archipelago, located in the seas of the far south. One ominous day, Serge stumbles upon a parallel universe, and an encounter with Kid leads him to become involved in an epic adventure to unveil the mysteries of the world.
KID
The mysterious girl who invites Serge to join her on a fateful journey. Unyielding in spirit, she does not allow herself to reveal her weak side to others. She is agile and carries a dagger in hand wherever she goes. Kid seems to have some past connection with Lynx.
LYNX
A feline demi-human who is Kids archenemy. Cruel and cunning, Lynx remains a mystery to all. He is said to be seeking the Frozen Flame and is also out to capture Serge. What connection is there between Lynx, Serge, and Kid?
XI
XI
8
XI
PLAYING THE GAME
FIELD SCREEN CONTROLS
EXAMINING THINGS AND USING KEY ITEMS To inspect an object, stand in front of it and press the button. To use a Key Item, stand in front of the object or person you want to use the item on. Press the button to open the Key Items window, choose the item to be used with the directional buttons, and press the button to confirm your choice.
9
XI
III
CONTINUING A GAME FROM SAVED DATA To continue a game from previously saved MEMORY CARD data, start up the game as though you were beginning a new game. At the Option Screen, highlight <Continue> and press the button. Next, using the directional buttons, choose the MEMORY CARD slot that contains the MEMORY CARD data you wish to use, and press the button. Finally, highlight the MEMORY CARD block to load by moving the cursor with the directional buttons, and press the button again to load the saved game. CAUTION WHEN CHANGING DISCS At a certain point in the game, Chrono Cross will prompt you to PLEASE INSERT DISC 2. When changing discs, do not turn your consoles power off. Simply follow the instructions displayed on the screen by opening the consoles lid and inserting the disc. MOVING ON THE WORLD MAP Use the directional buttons to move from one place to another on the World Map. You need to stop at towns, dungeons, and other locations on the World Map in order to progress in the game. Names of places will appear at specific locations on the World Map. Press the button while the name of a specific place is displayed to enter that location. As the story unfolds, you will also be able to travel on the sea using boats. Traveling by boat is similar to ordinary movement. Use the directional buttons to move, and press the button to get on and off your vessel at set locations. GATHERING INFORMATION THROUGH CONVERSATION You will need to gather information by conversing with people. To talk, press the button while facing the person with whom you wish to speak. When a choice of reactions or responses appears during a conversation, make your selection with the directional buttons and confirm your choice with the button.
SHOPS AND OUTDOOR MERCHANTS It is possible to obtain various items in shops that will prove to be helpful throughout your journey. To enter or exit shops and other buildings, stand in front of the door and press the button. It is also possible to purchase items from merchants outside simply by talking to them. Inns Recover HP and # (Star Level) energy, which is required for summoning, by staying at inns. These stats can also be restored at certain other locations, such as Serges bed. Element Shops Buy and sell Elements needed for battles at the Element Shops found throughout the game. Blacksmiths Forge more powerful weapons, armor, and accessories at any of the Blacksmiths by using the various raw materials obtained during your journey. To forge an item, obtain the correct amount of raw materials, along with enough money to cover the processing fee. Weapons, armor, and accessories can also be disassembled and reduced back to their raw materials. OBTAIN RAW MATERIALS
Trade Elements at Trading Posts Obtain randomly after battles Obtain from treasure chests
FORGE AT BLACKSMITH
Hand over necessary raw materials and processing fee
NEW WEAPON, ARMOR, OR ACCESSORY
Trading Posts Trade unwanted Elements for raw materials here.
XI
XI
10
XI
MENU SCREENS
ELEMENTS
MENU SCREENS
Elements are the central part of a new ability system unique to Chrono Cross. Elements bestow upon their possessors such powers as magic, special Tech Skill attacks, and summoning abilities. You can freely allocate these Elements to each characters Element Grid for use during battle. Which Element to give to each party member, and at what level to set them in the Element Grid, will all form part of your overall battle strategy.
11
XI
III
Press the button while on any of the Field Screens to display the Main Menu. Here you can view the status of the current party members or access a variety of Sub-Menu commands. Use the directional buttons to choose a command from the clock-dial menu, and press the button to confirm your choice. Press the button to exit from the Main Menu or to return to the Main Menu from any of the Sub-Menu Screens. To view an individual party members status in more detail, choose the <Status> command from the Main Menu, then choose the party member you want to examine with the directional buttons, and press the button to view the party members status. The character will be shown on the screen along with his or her profile. Press the button to switch between displaying the characters profile and a list of his or her equipped armor, weapons and accessories. You can switch between current party members by pressing the L1 or R1 button.
1. Character name 2. Reduced representation of characters Element Grid 3. HP (Hit Points): Current value / Maximum value 4. Innate Property: Characters natural Elemental color affinity 5. Strength: Determines base physical attack power 6. Accuracy: Determines base HIT% (chance to hit) in battle 7. Magic Power: Determines base magical attack power 8. Resistance: Determines base defense against physical attacks 9. Agility: Determines base ability to evade attacks 10. Magic Resistance: Determines base defense against magical attacks 11. Stamina Recovery: Determines base stamina recovery rate in battle 12. # (Star Level): Current value / Maximum value 13. Money held in possession by your entire party 14. The total time spent playing this game 15. Characters profile or equipped weapon, armor, and accessories list
6 1 3 5 8 11 9 2 4 7 10
USING THE MAIN MENU SCREEN
STATUS SCREEN
USE You can use Consumable Elements at any time during the game to restore HP or remove status effects. Choose the <Elements> command from the Main Menu, followed by the <Use> Sub-Menu command. After selecting which Element to use, you can then decide on whom to use it. You are not limited to the characters in your current party. If you keep pressing the left directional button until the cursor goes off the Character Selection Screen, a list of all the characters who you have befriended will be displayed. By scrolling up and down this list, you can choose to use Elements on characters who are not in the current party. ALLOCATE With the <Allocate> Sub-Menu command, you can allocate Elements obtained from shops, enemies, and treasure chests to each characters Element Grid for use during battle. Elements that are currently positioned in the Element Grid can also be relocated to other positions on the grid. After selecting a character, choose the Element you wish to allocate and decide where to place it on the grid. The range of valid grid positions an Element can be allocated to will be shaded in red. You can switch between grid levels by pressing the left or right directional buttons. You can also select a grid position first and then choose the Element you wish to allocate to that position. In this case, Elements that cannot be positioned in the selected grid level will be displayed in a gray font. The top two entries in the list of Elements have special functions. Press the left directional button here to display the <Remove All> and <Remove> functions. Press the right directional button to display the <Auto Allocate> and <Fill Blanks> functions. Execute the highlighted function by pressing the button. You can change the order of Elements in your current list by pressing the button and selecting which system you prefer. You can switch between characters in your current party with the L1 or R1 button. If you keep pressing the left directional button during character selection until the cursor moves off the left side of the Character Selection Screen, a list of all your current characters will appear, allowing you to allocate Elements to characters who are not in the current party.
15
12 14 13
NOTE: The stats shown on this screen are the characters natural or base values that increase as you Power Up after battles. When you equip your characters with weapons, armor, and accessories, the equipments attributes will alter these base values to produce the final stat values used in battle. (See <Equip> on page 14 for more details.)
XI
XI
12
XI
MENU SCREENS
MENU SCREENS
13
XI
III
ELEMENT BASE LEVELS AND LEVEL RANGES Each Element has its own Base Level as well as a Level Range in which it can be positioned. These are displayed as LvXY (where the X represents the Base Level and the Y represents the Level Range variance). Starting from the base level, you can position Elements on any grid level within the Level Range. For example, a MeteorShower of Lv44 can be positioned in the grid range between Levels 1-8. When positioned below Level 4, MeteorShower can be used earlier in a battle, but its destructive force will be weaker. When positioned above Level 4, its destructive force will be greater, but it will take longer to build up enough power to use it. TYPES OF ELEMENTS: Elements that have no symbol to the left of their names are Basic Elements. These are the most common type of Elements and can be used by anyone, with no restrictions other than the required Stamina Points and Power Levels. Elements that have an [x1] symbol before their names are Consumable Elements. These are mainly used for recovering HP or removing status effects either in battle or on the Field Screens (see the <Elements>, <Use> section on page 11). You can allocate up to 5 of these Elements into the same Grid position. (The number currently held in that position appears after the name as x5 etc.) This allows you to use that many of these Elements from the same Grid position during a battle. However, each time you use one of these Consumable Elements, it is used up, or consumed, and is subtracted from your current stock. After each battle, the number of each Consumable Element you have allocated in the characters Grids is automatically refilled, (up to 5 for each Grid position) as long as you still have enough of that Element in your current stock. Elements with a symbol next to them represent Tech Skills particular to individual characters. These are usually learned as the character powers up and mostly consist of Special Tech Attacks although some also include healing and other abilities such as stealing from enemies. Some of the different characters Tech Skills can be combined into more powerful Double and Triple Tech attacks... so try to experiment with these!
Elements with a # symbol next to them are Summoning Elements, used to summon a variety of powerful beings and creatures to assist you in battle. Each of these are restricted to characters who have the same colored innate property as the element itself. In addition, all 3 Field Effect attributes must be the same color before the Summoning Element can be used. Summoning Elements also consume a # (Star Level) each time they are used. Although these are the most powerful Elements available, they are also the hardest to use. Elements that have a symbol next to their names are called Trap Elements. These are set like traps in order to capture a certain type of Element from the targeted opponent. Each kind of Trap Element is designed exclusively for catching Elements with the same name it has. Other Elements will be ignored. Once you have successfully caught an opponents Element, it will be added to your current stock of Elements after the battle is over. Later, you can allocate it to a party member for use in the next battle. Note that Trap Elements are also depleted when used, just like Consumable Elements. You can carry up to 5 of these in each Grid position and have the numbers automatically reallocated so long as you have enough in your current stock of Elements.
XI
XI
14
XI
MENU SCREENS
ITEMS
MENU SCREENS
To view a list of the Key Items you have collected, choose <Items> from the Main Menu Screens clock-dial menu using the directional buttons and press the button. As you scroll through the list of items, a picture of the highlighted item will be displayed, along with a description of that item.
15
XI
III
EQUIP
Weapons, armor, and accessories obtained during the journey must be equipped in order for the characters to use them. Choose <Equip> from the Main Menu Screens clock-dial menu using the directional buttons, and press the button. After selecting a character, choose the slots under the categories <Weapon>, <Armor>, or <Accessories> in which you wish to place equipment. Items that cannot be placed in that slot for that character will be grayed out to make placement of valid equipment easier. After choosing a piece of equipment, press the button to move it into the characters specified slot. This completes the equipping process. While selecting weapons, armor, and accessories, notice that any stats that will increase are displayed in red, while stats that will decrease are displayed in blue. These final stat values, shown on the left-hand side of the screen beneath the characters base stat values (see Status Screen section), are as follows: 6 3 4
1. ATK: The overall physical attack power 2. DEF: The overall defense against physical attacks 3. HIT%: The overall chance to hit during battle 4. EVD%: The overall ability to evade attacks 5. MGC: The overall magical attack power 6. M.DEF: The overall defense against magical attacks
1 2 5
Note that these final stat values are the actual values used during battles and are the sum of the characters base stat values and the equipments stat-increasing values. Your equipment selection can either raise or lower the final values, so try to equip the best weapons, armor, and accessories that you can. Also note that some equipment has additional effects that can be both good and bad. These effects are displayed on the bottom right-hand side of the screen along with any other applicable equipment descriptions.
XI
XI
16
XI
MENU SCREENS
MENU SCREENS
17
XI
III
At this Sub-Menu Screen, you can customize the games settings to suit your taste. Choose the <Customize> command from the Main Menu Screens clock-dial menu using the directional buttons, and press the button. The following list of settings will appear; you can change these with the directional buttons. (Note: if you want to customize the controller settings, highlight the <Custom> option and press the button to bring up the controller settings window.) Sound Choose between stereo and monaural sound. Window Frame Choose between the <Default> window frame and one of several Custom window frames that will be used to decorate all the dialog boxes that appear throughout the game. To pick a custom frame, highlight the <Custom> option and press the button. You will then be able to scroll left or right through the collection of window frames that you have found so far in the game by using the directional buttons. Press the button to confirm your choice and return to the Customize Sub-Menu Screen. Cursor Position Choose between <Default> or <Memorized> cursor positioning. The <Default> option will return the cursor to the top of any menu windows you open. Choosing the <Memorized> option will automatically display the cursor where you left it when the menu was last opened. Accuracy Selection Choose between <Manual>, which places the battle cursor on the attack with the highest accuracy when <Attack> is selected during a battle, and <Auto>, which places the cursor on the attack that does the most damage and has a 80% or higher chance of hitting.
CUSTOMIZE
Controller Choose either the <Default> controller settings or <Custom>, which allows you to change the controllers configuration.
button Pressed =
Choose between <Run> and <Walk>. Choosing <Run> requires that you hold down the button while pressing the directional buttons/left stick to run. (Not holding down the button allows your characters to walk.) <Walk> enables you to run without having to hold down the button (i.e. holding down the button allows your characters to walk). Vibration Function Choose between <On> and <Off> to turn the vibration function ON/OFF when using the DUALSHOCK analog controller. Left Stick Sensitivity When using the DUALSHOCK analog controller you can choose between a <Analog> or <Digital> setting for the left stick. By selecting the <Analog> setting, your characters will run or walk depending on the angle at which you press the left stick. Selecting <Digital> will make the characters walk or run depending on whether the button is pressed (in accord with the < button Pressed => option above).
XI
XI
18
XI
MENU SCREENS
BATTLES - BATTLE SYSTEM
19
XI
III
This Sub-Menu Screen enables you to save and load game data to/from a MEMORY CARD. Choose the <Save/Load> command from the Main Menu Screens clock-dial menu using the directional buttons, and press the button to access this screen. SAVE This command allows you to save your current game data. You can save a game when on the World Map or when your lead character is touching any of the Records of Fate found on the Field Screens of dungeons and towns. First, choose which MEMORY CARD slot you want to use, and then select a MEMORY CARD block in which to save your game. LOAD Previously saved Chrono Cross game data can be loaded not only at the Startup Screen, but anywhere throughout the game. After choosing which MEMORY CARD slot you wish to use, select the MEMORY CARD block that you want to load.
SAVE/LOAD
The Cross Sequence Battle system is a new system unique to Chrono Cross. As long as your characters have stamina, you can enter battle commands for any character, at any time, and in any order no waiting for time gauges!
BATTLES
Battles occur when your lead character comes into contact with an enemy on the field map. It is also possible to avoid contact with most enemies so as to evade battles altogether. BATTLE SCREEN BREAKDOWN
1
You have the option of changing party members at many opportunities throughout the game (such as when you decide to use the Tele-Porter Key Item or when a new character is befriended). When the Party Member Selection Screen is displayed, you first need to highlight an empty space or a party member in the Current Party area whom you want to replace. Press the button to move the cursor to the Member List on the right-hand side of the screen. Then highlight the character you want to bring into the Current Party and press the button again. Repeat the process for each of the member characters you want to change. Press the button to exit.
PARTY MEMBER SELECTION
1. Field Effect: Displays the current state of the Elemental Field Effect that affects the actions of both the enemies and your party members 2 2. Selected Character: Shows a close up of the character you have selected 3. Battle Commands: Commands available for use in battle will be shown in white or yellow Unusable commands will be grayed out 4. Name: Characters name 3 4 5. Power Level: Displays the current power level required to use Elements 6. HP: Current value / Maximum value 7. Stamina: Displays the characters current stamina (All actions [i.e. battle commands] require Stamina) 5 6 7 8 9 8. Status Effects: When a party member is afflicted with a status effect, a colored square representing the property/Elemental color of the status effect is displayed here 9. Attack Property: When Elemental properties are added to a characters physical attacks, the corresponding Elemental color appears here
ENTERING COMMANDS First, use the left and right directional buttons to choose the character you want to execute the next command and press the button. Then use the up and down directional buttons to choose the battle command you want the character to perform, and press the button again to execute the command. The <Attack> and <Element> commands use up characters stamina. If a characters stamina falls below 1.0, that character will no longer be able to carry out commands. A characters stamina regenerates when other party members or enemies perform actions.
XI
XI
20
XI
BATTLE COMMANDS
ELEMENT
BATTLE COMMANDS
To use Elements, first select the <Element> command. Choose the Element you want to use with the directional buttons, then press the button to confirm your choice. You may then be required to select one or more enemies or allies on whom to use the Element. Press the directional buttons followed by the button to select. Keep in mind that Elements have Element Grid Power Level requirements. You need to build up your Power Level first by scoring direct hits with physical attacks.
21
XI
III
To attack, first select the <Attack> command. Then choose the enemy you want to attack by pressing the left or right directional buttons and press the button to execute the command. (When choosing which enemy to attack, press the button to switch between the Normal Camera mode and the Dynamic Camera mode. If the camera is in Normal mode, a red cursor will appear above the currently selected enemy. If the camera is in Dynamic mode, the camera will zoom in on the currently selected enemy so that he/she appears in the center of the screen.) Once a target has been selected, choose one of the following attacks: 1. Weak A physical attack with weak destructive power, but a high chance of hitting its mark. Consumes 1 stamina point. When a hit succeeds, the characters Element Grid Power Level increases by 1. 2. Strong A physical attack with strong destructive power, but a moderate chance of hitting its mark. Consumes 2 stamina points. When a hit succeeds, the characters Element Grid Power Level increases by 2. 3. Fierce A physical attack with the highest destructive power, but the lowest chance of hitting its mark. Consumes 3 stamina points. When a hit succeeds, the characters Element Grid Power Level increases by 3. Element Use Elements for attacking enemies or for healing allies. Consumes 7 stamina points and reduces the characters Element Grid Power Level by the level of the Element that was used.
ATTACK
For example, if a characters current Power Level is 3, you can select Elements positioned on levels 1-3 of his/her Element Grid. Thus an Element cannot be used until the character reaches the minimum Power Level required. Elements placed in the characters Element Grids can only be used once in each battle, with the exception of Consumable Elements. Up to 5 Consumable Elements can be set in one grid position at a time. They can be used in battle until they are all expended. Consumable Elements are automatically set at 5 units to a grid position as long as you have at least that many in your current inventory. The total number held in stock will decrease as each Consumable Element is used.
DEFEND
The character will defend against enemy attacks until another battle command is entered or until he or she is actually hit by an enemy. This not only helps reduce the amount of damage received by over half, it is also a good way to recover stamina.
RUN AWAY
This command allows party members to flee from battles. However, some battles require your party to win before your characters can continue their journey.
XI
XI
22
XI
BATTLE - MISCELLANEOUS
STATUS EFFECTS
STATUS EFFECTS THAT REMAIN EVEN AFTER A BATTLE (a Consumable Element of corresponding color is required to remove these):
Status Poison Burns Sprain Flu Property Green Red Yellow Blue Symptoms HP decrease with time (during battle) / HP decrease with movement (on field maps) Defense power decreases (during battle) / Damage received is doubled (on field maps) Attack power decreases (during battle) / Cannot run with button (on field maps) Stamina recovery rate decreases (during battle) / Control becomes difficult (on field maps)
23
XI
III
FIELD EFFECT This displays the Elemental properties of the overall battlefield affecting both enemy and ally actions. Elemental properties are represented by 6 colors: Green, Red, Yellow, Blue, White, and Black. The 3 pairs of opposing properties are Red-Blue, Yellow-Green, and White-Black. When an Element is used, the Elements color will be added to the Field Effect graph, and the oldest color will be removed (the Field Effect graph contains the properties of the last 3 Elements used). When the amount of a certain color increases within the Field Effect graph, the destructive power of Elements for that color and the stats of enemies and allies who possess the same-colored innate properties also increases. Moreover, Elements of the opposing color will become weaker. Summoning Elements, used to summon a variety of powerful beings and creatures with highly destructive power, can only be used when all three levels of the Field Effect graph are of the same color. Also, each Summoning Element used consumes a # (Star Level). STATUS EFFECTS After certain enemy attacks, characters may be afflicted with detrimental status effects. Most status effects vanish after a certain amount of time passes during battle or when the battle ends. However, Poison, Burns, Sprain, and Flu remain until removed with a corresponding Consumable Element. END OF BATTLE The battle ends when all the enemies have been defeated. After each battle, party members have a chance to Power Up depending on the strength of the defeated enemies. After normal battles, characters cannot Power Up their stats beyond a set limit. In order to Power Up beyond this limit, characters must defeat more powerful opponents and obtain a # (Star Level). GAME OVER When all of the party members Hit Points reach 0 or all party members become frozen and unusable in a battle, the game is over.
STATUS EFFECTS OCCURRING ONLY DURING BATTLE (wear off after a given amount of time or when a Consumable Element of a corresponding color is used):
Status Afraid Confused Dizzy Frozen Fatigued Asleep Darkness Cursed Unable to use Elements Property Green Red Yellow Blue White White Black Black All Colors Symptoms Increased susceptibility to enemy critical attacks Loss of control and attacks allies as well as enemies Probability of evading enemy attacks decreases Cannot move (Game ends if all members are frozen!) Stamina consumption rate increases for all actions Unable to participate in battle and defense power decreased while he/she remains asleep Chance to hit decreases Stamina is consumed as damage is inflicted Elements with corresponding colors become unusable
CONSUMABLE ELEMENTS THAT REMOVE STATUS EFFECTS
Element Antidote Ointment Brace Medicine Panacea Property Green Red Yellow Blue ----Effects Removes Poison and other Green status effects Removes Burns and other Red status effects Removes Sprains and other Yellow status effects Removes the Flu and other Blue status effects Removes all status effects
XI
XI
24
XI
25
XI
III
1999 Square Co., Ltd. All rights reserved. SQUARE SOFT and the SQUARESOFT logos are registered trademarks of Square Co., Ltd. Chrono Cross is a trademark of Square Co., Ltd.
XI
XI
28
XI
CREDITS
Tomoyuki Takechi, Hironobu Sakaguchi Hiromichi Tanaka Masato Kato Yasuyuki Honne Nobuteru Yuuki Yasunori Mitsuda Kiyoshi Yoshii Associate Producer Localization Manager Quality Assurance Staff QA Manager Lead Product Analyst Assistant Lead Analysts QA Translator Analysts Aki Kozu Yutaka Sano Jonathan Williams Derek C. Smith Troy A. Boren, Ben E. Norman Dana J. Kwon Aaron J. Adams, Jesse Cheek, Bryan D. Chen, Michael D. Christoffers, Jonathan Domasig, Jonathan A. Mankin, Mikey Nguyen, Tam Nguyen, Nicholas M. Pisani, Jason Wheeler, Drew Jennings Bennett Neale
LIMITED WARRANTY/GAME TIPS
29
XI
III
SQUARE CO., LTD. Executive Producers Producer Director, Scenario Writer Art Director Player Character Design Music Main Programmer, Event System Program, Map Program, Movie Program Battle System Design Battle Programmer Special Effects Programmer, Menu System Programmer Event Planning & Staging Localization Department General Manager Deputy General Manager Localization Director, Localization Specialist, Localization Programmer, English Auto-Accent Generator
For a period of ninety (90) days from the date of purchase, Square Electronic Arts L.L.C. (SQEA) warrants to the original purchaser of this SQEA software product that the medium on which this computer program is recorded is free from defects in materials and workmanship. SQEA agrees for a period of ninety (90) days from the date of purchase, to either repair or replace, at its option, free of charge, any SQEA software product that does not meet the above warranty, postage paid, with proof of purchase. This warranty is not applicable to normal wear and tear. This warranty shall not be applicable and shall be void if the defect in the SQEA software product has arisen through abuse, unreasonable use, mistreatment or neglect. LIMITATIONS The above warranty is in lieu of all other warranties, and no other representations or claims of any nature shall be binding on or obligate SQEA. ANY IMPLIED WARRANTIES APPLICABLE TO THIS SOFTWARE PRODUCT, INCLUDING WARRANTIES OF MERCHANTABILITY, COURSE OF DEALING IN TRADE AND FITNESS FOR A PARTICULAR PURPOSE, ARE LIMITED TO THE NINETY (90) DAY PERIOD DESCRIBED ABOVE. IN NO EVENT WILL SQEA BE LIABLE FOR ANY SPECIAL, INCIDENTAL, OR CONSEQUENTIAL DAMAGES RESULTING FROM POSSESSION, USE OR MALFUNCTION OF THIS SQEA SOFTWARE PRODUCT. Some states do not allow limitations as to how long an implied warranty lasts and/or exclusions or limitations of incidental or consequential damages so the above limitations and/or exclusions of liability may not apply to you. This warranty gives you specific rights, and you may also have other rights that vary from state to state. NOTICE This manual and the software described in this manual are copyrighted. All rights in the manual and the software are reserved. No part of this manual or the described software may be copied, reproduced, translated, or reduced to any electronic medium or machine-readable form without the prior written consent of SQEA. The described software may not be reverse engineered, decompiled or otherwise disassembled. RETURNS WITHIN 90 DAY WARRANTY PERIOD To replace defective media within the 90-day warranty period, send the defective media, a copy of the original sales receipt, a return address, and a small note describing the difficulties you are experiencing to Electronic Arts Customer Warranty, P.O. Box 9025, Redwood City, CA 94065-9025. If you have warranty questions, you can also contact Customer Warranty at (650) 628-1900, fax (650) 628-5999. Hours of operation: Monday - Friday, 8:30am - 11:45am and 1pm - 4:30pm, Pacific Standard Time. RETURNS AFTER WARRANTY To replace defective media after the ninety (90) day warranty period has expired, send the original CD to the Electronic Arts address above. Enclose a statement of the defect, your name, your return address, and a check or money order for $15. REPLACEMENT MEDIA The above provisions apply to any replacement media or software provided by SQEA hereunder, including the above warranties and limitations. TECHNICAL SUPPORT For technical support questions, you can call (714) 428-0599. Representatives are available Monday-Friday 8am - 5pm, Pacific Standard Time.
Hiromichi Tanaka Katsuhisa Higuchi Koji Ohno Masato Kato, Ryoji Uchimichi, Yuusuke Kigoshi, Yoshitsugu Saito, Hiroki Chiba Koji Yamashita Akira Kashiwagi Richard Mark Honeywood
Technical Coordinator
SQUARE VISUAL WORKS CO., LTD. Movie Director Norihiro Takami CG Supervisor Satoshi Tsukamoto Production Manager Norimichi Kurosawa SQUARE SOUNDS, INC. Sound FX Supervisor Sound Program Synthesizer Program Game Sound Editor SQUARE SOFT, INC. Localization Staff Localization Specialists Editors Chiharu Minekawa Minoru Akao Ryo Yamazaki Yasuhiro Yamamoto
SQUARE ELECTRONIC ARTS L.L.C. Senior Customer Service Manager Rick Thompson Assistant Customer Service Manager Fernando Bustamante Customer Service Lead Alaine DeLeon Customer Support Representatives Caroline Liu, Patrick Cervantes, John Montes, James Dilonardo, Mark Abarca, Mark Acero, Alan Deguzman, Ryan Riley Public Relations/Events Manager Lisa M. Ahern Assistant Public Relations Manager Francine DeMore Business Development Manager Elaine Di Iorio Product Coordinators Beth Faust, Ken Berry Sales Coordinator Sean Montgomery Media Planner Kyoko Yamashita Creative Planner Keiko Kato Product Associates Andy Hsu, Irene Sam Product Administrative Assistant Mari Nishikawa Marketing Assistant Rika Maruya Assistant Product Manager Andrew Shiozaki Marketing Manager Kenji Mimura Vice Chairman Yoshihiro Maruyama President Jun Iwasaki Packaging/Manual Design Special Thanks To Beeline Group, Inc. Beeline Group, Inc., BradyGAMES, C.H.E.N. PR, The Kenwood Group, Saatchi & Saatchi Los Angeles, Virtual InterActive, Inc.
SQUARESOFT GAME TIPS
Game Tips are available for all SQUARESOFT PlayStation game console titles: U.S.: 1-900-407-KLUE (1-900-407-5583) $.99/min. Automated Tips, $1.35/min. Live Assistance. Canada: 1-900-451-KLUE (1-900-451-5583) $1.50/min. Automated Tips only. Prices subject to change without notice. Callers under 18 years of age must obtain permission from a parent or guardian before calling. Game tips are available for callers within the U.S. and Canada only. Touch-tone phone required. Live assistance is available for SQUARESOFT titles published on the PlayStation game console only. Game counselors are available Monday-Friday, 8am - 5pm, Pacific Standard Time. Automated support is available 24 hours a day, 7 days a week.
Yutaka Sano, Shigeto Sammy Matsushima Richard Amtower, Brian Bell
SQUARESOFT Online
Shop online or register for upcoming sweepstakes, prizes, and more at www.squaresoft.com!
You might also like
- Hidden Figures: The American Dream and the Untold Story of the Black Women Mathematicians Who Helped Win the Space RaceFrom EverandHidden Figures: The American Dream and the Untold Story of the Black Women Mathematicians Who Helped Win the Space RaceRating: 4 out of 5 stars4/5 (895)
- The Subtle Art of Not Giving a F*ck: A Counterintuitive Approach to Living a Good LifeFrom EverandThe Subtle Art of Not Giving a F*ck: A Counterintuitive Approach to Living a Good LifeRating: 4 out of 5 stars4/5 (5794)
- Shoe Dog: A Memoir by the Creator of NikeFrom EverandShoe Dog: A Memoir by the Creator of NikeRating: 4.5 out of 5 stars4.5/5 (537)
- Grit: The Power of Passion and PerseveranceFrom EverandGrit: The Power of Passion and PerseveranceRating: 4 out of 5 stars4/5 (588)
- The Yellow House: A Memoir (2019 National Book Award Winner)From EverandThe Yellow House: A Memoir (2019 National Book Award Winner)Rating: 4 out of 5 stars4/5 (98)
- The Little Book of Hygge: Danish Secrets to Happy LivingFrom EverandThe Little Book of Hygge: Danish Secrets to Happy LivingRating: 3.5 out of 5 stars3.5/5 (400)
- Never Split the Difference: Negotiating As If Your Life Depended On ItFrom EverandNever Split the Difference: Negotiating As If Your Life Depended On ItRating: 4.5 out of 5 stars4.5/5 (838)
- Elon Musk: Tesla, SpaceX, and the Quest for a Fantastic FutureFrom EverandElon Musk: Tesla, SpaceX, and the Quest for a Fantastic FutureRating: 4.5 out of 5 stars4.5/5 (474)
- A Heartbreaking Work Of Staggering Genius: A Memoir Based on a True StoryFrom EverandA Heartbreaking Work Of Staggering Genius: A Memoir Based on a True StoryRating: 3.5 out of 5 stars3.5/5 (231)
- The Emperor of All Maladies: A Biography of CancerFrom EverandThe Emperor of All Maladies: A Biography of CancerRating: 4.5 out of 5 stars4.5/5 (271)
- Devil in the Grove: Thurgood Marshall, the Groveland Boys, and the Dawn of a New AmericaFrom EverandDevil in the Grove: Thurgood Marshall, the Groveland Boys, and the Dawn of a New AmericaRating: 4.5 out of 5 stars4.5/5 (266)
- The Hard Thing About Hard Things: Building a Business When There Are No Easy AnswersFrom EverandThe Hard Thing About Hard Things: Building a Business When There Are No Easy AnswersRating: 4.5 out of 5 stars4.5/5 (345)
- On Fire: The (Burning) Case for a Green New DealFrom EverandOn Fire: The (Burning) Case for a Green New DealRating: 4 out of 5 stars4/5 (74)
- The World Is Flat 3.0: A Brief History of the Twenty-first CenturyFrom EverandThe World Is Flat 3.0: A Brief History of the Twenty-first CenturyRating: 3.5 out of 5 stars3.5/5 (2259)
- Team of Rivals: The Political Genius of Abraham LincolnFrom EverandTeam of Rivals: The Political Genius of Abraham LincolnRating: 4.5 out of 5 stars4.5/5 (234)
- The Unwinding: An Inner History of the New AmericaFrom EverandThe Unwinding: An Inner History of the New AmericaRating: 4 out of 5 stars4/5 (45)
- The Gifts of Imperfection: Let Go of Who You Think You're Supposed to Be and Embrace Who You AreFrom EverandThe Gifts of Imperfection: Let Go of Who You Think You're Supposed to Be and Embrace Who You AreRating: 4 out of 5 stars4/5 (1090)
- The Sympathizer: A Novel (Pulitzer Prize for Fiction)From EverandThe Sympathizer: A Novel (Pulitzer Prize for Fiction)Rating: 4.5 out of 5 stars4.5/5 (121)
- Her Body and Other Parties: StoriesFrom EverandHer Body and Other Parties: StoriesRating: 4 out of 5 stars4/5 (821)
- UK Manual SudekiDocument11 pagesUK Manual SudekiKersi RuelasNo ratings yet
- Low Fantasy Classes For The Black HackDocument11 pagesLow Fantasy Classes For The Black HackLuisNo ratings yet
- Searchers of The Unknown D20 StyleDocument1 pageSearchers of The Unknown D20 StyleachijusanNo ratings yet
- Goal of The Game Marking On The Hero Sheet: Version 1.1 - EnglishDocument3 pagesGoal of The Game Marking On The Hero Sheet: Version 1.1 - EnglishZinzNo ratings yet
- Skeleton King DotA GuideDocument25 pagesSkeleton King DotA GuideJohannes CordeNo ratings yet
- Bof4 DragonDocument28 pagesBof4 DragonFakhri Firman GunawanNo ratings yet
- Wanderlust ManualDocument7 pagesWanderlust ManualNeutrox44No ratings yet
- DND Wrath of AshardalonDocument16 pagesDND Wrath of AshardalonWrackem100% (2)
- Hero Kids - Fantasy RPG (Printer Friendly) PDFDocument39 pagesHero Kids - Fantasy RPG (Printer Friendly) PDFDaniloLemos82% (11)
- Game Treatment DocumentDocument10 pagesGame Treatment Document9853467No ratings yet
- Suikoden Tactics GuideDocument192 pagesSuikoden Tactics GuideRunzNo ratings yet
- Macchiato Monsters ZeroDocument32 pagesMacchiato Monsters Zeropatrick6016No ratings yet
- King's Bounty (1990) - FAQDocument13 pagesKing's Bounty (1990) - FAQCaptainFabNo ratings yet
- Blade & Sword ManualDocument55 pagesBlade & Sword ManualBacok Damora SaputraNo ratings yet
- Lionheart ManualDocument39 pagesLionheart ManualChris Murphy100% (1)
- Borderlands PC ManualDocument12 pagesBorderlands PC ManualkoffamofNo ratings yet
- Conan Overlord Rulebook UsDocument5 pagesConan Overlord Rulebook UsChris T.No ratings yet
- Cybernet d20 RPG ErrataDocument7 pagesCybernet d20 RPG ErrataMike UrsuNo ratings yet
- Shifter Bots PDFDocument16 pagesShifter Bots PDFluyten 789-6100% (1)
- Lex Arcana Quickstarter Set English Version 1.2Document52 pagesLex Arcana Quickstarter Set English Version 1.2Marco Gianfilippo100% (1)
- Anthropomorphic FightingDocument60 pagesAnthropomorphic FightingMatthew OrwigNo ratings yet
- The Black Hack Booklet Second EditionDocument26 pagesThe Black Hack Booklet Second EditionLiam Wooding100% (1)
- Monster Slayer - Heroes of HesiodDocument14 pagesMonster Slayer - Heroes of HesiodArthur TaylorNo ratings yet
- Dungeon Crawl Stone Soup ManualDocument43 pagesDungeon Crawl Stone Soup ManualLPomelo7No ratings yet
- Trogdor The BurninatorDocument1 pageTrogdor The BurninatorhouixNo ratings yet
- Outbreak: A Twin Stick Co Op ShooterDocument21 pagesOutbreak: A Twin Stick Co Op Shooterapi-206185471No ratings yet
- Master of The Fallen Fortress (Chinese)Document19 pagesMaster of The Fallen Fortress (Chinese)CH. sheansNo ratings yet
- ToEE Rulebook WEB2Document16 pagesToEE Rulebook WEB2Viktor Stark100% (1)
- Giffyglyph's Monstrous MakerDocument88 pagesGiffyglyph's Monstrous MakerDak Daniel Fields100% (3)
- Scarlet Heroes QuickstartDocument33 pagesScarlet Heroes Quickstartteam_mo100% (4)