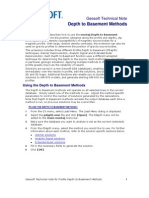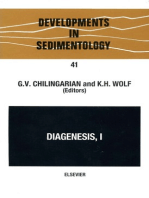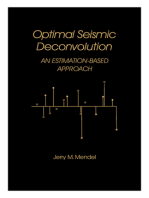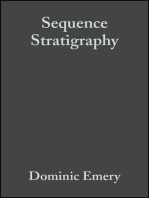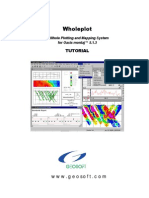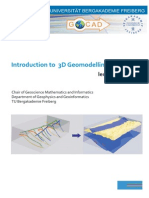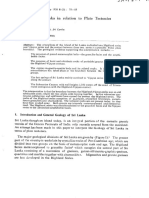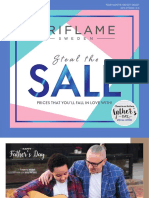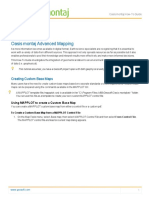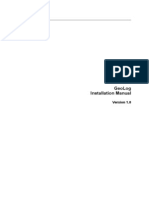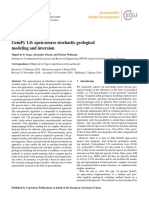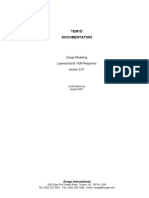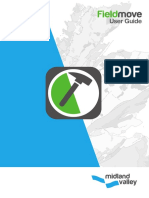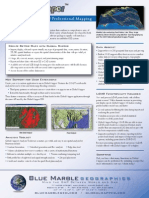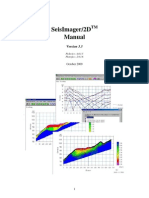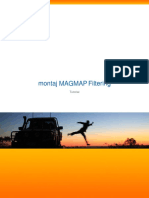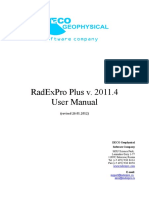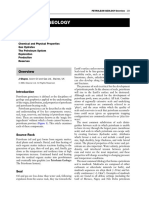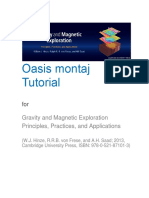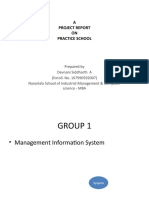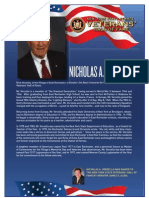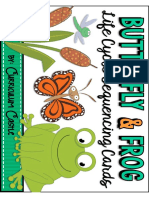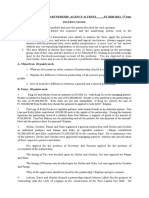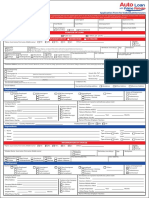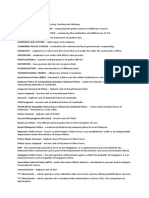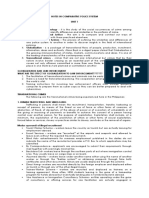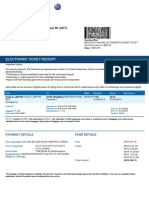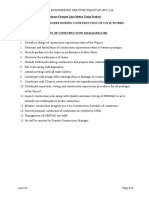Professional Documents
Culture Documents
Geosoft Target 3D Tools
Uploaded by
Veronica Starovoit100%(1)100% found this document useful (1 vote)
486 views24 pages© 2012 Geosoft Inc.
Copyright
© Attribution Non-Commercial (BY-NC)
Available Formats
PDF, TXT or read online from Scribd
Share this document
Did you find this document useful?
Is this content inappropriate?
Report this Document© 2012 Geosoft Inc.
Copyright:
Attribution Non-Commercial (BY-NC)
Available Formats
Download as PDF, TXT or read online from Scribd
100%(1)100% found this document useful (1 vote)
486 views24 pagesGeosoft Target 3D Tools
Uploaded by
Veronica Starovoit© 2012 Geosoft Inc.
Copyright:
Attribution Non-Commercial (BY-NC)
Available Formats
Download as PDF, TXT or read online from Scribd
You are on page 1of 24
Target How-To Guide
Creating Maps in Target
The software described in this manual is furnished under license and may only be used or copied in
accordance with the terms of the license.
Manual release date: December-13-11.
Please send comments or questions to info@geosoft.com
2011 Geosoft nc. All rights reserved. Gesoft is a registered trademark and Oasis montaj is a
registered trademark of Geosoft nc. Other brand and product names mentioned herein are properties of
their respective trademark owners. No part of this publication may be reproduced, stored in a retrieval
systemor transmitted, in any form, or by any means, electronic, mechanical, photocopying, reading, or
otherwise, without prior consent fromGeosoft nc.
The software described in this manual is furnished under license and may only be used or copied in
accordance with the terms of the license. OM.h.2011.06
Windows, and Windows NT are either registered trademarks or trademarks of Microsoft Corporation.
Geosoft ncorporated
Queen's Quay Terminal
207 Queen's Quay West
Suite 810, POBox 131
Toronto, Ontario
M5J 1A7
Canada
Tel: (416) 369-0111
Fax: (416) 369-9599
Web Site: www.geosoft.com
E-mail: info@geosoft.com
Table of Contents
TabIe of Contents 2
Geosoft License Agreement 2
Finding HeIp Information 7
Contacting Technical Support 8
About the 3D Viewer 9
What can do in the 3D Viewing Window? 9
What information is available on the Status Bar? 9
DriII 3D TooI 10
Creating a 3D Map 11
Create a 3D VoxeI Grid 17
Extract a PIan Grid (HorizontaI SIice) 19
Extract a Section Grid (VerticaI SIice) 21
Geosoft License Agreement
GEOSOFT agrees to supply the Licensed Program(s) as specified in my purchase order. Geosoft shall
grant me a non-transferable, non-exclusive license to use the Licensed Program(s), subject to the Terms
and Conditions herein contained.
Should there be a separate signed agreement between you and Geosoft, or between your company and
Geosoft, pertaining to the licensed use of this software, that agreement shall take precedence over the
terms of this agreement.
1. DEFINITIONS:
n this Agreement:
"Licensed Program(s)" means the actual copy of all or any portion of Geosoft's proprietary software
technology, computer software code, components, dynamic link libraries (DLLs) licensed through the
Geosoft license server, including any modifications, improvements or updates provided by GEOSOFT.
"Effective Date is the date the Geosoft license is installed. This date is recorded by the Geosoft License
server when the Licensed Program(s) is installed.
"Services" means the Services described on Section 4.
"Termination" means the occurrences contemplated by Section 6 and 7.
2. LICENSE:
GEOSOFT grants to me a non-transferable and non-exclusive license to use the Licensed Program(s) for
my own purposes whereby the Licensed Program(s) are being used only by myself, on one computer, at
any one time.
Title and all intellectual property rights in and to the License Program(s), including, without limitation,
copyright, trade secrets and trade marks, shall remain with GEOSOFT. agree to refrain fromraising any
objection or challenge to such intellectual property rights, or fromassisting or causing or permitting
other(s) to do so, during the termof the Agreement and thereafter
may not assign this Agreement or any part thereof or sub-license the rights granted herein, or lend, rent,
time-share, sell or lease the software without the prior written consent of GEOSOFT.
may not attempt to reverse engineer, de-compile or disassemble the software.
may not make any attempt to circumvent the License Manager that controls the access to the software
use.
3. TERM:
The Termof this Agreement shall commence on the Effective Date and shall continue until termination,
as described in Section 6.
4. SERVICES:
(i) According to the terms of my initial purchase, GEOSOFT shall make available to me, without
additional fees such corrections and improvements to the Licensed Program(s) as may be generally
incorporated into the Licensed Program(s) by GEOSOFT. (Normally this will be for a period of twelve (12)
months).
(ii) GEOSOFT has a strong commitment to customer service and product support. GEOSOFT offers me,
subject to applicable Service Charge(s), continuing support in the formof email or telephone advice and
other assistance in problemdiagnosis and the correction of errors or faults in the Licensed Program(s)
during the life of this License. When a problemoccurs which appears to be related to errors or faults in
the Licensed Program(s), may contact GEOSOFT and GEOSOFT will make an honest effort to solve
the problem. However, GEOSOFT cannot guarantee service results or represent or warrant that all errors
or programdefects will be corrected. Also it is to be noted that each Licensed Programis designed to
operate on a Windows NT (sp 6 or later), Windows 2000 or Windows XP platform.
(iii) Further, if request service relating to the modification of the Licensed Program(s) to meet a
particular need or to conformwith a particular operating environment, GEOSOFT may, at its discretion,
modify the Licensed Program(s) to meet these particular needs, subject to applicable Services
Charge(s). However, all intellectual property or other rights which may arise fromsuch modifications
shall reside with GEOSOFT.
5. PROTECTION AND SECURITY OF LICENSED PROGRAM:
agree that all additions, modifications, revisions, updates and extensions to the Licensed Program(s)
shall be subject to all of the terms and conditions in this agreement.
acknowledge that all copies of the Licensed Program(s), provided by GEOSOFT or made by me
pursuant to this Agreement, including, without limitation, translations, compilations, partial copies,
modifications, derivative materials and/or updated materials, are proprietary, and the property of
GEOSOFT, and may not be distributed to any other persons, without GEOSOFT's prior written consent.
will not provide or otherwise make the Licensed Program(s) available to anyone in any formwithout
GEOSOFT's prior written consent.
6. TERMINATION:
This agreement shall terminate upon the termination date, if any, specified in your purchase agreement
with Geosoft.
This agreement may be terminated only upon thirty-days prior written notice to GEOSOFT.
GEOSOFT may terminate this Agreement upon prior written notice effective immediately if fail to
comply with any of the terms and conditions of this Agreement.
This Agreement shall terminate automatically upon the institution, or consenting to the institution of
proceedings in insolvency or bankruptcy, or upon a trustee in bankruptcy or receiver being appointed for
me/us for all or a substantial portion of my/our assets.
7. EVENTS UPON TERMINATION:
shall forthwith discontinue use of the Licensed Program(s), on the day Termination shall occur and
agree not to resume such use in the future without written authorization fromGEOSOFT.
shall uninstall and remove all software frommy computer. Within thirty days after Termination, shall
destroy all physical and digital copies of the Licensed Program(s). This obligation relates, without
limitation, to all copies in any form, including translations, compilations, derivatives and updated
materials, whether partial or complete, and whether or not modified or merged into other materials as
authorized herein.
8. WARRANTY:
GEOSOFT does not warrant that the functions contained in the Licensed Programwill meet my
requirements or will operate in the combinations which may be selected for use by me, or that the
operation of the Licensed Programwill be uninterrupted or error free or that all programdefects will be
corrected.
Each Licensed Programshall be furnished to me in accordance with the terms of this Agreement. No
warranties, either express or implied, are made to me regarding the Licensed Program.
THE FOREGONGWARRANTES ARE N LEU OF ALL OTHER WARRANTES, EXPRESSED OR
MPLED, NCLUDNG, BUT NOT LMTED TO, THE MPLED WARRANTES OR
MERCHANTABLTY AND FTNESS FOR A PARTCULAR PURPOSE.
9. LIMITATION OF REMEDIES:
agree to accept responsibility for the use of the programs to achieve my intended results, and for the
results obtained fromuse of said Program(s). therefore accept complete responsibility for any decision
made based on my use of the aforementioned Licensed Program(s).
n no event shall GEOSOFT be liable for any damages arising fromperformance or non-performance of
the Licensed Program(s), or for any lost profits, lost savings or other consequential damages, even if
GEOSOFT has been advised of the possibility of such damages, or for any claimagainst me by any
other party.
10. GENERAL:
agree that this Agreement is a complete and exclusive statement of the agreement with GEOSOFT.
This Agreement supersedes all previous Agreements with respect to the Licensed Programs, with the
exception of a current signed Technical Service Agreements.
GEOSOFT is not responsible for failure to fulfill its obligations under the Agreement due to causes
beyond its control.
Should any part of This Agreement for any reason be declared invalid, such declaration shall not affect
the remaining portion which shall remain in full force and effect as if this Agreement had been executed
without the invalid portion thereof.
The relationship between the parties is that of independent contractors. Nothing contained in this
Agreement shall be deemed to constitute or create a partnership, association, joint venture or agency.
The provision of this Agreement shall be binding upon me and GEOSOFT and my respective successors
and permitted assigns.
This Agreement will be governed by the laws of the Province of Ontario and applicable laws of Canada.
11. YEAR 2000:
The Licensed Programs have been tested to conformto DSC PD2000 1:1998 Year 2000 Conformity
Requirements (www.bsi.org.uk/disc/year2000/2000.html), with the exception of clause 3.3.2, paragraph
b. Section 3.3.2 paragraph b) requires that inferences for two-digit year dates greater than or equal to 50
imply 19xx, and those with a value equal to or less than 50 imply 20xx. The Licensed Programs will
recognize all two digit years as 19xx. This is to prevent errors importing historical data that pre-dates
1950. All dates that follow 1999 must use four digit dates in the Licensed Programs
Finding Help nformation
Target provides help information through two different interfaces: the Online Help Systemand Technical
Documentation. The Online Help System, which can be access by clicking the HeIp button on the
individual dialogs or by selecting the HeIp|HeIp Topics menu, can be used to locate context sensitive
(GX) information, as well as access Contents, Search and Favorites tabs. For new users we
recommend that you read the Getting Ready to Work with Target How-to Guide, which will introduce you
to the main concepts of Target.
The How-to Guides, Tutorials, and Technical Notes system, accessed through HeIp|ManuaIs and
TutoriaIs menu contains full-length PDF documents that can be printed. The most up-to-date How-to
Guides, Tutorials and Technical Notes can be downloaded fromthe Geosoft website at
(http://www.geosoft.com/support/downloads/tecchnical-documentation).
Contacting TechnicaI Support
North America
Geosoft nc.,
Queens Quay Terminal
207 Queens Quay West
Suite 810, POBox 131
Toronto, ON Canada
M5J 1A7
Tel +1 (416) 369-0111
Fax +1 (416) 369-9599
Email: support@geosoft.com
Europe and North Africa
Geosoft Europe Ltd.
20/21 Market Place, First Floor
Wallingford, Oxfordshire
United Kingdom
OX10 OAD
Tel: +44 1491 835 231
Fax: +44 1491 835 281
Email: support@geosoft.com
South America
Geosoft Latinoamerica Ltda.
Praa Floriano 51 / 19 Andar
CEP: 20031-050, Centro
Rio de Janeiro, RJ, Brasil
Tel: (55-21) 2111-8150
Fax: (55-21) 2111-8181
Email: support@geosoft.com
AustraIia and Southeast Asia
Geosoft Australia Pty. Ltd
14/100 Railway Road
Subiaco, WA, Australia
6008
Tel +61 (8) 9382 1900
Fax +61 (8) 9382 1911
Email: support@geosoft.com
South and CentraI Africa
Geosoft Africa Ltd.
Southdowns Office Park
Block A Ground Floor Unit 5
Cnr John Vorster Drive & Karee street
rene, Centurion
South Africa 0062
Tel: +27 12 676 9360
Fax: +27 12 665 0246
Email: support@geosoft.com
About the 3DViewer
The 3D Viewer has been redesigned to streamline your workflow and enhanced usability. The 3D
Viewer provides all of your 3D-mapping tools, functions and settings in one integrated 3D environment.
The Drill3D map viewer unique to Target includes drillhole traces and attributes, voxels, grids, image
files, sosurfaces and map surrounds.
When you display a 3D view, either by using the 3D|Open 3D Viewer menu option, or by selecting
(doubling-clicking) a 3D view in the View/Group Manager Tool, or by simply double-clicking a 3D view in
an open map file, the 3D view will be displayed in the 3D Viewer.
What can do in the 3DViewing Window?
The following interactive viewing buttons are provided on the toolbar directly above the 3D Viewing
window.
The parameters available in the 3D Tools window are dependent on the type of 3D group currently
selected. Each group enables you modify different aspects of the 3D view within the 3D Viewer.
What information is available on the Status Bar?
The status bar across the bottomof the 3D Viewer, displays helpful navigation hints, along with the
current 3D view's coordinate system, the shadow cursor location, the view's inclination, declination and
look-at point (centre of rotation).
To modify or edit 3D views requires a licensed version of Oasis montaj or Target.
You can begin creating a 3D view once all the appropriate project information has been imported into your
drillhole databases; collar, survey, assay, and any other data that you are using in your drillhole project.
Drill 3DTool
The Drill3D Tool developed for Geosoft's Target Surface and Drillhole Mapping applications enables you
to display drillhole, surface and other data types in an interactive three-dimensional environment.
Drillholes are displayed in their "true three-dimensional location and can have up to two different data
types plotted along their trace. You can begin creating a Drill3D view once all the appropriate project
information has been imported into your drillhole database.
Grids created in "sectional views (e.g., fromTarget, nteractiv P or Extracted fromVoxel grids) can be
displayed directly into the 3D view, in their correct orientation, using Geosoft's "on-the-fly technology.
Other grids and images (including bitmaps and jpegs) can be opened and easily located in any specified
orthogonal plane.
3D Voxel grids can also be displayed in a 3D drillhole map and modified using the 3D Tool. 3D Voxels
can be created in Target using the VoxeI|3D Gridding menu item.
Using the 3D Tool you can interactively control the transparency of the individual planes (groups),
enabling the data to be displayed with a cumulative (light-table) effect. Data such as Mapnfo tables and
2D DXF files can be imported directly into the 3D environment and drawn on any surface displayed in the
current 3D view.
The View|Group Manager TooI enables you to toggle on/off individual groups in the 3D view, enabling
changes to the displayed data, without having to recreate 3D maps.
All data in the Target environment is dynamically linked; fromthe database through cross-section and
map through to the 3D environment.
Creating a 3DMap
3D maps provide a new perspective to traditional drillhole data. You can now view borehole traces and
gridded data fromdifferent anglesin 3 dimensions, making it easier to spot the relationship between
surface and sub-surface features.
You can also now create a 3D Voxel grid, using the 3D Kriging gridding method, and display the Voxel
grid in a 3D section map.
Before you can start creating your 3D maps you first must select the drillholes you want to view in your
section.
The 3D map options are provided in easy-to-use tab dialogs, enabling quick access to all the settings
froma single dialog. The dialog includes sensible defaults; enabling easy creation of your 3D map.
To Create a 3D Map
1. On the DH-PIot menu, select 3D map. The Page Layout tab, on the 3D Map Parameters dialog,
is displayed by default.
2. Control the following page layout parameters fromthis tab; the Background Colour of the 3D
view, the Axis Colour and Font used for annotating the 3D view, selecting to Plot Legend (right
side of map), including company Logo (image file) and specifying the map Titles.
3. Select the HoIe Traces tab. This tab dialog includes the following drillhole trace parameters; the
Colour of the Hole Trace, the Hole Labels including location, annotations, text size, colour and
font, and Depth Ticks (annotations etc.) along the hole trace.
4. Select the Data tab. The Data and Plot types are selected fromdropdown lists, just as you would
select data for your Plans or Sections to be plotted.
In 3D only two sets of data can be plotted down hole along the trace (Left side and Right
side). When these data appear in the 3D Viewer, the point-of-view will always remain the
same, no matter how the image is rotated, panned or zoomed.
5. n the Plotting Orientation section, select to plot your data as Perpendicular to trace or Horizontal
to the hole trace.
6. Plan oriented gridded data can be created fromthis tab. The three available gridding methods are
Minimumcurvature, Kriging and a TN based technique. To define the gridded data parameters,
click the Define button. The specified Gridding dialog will be displayed.
7. The Data channel (column) to be gridded is displayed. You can add a File name tag to the grid;
this is useful when distinguishing between grids created using different gridding parameters. The
Cell size can be left to the "intelligent" default, which is one quarter the average data separation
based on a statistical average.
8. The Colour zone file can also be left to the default file, or your own zone file (*.itr, *.tbl, *.zon) can
be selected.
9. The Location section of the tab enables you to specify the Relative Level (elevation of grid) and
the Averaging nterval (data within this elevation interval will be used to create the grid. Note that
the data values are averaged for this thickness).
10. The Multiple Grids section enables you to specify the Number of grids to create and at what
ncrement. (For example, 3 grids with a Relative Level of 225 and an ncrement of 50 downwards,
you will create grids at 225RL, 275RL and 325RL).
11. To specify additional gridding parameters, such as Log options etc., click the Advanced
gridding options.button. The "Gridding" Advanced Options dialog is displayed. For detailed
technical information, click the HeIp button. When you are satisfied with your selections, click
the OK button on the Advanced Options dialog.
12. The final parameter on the "Gridding" parameters dialog is Transparency. Using the slider you
can control the level of transparency of the gridded data in the 3D view. Click the OK button on
the "Gridding" dialog to return to the 3D Map Parameters dialog.
13. Select the Topography tab and check the Plot topography box to enable the topography
parameters. Then, using the Browse buttons, locate the Topography grid file and the Overlay grid
on topography file.
14. To enable the Grid Clipping check the appropriate box, and specify the Border size in ground
units. Then, using the Transparency slider set the transparency of this plane.
15. Select the VoxeI tab. Check the Plot voxel file box to enable the voxel parameters and using the
Browse button, locate the Voxel grid file. Using the Browse button, locate a Colour zone file.
(Note that, the default Geosoft *.tbl files can be located in the '.\Oasis montaj\tbl' directory.)
Then, using the Transparency slider set the transparency of the Voxel.
16. Select the Load/Save tab. This tab is used to save the map and data parameters to a file for
either sharing with other users or so these particular map settings can be used at a later date.
17. Click the OK button and the 3D map will be created and display in your 3D Viewer.
To help in viewing all of the data, open the 3D Tool (right-side of 3D Viewer window) and
select the Voxel tab. Make sure the Transparency slider is set to approximately 50%. You
can also modify the X, Y, Z and Data sliders. Modifying the Data slider (moving the left
side towards the right) is the same as windowing the lower values of your data, enabling
easier viewing of all of your 3D data.
Create a 3DVoxel Grid
You can easily create a 3D Voxel grid (3D|3D Gridding), using the 3D Kriging gridding method, and
display it in a Target 3D section map. Additional Voxel tools are provided enabling you to, report and
modify Voxel information including, statistical and coordinate systeminformation, create new Voxels
based on mathematical expressions or clipped (windowed) areas, copy and convert Geosoft Voxels into
a number of other data formats (and visa versa). Users are also provided with the tools to extract section
grids, plan grids, and sosurface (contours) froma Voxel and plot themto a Target 3D map.
To create a DriIIhoIe 3D VoxeI Grid:
1. Select the holes you would like included in your 3D Voxel grid using one of the DH-PIot|SeIect
hoIes menu items.
2. Select (highlight) the project database containing the data you want to use to create the 3D
Voxel.
3. On the 3D menu, select 3D Gridding. The 3D Gridding dialog is displayed.
4. Using the Data to grid dropdown list, select the data channel to grid. The Output voxel file box will
then automatically be updated with a default file name. Note that the extension (.geosoft_voxel)
is also added to your voxel name.
5. To determine the default Cell size click the CaIcuIate ( ) button, which calculates the default
cell size for your data, based on the spatial extents of the data.
6. To access advanced gridding parameters, click the More button. However, you can leave these
parameters to the intelligent default values and click the OK button.
7. The voxel grid file will be created and displayed in the Voxel Viewer.
The Voxel Viewer provides all your voxel settings, functions, and tools in one integrated 3D
environment. The Voxel Viewer consists of an interactive dialog, with three main menus
(Settings, Export and Help), a Voxel Viewing window and a Properties window.
8. Display a voxel, either fromthe 3D|Open VoxeI menu or by selecting (double-clicking) a voxel in
the Project Explorer window, it will be displayed in the Voxel Viewer.
Extract a Plan Grid (Horizontal Slice)
A "Plan Grid (or horizontal slice) can be easily extracted froma Voxel using the Add to 3D|Grids|LeveI
PIan Grid(s) Extracted from VoxeI option. Users can select the start elevation, the elevation
increment and the number of grids to extract. (e.g., 225RL, 275RL and 325RL).
To Extract a PIan Grid:
1. On the Add to 3D menu, select Grids|LeveI PIan Grid(s) Extracted from VoxeI. The Extract
Horizontal Slice Grids fromVoxel dialog is displayed.
2. The voxel file should be selected by default, if not use the Browse button to locate the file in your
current working directory.
3. Specify the remaining fields, leaving values blank if you wish and click the OK button when
you're done.The "Plan Grid will be extracted fromthe voxel and displayed in the 3D Viewer, as
shown below.
Extract a Section Grid (Vertical Slice)
Target includes the ability to extract vertical slices of a voxel grid as "Section Grids and horizontal slices
of a voxel grid as "Plan Grids.
A "Section Grid (or vertical slice) can be easily extracted froma Voxel using the Add to
3D|Grids|Section Grid(s) Extracted from VoxeI option. The Section grid can be extracted using the
voxel database or interactively froma displayed map. To use the interactive map method, you should
first have a "Plan Map open and selected in your project, you will be prompted to interactively select a
profile line fromthe open Plan map.
To Extract a Section Grid:
1. Open and select the project database file that was used to create the voxel. Then, right click on
your drillhole name header cell and select List. using the Line/Group Header Cell dropdown list,
select a drillhole.
2. Then, open your 3D view in the 3D Viewer.
3. On the Add to 3D menu, select Grids|Section Grid(s) Extracted from VoxeI. The Section
Grids fromVoxel dialog is displayed.
4. The Voxel file should be selected by default. f not, use the Browse button to locate the file in
your current working directory. n the Output grid file box specify a name for your output grid.
5. Using the Section selection dropdown list, select the method you would like to use to choose
your section and we will leave the Grid cell size to the default value.
6. Specify the Grid cell size and ntropolation method and click the OK button. The "Section Grid
will be extracted fromthe voxel and displayed in the 3D Viewer, as shown below.
You will need to hide (uncheck) some of the 3D groups displayed in the 3D Viewer to clearly
see the extracted section grid.
You might also like
- montajMagmapFiltering PDFDocument82 pagesmontajMagmapFiltering PDFJoaquin Arturo Matos De Leon100% (2)
- Structural Geology and Personal ComputersFrom EverandStructural Geology and Personal ComputersRating: 5 out of 5 stars5/5 (3)
- Montaj DepthtoBasementDocument12 pagesMontaj DepthtoBasementvisitvizayNo ratings yet
- Formation Testing: Supercharge, Pressure Testing, and Contamination ModelsFrom EverandFormation Testing: Supercharge, Pressure Testing, and Contamination ModelsNo ratings yet
- Geo SoftDocument38 pagesGeo SoftEdna MariaNo ratings yet
- Gmsys 49Document101 pagesGmsys 49Humbang PurbaNo ratings yet
- Montaj GMSYS3D UserGuideDocument32 pagesMontaj GMSYS3D UserGuiderizni wahyuni100% (3)
- Advanced Processing and InterpretationDocument28 pagesAdvanced Processing and InterpretationShashank Sinha100% (2)
- Optimal Seismic Deconvolution: An Estimation-Based ApproachFrom EverandOptimal Seismic Deconvolution: An Estimation-Based ApproachNo ratings yet
- Geosoft Oasis Montaj Short CourseDocument21 pagesGeosoft Oasis Montaj Short Coursewseelig8975% (4)
- Sequence StratigraphyFrom EverandSequence StratigraphyDominic EmeryNo ratings yet
- Useful Formulas in Seismic Survey DesignDocument2 pagesUseful Formulas in Seismic Survey DesignDanielNo ratings yet
- OpendTect User Documentation Version 4.6 - How To..Document8 pagesOpendTect User Documentation Version 4.6 - How To..Atul KhatriNo ratings yet
- How-To Create Structural Complexity MapDocument8 pagesHow-To Create Structural Complexity MapMokrani OmarNo ratings yet
- Geophysics Methods GuideDocument304 pagesGeophysics Methods GuideBelisario Martinez RobayoNo ratings yet
- Tutorial ErtLab Studio - V1 - 0 - QuickInversionProcess - ENGDocument19 pagesTutorial ErtLab Studio - V1 - 0 - QuickInversionProcess - ENGAdil CureshiNo ratings yet
- Whole Plot Quick Start TutorialDocument0 pagesWhole Plot Quick Start TutorialSheila FabianaNo ratings yet
- Manual de Oasis MontajDocument12 pagesManual de Oasis MontajDavid GarciaNo ratings yet
- The Magnetic SurveyDocument15 pagesThe Magnetic Surveymelannie adanteNo ratings yet
- Sage 2001 SoftwareDocument68 pagesSage 2001 SoftwarechristianenriquezdiaNo ratings yet
- Script Uebung GOCADDocument58 pagesScript Uebung GOCADNilthson Noreña ValverdeNo ratings yet
- Harouna Et Al-2017Document21 pagesHarouna Et Al-2017AbassyacoubouNo ratings yet
- Geology of Sri Lanka in Relation To Plate TectonicsDocument11 pagesGeology of Sri Lanka in Relation To Plate TectonicsdillysriNo ratings yet
- Oriflame Catalogue JUNE 2021 HDDocument104 pagesOriflame Catalogue JUNE 2021 HDJon jonNo ratings yet
- Oasis Montaj Advanced MappingDocument28 pagesOasis Montaj Advanced Mappingxavier toledoNo ratings yet
- Basic ProcessingDocument86 pagesBasic ProcessingRazi AbbasNo ratings yet
- 3D Interferometric Refraction Statics Eliminates First-Break PickingDocument4 pages3D Interferometric Refraction Statics Eliminates First-Break PickingasaNo ratings yet
- Fault Modeling: Important Icons Used in The Process StepsDocument13 pagesFault Modeling: Important Icons Used in The Process Stepsogunbiyi temitayoNo ratings yet
- Rock Physics Cambrige PDFDocument10 pagesRock Physics Cambrige PDFzeeshan225No ratings yet
- AFE 3-D Seismic DataDocument4 pagesAFE 3-D Seismic DataTedy W100% (1)
- Embry 2009 Sequence-StratigraphyDocument81 pagesEmbry 2009 Sequence-StratigraphyDamaso Miguel Garcia CarvajalNo ratings yet
- Install GeoLog - SEO optimized title for GeoLog installation manualDocument13 pagesInstall GeoLog - SEO optimized title for GeoLog installation manualriki1989zainNo ratings yet
- The Birth of Red SeaDocument17 pagesThe Birth of Red Seabinod2500No ratings yet
- Open Source Modelling Geological GempyDocument32 pagesOpen Source Modelling Geological GempyDavid CerónNo ratings yet
- SeisImagerdh Manual V1.2-BetaDocument167 pagesSeisImagerdh Manual V1.2-Betajano1983No ratings yet
- TEM1D - ZongeDocument18 pagesTEM1D - ZongeYoqie Ali Taufan100% (1)
- EASC 612 - UG - Seismic Stratigraphy NotesDocument216 pagesEASC 612 - UG - Seismic Stratigraphy NotesNkopi MalvinNo ratings yet
- Importing Production DataDocument33 pagesImporting Production DataMohammad SaqibNo ratings yet
- Parallel ArraysDocument27 pagesParallel ArraysgeobelkaNo ratings yet
- Geology and Python-Read This Before You Start ProgrammingDocument3 pagesGeology and Python-Read This Before You Start ProgrammingabuobidaNo ratings yet
- FieldMove User GuideDocument63 pagesFieldMove User Guideoops07No ratings yet
- GlobalMapper LiDAR PDFDocument2 pagesGlobalMapper LiDAR PDFscridbcasadoNo ratings yet
- 2273 Spectral DecompDocument31 pages2273 Spectral DecompIsay H. Lucas HernándezNo ratings yet
- Machine Learning Guide For Oil and Gas Using PythonDocument3 pagesMachine Learning Guide For Oil and Gas Using PythonSd NvNo ratings yet
- African BasinsDocument13 pagesAfrican BasinsmikeneckNo ratings yet
- SeisImager2D Manual v3.3Document257 pagesSeisImager2D Manual v3.3Karina CadoriNo ratings yet
- Mon Taj Induced PolarizationDocument76 pagesMon Taj Induced PolarizationJosue Martinez VelazquezNo ratings yet
- Mon Taj Mag Map FilteringDocument80 pagesMon Taj Mag Map FilteringDora Cahuana Ccaza100% (1)
- Applied Geophysics MethodsDocument76 pagesApplied Geophysics MethodsShu En SeowNo ratings yet
- 3D FinalDocument82 pages3D Finalkhan_69No ratings yet
- RadExPro Plus v. 2011.4 User ManualDocument538 pagesRadExPro Plus v. 2011.4 User Manualnguyendinhno4No ratings yet
- Petroleum Geology PDFDocument111 pagesPetroleum Geology PDFEva Marinovska100% (1)
- Oasis Mon Taj Tutorial NewDocument325 pagesOasis Mon Taj Tutorial NewM Hasan BasriNo ratings yet
- 00 - Overview of The Move TutorialsDocument8 pages00 - Overview of The Move TutorialsBennibanassiNo ratings yet
- Creating and Visualizing Fluid Contacts in PetrelDocument4 pagesCreating and Visualizing Fluid Contacts in Petrelcodigocarnet100% (1)
- Oasis montaj tutorial for gravity and magnetic data processingDocument62 pagesOasis montaj tutorial for gravity and magnetic data processingAzeez Bello100% (1)
- Babcock v Jackson Ruling Abandons Traditional Tort Choice of Law RuleDocument11 pagesBabcock v Jackson Ruling Abandons Traditional Tort Choice of Law RuleRonn PagcoNo ratings yet
- A Project Report ON Practice SchoolDocument31 pagesA Project Report ON Practice SchoolSiddharth DevnaniNo ratings yet
- Tax 3 Mid Term 2016-2017 - RawDocument16 pagesTax 3 Mid Term 2016-2017 - RawPandaNo ratings yet
- Differences Between Ummah and NationDocument24 pagesDifferences Between Ummah and NationMaryam KhalidNo ratings yet
- Block Class Action LawsuitDocument53 pagesBlock Class Action LawsuitGMG EditorialNo ratings yet
- Prophet Muhammad's Military LeadershipDocument8 pagesProphet Muhammad's Military Leadershipshakira270No ratings yet
- Trial Balance Adjustments ReportDocument5 pagesTrial Balance Adjustments ReportPeyti PeytNo ratings yet
- Labor Cases Just Cause Loss of Confidence PDFDocument177 pagesLabor Cases Just Cause Loss of Confidence PDFRj MendozaNo ratings yet
- Property Law-FDDocument9 pagesProperty Law-FDNavjit SinghNo ratings yet
- Miscellaneous TopicsDocument93 pagesMiscellaneous Topicsgean eszekeilNo ratings yet
- It FormDocument13 pagesIt FormMani Vannan JNo ratings yet
- 2011 Veterans' Hall of Fame Award RecipientsDocument46 pages2011 Veterans' Hall of Fame Award RecipientsNew York SenateNo ratings yet
- MJ: The Genius of Michael JacksonDocument4 pagesMJ: The Genius of Michael Jacksonwamu8850% (1)
- Denatured Fuel Ethanol For Blending With Gasolines For Use As Automotive Spark-Ignition Engine FuelDocument9 pagesDenatured Fuel Ethanol For Blending With Gasolines For Use As Automotive Spark-Ignition Engine FuelAchintya SamantaNo ratings yet
- LifeCycleSequencingCardsFREEButterflyandFrog 1Document11 pagesLifeCycleSequencingCardsFREEButterflyandFrog 1Kayleigh Cowley100% (1)
- Midterm Exam Partnership, Agency & Trust - Sy 2020-2021. 1 Sem InstructionsDocument2 pagesMidterm Exam Partnership, Agency & Trust - Sy 2020-2021. 1 Sem InstructionsPat RañolaNo ratings yet
- CIS Union Access Update 2021Document6 pagesCIS Union Access Update 2021Fernando Manholér100% (3)
- Psbank Auto Loan With Prime Rebate Application Form 2019Document2 pagesPsbank Auto Loan With Prime Rebate Application Form 2019jim poblete0% (1)
- Sentence Correction - English Aptitude MCQ Questions and Answers Page-3 Section-1 - 1603796318303Document4 pagesSentence Correction - English Aptitude MCQ Questions and Answers Page-3 Section-1 - 1603796318303LikeNo ratings yet
- Affidavit of ConsentDocument2 pagesAffidavit of ConsentRocketLawyer100% (1)
- Will NEET PG 2023 Be Postponed Students ApproachDocument1 pageWill NEET PG 2023 Be Postponed Students ApproachBhat MujeebNo ratings yet
- 2.8 Commissioner of Lnternal Revenue vs. Algue, Inc., 158 SCRA 9 (1988)Document10 pages2.8 Commissioner of Lnternal Revenue vs. Algue, Inc., 158 SCRA 9 (1988)Joseph WallaceNo ratings yet
- Comparing Police Systems in Southeast AsiaDocument2 pagesComparing Police Systems in Southeast AsiaKrizzia SoguilonNo ratings yet
- Austerity Doesn't Work - Vote For A Real Alternative: YoungerDocument1 pageAusterity Doesn't Work - Vote For A Real Alternative: YoungerpastetableNo ratings yet
- Notes in Comparative Police System Unit 1 Basic TermsDocument26 pagesNotes in Comparative Police System Unit 1 Basic TermsEarl Jann LaurencioNo ratings yet
- ZXSS10 Network Design Scheme (LLD) - Template - 361048Document16 pagesZXSS10 Network Design Scheme (LLD) - Template - 361048Mahmoud KarimiNo ratings yet
- Your Electronic Ticket-EMD ReceiptDocument2 pagesYour Electronic Ticket-EMD Receiptazeaq100% (1)
- (1959) 1 Q.B. 11Document18 pages(1959) 1 Q.B. 11Lim Yi YingNo ratings yet
- G. M. Wagh - Property Law - Indian Trusts Act, 1882 (2021)Document54 pagesG. M. Wagh - Property Law - Indian Trusts Act, 1882 (2021)Akshata SawantNo ratings yet
- SOP For OLDocument9 pagesSOP For OLTahir Ur RahmanNo ratings yet
- Naples, Sorrento & the Amalfi Coast Adventure Guide: Capri, Ischia, Pompeii & PositanoFrom EverandNaples, Sorrento & the Amalfi Coast Adventure Guide: Capri, Ischia, Pompeii & PositanoRating: 5 out of 5 stars5/5 (1)
- Arizona, Utah & New Mexico: A Guide to the State & National ParksFrom EverandArizona, Utah & New Mexico: A Guide to the State & National ParksRating: 4 out of 5 stars4/5 (1)
- The Bahamas a Taste of the Islands ExcerptFrom EverandThe Bahamas a Taste of the Islands ExcerptRating: 4 out of 5 stars4/5 (1)
- Japanese Gardens Revealed and Explained: Things To Know About The Worlds Most Beautiful GardensFrom EverandJapanese Gardens Revealed and Explained: Things To Know About The Worlds Most Beautiful GardensNo ratings yet
- New York & New Jersey: A Guide to the State & National ParksFrom EverandNew York & New Jersey: A Guide to the State & National ParksNo ratings yet
- South Central Alaska a Guide to the Hiking & Canoeing Trails ExcerptFrom EverandSouth Central Alaska a Guide to the Hiking & Canoeing Trails ExcerptRating: 5 out of 5 stars5/5 (1)