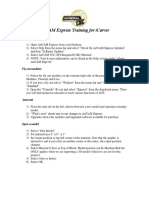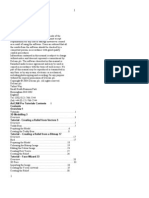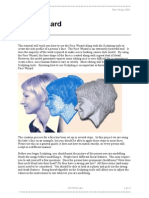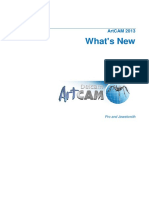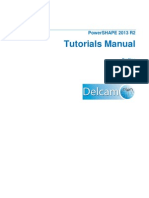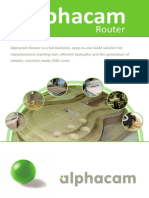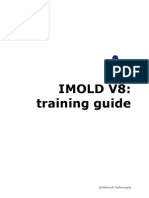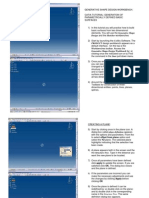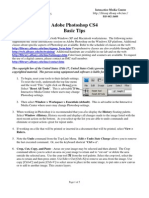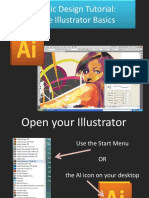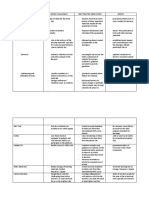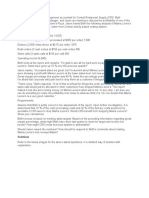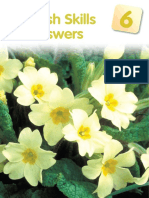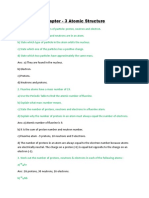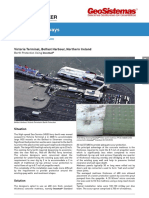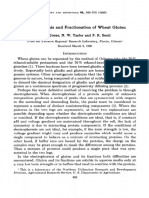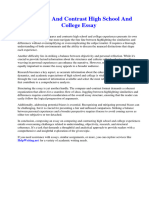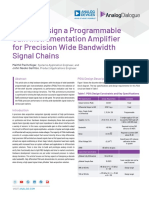Professional Documents
Culture Documents
ArtCam 12 Relief Editing
Uploaded by
11133Original Description:
Copyright
Available Formats
Share this document
Did you find this document useful?
Is this content inappropriate?
Report this DocumentCopyright:
Available Formats
ArtCam 12 Relief Editing
Uploaded by
11133Copyright:
Available Formats
ArtCAM Pro 5.
12. Relief Editing
12. Relief Editing
Overview
Tools for Editing the Relief can be found on the Relief Editing Toolbar, and also in the Assistant.
Lizard Relief Example
From Examples/Lizard, open the model Lizard.art. Save as training-lizard in C:\Temp
The overall height of this lizard can be reduced by using the scale relief function. The option , preserve detail will keep features, that may be erased with a general scaling, but takes some time to generate.
Select Scale Relief.
The Scale Relief Height button allows you to adjust the height of the entire relief. Ticking the Scale Colour checkbox allows you to adjust the height of certain areas of the relief which correspond to areas of the Primary colour in the 2D View. This dialog box tells you the current maximum height of the model and of the relief in the area covered by the primary colour. It then allows you to adjust these values and alter the Z range.
Issue ArtCAM-P 5.5
115
12. Relief Editing
ArtCAM Pro 5.5
Select a new height of 35, leave Preserve detail unchecked and select OK.
The lizard relief now has a maximum height of 35. The relief can be inverted negatively, for generating a mould. Generally, the relief is saved before inverting.
Save the relief as lizard-top.rlf in C:/Temp. Select invert relief Z only.
The lizard relief is inverted, producing a negative image. The relief can be inverted, again returning it to its original state.
Select invert relief Z only and then select invert relief male/female.
The lizard is inverted and also mirrored. The relief can be inverted, again returning it to its original state
Select invert relief male/female. Select offset Relief.
116
Issue ArtCAM-P 5.5
ArtCAM Pro 5.5
12. Relief Editing
The Offset Relief button allows you to offset the relief by a certain distance either Inwards or Outwards.
Select OK on an Offset Distance of 1. (Relief is now 36mm high).
Sculpting
Interactive Sculpting can be used for touching up 3D reliefs by adding material, removing material or smoothing the relief by using the mouse directly on the relief in the 3D View.
Select the Sculpting button.
A temporary relief is produced. his is the relief you work on while sculpting. The 3D View is maximised and the Interactive Sculpting page in the Assistant appears. Smooth allows you to selectively smooth the relief rather than using the Smooth Relief button on the Relief Editing Toolbar. Smudge takes a copy of the relief under the brush, and allows it to be dragged to another position. Deposit add material to the relief. Carve removes material from the relief. Eraser selective undo for any part of the relief affected by this session of Interactive Sculpting.
Each action has options for brush size, strength, etc, and the relevant options will be available depending on the action chosen.
Issue ArtCAM-P 5.5
117
12. Relief Editing
ArtCAM Pro 5.5
At any time, you can Apply the changes made which will alter the original relief. The Revert button goes back to the original relief unless you have applied any changes in which case you will go back to the last time the changes were Applied. The Cancel button exits Interactive Sculpting mode ignoring all changes that were not applied. The Finish button exits Interactive Sculpting mode and applies all changes.
Sculpting Teddy Example
Click the Load Relief button on the Relief toolbar. Open the file Sculpt_Teddy.art from the Examples/Ted_bear.
You can see that this relief has quite sharp edges and creases particularly where the arms join the body. Instead of smoothing the whole relief to get rid of these, you could use the interactive sculpting just to smooth those particular areas.
Change to a view down the Z-axis. Click the Sculpting button on the Relief Editing toolbar.
The Interactive Sculpting page appears in the Assistant and a temporary relief replaces the 3D relief.
Ensure that the Smooth option is selected.
When the Smooth option is selected the Combine Mode part of the page appears. Normal Simply blends the area under the brush. Raise Only Pulls up the lowest points to eventually meet the highest points. Lower Only Smooths by only lowering points on the model.
118
Issue ArtCAM-P 5.5
ArtCAM Pro 5.5
12. Relief Editing
Choose the Raise Only option.
The Colour Usage part of the toolbar allows you to choose whether the sculpting affects the whole relief, or just the area under the Primary colour, or just the area not under the Primary colour.
This can be left set to Ignore for this example.
The Brush Definition part of the Assistant page allows you to define the size and strength of the brush. Diameter measured in pixels. Strength a percentage of the brush diameter being applied in Z. Smoothness the effect at the edges of the brush. To make major changes to the relief set the Strength to 100, and the Smoothness to 100.
Set the Size to 15, Strength to 50 and Smoothness to 100.
The cursor has a red circle attached to it that shows the size of the brush and the area of the relief that is being affected.
Move the cursor repeatedly over the join between the right arm and the body.
You should see material being deposited in the join. Material is only added to the lowest areas.
The difference between the left arm and the right arm should be clearly visible as below:
Issue ArtCAM-P 5.5
119
12. Relief Editing
ArtCAM Pro 5.5
Repeat the procedure for the joins between the body and the left arm, and the body and the head. Click the Finish button.
The changes made to the temporary relief are now applied to the original relief, and the Interactive Sculpting page closes.
Exercise
Edit the teddy bears features using the Smooth - Lower only option to remove his eyes, and then the Deposit option to add new features.
Experiment with the different Sculpting options to edit the teddys features.
120
Issue ArtCAM-P 5.5
You might also like
- Powermill 3axisDocument12 pagesPowermill 3axisAldo LimaNo ratings yet
- Artcam Prevod FinalDocument16 pagesArtcam Prevod FinalDarko SekulicNo ratings yet
- ArtCAM Intro GuideDocument6 pagesArtCAM Intro GuideIvan NikolicNo ratings yet
- ArtCAM Express Step by Step For ICarver Mar 8Document8 pagesArtCAM Express Step by Step For ICarver Mar 8VladimirNo ratings yet
- ArtCam 17 Feature MachiningDocument6 pagesArtCam 17 Feature MachiningMilannet MilannetNo ratings yet
- Art Cam Express 2011 Getting StartedDocument79 pagesArt Cam Express 2011 Getting StartedStol SponetaNo ratings yet
- Artcam Pro Tutorials EN ESPANOLDocument324 pagesArtcam Pro Tutorials EN ESPANOLemporionet33% (3)
- ArtCAM User Group 2004 Face Wizard IntroductionDocument22 pagesArtCAM User Group 2004 Face Wizard Introductionscribdthrowaway3No ratings yet
- Cylinder in GeomagicDocument3 pagesCylinder in GeomagicJaved_AalamNo ratings yet
- ArtCAM Pro - ManualDocument28 pagesArtCAM Pro - Manualscribdthrowaway3No ratings yet
- ArtCAM Insignia 3.6 F Release NotesDocument1 pageArtCAM Insignia 3.6 F Release NotesRenato SimõesNo ratings yet
- How Can I Draw A Curve On A Point Object and Then Create A Curve Object?Document7 pagesHow Can I Draw A Curve On A Point Object and Then Create A Curve Object?wahaha06No ratings yet
- Delcam - ArtCAM Express 2011 GettingStarted EN - 2011 PDFDocument79 pagesDelcam - ArtCAM Express 2011 GettingStarted EN - 2011 PDFIonCeaparu100% (2)
- TrainingCourse ArtCAM Pro PDFDocument255 pagesTrainingCourse ArtCAM Pro PDFDamith Buddhika Sri Wimalarathna100% (2)
- Getting Started With ArtCAM ExpressDocument89 pagesGetting Started With ArtCAM ExpressBojan RadovanovicNo ratings yet
- Woodpecker CNC Assembly and Debugging GuideDocument4 pagesWoodpecker CNC Assembly and Debugging GuideLuisAcevedoSanMartinNo ratings yet
- ArtCAM Tutorijal3Document3 pagesArtCAM Tutorijal3Ivan NikolicNo ratings yet
- PowerShape Toolmaker Split Surface Interactive FormDocument6 pagesPowerShape Toolmaker Split Surface Interactive FormbhaskarjalanNo ratings yet
- Delcam - ArtCAM Pro 2013 WhatsNew EN - 2013 PDFDocument80 pagesDelcam - ArtCAM Pro 2013 WhatsNew EN - 2013 PDFIonCeaparuNo ratings yet
- Wood Textures Vectric Aspire VcarveProDocument31 pagesWood Textures Vectric Aspire VcarveProcncstepNo ratings yet
- Vectric Cut 3d FrogmillDocument9 pagesVectric Cut 3d FrogmillDavid RuizNo ratings yet
- NX Multi Axis Machining VascDocument20 pagesNX Multi Axis Machining VascMATHI KRISHNAN100% (1)
- Art Cam WoodworkingDocument6 pagesArt Cam WoodworkingpcservisNo ratings yet
- RapidWorks UserGuide PDFDocument897 pagesRapidWorks UserGuide PDFsuzanayahyaNo ratings yet
- ArtCAM 3D ManufactureDocument6 pagesArtCAM 3D ManufactureLoon StNo ratings yet
- Art Cam ManualDocument25 pagesArt Cam ManualMX100No ratings yet
- ArtCAM Manual Portugues PDFDocument377 pagesArtCAM Manual Portugues PDFJuliano LauriaNo ratings yet
- Catia-Training-Material CHP 1 & 2 PDFDocument76 pagesCatia-Training-Material CHP 1 & 2 PDFVi GaneshNo ratings yet
- Geomagic DesignX 2016Document4 pagesGeomagic DesignX 2016Xaocka0% (1)
- Power Shape Drafting TurorialDocument44 pagesPower Shape Drafting Turorialdorelcelbun100% (5)
- SAMPLE Mastercam X9 Handbook Volume 2 PDFDocument36 pagesSAMPLE Mastercam X9 Handbook Volume 2 PDFPapahnya Qiana MaulinaNo ratings yet
- Create 3D Boxes in Corel Draw PDFDocument37 pagesCreate 3D Boxes in Corel Draw PDFRivai Ahmad100% (1)
- Fusion Training Attendee Print GuideDocument69 pagesFusion Training Attendee Print GuideRicardo CastilloNo ratings yet
- Delcam - ArtCAM Pro 2013 WhatsNew en - 2013Document80 pagesDelcam - ArtCAM Pro 2013 WhatsNew en - 2013Eduardo Aleman ReynaNo ratings yet
- How To Use NCStudio and ArtCam - YouTubeDocument3 pagesHow To Use NCStudio and ArtCam - YouTubeKemble FamsNo ratings yet
- 3D Metrology and Automation Platform: Revision Date: March 2013Document161 pages3D Metrology and Automation Platform: Revision Date: March 2013Nilton Luis Porras GabrielNo ratings yet
- Alphacam Router 13032012Document4 pagesAlphacam Router 13032012Zalkar Kasymov0% (1)
- c01 nx8.5 EvalDocument20 pagesc01 nx8.5 EvalSeshi ReddyNo ratings yet
- Faro Ls CatalogDocument49 pagesFaro Ls CatalogTOPINFONo ratings yet
- DraftingDocument490 pagesDraftingprasenjitsayantanNo ratings yet
- IMOLD V8 Training GuideDocument148 pagesIMOLD V8 Training GuideAdriano Pacheco Meurer75% (4)
- Freeform Surface Modeling 07Document44 pagesFreeform Surface Modeling 07Ali BirNo ratings yet
- Catia SurfaceDocument14 pagesCatia Surfaceapi-3799982100% (2)
- 3D Printed RecordDocument35 pages3D Printed RecordtruchfakeNo ratings yet
- Merged RubberDocument16 pagesMerged RubberngejooNo ratings yet
- Presentation 3ds Max 123Document201 pagesPresentation 3ds Max 123sowmyaNo ratings yet
- Adobe Photoshop CS4 Basic Tips: Interactive Media Center 518 442-3608Document5 pagesAdobe Photoshop CS4 Basic Tips: Interactive Media Center 518 442-3608Ben MillsNo ratings yet
- Powermill Multi AxisDocument12 pagesPowermill Multi AxisMatheus Mancini100% (1)
- Using Edrawings 2021Document14 pagesUsing Edrawings 2021Anusuya NatarajanNo ratings yet
- 05 Combining ReliefsDocument10 pages05 Combining ReliefsReyyan KhalidNo ratings yet
- Advanced Modelling TechniquesDocument29 pagesAdvanced Modelling TechniquesRobert Axinia100% (2)
- Adobe Illustrator Basics: Learn Vector DrawingDocument41 pagesAdobe Illustrator Basics: Learn Vector DrawingElCapitan05100% (8)
- Como Fazer Uma PORCADocument15 pagesComo Fazer Uma PORCAMatheus CoutoNo ratings yet
- 3D Garden Composer: Landscaping: Landscape Window - Landscape Alt+5Document5 pages3D Garden Composer: Landscaping: Landscape Window - Landscape Alt+5Roberto Picardo JeanLucNo ratings yet
- How To Check For and Fix Out-of-Gamut Images - Sponge ToolDocument3 pagesHow To Check For and Fix Out-of-Gamut Images - Sponge ToolaDragonSmoktitNo ratings yet
- Manipulate Smoke To Create HyperDocument44 pagesManipulate Smoke To Create HyperZainal AzrinNo ratings yet
- ArtCAM Tutorijal4Document4 pagesArtCAM Tutorijal4Ivan NikolicNo ratings yet
- Mischief User GuideDocument26 pagesMischief User Guidedarth_sphincterNo ratings yet
- HelpDocument1 pageHelpSistema AndamicoNo ratings yet
- A Woman's Talent Is To Listen, Says The Vatican - Advanced PDFDocument6 pagesA Woman's Talent Is To Listen, Says The Vatican - Advanced PDFhahahapsuNo ratings yet
- Ilham Bahasa InggrisDocument12 pagesIlham Bahasa Inggrisilhamwicaksono835No ratings yet
- Maximizing modular learning opportunities through innovation and collaborationDocument2 pagesMaximizing modular learning opportunities through innovation and collaborationNIMFA SEPARANo ratings yet
- Relay Coordination Using Digsilent PowerFactoryDocument12 pagesRelay Coordination Using Digsilent PowerFactoryutshab.ghosh2023No ratings yet
- Android Attendance Management SystemDocument54 pagesAndroid Attendance Management Systemskpetks75% (12)
- 3 Steel Grating Catalogue 2010 - SERIES 1 PDFDocument6 pages3 Steel Grating Catalogue 2010 - SERIES 1 PDFPablo MatrakaNo ratings yet
- Osora Nzeribe ResumeDocument5 pagesOsora Nzeribe ResumeHARSHANo ratings yet
- Indian Institute OF Management, BangaloreDocument20 pagesIndian Institute OF Management, BangaloreGagandeep SinghNo ratings yet
- ThesisDocument250 pagesThesislax mediaNo ratings yet
- Mama Leone's Profitability AnalysisDocument6 pagesMama Leone's Profitability AnalysisLuc TranNo ratings yet
- IT SyllabusDocument3 pagesIT SyllabusNeilKumarNo ratings yet
- English Skills BookDocument49 pagesEnglish Skills BookAngela SpadeNo ratings yet
- Research Paper On Organ DonationDocument8 pagesResearch Paper On Organ Donationsheeliya whiteNo ratings yet
- CH - 3Document3 pagesCH - 3Phantom GamingNo ratings yet
- 7 Tactical Advantages of Explainer VideosDocument23 pages7 Tactical Advantages of Explainer Videos4ktazekahveNo ratings yet
- Masonry Brickwork 230 MMDocument1 pageMasonry Brickwork 230 MMrohanNo ratings yet
- Mark Dean GR6211 Fall 2018 Columbia University: - Choice Theory'Document5 pagesMark Dean GR6211 Fall 2018 Columbia University: - Choice Theory'bhaskkarNo ratings yet
- DNT Audit Cash CountDocument2 pagesDNT Audit Cash CountAnonymous Pu7TnbCFC0No ratings yet
- JR Hydraulic Eng. Waterways Bed Protection Incomat BelfastDocument2 pagesJR Hydraulic Eng. Waterways Bed Protection Incomat Belfastpablopadawan1No ratings yet
- Donaldson 004117 PDFDocument6 pagesDonaldson 004117 PDFNSNo ratings yet
- CIGB B164 Erosion InterneDocument163 pagesCIGB B164 Erosion InterneJonathan ColeNo ratings yet
- Assignment 3 Part 3 PDFDocument6 pagesAssignment 3 Part 3 PDFStudent555No ratings yet
- Presentation On Ich Topics & Guidelines With A Special Reference ToDocument79 pagesPresentation On Ich Topics & Guidelines With A Special Reference ToVidyaNo ratings yet
- OLA CAB MARKET ANALYSIS AND TRENDSDocument55 pagesOLA CAB MARKET ANALYSIS AND TRENDSnitin gadkariNo ratings yet
- Digital Citizenship Initiative To Better Support The 21 Century Needs of StudentsDocument3 pagesDigital Citizenship Initiative To Better Support The 21 Century Needs of StudentsElewanya UnoguNo ratings yet
- Electrophoresis and Fractionation of Wheat GlutenDocument14 pagesElectrophoresis and Fractionation of Wheat GlutensecucaNo ratings yet
- Trimble Oem Gnss Bro Usl 0422Document3 pagesTrimble Oem Gnss Bro Usl 0422rafaelNo ratings yet
- Compare and Contrast High School and College EssayDocument6 pagesCompare and Contrast High School and College Essayafibkyielxfbab100% (1)
- (App Note) How To Design A Programmable Gain Instrumentation AmplifierDocument7 pages(App Note) How To Design A Programmable Gain Instrumentation AmplifierIoan TudosaNo ratings yet
- Av1 OnDocument7 pagesAv1 OnLê Hà Thanh TrúcNo ratings yet