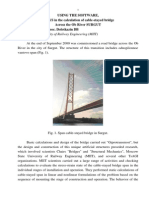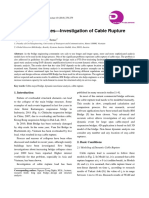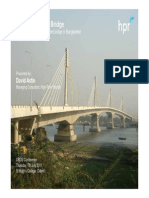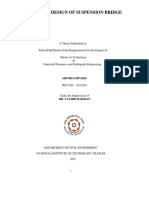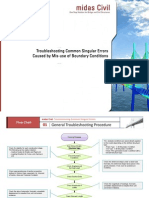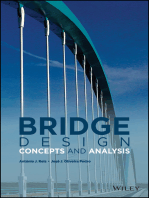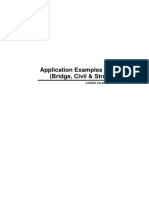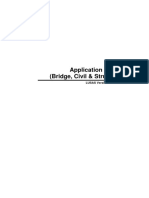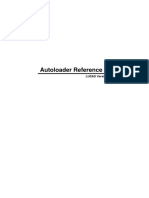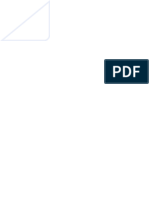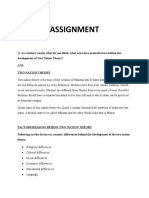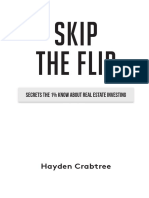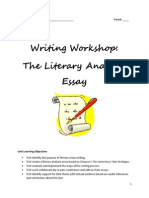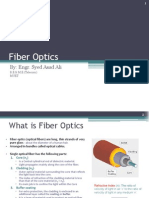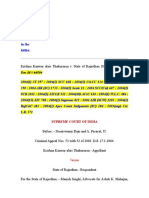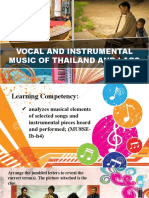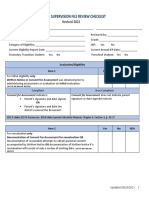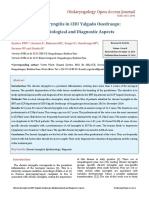Professional Documents
Culture Documents
Arch Bridge
Uploaded by
mgdarioOriginal Description:
Copyright
Available Formats
Share this document
Did you find this document useful?
Is this content inappropriate?
Report this DocumentCopyright:
Available Formats
Arch Bridge
Uploaded by
mgdarioCopyright:
Available Formats
Tutorial 4 Arch Bridge
C i vi l
TUTORIAL 4. ARCH BRIDGE
Summary
1
Analysis Model and Load Cases / 2
File Opening and Preferences Setting Enter Material and Section Properties
5 7 10
Structural Modeling Using Nodes and Elements
Generate the Arch Ribs / 10 Generate the Hangers / 11
Generate the Main Girder and Duplicate the Arch Frame / 13 Generate the Cross Beams / 15 Generate the Bracings / 16
Enter Structure Boundary Conditions
Generate the Cross Beam Group / 24
21
Boundary Conditions for Beam End Connections / 22
Enter Moving Traffic Loads and Static Loads
Enter Load Cases / 26 Define Static Loads / 27 Define Moving Traffic Loads / 29
26
Perform Structural Analysis
35 35
Verify and Interpret Analysis Results
Load Combinations / 35 Verify Deformed Shape / 37
Shear Force and Bending Moment Diagrams / 37 View Influence Lines Results / 40
TUTORIAL 4. ARCH BRIDGE
Summary
This tutorial illustrates the modeling and interpretation of the analysis results of a single span arch bridge subjected to moving traffic loads. The explanations for the basic functions of MIDAS/Civil (Tutorial 1) are omitted. The Icon Menu is primarily used. Refer to Tutorials 1 and 2 and the Online Manual for understanding the basic functions in MIDAS/Civil and the structural analysis processes. The modeling and analysis processes presented in this example are as follows: 1. 2. 3. 4. 5. 6. 7. File Opening and Preferences Setting Enter Material and Section Properties Structure Modeling Using Nodes and Elements Enter Structure Boundary conditions Enter Moving Traffic Loads and Static Loads Perform Structural Analysis Verify and Interpret Analysis Results
Tutorial 4
Analysis Model and Load Cases
Figure 4.1 shows the arch bridge model. The specifications for the structure are as follows: � � � � � Bridge Type: Bridge Class: Span Length: Design Traffic Lanes: Width: Arch bridge First Class 50 m 2 Lanes 14 m
Figure 4.1 Arch Bridge Model
Summary
The following list describes the structural plan layout: � Spacing of cross beams is 5 m. � Stringers are placed longitudinally along the axis of the bridge. � Main girders and arch ribs are placed 7 m from the centerline on both sides.
B3
Stringer
B4
Brace
B1
X
Origin Point
Cross Beam
B2
(a) Framing Plan
Z
Arch Rib 10.0
Hanger
2@7.0=14.0
X
Strut
Main Girder
10@5.0=50.0
(b) Front View Elevation Figure 4.2 Framing Plan and Front View Elevation of the Arch Bridge [Unit: m]
Tutorial 4
For simplicity, only the following 3 load cases are considered: � � � Load Case 1: 90 kN/m Dead Load (applied only on the main girders) Load Case 2: 6 kN/m Sidewalk Load (applied only on the main girders) Load Case 3: Vehicle Loads (HL93-TRK, HL93-TDM)
This example focuses on the explanation for the relevant functions in MIDAS/Civil. The assumptions made in this example may differ from those in practical applications.
File Opening and Preferences Setting
File Opening and Preferences Setting
Open a new file ( New Project) to model the bridge and save the file as Arch AASHTO LRFD ( Save). Click the unit system selection button in Status Bar at the bottom of the screen. Choose the unit system and select kN and mm. Change the unit system as frequently as necessary for the convenience of data entry. The structure is modeled using the Icon Menu instead of the Tree Menu or Main Menu to improve the modeling skills of the user. The following procedure describes the method for displaying the icons required for modeling on the screen. This will help the user in making an efficient use of the Icon Menu. 1. 2. 3. Select Tools>Customize>Customize>Toolbars tab in the Main Menu. Check (�) all the items in the Toolbars selection field (Figure 4.3). Click .
Figure 4.3 Toolbars Dialog Box
Tutorial 4
Grid & Snap
Element
View Point
Zoom/Pan
Dynamic Zoom
Figure 4.4 Model View Layout
Enter Material and Section Properties
Enter Material and Section Properties
Specify the following member material properties and section data. � Material Properties 1: A36 cross beam, bracing 2: A572-50 main girder, arch rib, hanger Section Data 1: ST 210060010/10 Main Girder 2: I 154050014/27 Cross Beam 3: ST 60060016/14 Arch Rib 4: I 60040012/16 Hanger 5: ST 60050010/14 Strut 6: W16100 Bracing & Stringer Sections 1 to 5 are built-up sections. Use the User functions to enter the principal section dimensions. Use DB, the AISC standard sections, contained in the program for Section 6.
Tutorial 4
� �
Figure 4.5 Sectional Attributes Dialog Box Figure 4.6 Material Properties Dialog Box
1. 2. 3. 4. 5. 6. 7. 8. 9. 10. 11. 12.
Select Model>Properties>Material in the Main Menu. Click Material in the Properties dialog box (Figure 4.5�). Click . Confirm 1 in the Material Number field of General (Figure 4.6�). Select Steel in the Type selection field. Select ASTM(S) in the Standard selection field of Steel. Select A36 in the DB selection field. . Click Select 2 in the Material Number field of General. Select Steel in the Type selection field. Select ASTM(S) in the Standard selection field of Steel. Select A572-50 in the DB selection field. .
13. Click
Enter Material and Section Properties
1. 2. 3. 4. 5. 6. 7. 8. 9. 10. 11. 12. 13. 14. 15. 16.
Select the Section tab in the Properties dialog box (Figure 4.5) or select Section in the Property toolbar. . Click Confirm 1 in the Section ID field of the DB/User tab (Figure 4.7). Type Main Girder in the Name field. Select Box in the Section Shape selection field (Figure 4.7�). Select User in User or DB. Enter 2100 in the H field. Enter 600 in the B field. Enter 10 in the tw field. Enter 10 in the tf1 field. . Click Repeat steps 3 to 11 for sections 2 to 5. Confirm 6 in the Section ID field. Type Bracing & Stringer in the Name field. Select I-Section in the Section Shape selection field (Figure 4.7�). Select DB in DB or User and select AISC in the field to the right.
�There are 2 methods to
specify the Section Name: button to the 1).Click right of the field and select the desired section name with Scroll Bar. 2) Type in directly the desired section name.
17. Click the Sect. Name field and type W 16 100 or use Scroll Bar to � select the type. 18. Click . . 19. Click 20. Click the unit system selection button of the Status Bar and change � mm to m.
�Convert the unit system
from mm to m for structural modeling.
Figure 4.7 Section Data Dialog Box
9
Tutorial 4
Structural Modeling Using Nodes and Elements
Generate the Arch Ribs
Use Structure Wizard to generate the arch ribs (Figure4.8). 1. Select Geometry>Structure Wizard>Arch in the Menu tab of Tree Menu. 2. Select Parabola1 in the Type selection field of the Input & Edit tab.
�The
arch shape (parabola/ellipse with equal/equal projected spacing) can be selected in the Type field of the Input & Edit tab. Considering the hangers at an equal spacing, select Parabola1 to set the nodes on the arch rib at an equal spacing projected on a horizontal line (Figure 4.8).
3. Enter 10 in the Number of Segments field. 4. Enter 50 in the L field. 5. Enter 10 in the H field. 6. Select None in the Boundary Condition selection field. 7. Check (�) Show Element No. 8. Select 2 : A572-50 in the Material selection field. 9. Select 3 : Arch Rib in the Section selection field. 10. Enter 0, 0, 0 in the Insert Point field of the Insert tab. 11. Click 12. Click 13. Click . Auto Fitting. Front View.
Figure 4.8 Concept of Parabola1 format and Arch Wizard Dialog Box
10
Enter Structure Boundary Conditions
Generate the Hangers
Use Extrude Elements to generate the hangers. Extend the nodes generated on the arch rib by projecting them perpendicularly downward (Figure 4.9).
�
�Extrude
Elements generates geometrically 1-dimensional higher elements by following the moving path of the nodes or elements (node�line element, line �surface element, surface�solid element).
1. 2. 3.
Click Click
Extrude Elements in the Element toolbar (Figure 4.9�). Node Number (Toggle on).
�Base
Line Definition requires 2 nodes of the line onto which it is projected.
Select Window to select nodes 2 to 10 from which the Click hangers are generated. 4. Select Node�Line Elem. in the Extrude Type selection field. 5. Select Beam in Element Type of the Element Attribute selection field. 6. Select 2 : A572-50 in the Material selection field. 7. Select 4 : Hanger in the Section selection field. 8. Select Project in the Generation Type selection field. 9. Select Project on a line in the Projection Type selection field. 10. Click the P1 field of Base Line definition. Once the background color � turns to pale green, assign nodes 1 to 11. 11. Select Normal in the Direction selection field. 12. Click 13. Click 14. Click . Change Element Parameters (Figure 4.9�). Select Recent Entities (Figure 4.9�).
� �
�The Direction choice in
the Project function represents the projection direction of the element.
�The
hanger web direction is modified to be perpendicular to the bridge longitudinal axis as shown in Figure 4.10 (also refer to the section on Beta Angle in the Online Manual).
15. Select Element Local Axis in Parameter Type selection field. 16. Select Assign and Beta Angle in the Mode selection field. 17. Enter 90 in the Beta Angle field. 18. Click .
Hidden (Figure 4.10�) (Toggle on) to Click Shrink (Figure 4.10�) and check the entered Beta Angle. Check the current data entries and click Hidden to toggle off. Shrink and
11
Tutorial 4
Figure 4.9 Hanger Generation
�
Beta Angle = 0
Beta Angle = 90
Y X
Z X
Z Y
Figure 4.10 Modification of the Beta Angle for Hangers
12
Enter Structure Boundary Conditions
Generate the Main Girder and Duplicate the Arch Frame
Create the main girder by connecting both ends of the arch. Duplicate the completed part of the arch frame including the main girder at the opposite side.
�In this example, Point
Grid is not used. To avoid confusion while assigning the nodes with the mouse, toggle Point Grid and off Point Grid Snap.
1. 2. 3. 4. 5. 6. 7. 8. 9.
Click Click
Point Grid and Iso View.
Point Grid Snap (Toggle off).
Create Elements in the Element toolbar. Click Select General beam/Tapered beam in the Element Type selection field. Select 2 : A572-50 in the Material selection field. Select 1 : Main girder in the Section selection field. Select 0 in the Beta Angle field of Orientation. Check (�) in Node of the Intersect selection field. Click the Nodal Connectivity field. Once the background color turns to pale green, assign nodes 1 to 11. Select All. Translate Elements in the Element toolbar. Click Select Copy in the Mode selection field. Select Equal Distance in the Translation selection field. Enter 0, 14, 0 in the dx, dy, dz field. Enter 1 in the Number of Times field. (Figure 4.11).
10. Click 11. 12. 13. 14. 15.
16. Click
13
Tutorial 4
Figure 4.11 Completed Main Girders and Arches
14
Enter Structure Boundary Conditions
Generate the Cross Beams
Use Extrude Elements to create the cross beams by extending the nodes on one of the main girders to the nodes on the opposite main girder. 1. Click 2. 3. 4. 5. 6. 7. 8. 9.
�The Direction represents
the Direction of Projection.
Extrude Elements in the Element toolbar.
Select Polygon (Figure 4.12�) and select nodes 1 and 11 to 20. Click Select Node�Line Element. in the Extrude Type selection field. Select Beam in the Element Type selection field. Select 1 : A36 in the Material selection field. Select 2 : Cross beam in the Section selection field. Select Project in the Generation Type selection field. Select Project on a line in the Projection Type selection field. Click the P1 in the Base Line Definition field. Once the background color turns to pale green, assign the nodes 21 and 31 consecutively.
�
10. Select Normal in the Direction selection field. 11. Click .
Figure 4.12. Creation of Cross Beams
15
Tutorial 4
Generate the Bracings
Activate only the newly created cross beams. Use Element Snap in conjunction with Create Elements to create the stringers. 1. Click 2. Click 3. Click Select Recent Entities. Activate. Element Number (Toggle on).
Create Elements in the Element toolbar. 4. Click 5. Select General beam/Tapered beam in the Element Type field. 6. Select 1 : A36 in the Material field. 7. Select 6 : Bracing & Stringer in the Section field. 8. Enter 0 in the Beta Angle field of Orientation. 9. Check (�) in Elem in the Intersect field. 10. Confirm that the location of Element Snap in Status Bar is 1/2 (Figure 4.13�). 11. Click the Nodal Connectivity field. Once the background color turns to pale green, assign the middle of elements 59 and 60 consecutively. 12. Click Element Number (Toggle off) (Figure 4.13).
Figure 4.13 Completed Stringers
16
Enter Structure Boundary Conditions
Generate the diagonal bracings on the floor plane.
1. 2. 3. 4. 5. Click Create Elements in the Element toolbar. Select General beam/Tapered beam in the Element Type selection field. Select 1 : A36 in the Material selection field. Select 6 : Bracing & Stringer in the Section selection field. Click the Nodal Connectivity field. Once the background color turns to pale green, connect nodes 1 to 43 and nodes 43 to 21 to create two elements. Click Translate Elements. Select Single to select the two braces generated in step 4. Click Select Copy in the Mode selection field. Select Equal Distance in the Translation selection field. Enter 5, 0, 0 in the dx, dy, dz field. Enter 4 in the Number of Times field. . Mirror Elements.
6. 7. 8. 9. 10. 11.
12. Click 13. Click
Select Previous and Select Recent Entities to select all the 14. Click diagonal bracings. 15. Select Copy in the Mode selection field. 16. Select y-z plane in Reflection and click the x field. Once the background color turns to pale green, assign node 16 or enter 25. 17. Click (Figure 4.14).
17
Tutorial 4
Figure 4.14 Completed Floor Plane
18
Enter Structure Boundary Conditions
Create the bracings on the arch ribs located symmetrically on each side of the mid span.
�
Inverse
Active
function deactivates the nodes and elements displayed in the current window, and activates the formerly inactivated nodes and elements.
1. 2. 3. 4. 5. 6.
Click
Inverse Activate (Figure 4.15�).
Click Create Elements in the Element toolbar. Select 1 : A36 in the Material selection field. Select 5 : Strut in the Section selection field. Enter 0 in the Beta Angle field of Orientation. Click the Nodal Connectivity field. Once the background color turns to pale green, connect separately nodes 4 and 24, 5 and 25, 6 and 26, 7 and 27, and 8 and 28 (Figure 4.15).
Figure 4.15 Completed Struts
19
Tutorial 4
1.
�When an undesirable
location is selected during the data entry of elements, click the Esc key. Alternatively rightclick the mouse and select Cancel at the bottom of the Context Menu to cancel the entry.
Click Click Click
Select Single to select 5 struts. Activate.
�
2. 3. 4. 5. 6. 7. 8. 9. 10.
Element Number (Toggle on).
�To create the bracings
in the central portion of the arches, selectively activate the elements that are connected to the elements being generated.
Create Elements in the Element toolbar. Click Select General beam/Tapered beam in Element Type. Select 1 : A36 in the Material selection field. Select 6 : Bracing & Stringer in the Section selection field. Enter 0 in the Beta Angle field of Orientation. Check (�) in Elem of the Intersect selection field. Click the Nodal Connectivity field. Once the background color turns to pale green, connect successively the centers of elements 111 to 115 to � create the bracings.
Element Number (Toggle off). 11. Click 12. Click the Nodal Connectivity field. Once the background color turns to pale green, connect separately nodes 4 and 53, 24 and 53, 5 and 54, 25 and 54, 54 and 7, 54 and 27, 55 and 8, and 55 and 28 (Figure 4.16).
Figure 4.16 Completed Arch Bracings
20
Enter Structure Boundary Conditions
Enter Structure Boundary Conditions
Once the structural configuration is created, specify the support conditions (Figure 4.2(a)). 1. 2. 3. 4. 5. 6. 7. 8. 9. Click Activate All. Select Boundary tab as shown in Figure 4.17, and select Supports. Select Add in the Options selection field. Select Single. Click Select node 1 and check (�) D-ALL. . Click Select node 11 and check (�) Dy and Dz. . Click Select node 21 and check (�) Dx and Dz.
. 10. Click 11. Select node 31 and check (�) Dz. 12. Click .
Figure 4.17 Structural Boundary Conditions
21
Tutorial 4
Boundary Conditions for Beam End Connections
Use Beam End Release to specify the boundary conditions at both ends of the beam elements (Figure 4.18). � � � Both ends of hangers: Pin joint conditions about the ECS z-axis Both ends of bracings: Pin joint conditions about the ECS y- and z-axes Both ends of cross beams connected to the main girders: Pin joint conditions about the ECS y- and z-axes Select Beam End Release in the Boundary tab. Select Add/Replace in the Options selection field. Click the Filter selection field (Figure 4.18�) to select z.
�
�Refer
to the Online Manual, Getting Started and Tutorials for detailed explanation on Filtering Selection.
1. 2. 3. 4. 5. 6. 7.
Select All. Click Check (�) Mz of i-Node and j-Node in the General Types and � Partial Fixity selection field. Click .
�
�Click
Display and select Local Axis on the Element tab for checking the element coordinate axes.
Click the Filter selection field (Figure 4.18�) to select none.
Select Identity-Elements (Figure 4.18�). 8. Click 9. Select Section in the Select Type field. 10. Select 6 : Bracing & Stringer in the Section selection field. . 11. Click 12. Click the Pinned-Pinned button in the General Types and Partial Fixity selection field (or check (�) My and Mz of i-Node and j-Node). . 13. Click 14. Select 2 : Cross beam in the Section selection field of the Select Identity-Elements dialog box. 15. Click 16. Click 17. Click 18. Click
�Select
Intersect selects the elements intersecting the specified lines drawn with the mouse.
. in the Select Identity-Elements dialog box. Activate. Element Number (Toggle on).
�
Select Intersect to select elements 59 to 69. 19. Click 20. Click the Pinned-Fixed button in the General Types and Partial Fixity field. 21. Click .
22
Enter Structure Boundary Conditions
22. Type 80 to 90 in the element selection window (Figure 4.18�) and press [Enter]. 23. Click the Fixed-Pinned button in the General Types and Partial Fixity selection field. 24. Click 25. Click 26. Click 27. Click . Element Number (Toggle off). Activate All. Node Number (Toggle off)
Figure 4.18 Beam End Release
23
Tutorial 4
Generate the Cross Beam Group
Generate the Cross Beam Group, which will be used to enter the moving loads. 1. 2. 3. 4. 5. 6. 7. 8. 9. Click Select Identity-Elements. Select Section in the Select Type field. Select 2 : Cross Beam in the Section field. Click Click Click Click . in the Select Identity-Elements dialog box. Group of Tree Menu. Activate.
Element Number (Toggle on). Click Right-click the mouse in the Structure Group and then select New to enter Cross Beam 1. 10. Follow the same procedure to enter Cross Beam 2.
Select Intersect to select elements 59 to 69. 11. Click 12. From the Structure Group drag Cross Beam 1 with the mouse and drop to the model window. 13. Type 80 to 90 in the element selection window (Figure 4.19�) and press [Enter]. 14. Follow the same procedure to assign Cross Beam 2. 15. Click 16. Click Element Number (Toggle off). Activate All and Iso View.
24
Enter Structure Boundary Conditions
Figure 4.19 Cross Beam Group
25
Tutorial 4
Enter Moving Traffic Loads and Static Loads
Enter Load Cases
Set up the Load Cases prior to specifying the loads. 1. 2. 3. 4. 5. 6. 7. 8. Select Load>Static Load Cases in the Main Menu. Enter Dead Load in the Name field of the Static Load Cases dialog box (Figure 4.20). Select Dead Load in the Type selection field. . Click Enter Sidewalk Load in the Name field. Select Dead Load in the Type selection field. Click Click . .
Figure 4.20 Static Load Cases Window
26
Enter Moving Traffic Loads and Static Loads
Define Static Loads
Specify the static load cases (Load Cases 1 and 2). The dead and sidewalk loadings are assumed to be applied only on the main girders for simplicity (Figure 4.21). 1. 2. 3. 4. 5. 6. 7. 8. 9. 10. 11. 12. 13. 15. 16. 17. 18. 19. 20. 21. 22. Click Select Identity-Elements. Select Section in the Select Type field. Select 1 : Main Girder in the Section selection field. Click . Click in the Select Identity-Elements dialog box. Select Load>Element Beam Loads in the Main Menu. Select Dead Load in the Load Case Name selection field. Select Add in the Options selection field. Select Uniform Loads in the Load Type selection field. Select Global Z in the Direction selection field. Select No in the Projection selection field. Select Relative in the Value selection field. Enter 0, 1 and -90 in the x1, x2 and w fields, respectively. . Select Previous. Click Select Sidewalk Load in the Load Case Name field. Select Add in the Options selection field. Select Uniform Loads in the Load Type selection field. Select Global Z in the Direction selection field. Select No in the Projection selection field. Select Relative in the Value selection field. Enter 0, 1 and -6 in the x1, x2 and w fields, respectively. . .
14. Click
23. Click 24. Click
27
Tutorial 4
Figure 4.21 Current Loading Condition
28
Enter Moving Traffic Loads and Static Loads
Define Moving Traffic Loads
First, define the traffic line lanes (Figure 4.22). 1. 2. 3. 4. 5. 6. 7. 8. 9. Select Moving Load Analysis>Moving Load Code in the Menu tab of the Tree Menu. Select AASHTO LRFD in Select Moving Load Code dialog box. Click . Select Moving Load Analysis>Traffic Line Lanes in the Menu tab of the Tree Menu. in the Traffic Line Lanes dialog box. Click Enter Lane 1 in the Lane Name field. Enter -3.5 in the Eccentricity field. Select Cross Beam in the Vehicle Load Distribution field. Select Cross Beam 1 in the Cross Beam Group field.
10. Select Both in the Moving Direction field.
�When a traffic lane is curved or
when the lane data entry with 2 Points becomes awkward due to discontinuity, select Number and directly type in the element numbers. (In this case, even if you select Number and input 20 to 29, the same traffic lanes are selected)
11. Select 2 Points among 2 Points, Picking and Element Number in Selection by and click the field to the right. Once the background color � turns to pale green, assign nodes 1 and 11. . 12. Click 13. Click in the Traffic Line Lanes dialog box. 14. Enter Lane 2 in the Lane Name field. 15. Enter -10.5 in the Eccentricity field. 16. Select Cross Beam in the Vehicle Load Distribution field. 17. Select Cross Beam 2 in the Cross Beam Group field. 18. Select Both in the Moving Direction field. 19. Select 2 Points among 2 Points, Picking and Element Number in Selection by and click the field to the right. Once the background color turns to pale green, assign nodes 1 and 11. 20. Click 21. Click
29
Tutorial 4
Figure 4.22 Traffic Line Lanes Dialog Box Click the unit system selection button in Status Bar at the bottom of the screen. Choose the unit system and select kips and ft.
30
Enter Moving Traffic Loads and Static Loads
�MIDAS/Civil
contains the standard vehicle loads such as AASHTO LRFD, AASHTO Standard, Caltrans, BS 5400, BS BD 37/01, etc.
The method for defining the moving traffic loads, HL93-TRK and HL93-TDM � (Figure 4.23), is explained below. 1. Select Moving Load Analysis>Vehicles in the Menu tab of the Tree Menu. 2. Click in the Vehicles Load Type dialog box. 3. Select AASHTO LRFD Load in the Standard Name field. 4. Confirm HL-93 TRK in Vehicle Load Name & Vehicle Load Type fields. 5. Enter 33 in the Dynamic Load Allowance field. 6. Click . 7. Click in the Vehicles Load Type dialog box. 8. Select AASHTO LRFD Load in the Standard Name field. 9. Confirm HL-93 TDM in Vehicle Load Name & Vehicle Load Type fields. 10. Enter 33 in the Dynamic Load Allowance field. 11. Click 12. Click . .
�Use
the Moving Load Cases function to define the vehicle loading cases such as the maximum / minimum number of lanes simultaneously subjected to the vehicle load, the type of vehicle and the lane onto which the load is applied, etc. (Refer to the Online Manual for details)
Figure 4.23 Definition of Standard Vehicle Loads
31
Tutorial 4
�Use the Moving Load Cases
Function to define the vehicle loading conditions, i.e. which vehicle loads are applied on which traffic lanes. Also define the maximum and minimum numbers of traffic lanes that can be loaded with vehicle loads simultaneously.
Define the moving traffic load cases (Figure 4.24).
1. Select Moving Load Analysis>Moving Load Cases in the Tree Menu. 2. Click in the Moving Load Cases dialog box. 3. Enter MVL in the Load Case Name field of the Moving Load Case dialog box. 4. Keep default values of Scale Factor in Multiple Presence Factor. 5. Click in the Sub-Load Cases field. 6. Select VL:HL93-TDM in the Vehicle Class field. 7. Enter 1 in the Scale Factor field. 8. Enter 1 in the Min. Number of Loaded Lanes field. 9. Enter 2 in the Max. Number of Loaded Lanes field. 10. Select Lane 1 and Lane 4 in List of Lanes of Assignment Lanes and click 11. Click to move to Selected Lanes. in the Sub-Load Cases dialog box.
in the Sub-Load Cases field. 12. Click 13. Select VL:HL93-TRK in the Vehicle Class field. 14. Enter 1 in the Scale Factor field. 15. Enter 1 in the Min. Number of Loaded Lanes field. 16. Enter 2 in the Max. Number of Loaded Lanes field. 17. Select Lane 1 and Lane 4 in List of Lanes of Assignment Lanes and click 18. Click 19. Click 20. Click to move to Selected Lanes. in the Sub-Load Cases dialog box. in the Define Moving Load Case dialog box. in the Moving Load Cases dialog box.
32
Enter Moving Traffic Loads and Static Loads
Figure 4.24 Definition of Moving Vehicle Load
33
Tutorial 4
Define the method of analysis for the moving vehicle load (Figure 4.25). 1. 2. 3. 4. 5. 6. 7. 8. Select Analysis>Moving Load Analysis Control from the Main Menu. Select Exact in the Analysis Method field. Select All Points in the Analysis Method field. Enter 5 in the Influence Generating Point No./Line Element field.
�
�Use
Moving Load Analysis Control to input the number of points on each line element where influence lines should be generated. For example, if 5 is inputted in Influence Generating Point No./Line Element field, it means that the concentrated axle load is applied successively at 5 equally spaced points on each line element, along the direction of the traffic lane. (Also refer to the Structural Analysis functions in the Online Manual for details)
Select Normal in Frame in the Analysis Results field. Select All in Reactions, Displacements and Forces/Moments under � Calculation Filters. Click Click . Node Number (Toggle off).
�Calculation Filter in Moving
Load Analysis Control Data groups only the desired part of the results for review. The grouping reduces the computation time and the size of Results file for large structures.
Figure 4.25 Moving Load Analysis Control Dialog Box
34
Verify and Interpret Analysis Results
Perform Structural Analysis
Perform the structural analysis of the structure attributed with boundary conditions and load cases. Click Analysis.
Verify and Interpret Analysis Results
Load Combinations
We will now examine the Linear Load Combination method of the 3 load cases (dead load, sidewalk load and moving load) for which structural analyses have been completed. In this example, we specify only one load combination as noted below, and check its results. The load combination case has been arbitrarily chosen and, as such, it may be irrelevant for any practical design application. � Load Combinations (LCB): 1.05 Dead Load + 1.05 Sidewalk Load + 1.00 Moving Load.
Figure 4.26 Load Combinations Dialog Box
35
Tutorial 4
Use Results>Combinations in the Main Menu to open the Load Combinations dialog box (Figure 4.26) and enter the following load combination: 1.
�Selecting Active under Active
in the Load Combinations dialog box prompts the load combination used by the design function of the program. (Refer to the Online Manual for details)
Select Results>Combinations in the Main Menu. Select Active under Active in Load Combination List. Enter LCB1 in the Name field. Select Add in the Type selection field. to select Dead Load Click the LoadCase selection field and use (ST) in the field. Enter 1.0 in Factor field for Dead Load (ST). to select Sidewalk Load Click the second selection field and use (ST) in the field. Enter 1.0 in Factor field for Sidewalk Load (ST).
�
2. 3. 4. 5. 6. 7. 8. 9.
to select MVL(MV) in the Click the third selection field and use field. 10. Enter 1.0 in Factor field for MVL(MV). 11. Click
36
Verify and Interpret Analysis Results
Verify Deformed Shape
Use the following procedure to check the deformed shape (Figure 4.27): 1. 2. 3. 4. 5. 6. 7. 8. 9. Click Deformed Shape on the Result tab in toolbar (Figure 4.27�). Select CBmin:LCB1 in the Load Cases/Combinations selection field. Select DXYZ in the Components selection field. Check (�) Undeformed and Legend in the Type of Display selection field. to the right of Deform in the Type of Display Click the button selection field. Select Real Deform in the Deformation selection field. Check (�) in Apply upon OK. Click Click
�
. Hidden (Toggle on).
�
Figure 4.27 Deformed Shape
37
Tutorial 4
Shear Force and Bending Moment Diagrams
The method for reviewing the shear force and bending moment diagrams are quite similar. Therefore, only the method for displaying the bending moment diagram is reviewed in this case. This method is not intended to capture the bending moment diagram of the entire structure. The purpose is to display only the results related to a specific part of the structure. For instance, the following steps illustrate the procedure to display the bending moment diagram in the X-Z � plane (Figure 4.28).
�Quite often, analysis results
for the structural behavior of specific parts are required in practice. Use the Select Plane to separately extract the results at the desired planar section.
1. 2. 3. 4. 5. 6. 7. 8. 9. 10. 11. 12. 13.
Hidden (Toggle off). Click Select by Plane. Click Select XZ Plane in the Plane tab. Click in the Z Position field and select a point with the mouse, which defines the desired X-Z plane (the color of the selected plane changes). Click Click Click Select . Activate. Front View. Beam Diagram on the Result tab in toolbar (Figure 4.28�).
�
�MVmin:
The minimum member force resulting from the vehicle load applied to the structure. MVmax: The maximum member force resulting from the vehicle load applied to the structure.
Select MVall: MVL in Load Cases/Combinations selection field.
Select My in the Components selection field. Select 5 Points and Line Fill in Display Options selection field. Enter 1.0 in the Scale field. Check (�)Contour and Legend in the Type of Display selection field. .
14. Click
38
Verify and Interpret Analysis Results
Figure 4.28 My diagrams (XZ Plane) for the Beam
39
Tutorial 4
�Refer to the Online
Manual for more details on Influence Lines.
View Influence Lines Results�
First we will examine the influence lines for a support reaction. Figure 4.29 shows the results for support B1 (node 1). 1. 2. 3. 4. 5. 6. 7. 8. 9. Click Activate All Click Reactions on the Influence Lines/Surface tab in the toolbar (Figure 4.29�). Select Lane 1 in the Line/Surface Lanes field. Enter 1 in the Key Node field. Enter 1.0 in the Scale Factor field. Select FZ in the Components field. Check (�) Legend in the Type of Display field. Click Click
�
. Front View.
�
Figure 4.29 Reaction Influence Line
40
Verify and Interpret Analysis Results
Use animation to investigate the results of the support reaction influence line (Figure 4.30). 1. 2. 3. 4. Iso View. Click Check (�) Legend and Animate in the Type of Display field. Click Click . Record (Figure 4.30�).
�After
reviewing the animation, click Close Into restore the original screen (Figure 4.30�).
Figure 4.30 Animation of Support Reaction Influence Line
41
Tutorial 4
Figure 4.31 shows the deflection influence line. 1. 2. 3. 4.
�Mouse Editor may be
used for the Key Node field to select the nodes directly.
Click
Front View.
Displacements on the Influence Lines/Surfaces tab in the Click toolbar (Figure 4.31�). Confirm Lane 1 in the Line/Surface Lanes selection field. Enter 15 in the Key Node field.
�
5. 6. 7. 8.
Enter 2.0 in the Scale Factor field. Select DZ in the Components selection field. Check (�) Legend in the Type of Display selection field. Click
�
.
�
Figure 4.31 Deflection Influence Line
42
Verify and Interpret Analysis Results
Figure 4.32 shows the moment influence line. 1. 2. 3. 4. 5. 6. 7. 8. Click Beam Forces/Moments on the Influence Lines/Surfaces tab in the toolbar (Figure 4.32�). Confirm Lane 1 in the Line/Surface Lanes selection field. Enter 23 in the Key Element field. Enter 2.0 in the Scale Factor field. Select i in the Parts selection field. Select My in the Components selection field. Check (�) Legend in the Type of Display selection field. Click
�
.
�
Figure 4.32 Moment Influence Line
43
Tutorial 4
�Moving Load Tracer can be
applied to the results obtained from the structural analysis related to Moving Vehicle Load. It displays the results similar to an influence line or influence surface diagram by tracking the location of the vehicle loading.
Use Moving Load Tracer to check the reactions on the structure resulting from � the movement of vehicular traffic (Figure 4.33). 1. 2. 3. 4. 5. 6. 7. 8. 9. 10. 11. Select Iso View.
Select Plane. Click Select XY Plane in the Plane tab, click in the Z Position field, and select node 1 with the mouse. Click . Activate. Click Select Results>Moving Load Tracer>Reactions in the Main Menu. Select MVmax : MVL in the Moving Load Cases selection field. Enter 1 in the Key Node field. Enter 1.0 in the Scale Factor field. Select FZ in the Components field selection. Check (�) Contour, Legend and Applied Loads in the Type of Display selection field. .
12. Click
Figure 4.33 Checking the Loading points of a Vehicle using Moving Load Tracer
44
Verify and Interpret Analysis Results
�Moving
Load Tracer generates a particular loading condition, which produces specific results due to a vehicle moving load. The traced moving load condition is expressed in terms of an influence line or surface.
Using Moving Load Tracer, we can now check the moving load location, which � causes the movement at the ith end of element 28. 1. 2. 3. 4. 5. 6. 7. 8. Select Results>Moving Load Tracer>Beam Forces/Moment in the Main Menu. Select MVmax : MVL in the Moving Load Cases selection field. Enter 28 in the Key Element field. Enter 1.0 in the Scale Factor field. Select i in the Parts selection field. Select MY in the Components selection field. Check (�) Contour, Legend and Applied Loads in the Type of Display selection field. Click .
Figure 4.34 Checking the Loading points of a Vehicle using Moving Load Tracer
45
Tutorial 4
Having determined the moving load location by the Moving Load Tracer, we will now examine the method of converting the live load into a static load. If we click the button of the Moving Load Tracer Function, the converted static load is saved in an MCT file. When we execute the MCT file using the MCT Command Shell in the model file already generated, the static load will be entered in the model. (For details on MCT Command Shell, refer to the Online Manual). 1. 2. 3. 4. 5. 6. 7. 8. 9. Click .
in Moving Load Converted to Static Load dialog box. Click Select File>Exit in the MIDAS/Text Editor. In the Main Menu, select Tools>MCT Command Shell>Open >File Name (MVmaxMVLMy28.mct)>Open. Click in the MCT Command Shell dialog box.
when prompted for Analysis/design results will be Click deleted; Continue? in the CVLw dialog box. Click in the MCT Command Shell dialog box. Select Load>Static Load Cases in the Main Menu. Confirm that MVmaxMVL1My28.mct is generated under the Name column in the Static Load Cases dialog box. in the Static Load Cases dialog box. Analysis.
10. Click 11. Click
46
Verify and Interpret Analysis Results
Figure 4.35 Live load automatically converted into static load
47
Tutorial 4
We can now check the bending moment due to the static load that was generated from the live load which caused the movement at the ith end of element 28. 1. 2. 3. 4. 5. 6. 7. Select Beam Diagram on the Result tab in toolbar (Figure 4.36�). Select ST:MVmaxMVLMy28 in the Load Cases/Combinations selection field. Select My in the Components selection field. Select 5 Points and Solid Fill in Display Options selection field. Enter 1.0 in the Scale field. Check (�) Contour and Legend in the Type of Display selection field. Click .
Figure 4.36 My beam diagrams for the live load converted into static load
48
You might also like
- Two Column Hammerhead Pier Structural Analysis TutorialDocument35 pagesTwo Column Hammerhead Pier Structural Analysis TutorialMohd FaizalNo ratings yet
- ANSYS and Cable Stayed BridgeDocument22 pagesANSYS and Cable Stayed BridgeZain SaeedNo ratings yet
- Steel I-Girder Composite BridgeDocument43 pagesSteel I-Girder Composite Bridgethanzawtun19810% (1)
- Redesign of Pedestrian Bridge at Kaneshie Market, Accra-GhanaDocument97 pagesRedesign of Pedestrian Bridge at Kaneshie Market, Accra-GhanaGagbe semanu kwameNo ratings yet
- Design of end diaphragm reinforcementDocument2 pagesDesign of end diaphragm reinforcementAlok vermaNo ratings yet
- PC Cable-Stayed Bridge Part IDocument29 pagesPC Cable-Stayed Bridge Part Ithanzawtun1981No ratings yet
- SPC Manual PDFDocument11 pagesSPC Manual PDFNgiuyen Viet TienNo ratings yet
- PSC Single SpanDocument99 pagesPSC Single SpanRaden Budi HermawanNo ratings yet
- Optimum Design of Cable-Stayed BridgesDocument219 pagesOptimum Design of Cable-Stayed Bridgesakhilesh kumar100% (1)
- Seismic Protection of Bridges with LRB DevicesDocument15 pagesSeismic Protection of Bridges with LRB DevicesBanafsheh AsgariNo ratings yet
- Transverse Design of RC Hollow Box Bridge GirderDocument8 pagesTransverse Design of RC Hollow Box Bridge GirderEsmeraldNo ratings yet
- Tutorial: C I V I LDocument72 pagesTutorial: C I V I LBenny HungNo ratings yet
- Cable-Stay Bridges-Investigation of Cable Rupture PDFDocument10 pagesCable-Stay Bridges-Investigation of Cable Rupture PDFMassimo Averardi RipariNo ratings yet
- 8 Cable Stayed Forward UnknownDocument14 pages8 Cable Stayed Forward Unknownmukasa1972No ratings yet
- Design and Analysis of Pre Stressed I Girders by Midas Civil SoftwareDocument7 pagesDesign and Analysis of Pre Stressed I Girders by Midas Civil SoftwareEditor IJTSRDNo ratings yet
- PSC Single Span PDFDocument60 pagesPSC Single Span PDFShashank SrivastavaNo ratings yet
- Temperature Gradient For PlatesDocument10 pagesTemperature Gradient For PlatesManupriya KapleshNo ratings yet
- Tendon Template PDFDocument27 pagesTendon Template PDFGeorge LazarNo ratings yet
- Study On The Behavior of Box Girder BridgeDocument96 pagesStudy On The Behavior of Box Girder BridgeIsaac Farfan OtondoNo ratings yet
- Midas TutorialDocument22 pagesMidas TutorialAsep DayatNo ratings yet
- Challenging Construction and Erection Methods For The Izmit Bay Suspension Bridge and The 3rd Bosphorus BridgeDocument10 pagesChallenging Construction and Erection Methods For The Izmit Bay Suspension Bridge and The 3rd Bosphorus BridgeMassimo Averardi RipariNo ratings yet
- Integrated Solution for Bridge and Civil Engineering DesignDocument38 pagesIntegrated Solution for Bridge and Civil Engineering DesignChaudharyShubhamSachanNo ratings yet
- MIDAS Civil 2013 Analysis ReferenceDocument400 pagesMIDAS Civil 2013 Analysis ReferenceFernando Viloria0% (1)
- Design Balanced Cantilever BridgesDocument26 pagesDesign Balanced Cantilever BridgesShijo AntonyNo ratings yet
- Karnaphuli BridgeDocument32 pagesKarnaphuli Bridgehugojameswood100% (1)
- Determination of Design Moments in Bridges Constructed by Balanced Cantilever MethodDocument10 pagesDetermination of Design Moments in Bridges Constructed by Balanced Cantilever MethodalbsteinporNo ratings yet
- Wind Analysis of Cable-Stayed BridgesDocument14 pagesWind Analysis of Cable-Stayed BridgesrohanborgesNo ratings yet
- Tut 1 - Import From SPCDocument16 pagesTut 1 - Import From SPCmanoj_structureNo ratings yet
- Vol.1 - 37 - What Is The Difference Between Rigid Link and Rigid Type Elastic LinkDocument3 pagesVol.1 - 37 - What Is The Difference Between Rigid Link and Rigid Type Elastic Linklim kang haiNo ratings yet
- M Bow String Girder-10409-9Document1 pageM Bow String Girder-10409-9prejithNo ratings yet
- Moving Load Anlaysis As Per EN1991-2 PDFDocument30 pagesMoving Load Anlaysis As Per EN1991-2 PDFRay GongNo ratings yet
- Shear Capacity of Circular Concrete SectionsDocument14 pagesShear Capacity of Circular Concrete Sectionspatricklim1982No ratings yet
- FCM TrainingDocument58 pagesFCM TrainingLeonardo RojasNo ratings yet
- Determination of Initial Cable Forces in Prestressed Concrete Cable-Stayed BridgesDocument10 pagesDetermination of Initial Cable Forces in Prestressed Concrete Cable-Stayed BridgesTamaduianu IoanNo ratings yet
- Issues of Vibrations in Footbridges by Mahesh TandonDocument17 pagesIssues of Vibrations in Footbridges by Mahesh TandonAnonymous YHcvra8Xw6No ratings yet
- Structural Behavior of Long Span Prestressed Concrete Cable-Stayed Bridge With Unequal Height of PylonsDocument94 pagesStructural Behavior of Long Span Prestressed Concrete Cable-Stayed Bridge With Unequal Height of PylonsBOKO-HAYA D. DidierNo ratings yet
- Analysis of Bridge Substructure Using IRC SP:114... by Aakash ModiDocument147 pagesAnalysis of Bridge Substructure Using IRC SP:114... by Aakash ModiAAKASHNo ratings yet
- An Optimization Model For The Design of Network Arch BridgesDocument13 pagesAn Optimization Model For The Design of Network Arch BridgesAshutoshAparajNo ratings yet
- Substructure Modelling and Design As Per IRC112Document66 pagesSubstructure Modelling and Design As Per IRC112vaibhav dahiwalkar100% (1)
- Optimum Design of Suspension BridgeDocument92 pagesOptimum Design of Suspension BridgeshubhadipNo ratings yet
- Civil - Singular Error Trouble Shooting GuideDocument12 pagesCivil - Singular Error Trouble Shooting GuideYashar ShamsNo ratings yet
- Bridge Tower DesignDocument20 pagesBridge Tower DesignNgayxuan Nguyen100% (1)
- 07 2016 RADBUG BRR Post Tensioned Box Presentation SWoodDocument31 pages07 2016 RADBUG BRR Post Tensioned Box Presentation SWoodMaria Plaza GarciaNo ratings yet
- Welcome To Mandovi Bridge Project Site GoaDocument132 pagesWelcome To Mandovi Bridge Project Site GoaVenkatesh RavvaNo ratings yet
- Approximate Analysis of Concrete Box GirderDocument14 pagesApproximate Analysis of Concrete Box GirderAmbrishNo ratings yet
- Fatigue Analysis of Railways Steel BridgesDocument12 pagesFatigue Analysis of Railways Steel BridgesAshish Kumar YadavNo ratings yet
- 6 Halaba Bridge PierDocument79 pages6 Halaba Bridge PierReader of Down HillNo ratings yet
- A Review Paper Study On Skew Slab Bridge Using ETAB Software by Finite Element MethodDocument4 pagesA Review Paper Study On Skew Slab Bridge Using ETAB Software by Finite Element MethodEditor IJTSRDNo ratings yet
- Computer Aided Design of An Integral Bridge Super Structure Using Excel Spread SheetsDocument9 pagesComputer Aided Design of An Integral Bridge Super Structure Using Excel Spread SheetsNuruddeen MuhammadNo ratings yet
- Steel Bridge Design using FEM AnalysisDocument47 pagesSteel Bridge Design using FEM AnalysisROHANNo ratings yet
- Bridge DesignDocument12 pagesBridge DesignpdhurveyNo ratings yet
- Balanced Cantilever StabilityDocument12 pagesBalanced Cantilever StabilityTeo Peng KeatNo ratings yet
- Advanced Opensees Algorithms, Volume 1: Probability Analysis Of High Pier Cable-Stayed Bridge Under Multiple-Support Excitations, And LiquefactionFrom EverandAdvanced Opensees Algorithms, Volume 1: Probability Analysis Of High Pier Cable-Stayed Bridge Under Multiple-Support Excitations, And LiquefactionNo ratings yet
- Cable Supported Bridges: Concept and DesignFrom EverandCable Supported Bridges: Concept and DesignRating: 5 out of 5 stars5/5 (1)
- Tut3 Web OpeningDocument29 pagesTut3 Web OpeningDario Manrique GamarraNo ratings yet
- Tut4 - Two Column Hammerhead PierDocument35 pagesTut4 - Two Column Hammerhead PierSASHIN ServiSoftNo ratings yet
- Tut 4 Two Column Hammerhead PierDocument35 pagesTut 4 Two Column Hammerhead PierJairo H Giraldo100% (1)
- Tutorial 05 PDFDocument35 pagesTutorial 05 PDFJessie Radaza TutorNo ratings yet
- CADToolkit User ManualDocument44 pagesCADToolkit User ManualmgdarioNo ratings yet
- Counterfort Retaining Wall MCN PDFDocument12 pagesCounterfort Retaining Wall MCN PDFHoshear BakrNo ratings yet
- PCI Parking BuildingDocument125 pagesPCI Parking BuildingProfessor Dr. Nabeel Al-Bayati-Consultant EngineerNo ratings yet
- AmericaDocument1 pageAmericamgdarioNo ratings yet
- Application Examples Manual (Bridge, Civil & Structural)Document414 pagesApplication Examples Manual (Bridge, Civil & Structural)mgdarioNo ratings yet
- Application Manual (Bridge, Civil & Structural)Document112 pagesApplication Manual (Bridge, Civil & Structural)mgdarioNo ratings yet
- Autoloader Reference Manual PDFDocument82 pagesAutoloader Reference Manual PDFhahaer77No ratings yet
- Hola MundoDocument2 pagesHola MundomgdarioNo ratings yet
- Dato 3Document1 pageDato 3mgdarioNo ratings yet
- HolaDocument1 pageHolamgdarioNo ratings yet
- HolaDocument1 pageHolamgdarioNo ratings yet
- Dissertacao ReservatóriosDocument114 pagesDissertacao ReservatóriosDiogo Lima GuimarãesNo ratings yet
- HolaDocument1 pageHolamgdarioNo ratings yet
- Puntal DinamicoDocument1 pagePuntal DinamicomgdarioNo ratings yet
- Data 1Document1 pageData 1mgdarioNo ratings yet
- DataDocument1 pageDatamgdarioNo ratings yet
- App4 - Time History Analysis PDFDocument27 pagesApp4 - Time History Analysis PDFmancas50No ratings yet
- MIDAS Civil Analysis ManualDocument316 pagesMIDAS Civil Analysis Manualmadepao75% (4)
- Gen741 PushoverUserGuideDocument105 pagesGen741 PushoverUserGuideSergiovichNo ratings yet
- 2nd MIDAS Gen Advanced WebinarDocument30 pages2nd MIDAS Gen Advanced Webinarag_007100% (2)
- 2nd MIDAS Gen Advanced WebinarDocument30 pages2nd MIDAS Gen Advanced Webinarag_007100% (2)
- App4 - Time History Analysis PDFDocument27 pagesApp4 - Time History Analysis PDFmancas50No ratings yet
- Educational ExamplesDocument17 pagesEducational ExamplesmgdarioNo ratings yet
- (0000+) Comparison of Static Pushover and Dynamic Analyses Using RC BuildingDocument11 pages(0000+) Comparison of Static Pushover and Dynamic Analyses Using RC BuildingmgdarioNo ratings yet
- Midas Civil Manual de AnalisisDocument375 pagesMidas Civil Manual de AnalisismgdarioNo ratings yet
- Arch Bridge PDFDocument50 pagesArch Bridge PDFmgdarioNo ratings yet
- BS8110 97Document50 pagesBS8110 97mgdarioNo ratings yet
- Midas GSD Technical MaterialDocument35 pagesMidas GSD Technical MaterialYaman WadhwaniNo ratings yet
- 07-Stability of Access Shafts and Tunnel PortalsDocument24 pages07-Stability of Access Shafts and Tunnel PortalsmgdarioNo ratings yet
- Educational ExamplesDocument17 pagesEducational ExamplesmgdarioNo ratings yet
- HPLC Method for Simultaneous Determination of DrugsDocument7 pagesHPLC Method for Simultaneous Determination of DrugsWidya Dwi Arini100% (1)
- Assignment 1Document3 pagesAssignment 1Rabia Ahmad100% (1)
- Scitech 101 Course Pack Final Revision Edited 8-11-2021Document111 pagesScitech 101 Course Pack Final Revision Edited 8-11-2021Zendee Jade MaderaNo ratings yet
- 5.5 Inch 24.70 VX54 6625 4000 2 (Landing String)Document2 pages5.5 Inch 24.70 VX54 6625 4000 2 (Landing String)humberto Nascimento100% (1)
- RMXPRT Manual PDFDocument481 pagesRMXPRT Manual PDFsch12332163% (16)
- How The Government Was Formed After Prophet MuhammadDocument48 pagesHow The Government Was Formed After Prophet MuhammadMUSALMAN BHAINo ratings yet
- Updated Syllabus - ME CSE Word Document PDFDocument62 pagesUpdated Syllabus - ME CSE Word Document PDFGayathri R HICET CSE STAFFNo ratings yet
- SkipTheFlip Physical PDFDocument230 pagesSkipTheFlip Physical PDFSebi100% (4)
- Literary Analysis Essay - Student PacketDocument11 pagesLiterary Analysis Essay - Student Packetapi-2614523120% (1)
- 99 Names of Allah SWT and Mohammed (PBUH)Document11 pages99 Names of Allah SWT and Mohammed (PBUH)api-26870382100% (1)
- Essays in ExistentialismDocument4 pagesEssays in Existentialismafibaixzyhpqmc100% (2)
- 2nd Year Pak Studies (English Medium)Document134 pages2nd Year Pak Studies (English Medium)MUHAMMAD HASAN RAHIMNo ratings yet
- Central Venous Access Devices (Cvads) andDocument68 pagesCentral Venous Access Devices (Cvads) andFitri ShabrinaNo ratings yet
- A Review of The Book That Made Your World. by Vishal MangalwadiDocument6 pagesA Review of The Book That Made Your World. by Vishal Mangalwadigaylerob100% (1)
- Tait V MSAD 61 ComplaintDocument36 pagesTait V MSAD 61 ComplaintNEWS CENTER MaineNo ratings yet
- Lindtner, Ch. - Madhyamakahrdayam of BhavyaDocument223 pagesLindtner, Ch. - Madhyamakahrdayam of Bhavyathe Carvaka100% (2)
- Fiber Optics: By: Engr. Syed Asad AliDocument20 pagesFiber Optics: By: Engr. Syed Asad Alisyedasad114No ratings yet
- Letters and Treaties by Mohammad PBUH-3 PDFDocument19 pagesLetters and Treaties by Mohammad PBUH-3 PDFAbdulaziz Khattak Abu FatimaNo ratings yet
- This Judgemen T Ranked 1 in The Hitlist.: Doc Id # 66804Document19 pagesThis Judgemen T Ranked 1 in The Hitlist.: Doc Id # 66804Kapil DemlaNo ratings yet
- Q1-Music 8-Thailand & LaosDocument22 pagesQ1-Music 8-Thailand & LaosYbur Hermoso-MercurioNo ratings yet
- DIASS - Quarter3 - Module1 - Week1 - Pure and Applied Social Sciences - V2Document18 pagesDIASS - Quarter3 - Module1 - Week1 - Pure and Applied Social Sciences - V2Stephanie Tamayao Lumbo100% (1)
- GR 11 SLK Pe 1 Week 2 1ST Sem PDFDocument10 pagesGR 11 SLK Pe 1 Week 2 1ST Sem PDFwinslet villanuevaNo ratings yet
- Fauconnier - Mental SpacesDocument237 pagesFauconnier - Mental SpacesClaudia Mauléon-Stäheli100% (1)
- 2021 GSFR General ChecklistDocument12 pages2021 GSFR General Checklistapi-584007256No ratings yet
- Set-2 Answer? Std10 EnglishDocument13 pagesSet-2 Answer? Std10 EnglishSaiyam JainNo ratings yet
- Raa' - Tafkheem & Tarqeeq - Tajweed MeDocument11 pagesRaa' - Tafkheem & Tarqeeq - Tajweed MeClass DocumentNo ratings yet
- Prambanan Temple LegendDocument1 pagePrambanan Temple LegendClara NadaNo ratings yet
- Syllabus Mac1105 M 530 - 8 PM 203080Document6 pagesSyllabus Mac1105 M 530 - 8 PM 203080api-261843361No ratings yet
- Chronic Laryngitis in CHU Yalgado Ouedraogo: Epidemiological and Diagnostic AspectsDocument4 pagesChronic Laryngitis in CHU Yalgado Ouedraogo: Epidemiological and Diagnostic AspectsMarlina ElvianaNo ratings yet
- Ashida Relay Operating ManualDocument16 pagesAshida Relay Operating ManualVivek Kakkoth100% (1)