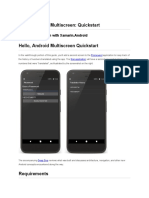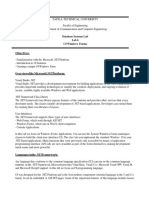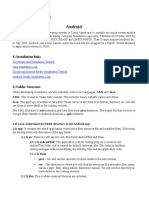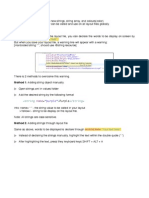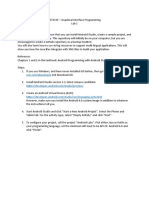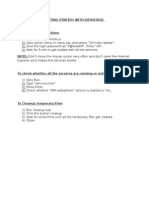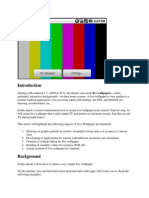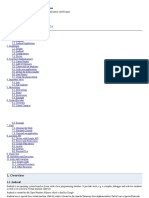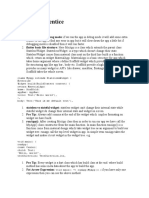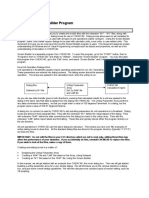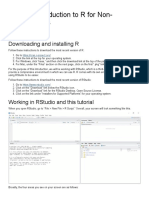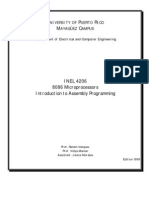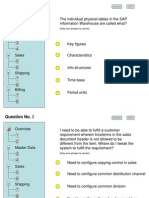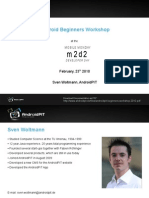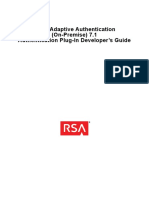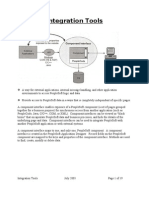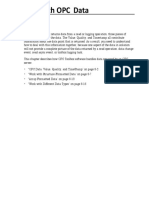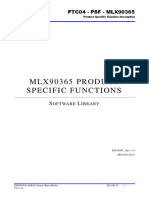Professional Documents
Culture Documents
Drum Machine Project
Uploaded by
Jinu MathewCopyright
Available Formats
Share this document
Did you find this document useful?
Is this content inappropriate?
Report this DocumentCopyright:
Available Formats
Drum Machine Project
Uploaded by
Jinu MathewCopyright:
Available Formats
Mobile App Design Project Drum Machine App
Description: This App will take 9 Music samples and have buttons for each music sample on the User Interface. When the user touches a button, the corresponding music sample will play. We will use XML to design the user interface. The user interface will have nine Button objects in a table layout. The code for this App will consist of one Class called <name> which will hold the data and functions for the User Interactions with the Screen. We will also use arrays to store the Media Resources and Sound Objects. User Interface Objects and instance names. 1. Button button01 2. Button button02 3. Button button03 4. Button button04 5. Button button05 6. Button button06 7. Button button07 8. Button button08 9. Button button09 10. Button stopSounds User Interactions: 1. User touches a button and the corresponding sound plays. App Resources: This App will use.wav files of various sounds. Apps and Applications store resources (Data, Sound, Images, Movies, and Other Data Objects) in folders within a directory called res. The res stands for resources and in this project we will practice adding data to the res folder and then calling this data using the R.raw references.
Phase 1: Create the App Project 1. Start Eclipse and select New Project -> Android Application Project
2. Fill out the fields with the following: a. Application Name: Drummer b. Project Name: Drummer c. Package Name: com.example.drummer
3. Click Next
4. 5. 6. 7.
Click Next at the Configure Project Screen Click Next at the Configure Launcher Icon Screen. Click Next at the Create Activity Screen. Fill out the following fields on the New Blank Activity Screen a. Activity Name: Drummer b. Layout Name: activity_drummer c. Navigation Type: None
8. Click Finish
Phase 2: User Interface and XML Design: In Android Apps, we will create objects three times: 1. In the XML User Interface View or XML Code. 2. In the Fields we define in the Activity Classes 3. In the Constructor or Functions within the Code (This is where we bind them to the XML user interface). Any errors in these steps will cause the App to crash. (And sometimes you will not see in the stack trace the specific error message describing the nature of the crash.) If an App does not run, double check that you have done the Big Three definitions. (XML, Fields, Functions/Binding). Process: 1. Go to the res/layout/activity_drummer.xml file:
2. Click the activity_drummer.xml tab to view the xml code.
3. Delete all the existing xml code:
4. We will now begin to build the Table Layout. Type the following into the first 8 lines
5. Switch to Graphical Layout in Eclipse by clicking on the Graphical Layout tab.
6. Click on the Layouts Area of the Palette on the Left hand side.
7. Drag a TableRow object and place it on top of the TableLayout Icon on the Outline Section. A tableRow1 instance should appear in the Outline underneath the TableLayout.
8. Drag three more TableRow Objects to the TableLayout in the Outline.
9. We now need to add the Button Objects. Each Table Row will get three Button Objects. Click on form Widgets on the Palette. Drag three Buttons to the tableRow1. Note the names of the Buttons (button1, button2, button3)
10. Place three Buttons in tableRow2, three Buttons in tableRow3, and one Button in tableRow4:
11. We have finished the framework for the User Interface. We will now go back to the XML code and refine the properties. Click on the activity_drummer.xml tab. Notice that the XML has automatically changed to reflect the new objects.
12. The standard properties are: a. android:id -> This is the name of the object within the Resources (R.) system. b. android:layout_width -> Defines the width of the object c. android:layout_height -> Defines the height of the object i. wrap_content will match what is typed or contained within the object ii. match_parent will math what container holds the object d. android:text -> The printed text that will show to the user There are many other properties that can be set within an Android object in XML. For this App, we will change the height and the width of the Buttons to 100dp (100 pixels). 13. Go to line 15 and 16 and make these changes to the button1 objects width and height:
14. Click on the Graphical Layout Tab and note how the button1 changed size:
15. Go back to the XML tab and edit the code for buttons 1 through 9 so the width and height are set to 100dp (Copy and Paste are very useful with XML)
16. In the XML code, change the android:text=Button to reflect the name of the Button. (Button 1, Button 2, Button 3) (Lines 17, 23, and 29).
Note the yellow ! point warnings. Usually strings in XML and Android are coded as @string references in a separate file. (These eases tasks such as translation or locality as changes in the @string XML file will reflect across the objects in the App.) For the purposes of this lesson, we will hard code the strings into XML.
17. Change Buttons 4 through 9 android:text fields to reflect their button name:
18. Change the android:text property in button10 to the string Stop All Sounds (Line 92).
19. Add a line of code android:layout_span = 3 after line 91 to button10s properties to have the button span three columns.
20. To bind a button to a specific function, we will use the android:onClick property. After line 16 in button1, add the following code android:onClick = playSound01
playSound01() will be a public void function we will create in the Drummer Activity. We will add the other android:onClick properties later.
Phase 3: Importing sound files This App needs sound files to function. Images, Sounds, and other Data are stored in the res in folders. Images are stored in a folder named drawable. Sounds are stored in a folder named raw. Process: 1. Right click on the res folder and select New -> Folder
2. Name the Folder raw and click Finish.
3. On the desktop of your computer, you have a folder called Media. Minimize the Eclipse IDE and find the Media/Sounds/Percussion folder.
4. Copy the HandClap.wav and the CymbalCrash.wav folder to the desktop. Rename the files so they are handclap.wav and cymbalcrash.wav. (No upper case letters or spaces.)
5. Drag these files to the res/raw folder and select Copy Files at the dialog window.
6. The Object tree should look like this:
7. After adding resources to the project, you need to Clean the project to make sure all the R. references are set. Select Project -> Clean from the menu bar.
8.
Make sure your project, Start build immediately, and Build only the selected projects are checked. Click OK.
9. You are now ready to proceed to writing the Code for the Drummer.java class.
Phase 4: Writing the Java for the Drummer Activity The Drummer.java class will extend the Android Activity Class and have three types of fields: private Buttons -> One for each Button in the XML User Interface private array of MediaPlayer objects to hold and play the sounds private array of integers of mediaReferences to hold the R. resources pointing to the sound files. The Drummer.java class will have the following functions: playSound01(View v) -> This function will set the index and then call the playSound() function (and functions for the other 9 buttons) playSound(int i) stopAllSounds(View v)
Process: 1. Go to the src/com.example.drummer/Drummer.java file.
2. There will already be code set by Eclipse. We will modify the code for our activity, adding our fields, constructors, and functions. In lines 1 through 9, add the import resources needed for this App.
3. Under the class declaration in line 10, add the fields for this class: (Note for now, we are only adding two Button fields)
4. Android Activities do not have traditional Java constructors. Instead, they have the onCreate function that defines the fields and initializes the class when the activity is called within the App. Modify the onCreate() class to assign the Fields the XML objects. (This is the binding process where we connect the XML interface to the model of the Java Activity.
5. The boolean onCreateOptionsMenu() function exists to call up a settings screen to modify App parameters. Leave this function as written.
6. The next function is called with Button 01 is pressed. The playsound(View v) function sets an integer to correspond to the index of the desired sound. The function then calls the playSound(int i) function with index as the parameter.
7. Write the function for playSound02(). It follows a similar format:
8. Write the playSound() function to have the mediaSources[] objects start their sounds.
9.
Write the function to stop the sounds when the stopButton pressed. Line 71 closes the Drummer class.
10. Plug in your Android Phone and turn it on. 11. Save and Run the App by clicking on the play icon.
12. Select your Android device from the available connected devices (Mine is the Samsung-nexus). Click OK.
Phase 5: Finish the App Maximum Points: 100 This provides a framework for you to finish the App. You will need to do the following to earn an 85. 1. Select 9 Sounds. They must be in .wav, .mp3, or .ogg format. Place these sounds in your rex/raw folder. Make sure they are named with only lowercase letters, numbers, and no spaces. 2. Modify the XML code for the buttons to call their corresponding functions with the android:onClick setting. 3. Clean and Build the Project. 4. Add the references to the sound files in the mediaReferences[] integer array. (All the references need to be located in that array.) 5. Set the mediaSources[] to the references. See lines 31 and 32 in Drummer.java for examples. (A For Loop would be an elegant way to accomplish this) 6. Write the functions for each button in the Drummer.java class. 7. Finish Binding the stopButton to the stop sounds function. Extensions (Up to 15 points) 1. Modify the Properties of the buttons, text, and background to make the App look more interesting or appealing. 2. Note There is an ImageButton Object. You could put pictures on Buttons instead of text research this usage in XML and make changes with picture files. 3. There are several assistive technology Apps or sound effect Apps. You could change your Drum Machine into a Sound Effect Player. Research, search, or record your own sounds for use in the App.
You might also like
- Hello, Android Multiscreen: Quickstart: Handling Navigation With Xamarin - AndroidDocument12 pagesHello, Android Multiscreen: Quickstart: Handling Navigation With Xamarin - AndroidIrfaan Khan QasmiNo ratings yet
- Android - A Beginner's Guide: Setup Eclipse and The Android SDKDocument8 pagesAndroid - A Beginner's Guide: Setup Eclipse and The Android SDKbrahmesh_smNo ratings yet
- Lab1 1Document44 pagesLab1 1Joseph ThiệnNo ratings yet
- 8 Starting An Android Application ProjectDocument6 pages8 Starting An Android Application Projectxm3powerNo ratings yet
- Lab 6Document5 pagesLab 6ibrahim zayedNo ratings yet
- Android Summary PDFDocument17 pagesAndroid Summary PDFAbhishek PandeyNo ratings yet
- Chapter 2 Critical ThinkingDocument5 pagesChapter 2 Critical Thinkingapi-347011626100% (1)
- Assignment 3 Modern Tools and Technologies 2 CSE-456Document14 pagesAssignment 3 Modern Tools and Technologies 2 CSE-456Akshay AnandNo ratings yet
- BUILDING INTERACTIVE APPSDocument17 pagesBUILDING INTERACTIVE APPSJRoman OrtizNo ratings yet
- Console ApplicationDocument13 pagesConsole Applicationkomi_dot100% (2)
- Android Lab 3Document11 pagesAndroid Lab 3Abdullah SalemNo ratings yet
- CST2335 Lab1Document6 pagesCST2335 Lab1Nguyễn PhúcNo ratings yet
- A Level Computer ScienceDocument52 pagesA Level Computer Scienceweerw766No ratings yet
- CPSC 441 Mobile App Development Button States Shapes Dialogs AnimationDocument12 pagesCPSC 441 Mobile App Development Button States Shapes Dialogs AnimationGuksungAnNo ratings yet
- Notes 123Document5 pagesNotes 123Vicky SharmaNo ratings yet
- Create Hello World App in Android StudioDocument28 pagesCreate Hello World App in Android StudioSivasai DandeNo ratings yet
- Iphone Get Upto Speed RapidlyDocument14 pagesIphone Get Upto Speed RapidlynihalmehtaNo ratings yet
- 01 - Lab - 1- Mô phỏng ADSDocument19 pages01 - Lab - 1- Mô phỏng ADSNguyễn Ngọc TháiNo ratings yet
- Android Notes: CNC Web WorldDocument8 pagesAndroid Notes: CNC Web WorldshubhNo ratings yet
- Windows 8 Lesson 21-37Document72 pagesWindows 8 Lesson 21-37deswal2020No ratings yet
- Datastage ExperimentsDocument106 pagesDatastage Experimentsgoktech1991No ratings yet
- Lab and Homework 1: Computer Science ClassDocument16 pagesLab and Homework 1: Computer Science ClassPrasad MahajanNo ratings yet
- Live WallpaperDocument10 pagesLive WallpaperVedasEverywhereNo ratings yet
- Null 2Document15 pagesNull 2mohanraj28174No ratings yet
- Parts of C++ ProgramDocument9 pagesParts of C++ Programapi-3758479100% (7)
- CST2335 - Graphical Interface Programming Lab 2 LayoutsDocument3 pagesCST2335 - Graphical Interface Programming Lab 2 LayoutsNguyễn PhúcNo ratings yet
- Practical No1Document11 pagesPractical No1Rana ArslanNo ratings yet
- How To Install Android SDK and Get Started (By Chua Hock Chuan)Document6 pagesHow To Install Android SDK and Get Started (By Chua Hock Chuan)Ashok ReddyNo ratings yet
- Computer Program Android Device App Variables: OnclicklistenerDocument59 pagesComputer Program Android Device App Variables: OnclicklistenerLife TimesNo ratings yet
- QB Mod 1Document4 pagesQB Mod 1Sajib DebnathNo ratings yet
- Android App UI and Lifecycle GuideDocument58 pagesAndroid App UI and Lifecycle GuideSH GamingNo ratings yet
- Code Gems For AndrodDocument7 pagesCode Gems For AndrodArun NairNo ratings yet
- This Article Describes How To Create Android Applications With Eclipse. 30.12.2009 The Article Is Based On Eclipse 3.5 and Android 2.0Document40 pagesThis Article Describes How To Create Android Applications With Eclipse. 30.12.2009 The Article Is Based On Eclipse 3.5 and Android 2.0paulus1stNo ratings yet
- Sample PPT 1Document29 pagesSample PPT 1Manish PantNo ratings yet
- Activity 1.4.2 Objects and Methods: 1. Form Pairs As Directed by Your Teacher. Meet or Greet Each Other To PracticeDocument15 pagesActivity 1.4.2 Objects and Methods: 1. Form Pairs As Directed by Your Teacher. Meet or Greet Each Other To PracticeWowNo ratings yet
- Xylophone: What You'll BuildDocument16 pagesXylophone: What You'll BuildRichardA.TorresNo ratings yet
- Mad LabDocument37 pagesMad LabgnfNo ratings yet
- Flutter Apprentice - Complete GuideDocument5 pagesFlutter Apprentice - Complete GuideAsad UllahNo ratings yet
- Visit Us At: Version, April - 2013Document6 pagesVisit Us At: Version, April - 2013XM V KASSKNo ratings yet
- App InventorDocument13 pagesApp InventorUYeMin HtikeNo ratings yet
- Screen BuilderDocument26 pagesScreen BuildersandyNo ratings yet
- Lab #1 Introduction To LSDyna: Simple CantileverDocument22 pagesLab #1 Introduction To LSDyna: Simple CantileverMohammed A. MaherNo ratings yet
- Prac 4Document12 pagesPrac 4高兴No ratings yet
- Pertemuan 2 - ActivityDocument21 pagesPertemuan 2 - ActivityHanif Wavian PratamaNo ratings yet
- Console ApplicationDocument13 pagesConsole ApplicationTrynosNo ratings yet
- Mastering R for Environmental AgrobiologyDocument6 pagesMastering R for Environmental AgrobiologyYassine HamdaneNo ratings yet
- Intro To Code Composer Studio (CCS) : ResetsDocument6 pagesIntro To Code Composer Studio (CCS) : ResetssaravananbaluNo ratings yet
- Creating AVD. The First Application. Android Project StructureDocument6 pagesCreating AVD. The First Application. Android Project StructureGiang HoangNo ratings yet
- Create App Icons With Image Asset StudioDocument12 pagesCreate App Icons With Image Asset Studiosenze_shin3No ratings yet
- Google App Inventor WorkshopDocument37 pagesGoogle App Inventor WorkshopAbdul Aziz HaronNo ratings yet
- Android TipsDocument126 pagesAndroid TipsramanagopalNo ratings yet
- R Exercise 1 - Introduction To R For Non-ProgrammersDocument9 pagesR Exercise 1 - Introduction To R For Non-ProgrammersSamaki AlsatNo ratings yet
- U P R M C: INEL 4206 8086 Microprocessors Introduction To Assembly ProgrammingDocument19 pagesU P R M C: INEL 4206 8086 Microprocessors Introduction To Assembly ProgrammingIam SoanNo ratings yet
- Develop Apps as a Team with App Inventor MergerDocument16 pagesDevelop Apps as a Team with App Inventor MergermoghkiNo ratings yet
- Make Ant Easy With Eclipse: Section 1. Before We StartDocument17 pagesMake Ant Easy With Eclipse: Section 1. Before We StartEduardo GórioNo ratings yet
- Console IntroductionDocument7 pagesConsole Introductionsrikrish425No ratings yet
- SIP Balancer User GuideDocument26 pagesSIP Balancer User GuideNicTanaseNo ratings yet
- QUIZ TSCM60 Set A QuestionsDocument68 pagesQUIZ TSCM60 Set A Questionsapi-3748534No ratings yet
- Android Pit Beginners Workshop 2010Document39 pagesAndroid Pit Beginners Workshop 2010jsdandageNo ratings yet
- Drum Machine ProjectDocument27 pagesDrum Machine ProjectJinu MathewNo ratings yet
- QUIZ TSCM60 Set A QuestionsDocument68 pagesQUIZ TSCM60 Set A Questionsapi-3748534No ratings yet
- Microprocessor 8086 ArchitectureDocument14 pagesMicroprocessor 8086 ArchitectureSahil AryaNo ratings yet
- Overview SalesandDistr PDFDocument47 pagesOverview SalesandDistr PDFJinu MathewNo ratings yet
- SAP SD Questions and AnswersDocument22 pagesSAP SD Questions and AnswersJinu MathewNo ratings yet
- ASAP MethodologyDocument8 pagesASAP MethodologyJinu MathewNo ratings yet
- Temperature Measurement With ThermocoupleDocument3 pagesTemperature Measurement With ThermocoupleJinu MathewNo ratings yet
- Choosing the Right Temperature Sensor - Thermocouples vs RTDsDocument1 pageChoosing the Right Temperature Sensor - Thermocouples vs RTDsJinu MathewNo ratings yet
- Industry Defined ProblemDocument20 pagesIndustry Defined ProblemJinu MathewNo ratings yet
- Draganddrop - Win32 Drag and Drop Windows LibraryDocument9 pagesDraganddrop - Win32 Drag and Drop Windows Libraryrotorblades2011No ratings yet
- COM Wrapper for Custom ObjectsDocument27 pagesCOM Wrapper for Custom ObjectsHeru H. DayNo ratings yet
- LogDocument140 pagesLogTiago KensiNo ratings yet
- Bapi Idoc PresentationDocument13 pagesBapi Idoc Presentationapi-26420083100% (4)
- CATIA DMN - Advanced DMU Review & CollaborationDocument5 pagesCATIA DMN - Advanced DMU Review & CollaborationSam AntonyNo ratings yet
- USBIO24 V3 Ds 12Document17 pagesUSBIO24 V3 Ds 12api-3723964100% (1)
- Babel - A Glossary of Computer OrientedDocument69 pagesBabel - A Glossary of Computer OrientedMaria NichiforNo ratings yet
- Getting Started with the Wacom STU SDKDocument13 pagesGetting Started with the Wacom STU SDKMikistli YowaltekutliNo ratings yet
- Simatic PDMDocument16 pagesSimatic PDMmkdo82No ratings yet
- Contacts Sync User ManualDocument7 pagesContacts Sync User ManualShah AlamNo ratings yet
- Dev CommonDocument1,222 pagesDev CommonBill CaiNo ratings yet
- 7350wincc Tia Step7 v5 Proxy Doku v30 enDocument108 pages7350wincc Tia Step7 v5 Proxy Doku v30 enDiego Alejandro Gallardo IbarraNo ratings yet
- MIDLDocument10 pagesMIDLVeeraj ShenoyNo ratings yet
- Authentication Plug-In DeveloperGuideDocument50 pagesAuthentication Plug-In DeveloperGuideMadan SudhindraNo ratings yet
- Integration Tools Component InterfaceDocument19 pagesIntegration Tools Component Interfacesunil9911No ratings yet
- Sap 3Document29 pagesSap 3Joju JohnyNo ratings yet
- OledbDocument34 pagesOledbRohmat SupriyadiNo ratings yet
- UntitledDocument296 pagesUntitledSaibalThakurNo ratings yet
- Working with OPC Data: Value, Quality, and TimestampDocument132 pagesWorking with OPC Data: Value, Quality, and Timestamptinhinane hadjouNo ratings yet
- Topic 8 - APIDocument89 pagesTopic 8 - APIKis SworNo ratings yet
- Penetration Testing of OPC As Part of Process Control SystemsDocument15 pagesPenetration Testing of OPC As Part of Process Control SystemsAdetutu OgunsowoNo ratings yet
- LEONguyen.com Android Lab OutlineDocument296 pagesLEONguyen.com Android Lab OutlineJose100% (1)
- Instruction For Mit-IiDocument140 pagesInstruction For Mit-IiOsman ElmaradnyNo ratings yet
- Manual VEE PRO 2Document644 pagesManual VEE PRO 2Pedro Bortot100% (1)
- GV300 Manage Tool User Guide R1.15Document25 pagesGV300 Manage Tool User Guide R1.15Angel LuzNo ratings yet
- COM Tutorial Breaks Down COM FundamentalsDocument61 pagesCOM Tutorial Breaks Down COM FundamentalsVaraprasad Pottumurthy100% (1)
- Step by Step SAP NW BPM ScenarioDocument94 pagesStep by Step SAP NW BPM ScenariofziwenNo ratings yet
- PSF MLX90365 1.14Document73 pagesPSF MLX90365 1.14marcoNo ratings yet
- SW U801 WinDocument2 pagesSW U801 Wingrand justiceNo ratings yet
- TET2 2manualDocument92 pagesTET2 2manualashishphpNo ratings yet