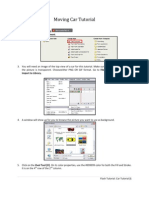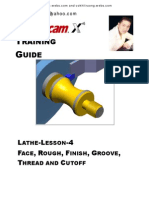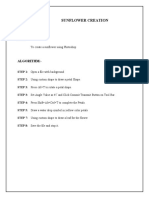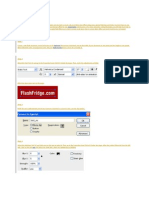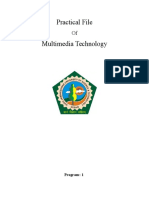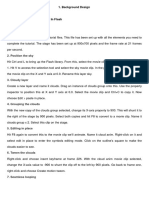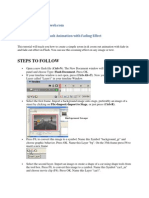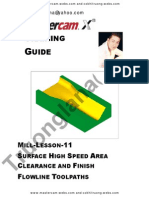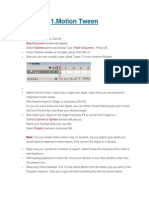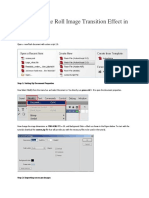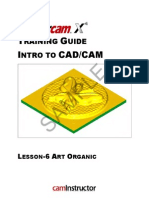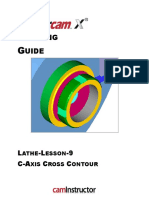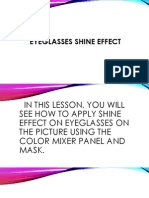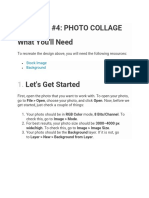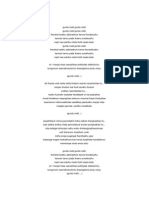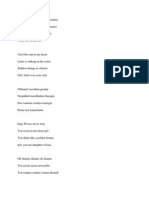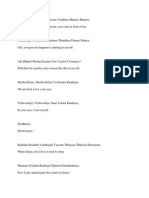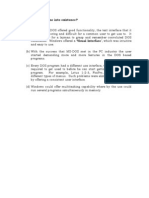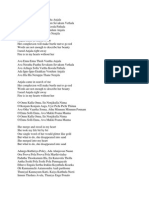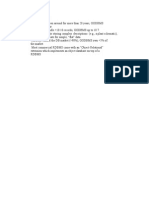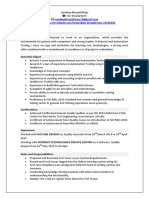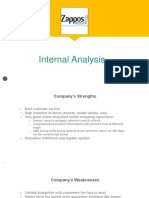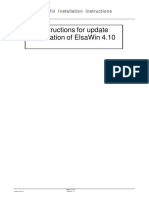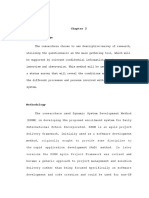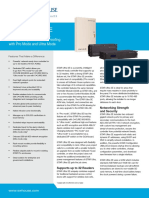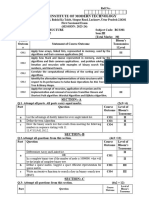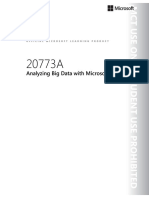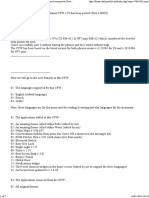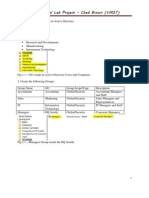Professional Documents
Culture Documents
Create Snow Fall Effect in Flash
Uploaded by
Arockiaruby RubyOriginal Title
Copyright
Available Formats
Share this document
Did you find this document useful?
Is this content inappropriate?
Report this DocumentCopyright:
Available Formats
Create Snow Fall Effect in Flash
Uploaded by
Arockiaruby RubyCopyright:
Available Formats
SNOW FALLS AIM:
To create a snow falls effect using flash documents.
ALGORITHM:
Step 1: First create a new Flash document and find an image to use as your background, I use this one (300x224 pixels). Resize your document to fit with your background and set the frame rate to 20 and click OK. Step 2: Drag and drop your photo onto your document, make sure it lies inside your document Step 3: Create a new layer, use the Oval Tool with empty border color and white fill color to draw a small circle.
Step 4: Use the Selection Tool to select it and press F8 to convert it to a movie clip type and name it mc_snow.
Step 5: Press Ctrl-F3 to bring up the Properties box if it is not showed up and name it snow in the Instance name input
Step 6: Select the Selection Tool (V) and click once on the Movie Clip (circle) to select it. Then, go to the Action Script Panel (F9) and enter this code inside the actions panel: onClipEvent (load) { this._xscale = this._yscale = Math.random() * 40 + 20; this._x = Math.random() * Stage.width; this._y = Math.random() * 200 - 200; this._alpha = Math.random() * 20 + 80; speed = Math.random()*3 + 2; } onClipEvent (enterFrame) { this._y += speed; if (this._y>=Stage.height) { this._y = -5; } }
Step 7: Create a new layer and name it action, click on its first frame and press F9 to bring up the Action panel then type in: for(k=0;k<100;k++) { duplicateMovieClip("snow","snow"+k,k); } OUTPUT: Below is the result when pressing Ctrl-Enter to test:
RESULT: Thus the above program was successfully executed and verified .
Ex.no. :11 Date :
CAR MOVING AIM:
To create a flash document for moving a car .
ALGORITHM:
Step 1: Create a new document and press Ctrl-J to open Document Properties dialog, set your document to 450px widthand 192px height to fit with the road image
Next you will need to find two images car and road or use the images below Car:
Road:
Step 2: Go to File>Import>Import to Library and select these images from the dialog. Press Ctrl-L to open up the Librarypanel if you don't see it
Step 3: Place the road image on Layer 1 (the image has the same dimensions as your document), rename this layer Road. Create a new layer and place your car on the right hand side of the road image
Step 4: Use the Free Transform Tool(Q) to rotate our car to fit with the road
Step 5: Create a new Motion Guide layer and use the Pen Tool(P) to draw a path like this (its color is not important)
Step 6: Click on frame 45 and press F6 to place a keyframe there, repeat this step with car and road layers
Step 7: Click on the frame 45 of the Car layer and move our car to the left hand side of the road. Use the Free Transform Tool to rotate our car a bit
Step 8: Right click on any frame between 0 and 45 of the car layer and select Create Motion Tween. Now you can pressCtrl-Enter to test your result. Notice that you will see our car moving along the path but its direction is not correct Click on frame 4 of Car layer and press F6 to place a keyframe here, then select the Free Transform Tool to rotate it a bitRepeat this step with some other frames. You can see my process below
OUTPUT: Now press Ctrl-Enter to see your result!
You might also like
- Photo Mask BannerDocument12 pagesPhoto Mask BannerRiswan MayasiNo ratings yet
- Flash ActionDocument72 pagesFlash Actionsanjee2No ratings yet
- Lathe 2Document38 pagesLathe 2Mecanizado SenaNo ratings yet
- Animated Car Banner in Flash CS5Document22 pagesAnimated Car Banner in Flash CS5Nesa MalarNo ratings yet
- Opena - EeëDocument5 pagesOpena - EeëohcmnNo ratings yet
- AS2 Stars Animation Above The CityDocument4 pagesAS2 Stars Animation Above The CityThaernaNo ratings yet
- Truongmill Lesson 13Document34 pagesTruongmill Lesson 13TruonglanaNo ratings yet
- Raining Uide: L - L - 4 F, R, F, G, T CDocument46 pagesRaining Uide: L - L - 4 F, R, F, G, T CTruonglanaNo ratings yet
- Cam DesenhosDocument46 pagesCam DesenhosTeixeira FabioNo ratings yet
- Lathe-Lesson-7 Machining GuideDocument56 pagesLathe-Lesson-7 Machining Guidedanquinn24100% (1)
- Create Sunflower in PhotoshopDocument12 pagesCreate Sunflower in Photoshopsowmiya kuppuNo ratings yet
- Advanced Shine Text EffectDocument7 pagesAdvanced Shine Text Effecttntexplod_111No ratings yet
- Multimedia Technology Lab ProgramsDocument23 pagesMultimedia Technology Lab ProgramsRakeshNo ratings yet
- Multimedia Lab ProgrammeDocument11 pagesMultimedia Lab Programmesruthi nandhiniNo ratings yet
- How to Create a Photo-Realistic iPhone 4 Image in PhotoshopDocument48 pagesHow to Create a Photo-Realistic iPhone 4 Image in Photoshoprafa_gomez24No ratings yet
- Multimedia Practical QuestionsDocument24 pagesMultimedia Practical QuestionsTanishq VermaNo ratings yet
- B. Mastercam - Lathe - LessonDocument38 pagesB. Mastercam - Lathe - LessonAudio Mobil Jaya Abadi100% (1)
- Setting Up: 1. Background Design Aim To Create Background Design in Flash ProcedureDocument21 pagesSetting Up: 1. Background Design Aim To Create Background Design in Flash ProcedurepeterjosephrajNo ratings yet
- Mastercam Lathe Lesson 6 CAMInstructorDocument50 pagesMastercam Lathe Lesson 6 CAMInstructordanquinn24No ratings yet
- Steps To Follow: Zoom in Zoom Out Flash Animation With Fading EffectDocument8 pagesSteps To Follow: Zoom in Zoom Out Flash Animation With Fading EffectappyluvtaeminNo ratings yet
- Truong Mill11Document32 pagesTruong Mill11TruonglanaNo ratings yet
- Mastercam Lathe Lesson 5Document50 pagesMastercam Lathe Lesson 5Teixeira FabioNo ratings yet
- 1.motion Tween: Steps To FollowDocument56 pages1.motion Tween: Steps To Followblack90pearlNo ratings yet
- Making Your Mesh in Solid WorksDocument12 pagesMaking Your Mesh in Solid WorksMX100No ratings yet
- Gorgeous Page Roll Image Transition Effect in Flash: Step 1: Setting Up Document PropertiesDocument45 pagesGorgeous Page Roll Image Transition Effect in Flash: Step 1: Setting Up Document PropertiesdieufokincuntNo ratings yet
- Photoshop Image Editing TechniquesDocument18 pagesPhotoshop Image Editing Techniques121No ratings yet
- Flash Intro 2 Car and RampDocument2 pagesFlash Intro 2 Car and RampKhawerNo ratings yet
- Mill Lesson 9 SampleDocument23 pagesMill Lesson 9 SamplefbienpeNo ratings yet
- Lesson 6 Art Organic X4sampleDocument47 pagesLesson 6 Art Organic X4sampleMarius CucuietNo ratings yet
- ASHWIN Cadcam PracticalDocument12 pagesASHWIN Cadcam PracticalManish DograNo ratings yet
- Mastercam Lathe Lesson 9 CAMInstructorDocument54 pagesMastercam Lathe Lesson 9 CAMInstructordanquinn24100% (1)
- Solids Lesson 11 X7 SampleDocument22 pagesSolids Lesson 11 X7 SampleMecanizado SenaNo ratings yet
- 1 Mastercam Lathe Lesson 3Document46 pages1 Mastercam Lathe Lesson 3Elias Mora0% (1)
- Eyeglasses Shine Effect1Document48 pagesEyeglasses Shine Effect1jesicomacedaNo ratings yet
- MastercamX7 Intro To Multiaxis Bai 2Document38 pagesMastercamX7 Intro To Multiaxis Bai 2MastercamToolpathNo ratings yet
- Interior Scene TutorialDocument262 pagesInterior Scene TutorialРафет ИбрагимовNo ratings yet
- Activity 4-Photo CollageDocument35 pagesActivity 4-Photo CollageAdriano Franco RoqueNo ratings yet
- Lab Manual MadDocument26 pagesLab Manual Madharikrishna2009No ratings yet
- Create A New Movie With Dimensions of X And: 300px. 400px. Fps Background ColorDocument34 pagesCreate A New Movie With Dimensions of X And: 300px. 400px. Fps Background ColorDavit CahyonoNo ratings yet
- Getting Started With Smart FormsDocument130 pagesGetting Started With Smart FormsSanjeev JamaiyarNo ratings yet
- Solids Lesson 4Document32 pagesSolids Lesson 4camb2270No ratings yet
- Picture Animation: Step 1Document7 pagesPicture Animation: Step 1balak88100% (2)
- Mastercam X5 Solids Training TutorialDocument49 pagesMastercam X5 Solids Training TutorialquaxesNo ratings yet
- MasterCam Sample-Mill-Lesson-9Document17 pagesMasterCam Sample-Mill-Lesson-9pptmnlt100% (3)
- Animated Car BannerDocument7 pagesAnimated Car BannerGlenn Lelis TabucanonNo ratings yet
- Flash Creates Interactive AnimationsDocument10 pagesFlash Creates Interactive Animationsdolls88No ratings yet
- Abstract Shine Animation With Photoshop and ImageReadyDocument11 pagesAbstract Shine Animation With Photoshop and ImageReadyhendrocahyonoNo ratings yet
- Truonglana@yahoo: Raining UideDocument54 pagesTruonglana@yahoo: Raining UideTruonglanaNo ratings yet
- Create Professional Facebook Cover and Profile Photos in PhotoshopDocument10 pagesCreate Professional Facebook Cover and Profile Photos in PhotoshopKatochimoto AntonNo ratings yet
- Multimedia Systems 2Document42 pagesMultimedia Systems 2Chainn Rivera BocalanNo ratings yet
- Drawing Realistic Ipad2 - Photoshop Tutorial: Step 1: Ipad Basic ShapeDocument54 pagesDrawing Realistic Ipad2 - Photoshop Tutorial: Step 1: Ipad Basic ShaperenjithrajanNo ratings yet
- Department of Information Technology: Learning Objectives. The Students Should Be Able ToDocument8 pagesDepartment of Information Technology: Learning Objectives. The Students Should Be Able ToCedie LegaspiNo ratings yet
- MasterCAM - X5 - Mill Lesson #5Document52 pagesMasterCAM - X5 - Mill Lesson #5Rafael DonadioNo ratings yet
- Ramya Cooks: Kathirikai Kara Kuzhambu (Spicy Brinjal Curry) Recipe IngredientsDocument2 pagesRamya Cooks: Kathirikai Kara Kuzhambu (Spicy Brinjal Curry) Recipe IngredientsArockiaruby RubyNo ratings yet
- Gundu Malli Gundu MalliDocument2 pagesGundu Malli Gundu MalliArockiaruby RubyNo ratings yet
- Eng of KandangiDocument2 pagesEng of KandangiArockiaruby RubyNo ratings yet
- Eng Trans of Illai Illai Solla Oru KaNam PoadhumDocument4 pagesEng Trans of Illai Illai Solla Oru KaNam PoadhumArockiaruby RubyNo ratings yet
- KaNduKondain KaNduKondainDocument12 pagesKaNduKondain KaNduKondainArockiaruby RubyNo ratings yet
- Kandangi Kandangi Katti Vandha PonnuDocument2 pagesKandangi Kandangi Katti Vandha PonnuArockiaruby RubyNo ratings yet
- Nee Enbathae NaanthaanadiDocument2 pagesNee Enbathae NaanthaanadiThaneswari SupparaoNo ratings yet
- Eng Trans of Illai Illai Solla Oru KaNam PoadhumDocument4 pagesEng Trans of Illai Illai Solla Oru KaNam PoadhumArockiaruby RubyNo ratings yet
- Chicken ManjuriyanDocument1 pageChicken ManjuriyanArockiaruby RubyNo ratings yet
- DWDMDocument2 pagesDWDMSureshKumarSaravananNo ratings yet
- Grid AnatomyDocument19 pagesGrid AnatomyArockiaruby RubyNo ratings yet
- Love and Longing in the RainDocument6 pagesLove and Longing in the RainArockiaruby RubyNo ratings yet
- Rangoli With 20dotsDocument2 pagesRangoli With 20dotsArockiaruby RubyNo ratings yet
- Voda Voda Voda Thooram Korayala EngDocument6 pagesVoda Voda Voda Thooram Korayala EngArockiaruby RubyNo ratings yet
- Vizhi Moodi Yosithaal Angeyum Vandhaai Munney MunneyDocument3 pagesVizhi Moodi Yosithaal Angeyum Vandhaai Munney MunneyArockiaruby RubyNo ratings yet
- Why Did Windows Come Into ExistenceDocument1 pageWhy Did Windows Come Into ExistenceArockiaruby RubyNo ratings yet
- Eng Trans of Ava Enna Enna Thedi Vantha AnjalaDocument3 pagesEng Trans of Ava Enna Enna Thedi Vantha AnjalaArockiaruby RubyNo ratings yet
- MUNDHINAM SONG LYRICSDocument3 pagesMUNDHINAM SONG LYRICSArockiaruby RubyNo ratings yet
- Why Did Windows Come Into ExistenceDocument1 pageWhy Did Windows Come Into ExistenceArockiaruby RubyNo ratings yet
- Enna Saththam Indha Eng TranslationDocument3 pagesEnna Saththam Indha Eng TranslationArockiaruby RubyNo ratings yet
- Diff BTWN Adhoc N InfraDocument1 pageDiff BTWN Adhoc N InfraArockiaruby RubyNo ratings yet
- Ilaya Nila Pozhigiradhae Eng VersionDocument3 pagesIlaya Nila Pozhigiradhae Eng VersionArockiaruby Ruby0% (1)
- Aloe Vera 508Document2 pagesAloe Vera 508Arockiaruby RubyNo ratings yet
- Why Did Windows Come Into ExistenceDocument1 pageWhy Did Windows Come Into ExistenceArockiaruby RubyNo ratings yet
- Oodbms OODBMS Vs RDBMSvs RdbmsDocument1 pageOodbms OODBMS Vs RDBMSvs RdbmsBirunda MaiyalaganNo ratings yet
- What Is Hungarian NotationDocument1 pageWhat Is Hungarian NotationArockiaruby RubyNo ratings yet
- Throughput Optimization in High Speed Downlink Packet Access (HSDPA) by CoreieeeprojectsDocument5 pagesThroughput Optimization in High Speed Downlink Packet Access (HSDPA) by CoreieeeprojectsMadhu Sudan UNo ratings yet
- What Is Hungarian NotationDocument1 pageWhat Is Hungarian NotationArockiaruby RubyNo ratings yet
- What Parameters Are Passed To WinMainDocument1 pageWhat Parameters Are Passed To WinMainArockiaruby RubyNo ratings yet
- What Is A HandleDocument1 pageWhat Is A HandleArockiaruby RubyNo ratings yet
- Sandeep SQA EngineerDocument4 pagesSandeep SQA EngineergowthamreddyambatiNo ratings yet
- Software Piracy Prevention: TheftDocument11 pagesSoftware Piracy Prevention: TheftSreedhara Venkata Ramana KumarNo ratings yet
- 1 The Bank Loan Approval Decision From Multiple PerspectivesDocument8 pages1 The Bank Loan Approval Decision From Multiple PerspectivesAtakelt HailuNo ratings yet
- Zappos Case - Group 1 - The Arief - IfE - V3Document19 pagesZappos Case - Group 1 - The Arief - IfE - V3asumantoNo ratings yet
- Instructions For Update Installation of Elsawin 4.10Document16 pagesInstructions For Update Installation of Elsawin 4.10garga_cata1983No ratings yet
- Industrial Robotics: Robot Anatomy, Control, Programming & ApplicationsDocument30 pagesIndustrial Robotics: Robot Anatomy, Control, Programming & ApplicationsKiran VargheseNo ratings yet
- Quality Assurance Specialist in NJ NY Resume Fred PuchalaDocument2 pagesQuality Assurance Specialist in NJ NY Resume Fred PuchalaFredPuchalaNo ratings yet
- New 7 QC ToolsDocument70 pagesNew 7 QC ToolsAngel Samuel Hernández ReséndizNo ratings yet
- In Touch ArchestrADocument84 pagesIn Touch ArchestrAItalo MontecinosNo ratings yet
- Financials in Purchase to Pay Process - Guide to Integrating Procurement and Accounting in SAPDocument41 pagesFinancials in Purchase to Pay Process - Guide to Integrating Procurement and Accounting in SAPelixi67% (3)
- Chapter 2 MethodologyDocument11 pagesChapter 2 MethodologyRizalene AgustinNo ratings yet
- Lexical AnalysisDocument13 pagesLexical Analysisapi-20012397No ratings yet
- Istar-Ultra-Se Ds r02 A4 enDocument4 pagesIstar-Ultra-Se Ds r02 A4 enDhiraj ShelarNo ratings yet
- Metodologia de La Investigacion Sexta Edicion - CompressedDocument3 pagesMetodologia de La Investigacion Sexta Edicion - CompressedCarlos Tupa OrtizNo ratings yet
- GTK Development Using Glade 3Document39 pagesGTK Development Using Glade 3Carlos Alberto Ríos Stange100% (2)
- H2OFFT UserGuide Windows V5.31Document55 pagesH2OFFT UserGuide Windows V5.31Joe Jeyaseelan100% (1)
- 24-CHAPTER XXIV - Digital Data ManagementDocument32 pages24-CHAPTER XXIV - Digital Data ManagementChamara PrasannaNo ratings yet
- Practice Problem MLDocument2 pagesPractice Problem MLPULKIT KUMAR 21SCSE1420057No ratings yet
- Data Center Design GuideDocument123 pagesData Center Design Guidealaa678100% (1)
- Manual Configuracion Easygen 3200 - 1Document448 pagesManual Configuracion Easygen 3200 - 1pabloNo ratings yet
- Reciprocating Performance Output: Service/Stage Data Frame/Cylinder DataDocument2 pagesReciprocating Performance Output: Service/Stage Data Frame/Cylinder DataJose RattiaNo ratings yet
- Bcs 301Document2 pagesBcs 301sujeet singhNo ratings yet
- PROFINET Field Devices: Recommendations For Design and ImplementationDocument44 pagesPROFINET Field Devices: Recommendations For Design and Implementationfabiosouza2010No ratings yet
- 20773A ENU TrainerHandbook PDFDocument340 pages20773A ENU TrainerHandbook PDFRicardo AraujoNo ratings yet
- C6 & N97 Bazaraa CFW v IV ported with new features & fixesDocument7 pagesC6 & N97 Bazaraa CFW v IV ported with new features & fixesnarenczNo ratings yet
- E21480 ReferenceDocument576 pagesE21480 ReferenceandrelmacedoNo ratings yet
- Zep2306593 PDFDocument4 pagesZep2306593 PDFanon_365316906No ratings yet
- 4 SOC ConsultingDocument54 pages4 SOC Consultingriadelidrissi100% (3)
- Intelligent Manufacturing SystemsDocument5 pagesIntelligent Manufacturing SystemsVenkata RamuduNo ratings yet
- IT 160 Final Lab Project - Chad Brown (VM37)Document16 pagesIT 160 Final Lab Project - Chad Brown (VM37)Chad BrownNo ratings yet