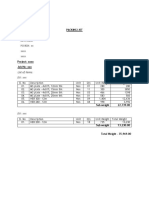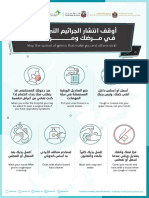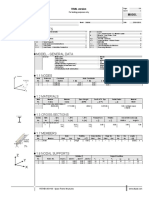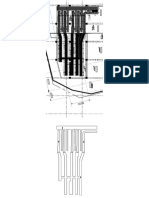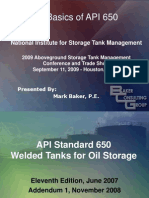Professional Documents
Culture Documents
BIT3112 StaadPro AnalysisDesign Slab RC Structure
Uploaded by
albsteinporCopyright
Available Formats
Share this document
Did you find this document useful?
Is this content inappropriate?
Report this DocumentCopyright:
Available Formats
BIT3112 StaadPro AnalysisDesign Slab RC Structure
Uploaded by
albsteinporCopyright:
Available Formats
Analysis and Design of Reinforced Concrete Structure Creating member Start the Staad Pro.
Choose Space, set the unit to kN and meter. Click Next. Choose Open Structure Wizard and click Finish.
Tick to Prototype model, choose Frame Models as Model Type, double click on Bay Frame and fill in the blank as shown below. Length 6m (19.685 ft), Height 3m(9.843 ft), and Width 6m(19.685 ft). Some of the features in StaadPro are not following the units setup by user. Then user needs to convert the values. For example, meter to foot. Then click Apply.
Next, click File, Merge Model with StaadPro model, click Yes (transfer/merge the model.) , click OK to the Paste Prototype Model window (X,Y,Z = 0, 0, 0).
Now the structure is displayed on the screen.
Click Geometry menu (top), select Run Structure Wizard, click Prototype Models, choose Surface/Plate Models and double click on Quad Plate.
Fill in the blank as shown below. For Corners, X-B = 6m, X-C=6m, Z-C=6m and Z-D= 6m. Since the unit is in ft, then user has to convert the unit to ft. For Bias and Division, just put the number without convert, as shown below. Click Apply.
Next, click File, Merge Model with StaadPro model, and click Yes (transfer/merge the model.) , next for the Paste Prototype Model window, set Y to 1.5 meter. Click OK.
Properties Click General, Property (left side). Click Define (right side-properties window), choose Circle and insert 0.35 meter for YD. Click Add and Close.
Highlight the circle properties, select all columns and click Assign. Click Yes.
Again, click Define and select Rectangle. Insert 0.4 meter for YD and 0.25 meter for ZD. Add and Close.
Highlight the rectangle properties, and assign to all beam members. Other method, you can highlight the properties, then click Select (top-menu), select Beams parallel to X, then repeat again to select Beam Parallel to Z. Click Assign and Yes.
Next, click to Thickness and insert 0.175 meters for all the nodes. Click Add and Close.
Next, to assign the thickness properties, highlight the thickness properties, use Plate Cursor, select all slab and Assign, Yes. Now all the properties (circle,rectangle and thickness) have been assigned to all the members as shown below.
Supports Create Fixed support, and assign to all bases as shown in the figure.
To see the 3D diagram of structure, right-click mouse, select Structure Diagrams, and tick the blank as shown.
Loading Create a Dead Load, click Selfweight, click Y and -1 as factor. Click Add and Close.
Add new load under Dead Load case. Click Floor Load, and fill in the blanks as follow. Click Add. StaadPro will automatically assign the floor loads to the beams.
You can adjust the load scales by clicking the right-mouse, Labels, Scales.
Next, add another new load under Dead Load case. Click to Plate Loads, choose Pressure on Full Plate and insert 10 kN/m2 for W1. Click Add and Close.
Select all plates using Plate Cursor icon, and assign the pressure loads.
Next, we want to create new load case. Click Load Cases Details, Add, Primary, and name the title as Live 1. Click Add and Close.
Select Live 1, Add and select Floor Load, Floor. Fill in the blank as shown. Add and Close.
Under Load Cases Details, create the third load cases and name as Live 2. Add and Close. Then, select Live 2, Add and select Floor Load, Floor. Fill in the blank as shown. Add and Close.
Under Load Cases Details, create the fourth load cases and name as Additional Live. Add and Close. Then, select Additional Live, Add and select Nodal Load, Node. Fill -150 kN on FY. Add and Close.
To assign the nodal load, click to the Node Cursor icon, click on the first floor level of the column at the left of the structure. Click Assign to Selected Entities, Assign and Yes.
Next, we want to create new load combination. Click Load Cases Details,Add , Define Combinations, and name as ULS. Select Live 1, Live 2 and Additional Live by click to the load name and click > . Insert 1.6 as load factor. Add and Close.
Analysis Run the analysis like previous exercise. Analysis/Print, Perform Analysis (No Print), Add and Close. Click Analyze and Run Analysis. You can see the result of displacement and moment bending Z of the structure.
Slab Design Click to Post-Processing icon, Click to Advanced Slab Design. Click to Slab Design (left side), Results (top menu), select Slab Reinforcement and a dialogue box will appear.
Then, go to Loading select 5 ULS, then select General and fill in the blanks as shown.
Click OK. Then you will see the plate contour is displayed.
You might also like
- Grade 1 Maths WorksheetDocument3 pagesGrade 1 Maths Worksheetabdulazeez88No ratings yet
- Material Product Data Sheet Copper & Copper Alloy (Brass, Bronze) Thermal Spray WiresDocument4 pagesMaterial Product Data Sheet Copper & Copper Alloy (Brass, Bronze) Thermal Spray WiresJesus D. Gutierrez G.No ratings yet
- GMI CatalogDocument37 pagesGMI Catalogabdulazeez88No ratings yet
- Instructions For Filling of Passport Application Form and Supplementary FormDocument17 pagesInstructions For Filling of Passport Application Form and Supplementary FormManoj SrinivasanNo ratings yet
- Hilti - Anchor Design - Jan 5, 2020Document15 pagesHilti - Anchor Design - Jan 5, 2020abdulazeez88No ratings yet
- Sample Packing List - Steel StructureDocument1 pageSample Packing List - Steel Structureabdulazeez88100% (1)
- Hotel & Branded Apartments - TDDocument16 pagesHotel & Branded Apartments - TDabdulazeez88No ratings yet
- External Circular - Novel Coronavirus 2019 - AlertDocument6 pagesExternal Circular - Novel Coronavirus 2019 - AlertKoushikNo ratings yet
- Bolt and Baseplate CalcDocument3 pagesBolt and Baseplate Calcabdulazeez88No ratings yet
- General - Overview - Finland Pavilion - Expo 2020Document14 pagesGeneral - Overview - Finland Pavilion - Expo 2020abdulazeez88100% (1)
- Uae Covid19 Stopspread.Document1 pageUae Covid19 Stopspread.abdulazeez88No ratings yet
- Metal Fabrication - Crash BarriersDocument4 pagesMetal Fabrication - Crash Barriersabdulazeez88No ratings yet
- Hilti - Anchor Design - Jan 5, 2020Document15 pagesHilti - Anchor Design - Jan 5, 2020abdulazeez88No ratings yet
- General - Overview - Finland Pavilion - Expo 2020Document14 pagesGeneral - Overview - Finland Pavilion - Expo 2020abdulazeez88100% (1)
- Instructions For Filling of Passport Application Form and Supplementary FormDocument17 pagesInstructions For Filling of Passport Application Form and Supplementary FormManoj SrinivasanNo ratings yet
- UntitledDocument1 pageUntitledabdulazeez88No ratings yet
- Foundation Size Check Based On Net Uplift R1 PDFDocument1 pageFoundation Size Check Based On Net Uplift R1 PDFabdulazeez88No ratings yet
- 3D View of Staad ProDocument1 page3D View of Staad Proabdulazeez88No ratings yet
- Crane Material ListDocument2 pagesCrane Material Listabdulazeez88No ratings yet
- Electrical Load ScheduleDocument3 pagesElectrical Load Scheduleabdulazeez88No ratings yet
- SECTION 13 RAILINGS Table A13.2-1 Design PDFDocument2 pagesSECTION 13 RAILINGS Table A13.2-1 Design PDFabdulazeez88No ratings yet
- Frame StructureDocument1 pageFrame Structureabdulazeez88No ratings yet
- Shed Lay OutDocument1 pageShed Lay Outabdulazeez88No ratings yet
- Dlubal ReportDocument4 pagesDlubal Reportabdulazeez88No ratings yet
- A-804 External Ladder DetailsDocument1 pageA-804 External Ladder Detailsabdulazeez88No ratings yet
- +1.650 M. BOT of TrenchDocument1 page+1.650 M. BOT of Trenchabdulazeez88No ratings yet
- Product Data Sheet OK 48.00: E 'Manual Metal-Arc Welding'Document2 pagesProduct Data Sheet OK 48.00: E 'Manual Metal-Arc Welding'abdulazeez88No ratings yet
- The Basics of API 650 Standard for Storage TanksDocument52 pagesThe Basics of API 650 Standard for Storage Tanksferdad79% (19)
- Frame Structure ElevationDocument1 pageFrame Structure Elevationabdulazeez88No ratings yet
- Excel EstimationDocument3 pagesExcel Estimationabdulazeez88No ratings yet
- Shoe Dog: A Memoir by the Creator of NikeFrom EverandShoe Dog: A Memoir by the Creator of NikeRating: 4.5 out of 5 stars4.5/5 (537)
- The Subtle Art of Not Giving a F*ck: A Counterintuitive Approach to Living a Good LifeFrom EverandThe Subtle Art of Not Giving a F*ck: A Counterintuitive Approach to Living a Good LifeRating: 4 out of 5 stars4/5 (5794)
- Hidden Figures: The American Dream and the Untold Story of the Black Women Mathematicians Who Helped Win the Space RaceFrom EverandHidden Figures: The American Dream and the Untold Story of the Black Women Mathematicians Who Helped Win the Space RaceRating: 4 out of 5 stars4/5 (890)
- The Yellow House: A Memoir (2019 National Book Award Winner)From EverandThe Yellow House: A Memoir (2019 National Book Award Winner)Rating: 4 out of 5 stars4/5 (98)
- The Little Book of Hygge: Danish Secrets to Happy LivingFrom EverandThe Little Book of Hygge: Danish Secrets to Happy LivingRating: 3.5 out of 5 stars3.5/5 (399)
- A Heartbreaking Work Of Staggering Genius: A Memoir Based on a True StoryFrom EverandA Heartbreaking Work Of Staggering Genius: A Memoir Based on a True StoryRating: 3.5 out of 5 stars3.5/5 (231)
- Never Split the Difference: Negotiating As If Your Life Depended On ItFrom EverandNever Split the Difference: Negotiating As If Your Life Depended On ItRating: 4.5 out of 5 stars4.5/5 (838)
- Elon Musk: Tesla, SpaceX, and the Quest for a Fantastic FutureFrom EverandElon Musk: Tesla, SpaceX, and the Quest for a Fantastic FutureRating: 4.5 out of 5 stars4.5/5 (474)
- The Hard Thing About Hard Things: Building a Business When There Are No Easy AnswersFrom EverandThe Hard Thing About Hard Things: Building a Business When There Are No Easy AnswersRating: 4.5 out of 5 stars4.5/5 (344)
- Grit: The Power of Passion and PerseveranceFrom EverandGrit: The Power of Passion and PerseveranceRating: 4 out of 5 stars4/5 (587)
- On Fire: The (Burning) Case for a Green New DealFrom EverandOn Fire: The (Burning) Case for a Green New DealRating: 4 out of 5 stars4/5 (73)
- The Emperor of All Maladies: A Biography of CancerFrom EverandThe Emperor of All Maladies: A Biography of CancerRating: 4.5 out of 5 stars4.5/5 (271)
- Devil in the Grove: Thurgood Marshall, the Groveland Boys, and the Dawn of a New AmericaFrom EverandDevil in the Grove: Thurgood Marshall, the Groveland Boys, and the Dawn of a New AmericaRating: 4.5 out of 5 stars4.5/5 (265)
- The Gifts of Imperfection: Let Go of Who You Think You're Supposed to Be and Embrace Who You AreFrom EverandThe Gifts of Imperfection: Let Go of Who You Think You're Supposed to Be and Embrace Who You AreRating: 4 out of 5 stars4/5 (1090)
- Team of Rivals: The Political Genius of Abraham LincolnFrom EverandTeam of Rivals: The Political Genius of Abraham LincolnRating: 4.5 out of 5 stars4.5/5 (234)
- The World Is Flat 3.0: A Brief History of the Twenty-first CenturyFrom EverandThe World Is Flat 3.0: A Brief History of the Twenty-first CenturyRating: 3.5 out of 5 stars3.5/5 (2219)
- The Unwinding: An Inner History of the New AmericaFrom EverandThe Unwinding: An Inner History of the New AmericaRating: 4 out of 5 stars4/5 (45)
- The Sympathizer: A Novel (Pulitzer Prize for Fiction)From EverandThe Sympathizer: A Novel (Pulitzer Prize for Fiction)Rating: 4.5 out of 5 stars4.5/5 (119)
- Her Body and Other Parties: StoriesFrom EverandHer Body and Other Parties: StoriesRating: 4 out of 5 stars4/5 (821)