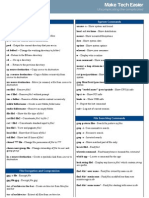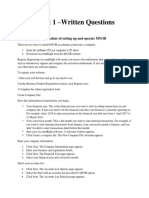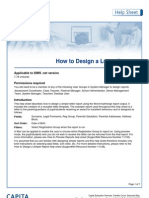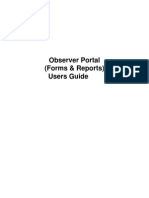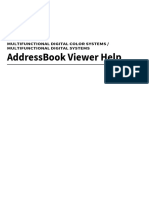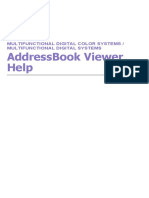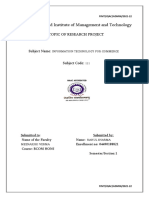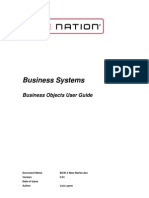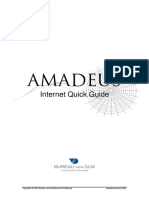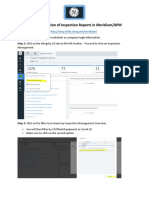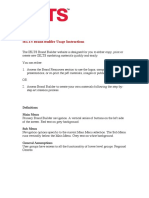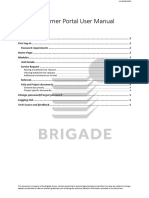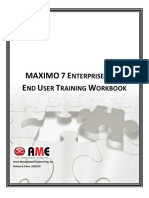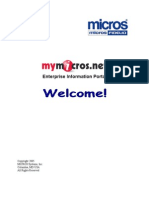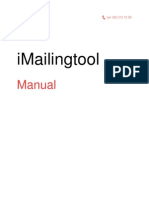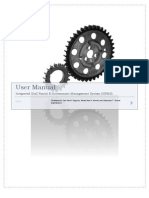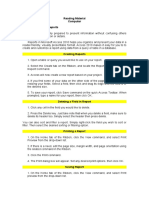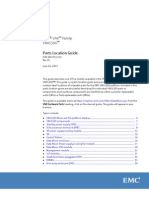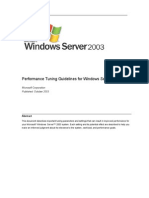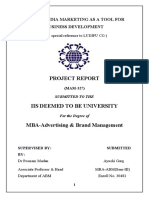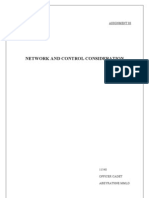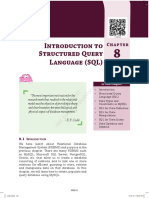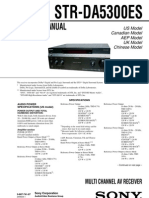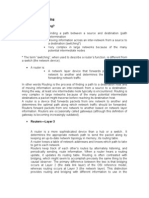Professional Documents
Culture Documents
Rightfax Quick User Guide
Uploaded by
tech_haloOriginal Description:
Copyright
Available Formats
Share this document
Did you find this document useful?
Is this content inappropriate?
Report this DocumentCopyright:
Available Formats
Rightfax Quick User Guide
Uploaded by
tech_haloCopyright:
Available Formats
Administrative Information Technology Services
RightFax Quick User Guide
Release: 1.3 Date: 5/15/12 Owner: Application Support group
Overview of RightFax WebUtil ......................................................................................................................2 Initial Web Interface ..................................................................................................................................2 Searching for Faxes....................................................................................................................................4 Creating, Sending, and Viewing Faxes .......................................................................................................5 To Create and Send a New Fax ..............................................................................................................5 To View a Fax .........................................................................................................................................9 Organizing Faxes ..................................................................................................................................... 10 Searching Faxes ...................................................................................................................................... 10 Printing Faxes ......................................................................................................................................... 11 Overview of RightFax FaxUtil Client ........................................................................................................... 12 Receiving Faxes Via Email ........................................................................................................................... 15 Help ............................................................................................................................................................ 16
Page 1 of 17
Rev. 1.3
May 15, 2012
Administrative Information Technology Services RightFax Enterprise Fax Solution Service Catalog
Overview of RightFax WebUtil
The RightFax WebUtil website (https://fax.apps.uillinois.edu/WebUtil/) is available for all RightFax users to view, send, and open incoming and outgoing faxes. Used similarly to an email inbox, the web application is used to create, send, view, track, and print faxes. RightFax WebUtil is only compatible with versions of Internet Explorer. Use of other browsers is not supported and do not work.
Initial Web Interface
1. Go to link: https://fax.apps.uillinois.edu/WebUtil/
2. Click Log in. No need to add User ID or Password. Application will utilize your Active Directory credentials. If you are on another machine, it will prompt you for your account and password.
3. Click on left hand tree to change views. 4. Double click on any records to view details. 5. Tool bar has the abilities to create new faxes, delete old faxes, forward faxes, change OCR functions, refresh the view, and help.
Page 2 of 17
Rev. 1.0
May15, 2012
Administrative Information Technology Services RightFax Enterprise Fax Solution Service Catalog
6. Upper right has pagination and page go to functions.
7. Click on Full List at top of page to filter records based on document status.
8. Click on View to hide or unhide columns in record list.
9. Click Close Server to log out of website.
Page 3 of 17
Rev. 1.0
May15, 2012
Administrative Information Technology Services RightFax Enterprise Fax Solution Service Catalog
Searching for Faxes
1. Click Down Arrow on Full List.
2. Select Custom View.
3. Enter criteria for finding faxes. NOTE: Search does not look at attached documents to faxes. The search only looks at attributes of the fax itself not the content of the fax. 4. Click OK. 5. List Appears and is truncated depending on criteria selected/used.
Page 4 of 17
Rev. 1.0
May15, 2012
Administrative Information Technology Services RightFax Enterprise Fax Solution Service Catalog
Creating, Sending, and Viewing Faxes
Faxes are created, sent and viewed easily using the website https://fax.apps.uillinois.edu/WebUtil/. To Create and Send a New Fax 1. Click New>>Document from button on interface.
2. Either search for a fax number using the phone book by clicking To, enter a full 10 digit fax number (e.g. 2175551212) or enter an email address (e.g. alias@domain.com).
Page 5 of 17
Rev. 1.0
May15, 2012
Administrative Information Technology Services RightFax Enterprise Fax Solution Service Catalog
a. Click To and Document Recipient window appears.
b. Enter a Name and Fax Number/Email Address c. Click Add.
d. Or Click Phonebook to look up fax numbers you have saved or are current RightFax users. e. NOTE: To remove from the list, right click on the entry and click Delete.
Page 6 of 17 Rev. 1.0 May15, 2012
Administrative Information Technology Services RightFax Enterprise Fax Solution Service Catalog
f.
Click Close when finished.
3. Enter information in Email Subject, Fax Cover Notes/Email Body. NOTE: Email Subject will not unlock for data entry unless the fax is sent as an email. If only fax then the subject is not necessary. 4. To edit/remove recipients from the list, right click the recipient to edit/remove and select Edit or Delete. 5. Click Attachments to add an attachment. 6. Click Lookup to find any necessary Billing Codes for the outgoing fax. 7. Add Comments to the fax. Comments appear in the list view of the WebUtil. 8. Click the More document options button 9. The Documents Options allows users to select a coversheet, delay sending time, change outgoing From information, as well as send as a PDF image (for email only). Click OK to complete. NOTE: Users can set these options for all faxes using the Options folder in the left hand tree.
Page 7 of 17
Rev. 1.0
May15, 2012
Administrative Information Technology Services RightFax Enterprise Fax Solution Service Catalog
10. Click Send. 11. Fax is sent and list view will show status of fax. Notification messages will be sent if your email.
Page 8 of 17
Rev. 1.0
May15, 2012
Administrative Information Technology Services RightFax Enterprise Fax Solution Service Catalog
To View a Fax 1. Faxes show up in the Main folder of the web interface along with icons showing if fax was sent as a fax or email. Faxes also have status to let users know if there was a problem with the outgoing fax. 2. Double Click or Right Click>>View a record in the list to view a fax.
3. Fax image appears as it was transmitted. 4. Click History tab to see fax history. 5. Click Save Icon 6. Click Print Icon 7. Click Forward Icon
Page 9 of 17
to save Fax as PDF document. to print document to local printer (see Printing Faxes section for details). to forward fax to another recipient.
Rev. 1.0 May15, 2012
Administrative Information Technology Services RightFax Enterprise Fax Solution Service Catalog
8. Use other Icons to zoom in/out, redact information, turn pages or change fax orientation
9. If necessary, click Rubber Stamp if your department has to approve outgoing faxes before they are sent.
Dropdown will change the approval status of a fax from Approved, Draft, Received, or Rejected.
Organizing Faxes
Users can organize their faxes into additional folders under the main folder. 1. On left hand tree, right click Main folder and select New. 2. Enter New Folder Name. 3. Click OK. New Folder appears below Main Folder. 4. Right Click new folder to Create New nested folder, Delete, or Rename. 5. In list view, Right Click on a fax record. 6. Choose Move to Folder. 7. Select folder from list. 8. Click OK. Fax now appears in folder. 9. NOTE: Selecting the ALL folder will show all faxes regardless of folder.
Searching Faxes
Users can perform limited searching of faxes based on criteria their faxes into additional folders under the main folder. 1. On the tool bar, click the dropdown for Full List.
Page 10 of 17
Rev. 1.0
May15, 2012
Administrative Information Technology Services RightFax Enterprise Fax Solution Service Catalog
2. Select a default filter to filter on set criteria or click Custom View.
3. You can enter information in the different fields for Destination Filter. 4. You can enter information in the different fields for General Filters. NOTE: You cannot search on content of the faxes based on the attachment. Search only works on criteria about the fax itself. Add comments to faxes to allow for easier searching. 5. Select or unselect Workflow, Status or Document Delivery Filters. 6. Click OK. View changes to list based on criteria entered.
Printing Faxes
1. Double Click or Right Click>>View a record. View of Fax appears. 2. Click Print Icon. PDF of Fax appears. 3. Click Print Icon on PDF viewer. 4. Fax will print to local machine.
Page 11 of 17
Rev. 1.0
May15, 2012
Administrative Information Technology Services RightFax Enterprise Fax Solution Service Catalog
Overview of RightFax FaxUtil Client
NOTE: AITS does not recommend the use of the client to track or forward faxes. Use of the client should be limited to sending faxes directly from document software. To send a fax using the RightFax FaxUtil Client: 1. Click File>>Print from any office application.
2. Select RightFax Fax Printer from the list of printers.
Page 12 of 17
Rev. 1.0
May15, 2012
Administrative Information Technology Services RightFax Enterprise Fax Solution Service Catalog
3. Click Print.
4. Enter your fax number to send to or use the Phone Book to search for an entry as added to your accounts phone book using the RightFax WebUtil website. 5. Optional: Choose a Billing code. 6. Click Cover Sheet Notes tab to enter cover sheet notes. Cover sheets are automatically added to your faxes via the application defaults.
7. Click Attachments tab to add additional documents to the fax. Attached documents will be printed to faxed destination in addition to the starting fax document. Click the folder icon and
Page 13 of 17
Rev. 1.0
May15, 2012
Administrative Information Technology Services RightFax Enterprise Fax Solution Service Catalog
browse to any needed documents. Documents appear in Selected Attachments.
8. Click More Options to add more information to the outgoing fax.
9. Click Send. 10. You can verify and track the outgoing fax using the RightFax WebUtil at https://fax.apps.uillinois.edu/WebUtil/.
Page 14 of 17
Rev. 1.0
May15, 2012
Administrative Information Technology Services RightFax Enterprise Fax Solution Service Catalog
Receiving Faxes Via Email
Users can have their incoming faxes sent directly to their email inbox. Emails are received are from RightFax E-mail Gateway. Faxes are attached to email as Adobe PDF attachments. If optional Optical Character Recognition (OCR) is turned on, users will see an additional OCR document attachment. Users cannot reply to the email, as the email is system generated. Example of received email in inbox:
Page 15 of 17
Rev. 1.0
May15, 2012
Administrative Information Technology Services RightFax Enterprise Fax Solution Service Catalog
Help
RightFax has an extensive contextual help application that has short slideshows on how to use RightFax. 1. Click the help icon. 2. Clicking the help icon on any screen will bring up contextual help for the screen you need help on. 3. Clicking the help icon on the home page will open the help home page.
4. Click a topic. Watch the RightFax Web Access Tutorial for a nice quick reference guide online.
Page 16 of 17
Rev. 1.0
May15, 2012
Administrative Information Technology Services RightFax Enterprise Fax Solution Service Catalog **Our Service Catalog is based on material that was developed by The State of North Carolinas Operational Excellence Programs Service Catalog and adapted with their permission. ** DOCUMENT OWNER/APPROVAL Service Catalog Owner: Concurrence: Service Catalog Owner Date John Cowsert
Computer Operations Engineering Approval: Associate Vice President - AITS REVISION CONTROL Document title Author File reference RightFax Quick User Guide John Cowsert Administrative Application Service Catalog
Date
Date
Date 2-16-12 5-15-12
By John Cowsert John Cowsert
Action Initial Document Draft Update information post production installation
Pages 14 14
REVIEW/APPROVAL HISTORY This service catalog shall be subject to a review on an annual basis. Date By Action Pages
Page 17 of 17
Rev. 1.0
May15, 2012
You might also like
- Linux Command Line Cheat SheetDocument2 pagesLinux Command Line Cheat SheetpusculNo ratings yet
- User ManualDocument18 pagesUser Manualk4r0_oliveiraNo ratings yet
- Reports and Dashboard WorkshopDocument22 pagesReports and Dashboard WorkshopGaurav SinghNo ratings yet
- Aethra BG1220Document2 pagesAethra BG1220Priscila Vanegas100% (1)
- Assessment 1 - Written Questions: Task 1Document16 pagesAssessment 1 - Written Questions: Task 1Oyunsuvd AmgalanNo ratings yet
- CSC099 Chapter 1 Introduction to Computer and Programming LanguagesDocument54 pagesCSC099 Chapter 1 Introduction to Computer and Programming LanguagesAbdul Ashraf RasidNo ratings yet
- Csaguide v3 0Document177 pagesCsaguide v3 0Georgiana MateescuNo ratings yet
- Access 2013 Part 1 PDFDocument193 pagesAccess 2013 Part 1 PDFjulianadedeus100% (1)
- Cloud Computing Security Risk Assessment - ENISADocument125 pagesCloud Computing Security Risk Assessment - ENISAAaron MangalNo ratings yet
- Workday FundamentalsDocument17 pagesWorkday Fundamentalssam vaidNo ratings yet
- h15104 Vxrail Appliance TechbookDocument87 pagesh15104 Vxrail Appliance Techbooktech_haloNo ratings yet
- CompTIA+PenTest++ (PT0 002) +Study+NotesDocument234 pagesCompTIA+PenTest++ (PT0 002) +Study+NotesDaniel ProfantNo ratings yet
- User Manual V1Document10 pagesUser Manual V1meny212No ratings yet
- Instruction Manual SPU II Hard Alarm Output Contacts: July 2009 Part No. 4416.223 Revision.1Document12 pagesInstruction Manual SPU II Hard Alarm Output Contacts: July 2009 Part No. 4416.223 Revision.1SATISHNo ratings yet
- How To Design A Letter ReportDocument7 pagesHow To Design A Letter ReportBCCCSNo ratings yet
- Wonderful Communication, Mobile Life.: Mobile Partner User ManualDocument24 pagesWonderful Communication, Mobile Life.: Mobile Partner User ManualMaria Fernanda AzoiaNo ratings yet
- Lexmark Address Book Administrator's GuideDocument10 pagesLexmark Address Book Administrator's Guidegeko1No ratings yet
- Wonderful Communication, Mobile Life.: Welcome To Use Telenor InternetDocument24 pagesWonderful Communication, Mobile Life.: Welcome To Use Telenor InternetIbon21No ratings yet
- Observer Portal (Forms & Reports) Users GuideDocument16 pagesObserver Portal (Forms & Reports) Users GuideManikdnathNo ratings yet
- FileNet User Manual v2.0 1Document17 pagesFileNet User Manual v2.0 1Yohanna Monsalvez RojasNo ratings yet
- Es5008a VIEWER1 EN 0012Document28 pagesEs5008a VIEWER1 EN 0012Sieu LeNo ratings yet
- InfoView Quick GuideDocument19 pagesInfoView Quick GuideAlfonso GarcíaNo ratings yet
- Address Book ViewerDocument36 pagesAddress Book ViewerJohn2345No ratings yet
- IT Questions: DesktopDocument5 pagesIT Questions: DesktopBook wormNo ratings yet
- Wonderful Communication, Mobile Life.: Welcome To Use Alice MOBILE E169Document24 pagesWonderful Communication, Mobile Life.: Welcome To Use Alice MOBILE E169Red SquerrelNo ratings yet
- Fairfield Institute of Management and Technology: Topic of Research ProjectDocument30 pagesFairfield Institute of Management and Technology: Topic of Research Projectnaman yadavNo ratings yet
- Fairfield Institute of Management and Technology: Topic of Research ProjectDocument31 pagesFairfield Institute of Management and Technology: Topic of Research Projectnaman yadavNo ratings yet
- Web Intelligence AdvancedDocument96 pagesWeb Intelligence AdvancedSrikanth TatipakaNo ratings yet
- Making Reports: (Creating, Deleting, Printing, Saving, Report Wizard)Document44 pagesMaking Reports: (Creating, Deleting, Printing, Saving, Report Wizard)Mary Grace L. SibayanNo ratings yet
- MMX 352G USB Modem User ManualDocument26 pagesMMX 352G USB Modem User ManualshivaarunachalaNo ratings yet
- Creating Reports and Forms in Access PDFDocument25 pagesCreating Reports and Forms in Access PDFAlbert NgiruwonsangaNo ratings yet
- To Install The Report Builder ExtensionDocument4 pagesTo Install The Report Builder ExtensionRidvanNo ratings yet
- Wonderful Communication, Mobile Life.: Welcome To Use Wireless TerminalDocument23 pagesWonderful Communication, Mobile Life.: Welcome To Use Wireless TerminalhljhkjNo ratings yet
- BOXI r3 Basic User GuideDocument17 pagesBOXI r3 Basic User GuideLizaNo ratings yet
- Amadeus: Internet Quick GuideDocument17 pagesAmadeus: Internet Quick GuideGeorgia IuliaNo ratings yet
- # Meridium Inspection ReportsDocument33 pages# Meridium Inspection ReportsTommyNo ratings yet
- I e Lts Usage InstructionsDocument7 pagesI e Lts Usage InstructionsNiyatitejas ParekhNo ratings yet
- Customer Portal User Manual - 2020 MayDocument5 pagesCustomer Portal User Manual - 2020 MayNitish KumarNo ratings yet
- Access 2007 ReportsDocument14 pagesAccess 2007 ReportsMary PaulatNo ratings yet
- BOBJ 4.1 Quick User GuideDocument29 pagesBOBJ 4.1 Quick User Guidethisisrizwan3881No ratings yet
- Maximo User Manual EndUsers BuildingCoordinators PDFDocument11 pagesMaximo User Manual EndUsers BuildingCoordinators PDFAriefLHakimNo ratings yet
- Editors. Most Word Processors, However, Support Additional Features That Enable You ToDocument12 pagesEditors. Most Word Processors, However, Support Additional Features That Enable You Tome_chNo ratings yet
- FidelioDocument11 pagesFidelioManikant SAhNo ratings yet
- Servicenow: User GuideDocument14 pagesServicenow: User GuideSuresh ThallapelliNo ratings yet
- Axes Network Card ListDocument12 pagesAxes Network Card ListHarlan TaylorNo ratings yet
- Empowerment Tech - Lesson 4Document56 pagesEmpowerment Tech - Lesson 4Zhianne FloresNo ratings yet
- ACWA - Supplier GuidesDocument38 pagesACWA - Supplier GuidesAhmed AbdulmajeedNo ratings yet
- MyMicros IntroductionDocument20 pagesMyMicros IntroductionfalcoleaNo ratings yet
- Cognos 11-1 Report Writer - AccessibleDocument37 pagesCognos 11-1 Report Writer - Accessiblesrinimalla0No ratings yet
- UoL ITS Create Purchase Order R02Document16 pagesUoL ITS Create Purchase Order R02Sergio MorenoNo ratings yet
- Learn RA Bill-Running Account Billing SoftwareDocument49 pagesLearn RA Bill-Running Account Billing SoftwareYathish143No ratings yet
- How To Design A Web Page Report OutputDocument4 pagesHow To Design A Web Page Report OutputBCCCSNo ratings yet
- ISNetworld User GuideDocument8 pagesISNetworld User GuideAnanthan TharmavelauthamNo ratings yet
- Cableiq Reporter: Getting Started GuideDocument14 pagesCableiq Reporter: Getting Started GuidedisklbbNo ratings yet
- NEW8210 Download Tool User Manual GuideDocument8 pagesNEW8210 Download Tool User Manual GuideCandidoskie BerdinNo ratings yet
- Guide to SKALI's Online Support CenterDocument14 pagesGuide to SKALI's Online Support CenterTuan Saiful NizamNo ratings yet
- Infor Nexus-VF S2A Solution Hands-onDocument8 pagesInfor Nexus-VF S2A Solution Hands-onirawan_22No ratings yet
- Hand Lei Ding Imailingtool Engelse Versie 02032009Document23 pagesHand Lei Ding Imailingtool Engelse Versie 02032009iwink_MDMINo ratings yet
- User Manual: Integrated Stall Rental E-Government Management System (ISRMS)Document20 pagesUser Manual: Integrated Stall Rental E-Government Management System (ISRMS)Celesamae Tangub VicenteNo ratings yet
- User Manual for CDMA Device with SMS, Call and Network FunctionsDocument25 pagesUser Manual for CDMA Device with SMS, Call and Network FunctionsWahyu Adjie BasukiNo ratings yet
- User Manual - BO WebI Report GenerationDocument16 pagesUser Manual - BO WebI Report GenerationshhossainNo ratings yet
- Advanced Productivity Tools SkillsDocument7 pagesAdvanced Productivity Tools SkillsPortgas D. AceNo ratings yet
- Servicenow: It Staff User GuideDocument22 pagesServicenow: It Staff User GuideTrupti SuryawanshiNo ratings yet
- IT Practical File Class 9Document47 pagesIT Practical File Class 9Mamata JalendraNo ratings yet
- WebPROfit Manual FXGM 3 1Document47 pagesWebPROfit Manual FXGM 3 1sharonworld2000No ratings yet
- It Practical File 101Document30 pagesIt Practical File 101newdelhi1123No ratings yet
- RM 12 - Making ReportsDocument2 pagesRM 12 - Making ReportsJeff LacasandileNo ratings yet
- Global Azure Bootcamp 2018 Reaches 15K Attendees Across 273 LocationsDocument5 pagesGlobal Azure Bootcamp 2018 Reaches 15K Attendees Across 273 Locationstech_haloNo ratings yet
- SQL Server 2017 Licensing GuideDocument36 pagesSQL Server 2017 Licensing GuideVel_stNo ratings yet
- The Six Essential Skills That Define PM Leaders: Insider InsightsDocument3 pagesThe Six Essential Skills That Define PM Leaders: Insider Insightstech_haloNo ratings yet
- SF Edge 4.6 UgDocument752 pagesSF Edge 4.6 Ugtech_haloNo ratings yet
- SQL Server 2017 Licensing GuideDocument36 pagesSQL Server 2017 Licensing GuideVel_stNo ratings yet
- HP Universal Print Driver - GuideDocument7 pagesHP Universal Print Driver - Guidetech_haloNo ratings yet
- RightFax 10.5 Installation GuideDocument60 pagesRightFax 10.5 Installation GuideJunaid A. KhanNo ratings yet
- Deep Security 9 SP1 p2 Installation Guide SummaryDocument160 pagesDeep Security 9 SP1 p2 Installation Guide Summarytech_haloNo ratings yet
- HP Universal Print Driver - GuideDocument7 pagesHP Universal Print Driver - Guidetech_haloNo ratings yet
- VNX5300 Parts GuideDocument44 pagesVNX5300 Parts Guidetech_haloNo ratings yet
- OpenVirtualizationDay 2010Document36 pagesOpenVirtualizationDay 2010tech_haloNo ratings yet
- Architecting The Right CA and DR EnvironmentDocument10 pagesArchitecting The Right CA and DR Environmenttech_haloNo ratings yet
- Mixing SAS and SATA Drives in A Single EnclosureDocument8 pagesMixing SAS and SATA Drives in A Single Enclosuretech_haloNo ratings yet
- Tuning Windows 2003 Server QUE DURoDocument39 pagesTuning Windows 2003 Server QUE DURowihuxNo ratings yet
- Xenta 511Document86 pagesXenta 511Lucky Karunia Setyawan PratamaNo ratings yet
- Project Report: Social Media Marketing As A Tool For Business DevelopmentDocument46 pagesProject Report: Social Media Marketing As A Tool For Business Developmentayushi gargNo ratings yet
- 50 Đề Đột Phá Tiếng Anh Điểm 9 + Bộ Đề Thi Vào 10 Bùi Văn Vinh - Có Đáp ÁnDocument225 pages50 Đề Đột Phá Tiếng Anh Điểm 9 + Bộ Đề Thi Vào 10 Bùi Văn Vinh - Có Đáp ÁnHoài ThuNo ratings yet
- GDC Tech Bulletin Hard Drive Diagnostics v2Document5 pagesGDC Tech Bulletin Hard Drive Diagnostics v2guerreroNo ratings yet
- Network and Control ConsiderationDocument14 pagesNetwork and Control ConsiderationIndika WithanachchiNo ratings yet
- Output LogDocument42 pagesOutput Logrizky d'ramadhaniNo ratings yet
- Measure, detect and amplify signals with bridges and op-ampsDocument2 pagesMeasure, detect and amplify signals with bridges and op-ampsRajaNo ratings yet
- Taxonomy of Architectural StylesDocument4 pagesTaxonomy of Architectural StylesMason MountNo ratings yet
- Fortigate Daily Security Report: Report Date: 2020-06-02 Data Range: Jun 01, 2020 (FW - Sm01)Document17 pagesFortigate Daily Security Report: Report Date: 2020-06-02 Data Range: Jun 01, 2020 (FW - Sm01)David EstebanNo ratings yet
- Gold Medals List 2013Document10 pagesGold Medals List 2013Naveed Khan AbbuNo ratings yet
- 6-2 Short Paper Information AssuranceDocument4 pages6-2 Short Paper Information AssuranceJoe RodriguezNo ratings yet
- Air Harmony 4000 Feb 2016Document6 pagesAir Harmony 4000 Feb 2016Dr shantiNo ratings yet
- KSG 50-70 Vertical - User and Service ManualDocument38 pagesKSG 50-70 Vertical - User and Service ManualRomuald Eric TefongNo ratings yet
- SDLCDocument3 pagesSDLCAshok RautNo ratings yet
- 6 Data StructuresDocument59 pages6 Data StructuresAbraNo ratings yet
- Abhinava's Blog - Animated GIF ImageView Library For Android PDFDocument5 pagesAbhinava's Blog - Animated GIF ImageView Library For Android PDFShoaib QuraishiNo ratings yet
- EN Installation Guide Cermate HMI Panel PT043-WSP - WSK 20140904 v4Document1 pageEN Installation Guide Cermate HMI Panel PT043-WSP - WSK 20140904 v4АлексейNo ratings yet
- Introduction To Structured Query Language (SQL) : E. F. CoddDocument32 pagesIntroduction To Structured Query Language (SQL) : E. F. CoddBhanvi VermaNo ratings yet
- 8051 Microcontroller External Interrupt ProgrammingDocument28 pages8051 Microcontroller External Interrupt ProgrammingsharadaNo ratings yet
- Gt101: Learning and Information Technology Tu170: Computing EssentialsDocument37 pagesGt101: Learning and Information Technology Tu170: Computing EssentialsdeeNo ratings yet
- Microhard IPN2420F ManualDocument225 pagesMicrohard IPN2420F ManualAnandNo ratings yet
- Programming 1 - Sample Milestone Assignment 2 Questions: Milestone 2 On 10/25/2021, In-Class Released: October 21, 2021Document7 pagesProgramming 1 - Sample Milestone Assignment 2 Questions: Milestone 2 On 10/25/2021, In-Class Released: October 21, 2021Kayam Brahmaiah AchariNo ratings yet
- Service Manual: STR-DA5300ESDocument328 pagesService Manual: STR-DA5300ESJimmy ThompsonNo ratings yet
- Se Você É Usuário de Programa de Leitura de TelaDocument6 pagesSe Você É Usuário de Programa de Leitura de TelaEverton MaiaNo ratings yet
- Understanding Routing What Is Routing?Document17 pagesUnderstanding Routing What Is Routing?Sanjay Kumar MahanaNo ratings yet