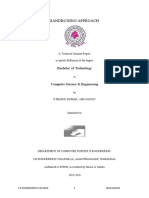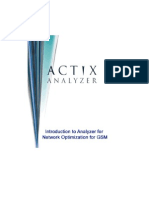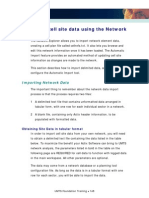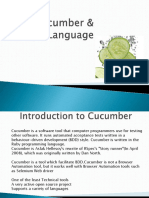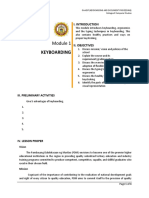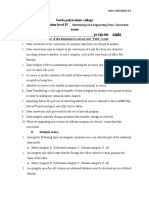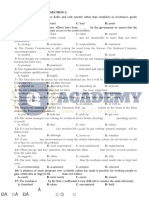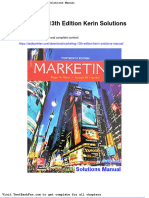Professional Documents
Culture Documents
Adding Maps To A Report
Uploaded by
Tinavonizaka Razafimandimby AlyOriginal Description:
Original Title
Copyright
Available Formats
Share this document
Did you find this document useful?
Is this content inappropriate?
Report this DocumentCopyright:
Available Formats
Adding Maps To A Report
Uploaded by
Tinavonizaka Razafimandimby AlyCopyright:
Available Formats
Adding Maps to a Report
There is a known problem that can result in maps inserted into reports not appearing in the report viewer and appearing in the Excel workbook as icons with the name and path of the linked file underneath. This is a result of an interaction with a setting in Microsoft Office Picture Manager. For instructions for changing this setting so that the maps appear correctly, see Changing the Microsoft Office Picture Manager Settings.
Adding a Maps element to the app pack XML
Let's start by amending the example app pack XML created like this (the changes are outlined in red):
Apart from changing the name of the app pack itself and the report, we have added the following: � A ShowAllTabs field (which is set to True) to the Report element. This indicates that when users run the report we want them to see a tab for all of the worksheets in the workbook that are not hidden. A Maps element with its ImageDirectory field set to Analyzer://Reports/images. The maps are inserted into the report as bitmaps and this is where they will be stored.
A single Map element, which has two child Layer elements. Each of these specifies a single attribute to be displayed on the map and for the ServRxQualSub attribute we have set the ZoomTo field to True, indicating that we want the map to zoom to this layer. This effectively results in a "best fit" operation on the drive test route within the map window.
Save the app pack XML file as MyKPIReport Map App Pack.xml in the Reports folder within the user data area. For example: C:\Documents and Settings\All Users\Application Data\Actix\Analyzer\Reports Copy the Excel workbook, rename it to MyKPIMapReport.xls and place it in the same folder we used in that topic: C:\Documents and Settings\All Users\Application Data\Actix\Analyzer\Reports\MyKPIReport
Running the report to generate the bitmaps
Before we can insert the map into the workbook we need to run the report to generate the bitmap images, but first we need to restart Analyzer, because we have added a new XML file. Restart Analyzer and load a suitable log file. Now choose Display new Map from the View menu. The size of the map bitmap that will be exported when we run the report will reflect the size of the map window. So if necessary, resize the window to the size that you want the map to be in the report. (Note that if you display an attribute on the map, it will also be included in the image that will be created.) Now select the app pack from the Analysis menu and run the report. Notice that the report now has multiple tabs. This is because we set the ShowAllTabs field to True on the Report element in the app pack XML.
However, because we now have a Maps node in our app pack XML file, running the report should have generated the bitmaps for our map. Using Windows Explorer, browse to the folder specified in the ImageDirectory field on the Maps element. This should reveal two bitmap files, one representing the map and the other the legend.
Inserting the bitmaps into the Excel workbook
We now need to insert into our workbook the bitmaps that we generated in the previous step. Open the report workbook (MyKPIMapReport.xls) by choosing the Open Workbook / Report command on the Workbooks menu. Switch to a blank worksheet (for example, Sheet2). Select a cell near the top left corner (for example, cell B4). From the Insert menu, choose Object to open the Object dialog box. Select the Create from File tab.
Use the Browse button to browse to the following folder:
C:\Documents and Settings\All Users\Application Data\Actix\Analyzer\Reports\Images Select the RxQual_Drops_map.bmp file and then click Insert.
Back on the Create from File tab, select Link to file and deselect Display as icon. Click OK.
If the map appears as an icon with the name and path of the linked file underneath, see Changing the Microsoft Office Picture Manager Settings. If necessary, resize the image to suit your requirements. Select the image, right-click and choose Format Object from the shortcut menu. This opens the Format Object dialog. This has a number of options, which you can use to add borders and specify various other types of formatting. Most of these are fairly straight forward and in this example, we will simply set the size options, because it is important to understand how these work and interact with the app pack mechanism. But first you need to understand the following: � New map and legend bitmaps are generated for each Map node in the XML every time the report is run (provided it is run through the app pack mechanism). The new bitmaps overwrite those that were written the last time the report was run. The size of the map bitmaps will reflect the size of the map window at the time that the report is run. If the map window is closed when the user runs the report, it will be reopened using the stored size settings.
� �
This means that if you are creating a report for use by multiple users, you need to be aware that the size of the bitmap images are likely to vary according to each user's individual setup and screen resolution.
Select the Size tab.
Select or deselect the Relative to original picture size option according to your requirements. � Select the option if you want the map to be stretched and shrunk to fit the size of the current image. You should normally do this if you are placing several maps on the same worksheet. Deselect the option if you want the size of the map to vary according to the size of the image that is generated each time the report is run. This means that the map will vary in size. This option will generally provide a better quality and is useful when you have a single map on a page.
� It is generally advisable to select the Lock aspect ratio option, because this reduces the amount of distortion when the image is resized. � � � When you have finished setting the formatting options, click OK. Use similar steps to insert and format the map legend bitmap. Hide the gridlines and add a heading.
And that's it! You can use the same technique to add additional maps, either to the same worksheet or other ones.
Hiding the system worksheets
Because we are using the Show All Tabs option, we will now tidy up the tabs so that users won't see the "system" and blank worksheets. First let's rename Sheet2 to Map. Do this by right-clicking the tab text and choosing Rename from the shortcut menu. Now let's delete the unused Sheet3. Do this by clicking it and then choosing Edit | Delete Sheet from the menu. Now let's hide the CrossTab Formatted Data worksheet. Do this by clicking it and then choose Format | Sheet | Hide.
Testing the changes
To test our changes, restart Analyzer and then load a suitable log file. Now select the app pack from the Analysis menu and run the report..
Notes: If the map window is open when the report is run, the app pack mechanism will add the layers defined in the XML to the layers that are already displayed in the map window and export them all to the bitmap image. This can result in overlapping data and can make the information hard to read. If necessary, users should be instructed to remove unwanted layers from the map or to close the map window before running the report. Users can click Show Excel Report to view the Excel workbook and save it. If they then run the report again on different data, the map bitmaps will be updated to reflect the new data. If they subsequently reopen the workbook that was saved earlier, Excel will display the following message. It is important that the user chooses the Don't Update option, because otherwise the maps will be updated with the data from the latest running of the report.
If you want to display an array attribute on the map, you need to add an Index field to the Layer node in the XML, like this:
<Map Name="EcNo"> <Layer Attribute="Uu_ActiveSet_EcNo" Index="0" ZoomTo="true"/> </Map>
You might also like
- A Heartbreaking Work Of Staggering Genius: A Memoir Based on a True StoryFrom EverandA Heartbreaking Work Of Staggering Genius: A Memoir Based on a True StoryRating: 3.5 out of 5 stars3.5/5 (231)
- The Sympathizer: A Novel (Pulitzer Prize for Fiction)From EverandThe Sympathizer: A Novel (Pulitzer Prize for Fiction)Rating: 4.5 out of 5 stars4.5/5 (119)
- Never Split the Difference: Negotiating As If Your Life Depended On ItFrom EverandNever Split the Difference: Negotiating As If Your Life Depended On ItRating: 4.5 out of 5 stars4.5/5 (838)
- Devil in the Grove: Thurgood Marshall, the Groveland Boys, and the Dawn of a New AmericaFrom EverandDevil in the Grove: Thurgood Marshall, the Groveland Boys, and the Dawn of a New AmericaRating: 4.5 out of 5 stars4.5/5 (265)
- The Little Book of Hygge: Danish Secrets to Happy LivingFrom EverandThe Little Book of Hygge: Danish Secrets to Happy LivingRating: 3.5 out of 5 stars3.5/5 (399)
- Grit: The Power of Passion and PerseveranceFrom EverandGrit: The Power of Passion and PerseveranceRating: 4 out of 5 stars4/5 (587)
- The World Is Flat 3.0: A Brief History of the Twenty-first CenturyFrom EverandThe World Is Flat 3.0: A Brief History of the Twenty-first CenturyRating: 3.5 out of 5 stars3.5/5 (2219)
- The Subtle Art of Not Giving a F*ck: A Counterintuitive Approach to Living a Good LifeFrom EverandThe Subtle Art of Not Giving a F*ck: A Counterintuitive Approach to Living a Good LifeRating: 4 out of 5 stars4/5 (5794)
- Team of Rivals: The Political Genius of Abraham LincolnFrom EverandTeam of Rivals: The Political Genius of Abraham LincolnRating: 4.5 out of 5 stars4.5/5 (234)
- Shoe Dog: A Memoir by the Creator of NikeFrom EverandShoe Dog: A Memoir by the Creator of NikeRating: 4.5 out of 5 stars4.5/5 (537)
- The Emperor of All Maladies: A Biography of CancerFrom EverandThe Emperor of All Maladies: A Biography of CancerRating: 4.5 out of 5 stars4.5/5 (271)
- The Gifts of Imperfection: Let Go of Who You Think You're Supposed to Be and Embrace Who You AreFrom EverandThe Gifts of Imperfection: Let Go of Who You Think You're Supposed to Be and Embrace Who You AreRating: 4 out of 5 stars4/5 (1090)
- Her Body and Other Parties: StoriesFrom EverandHer Body and Other Parties: StoriesRating: 4 out of 5 stars4/5 (821)
- The Hard Thing About Hard Things: Building a Business When There Are No Easy AnswersFrom EverandThe Hard Thing About Hard Things: Building a Business When There Are No Easy AnswersRating: 4.5 out of 5 stars4.5/5 (344)
- Hidden Figures: The American Dream and the Untold Story of the Black Women Mathematicians Who Helped Win the Space RaceFrom EverandHidden Figures: The American Dream and the Untold Story of the Black Women Mathematicians Who Helped Win the Space RaceRating: 4 out of 5 stars4/5 (890)
- Elon Musk: Tesla, SpaceX, and the Quest for a Fantastic FutureFrom EverandElon Musk: Tesla, SpaceX, and the Quest for a Fantastic FutureRating: 4.5 out of 5 stars4.5/5 (474)
- The Unwinding: An Inner History of the New AmericaFrom EverandThe Unwinding: An Inner History of the New AmericaRating: 4 out of 5 stars4/5 (45)
- The Yellow House: A Memoir (2019 National Book Award Winner)From EverandThe Yellow House: A Memoir (2019 National Book Award Winner)Rating: 4 out of 5 stars4/5 (98)
- On Fire: The (Burning) Case for a Green New DealFrom EverandOn Fire: The (Burning) Case for a Green New DealRating: 4 out of 5 stars4/5 (73)
- Sod IvarDocument41 pagesSod IvarSacha's ChannelNo ratings yet
- Jura J9.3 Wiring DiagramDocument4 pagesJura J9.3 Wiring DiagramGrom NeposedaNo ratings yet
- Sandboxing Approach1Document27 pagesSandboxing Approach1Muqheed Shaik67% (3)
- Actix Analyzer Training Manual For GSMDocument156 pagesActix Analyzer Training Manual For GSMmaman_elenaNo ratings yet
- Actix CellRef ProcedureDocument12 pagesActix CellRef ProcedurePrasad100% (2)
- StatandroanyDocument145 pagesStatandroanyTinavonizaka Razafimandimby AlyNo ratings yet
- StatandroanyDocument145 pagesStatandroanyTinavonizaka Razafimandimby AlyNo ratings yet
- Summer Jobs 2020Document6 pagesSummer Jobs 2020Mohammed AshrafNo ratings yet
- Taller 4 DNSDocument10 pagesTaller 4 DNSDaniel Martínez100% (1)
- CV of Fairuz Areefin KhanDocument2 pagesCV of Fairuz Areefin KhanAbu SaleahNo ratings yet
- Problem With SolutionDocument100 pagesProblem With SolutionTom KnobNo ratings yet
- Micromouse: BY:-Shubham Kumar MishraDocument14 pagesMicromouse: BY:-Shubham Kumar Mishrashubham kumar mishraNo ratings yet
- Cucumber Gherkin LanguageDocument19 pagesCucumber Gherkin LanguageEddy PinzonNo ratings yet
- Liebert Ita 16kva and 20kva - User Manual PDFDocument72 pagesLiebert Ita 16kva and 20kva - User Manual PDFSatheesh Kumar NatarajanNo ratings yet
- Tcs Assurance ServicesDocument4 pagesTcs Assurance ServicesA.R.Sathish kumarNo ratings yet
- Oa-Kdp-Module 1Document4 pagesOa-Kdp-Module 1Ryan AmaroNo ratings yet
- Neltec Color MG CDocument34 pagesNeltec Color MG CJavier Manuel IbanezNo ratings yet
- Sandra Coates Skating Club: Creating Tables, Queries, Forms, and Reports in A DatabaseDocument9 pagesSandra Coates Skating Club: Creating Tables, Queries, Forms, and Reports in A DatabaseKalama KitsaoNo ratings yet
- U.S. Pat. 6,114,618, Plek Guitar System, 2000.Document9 pagesU.S. Pat. 6,114,618, Plek Guitar System, 2000.Duane BlakeNo ratings yet
- Monitoring and Supporting Data Conversion ExamDocument2 pagesMonitoring and Supporting Data Conversion ExamAmanuel KassaNo ratings yet
- Physics RefractionDocument15 pagesPhysics RefractionFelicity O' MalleyNo ratings yet
- Tax Invoice for boAt HeadphonesDocument1 pageTax Invoice for boAt HeadphonesKuldeep GuptaNo ratings yet
- 1025936797Document184 pages1025936797Wilson AgudeloNo ratings yet
- CSC 510 Syllabus Spring 2012 Software EngineeringDocument7 pagesCSC 510 Syllabus Spring 2012 Software EngineeringAnubhav JainNo ratings yet
- C 680 - 03 Qzy4mc0wmwDocument16 pagesC 680 - 03 Qzy4mc0wmwB rgNo ratings yet
- HP4 2 TestsDocument12 pagesHP4 2 TestsTRANG LÊ VŨ THÙYNo ratings yet
- 20ESIT202 - Python ProgrammingDocument12 pages20ESIT202 - Python ProgrammingRashim RBNo ratings yet
- Power Supplies SPS1000 Series Operating ManualDocument7 pagesPower Supplies SPS1000 Series Operating ManualKrystyna ZaczekNo ratings yet
- Columbia 1987-02-25 0001Document11 pagesColumbia 1987-02-25 0001Becket AdamsNo ratings yet
- SentryGuide75 10sept2015Document204 pagesSentryGuide75 10sept2015Adrian Calin RigoNo ratings yet
- Instruction Manual: Portable Vibrometer: VM-4424S/HDocument35 pagesInstruction Manual: Portable Vibrometer: VM-4424S/HKitti BoonsongNo ratings yet
- Dwnload Full Marketing 13th Edition Kerin Solutions Manual PDFDocument35 pagesDwnload Full Marketing 13th Edition Kerin Solutions Manual PDFdalikifukiauj100% (11)
- Barangay Development Plan SampleDocument1 pageBarangay Development Plan SampleNENITA TRAVILLA50% (2)
- Paralegal or Legal Assistant or Social Worker or Caseworker or NDocument2 pagesParalegal or Legal Assistant or Social Worker or Caseworker or Napi-78835395No ratings yet