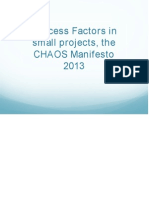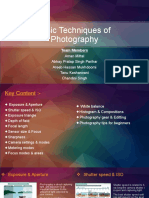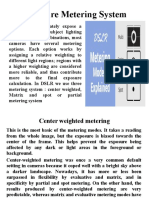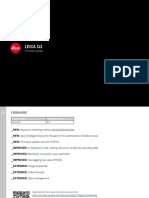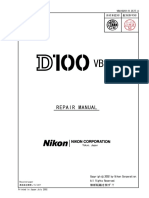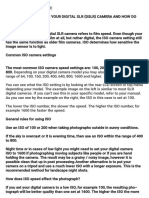Professional Documents
Culture Documents
Sony DCR-HC21 MiniDV Handycam Camcorder w20x Manual
Uploaded by
manyqpOriginal Description:
Copyright
Available Formats
Share this document
Did you find this document useful?
Is this content inappropriate?
Report this DocumentCopyright:
Available Formats
Sony DCR-HC21 MiniDV Handycam Camcorder w20x Manual
Uploaded by
manyqpCopyright:
Available Formats
Digital Video Camera Recorder
Operating Guide
DCR-HC21
2-584-905-11 (1)
Getting Started
Using the Menu
Dubbing/Editing
Using a Computer
Troubleshooting
Additional Information
2005 Sony Corporation
Recording/
Playback
31
48
53
63
77
9
18
DCR-HC21 2-584-905-11(1)
2
DCR-HC21 2-584-905-11(1)
Read this rst
Before operating the unit, please read this
manual thoroughly, and retain it for future
reference.
WARNING
To prevent re or shock hazard,
do not expose the unit to rain or
moisture.
This symbol is intended to
alert the user to the presence
of uninsulated dangerous
voltage within the products
enclosure that may be of
sufcient magnitude to
constitute a risk of electric
shock to persons.
This symbol is intended to
alert the user to the presence
of important operating and
maintenance (servicing)
instructions in the literature
accompanying the appliance.
Notice
If static electricity or electromagnetism causes
data transfer to discontinue midway (fail), restart
the application or disconnect and connect the
communication cable (USB, etc.) again.
For customers in the U.S.A. and
CANADA
RECYCLING LITHIUM-ION BATTERIES
Lithium-Ion batteries are
recyclable. You can help preserve
our environment by returning
your used rechargeable batteries
to the collection and recycling
location nearest you.
For more information regarding recycling of
rechargeable batteries, call toll free 1-800-822-
8837, or visit http://www.rbrc.org/
Caution: Do not handle damaged or leaking
Lithium-Ion batteries.
Battery pack
This device complies with Part 15 of the FCC
Rules. Operation is subject to the following two
conditions:
(1) This device may not cause harmful
interference, and (2) this device must accept any
interference received, including interference that
may cause undesired operation.
This Class B digital apparatus complies with
Canadian ICES-003.
For customers in the U.S.A.
If you have any questions about this product, you
may call:
Sony Customer Information Center 1-800-222-
SONY (7669).
The number below is for the FCC related matters
only.
Regulatory Information
Declaration of Conformity
Trade Name: SONY
Model No.: DCR-HC21
Responsible Party: Sony Electronics Inc.
Address: 16450 W. Bernardo Dr, San Diego, CA
92127 U.S.A.
Telephone No.: 858-942-2230
This device complies with Part 15 of the FCC
Rules.
Operation is subject to the following two
conditions:
(1) This device may not cause harmful
interference, and (2) this device must accept any
interference received, including interference that
may cause undesired operation.
3
DCR-HC21 2-584-905-11(1)
CAUTION
You are cautioned that any changes or
modications not expressly approved in this
manual could void your authority to operate this
equipment.
Note
This equipment has been tested and found to
comply with the limits for a Class B digital
device, pursuant to Part 15 of the FCC Rules.
These limits are designed to provide reasonable
protection against harmful interference in a
residential installation. This equipment generates,
uses, and can radiate radio frequency energy and,
if not installed and used in accordance with the
instructions, may cause harmful interference to
radio communications.
However, there is no guarantee that interference
will not occur in a particular installation. If
this equipment does cause harmful interference
to radio or television reception, which can be
determined by turning the equipment off and
on, the user is encouraged to try to correct the
interference by one or more of the following
measures:
Reorient or relocate the receiving antenna.
Increase the separation between the equipment
and receiver.
Connect the equipment into an outlet on a
circuit different from that to which the receiver
is connected.
Consult the dealer or an experienced radio/TV
technician for help.
The supplied interface cable must be used with
the equipment in order to comply with the limits
for a digital device pursuant to Subpart B of Part
15 of FCC Rules.
Owners Record
The model and serial numbers are located on the
bottom. Record the serial number in the space
provided below. Refer to these numbers whenever
you call your Sony dealer regarding this product.
Model No. DCR-HC21
Serial No.
Model No. AC-
Serial No.
Notes on use
Your camcorder is supplied with two
kinds of operations guides.
Operating Guide (This manual)
First Step Guide for using the supplied
software (stored on the supplied CD-
ROM)
On the types of recording media you
can use in your camcorder
A mini DV cassette marked with
(mini DV cassettes with Cassette Memory
are incompatible) (p. 78).
On using the camcorder
Do not hold the camcorder by the
following parts.
Viewnder LCD Panel
Battery pack
Before connecting your camcorder to
another device with a USB or i.LINK
cable, be sure to insert the connector
plug in the proper direction. If you insert
the connector plug forcibly in the wrong
direction, the terminal may be damaged,
or this may cause a malfunction of your
camcorder.
Continued %
4
DCR-HC21 2-584-905-11(1)
On the menu items, the LCD panel,
viewnder, and lens
A menu item that is grayed out is not
available under the current recording or
playback conditions.
The LCD screen and the viewnder are
manufactured using extremely high-
precision technology, so over 99.99% of
the pixels are operational for effective
use. However, there may be some tiny
black points and/or bright points (white,
red, blue, or green in color) that appear
constantly on the LCD screen and the
viewnder. These points are normal
results of the manufacturing process and
do not affect the recording in any way.
Exposing the LCD screen, the viewnder,
or the lens to direct sunlight for long
periods of time may cause malfunctions.
Do not aim at the sun. Doing so might
cause your camcorder to malfunction.
Take pictures of the sun only in low light
conditions, such as at dusk.
On recording
Before starting to record, test the
recording function to make sure the
picture and sound are recorded without
any problems.
Compensation for the contents of
recordings cannot be provided, even if
recording or playback is not possible
due to a malfunction of the camcorder,
storage media, etc.
TV color systems differ depending on
the countries/regions. To view your
recordings on a TV, you need an NTSC
system-based TV.
Television programs, lms, video tapes,
and other materials may be copyrighted.
Unauthorized recording of such materials
may be contrary to the copyright laws.
On this manual
The images of the LCD screen and
the viewnder used in this manual for
illustration purposes are captured using
a digital still camera, and therefore may
appear different.
The on-screen displays in each local
language are used for illustrating the
operating procedures. Change the screen
language before using your camcorder if
necessary (p. 45).
About the Carl Zeiss lens
Your camcorder is equipped with a Carl
Zeiss lens, which was developed jointly
by Carl Zeiss, in Germany, and Sony
Corporation, and produces superior images.
It adopts the MTF* measurement system
for video cameras and offers a quality
typical of a Carl Zeiss lens.
* MTF stands for Modulation Transfer
Function. The number value indicates the
amount of light from a subject coming into
the lens.
5
DCR-HC21 2-584-905-11(1)
6
DCR-HC21 2-584-905-11(1)
Table of Contents
Getting Started
Step 1: Checking supplied items ...............................................................9
Step 2: Charging the battery pack ...........................................................10
Step 3: Turning the power on and holding your camcorder rmly ...........13
Step 4: Adjusting the LCD panel and viewnder .....................................14
Step 5: Using the touch panel .................................................................15
Changing the language setting .....................................................................15
Checking the screen indicators (Display Guide) ...........................................15
Step 6: Setting the date and time ............................................................16
Step 7: Inserting a cassette ....................................................................17
Recording/Playback
Recording/Playback with ease (Easy Handycam) ...................................18
Recording ................................................................................................20
Playback ..................................................................................................21
Functions used for recording/playback, etc. ............................................22
Recording
To use zoom
To record in dark places (NightShot plus)
To adjust the exposure for backlit subjects
To adjust the focus for an off center subject (SPOT FOCUS)
To x the exposure for the selected subject (Flexible spot meter)
To record in mirror mode
To use a tripod
Playback
To play back the images with added special effects
Recording/Playback
To check the remaining battery (Battery Info)
To turn off the operation conrmation beep
To initialize the settings
Other part names and functions
Indicators displayed during recording/playback .......................................24
Searching for the starting point ...............................................................26
Searching for the last scene of the most recent recording (END SEARCH)
.............................................................................................................26
Searching manually (EDIT SEARCH) .............................................................26
Reviewing the most recently recorded scenes (Rec review) .........................26
7
DCR-HC21 2-584-905-11(1)
Remote Commander ...............................................................................28
Searching quickly for a desired scene (Zero set memory) ............................28
Searching for a scene by date of recording (Date search) ...........................29
Searching for a still image (Photo search) .....................................................29
Playing back still images in sequence (Photo scan) .....................................29
Playing the picture on a TV .....................................................................30
Using the Menu
Using the menu items ............................................................31
Operation button items ............................................................................32
Menu items ..............................................................................................38
MANUAL SET menu ........................................................................40
PROGRAM AE/P EFFECT, etc.
CAMERA SET menu .......................................................................42
D ZOOM/WIDE SEL/STEADYSHOT, etc.
VCR SET menu ...............................................................................43
HiFi SOUND/AUDIO MIX
LCD/VF SET menu ..........................................................................44
LCD B.L./LCD COLOR/VF B.L., etc.
TAPE SET menu ..............................................................................45
REC MODE/AUDIO MODE/REMAIN
SETUP MENU menu .......................................................................45
CLOCK SET/USB STREAM/LANGUAGE, etc.
OTHERS menu ................................................................................46
WORLD TIME/BEEP, etc.
Dubbing/Editing
Connecting to a VCR or TV .....................................................................48
Dubbing to other recording devices .........................................................49
Recording pictures from a VCR ..............................................................50
Dubbing sound to a recorded tape ..........................................................50
Jacks to connect external devices ...........................................................52
Using a Computer
Before referring to the First Step Guide on your computer ...................53
Installing the software and First Step Guide on a computer .................55
Viewing First Step Guide .......................................................................59
Continued %
8
DCR-HC21 2-584-905-11(1)
Creating a DVD (Direct Access to Click to DVD) ...................................60
Troubleshooting
Troubleshooting .......................................................................................63
Warning indicators and messages ..........................................................74
Additional Information
Using your camcorder abroad .................................................................77
Usable cassette tapes .............................................................................78
About the InfoLITHIUM battery pack .....................................................79
About i.LINK ............................................................................................80
Maintenance and precautions .................................................................81
Using the Strap Belt as a wrist strap .......................................................84
Attaching the Shoulder Strap .................................................................85
Specications ..........................................................................................85
Index ........................................................................................................87
9
G
e
t
t
i
n
g
S
t
a
r
t
e
d
DCR-HC21 2-584-905-11(1)
Step 1: Checking supplied items
Make sure that you have following items
supplied with your camcorder.
The number in the parentheses indicates the
number of that item supplied.
AC Adaptor (1) (p. 10)
Power cord (1) (p. 10)
Wireless Remote Commander (1)
(p. 28)
A button-type lithium battery is already installed.
A/V connecting cable (1) (p. 30, 48)
USB cable (1) (p. 53)
Shoulder Strap (1) (p. 85)
Rechargeable battery pack NP-FP30 (1)
(p. 10, 79)
CD-ROM Picture Package Ver.1.5 (1)
(p. 53)
Shoe cover (1)
Attached to the camcorder.
Operating Guide (This manual) (1)
10
DCR-HC21 2-584-905-11(1)
Step 2: Charging the battery pack
You can charge the InfoLITHIUM
battery pack (P series) (p. 79) after
attaching it to your camcorder.
POWER switch
DC IN jack
DC plug
AC Adaptor
To the wall outlet
1 Attach the battery pack by sliding
it in the direction of the arrow
until it clicks.
2 Slide the POWER switch up to
OFF (CHG). (The default setting.)
3 Connect the AC Adaptor to the
DC IN jack on your camcorder.
DC IN jack
4 Connect the power cord to the AC
Adaptor and the wall outlet.
CHG (charge) lamp
The CHG (charge) lamp lights up and
charging starts.
5 The CHG (charge) lamp turns off
when the battery is fully charged.
Disconnect the AC Adaptor from
the DC IN jack.
To remove the battery pack
Turn off the power, then press PUSH button
and remove the battery pack.
With the A mark
facing down
11
G
e
t
t
i
n
g
S
t
a
r
t
e
d
DCR-HC21 2-584-905-11(1)
PUSH button POWER switch
When storing the battery pack
Fully discharge the battery before storing it
for an extended period (p. 79).
To use an outside power source
You can operate your camcorder using the
power from the wall outlet by making the
same connections as you do when charging
the battery pack. The battery pack will not
lose its charge in this case.
Charging time
Approximate time (min.) required when
you fully charge a fully discharged battery
pack.
Battery pack Charging time
NP-FP30 (supplied) 115
NP-FP50 125
NP-FP70 155
NP-FP90 220
Recording time
Approximate time (min.) available when
you use a fully charged battery pack.
Battery pack
Continuous
recording
time
Typical
recording
time*
NP-FP30
(supplied)
80
105
40
50
NP-FP50 115
150
55
75
NP-FP70 240
310
120
155
NP-FP90 435
550
215
275
All times measured under the following
conditions:
Top: Recording with LCD screen.
Bottom: Recording with viewnder LCD panel
closed.
* Typical recording time shows the time when
you repeat recording start/stop, turning the
power on/off and zooming.
Playing time
Approximate time (min.) available when
you use a fully charged battery pack.
Battery pack
LCD panel
opened
LCD panel
closed
NP-FP30
(supplied)
95 120
NP-FP50 135 170
NP-FP70 280 350
NP-FP90 500 620
On the battery pack
Before changing the battery pack, slide the
POWER switch up to OFF (CHG).
The CHG (charge) lamp ashes during
charging, or the battery information (p. 23) will
not be correctly displayed under the following
conditions.
The battery pack is not attached correctly.
The battery pack is damaged.
The battery pack is fully discharged. (For
Battery Info only.)
The power will not be supplied from the battery
as long as the AC Adaptor is connected to the
DC IN jack of your camcorder, even when the
power cord is disconnected from the wall outlet.
On the charging/recording/playback time
The recording and playback time will be
shorter when you use your camcorder in low
temperatures.
The recording and playback time will be shorter
depending on the conditions under which you
use your camcorder.
Times measured with the camcorder at
25C (77F). (10 - 30 C (50 - 86F) is
recommended.)
Continued %
12
DCR-HC21 2-584-905-11(1)
On the AC Adaptor
Use the nearby wall outlet when using the AC
Adaptor. Disconnect the AC Adaptor from the
wall outlet immediately if any malfunction
occurs while using your camcorder.
Do not use the AC Adaptor placed in a narrow
space, such as between a wall and furniture.
Do not short-circuit the DC plug of the AC
Adaptor or battery terminal with any metallic
objects. This may cause a malfunction.
PRECAUTION
Even if your camcorder is turned off, AC power
(house current) is still supplied to it while
connected to the wall outlet via the AC Adaptor.
13
G
e
t
t
i
n
g
S
t
a
r
t
e
d
DCR-HC21 2-584-905-11(1)
Step 3: Turning the power on and holding your
camcorder rmly
To record or play back, slide the POWER
switch repeatedly to turn on the respective
lamp.
When using it for the rst time, the
CLOCK SET screen appears (p. 16).
LENS COVER switch
POWER switch
1 Slide the LENS COVER switch to
OPEN.
2 Slide the POWER switch
repeatedly in the direction of the
arrow to turn on the respective
lamp.
If the POWER switch is set to OFF
(CHG), slide it down while pressing the
green button.
Lamps that light up
CAMERA: To record on a tape.
PLAY/EDIT: To play or edit pictures.
When you slide the POWER switch to turn on
the CAMERA lamp, the current date and time
will be displayed on the screen for about 5
seconds.
3 Put your wrist through the Strap
Belt.
The length of the Strap Belt is
adjustable.
4 Hold the camcorder as illustrated
below.
To turn off the power
Slide the POWER switch up to OFF
(CHG).
At the time of purchase, the power will be
set to turn off automatically if you leave your
camcorder without any operation attempted for
approximately 5 minutes, to save battery power.
([A.SHUT OFF], p. 46).
14
DCR-HC21 2-584-905-11(1)
Step 4: Adjusting the LCD panel and viewnder
The LCD panel
Open the LCD panel 90 degrees to the
camcorder (@), then rotate it to the best
angle to record or play (@).
2
1
180 degrees
(max.)
90 degrees to
the camcorder
90 degrees (max.)
Do not press the buttons on the LCD frame
accidentally when you open or adjust the LCD
panel.
If you rotate the LCD panel 180 degrees to the
lens side, you can close the LCD panel with
the LCD screen facing out. This is convenient
during playback operations.
If you rotate the LCD panel 180 degrees to
the lens side, you can see the image in the
viewnder.
See [LCD BRT] (p. 34) to adjust the brightness
of the LCD screen.
The viewnder
You can view images using the viewnder
when you close the LCD panel to avoid
wearing down the battery, etc.
Viewnder
Viewnder lens adjustment lever
Move it until the picture is clear.
You can adjust the brightness of the viewnder
backlight by selecting [LCD/VF SET]
- [LCD B.L.] (p. 44).
You can adjust the [FADER] and the
[EXPOSURE] setting using the viewnder. (p.
33)
15
G
e
t
t
i
n
g
S
t
a
r
t
e
d
DCR-HC21 2-584-905-11(1)
Step 5: Using the touch panel
You can play back recorded pictures (p.
21), or change the settings (p. 31) using the
touch panel.
Place your hand on the rear side of
the LCD panel to support it. Then,
touch the buttons displayed on the
screen.
DISP/BATT INFO
Touch the button on the LCD screen.
Perform the same actions as explained above
when you press the buttons on the LCD frame.
Be careful not to press buttons on the LCD
frame accidentally while using the touch panel.
To hide the screen indicators
Press DISP/BATT INFO to toggle the
screen indicators (such as time code, etc.)
on or off.
Changing the language setting
You can change the on-screen displays to
show messages in a specied language.
Select the screen language in [
LANGUAGE] on the (SETUP MENU)
(p. 31, 45).
Checking the screen indicators
(Display Guide)
You can easily check the meaning of each
indicator that appears on the LCD screen.
1 Touch .
0:00:00
SPOT
FOCUS
FOCUS
MENU FADER END
SCH
EXPO
SURE
SPOT
METER
DISP
GUIDE
PAGE1 PAGE2
60min STBY
2 Touch [DISP GUIDE].
Select area for guide.
DISP GUIDE END
3 Touch the area including the
indicator that you want to check.
DISP GUIDE STBY END
EXPOSURE:
MANUAL
FOCUS:
MANUAL(NEAR)
BACK LIGHT:
ON
1/3
RET. PAGE PAGE
The meanings of the indicators in the
area are listed on the screen. If you
cannot nd the indicator you want to
check, touch [PAGE ]/[PAGE |] to
toggle.
When you touch [ RET.], the screen
returns to the area selecting display.
To nish the operation
Touch [END].
16
DCR-HC21 2-584-905-11(1)
Step 6: Setting the date and time
Set the date and time when using this
camcorder for the rst time. If you do not
set the date and time, the CLOCK SET
screen appears every time you turn on your
camcorder.
If you do not use your camcorder for about
3 months, the built-in rechargeable battery
gets discharged and the date and time settings
may be cleared from the memory. In that case,
charge the rechargeable battery and then set the
date and time again (p. 83).
POWER switch
Skip to step 4 when you set the clock for
the rst time.
1 Touch
[MENU].
MANUAL SET
PROGRAM AE
P EFFECT
FLASH MODE
FLASH LVL
AUTO SHTR
EXEC RET.
2 Select SETUP MENU with
/ , then touch [EXEC].
SETUP MENU
CLOCK SET
USBSTREAM
LANGUAGE
DEMO MODE
EXEC RET.
--:--:--
3 Select [CLOCK SET] with
/ , then touch [EXEC].
CLOCK SET
Y M D H M
OK
2005 JAN 1 : 00 12 AM
4 Set [Y] (year) with / ,
then touch .
You can set any year up to the year
2079.
CLOCK SET
OK
Y M D H M
2005 JAN : 00 AM 1 12
5 Set [M] (month), [D] (day), [H]
(hour) and [M] (minute), then
touch .
For midnight, set it to 12:00 AM.
For midday, set it to 12:00 PM.
The clock starts.
17
G
e
t
t
i
n
g
S
t
a
r
t
e
d
DCR-HC21 2-584-905-11(1)
Step 7: Inserting a cassette
You can use mini DV cassettes only
(p. 78).
The recordable time varies depending on [REC
MODE] (p. 45).
1 Slide the OPEN/EJECT lever
and open the lid.
OPEN/EJECT
lever
Lid
The cassette compartment automatically
comes out and opens up.
2 Insert a cassette with its window
facing up, then press .
Window-side
Push the center of the back of the
cassette lightly.
The cassette compartment automatically
slides back in. Do not force the cassette
into the compartment. This may cause a
malfunction.
3 Close the lid.
To eject the cassette
Proceed with the same steps as you would
when inserting a cassette tape.
18
DCR-HC21 2-584-905-11(1)
Recording/Playback with ease
(Easy Handycam)
With this Easy Handycam operation, most of
the camera settings are automatically adjusted
optimally, which frees you from detailed
adjustment.
Since only basic functions become available and
screen font size increases for easy viewing, even
rst time users can enjoy easy operation.
Go through the procedures described in steps 1 to
7 (p. 9 to 17) before operation.
C
D
B
A
Recording with ease
1 Slide the POWER switch y in the direction of the arrow to turn on the
CAMERA lamp.
If the POWER switch y is set to
OFF (CHG), slide it down while
pressing the green button.
2 Press EASY
.
The EASY lamp
lights up in blue.
Easy Handycam
operation
ON
The message appears.
3 Start recording.
Press REC START/STOP (or ).
The indicator (@) changes [STBY] to
[REC].
To stop recording, press (or ) again.
The picture is recorded in the SP mode (p.
45).
A
0:00:00 REC
FN
60min
Open the lens cover.
19
R
e
c
o
r
d
i
n
g
/
P
l
a
y
b
a
c
k
DCR-HC21 2-584-905-11(1)
Playing back with ease
1 Slide the POWER switch y in the direction
of the arrow repeatedly to turn on the PLAY/EDIT lamp.
2 Press EASY .
The EASY lamp
lights up in blue.
Easy Handycam
operation
ON
The message appears.
3 Start playing back.
Touch , then touch to start playback.
A
B
C
To cancel Easy Handycam operation
Press EASY again.
The EASY lamp turns off and all the settings are returned to the previous situation.
When you touch and MENU during Easy Handycam operation, only the available functions are
displayed on the screen and the functions which dont appear go back to the default setting (p. 32, 38).
You can use the following functions during playback:
Playing the picture on a TV (p. 30)
Dubbing to other recording devices (p. 49)
During Easy Handycam operation, the following buttons are not available:
BACK LIGHT
PHOTO
[Invalid during Easy Handycam operation] appears if operations not available during Easy Handycam are
attempted.
@ Stop
@ Play/Pause toggles as you touch it
@ Rewind/Fast forward
20
DCR-HC21 2-584-905-11(1)
Recording
LENS COVER PHOTO
POWER switch
REC START/
STOP
y
REC START/
STOP
1 Slide the POWER switch in the direction of the arrow to turn on the
CAMERA lamp.
If the POWER switch is set to OFF (CHG), slide it
down while pressing the green button.
2 Start recording.
Movies
Press REC START/STOP
y
(or
).
A
The indicator (@) changes [STBY] to
[REC].
Still images
Press and hold PHOTO lightly to
check the image (@), then press it
fully (@).
CAPTURE
A B
Indicator appears
A shutter sound is heard, and the image
is recorded with sound for 7 seconds.
To stop movie recording
Press REC START/STOP again.
appears when the tape photo recording
does not work.
Slide the LENS COVER
switch to OPEN.
21
R
e
c
o
r
d
i
n
g
/
P
l
a
y
b
a
c
k
DCR-HC21 2-584-905-11(1)
Playback
1 Slide the POWER switch in the direction
of the arrow repeatedly to turn on the
PLAY/EDIT lamp.
2 Start playing back.
Touch , then touch to start playback.
A
B
C
@ Stop
@ Play/Pause toggles as you touch it
@ Rewind/Fast forward
Playback automatically stops if pause is engaged for more than 3 minutes.
To adjust the volume
Touch [PAGE1] [VOL], then / to adjust the volume.
To search for a scene during playback
Touch and hold / during playback (Picture Search), or / while fast
forwarding or rewinding the tape (Skip Scan).
You can play back in various modes ([V SPD PLAY], p. 35).
22
DCR-HC21 2-584-905-11(1)
Functions used for recording/playback, etc.
1
3
5
6
7
2
4
8
9
0
qs
qa
qd
Recording
To use zoom ...................... ,_
Move the power zoom lever slightly for
a slower zoom. Move it further for a faster
zoom.
Wide range of view: (Wide angle)
Close view: (Telephoto)
You can also use the zoom buttons on the LCD
panel _. You cannot change the zoom speed
with these buttons.
The minimum distance required between
your camcorder and the subject to get a sharp
focus is about 1 cm (about 1/2 inch) for wide
angle and about 80 cm (about 2 5/8 feet) for
telephoto.
You can set the [D ZOOM] in case you want to
zoom to a level greater than 20 times (p. 42).
To record in dark places (NightShot
plus) ...................................._
Set the NIGHTSHOT PLUS switch _
to ON. ( and [NIGHTSHOT PLUS]
appear.)
The NightShot plus uses infrared light.
Therefore, do not cover the infrared port _
with your ngers or other objects.
Adjust the focus manually ([FOCUS], p. 32)
when it is hard to focus automatically.
Do not use these functions in bright places. This
may cause a malfunction.
To adjust the exposure for backlit
subjects ................................j
To adjust the exposure for backlit subjects,
press BACK LIGHT j to display M. To
cancel the back light function, press BACK
LIGHT again.
To adjust the focus for an off center
subject (SPOT FOCUS) ...............j
See [SPOT FOCUS] on page 32.
To x the exposure for the selected
subject (Flexible spot meter) .......j
See [SPOT METER] on page 32.
To record in mirror mode ............j
Open the LCD panel j 90 degrees to the
camcorder (@), then rotate it 180 degrees
towards the subject (@).
2
1
23
R
e
c
o
r
d
i
n
g
/
P
l
a
y
b
a
c
k
DCR-HC21 2-584-905-11(1)
A mirror-image of the subject appears on the
LCD screen, but the picture will be normal
when recorded.
To use a tripod ........................j
Attach the tripod (optional: the length of
the screw must be less than 5.5 mm (7/32
inches)) to the tripod receptacle j using a
tripod screw.
Playback
To play back the images with added
special effects .........................j
See [P EFFECT] on page 40.
Recording/playback
To check the remaining battery
(Battery Info) .........................._
Set the POWER switch up to OFF (CHG),
then press DISP/BATT INFO _. The
battery information appears for about 7
seconds. Keep the button pressed to view it
for about 20 seconds.
Remaining battery (approx.)
BATTERY INFO
BATTERY CHARGE LEVEL
REC TIME AVAILABLE
LCD SCREEN
VIEWFINDER
:
:
64
84
min
min
0% 50% 100%
Recording capacity (approx.)
To turn off the operation conrmation
beep ....................................j
See [BEEP] on page 46.
To initialize the settings .............
Press RESET to initialize all the
settings, including the setting of the date
and time.
Other part names and functions
_ Speaker
Sounds come out from the speaker.
For how to adjust the volume, see page 21.
REC lamp
The REC lamp lights up in red during
recording (p. 47).
_ Remote sensor
Point the Remote Commander (p. 28)
towards the remote sensor to operate
your camcorder.
_ Internal stereo microphone
24
DCR-HC21 2-584-905-11(1)
Indicators displayed during recording/playback
Recording
1 2 3 4 5
6
Remaining battery (approx.)
_ Recording mode (__ or __) (45)
_ Recording status ([STBY] (standby) or
[REC] (recording))
Time code (hour: minute: second:
frame)/Tape counter (hour: minute:
second)/Tape photo recording (20)
_ Recording capacity of the tape
(approx.) (45)
_ Function button (31)
Data code during playback
The date/time data and the camera setting
data will be recorded automatically.
They do not appear on the LCD panel
or viewnder during recording, but you
can check them as [DATA CODE] during
playback (p. 35).
Viewing
1 2 7 4 5
6 8
Tape transport indicator
j Video operation buttons (19, 21)
25
R
e
c
o
r
d
i
n
g
/
P
l
a
y
b
a
c
k
DCR-HC21 2-584-905-11(1)
( ) is a reference page.
The indicators during recording will not be recorded.
Indicators when you made
changes
The following indicator is displayed if
you change the setting during recording or
playing.
Upper left Upper right
0:00:00 STBY
FN +
E D I T
60min
60min
/
Bottom Center
Upper left
Indicator Meaning
AUDIO MODE (45)
FLASH MODE (41)/
FLASH LVL (41)
Upper right
Indicator Meaning
DV input (50)
Zero set memory (28)
Center
Indicator Meaning
Self-timer recording (34)
NightShot plus (22)
Warning (74)
Bottom
Indicator Meaning
Flexible spot meter (32)/
Manual exposure (33)
Manual focus (32)
M
Backlight (22)
Indicator Meaning
PROGRAM AE (40)
Picture effect (40)
White balance (33)
Wide select (42)
SteadyShot off (42)
You can use [DISP GUIDE] (p. 15) to check the
function of each indicator that appears on the
LCD screen.
26
DCR-HC21 2-584-905-11(1)
Searching for the starting point
Make sure that the CAMERA lamp lights
up.
Searching for the last scene of the
most recent recording (END SEARCH)
[END SCH] (END SEARCH) will not
work once you eject the cassette after you
have recorded on the tape.
Touch [PAGE1], then touch
[END SCH].
0:00:00
SPOT
FOCUS
FOCUS
MENU FADER END
SCH
EXPO
SURE
SPOT
METER
DISP
GUIDE
PAGE1 PAGE2
60min
Touch here again to cancel the operation.
The last scene of the most recent
recording is played back for about 5
seconds, and the camcorder enters the
standby mode at the point where the last
recording has nished.
[END SCH] will not work correctly when
there is a blank section between recorded
sections on the tape.
When the PLAY/EDIT lamp lights up, you
can do this operation.
Searching manually (EDIT
SEARCH)
You can search for the start point to start
the next recording while viewing the
pictures on the screen. The sound is not
played back during the search.
1 Touch [PAGE1]
[MENU].
2 Select (CAMERA SET) with
/ , then touch [EXEC].
3 Select [EDITSEARCH] with
/ , then touch [EXEC].
4 Select [ON] with / , then
touch [EXEC] .
0:00:00 STBY 60min
EDIT FN
5 Touch and hold (to go
backward)/ (to go forward)
and release it at the point where
you want the recording to start.
Reviewing the most recently
recorded scenes (Rec review)
You can view a few seconds of the scene
recorded just before you stopped the tape.
1 Touch [PAGE1]
[MENU].
2 Select (CAMERA SET) with
/ , then touch [EXEC].
3 Select [EDITSEARCH] with
/ , then touch [EXEC].
4 Select [ON] with / , then
27
R
e
c
o
r
d
i
n
g
/
P
l
a
y
b
a
c
k
DCR-HC21 2-584-905-11(1)
touch [EXEC] .
5 Touch .
0:00:00 STBY 60min
EDIT FN
The last few seconds of the most recently
recorded scene are played back. Then, your
camcorder is set to the standby.
28
DCR-HC21 2-584-905-11(1)
Remote Commander
Remove the insulation sheet before using
the Remote Commander.
Insulation sheet
1
2
3
4
5
6
7
8
9
PHOTO* (p. 20)
The image displayed on the screen when you
press this button will be recorded as a still
image.
_ SEARCH M.*
_ m *
Video control buttons (Rewind,
Playback, Fast-forward, Pause, Stop,
Slow) (p. 19, 21)
_ ZERO SET MEMORY*
_ Transmitter
REC START/STOP (p. 19, 20)
j Power zoom (p. 18, 22)
_ DISPLAY (p. 15)
Press this button to hide the screen indicators.
* These buttons are not available during Easy
Handycam operation.
Point the Remote Commander towards the
remote sensor to operate your camcorder (p.
23).
To change the battery, see page 84.
Searching quickly for a desired
scene (Zero set memory)
1 During playback, press ZERO
SET MEMORY
_
at a point you
want to locate later on.
The tape counter is reset to 0:00:00
and appears on the screen.
0:00:00 60min
FN
If the tape counter is not displayed,
press DISPLAY _.
2 Press STOP
when you want to
stop playback.
3 Press ~REW
.
The tape stops automatically when the
tape counter reaches 0:00:00.
4 Press PLAY
.
Playback starts from the point
designated 0:00:00 on the tape
counter.
There may be a discrepancy of several seconds
between the time code and the tape counter.
Zero set memory will not function correctly
if there is a blank section between recorded
sections on the tape.
To cancel the operation
Press ZERO SET MEMORY _ again.
29
R
e
c
o
r
d
i
n
g
/
P
l
a
y
b
a
c
k
DCR-HC21 2-584-905-11(1)
Searching for a scene by date of
recording (Date search)
You can locate the point where the
recording date changes.
1 Slide the POWER switch down
repeatedly to turn on the PLAY/
EDIT lamp.
2 Press SEARCH M.
_
to select
[DATE SEARCH].
3 Press m(previous)/(next)
_
to select a recording date.
Each time you press m or , your
camcorder searches for the previous
or next date from the current point on
the tape.
30min
60min 0:00:00:00
DATE -01
SEARCH
To cancel the operation
Press STOP .
The Date search will not function correctly
when there is a blank section between recorded
sections on the tape.
Searching for a still image
(Photo search)
Your camcorder can search for the still
image automatically, regardless of the
recording date.
1 Slide the POWER switch down
repeatedly to turn on the PLAY/
EDIT lamp.
2 Press SEARCH M.
_
to select
[PHOTO SEARCH].
3 Press m(previous)/(next)
_
to select a photo.
Each time you press m or , your
camcorder searches for the still image
before or after the current point on the
tape.
To cancel the operation
Press STOP .
The Photo search will not function correctly
if there is a blank section between recorded
sections on the tape.
Playing back still images in
sequence (Photo scan)
You can locate still images one after
another and display each image for 5
seconds automatically.
1 Slide the POWER switch down
repeatedly to turn on the PLAY/
EDIT lamp.
2 Press SEARCH M.
_
to select
[PHOTO SCAN].
3 Press m(previous)/(next)
_
.
To cancel the operation
Press STOP .
The Photo scan will not function correctly
if there is a blank section between recorded
sections on the tape.
30
DCR-HC21 2-584-905-11(1)
Playing the picture on a TV
Use any of the connection as shown in the following illustration. Connect your camcorder
to the wall outlet using the supplied AC Adaptor for this operation (p. 11). Refer also to the
instruction manuals supplied with the devices to be connected.
1
2
A/V OUT jack
(Yellow) (White) (Red)
VCRs or TVs
: Signal ow
A/V connecting cable (supplied)
Connect to the input jack of the other device.
A/V connecting cable with S VIDEO
(optional)
When connecting to another device via the
S VIDEO jack, by using the A/V connecting
cable with an S VIDEO cable (optional),
pictures can be reproduced more faithfully
than with the supplied A/V cable connection.
Connect the white and red plugs (left/right
audio) and S VIDEO plug (S VIDEO
channel) of an A/V connecting cable
(optional). In this case, the yellow (standard
video) plug connection is not necessary.
S VIDEO connection only will not output
audio.
When your TV is connected to a VCR
Connect your camcorder to the LINE IN
input on the VCR. Set the input selector on
the VCR to LINE.
When your TV is monaural (When
your TV has only one audio input jack)
Connect the yellow plug of the A/V
connecting cable to the video input jack
and connect the white (left channel) or the
red (right channel) plug to the audio input
jack of your TV or VCR.
You can display the time code on the TV screen
by setting [DISP OUT] to [V-OUT/LCD] (p.
47).
IN
31
U
s
i
n
g
t
h
e
M
e
n
u
DCR-HC21 2-584-905-11(1)
Using the menu items
Follow the instructions below to use each of the items listed after this page.
1 Slide the POWER switch down to turn on the respective lamp.
[CAMERA] lamp: settings for recording on a tape
[PLAY/EDIT] lamp: settings for viewing/editing
2 Touch the LCD screen to select the item.
Unavailable items will be grayed out.
N To use the operation buttons on PAGE1/PAGE2/PAGE3
For details of the button items, see page 32.
_ Touch .
Q Touch the desired page.
_ Touch the desired button.
_ Select the desired setting, then touch (Close).
With some settings, you do not have to touch .
N To use menu items
For details of the items, see page 40.
_ Q _ _
MANUAL SET
PROGRAM AE
P EFFECT
FLASH MODE
FLASH LVL
AUTO SHTR
EXEC RET.
STBY OTHERS
0 HR WORLD TIME
BEEP
A.SHUT OFF
COMMANDER
DISP OUT
REC LAMP
EXEC RET.
STBY OTHERS
WORLD TIME
BEEP
A.SHUT OFF
COMMANDER
DISP OUT
REC LAMP ON
OFF
EXEC RET.
STBY OTHERS
WORLD TIME
BEEP
A.SHUT OFF
COMMANDER
DISP OUT
REC LAMP OFF
EXEC RET.
STBY
_ Touch [MENU] on PAGE1.
The menu index screen appears.
Q Select the desired menu.
Touch / to select the item, then touch [EXEC]. (The process in step _ and _ is
the same as that in step Q.)
_ Select the desired item.
_ Customize the item.
After nishing the settings, touch (Close) to hide the menu screen.
Each touch of [ RET.] takes you to the previous screen.
32
DCR-HC21 2-584-905-11(1)
Operation button items
Available operation buttons vary depending
on the position of the lamp and the display
(PAGE).
The default settings are marked with .
The indicators in parentheses appear when
the items are selected.
The available functions during Easy
Handycam operation are marked with *.
See page 31 for details on selecting
button items.
When the CAMERA lamp lights
up
[PAGE1]
SPOT FOCUS
You can select and adjust the focal point to
aim it at a subject not located in the center
of the screen.
OK AUTO
SPOT FOCUS
0:00:00 STBY 60min
Touch here.
Touch the point where you want to focus
on in the frame.
appears.
To adjust the focus automatically, touch
[ AUTO] or set [FOCUS] to [ AUTO].
If you set [SPOT FOCUS], [FOCUS] is
automatically set to [MANUAL].
FOCUS
You can adjust the focus manually. Select
this when you want to focus on a certain
subject intentionally.
_ Touch [MANUAL].
appears.
Q Keep touching (focusing on close
subjects)/ (focusing on distant
subjects) until correct focus is achieved.
appears when the focus cannot be adjusted
any closer, and appears when the focus
cannot be adjusted farther away.
To adjust the focus automatically, touch
[ AUTO].
It is easier to focus on the subject by moving
the power zoom lever towards T (telephoto) to
adjust the focus, then towards W (wide angle)
to adjust the zoom for recording. When you
want to record a close subject, move the power
zoom lever towards W (wide angle), then adjust
the focus.
SPOT METER (Flexible spot meter)
You can adjust and x the exposure
to the subject, so that it is recorded in
suitable brightness even when there is
strong contrast between the subject and
the background, such as subjects in the
spotlight on stage.
OK AUTO
SPOT METER
0:00:00 STBY 60min
Touch here.
Touch the point where you want to x and
adjust the exposure on the screen.
The bar indicator appears.
To return the setting to automatic exposure,
touch [ AUTO] or set [EXPOSURE] to
[ AUTO].
If you set [SPOT METER], [EXPOSURE] is
automatically set to [MANUAL].
DISP GUIDE (Display Guide)*
See page 15.
MENU*
See page 38.
33
U
s
i
n
g
t
h
e
M
e
n
u
DCR-HC21 2-584-905-11(1)
FADER
You can add the following effects to
currently recording pictures.
_ Select the desired effect.
Q Press REC START/STOP.
The fader indicator stops ashing and
disappears when the fade is complete.
To cancel the operation, touch [ OFF].
Fading out Fading in
WHITE FADER
BLACK FADER
MOSAIC FADER
MONOTONE FADER
When fading in, the picture gradually
changes from black-and-white to color.
When fading out, it gradually changes from
color to black-and-white.
You can adjust [EXPOSURE] and [FADER]
while using the viewnder by having the LCD
panel rotated 180 degrees and closed with the
screen facing out.
1 Make sure that the CAMERA lamp lights up.
2 Close the LCD panel with the screen facing
out.
appears.
3 Touch .
4 Touch .
The LCD screen is turned off.
5 Touch the LCD screen while checking the
display in the viewnder.
[EXPOSURE], etc. are displayed.
6 Touch the button you want to set.
[EXPOSURE] : Adjust with / , and
touch .
[FADER] : Touch it repeatedly to select a
desired effect.
: The LCD screen lights up.
To hide the buttons, touch .
END SCH (END SEARCH)
See page 26.
EXPOSURE
You can x the brightness of a picture
manually. When recording indoors on
a clear day, for instance, you can avoid
backlight shadows on people next to the
window by xing the exposure to that of
the wall side of the room.
AUTO
MANU
AL
EXPOSURE
OK
0:00:00 STBY 60min
1
2
_ Touch [MANUAL].
The bar indicator appears.
Q Adjust the exposure by touching
/ .
To return the setting to automatic exposure,
touch [ AUTO].
[PAGE2]
WHT BAL (White balance)
You can adjust the color balance to the
brightness of the recording environment.
AUTO
The white balance is adjusted
automatically.
Continued %
34
DCR-HC21 2-584-905-11(1)
OUTDOOR ( )
The white balance is set to be appropriate
for shooting outdoors or under daylight
uorescent light.
INDOOR ()
The white balance is set to the brightness
of warm white uorescent lamps.
ONE PUSH ( )
The white balance will be adjusted
according to the ambient light.
_ Touch [ONE PUSH].
Q Frame a white object such as a piece of
paper, to ll the screen under the same
lighting conditions as you will shoot
the subject.
_ Touch .
ashes quickly. When the white
balance has been adjusted and stored
in the memory, the indicator stops
ashing.
Do not shake your camcorder while
is ashing quickly.
ashes slowly if white balance
could not be set.
If keeps ashing even after you
have touched , set [WHT BAL] to
[ AUTO].
When you have changed the battery pack while
[ AUTO] is selected, or you bring your
camcorder outdoors from inside the house while
using xed exposure, select [ AUTO] and
aim your camcorder at a nearby white object
for about 10 seconds for better color balance
adjustment.
Redo the [ONE PUSH] procedure if you change
the [PROGRAM AE] settings, or bring your
camcorder outdoors from inside the house, or
vice versa.
Set [WHT BAL] to [ AUTO] or [ONE PUSH]
under white or cool white uorescent lamps.
The setting returns to [ AUTO] when you
have the power source disconnected from your
camcorder for more than 5 minutes.
SELF TIMER
The self-timer starts recording after about
10 seconds.
_ Touch [PAGE2][SELF TIMER].
appears.
Q Touch .
_ Press REC START/STOP to record
movies, or PHOTO to record still images.
To cancel the count down during recording
movies, press REC START/STOP.
To cancel the self-timer, redo step _.
You can also use the self-timer with the Remote
Commander (p. 28).
LCD BRT (LCD bright)
You can adjust the brightness of the LCD
screen. The recorded picture will not be
affected by this operation.
Adjust the brightness with / .
When the PLAY/EDIT lamp
lights up
You can use the video operation buttons
( / / / ) on every PAGE.
[PAGE1]
MENU*
See page 38.
VOL* (Volume)
See page 21.
[VOLUME] is displayed during Easy
Handycam operation.
END SCH (END SEARCH)
See page 26.
DISP GUIDE (Display Guide)*
See page 15.
35
U
s
i
n
g
t
h
e
M
e
n
u
DCR-HC21 2-584-905-11(1)
[PAGE2]
DATA CODE*
Displays information recorded
automatically (data code) during recording.
OFF
Data code is not displayed.
DATE/TIME
Displays the date and time.
CAM DATA (below)
Displays camera setting data.
FN
0:00:00:00 60min
AWB 100
9dB F1. 8
AUTO
1
2
3
4 5 6
SteadyShot off
_ Exposure
_ White balance
Gain
_ Shutter speed
_ Aperture value
In the DATE/TIME data display, the date and
time are displayed in the same area. If you
record a picture without setting the clock, [--- --
----] and [--:--:--] will appear.
LCD BRT (LCD bright)
You can adjust the brightness of the LCD
screen. The recorded picture will not be
affected by this operation.
Adjust the brightness with / .
BURN DVD
When your camcorder is connected to a
Sony VAIO series personal computer, you
can easily burn the picture recorded on the
tape to a DVD (Direct Access to Click to
DVD). (p. 60)
BURN VCD
When your camcorder is connected to a
personal computer, you can easily burn
the picture recorded on the tape to a CD-R
(Direct Access to Video CD Burn).
For details, see First Step Guide stored
on the supplied CD-ROM.
[PAGE3]
V SPD PLAY
(Various speed playback)
You can play back in various modes while
viewing movies.
_ Touch the following buttons during
playback.
To Touch
change the
playback
direction*
(frame)
play back
slowly**
[D SLOW]
To reverse direction :
(frame)
[D SLOW]
play back 2 times
faster (double
speed)
(double speed)
To reverse direction:
(frame)
(double speed)
play back frame
by frame
(frame) during
playback pause.
To reverse direction:
(frame) during
frame playback.
* Horizontal lines may appear at the top,
bottom, or in the center of the screen. This
is not a malfunction.
**Pictures output from the DV Interface
cannot be played back smoothly in slow
mode.
Q Touch [ RET.] .
To return to the normal playback mode,
touch (Play/Pause) twice (once from
frame playback).
Continued %
36
DCR-HC21 2-584-905-11(1)
You will not hear the recorded sound. You may
see mosaic-like images of the previously played
picture.
A DUB CTRL (Audio dubbing)
See page 50.
REC CTRL (Recording control)
See page 50.
37
DCR-HC21 2-584-905-11(1)
U
s
i
n
g
t
h
e
M
e
n
u
38
DCR-HC21 2-584-905-11(1)
Menu items
Position of lamp: CAMERA PLAY/EDIT
MANUAL SET menu (p. 40)
PROGRAM AE
P EFFECT
FLASH MODE
FLASH LVL
AUTO SHTR
CAMERA SET menu (p. 42)
D ZOOM
WIDE SEL
STEADYSHOT
EDITSEARCH
N.S.LIGHT
VCR SET menu (p. 43)
HiFi SOUND
AUDIO MIX
LCD/VF SET menu (p. 44)
LCD B.L.
LCD COLOR
VF B.L.
WIDE DISP
TAPE SET menu (p. 45)
REC MODE
AUDIO MODE
REMAIN
SETUP MENU menu (p. 45)
CLOCK SET*
USB STREAM
LANGUAGE*
DEMO MODE
39
U
s
i
n
g
t
h
e
M
e
n
u
DCR-HC21 2-584-905-11(1)
Available menu items () vary depending on the position of the lamp.
* These functions are available during Easy Handycam operation.
Position of lamp: CAMERA PLAY/EDIT
OTHERS menu (p. 46)
WORLD TIME
BEEP*
A.SHUT OFF
COMMANDER
DISP OUT
REC LAMP
40
DCR-HC21 2-584-905-11(1)
MANUAL SET menu
PROGRAM AE/P EFFECT, etc.
The default settings are marked with .
The indicators in parentheses appear when
the items are selected.
See page 31 for details on selecting
menu items.
PROGRAM AE
You can record pictures effectively in
various situations with the PROGRAM AE
function.
AUTO
Select to automatically record pictures
effectively without the [PROGRAM AE]
function.
SPOTLIGHT*( )
Select to prevent people's faces from
appearing excessively white when subjects
are lit by strong light.
PORTRAIT (Soft portrait) ( )
Select to bring out the subject such as
people or owers while creating a soft
background.
SPORTS* (Sports lesson) ( )
Select to minimize shake when shooting
fast moving subjects.
BEACH&SKI*( )
Select to prevent people's faces from
appearing dark in strong light or reected
light, such as at a beach in midsummer or
on a ski slope.
SUNSETMOON**( )
Select to maintain the atmosphere of
situations such as sunsets, general night
views or reworks.
LANDSCAPE**( )
Select to shoot distant subjects clearly.
This setting also prevents your camcorder
from focusing on glass or metal mesh
in windows that comes in between the
camcorder and the subject.
Items with one asterisk (*) can be adjusted
to focus on subjects only a short distance
away. Items with two asterisks (**) can be
adjusted to focus on subjects farther away.
P EFFECT (Picture effect)
You can add special effects to a picture
during recording or playback. appears.
OFF
Does not use [P EFFECT] setting.
NEG.ART
The color and brightness are reversed.
SEPIA
Pictures appear in sepia.
B&W
Pictures appear in black and white.
SOLARIZE
41
U
s
i
n
g
t
h
e
M
e
n
u
DCR-HC21 2-584-905-11(1)
Pictures appear as an illustration with
strong contrast.
PASTEL
Pictures appear as a pale pastel drawing.*
MOSAIC
Pictures appear mosaic-patterned.*
* Available during recording only.
You cannot add effects to externally input
pictures. Also, you cannot output pictures edited
with picture effects via the DV Interface.
You can record pictures edited using effects on
another tape (p. 49).
FLASH MODE
Note that these settings will not function
with unsupported ashes.
ON
Flashes every time.
AUTO
Flashes automatically.
FLASH LVL (Flash level)
Note that these settings will not function
with unsupported ashes.
HIGH
Makes the ash level higher.
NORMAL
LOW
Makes the ash level lower.
The setting returns to [NORMAL] when
you disconnect the power source from your
camcorder for more than 5 minutes.
AUTO SHTR (Auto shutter)
Automatically activates the electronic
shutter to adjust the shutter speed when
recording in bright conditions if you set it
to ON (the default setting).
42
DCR-HC21 2-584-905-11(1)
CAMERA SET menu
D ZOOM/WIDE SEL/STEADYSHOT, etc.
The default settings are marked with .
The indicators in parentheses appear when
the items are selected.
See page 31 for details on selecting
menu items.
D ZOOM (Digital zoom)
You can select the maximum zoom level
in case you want to zoom to a level greater
than 20 (the default setting) while
recording on a tape. Note that the image
quality decreases when you are using the
digital zoom.
The right side of the bar shows the digital
zooming factor. The zooming zone appears
when you select the zooming level.
OFF
Up to 20 zoom is performed optically.
40
Up to 20 zoom is performed optically,
and after that, up to 40 zoom is
performed digitally.
800
Up to 20 zoom is performed optically,
and after that, up to 800 zoom is
performed digitally.
WIDE SEL (Wide select)
You can record a picture in a ratio suitable
for the screen on which it will be displayed.
4:3
Standard setting (to record pictures to be
played back on a 4:3 TV).
16:9 WIDE ( )
Records pictures to be played back on a
16:9 wide TV in full screen mode.
When viewed on the LCD screen/viewnder
with [16:9 WIDE ( )] selected.
When viewed on a 16:9 wide
screen TV*
When viewed on a standard
TV**
* Picture appears in full screen mode when the
wide-screen TV switches to full mode.
**Played in 4:3 mode. When you play a picture
in the wide mode, it appears as you have seen
on the LCD screen or in the viewnder.
STEADYSHOT
You can compensate for camera-
shake (the default setting is [ON]). Set
[STEADYSHOT] to [OFF] ( ) when
using a tripod (optional) or the conversion
lens (optional).
EDITSEARCH
OFF
Does not display / or + on the LCD
screen.
ON
Displays / and + on the LCD
screen, and enables the EDIT SEARCH
function and Rec review (p. 26).
N.S.LIGHT (NightShot Light)
When using the NightShot plus (p. 22)
function to record, you can record clearer
pictures by setting [N.S.LIGHT], which
emits infrared light (invisible), to [ON] (the
default setting).
Do not cover the infrared port with your ngers
or other objects.
43
U
s
i
n
g
t
h
e
M
e
n
u
DCR-HC21 2-584-905-11(1)
The maximum shooting distance using
[N.S.LIGHT] is about 3 m (10 feet). If you
record subjects in dark places, such as night
scenes or in moonlight, set [N.S.LIGHT] to
[OFF]. You can make the image color deeper
this way.
VCR SET menu
HiFi SOUND/AUDIO MIX
The default settings are marked with .
The indicators in parentheses appear when
the items are selected.
See page 31 for details on selecting
menu items.
Hi SOUND
You can select whether to play back audio
recorded using other devices with dual
sound or stereo sound.
STEREO
Plays back with main and sub sound (or
stereo sound).
1
Plays back with main sound or the left
channel sound.
2
Plays back with sub sound or the right
channel sound.
You can play back, but cannot record a dual
sound track cassette on your camcorder.
The setting returns to [STEREO] when you
have the power source disconnected from your
camcorder for more than 5 minutes.
AUDIO MIX
See page 51.
44
DCR-HC21 2-584-905-11(1)
LCD/VF SET menu
LCD B.L./LCD COLOR/VF B.L., etc.
The default settings are marked with .
The indicators in parentheses appear when
the items are selected.
See page 31 for details on selecting
menu items.
LCD B.L. (LCD back light)
You can adjust the brightness of the LCD
screens backlight.
BRT NORMAL
Standard brightness.
BRIGHT
Brightens the LCD screen.
When you connect your camcorder to outside
power sources, [BRIGHT] is automatically
selected for the setting.
When you select [BRIGHT], battery life is
reduced by about 10 percent during recording.
LCD COLOR
You can adjust the color on the LCD screen
with / . The recorded picture
will not be affected by this operation.
Low intensity High intensity
VF B.L. (Viewnder brightness)
You can adjust the brightness of the
viewnder.
BRT NORMAL
Standard brightness.
BRIGHT
Brightens the viewnder screen.
When you connect your camcorder to outside
power sources, [BRIGHT] is automatically
selected for the setting.
When you select [BRIGHT], battery life is
reduced by about 10 percent during recording.
WIDE DISP (Wide display)
You can select how a 16:9 aspect ratio
picture appears in the viewnder and the
LCD screen by setting [WIDE SEL] to
[16:9 WIDE ( )].
LETTER BOX
Normal setting (standard type of display)
SQUEEZE
Expands the picture vertically when black
bands appear at the top and bottom of the
screen in 16:9 aspect ratio.
45
U
s
i
n
g
t
h
e
M
e
n
u
DCR-HC21 2-584-905-11(1)
TAPE SET menu
REC MODE/AUDIO MODE/REMAIN
The default settings are marked with .
The indicators in parentheses appear when
the items are selected.
See page 31 for details on selecting
menu items.
REC MODE (Recording mode)
SP (__)
Records in the SP (Standard Play) mode
on a cassette.
LP (__)
Increases the recording time to 1.5 times
the SP mode (Long Play).
You can record about 510 images in the SP
mode and about 765 images in the LP mode on
a 60 minutes tape.
If you record in the LP mode, a mosaic-like
noise may appear or sound may be interrupted
when you play back the tape on other
camcorders or VCRs.
When you mix recordings in the SP mode
and in the LP mode on one tape, the playback
picture may be distorted or the time code may
not be written properly between the scenes.
AUDIO MODE
12BIT
Records in the 12-bit mode (2 stereo
sounds).
16BIT ( )
Records in the 16-bit mode (1 stereo
sound with high quality).
REMAIN
AUTO
Displays the remaining tape indicator for
about 8 seconds in situations such as those
described below.
When you set the POWER switch to PLAY/
EDIT or CAMERA with a cassette inserted.
When you touch (play/pause).
ON
Always displays the remaining tape
indicator.
SETUP MENU
menu
CLOCK SET/USB STREAM/LANGUAGE,
etc.
The default settings are marked with .
The indicators in parentheses appear when
the items are selected.
See page 31 for details on selecting
menu items.
CLOCK SET
See page 16.
USB STREAM
You can view the pictures displayed on the
screen of your camcorder on your computer
(USB Streaming) via the USB cable. See
page 59.
LANGUAGE
You can select the language to be used on
the LCD screen.
You can select from English, Simplied
English, Canadian-French, Latin American
Spanish, Brazilian-Portuguese, or Korean.
Traditional Chinese is also available on menu
for customers who bought this product in Asia,
Middle East, Canada, Latin America or in Japan
(as an Overseas Model).
Your camcorder offers [ENG[SIMP]]
(simplied English) for when you cannot nd
your native tongue among the options.
DEMO MODE
The default setting is [ON], allowing
you to view the demonstration in about
10 minutes, after you have removed a
cassette from your camcorder, and slide
the POWER switch down to turn on the
CAMERA lamp.
The demonstration will be suspended in
situations such as those described below.
When you touch the screen during the
demonstration. (The demonstration starts
again in about 10 minutes.)
Continued %
46
DCR-HC21 2-584-905-11(1)
OTHERS menu
WORLD TIME/BEEP, etc.
The default settings are marked with .
The indicators in parentheses appear when
the items are selected.
See page 31 for details on selecting
menu items.
WORLD TIME
When using your camcorder abroad, you
can set the time difference by touching
/ , the clock will be adjusted in
accordance with the time difference.
If you set the time difference to 0, the clock
returns to the originally set time.
BEEP
ON
A melody sounds when you start/stop
recording, or operate the touch panel.
OFF
Cancels the melody.
A.SHUT OFF (Auto shut off)
5 min
The camcorder is automatically turned off
when you do not operate your camcorder
for more than approximately 5 minutes.
NEVER
The camcorder is not automatically turned
off.
When you connect your camcorder to a wall
outlet, [A.SHUT OFF] is automatically set to
[NEVER].
COMMANDER
The default setting is [ON], allowing you to
use the Remote Commander (p. 28).
Set to [OFF] to prevent your camcorder from
responding to a command sent by another VCR
remote control unit.
When a cassette is inserted.
When the POWER switch is set to other than
CAMERA.
When NIGHTSHOT PLUS is set to ON.
47
U
s
i
n
g
t
h
e
M
e
n
u
DCR-HC21 2-584-905-11(1)
The setting returns to [ON] when you have
the power source disconnected from your
camcorder for more than 5 minutes.
DISP OUT (Display output)
LCD
Shows displays such as the time code on
the LCD screen and in the viewnder.
V-OUT/LCD
Shows displays such as the time code on
the TV screen, LCD screen, and in the
viewnder.
REC LAMP (Recording lamp)
The camera recording lamp will not light
up during recording when you set this to
[OFF]. (The default setting is [ON].)
48
DCR-HC21 2-584-905-11(1)
Connecting to a VCR or TV
Use any of the connection as shown in the following illustration. Connect your camcorder
to the wall outlet using the supplied AC Adaptor for this operation (p. 11). Refer also to the
instruction manuals supplied with the devices to be connected.
2
3
1
A/V OUT jack
(Yellow) (White) (Red)
VCRs or TVs
i.LINK compliant
device
DV Interface
: Signal ow
A/V connecting cable (supplied)
A/V connecting cable with S VIDEO
(optional)
When connecting to another device via the
S VIDEO jack, by using the A/V connecting
cable with an S VIDEO cable (optional),
pictures can be reproduced more faithfully
than with the supplied A/V cable connection.
Connect the white and red plugs (left/right
audio) and S VIDEO plug (S VIDEO
channel) of an A/V connecting cable
(optional). In this case, the yellow (standard
video) plug connection is not necessary.
S VIDEO connection only will not output
audio.
i.LINK cable (optional)
Use an i.LINK cable to connect your
camcorder to another device. The video
and audio signals are transmitted digitally,
producing high quality pictures.
Note that you cannot output the picture and
sound separately.
When your TV is monaural (When
your TV has only one audio input jack)
Connect the yellow plug of the A/V
connecting cable to the video input jack
and connect the white (left channel) or the
red (right channel) plug to the audio input
jack of your TV or VCR.
When you connect a device via an A/V
connecting cable (supplied), set [DISP OUT]
to [LCD] (the default setting) (p. 47) to prevent
the screen display dubbed with pictures.
To i. LINK
(IEEE1394) jack
49
D
u
b
b
i
n
g
/
E
d
i
t
i
n
g
DCR-HC21 2-584-905-11(1)
Dubbing to other recording
devices
You can copy the picture played back on
your camcorder to other recording devices
(such as VCRs).
1 Connect your VCR to your
camcorder as a recording device.
See page 48 for details of connecting.
When using an A/V connecting cable,
connect to the input jack of the other
device.
2 Prepare your VCR for recording.
When dubbing to the VCR, insert a
cassette for recording.
When dubbing to the DVD recorder,
insert a DVD for recording.
If your recording device has an input
selector, set it to the input mode.
3 Prepare your camcorder for
playback.
Insert the recorded cassette.
Slide the POWER switch down to turn
on the PLAY/EDIT lamp.
4 Start the playback on your
camcorder, and record it on the
VCR.
Refer to the operating instructions
supplied with your recording device for
details.
5 When the dubbing is nished,
stop your camcorder and the
VCR.
When you connect a device via an A/V
connecting cable (supplied), set [DISP OUT]
to [LCD] (the default setting) (p. 47) to prevent
the screen display dubbed with pictures.
To record the date/time and camera settings
data by using the A/V connecting cable, display
them on the screen (p. 35).
The following cannot be output via the DV
interface:
Titles that are recorded on other camcorder.
Indicators
[P EFFECT]
When connected using an i.LINK cable, the
recorded picture becomes rough when a picture
is paused on your camcorder while recording to
a VCR.
50
DCR-HC21 2-584-905-11(1)
Recording pictures from a
VCR
You can record pictures from a VCR on a
tape. Insert a cassette for recording in your
camcorder beforehand.
1 Connect your VCR to your
camcorder.
Use an i.LINK cable to connect.
See page 48 for details of connecting.
The indicator appears when you
connect your camcorder and other devices
via an i.LINK cable.
2 Slide the POWER switch down to
turn on the PLAY/EDIT lamp.
3 Set your camcorder to recording
pause mode.
Touch [PAGE3][REC
CTRL][REC PAUSE].
4 Start playing the cassette on your
VCR.
The picture played on the connected
device appears on the LCD screen of
your camcorder.
5 Touch [REC START] at the point
you want to start recording.
6 Touch (stop).
7 Touch [ RET.]
.
Dubbing sound to a
recorded tape
You can add sound to a tape already
recorded in the 12-bit mode (p. 45) without
erasing the original sound.
Internal microphone
You can record audio by using the internal
microphone.
You cannot record additional audio:
When the tape is recorded in the 16-bit mode
(p. 45).
When the tape is recorded in the LP mode.
When the tape is recorded on another device
with a 4ch microphone (4CH MIC REC).
When the tape is recorded in a TV color
system other than that of your camcorder.
When your camcorder is connected via an
i.LINK cable.
On blank sections of the tape.
When the write-protect tab of the cassette is
set to SAVE.
When you add sound, the picture will not be
output from the A/V OUT jack. Check the
picture on the LCD screen or the viewnder.
Recording sound
Insert a recorded cassette into your
camcorder beforehand.
1 Slide the POWER switch down to
turn on the PLAY/EDIT lamp.
2 Touch (play/pause) to play
back the tape, then touch it again
at the point where you want to
start recording the sound.
51
D
u
b
b
i
n
g
/
E
d
i
t
i
n
g
DCR-HC21 2-584-905-11(1)
3 Touch
[PAGE3]
[A DUB
CTRL]
[AUDIO DUB].
H appears
RET.
0:00:00:00 60min
AUDIO
DUB
0:00:00:00 60min
A DUB CTRL
4 Touch (play) and start
playing back the audio you want
to record at the same time.
appears while recording the new
sound in stereo 2 (ST2) during the
playback of the tape.
5 Touch (stop) when you want
to stop recording.
To dub on other scenes, repeat step 2
to select scenes, then touch [AUDIO
DUB].
6 Touch [ RET.] .
To set the end point for audio dubbing,
press ZERO SET MEMORY on the Remote
Commander at the scene at which you want
to stop audio dubbing during playback
beforehand. After step 2 to 4, the recording
stops automatically at the selected scene.
You can only record additional audio over a
tape recorded on your camcorder. The sound
may deteriorate when you dub audio on a tape
recorded on other camcorders (including other
(DCR-HC21) camcorders).
To check the recorded sound
_ Play back the tape on which you have
recorded audio (p. 21).
Q Touch [PAGE1] [MENU].
_ Select (VCR SET), then touch
/ to select [AUDIO MIX], then touch
[EXEC].
ST1 ST2
VCR SET
HiFi SOUND
AUDIO MIX
EXEC RET.
_ Touch / to adjust the balance
between the original sound (ST1) and the
sound recorded afterwards (ST2), then
touch [EXEC].
The original sound (ST1) is output at the default
setting.
The adjusted audio balance returns to the
default setting in about 5 minutes after the
battery pack or other power sources have been
disconnected.
52
DCR-HC21 2-584-905-11(1)
Jacks to connect external devices
Camcorder
4
5
1
3
2
Bottom
6
Accessory shoe
Remove the shoe cover when you use an
accessory.
The accessory shoe has a safety device for
xing the installed accessory securely. To
connect an accessory, press down and push
it to the end, and then tighten the screw. To
remove an accessory, loosen the screw, and
then press down and pull out the accessory.
_ (USB) jack (p. 53)
_ DV Interface jack (p. 48, 60)
A/V (audio/video) OUT jack (p. 30, 48)
_ LANC jack (blue)
The LANC control jack is used for
controlling the tape transport of video
devices and peripherals connected to it.
_ DC IN jack (p. 10)
53
U
s
i
n
g
a
C
o
m
p
u
t
e
r
DCR-HC21 2-584-905-11(1)
Before referring to the First Step Guide on
your computer
When you install the Picture Package
software on a Windows computer from
the supplied CD-ROM, you can enjoy the
following operations by connecting your
camcorder to your computer.
Software and features available for Macintosh
computers differ from those available for
Windows computers. For details, refer to
chapter 6 of First Step Guide on CD-ROM.
For First Step Guide, see the next section.
There are 2 ways to connect your camcorder to
a computer.
USB cable
This method is good for copying video and
sound recorded on a tape to the computer.
i.LINK cable (only for Windows user)
This method is good for copying video and
sound recorded on a tape. Image data is
transferred in more clarity than with a USB
cable.
For details on connection, see First Step
Guide.
Viewing video and pictures on a
computer
You can view the pictures copied from your
camcorder by selecting from thumbnails.
Still images and movies are saved in
folders by date.
Music Video/Slideshow Producer
You can select your favorite movies and
still images from pictures saved on your
computer and easily create a short original
video or slide show with added music and
visual styles.
Automatic Music Video Producer
You can easily create a short original video
with added music and visual styles using
pictures recorded on a tape.
Copying tape to Video CD
You can import the entire contents of a tape
to create a video CD.
Save the images on CD-R
You can save pictures copied onto a
computer to a CD-R as a backup.
Burning Video CD
You can compose a video CD with a menu
of videos and slide shows. ImageMixer
VCD2 is compatible with high resolution
still pictures.
USB Streaming Tool
You can view the picture your camcorder is
playing back on tape or is currently seeing
on a computer.
Video Capturing Tool
You can import the entire contents of a tape
to a computer.
The CD-ROM (supplied) includes the following
software.
USB Driver
First Step Guide
ImageMixer VCD2
Picture Package Ver.1.5
Continued %
54
DCR-HC21 2-584-905-11(1)
About First Step Guide
First Step Guide is an instruction manual
you can refer to on your computer.
This First Step Guide describes basic
operations, from initial hookup of your
camcorder and computer and making
settings, to general operation the rst time
you use the software stored on the CD-
ROM (supplied). After installing the CD-
ROM, reading Installing the software and
First Step Guide on a computer (p. 55),
start the First Step Guide, then follow the
instructions.
About the help function of the
software
The Help guide explains all the functions
of all the software applications. Refer to the
Help guide for further detailed operations
after reading the First Step Guide
thoroughly. To display the Help guide, click
the [?] mark on the screen.
System requirements
N For Windows users
When using Picture Package
OS: Microsoft Windows 98, Windows
98SE, Windows 2000 Professional,
Windows Millennium Edition,
Windows XP Home Edition or
Windows XP Professional Standard
installation is required.
Operation is not assured if the above
OS has been upgraded.
In Windows 98, USB Streaming is not
supported.
In Windows 98 and Windows 98SE, DV
capturing is not supported.
CPU: Intel Pentium III 500 MHz or faster
(800 MHz or faster recommended) (For
using ImageMixer VCD2, Intel Pentium
II 800 MHz or faster recommended)
Application: DirectX 9.0c or later (This
product is based on DirectX technology.
It is necessary to have DirectX
installed.)
Windows Media Player 7.0 or later
Macromedia Flash Player 6.0 or later
Sound system: 16 bit stereo sound card
and stereo speakers
Memory: 64 MB or more
Hard disk: Available memory required for
installation: 500 MB or more
Available free hard disk space
recommended: 6 GB or more
(depending on the size of the image
les edited)
Display: 4 MB VRAM video card,
Minimum 800 600 dots, High
color (16 bit color, 65 000 colors),
DirectDraw display driver capability
(This product will not operate correctly
at less than 800 600 dots, and less
than 256 colors.)
Others: USB port (This must be provided
as standard), DV Interface (IEEE1394,
i.LINK) (to connect via an i.LINK
cable), disc drive (You need a CD-R
drive to create a video CD.
For the compatible drive, visit the
follog URL:
http://www.ppackage.com/)
N For Macintosh users
When using ImageMixer VCD2
OS: Mac OS X (v10.1.5 or later)
CPU: iMac, eMac, iBook, PowerBook,
PowerMac G3/G4/G5 series
Memory: 128 MB or more
Hard disk: Available memory required for
installation 250 MB or more
Available free hard disk space
recommended: 4 GB or more
(depending on the size of the image
les edited)
55
U
s
i
n
g
a
C
o
m
p
u
t
e
r
DCR-HC21 2-584-905-11(1)
Display: Minimum 1 024 768 dots,
32 000 colors (This product will not
operate correctly at less than 1 024
768 dots or 256 colors.)
Application: QuickTime 4 or later
(QuickTime 5 recommended)
Other: Disc drive
When you connect your camcorder to a
Macintosh computer using a USB cable, you
cannot copy pictures recorded on a tape to the
computer. To copy recordings from a tape,
connect your camcorder to the computer with
an i.LINK cable and use the standard software
in the OS.
Installing the software and
First Step Guide on a
computer
You need to install the software etc., with
the supplied CD-ROM on your computer
before connecting your camcorder
and your computer. Once you install it, the
installation is not required thereafter.
The software to be used varies depending
on the OS system you are using.
Windows computer: Picture Package
(including ImageMixer VCD2)
Macintosh computer: ImageMixer VCD2
For the details on the software, refer to
First Step Guide.
Installing on a Windows
computer
Log on as Administrators for installation
for Windows 2000/Windows XP.
1 Conrm that your camcorder is
not connected to the computer.
2 Turn on the computer.
Close all applications running on the
computer before installing the software.
3 Place the CD-ROM in the disc
drive of your computer.
The installation screen appears.
If the screen does not appear
_ Double-click [My Computer].
Q Double-click [PICTUREPACKAGE]
(Disc drive).*
Continued %
56
DCR-HC21 2-584-905-11(1)
* Drive names (such as (E:)) may vary
depending on the computer.
4 Click [Install].
Depending on the OS on the computer,
a message appears notifying you that
First Step Guide cannot be installed
automatically with the InstallShield
Wizard. In such a case, manually copy
First Step Guide to your computer
according to the message instructions.
5 Select the language for the
application to be installed, then
click [Next].
6 Click [Next].
7 Read [License Agreement], check
[I accept the terms of the license
agreement] when you agree, then
click [Next].
8 Select where to save the
software, then click [Next].
9 Click [Install] on the [Ready to
Install the Program] screen.
The installation of Picture Package
starts.
10 Select the language for First
Step Guide to be installed, then
click [Next].
Depending on the computer, this screen
may not be displayed. In such a case,
skip to step 12.
57
U
s
i
n
g
a
C
o
m
p
u
t
e
r
DCR-HC21 2-584-905-11(1)
11 Click [Next] to install the First
Step Guide.
12 Click [Next], then follow the
on-screen instructions to install
ImageMixer VCD2.
13 If the [Installing Microsoft (R)
DirectX(R)] screen is displayed,
follow the steps below to install
DirectX 9.0c. If not, skip to step
14.
_ Read [License Agreement], then click
[Next].
Q Click [Next].
_ Click [Finish].
14 Make sure [Yes, I want to restart
my computer now.] is checked,
then click [Finish].
The computer turns off once, then starts
up again automatically (Restart). The
short-cut icons for [Picture Package
Menu] and [Picture Package Menu
destination Folder] (and First Step
Guide, if installed by steps 11-12)
appear on the desktop.
15 Remove the CD-ROM from the
disc drive of your computer.
If you have any questions about Picture
Package, contact information is listed on page
59.
Installing on a Macintosh
computer
Continued %
58
DCR-HC21 2-584-905-11(1)
1 Conrm that your camcorder is
not connected to the computer.
2 Turn on the computer.
Close all applications running on the
computer before installing the software.
3 Place the CD-ROM in the disc
drive of your computer.
4 Double-click CD-ROM icon.
5 Copy [FirstStepGuide.pdf], stored
in the desired language in the
[FirstStepGuide] folder, to your
computer.
6 Then, install ImageMixer VCD2.
7 Copy [IMXINST.SIT] in the [MAC]
folder of the CD-ROM to a folder
of your choice.
8 Double-click [IMXINST.SIT] in the
folder it was copied to.
9 Double-click the unzipped
[ImageMixerVCD2_Install].
10 When the user acceptance
screen is displayed, enter your
name and password.
The installation of ImageMixer VCD2
starts.
For details on how to use ImageMixer VCD2,
refer to the softwares on-line help.
59
U
s
i
n
g
a
C
o
m
p
u
t
e
r
DCR-HC21 2-584-905-11(1)
Viewing First Step Guide
Displaying First Step Guide
Starting up on a Windows computer
Viewing with Microsoft Internet Explorer
Ver.6.0 or later is recommended.
Double-click the icon on the desktop.
You can also start by selecting [Start],
[Programs] ([All Programs] for
Windows XP), [Picture Package],
and [FirstStepGuide], then start up
[FirstStepGuide].
To view First Step Guide in HTML
without using automatic installation,
copy the desired language folder from the
[FirstStepGuide] folder on the CD-ROM,
and then double-click index.html.
Refer to FirstStepGuide.pdf in the
following cases:
When printing First Step Guide
When First Step Guide is not displayed
correctly due to the browser setting even
in recommended environment.
When the HTML version of First Step
Guide is not installed automatically.
Starting up on a Macintosh computer
Double-click FirstStepGuide.pdf.
To view the PDF, Adobe Reader is
needed. If it is not installed on your
computer, you can download it from the
Adobe Systems web page:
http://www.adobe.com/
For inquires about this software
Pixela User Support Center
Pixela Home Page
Windows: http://www.ppackage.com/
Macintosh: http://www.ImageMixer.com/
North America (Los Angeles) Telephone:
+1-213-341-0163
Europe (U.K.) Telephone:
+44-1489-564-764
Asia (Philippines) Telephone:
+63-2-438-0090
On Copyrights
Music works, sound recording or other
third party musical contents you may
acquire from CDs, the Internet or other
sources (the Music Contents) are the
copyrighted work of the respective owners
thereof and are protected by copyright laws
and other applicable laws of each country/
region. Except to the extent expressly
permitted by applicable laws, you are
not permitted to use (including,
without limitation, copying, modifying,
reproducing, uploading, transmitting or
placing to the external network accessible
to the public,transferring, distributing,
lending, licensing, selling and publishing)
any of the Music Contents without
obtaining authorization or approval of
the respective owners thereof. License
of Picture Package by Sony Corporation
would not be construed as conferring to
you by implication, estoppel or otherwise,
any license or right to use the Music
Contents.
60
DCR-HC21 2-584-905-11(1)
Creating a DVD (Direct
Access to Click to DVD)
You can create DVDs when you connect
your camcorder to a Sony VAIO series
computer* that supports Click to DVD
via an i.LINK cable (optional). The picture
is automatically copied and written to a
DVD.
The following procedures describe how
to create a DVD from a picture recorded
on a tape. For system and operation
requirements, visit the following URL:
Europe
http://www.vaio-link.com/
USA
http://www.ita.sel.sony.com/support/
dvimag/
Asia Pacic Regional
http://www.css.ap.sony.com/
Korea
http://scs.sony.co.kr/
Taiwan
http://vaio-online.sony.com/tw/vaio/
China
http://www.sonystyle.com.cn/vaio/
Thailand
http://www.sony.co.th/vaio/index.html
Latin America
http://vaio-online.sony.com/
to i.LINK (IEEE1394)
connector
i.LINK cable
(optional)
to DV Interface
You can only use an i.LINK cable for this
operation. You cannot use a USB cable.
* Note that you need a Sony VAIO
computer equipped with a DVD drive
that can be used to write DVDs. You also
need the computer with Click to DVD
Ver.1.2 (Sony original software) or later
installed.
Using the Direct Access to Click to
DVD function for the rst time
The Direct Access to Click to DVD
function enables you to copy pictures
recorded on a tape to a DVD easily if your
camcorder is connected to a computer.
Before operating the Direct Access to
Click to DVD function, follow the steps
below to start Click to DVD Automatic
Mode Launcher.
_ Turn on the computer.
Q Click the start menu, then select [All
Programs].
_ Select [Click to DVD] from the programs
displayed, then click [Click to DVD
Automatic Mode Launcher].
[Click to DVD Automatic Mode
Launcher] starts up.
After you start up [Click to DVD
Automatic Mode Launcher] once, from
then on it starts up automatically when
you turn on your computer.
[Click to DVD Automatic Mode
Launcher] is set up for each Windows XP
user.
1 Turn on the computer.
Quit all applications running with an
i.LINK.
2 Prepare the power source for
your camcorder, then slide the
POWER switch down to turn on
the PLAY/ EDIT lamp.
Use the supplied AC Adaptor as the
power source since it takes a few hours
61
U
s
i
n
g
a
C
o
m
p
u
t
e
r
DCR-HC21 2-584-905-11(1)
to create a DVD.
3 Insert a recorded cassette into
your camcorder.
4 Connect your camcorder to a
computer via an i.LINK cable
(optional) (p. 52, 60).
When you connect your camcorder to
a computer, make sure you insert the
connector in the correct direction. If you
insert the connector forcibly, it may be
damaged, and causes a malfunction of your
camcorder.
For details, see First Step Guide.
5 Touch
[PAGE2] [BURN
DVD] .
Click to DVD starts up and the
on-screen instructions appear on your
computer.
6 Place a writable DVD in the disc
drive of the computer.
7 Touch [EXEC] on the screen of
your camcorder.
BURN DVD
START
0:00:00:00
CREATE DVD?
EXEC
CAN-
CEL
60min
The status of the operation on your
computer is displayed on the LCD
screen of your camcorder.
CAPTURING: The picture recorded
on the tape is being copied to the
computer.
CONVERTING: The picture is being
converted to the MPEG2 format.
WRITING: The picture is being written
onto the DVD.
If you use a DVD-RW/+RW which has
other data stored on it, the message [This
is a recorded disc. Delete and overwrite?]
appears on the LCD screen of your
camcorder. When you touch [EXEC], the
existing data is erased and new data is
written.
8 Touch [ END] to nish creating
a DVD.
BURN DVD
COMPLETED
0:00:00:00
Cr e a t e a n o t h e r
c o p y ?
Di s c t r a y
o p e n s .
EXEC
60min
END
The disc tray comes out automatically.
To create another DVD with the same
content, touch [EXEC].
The disc tray comes out. Place a new
writable DVD in the disc drive. Then,
repeat step 7 and 8.
To cancel the operation
Touch [CANCEL] on the LCD screen on
your camcorder.
You cannot cancel the operation after
[Finalizing DVD.] is displayed on the LCD
screen of your camcorder.
Do not disconnect the i.LINK cable or set
the POWER switch to another mode on your
camcorder until the picture is completely copied
to the computer.
When [CONVERTING] or [WRITING] is
displayed on the screen, capturing of pictures
has already nished. Even if you disconnect
the i.LINK cable or turn off the camcorder at
this stage, DVD creation will continue on your
computer.
When any of the following occurs, copying of
the picture is canceled. A DVD containing the
data up to the point the operation was canceled
is created. Refer to the help les of Click to
Continued %
62
DCR-HC21 2-584-905-11(1)
DVD Automatic Mode Launcher for details.
When there is a blank portion of 10 seconds
or longer on the tape.
When the data of the tape contains a date
before the recording date of the later images.
When normal and wide size pictures are
recorded on the same tape.
You cannot operate your camcorder in the
following situations:
While playing back a tape
When Click to DVD is started up from the
computer
63
T
r
o
u
b
l
e
s
h
o
o
t
i
n
g
DCR-HC21 2-584-905-11(1)
Troubleshooting
If you run into any problems using your camcorder, use the following table to troubleshoot
the problem. If the problem persists, remove the power source and contact your Sony dealer.
Overall operations/Easy Handycam
The power does not turn on.
The battery pack is discharged, running low, or not attached to the camcorder.
Attach a charged battery pack to the camcorder.
Use the AC Adaptor to connect to a wall outlet (p. 10).
The camcorder does not operate even when the power is set to on.
Disconnect the AC Adaptor from the wall outlet or remove the battery pack, then reconnect
it after about 1 minute. If the functions still do not work, press the RESET button (p. 23)
using a sharp-pointed object. (If you press the RESET button, all settings including the clock
setting are reset.)
You cannot turn Easy Handycam operation on.
During recording or communicating with another device via USB cable, you cannot turn
Easy Handycam operation on.
Settings change during Easy Handycam operation.
During Easy Handycam operation, the settings of the functions that are not displayed on the
screen return to their defaults. Previously made settings are restored when you cancel the
Easy Handycam operation.
[DEMO MODE] does not start.
You cannot view the demonstration when the NIGHTSHOT PLUS switch is set to ON.
Eject the cassette from your camcorder (p. 17).
The camcorder gets warm.
This is because the power has been turned on for a long time. This is not a malfunction.
Batteries/Power sources
The power abruptly turns off.
When approximately 5 minutes have elapsed while you do not operate your camcorder, the
camcorder is automatically turned off (A.SHUT OFF). Change the setting of [A.SHUT OFF]
(p. 46), or turn on the power again, or use the AC adapter.
Charge the battery pack (p. 10).
The CHG (charge) lamp does not light while the battery pack is being charged.
Slide the POWER switch up to OFF (CHG) (p. 10).
Continued %
64
DCR-HC21 2-584-905-11(1)
Attach the battery pack to the camcorder correctly (p. 10).
No power is supplied from the wall outlet. (p. 10).
The battery charge is completed (p. 10).
The CHG (charge) lamp ashes while the battery pack is being charged.
Attach the battery pack to the camcorder correctly. If the problem persists, disconnect the
AC Adaptor from the wall outlet and contact your Sony dealer. The battery pack may be
damaged.
The power turns off frequently although the remaining battery time indicator
indicates that the battery pack has enough power to operate.
A problem has occurred in the remaining battery time indicator, or the battery pack has not
been charged enough. Fully charge the battery again to correct the indication (p. 10).
The remaining battery time indicator does not indicate the correct time.
The temperature of the environment is too high or too low, or the battery pack has not been
charged enough. This is not a malfunction.
Fully charge the battery again. If the problem persists, replace the battery pack with a new
one. It may be damaged (p. 10, 79).
The indicated time may not be correct depending on the environment of use. When you open
or close the LCD panel, it takes about 1 minute to display the correct remaining battery time.
The battery pack is quickly discharged.
The temperature of the environment is too high or low, or the battery pack has not been
charged enough. This is not a malfunction.
Fully charge the battery again. If the problem persists, replace the battery pack with a new
one. It may be damaged (p. 10, 79).
A problem occurs when the camcorder is connected to the AC Adaptor.
Turn off the power, and disconnect the AC Adaptor from the wall outlet. Then, connect it
again.
LCD screen/viewnder
A blurry pattern appears on the LCD screen when you touch it.
This is not a malfunction. Do not touch the screen strongly.
An unknown picture appears on the LCD screen or viewnder.
The camcorder is in [DEMO MODE] (p. 45). Touch the LCD screen or insert a cassette to
cancel [DEMO MODE].
65
T
r
o
u
b
l
e
s
h
o
o
t
i
n
g
DCR-HC21 2-584-905-11(1)
An unknown indicator appears on the screen.
Refer to the indicator list (p. 74).
The picture remains on the LCD screen.
This occurs if you disconnect the AC Adaptor from the wall outlet or remove the battery
pack without turning off the power rst. This is not a malfunction.
The buttons do not appear on the touch panel.
Touch the LCD screen lightly.
Press DISP/BATT INFO on your camcorder (or DISPLAY on the Remote Commander) (p.
15).
The buttons on the touch panel do not work correctly or do not work at all.
Adjust the screen ([CALIBRATION]) (p. 83).
The picture in the viewnder is not clear.
Use the viewnder lens adjustment lever to adjust the lens (p. 14).
The picture in the viewnder has disappeared.
Close the LCD panel. The picture is not displayed in the viewnder when the LCD panel is
open (p. 14).
Cassette tapes
The cassette cannot be ejected from the compartment.
Make sure the power source (battery pack or AC Adaptor) is connected correctly (p. 10).
Remove the battery pack from the camcorder, then attach it again (p. 10).
Attach a charged battery pack to the camcorder (p. 10).
The cassette is not ejected even when the cassette lid is open.
Moisture condensation is starting in your camcorder (p. 82).
The Cassette Memory indicator or title display does not appear while using a
cassette with Cassette Memory.
This camcorder does not support Cassette Memory, so the indicator does not appear.
The remaining tape indicator is not displayed.
Set [ REMAIN] to [ON] to always display the remaining tape indicator (p. 45).
Continued %
66
DCR-HC21 2-584-905-11(1)
Recording
Refer also to Adjusting the image during recording (p. 66).
The tape does not start when you press REC START/STOP.
Slide the POWER switch down to turn on the CAMERA lamp (p. 18, 20).
The tape has reached the end. Rewind it, or insert a new cassette.
Set the write-protect tab to REC or insert a new cassette (p. 78).
The tape is stuck to the drum due to moisture condensation. Remove the cassette and leave
your camcorder for at least 1 hour, then re-insert the cassette (p. 82).
You cannot record a smooth transition on a tape from the last recorded scene
to the next.
Note the following.
Perform END SEARCH (p. 26).
Do not remove the cassette. (The picture will be recorded continuously without a break
even when you turn the power off.)
Do not record pictures in SP mode and LP mode on the same tape.
Avoid stopping then recording a movie in the LP mode.
The shutter sound is not heard when you record a still image.
Set [BEEP] to [ON] (p. 46).
The external ash (optional) does not work.
The power of the ash is not turned on, or the ash is not attached correctly.
Two or more ashes are attached. Only one external ash can be attached.
[END SCH] does not work.
The cassette was ejected after recording (p. 26).
The cassette is new and has nothing recorded.
[END SCH] does not work correctly.
There is a blank section in the beginning or middle of the tape. This is not a malfunction.
Adjusting the image during recording
Refer also to Menu (p. 69).
The auto focus does not function.
Set [FOCUS] to [ AUTO] (p. 32).
The recording conditions are not suitable for auto focus. Adjust the focus manually (p. 32).
67
T
r
o
u
b
l
e
s
h
o
o
t
i
n
g
DCR-HC21 2-584-905-11(1)
[STEADYSHOT] does not function.
Set [STEADYSHOT] to [ON] (p. 42).
The BACK LIGHT function does not function.
The BACK LIGHT function is canceled when you set [EXPOSURE] to [MANUAL] (p. 33)
or select [SPOT METER] (p. 32).
The BACK LIGHT function does not work during Easy Handycam operation.
A vertical band appears when recording candlelight or electric light in the dark.
This occurs when the contrast between the subject and the background is too high. This is
not a malfunction.
A vertical band appears when recording a bright subject.
This phenomenon is called the smear effect. This is not a malfunction.
The color of the picture is not correctly displayed.
Deactivate the NightShot plus function (p. 22).
The picture appears too bright on the screen, and the subject does not appear
on the screen.
Deactivate the NightShot plus function (p. 22).
Cancel the BACK LIGHT function (p. 22).
Flickering or changes in color occurs.
This occurs when recording pictures under a uorescent lamp, sodium lamp, or mercury
lamp with [PORTRAIT] or [SPORTS]. Cancel [PROGRAM AE] in this case (p. 40).
Black bands appear when you record a TV screen or computer screen.
Set [STEADYSHOT] to [OFF] (p. 42).
Playback
You cannot play back the tape.
Slide the POWER switch down to turn on the PLAY/EDIT lamp.
Rewind the tape (p. 21).
Horizontal lines appear on the picture. The displayed pictures are not clear or
do not appear.
Clean the head using the cleaning cassette (optional) (p. 82).
Continued %
68
DCR-HC21 2-584-905-11(1)
No sound or only a low sound is heard.
Set [HiFi SOUND] to [STEREO] (p. 43).
Turn up the volume (p. 21).
Adjust [AUDIO MIX] from the [ST2] (additional sound) side until the sound is heard
appropriately (p. 51).
When you are using an S VIDEO plug, make sure the red and white plugs of the A/V
connecting cable are connected as well (p. 30).
The sound breaks off.
Clean the head using the cleaning cassette (optional) (p. 82).
--- is displayed on the screen.
The tape you are playing was recorded without setting the date and time.
A blank section on the tape is being played.
The data code on a tape with a scratch or noise cannot be read.
Noises appear and is displayed on the screen.
The tape was recorded in a TV color system other than that of your camcorder (NTSC). This
is not a malfunction (p. 77).
is displayed on the screen.
The tape you are playing was recorded on another device with a 4ch microphone (4CH MIC
REC). Your camcorder is not compatible with 4ch microphone recording.
Date Search does not work correctly.
If one days recording is less than 2 minutes, your camcorder may not accurately nd the
point where the recording date changes.
There is a blank section in the beginning or middle of the tape. This is not a malfunction.
Remote Commander
The supplied Remote Commander does not function.
Set [COMMANDER] to [ON] (p. 46).
Remove any obstructions between the Remote Commander and the remote sensor.
Point the remote sensor away from strong light sources such as direct sunlight or overhead
lighting. Otherwise, the Remote Commander may not function properly.
Insert a new battery. Insert a battery into the battery holder with the +/ polarities correctly
matching the +/ marks. (p. 84).
Another VCR malfunctions when you use the supplied Remote Commander.
Select a commander mode other than VTR 2 for your VCR, or cover the sensor of your VCR
with black paper.
69
T
r
o
u
b
l
e
s
h
o
o
t
i
n
g
DCR-HC21 2-584-905-11(1)
Menu
Menu items are grayed out.
You cannot select grayed items in the current recording/playback situation.
You cannot use [SPOT METER].
You cannot use [SPOT METER] together with NightShot plus.
If you set [PROGRAM AE], [SPOT METER] is automatically set to [ AUTO].
You cannot use [EXPOSURE].
You cannot use [EXPOSURE] together with NightShot plus.
You cannot use [WHT BAL].
You cannot use [WHT BAL] when you use NightShot plus.
You cannot use [SPOT FOCUS].
You cannot use [SPOT FOCUS] together with [PROGRAM AE].
You cannot use [PROGRAM AE].
You cannot use [PROGRAM AE] when the NIGHTSHOT PLUS switch is set to ON.
Dubbing/Editing/Connecting to other devices
Time code and other information appears in the display of the connected
device.
Set [DISP OUT] to [LCD] while connected with an A/V connecting cable (p. 47).
You cannot dub correctly using the A/V connecting cable.
Set [DISP OUT] to [LCD] (p. 47).
The A/V connecting cable is not connected properly. Make sure that the A/V connecting
cable is connected to the input jack of another device for dubbing a picture from your
camcorder.
New sound added to a recorded tape is not heard.
Adjust [AUDIO MIX] from the [ST1] (original sound) side until the sound is heard
appropriately (p. 51).
Pictures from connected devices are not displayed correctly.
The input signal is not NTSC.
Continued %
70
DCR-HC21 2-584-905-11(1)
Connecting to a computer
The computer does not recognize your camcorder.
Disconnect the cable from the computer and camcorder, then connect it again securely.
Disconnect USB devices other than the keyboard, the mouse, and the camcorder from the
computer.
Disconnect the cable from the computer and camcorder, restart the computer, then connect
them again correctly.
An error message appears when you place the supplied CD-ROM in your
computer.
Set the computer display as follows:
Windows: 800 600 dots or more, High Color (16 bits, 65 000 colors) or more
Macintosh: 1 024 768 dots or more, 32 000 colors or more
You cannot view the pictures the camcorder is seeing on the computer.
Disconnect the cable from the computer, turn on the camcorder, then connect it again.
Slide the POWER switch down to turn on the CAMERA lamp, set [USB STREAM] to [ON]
(p. 45). (Only when connecting to the Windows computer with a USB cable)
You cannot view the pictures recorded on a tape on the computer.
Disconnect the cable from the computer, then connect it again.
Slide the POWER switch down to turn on the PLAY/EDIT lamp, set [USB STREAM] to
[ON]. (p. 45) (Only when connecting to the Windows computer with a USB cable)
The image does not appear on the screen of the Windows computer when
using the USB cable.
The USB driver has been registered incorrectly as the computer was connected to your
camcorder before the installation of the USB driver was completed. Follow the procedure
below to install the USB driver correctly.
N For Windows 98/Windows 98SE/Windows Me
When copying or playing the pictures on a tape using a computer, the operation is not
guaranteed on Windows 98.
1 Check that your camcorder is connected to a computer.
2 Right-click [My Computer], then click [Properties].
The [System Properties] screen appears.
3 Click the [Device Manager] tab.
4 If the devices below are already installed, right-click them, then click [Remove] to delete
them.
For copying and viewing pictures recorded on a tape
[USB Audio Device] in the [Sound, video and game controllers] folder
71
T
r
o
u
b
l
e
s
h
o
o
t
i
n
g
DCR-HC21 2-584-905-11(1)
[USB Device] in the [Other devices] folder
[USB Composite Device] in the [Universal Serial Bus Controller] folder
5 When the [Conrm Device Removal] screen appears, click [OK].
6 Turn off the power of your camcorder, disconnect the USB cable, then restart the
computer.
7 Place the supplied CD-ROM in the disc drive of your computer.
8 Follow the steps below and try to install the USB driver again.
1 Double-click [My Computer].
2 Right-click [PICTUREPACKAGE] (Disc drive)*.
* Drive names (such as (E:)) may vary depending on the computer.
3 Click [Open].
4 Double-click [Driver].
5 Double-click [Setup.exe].
Deleting anything other than [USB Audio Device], [USB Device], [USB Composite
Device], [? Sony Handycam] and [? Sony DSC] may cause a malfunction of your
computer.
N For Windows 2000
Log on as Administrator.
1 Check that your camcorder is connected to a computer.
2 Right-click [My Computer], then click [Properties].
The [System Properties] screen appears.
3 Click the [Hardware] tab [Device Manager] [View] [Devices by type].
4 If the devices below are already installed, right-click them, then click [Uninstall] to delete
them.
For copying and viewing pictures recorded on a tape
[USB Composite Device] in the [Universal Serial Bus Controller] folder
[USB Audio Device] in the [Sound, video and game controller] folder
[Composite USB Device] in the [Other devices] folder
5 When the [Conrm Device Removal] screen appears, click [OK].
6 Turn off the power of your camcorder, disconnect the USB cable, then restart the
computer.
7 Place the supplied CD-ROM in the disc drive.
8 Follow the steps below and try to install the USB driver again.
1 Double-click [My Computer].
2 Right-click [PICTUREPACKAGE] (Disc drive)*.
* Drive names (such as (E:)) may vary depending on the computer.
3 Click [Open].
4 Double-click [Driver].
5 Double-click [Setup.exe].
Deleting anything other than [USB Composite Device], [USB Audio Device],
[Composite USB Device], [? Sony Handycam] and [? Sony DSC] may cause a
malfunction of your computer.
Continued %
72
DCR-HC21 2-584-905-11(1)
N For Windows XP
Log on as Administrator.
1 Check that your camcorder is connected to a computer.
2 Click [Start].
3 Right-click [My Computer], then click [Properties].
The [System Properties] screen appears.
4 Click and choose the [Hardware] tab [Device Manager] [View] [Devices by
type].
5 If the devices below are already installed, right-click them, then click [Uninstall] to delete
them.
For copying and viewing pictures recorded on a tape
[USB Composite Device] in the [Universal Serial Bus Controller] folder
[USB Audio Device] in the [Sound, video and game controller] folder
[USB Device] in the [Other devices] folder
6 When the [Conrm Device Removal] screen appears, click [OK].
7 Turn off the power of your camcorder, disconnect the USB cable, then restart the
computer.
8 Place the supplied CD-ROM in the disc drive of your computer.
9 Follow the steps below and try to install the USB driver again.
1 Double-click [My Computer].
2 Right-click [PICTUREPACKAGE] (Disc drive)*.
* Drive names (such as (E:)) may vary depending on the computer.
3 Click [Open].
4 Double-click [Driver].
5 Double-click [Setup.exe].
Deleting anything other than [USB Composite Device], [USB Audio Device], [USB
Device], [? Sony Handycam] and [? Sony DSC] may cause a malfunction of your
computer.
There is no sound when the camcorder is connected to the Windows computer
via a USB cable.
Change the settings for your computer environment as described in the following
procedures:
1 Select [Start][Programs]([All Programs] for Windows XP)[Picture Package]
[Handycam Tools][USB Streaming Tool].
2 Select another device on the [Select audio device] screen.
3 Follow the on-screen instructions, click [Next], then click [Done].
Sound is not supported on Windows 98.
The movie is not smooth during USB streaming.
Change the settings as described in the following procedures:
1 Select [Start][Programs]( [All Programs] for Windows XP)[Picture Package]
[Handycam Tools][USB Streaming Tool].
73
T
r
o
u
b
l
e
s
h
o
o
t
i
n
g
DCR-HC21 2-584-905-11(1)
2 Adjust the slider in the (-) direction on [Select video quality].
3 Follow the on-screen instructions, click [Next], then click [Done].
Picture Package does not function correctly.
Close Picture Package, then restart the computer.
An error message appears while operating Picture Package.
Close Picture Package rst, then slide the POWER switch on your camcorder to turn on
another lamp.
The CD-R drive is not recognized or data cannot be written on the CD-R in
Picture Package Auto Video, Producer, CD Backup, or VCD Maker.
For compatible drives, visit the following URL:
http://www.ppackage.com/
First Step Guide is not displayed correctly.
Follow the procedure below and refer to First Step Guide (FirstStepGuide.pdf).
1 Place the supplied CD-ROM in the disc drive of your computer.
2 Double-click [My Computer].
3 Right-click [PICTUREPACKAGE] (Disc drive)*.
* Drive names (such as (E:)) may vary depending on the computer.
4 Click [Explorer].
5 Double-click [FirstStepGuide].
6 Double-click the desired language folder.
7 Double-click FirstStepGuide.pdf.
74
DCR-HC21 2-584-905-11(1)
Warning indicators and messages
Self-diagnosis display/Warning
indicators
If indicators appear on the LCD screen or
in the viewnder, check the following.
Some symptoms you can x by yourself.
If the problem persists even after you have
tried a couple of times, contact your Sony
dealer or local authorized Sony service
facility.
C:(or E:) LL:LL (Self-diagnosis
display)
C:04:LL
The battery pack is not an
InfoLITHIUM battery pack. Use an
InfoLITHIUM battery pack (p. 79).
C:21:LL
Moisture condensation has occurred.
Remove the cassette and leave your
camcorder for at least 1 hour, then re-
insert the cassette (p. 82).
C:22:LL
Clean the head using a cleaning
cassette (optional) (p. 82).
C:31:LL / C:32:LL
Symptoms that are not described above
have occurred. Remove and insert the
cassette, then operate your camcorder
again. Do not perform this procedure if
moisture starts to condense (p. 82).
Remove the power source. Reconnect
it again and operate your camcorder
again.
Change the cassette. Press RESET (p.
23), and operate your camcorder again.
E:61:LL / E:62:LL
Contact your Sony dealer or local
authorized Sony service facility. Inform
them of the 5-digit code, which starts
from E.
(Battery level warning)
The battery pack is nearly used up.
Depending on the operating,
environment, or battery conditions,
may ash, even if there are
approximately 5 to 10 minutes
remaining.
(Moisture condensation warning)*
Eject the cassette, remove the power
source, and then leave it for about 1
hour with the cassette lid open (p. 82).
|(Warning indicators pertaining to
the tape)
Slow ashing:
There is less than 5 minutes remaining
on the tape.
No cassette is inserted.*
The write-protect tab on the cassette is
set to lock (p. 78).*
Fast ashing:
The tape has run out.*
(Eject cassette warning)*
Slow ashing:
The write-protect tab on the cassette is
set to lock (p. 78).
Fast ashing:
Moisture condensation has occurred (p.
82).
The self-diagnosis display code is
displayed (p. 74).
(Warning indicator pertaining to the
external ash)
Slow ashing:
Still charging
Fast ashing:
The self-diagnosis display code is
displayed (p. 74).*
There is something wrong with the
ash.
75
T
r
o
u
b
l
e
s
h
o
o
t
i
n
g
DCR-HC21 2-584-905-11(1)
* You hear a melody when the warning
indicators appear on the screen (p. 46).
Description of warning
messages
If messages appear on the screen, follow
the instructions.
N Battery
Use the InfoLITHIUM battery pack.
(p. 79)
Battery level is low.
Change the battery (p. 10, 79)
Old battery. Use a new one. (p. 79)
Re-attach the power source. (p. 10)
N Moisture condensation
Moisture condensation. Eject the
cassette. (p. 82)
Moisture condensation. Turn off
for 1H. (p. 82)
N Cassette/Tape
|Insert a cassette. (p. 17)
Reinsert the cassette.
Check if the cassette is damaged.
|The tape is locked - check the
tab. (p. 78)
|The tape has reached the end.
Rewind or change the tape.
N Flash
Charging Cannot record still
images.
You are trying to record a still image
while charging the ash (optional).
N Others
Cannot record due to copyright
protection. (p. 78)
Cannot add audio. (p. 50)
Cannot add audio. Disconnect the
i.LINK cable. (p. 50)
Not recorded in SP mode. Cannot
add audio. (p. 50)
Not recorded in 12-bit audio. Cannot
add audio. (p. 50)
Cannot add audio on the blank
portion of a tape. (p. 50)
Q Dirty video head. Use a cleaning
cassette. (p. 82)
Cannot start Easy Handycam /
Cannot cancel Easy Handycam. ( p.
63)
Cannot start Easy Handycam with
USB connected
Continued %
76
DCR-HC21 2-584-905-11(1)
You cannot start the Easy Handycam
settings while the USB cable is
connected. Disconnect the USB cable
from your camcorder rst.
USB invalid during Easy Handycam
You cannot connect the USB cable
during Easy Handycam. Touch .
HDV recorded tape. Cannot
playback.
Your camcorder cannot play back this
format. Play back the tape with the
equipment that recorded it.
HDV recorded tape. Cannot add
audio.
Your camcorder does not allow you
to add audio on a section of a tape
recorded in HDV format.
77
A
d
d
i
t
i
o
n
a
l
I
n
f
o
r
m
a
t
i
o
n
DCR-HC21 2-584-905-11(1)
Using your camcorder
abroad
Power supply
You can use your camcorder in any
countries/regions using the AC Adaptor
supplied with your camcorder within the
AC 100 V to 240 V, 50/60 Hz range.
Use a commercially available AC plug
adaptor [a], if necessary, depending on the
design of the wall outlet [b].
AC-L25A/L25B [a] [b]
On TV color systems
Your camcorder is an NTSC system-
based camcorder. If you want to view the
playback picture on a TV, it must be an
NTSC system based TV (see the following
list) with an AUDIO/VIDEO input jack.
System Used in
NTSC Bahama Islands, Bolivia,
Canada, Central America,
Chile, Colombia, Ecuador,
Guyana, Jamaica, Japan, Korea,
Mexico, Peru, Surinam, Taiwan,
the Philippines, the U.S.A.,
Venezuela, etc.
PAL Australia, Austria, Belgium,
China, Czech Republic,
Denmark, Finland, Germany,
Holland, Hong Kong, Hungary,
Italy, Kuwait, Malaysia, New
Zealand, Norway, Poland,
Portugal, Singapore, Slovak
Republic, Spain, Sweden,
Switzerland, Thailand, United
Kingdom, etc.
PAL - M Brazil
PAL - N Argentina, Paraguay, Uruguay.
SECAM
Bulgaria, France, Guiana, Iran,
Iraq, Monaco, Russia, Ukraine,
etc.
Simple setting of the clock by time
difference
You can easily set the clock to the local
time by setting a time difference when
using your camcorder abroad. Select
[WORLD TIME] in the (OTHERS)
menu, then set the time difference (p. 46).
78
DCR-HC21 2-584-905-11(1)
Usable cassette tapes
You can use mini DV format cassettes only.
Use a cassette with the mark.
is a trademark.
Your camcorder is not compatible with
cassettes with Cassette Memory.
To prevent a blank section from being
made on the tape
Go to the end of the recorded section using
END SEARCH (p. 26) before you begin
the next recording in the following cases:
You have played back the tape.
You have used EDIT SEARCH.
Copyright signal
N When you play back
If the cassette you play back on your
camcorder contains copyright signals, you
cannot copy it to a tape in another video
camera connected to your camcorder.
N When you record
You cannot record software on your
camcorder that contains copyright control
signals for copyright protection of
software. [Cannot record due to copyright
protection.] appears on the LCD screen, or
on the viewnder if you try to record such
software. Your camcorder does not record
copyright control signals on the tape when
it records.
Notes on use
N When not using your camcorder for a
long time
Remove the cassette and store it.
N To prevent accidental erasure
Slide the write-protect tab on the cassette to
set it to SAVE.
REC
SAVE
REC: The cassette can be
recorded.
SAVE: The cassette cannot
be recorded (write-
protected).
N When labeling the cassette
Be sure to place the label only on
the locations shown in the following
illustration so as not to cause a malfunction
of your camcorder.
Do not put a label
along this border.
Labeling position
N After using the cassette
Rewind the tape to the beginning to avoid
distortion of the picture or the sound. The
cassette should then be put in its case, and
stored in an upright position.
N When cleaning the gold-plated
connector
Generally, clean the gold-plated connector
on a cassette with a cotton-wool swab after
every 10 times it has been ejected.
If the gold-plated connector on the cassette
is dirty or dusty, the remaining tape
indicator may not be indicated correctly.
Gold-plated connector
79
A
d
d
i
t
i
o
n
a
l
I
n
f
o
r
m
a
t
i
o
n
DCR-HC21 2-584-905-11(1)
About the
InfoLITHIUM battery
pack
This unit is compatible with an
InfoLITHIUM battery pack (P series).
Your camcorder operates only with an
InfoLITHIUM battery pack.
InfoLITHIUM P series battery packs
have the mark.
What is an InfoLITHIUM battery
pack?
An InfoLITHIUM battery pack is a
lithium-ion battery pack that has functions
for communicating information related
to operating conditions between your
camcorder and an optional AC Adaptor/
charger.
The InfoLITHIUM battery pack
calculates the power consumption
according to the operating conditions of
your camcorder, and displays the remaining
battery time in minutes.
With an AC Adaptor/charger (optional), the
remaining battery time and charging time
appear.
To charge the battery pack
Be sure to charge the battery pack before you
start using your camcorder.
We recommend charging the battery pack in an
ambient temperature of between 10C to 30C
(50F to 86F) until the CHG (charge) lamp
turns off. If you charge the battery pack outside
of this temperature range, you may not be able
to charge it efciently.
After charging is complete, disconnect the cable
from the DC IN jack on your camcorder or
remove the battery pack.
To use the battery pack effectively
Battery pack performance decreases when the
surrounding temperature is 10C (50F) or
below, and the length of time you can use the
battery pack becomes shorter. In that case, do
one of the following to use the battery pack for
a longer time.
Put the battery pack in a pocket to warm it up,
and insert it in your camcorder right before
you start taking shots.
Use a large capacity battery pack: NP-FP50/
FP70/FP90 (optional).
Frequent use of the LCD screen or a frequent
playback, fast forward or rewind operation
wears out the battery pack faster. We
recommend using a large capacity battery pack:
NP-FP50/FP70/FP90 (optional).
Be sure to set the POWER switch to OFF
(CHG) when not recording or playing back
on your camcorder. The battery pack is also
consumed when your camcorder is in recording
standby or playback pause.
Have spare battery packs ready for two or
three times the expected recording time, and
make trial recordings before making the actual
recording.
Do not expose the battery pack to water. The
battery pack is not water resistant.
About the remaining battery time
indicator
When the power goes off even though the
remaining battery time indicator indicates
that the battery pack has enough power to
operate, charge the battery pack fully again.
The indication on the remaining battery time
will be indicated correctly. Note, however,
that the battery indication will not be restored
if it is used in high temperatures for a long
time, or if left in a fully charged state, or when
the battery pack is frequently used. Use the
remaining battery time indication as a guide to
the approximate shooting time.
The mark that indicates low battery ashes
even if there are still 5 to 10 minutes of battery
time remaining, depending on the operating
conditions or ambient temperature and
environment.
About storage of the battery pack
If the battery pack is not used for a long time,
fully charge the battery pack and use it up on
your camcorder once a year to maintain proper
function. To store the battery pack, remove it
from your camcorder and put it in a dry, cool
place.
To discharge the battery pack on your
camcorder completely, set [A.SHUT OFF] to
[NEVER] on the (OTHERS) menu and
leave your camcorder in tape recording standby
until the power goes off (p. 46).
Continued %
80
DCR-HC21 2-584-905-11(1)
About battery life
The battery life is limited. Battery capacity
drops little by little as you use it more and
more, and as time passes. When the available
battery time is shortened considerably, a
probable cause is that the battery pack has
reached the end of its life. Please buy a new
battery pack.
The battery life varies depending on how it
is stored and the operating conditions and
environment for each battery pack.
About i.LINK
The DV Interface on this unit is an i.LINK-
compliant DV Interface. This section
describes the i.LINK standard and its
features.
What is i.LINK?
i.LINK is a digital serial interface for
transferring digital video, digital audio,
and other data to other i.LINK-compatible
devices. You can also control other devices
using the i.LINK.
i.LINK-compatible devices can be
connected using an i.LINK cable.
Possible applications are operations and
data transactions with various digital AV
devices.
When two or more i.LINK-compatible
devices are connected to this unit in a daisy
chain, operations and data transactions are
possible with not only the device that this
unit is connected to but also with other
devices via the directly connected device.
Note, however, that the method of
operation sometimes varies according to
the characteristics and specications of the
device to be connected. Also, operations
and data transactions may not be possible
on some connected devices.
Normally, only one device can be connected
to this unit with the i.LINK cable. When
connecting this unit to an i.LINK-compatible
device having two or more DV Interfaces, refer
to the operating instructions of the device to be
connected.
i.LINK is a more familiar term for the IEEE
1394 data transport bus proposed by Sony, and
is a trademark approved by many corporations.
IEEE 1394 is an international standard
standardized by the Institute of Electrical and
Electronics Engineers.
About the i.LINK Baud rate
i.LINK's maximum baud rate varies
according to the device. There are three
types.
S100 (approx. 100Mbps*)
S200 (approx. 200Mbps)
S400 (approx. 400Mbps)
81
A
d
d
i
t
i
o
n
a
l
I
n
f
o
r
m
a
t
i
o
n
DCR-HC21 2-584-905-11(1)
The baud rate is listed under
Specications in the operating
instructions of each piece of equipment. It
is also indicated near the i.LINK interface
on some devices.
The maximum baud rate for a device that
does not have any indication (such as this
unit) is S100.
The baud rate may differ from the indicated
value when the unit is connected to a
device with a different maximum baud rate.
* What is Mbps?
Mbps stands for megabits per second,
or the amount of data that can be sent or
received in one second. For example, a
baud rate of 100 Mbps means that 100
megabits of data can be sent in one second.
To use i.LINK functions on this unit
For details on how to dub when this unit is
connected to other video devices having a
DV Interface, see page 49.
This unit can also be connected to other
i.LINK (DV Interface) compatible devices
made by Sony (e.g. a VAIO series personal
computer) as well as to video devices.
Before connecting this unit to your
computer, make sure that application
software supported by this unit is already
installed on your computer.
Some i.LINK compatible video devices,
such as Digital Televisions, DVD
MICROMV or HDV recorders/players are
not compatible with DV devices. Before
connecting to other devices, be sure to
conrm whether the device is compatible
with a DV device or not. For details on
precautions and compatible application
software, refer also to the operating
instructions for the device to be connected.
About the required i.LINK cable
Use the Sony i.LINK 4-pin-to-4-pin cable
(during DV dubbing).
Maintenance and
precautions
On use and care
Do not use or store the camcorder and
accessories in the following locations.
Anywhere extremely hot or cold. Never leave
them exposed to temperatures above 60C
(140F) , such as under direct sunlight, near
heaters or in a car parked in the sun. They
may malfunction or become deformed.
Near strong magnetic elds or mechanical
vibration. The camcorder may malfunction.
Near strong radio waves or radiation.
The camcorder may not be able to record
properly.
Near AM receivers and video equipment.
Noise may occur.
On a sandy beach or anywhere dusty. If
sand or dust gets in your camcorder, it may
malfunction. Sometimes this malfunction
cannot be repaired.
Near windows or outdoors, where the LCD
screen, the viewnder, or the lens may be
exposed to direct sunlight. This damages the
inside of the viewnder or the LCD screen.
Anywhere very humid.
Operate your camcorder on DC 7.2 V (battery
pack) or DC 8.4 V (AC Adaptor).
For DC or AC operation, use the accessories
recommended in these operating instructions.
Do not let your camcorder get wet, for example,
from rain or sea water. If your camcorder
gets wet, it may malfunction. Sometimes this
malfunction cannot be repaired.
If any solid object or liquid gets inside the
casing, unplug your camcorder and have it
checked by a Sony dealer before operating it
any further.
Avoid rough handling, disassembling,
modifying, physical shock, or impact such
as hammering, dropping or stepping on the
subject. Be particularly careful of the lens.
Keep the POWER switch setting to OFF (CHG)
when you are not using your camcorder.
Do not wrap your camcorder with a towel, for
example, and operate it. Doing so might cause
heat to build up inside.
When disconnecting the power cord, pull it by
the plug and not the cord.
Do not damage the power cord such as by
placing anything heavy on it.
Keep metal contacts clean.
Keep the Remote Commander and button-type
Continued %
82
DCR-HC21 2-584-905-11(1)
battery out of children's reach. If the battery
is accidentally swallowed, consult a doctor
immediately.
If the battery electrolytic liquid has leaked,
consult your local authorized Sony service
facility.
wash off any liquid that may have contacted
your skin
if any liquid gets in your eyes, wash with
plenty of water and consult a doctor.
N When not using your camcorder for a
long time
Occasionally turn it on and let it run such as by
playing back tapes for about 3 minutes.
Use up the battery pack completely before
storing it.
Moisture condensation
If your camcorder is brought directly from
a cold place to a warm place, moisture may
condense inside your camcorder, on the
surface of the tape, or on the lens. In this
state, the tape may stick to the head drum
and be damaged or your camcorder may
not operate correctly. If there is moisture
inside your camcorder, [ Moisture
condensation. Eject the cassette.] or [
Moisture condensation. Turn off for 1H.]
appears. The indicator will not appear when
the moisture condenses on the lens.
N If moisture condensation has occurred
None of the functions except cassette
ejection will work. Eject the cassette, turn
off your camcorder, and leave it for about
one hour with the cassette lid open. Your
camcorder can be used again if or
does not appear when the power is turned
on again.
If moisture starts to condense, your
camcorder sometimes cannot detect
condensation. If this happens, the cassette
is sometimes not ejected for 10 seconds
after the cassette lid is opened. This is not
a malfunction. Do not close the cassette lid
until the cassette is ejected.
N Note on moisture condensation
Moisture may condense when you bring
your camcorder from a cold place into a
warm place (or vice versa) or when you use
your camcorder in a humid place as shown
below.
When you bring your camcorder from a ski
slope into a place warmed up by a heating
device.
When you bring your camcorder from an
air conditioned car or room into a hot place
outside.
When you use your camcorder after a squall or
a shower.
When you use your camcorder in a hot and
humid place.
N How to prevent moisture condensation
When you bring your camcorder from a
cold place into a warm place, put your
camcorder in a plastic bag and seal it
tightly. Remove the bag when the air
temperature inside the plastic bag has
reached the surrounding temperature (after
about one hour).
Video head
When the video head becomes dirty, you cannot
record pictures normally, or distorted picture or
sound is played back.
If the following problem occurs, clean the video
heads for 10 seconds with the Sony DVM-
12CLD cleaning cassette (optional).
Mosaic-pattern noise appears on the playback
picture or the screen is displayed in blue.
Playback pictures do not move.
Playback pictures do not appear or the sound
breaks off.
[Dirty video head. Use a cleaning cassette.]
appears on the screen during recording.
[Dirty video head. Use a cleaning cassette.]
appears on the screen during playback.
The video head suffers from wear after long
use. If you cannot obtain a clear image even
after using a cleaning cassette, it might be
because the video head is worn. Please contact
your Sony dealer or local authorized Sony
service facility to have the video head replaced.
83
A
d
d
i
t
i
o
n
a
l
I
n
f
o
r
m
a
t
i
o
n
DCR-HC21 2-584-905-11(1)
LCD screen
Do not exert excessive pressure on the LCD
screen, as it may cause damage.
If your camcorder is used in a cold place, a
residual image may appear on the LCD screen.
This is not a malfunction.
While using your camcorder, the back of
the LCD screen may heat up. This is not a
malfunction.
N To clean the LCD screen
If ngerprints or dust make the LCD screen
dirty, it is recommended you use a soft
cloth to clean it. When you use the LCD
Cleaning Kit (optional), do not apply the
cleaning liquid directly to the LCD screen.
Use cleaning paper moistened with the
liquid.
N On adjustment of the LCD screen
(CALIBRATION)
The buttons on the touch panel may not
work correctly. If this happens, follow the
procedure below. It is recommended you
connect your camcorder to the wall outlet
using the supplied AC Adaptor during the
operation.
_ Slide the POWER switch up to OFF
(CHG).
Q Eject the cassette from your camcorder,
then disconnect any connecting cables
except the AC Adaptor from your
camcorder.
_ Slide the POWER switch down to turn
on the PLAY/EDIT lamp while pressing
DISP/BATT INFO on your camcorder,
then press and hold DISP/BATT INFO for
about 5 seconds.
_ Touch the displayed on the screen with
the corner of the Memory Stick or the
like.
The position of the changes. If you did
not press the right spot, start from step _
again.
You cannot calibrate the LCD screen if it is
rotated.
On handling the casing
If the casing is soiled, clean the camcorder body
with a soft cloth lightly moistened with water,
and then wipe the casing with a dry soft cloth.
Avoid the following to avoid damage to the
nish.
Using chemicals such as thinner, benzine,
alcohol, chemical cloths, repellent and
insecticide.
Handling with above substances on your
hands.
Leaving the casing in contact with rubber or
vinyl objects for a long period of time.
About care and storage of the lens
Wipe the surface of the lens clean with a soft
cloth in the following instances:
When there are ngerprints on the lens
surface.
In hot or humid locations
When the lens is exposed to salty air such as
at the seaside.
Store in a well-ventilated location subject to
little dirt or dust.
To prevent mold, periodically clean the lens as
described above. It is recommended that you
operate your camcorder about once a month to
keep it in optimum state for a long time.
To charge the pre-installed
rechargeable battery
Your camcorder has a pre-installed
rechargeable battery to retain the date,
time, and other settings even when the
POWER switch is set to OFF (CHG).
The pre-installed rechargeable battery
is always charged while you are using
your camcorder but it will get discharged
gradually if you do not use your camcorder.
The rechargeable battery will be fully
discharged in about 3 months if you do not
use your camcorder at all. However, even if
the pre-installed rechargeable battery is not
charged, the camcorder operation will not
Continued %
84
DCR-HC21 2-584-905-11(1)
be affected as long as you are not recording
the date.
N Procedures
Connect your camcorder to a wall outlet
using the supplied AC Adaptor, and leave it
with the POWER switch set to OFF (CHG)
for more than 24 hours.
To change the battery of the Remote
Commander
_ While pressing on the tab, inset your
ngernail into the slit to pull out the
battery case.
Q Place a new battery with the + side facing
up.
_ Insert the battery case back into the
Remote Commander until it clicks.
Tab
WARNING
Battery may explode if mistreated. Do not
recharge, disassemble or dispose of in re.
Caution
Danger of explosion if battery is
incorrectly replaced. Replace only with
the same or equivalent type recommended
by the manufacturer.
Discard used batteries according to the
manufacturers instructions.
A button-type lithium battery (CR2025) is used
in the Remote Commander. Do not use batteries
other than the CR2025.
When the lithium battery becomes weak, the
operating distance of the Remote Commander
may shorten, or the Remote Commander may
not function properly. In this case, replace the
battery with a Sony CR2025 lithium battery.
Use of another battery may present a risk of re
or explosion.
Using the Strap Belt
as a wrist strap
This is useful for carrying your camcorder.
1 Open the hook and loop fastener
of the hand pad (@) and remove
it from the ring (@).
Hand pad
2 Move the hand pad fully to the
right (@), then close the hook
and loop fastener again (@).
2
1
3 Use the Strap Belt as a wrist
strap as illustrated.
85
A
d
d
i
t
i
o
n
a
l
I
n
f
o
r
m
a
t
i
o
n
DCR-HC21 2-584-905-11(1)
Attaching the
Shoulder Strap
You can attach the Shoulder Strap to the
hook for the Shoulder Strap.
Specications
System
Video recording
system
2 rotary heads, Helical
scanning system
Audio recording
system
Rotary heads, PCM system
Quantization: 12 bits (Fs 32
kHz, stereo 1, stereo 2), 16 bits
(Fs 48 kHz, stereo)
Video signal NTSC color, EIA standards
Usable cassette Mini DV cassette with the
mark printed
Tape speed SP: Approx. 18.81 mm/s
LP: Approx. 12.56 mm/s
Recording/
playback time
SP: 60 min
LP: 90 min
(using a DVM60 cassette)
Fast forward/
rewind time
Approx. 2 min 40 s
(using a DVM60 cassette)
Viewnder Electric viewnder (black and
white)
Image device 3.0 mm (1/6 type) CCD
(Charge Coupled Device)
Gross: Approx. 680 000 pixels
Effective (movie): Approx.
340 000 pixels
Lens Carl Zeiss Vario-Tessar
Combined power zoom lens
Filter diameter: 25 mm (1 in.)
20 (Optical), 800 (Digital)
F=1.8 - 3.1
f=2.3 - 46 mm (3/32 - 1 13/16
in.)
When converted to a 35 mm
still camera
In CAMERA:
44 - 880 mm (1 3/4 - 34 1/32
in.)
Color temperature [AUTO], [ONE PUSH],
[INDOOR] (3 200 K),
[OUTDOOR] (5 800 K)
Minimum
illumination
5 lx (lux) (F 1.8) 0 lx (lux)
(during NightShot plus
function)
*1
*1
Objects unable to be seen due to the dark can
be shot with infrared lighting.
Continued %
86
DCR-HC21 2-584-905-11(1)
Input/Output connectors
Audio/Video
output
10-pin connector
Video signal: 1 Vp-p, 75
(ohms), unbalanced
Luminance signal: 1 Vp-p,
75 (ohms), unbalanced
Chrominance signal: 0.286
Vp-p, 75 (ohms), unbalanced
Audio signal: 327 mV (at
output impedance more than
47 k (kilohms)), Output
impedance with less than 2.2
k (kilohms)
USB jack mini-B
LANC jack Stereo mini-minijack ( 2.5
mm)
DV input/output 4-pin connector
LCD screen
Picture 6.2 cm (2.5 type)
Total dot number 123 200 (560 220)
General
Power
requirements
DC 7.2 V (battery pack)
DC 8.4 V (AC Adaptor)
Average power
consumption
During camera recording using
the viewnder 1.9 W
During camera recording using
the LCD 2.4 W
Operating
temperature
0C to 40C (32F to 104F)
Storage
temperature
-20C to + 60C (-4F to +
140F)
Dimensions
(approx.)
54.7 90.0 111.7 mm (2 1/4
3 5/8 4 1/2 in.) (w/h/d)
Mass (approx.) 400 g (14 oz) main unit only
460 g (1 lb) including the
NP-FP30 rechargeable battery
pack and DVM60 cassette.
Supplied
accessories
See page 9.
AC Adaptor AC-L25A/L25B
Power
requirements
AC 100 - 240 V, 50/60 Hz
Current
consumption
0.35 - 0.18 A
Power
consumption
18W
Output voltage DC8.4V
*2
Operating
temperature
0C to 40C (32F to 104F)
Storage
temperature
-20C to + 60C (-4F to +
140F)
Dimensions
(approx.)
56 31 100 mm (2 1/4
1 1/4 4 in.)
(w/h/d) excluding the
projecting parts
Mass (approx.) 190 g (6.7 oz) excluding the
power cord
*2
See the label on the AC Adaptor for other
specications.
Rechargeable battery pack (NP-FP30)
Maximum output
voltage
DC8.4V
Output voltage DC7.2V
Capacity 3.6 Wh (500 mAh)
Dimensions
(approx.)
31.8 18.5 45.0 mm
(1 5/16 3/4 1 13/16 in)
(w/h/d)
Mass (approx.) 40 g (1.5 oz)
Operating
temperature
0C to 40C (32F to 104F)
Type Lithium ion
Design and specications are subject to
change without notice.
87
A
d
d
i
t
i
o
n
a
l
I
n
f
o
r
m
a
t
i
o
n
DCR-HC21 2-584-905-11(1)
Index
A
A/V connecting cable
.................................. 30, 48, 52
Accessory shoe ..................... 52
AC Adaptor ............................ 9
AUDIO MIX ........................ 50
AUDIO MODE .................... 45
AUTO SHTR
(Auto shutter) ....................... 41
A DUB CTRL
(Audio dubbing) ................... 36
A.SHUT OFF
(Auto shut off ) ..................... 46
B
BACK LIGHT ................ 22, 67
Battery
Battery Info ................... 23
Battery pack .................. 10
Remaining battery ......... 23
BEACH&SKI ....................... 40
BEEP .................................... 46
BLACK FADER .................. 33
BURN DVD ......................... 35
BURN VCD ......................... 35
B&W .................................... 40
C
CALIBRATION
(Calibration) ......................... 83
CAMERA SET menu .......... 42
CAM DATA ......................... 35
Cassette .......................... 17, 78
Insert/Eject .................... 17
CD-ROM .............................. 53
Charging the battery ............. 10
Battery pack .................. 10
Pre-installed
rechargeablebattery ....... 83
Charging time ....................... 11
CHG (charge) lamp .............. 10
CLOCK SET ........................ 16
COMMANDER ................... 46
Computer .............................. 55
Connect
Computer ...................... 53
TV ........................... 30, 48
D
DATA CODE ....................... 35
Date search ........................... 29
DATE/TIME ......................... 35
DC IN jack ........................... 10
DC plug ................................ 10
DEMO MODE ..................... 45
Display indicators ................ 24
DISP/BATT INFO button
........................................ 15, 23
DISP GUIDE
(Display guide) ..................... 15
DISP OUT
(Display output) ................... 47
Double speed Playback ........ 35
Dubbing ................................ 49
DV Interface ............. 48, 52, 60
D ZOOM (Digital zoom) ..... 42
E
EASY button ........................ 18
Easy Handycam ................... 18
EDITSEARCH ............... 26, 42
END SCH
(END SEARCH)
.............................................. 26
EXPOSURE ................... 33, 69
F
FADER ................................. 33
First Step Guide ............. 53, 59
Fixing the exposure .............. 22
FLASH LVL (Flash level) .... 41
FLASH MODE .................... 41
FN (Function) button ..... 24, 31
FOCUS ........................... 32, 66
Frame-by-frame playback .... 35
Full charge ........................... 10
G
Getting started ............ 9, 55, 59
H
Hand pad .............................. 84
Help ...................................... 54
Hi SOUND ......................... 43
Holding the camcorder ......... 13
I
Icon ...... See Display indicators
INDOOR .............................. 34
InfoLITHIUM battery
pack ...................................... 79
Infrared port ......................... 22
Initialize (Reset) ................... 23
Install .................................... 55
Insulation sheet .................... 28
Internal microphone ............. 23
i.LINK .................................. 80
J
Jack ...................................... 52
L
Label .................................... 78
LANC jack ........................... 52
LANDSCAPE ...................... 40
LANGUAGE ........................ 45
LCD/VF SET menu ............. 44
LCD B.L. (LCD back light)
.............................................. 44
Continued %
88
DCR-HC21 2-584-905-11(1)
LCD BRT (LCD bright) ....... 34
LCD COLOR ....................... 44
LCD panel ............................ 14
LCD B.L.
(LCD back light) ........... 44
LCD BRT (LCD bright)
...................................... 34
LCD COLOR ................ 44
LCD screen .......................... 15
LCD screen back light ... 14, 34
LENS COVER ..................... 20
Lid ........................................ 17
Lithium battery ..................... 84
LP (Long Play) ..................... 45
M
Macintosh ....................... 54, 57
Maintenance ......................... 81
Main sound ........................... 43
MANUAL SET menu .......... 40
Menu .................................... 31
CAMERA SET menu ... 42
LCD/VF SET menu ...... 44
MANUAL SET menu ... 40
Menu items ................... 38
OTHERS menu ............. 46
SETUP MENU menu ... 45
TAPE SET menu ........... 45
Using the menu ............. 31
VCR SET menu ............ 43
Mirror mode ......................... 22
Moisture condensation ......... 82
MONOTONE FADER ......... 33
MOSAIC .............................. 41
MOSAIC FADER ................ 33
Movie
REC MODE
(Recording mode) ......... 45
N
NEG.ART ............................. 40
NightShot plus ..................... 22
NIGHTSHOT PLUS switch
.............................................. 22
N.S.LIGHT (NightShot Light)
.............................................. 42
NTSC ................................... 77
O
ONE PUSH .......................... 34
OPEN/EJECT lever .............. 17
Operation button .................. 31
Operation conrmation beep
..................................See BEEP
OTHERS menu .................... 46
OUTDOOR .......................... 34
P
PAL ................................ 68, 77
PASTEL ............................... 41
PHOTO button ..................... 20
Photo scan ............................ 29
Photo search ......................... 29
Picture Package .................... 55
Picture Search ...................... 21
Pixela user support center .... 59
Playback ............................... 21
Double speed ................ 35
Frame ............................ 35
Reverse ......................... 35
Slow .............................. 35
Playing time ......................... 11
PORTRAIT (Soft portrait) ... 40
Power cord ....................... 9, 10
POWER switch .................... 13
PROGRAM AE .............. 40, 69
PUSH button ........................ 10
P EFFECT (Picture effect) ... 40
R
Rechargeable battery ............ 83
Recording ............................. 20
Recording capacity ......... 24, 45
Recording time ..................... 11
REC CTRL
(Recording control) .............. 50
REC LAMP
(Recording lamp)
.............................................. 47
REC MODE
(Recording mode) ................ 45
Rec review ............................ 26
REC START/STOP .............. 20
REMAIN .............................. 45
Remaining battery .......... 24, 79
Remote Commander ............ 28
Remote sensor ...................... 23
RESET button ...................... 23
Reversal Playback ................ 35
S
Searching for the starting
point ..................................... 26
Self-diagnosis display .......... 74
SELF TIMER ....................... 34
SEPIA .................................. 40
Setting the date and time ...... 16
SETUP MENU menu ........... 45
Shoulder Strap ...................... 85
Skip Scan ............................. 21
Slow Playback ...................... 35
Software ............................... 55
SOLARIZE .......................... 40
SP (Standard Play) ............... 45
Speaker ................................. 23
Specications ....................... 85
SPORTS (Sports lesson) ...... 40
89
A
d
d
i
t
i
o
n
a
l
I
n
f
o
r
m
a
t
i
o
n
DCR-HC21 2-584-905-11(1)
SPOTLIGHT ........................ 40
SPOT FOCUS ................ 32, 69
SPOT METER
(Flexible spot meter) ...... 32, 69
Starting point ........................ 26
STEADYSHOT .............. 42, 67
STEREO .............................. 43
Strap Belt ............................. 84
Sub sound ............................. 43
SUNSETMOON .................. 40
System requirement ............. 54
T
Tape ...................... See Cassette
Tape counter ......................... 24
Tape photo recording ........... 20
TAPE SET menu .................. 45
Telephoto .............................. 22
Time code ............................. 24
Touch panel .......................... 15
Trademark ............................ 90
Transmitter ........................... 28
Tripod ................................... 23
TV .................................. 30, 48
TV color systems ................. 77
U
USB jack .............................. 52
USB STREAM .................... 45
USB Streaming .................... 45
Using abroad ........................ 77
V
VCR SET menu ................... 43
VF B.L.
(Viewnder brightness) ........ 44
Video head ........................... 82
Video operation buttons ....... 21
Viewnder ............................ 14
Brightness ..................... 44
Viewnder lens adjustment
lever ...................................... 14
Volume ................................. 21
V SPD PLAY
(Various speed playback) ..... 35
W
Wall outlet ............................ 10
Warning indicators ............... 74
Warning messages ................ 74
WHITE FADER ................... 33
WHT BAL
(White balance) .............. 33, 69
Wide angle ........................... 22
WIDE DISP
(Wide display) ...................... 44
WIDE SEL
(Wide select) ........................ 42
Windows ........................ 54, 55
WORLD TIME .................... 46
Wrist strap ............................ 84
Write-protect tab .................. 78
Z
Zero set memory .................. 28
ZERO SET MEMORY
button ................................... 28
Zoom .................................... 22
Zoom lever ........................... 22
90
DCR-HC21 2-584-905-11(1)
On trademarks
InfoLITHIUM is a trademark of Sony
Corporation.
i.LINK and are trademarks of Sony
Corporation.
Picture Package is a trademark of Sony
Corporation.
is a trademark.
Microsoft, Windows, and Windows Media are
trademarks or registered trademarks of U.S.
Microsoft Corporation in the U.S. and other
countries.
iMac, iBook, Macintosh, Mac OS, PowerBook
and PowerMac are trademarks of Apple
Computer, Inc in the U.S. and other countries.
eMac is trademark of Apple Computer, Inc.
Adobe, the Adobe logo, and Adobe Acrobat
are either registered trademarks or trademarks
of Adobe Systems Incorporated in the United
States and/or other countries.
QuickTime and the QuickTime logo are
trademarks of Apple Computer, Inc.
Roxio is a registered trademark of Roxio, Inc.
Toast is a trademark of Roxio, Inc.
Windows Media Player is a trademark of
Microsoft Corporation.
Macromedia and Macromedia Flash Player
are trademarks or registered trademarks of
Macromedia, Inc. in the United States and other
countries.
Pentium is a trademark or registered trademark
of Intel Corporation.
All other product names mentioned herein may
be the trademarks or registered trademarks of
their respective companies. Furthermore,
TM
and
are not mentioned in each case in this manual.
DCR-HC21 2-584-905-11(1)
Printed in Japan
Printed on 100% recycled paper using
VOC (Volatile Organic Compound)-free
vegetable oil based ink.
DCR-HC21 2-584-905-11(1)
You might also like
- Shoe Dog: A Memoir by the Creator of NikeFrom EverandShoe Dog: A Memoir by the Creator of NikeRating: 4.5 out of 5 stars4.5/5 (537)
- Key Factors for Success in Small ProjectsDocument40 pagesKey Factors for Success in Small ProjectsmanyqpNo ratings yet
- Grit: The Power of Passion and PerseveranceFrom EverandGrit: The Power of Passion and PerseveranceRating: 4 out of 5 stars4/5 (587)
- Ig41s-M7s 111013 PDFDocument45 pagesIg41s-M7s 111013 PDFmanyqpNo ratings yet
- Hidden Figures: The American Dream and the Untold Story of the Black Women Mathematicians Who Helped Win the Space RaceFrom EverandHidden Figures: The American Dream and the Untold Story of the Black Women Mathematicians Who Helped Win the Space RaceRating: 4 out of 5 stars4/5 (894)
- Block DiagramDocument2 pagesBlock DiagramMarcos SilvaNo ratings yet
- The Yellow House: A Memoir (2019 National Book Award Winner)From EverandThe Yellow House: A Memoir (2019 National Book Award Winner)Rating: 4 out of 5 stars4/5 (98)
- Sony DCR-HC21 MiniDV Handycam Camcorder w20x ManualDocument92 pagesSony DCR-HC21 MiniDV Handycam Camcorder w20x ManualmanyqpNo ratings yet
- The Little Book of Hygge: Danish Secrets to Happy LivingFrom EverandThe Little Book of Hygge: Danish Secrets to Happy LivingRating: 3.5 out of 5 stars3.5/5 (399)
- Photography and PhotoshopDocument4 pagesPhotography and PhotoshopEstefania IdrovoNo ratings yet
- On Fire: The (Burning) Case for a Green New DealFrom EverandOn Fire: The (Burning) Case for a Green New DealRating: 4 out of 5 stars4/5 (73)
- Art of Metering and ExposureDocument39 pagesArt of Metering and ExposureklladoNo ratings yet
- The Subtle Art of Not Giving a F*ck: A Counterintuitive Approach to Living a Good LifeFrom EverandThe Subtle Art of Not Giving a F*ck: A Counterintuitive Approach to Living a Good LifeRating: 4 out of 5 stars4/5 (5794)
- Photography Masterclass Workbook PDFDocument273 pagesPhotography Masterclass Workbook PDFMahmoud Khairy100% (1)
- Never Split the Difference: Negotiating As If Your Life Depended On ItFrom EverandNever Split the Difference: Negotiating As If Your Life Depended On ItRating: 4.5 out of 5 stars4.5/5 (838)
- User Manual: SM-A326B SM-A326B/DS SM-M326B/DSDocument136 pagesUser Manual: SM-A326B SM-A326B/DS SM-M326B/DSSupuran RichardoNo ratings yet
- Elon Musk: Tesla, SpaceX, and the Quest for a Fantastic FutureFrom EverandElon Musk: Tesla, SpaceX, and the Quest for a Fantastic FutureRating: 4.5 out of 5 stars4.5/5 (474)
- SANYO VCC-6584 (336746) - User ManualDocument2 pagesSANYO VCC-6584 (336746) - User ManualSteven RichardsNo ratings yet
- Nikon D3200 Camera ManualDocument16 pagesNikon D3200 Camera Manual12kiki12No ratings yet
- A Heartbreaking Work Of Staggering Genius: A Memoir Based on a True StoryFrom EverandA Heartbreaking Work Of Staggering Genius: A Memoir Based on a True StoryRating: 3.5 out of 5 stars3.5/5 (231)
- Leica M11 Firmware Update 1.3.0.0 ReleasedDocument13 pagesLeica M11 Firmware Update 1.3.0.0 ReleasedNikonRumorsNo ratings yet
- Digital Photography SecretsDocument120 pagesDigital Photography SecretsRenato Machado da Silva100% (4)
- The Emperor of All Maladies: A Biography of CancerFrom EverandThe Emperor of All Maladies: A Biography of CancerRating: 4.5 out of 5 stars4.5/5 (271)
- PhotographyDocument8 pagesPhotographyAman AgrawalNo ratings yet
- The Gifts of Imperfection: Let Go of Who You Think You're Supposed to Be and Embrace Who You AreFrom EverandThe Gifts of Imperfection: Let Go of Who You Think You're Supposed to Be and Embrace Who You AreRating: 4 out of 5 stars4/5 (1090)
- It's What You Need. NowDocument4 pagesIt's What You Need. NowjafarinhaNo ratings yet
- The World Is Flat 3.0: A Brief History of the Twenty-first CenturyFrom EverandThe World Is Flat 3.0: A Brief History of the Twenty-first CenturyRating: 3.5 out of 5 stars3.5/5 (2219)
- Exposure Metering SystemDocument4 pagesExposure Metering SystemSahil TiwariNo ratings yet
- Team of Rivals: The Political Genius of Abraham LincolnFrom EverandTeam of Rivals: The Political Genius of Abraham LincolnRating: 4.5 out of 5 stars4.5/5 (234)
- Guide To Capturing Motion in Low Light SituationsDocument17 pagesGuide To Capturing Motion in Low Light SituationsJaison PhilipNo ratings yet
- The Hard Thing About Hard Things: Building a Business When There Are No Easy AnswersFrom EverandThe Hard Thing About Hard Things: Building a Business When There Are No Easy AnswersRating: 4.5 out of 5 stars4.5/5 (344)
- Sj7 Star Official Manual 2018 - v1.21 - enDocument23 pagesSj7 Star Official Manual 2018 - v1.21 - enavandetq15No ratings yet
- Devil in the Grove: Thurgood Marshall, the Groveland Boys, and the Dawn of a New AmericaFrom EverandDevil in the Grove: Thurgood Marshall, the Groveland Boys, and the Dawn of a New AmericaRating: 4.5 out of 5 stars4.5/5 (265)
- D7100 Setup GuideDocument2 pagesD7100 Setup Guidedshalev8694No ratings yet
- 01.photography Basics-A Beginners Photography GuideDocument31 pages01.photography Basics-A Beginners Photography GuideAshok KakNo ratings yet
- Master Your DSLR CameraDocument22 pagesMaster Your DSLR CameramrelfeNo ratings yet
- Low Light PhotographyDocument17 pagesLow Light PhotographyGhanbari HadiNo ratings yet
- Photography Cheat SheetDocument13 pagesPhotography Cheat SheetIulia Florina Sima100% (3)
- EN - Q2 FW4.0 Release NotesDocument13 pagesEN - Q2 FW4.0 Release NotesJasonNo ratings yet
- The Unwinding: An Inner History of the New AmericaFrom EverandThe Unwinding: An Inner History of the New AmericaRating: 4 out of 5 stars4/5 (45)
- Understanding Photography-Master Your Digital Camera and Capture That Perfect Photo by Sean T. McHugh 2019Document319 pagesUnderstanding Photography-Master Your Digital Camera and Capture That Perfect Photo by Sean T. McHugh 2019powergraphics100% (3)
- Nikon D7100 SpecsDocument11 pagesNikon D7100 SpecsLen SalisburyNo ratings yet
- Digital Photography - Acquisition and Processing Techniques by Ron ReznickDocument104 pagesDigital Photography - Acquisition and Processing Techniques by Ron ReznickMado100% (39)
- Nikon d100 Repair ManualDocument107 pagesNikon d100 Repair ManualCharlie MullerNo ratings yet
- Huawei Matepad T 10 User Guide - (Agrk-W09&l09, Emui10.1 - 01, En)Document71 pagesHuawei Matepad T 10 User Guide - (Agrk-W09&l09, Emui10.1 - 01, En)Humberto DiosNo ratings yet
- MND65 User ManualDocument60 pagesMND65 User ManualMar AlvaNo ratings yet
- Canon Powershot Sx100is SMDocument163 pagesCanon Powershot Sx100is SMCarlos ChuekeNo ratings yet
- Raise Your Digital SLR Camera's ISO Speed to Improve Photos in Low LightDocument6 pagesRaise Your Digital SLR Camera's ISO Speed to Improve Photos in Low LightNell AlmazanNo ratings yet
- The Sympathizer: A Novel (Pulitzer Prize for Fiction)From EverandThe Sympathizer: A Novel (Pulitzer Prize for Fiction)Rating: 4.5 out of 5 stars4.5/5 (119)
- Techniques: All Photographers Should MasterDocument69 pagesTechniques: All Photographers Should MastertazzorroNo ratings yet
- Freedom Zoom 140EX ManualDocument40 pagesFreedom Zoom 140EX ManualChristopher EllisNo ratings yet
- Nikon D300 UserDocument62 pagesNikon D300 UserTr-SNo ratings yet
- Her Body and Other Parties: StoriesFrom EverandHer Body and Other Parties: StoriesRating: 4 out of 5 stars4/5 (821)