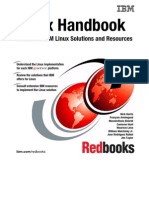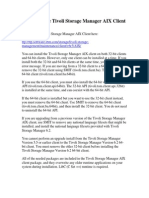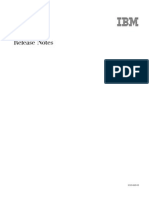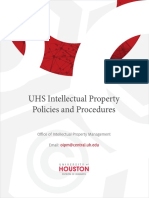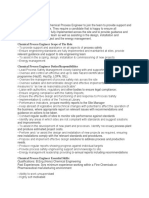Professional Documents
Culture Documents
Quick Start Guide: For Aix
Uploaded by
Vishumule MuleOriginal Title
Copyright
Available Formats
Share this document
Did you find this document useful?
Is this content inappropriate?
Report this DocumentCopyright:
Available Formats
Quick Start Guide: For Aix
Uploaded by
Vishumule MuleCopyright:
Available Formats
Cristie Bare Machine Recovery
Quick Start Guide
For AIX
January 2012 Version 6.3.4
Cristie Softw are Ltd. New Mill Chestnut Lane Stroud GL5 3EH United Kingdom Tel:+44(0)1453 847000 Fax:+44(0)1453 847001 cbmr@cristie.com
Cristie Data Products GmbH Nordring 53-55 63843 Niedernberg Germany Tel: +49 (0) 60 28/97 95-0 Fax: +49 (0) 60 28/97 95 7-99 cbmr@cristie.de
Cristie Nordic AB Gamla Vrmdvgen 4 SE-131 37 Nacka Sw eden Tel:+46(0)8 718 43 30 Fax:+46(0)8 718 53 40 cbmr@cristie.se
Copyright 2003-2012 Cristie Software Ltd. All rights reserved.
The software contains proprietary information of Cristie Software Ltd.; it is provided under a license agreement containing restrictions on use and disclosure and is also protected by copyright law. Reverse engineering of the software is prohibited. Due to continued product development this information may change without notice. The information and intellectual property contained herein is confidential between Cristie Software Ltd. and the client and remains the exclusive property of Cristie Software Ltd. If you find any problems in the documentation, please report them to us in writing. Cristie Software Ltd. does not warrant that this document is error-free. No part of this publication may be reproduced, stored in a retrieval system, or transmitted in any form or by any means, electronic, mechanical, photocopying, recording or otherwise without the prior written permission of Cristie Software Ltd. IBM Tivoli Storage Manager (TSM), AIX and TIVOLI are trademarks of the IBM Corporation. NetWorker is a trademark of the EMC Corporation. Cristie Management Console (CMC), PC-BaX, UBax, Cristie Storage Manager (CSM), SDB, NBMR (Bare Machine Recovery for NetWorker), TBMR (Bare Machine Recovery for TSM) and CBMR (Cristie Bare Machine Recovery) are trademarks of Cristie Software Ltd.
Cristie Software Ltd New Mill Chestnut Lane Stroud GL5 3EH UK Tel: +44 (0) 1453 847000 Email: cbmr@cristie.com Website: http://www.cristie.com
Contents
Contents
1 2 3 4 About CBMR for AIX System Requirements CBMR for AIX Software Installation
4.1 4.2 4.3 4.4 4.5 Install ................................................................................................................................... via Smit/Smitty Install ................................................................................................................................... via RPM Install ................................................................................................................................... from archive Licence ................................................................................................................................... Uninstall ...................................................................................................................................
4 5 6 7
7 7 8 8 8
5 6
Creating a Recovery Image Performing a DR backup
9 12
5.1 PXE ................................................................................................................................... Booting 10
6.1 Recording ................................................................................................................................... System Information 12 6.2 Configure ................................................................................................................................... the Backup Location 13 ......................................................................................................................................................... a Backup Location using the Graphical User Interface 14 6.2.1 Configuring ......................................................................................................................................................... a Backup Location using the Com m and Line Interface 19 6.2.2 Configuring 6.3 Select ................................................................................................................................... the Directories to be backed up 19 ......................................................................................................................................................... current backup selection 20 6.3.1 View ing the ......................................................................................................................................................... current backup selection 21 6.3.2 Editing the current backup selection 22 6.3.3 Saving the......................................................................................................................................................... ......................................................................................................................................................... the backup 22 6.3.4 Perform ing
Performing a Disaster Recovery
24
7.1 Starting ................................................................................................................................... the Recovery Environment 24 Autom atic ......................................................................................................................................................... Recovery Wizard 26 7.1.1 Manual Recovery ......................................................................................................................................................... 31 7.1.2 Post Recovery ......................................................................................................................................................... Changes 35 7.1.3 Trouble-shooting ......................................................................................................................................................... 35 7.1.4 Copying Log ......................................................................................................................................................... Files 36 7.1.5
Cristie Technical Support
38
Copyright 2003-2012 Cristie Software Ltd.
Cristie Bare Machine Recovery
About CBMR for AIX
CBMR for AIX provides a file-based backup and disaster recovery (DR) system for AIX 5.1 and above.
The process of backing up and recovering an AIX machine comprises three phases: 1. Create a bootable recovery environment from the running machine 2. Perform the Disaster Recovery (DR) backup 3. Perform the recovery All of the above actions may be performed using the Graphical User Interface run from the command cbmr. Documentation describing command line tools with the same functionality is also included, allowing you to easily create scheduled and scripted backups. Use the command man cbmr to get an overview of CBMR functionality and the command line tools available.
Note: CBMR must be installed and run by a user that has root access
Copyright 2003-2012 Cristie Software Ltd.
System Requirements
System Requirements
CBMR for AIX requires the following minimum hardware requirements: Disk Space Memory TSM Servers TSM Clients 16MB 256MB 5.5 and above 5.5.4.x and above
CBMR for AIX is suitable for all versions of AIX after 5.1. However, ACLs (Access Control Lists) are only supported in version 6.1 and above.
Open Source Prerequisites: ncurses >= 5.2 libxml2 >= 2.6.21
These are included with the installation and may also be downloaded from the IBM AIX Toolbox for Linux website: http://www-03.ibm.com/systems/power/software/aix/linux/toolbox/download.html
Copyright 2003-2012 Cristie Software Ltd.
Cristie Bare Machine Recovery
CBMR for AIX Software
Installation files can be downloaded by completing the registration form on the Cristie website: http://www.cristie.com/support/downloads The installation is available in iso and tar.gz archive formats.
Copyright 2003-2012 Cristie Software Ltd.
Installation
Installation
CBMR can be installed via the AIX System Management Interface - smit or smitty - directly via RPM or from the archive. It is recommended that all installation files are installed using the same method. The installation of CBMR requires the RPM package management tool: fileset rpm.rte 3.0.5.20. This tool is installed by default on AIX 5.1 ML9, 5.2 ML10, 5.3 ML6 and 6.1 ML1. The version of this tool can be checked using the command 'lslpp -1 rpm.rte'. If the fileset is at an earlier maintenance level, then the rpm.rte file can be downloaded individually from: http:// www-933.ibm.com/support/fixcentral/
4.1
Install via Smit/Smitty
CBMR can be installed via smit or smitty by selecting the fastpath 'install', for example by running: > smitty install The installation directory should be the '/bffs' directory on the CD or in the archive. The prerequisites listed on the preceeding page are contained in the directory alongside CBMR and will be installed automatically. Note: the smitty installation delegates to RPM. Therefore, if some packages have already been installed via RPM then the latest version available will be selected.
4.2
Install via RPM
CBMR can also be installed using the RPM package management tool. The RPM packages are contained in the '/rpms' directory on the installation CD. As with the smitty installation, the opensource prerequisites are contained in this directory alongside CBMR. The versions of prerequisites may be checked using the command: >rpm -q ncurses libxml2 To install the CBMR rpm package type: >rpm -Uvh cbmr-release-6.3.3-aix.5.1.ppc.rpm Ensure that you are installing the version with the closest match to the installed operating system. If installation fails because a dependency is missing, then running updtvpkg may resolve the issue by rebuilding the package database. If it does not, and all dependencies have been installed, then supplying the --nodeps argument to rpm will override these checks. Note: updtvpkg will only affect packages installed later, it should not affect the current running state of the machine
Copyright 2003-2012 Cristie Software Ltd.
Cristie Bare Machine Recovery
4.3
Install from archive
Alternatively, CBMR may be installed without the aid of a package manager by opening the archive cbmr-release -6.3.3.tar.gz and running the install script as root: > gunzip cbmr-release-6.3.3.aix5.1.tar.gz > tar xf cbmr-release-6.3.3.aix5.1.tar > sh ./cbmr-6.3.3/install.sh At this point the temporary directory 'cbmr-6.3.3' may be removed. Note: the same open source prerequisites are required as for the RPM and smitty installations
4.4
Licence
Following the instructions in this section will result in a standard 30-day trial licence being installed. Cristie provide a 30 day trial licence so that the product can be fully evaluated before purchase. If you have purchased a full licence, you will have been sent a 12 character licence key (xxxxxxxxxxxx). This may be applied with the command: > cbmrcfg --licence xxxxxxxxxxxx
4.5
Uninstall
To uninstall if installed via smit or smitty, run 'smit remove' or 'smitty remove', then select the relevant packages for removal. To uninstall the RPM package, enter: > rpm -e cbmr-release To uninstall the package via the installation archive, enter: > sh ./cbmr-6.3.3/install.sh -u Note: uninstalling will NOT remove the cbmr-6.3.3 directory
Copyright 2003-2012 Cristie Software Ltd.
Creating a Recovery Image
Creating a Recovery Image
As mentioned previously, all functionality can be accessed through the CBMR Graphical User Interface. After entering the command 'cbmr', the CBMR Console menu will be presented:
The first step is to create a recovery CD or PXE/NIM bootable image. This is an iso image that can either be burned to CD to boot the recovery environment or be extracted to create a network boot environment.
The temporary directory is used in the structure of the CD, which will consequently be converted to a file. The GUI will create an iso file which may be burned to a CD using an iso burning tool such as burn_cd: > burn_cd -d /dev/cd0 recovery_cd.iso Note: the output log for CD creation is saved in '/var/log/cristie/mkdrcd.log'
Copyright 2003-2012 Cristie Software Ltd.
10
Cristie Bare Machine Recovery
5.1
PXE Booting
Alternatively, the CD can be extracted to create a PXE bootable environment. If the CD is extracted to the directory '/recoverycd' then the PXE environment can be setup as follows:
Copy the file 'ppc/chrp/bootfile.exe' to the TFTP sever directory Export '/recoverycd' over NFS Create a DHCP/BOOTP entry for the machine with option 151 specifying the NFS server IP address and 152 specifying the NFS server path
This is an example using ISC dhcpd under RedHat linux (/etc/dhcp/dhcp.conf): > > > > > > > > option aix-server code 151 = ip-address; option aix-path code 152 = text; host aix { filename "/bootfile.exe"; option aix-server 192.168.1.100; option aix-path "/recoverycd"; }
On an AIX NIM Master, the DHCP configuration itself ('/etc/dhcpsd.cnf') contains detailed instructions to set up a host in the manner detailed above. This is an example section of /etc/dhcpsd.cnf used to enable NIM booting of the recovery environment for the machine with MAC address '01:02:03:04:05:06:07:08': > supportBOOTP yes > > client 6 01:02:03:04:05:06:07:08 192.168.1.199 { > option sa 192.168.1.100 > option hd /recoverycd/ > option bf bootfile.exe > }
The attributes for the NFS server address and directory are set in a similar manner. Alternatively, the NFS server and directory may be set statically for the image by entering the full address (ie. 10.10.14.90:/mnt/SPOT) or just a path (ie. /mnt/SPOT) into the NFS Server of the dialogue:
Copyright 2003-2012 Cristie Software Ltd.
Creating a Recovery Image
11
Note: if this option is used, then the recovery environment will attempt to boot from the NFS server and directory given. If only a path is supplied then the recovery environment will attempt to use the boot server (either BOOTP or DHCP) and the path supplied. See the auxilliary document "AIXBootingProcedures.pdf" for a more complete explanation"
Copyright 2003-2012 Cristie Software Ltd.
12
Cristie Bare Machine Recovery
Performing a DR backup
Performing a DR backup is split into four stages: 1. Record system information 2. Configure the backup location 3. Select the directories to be backed up 4. Perform the backup The system information is recorded to allow the recovery environment to recreate the original system environment. This will include drive and file-system information, as well as information about essential packages for rebuilding the system (for example, to provide file encryption at recovery time).
6.1
Recording System Information
The system information must be recorded and stored so that the system can be rebuilt at recovery time. This is performed using the c bmrcfg tool, available through the System Configuration option of the Graphical User Interface. Selecting System Configuration from the main menu will open a sub-menu containing options for creating the configuration:
The default location of the configuration information is /CBMRCFG/disrec.xml. However, the Set Location option will allow you to select a different location if desired.
Copyright 2003-2012 Cristie Software Ltd.
Performing a DR backup
13
Note: the location chosen MUST be included in the file paths specified in dsm.sys or dsm.opt. If you change the location of the configuration information, ensure this is included in the backup script When running the configuration tool information, the current operations will be displayed:
Once this operation is complete, the log fine can be found in /var/log/cristie/cbmrcfg.log. This may also be viewed using the Log Files submenu.
6.2
Configure the Backup Location
A Backup Location is a definition of the entity to which you will backup data. CBMR can backup to tape drives, tape libraries, files, TSM nodes and cascaded locations. All backup functionality may be accessed via the Backup option from the main menu. This provides
Copyright 2003-2012 Cristie Software Ltd.
14
Cristie Bare Machine Recovery functionality to change the location of the backup (ie. file, tape, TSM server), change the selection of file to backup and perform the backup. However, it is also possible to create definitions using a text editor. Note: a backup location MUST be configured before starting a DR backup
6.2.1
Configuring a Backup Location using the Graphical User Interface
The Graphical User Interface , GUBAX, can be accessed either by selecting Set Backup Location from the CBMR tool or by running gubax at the command prompt.
The GUBAX menu provides the ability to create, modify and delete file, tape and TSM backup locations. Tape Drives If you are using a tape drive, this can be automatically detected by selecting the Scan New Backup Location option from the device menu.
Copyright 2003-2012 Cristie Software Ltd.
Performing a DR backup
15
Any new devices found will be listed and will then be available to choose as the default device. In the following example, the new Backup Location is named Tape0:
Other types of device should be configured manually by selecting Create New Backup Location from the device menu. The menu presented allows creation of File, TSM, Tape Library and cascaded devices.
File Backup Locations A File backup Location is a file that is formatted like a tape. If you wish to backup to a file, usually located on a network share, choose File Backup Location from the Backup Location Type menu:
Copyright 2003-2012 Cristie Software Ltd.
16
Cristie Bare Machine Recovery
The Path,which is case sensitive, specifies the full path to the file.
It is recommended that you leave both SizeInMB and Remote fields blank or set to zero. SizeInMB sets a maximum size for the file - by leaving this blank it will allow it to expand until the backup is complete or there is no more space on the disk. The Remote field is used to indicate that Cristie Storage Manager is being used.
TSM Backup Location A TSM node is a port to a network storage system. Currently, CBMR treats a node as though it were a tape. This means that there are some restrictions to the way in which CBMR can be configured and used with TSM. The node must be reserved for sole use by CBMR and may not be shared with any other process particularly the BA Client. The node must also be set up with the following options:
Copyright 2003-2012 Cristie Software Ltd.
Performing a DR backup
17
Backup Delete Allowed = Yes Archive Delete Allowed = Yes Password Expires = 0
If you wish to backup to a node on your TSM server, choose TSM Backup Location from the Backup Location Type menu. Complete the form presented with values that apply to your environment. The following form is an example only:
There is no validity check of the parameters at this time - they will be validated when you attempt the first backup. The Filespace will also be created by the first backup if it does not already exist. For a TSM Backup Location, you also need to provide connection information for the TSM Server. This may be performed by selecting Set TSM Server from the menu.
Copyright 2003-2012 Cristie Software Ltd.
18
Cristie Bare Machine Recovery
The data is specified in the dsm.sys file. If you have already created the file, you may skip this step. If you do use this function, it will overwrite any existing dsm.sys file. The file is created in the directory configured by the DSMI_DIR environment variable, usually /usr/tivoli/tsm/client/ api/bin/. The displayed form allows you to specify the basic parameters for connecting to the TSM server over TCP/IP. Ensure that you use the same server name as you used on the TSM Backup Location form.
Library Backup Location A locally attached tape library can be used as a storage device. A CBMR library is defined as a drive and a number of tapes.
Cascaded Backup Location A Cascaded Backup Location is a number of separate Backup Locations that are linked together so that when the first fills, it continues to the second, and so on. Typically, you could use this on tape drives or virtual tape drives. In order to create a Cascaded Backup Location, you need first to create individual backup locations that you can then cascade. Note: this type of backup location is not particularly useful in a CBMR context where speed of recovery is important
Default Backup Location Once you have configured the backup location, you should set it as the default. Do this from the Set Default Backup Location option on the Backup Locations menu. The device name marked with an asterisk (*) is the current default device. Select the device that you want to be the Default and press Enter. You may check that the selection has taken effect by selecting the Set Default Backup Location menu again.
Copyright 2003-2012 Cristie Software Ltd.
Performing a DR backup
19
6.2.2
Configuring a Backup Location using the Command Line Interface
It is unusual to define storage devices without the GUI. However,provided that you do not need to enter an encrypted password, you may use a text editor to create a devices.ini file. Only TSM and File Backup Locations can be handled in this way. The devices.ini file which is located in /etc/cristie could be amended or created with entries such as the following: > > > > > [CBMR] Class = 4 Path = /mnt/backups/drbackup.vtd SizeInMB = 0 Remote = 0 ubax - has
If you wish to know more about these file formats, the UBAX main page - type man more detailed information.
However, it is not recommended that this be done with an editor. Backup Locations are best defined using the GUI.
6.3
Select the Directories to be backed up
The selection of directories to be backed up is called a 'Backup Selection'. Each backup selection is stored in a backup script in the folder /etc/cristie/scripts/, with the default being cbmr. scp. On the first run of CBMR for AIX, all mounted volumes will be selected for backup.
Copyright 2003-2012 Cristie Software Ltd.
20
Cristie Bare Machine Recovery
6.3.1
Viewing the current backup selection
The current backup selection can be viewed and modified via the Current Backup Selection menu, accessed via the Backup menu:
The current backup selection can be viewed using the View Current Backup Selection option. This will display the following information:
Script - the location of the script file Volume Groups - the volume groups that the data spans Directories - the directories that will be backed up Directories not included in the selection
The following is an example of a backup selection for a typical system:
Copyright 2003-2012 Cristie Software Ltd.
Performing a DR backup
21
6.3.2
Editing the current backup selection
The current backup selection can be edited either by adding or removing directories using the Graphical User Interface or by directly editing the file itself. In the latter case, the main page for UBAX describes the format of the files in detail. The directories listed in the selection are the mount-points of local file-systems on the system, or directories included explicitly in the current script.
Each directory to be added or removed will have the volume group it resides on in brackets. If all directories for a given Volume Group are removed using Remove Folder, then it will not be necessary (but still possible) to recreate the volume group at recovery time.
Copyright 2003-2012 Cristie Software Ltd.
22
Cristie Bare Machine Recovery
6.3.3
Saving the current backup selection
The backup selection must be saved before the backup is performed. To do this, select Save Current Backup Selection from the Current Backup Selection menu.
6.3.4
Performing the backup
A DR backup can be performed by selecting Perform Backup from the Backup menu. If mount points explicitly mentioned in the backup script are not mounted, then an error will be given at this point. Otherwise, the backup will proceed.
Copyright 2003-2012 Cristie Software Ltd.
Performing a DR backup
23
A backup can also be performed using the gubax utility or the ubax command line utility. See the main pages of each utility for a description of their functionality.
Copyright 2003-2012 Cristie Software Ltd.
24
Cristie Bare Machine Recovery
Performing a Disaster Recovery
In the event of a disaster, the environment built in Creating a Recovery Image can be used to fully recover the machine, using the backup created in Performing a DR backup. Recovery is divided into six stages: 1. VolumeGroups - create the required volume groups 2. LogicalVolumes - create the required logical volumes 3. FileSystems - create file-systems on the logical volumes created in the previous step 4. Mounting - mount the file-systems 5. Recovery - recover files from the backup 6. Make bootable - make the system bootable
All stages are run though in order - consequently this can take a long time dependent upon the speed of disks and network interfaces. Once the recovery is complete, the system can be rebooted into its original state. Before re-boot, however, it is very useful to make a copy of the log files generated during the recovery as shown in Copying Log Files.
7.1
Starting the Recovery Environment
A recovery may be performed by booting into the recovery console from the recovery CD created earlier. The environment will initialise by attempting to acquire a network address via DHCP and starting an SSH server if available. Once startup is complete, you must enter the username and password 'root' and 'root' to enter the recovery environment. This is required to enable AIX multi-user support and allow the use of ctrl-c to halt operations.
Copyright 2003-2012 Cristie Software Ltd.
Performing a Disaster Recovery
25
Note: if the 'screen' utility is installed, then this step will be bypassed as screen provided its own multi-user environment Once complete, a dialogue will be presented to change the network setup.
Selecting Cancel at this stage will leave these values as they are. Note: if no DNS entry is given, then all subsequent addresses MUST be given in dotted decimal form Once the network is setup, the Recovery Main Menu will be presented:
This presents two recovery styles - automatic and manual - as well as tools for managing the recovery environment and log files.
Copyright 2003-2012 Cristie Software Ltd.
26
Cristie Bare Machine Recovery The automatic recovery runs through all stages of the recovery and only provides options to recover just the root volume group or the whole machine The manual recovery allows the option of recovering only selected volume groups and running selected phases of the recovery individually Note: if the graphical environment is unusable at this stage, for example if the currently selected item appears to change unexpectedly, then the terminal type should be changed. See the Trouble-shooting section for further details
7.1.1
Automatic Recovery Wizard
The Automatic Recovery Wizard takes you through the following steps in order:
1. Setup Network - if initial setup was unsatisfactory 2. Backup Location - specify the attributes of the location containing the backup 3. Configuration - read machine configuration information and set applicable options 4. Perform Recovery - start the recovery procedure 5. Copy Log Files - copy the log files generated by the recovery
Setup Network The network can be setup for any interfaces found using wither DHCP (Dynamic Host Configuration Protocol) or manual configuration. The manual configuration step is exactly the same as the initial network setup in Starting the Recovery Environment. The DHCP setup will attempt to start a DHCP server (if one is not already started) and check for an IP address. Note: it is common to see warning messages during a DHCP setup, as interfaces may be polled whilst they are in uncertain states. The DHCP setup will fail if an IP address is not received in ten seconds. Therefore, if DHCP fails initially, it may succeed on subsequent attempts after more time will have elapsed
Backup Location The Backup Location menu allows the user to setup the backup location in the same manner.
Copyright 2003-2012 Cristie Software Ltd.
Performing a Disaster Recovery
27
A backup location must be specified before the backup version is chosen, as the location is queried to find the versions that are available.
It is also possible to select the last backup performed before a given point in time.
Copyright 2003-2012 Cristie Software Ltd.
28
Cristie Bare Machine Recovery
Once the backup has been successfully setup, you can move to the next stage to setup the configuration. Configuration Before recovery can begin, the machine configuration information created earlier must e loaded into the recovery environment from the backup. This is performed by selecting the Restore Configuration From Backup option:
If the location of the configuration information was changed during Recording System Information, you will need to enter the location chosen here. Selecting the Options item will display any additional options that can be applied at this point.
Copyright 2003-2012 Cristie Software Ltd.
Performing a Disaster Recovery
29
Create Minimum Size LVs: This option will ensure that the logical volumes created will be of the smallest size such that the data to restore fits. This option is useful if you are recovering to a machine with smaller disks. Only Recover Root VG: By default, all volume groups are recovered. This option is useful in situations where data is stored on a second data-only volume group which is not included in the backup. Note: the minimum size calculation is performed when the configuration information is recorded. Therefore, you MUST record the configuration information before updating the TSM backup. If you do not, then the minimum size calculation may be too low and the data to be recovered will not fit on the restored machine
The Edit Drive Mapping item is used to modify the disks that the backup is restored to. In the example given, a system using two disks is mapped to a use only one disk during recovery. When recovering to fewer disks, any volume groups other than rootvg which cannot be re-created will
Copyright 2003-2012 Cristie Software Ltd.
30
Cristie Bare Machine Recovery be dropped. However, a volume group spanning more than one physical volume can be restored to a single volume provided that volume has enough capacity. In the case of mirrored volume groups the mirroring will be split if the mapping indicates this.
Perform Recovery Once the configuration has been restored, it will be possible to start the recovery. When this option is selected, the backup location will be tested and a confirmation dialogue presented:
Note: as soon as the automatic recovery is started, ALL data will be destroyed on the disks being recovered to Once the recovery is complete, you will be presented with a dialogue indicating that the machine can be rebooted:
Copyright 2003-2012 Cristie Software Ltd.
Performing a Disaster Recovery Copy Logs Once the recovery is complete, a menu will be opened containing options for copying log files.
31
Copying the log files to an NFS share will allow any problems encountered during recovery and subsequent reboot to be diagnosed more quickly.
7.1.2
Manual Recovery
Manual recovery presents the stages performed during automatic recovery to be applied individually, but also allows you to 'Import from Host', which attempts to load file-systems from the current machine. This can be useful to continue an aborted recovery, or to retrieve information off a system which no longer boots. The options in the manual recovery menu are shown as follows:
Copyright 2003-2012 Cristie Software Ltd.
32
Cristie Bare Machine Recovery Setup The setup menu allows you to setup networking (exactly as the first stage of automatic recovery), setup the backup location (exactly as the second stage of automatic recovery) and mount an NFS volume.
Configuration The configuration menu allows you to restore the configuration from backup, select which Volume Groups should be restored and modify configuration options.
This menu allows you to control precisely which volume groups should be restored. This is in contrast to the options provided for automatic recovery, which will only allow restoration of all volume groups, or just the root.
Test Backup Location The third option allows you to test the backup location for connectivity before performing a restore. It
Copyright 2003-2012 Cristie Software Ltd.
Performing a Disaster Recovery is recommended that this step is always performed before recovering a system.
33
Import from Host This will attempt to import volume groups matching that in the configuration from the hosts system. This can be useful if, for example, the machine was restarted part-way through a recovery or if a recovered machine fails to boot. If this situation is encountered, then it is recommended to first try to run the Make Bootable stage, or, if that fails, the Restore and Make Bootable stages. See the Trouble-shooting section for more details.
Running a single recovery phase If a problem occurs during recovery, it may be desirable to attempt to run a single recovery phase. This option allows you to select a single phase and run it on its own.
Note: running an earlier phase after a later phase, such as running LogicalVolumes after Restore, will RESET ANY WORK DONE BY THE LATER PHASE. You will therefore have to run the remaining phases as well to complete the restore
Running between two recovery phases The 'Run between two phases' menu option allows you to run all phases, inclusively, between two selections. In the following example, the restore is being run from creation of the logical volumes to the mounting of file-systems:
Copyright 2003-2012 Cristie Software Ltd.
34
Cristie Bare Machine Recovery
This option may be used to restart a stalled recovery from the next phases to run until completion. For example, if the recovery stopped at the FileSystems stage, then running from Mounting to MakeBootable should result in a fully restored system. Additionally, there is a special option which will attempt to work out the last known phase:
This option is useful if it is not clear why the recovery stopped.
Copyright 2003-2012 Cristie Software Ltd.
Performing a Disaster Recovery
35
7.1.3
Post Recovery Changes
The Post Recovery Changes menu, accessed from the Tools menu, provides the option to copy the current network settings to the recovered machine.
This is a useful option if you are cloning or moving a recovered machine.
7.1.4
Trouble-shooting
Recovery: If the automatic recovery fails at any point, then it may be possible to continue to recover the system by continuing the recovery at the next phase. For example, if the recovery fails with the following error: > > > > Disrec::ERROR "The following commands failed in the last phase run" ... Disrec::ERROR "Review the logs and correct any errors before proceeding Disrec::ERROR "to the next phase (MOUNTING)"
Then it may be possible to get a working system by running the phases from Mounting until the final phase, MakeBootable. All phases between Mounting and MakeBootable may be run by selecting Run Between Two Phases and selecting the Mounting and MakeBootable phases. If preferred, the phases may be run individually by selecting Run Single Phase. Once the final phase, Make Bootable, has been run then it will be possible to reboot the machine. However, we recommend copying log files to an accessible location (to an NFS server for example) before performing the reboot.
Terminal: The recovery environment uses the terminal 'aixterm' by default. However, for some displays or hardware this is not always appropriate. If the terminal is unusable, for example if the menu-options do not correctly line up, then it may be desirable to change the terminal type. This can be performed
Copyright 2003-2012 Cristie Software Ltd.
36
Cristie Bare Machine Recovery by selecting 'Exit to Shell' and running the environment using a different terminal.
Typing 'terms' will produce a list of the terminals available. However, is typically quite long, it may be useful to try one of the following common terminal types first: xterm vt102 vt100 lft For example, typing 'TERM=vt100 dr' will restart the recovery environment using the vt100 terminal type.
7.1.5
Copying Log Files
Once the recovery is complete, it is advised that you copy the log files to a suitable location before rebooting the system. It is recommended that you mount an NFS share and copy the log files to that location. These actions are performed using the 'Log Files' option from the main menu:
Copyright 2003-2012 Cristie Software Ltd.
Performing a Disaster Recovery
37
The Copy Log Files option will ask for a location and create a date-stamped archive of the logs in the directory given.
The log files will be created with a filename in the form: >logs-12:54-10092010.tar.gz Note: it is important that the directory selected is an NFS mount, as all information in the recovery environment is lost on reboot
Copyright 2003-2012 Cristie Software Ltd.
38
Cristie Bare Machine Recovery
Cristie Technical Support
If you have any queries or problems concerning your Cristie Bare Machine Recovery product, please contact Cristie Technical Support. To assist us in helping with your enquiry, make sure you have the following information available for the person dealing with your call: CBMR Version Number Linux Distribution Any error message information (if appropriate) Description of when the error occurs
Contact Numbers - Cristie Software (UK) Limited
Technical Support +44 (0) 1453 847 009 Toll-Free US Number 1-866-TEC-CBMR (1-866-832-2267) Sales Enquiries +44 (0) 1453 847 000 Sales Fax +44 (0) 1453 847 001 Email cbmr@cristie.com Web www.cristie.com
Support Hours
05:00 to 17:00 Eastern Standard Time (EST) Monday to Friday Out-of-Hours support available to customers with a valid Support Agreement - Severity 1 issues* only UK Bank Holidays** classed as Out-of-Hours - Severity 1 issues only.
*Severity 1 issues are defined as: a production server failure, cannot perform recovery or actual loss of data occurring. **For details on dates of UK Bank Holidays, please see www.cristie.com/support/
Cristie Software Limited are continually expanding their product range in line with the latest technologies. Please contact the Cristie Sales Office for the latest product range. Should you have specific requirements for data storage and backup devices, then Cristie's product specialists can provide expert advice for a solution to suit your needs.
Copyright 2003-2012 Cristie Software Ltd.
You might also like
- Linux Handbook: A Guide To IBM Linux Solutions and ResourcesDocument428 pagesLinux Handbook: A Guide To IBM Linux Solutions and ResourcesKritika MoudgillNo ratings yet
- Cristie Software TBMR Solution Experts in OS Recovery and MigrationDocument12 pagesCristie Software TBMR Solution Experts in OS Recovery and MigrationVishumule MuleNo ratings yet
- Installing The Tivoli Storage Manager AIX Client - 0Document8 pagesInstalling The Tivoli Storage Manager AIX Client - 0Vishumule MuleNo ratings yet
- Application Development On Power Systems (Aka Powertools) : Alison Butterill Ad Product Offerings Manager Power SystemsDocument45 pagesApplication Development On Power Systems (Aka Powertools) : Alison Butterill Ad Product Offerings Manager Power SystemsVishumule MuleNo ratings yet
- Cristie Software TBMR Solution Experts in OS Recovery and MigrationDocument12 pagesCristie Software TBMR Solution Experts in OS Recovery and MigrationVishumule MuleNo ratings yet
- Release Notes: AIX Version 6.1Document54 pagesRelease Notes: AIX Version 6.1Vishumule MuleNo ratings yet
- How To Dynamically Add Virt FC Adapter To A LPAR1Document3 pagesHow To Dynamically Add Virt FC Adapter To A LPAR1Vishumule MuleNo ratings yet
- The Subtle Art of Not Giving a F*ck: A Counterintuitive Approach to Living a Good LifeFrom EverandThe Subtle Art of Not Giving a F*ck: A Counterintuitive Approach to Living a Good LifeRating: 4 out of 5 stars4/5 (5783)
- The Yellow House: A Memoir (2019 National Book Award Winner)From EverandThe Yellow House: A Memoir (2019 National Book Award Winner)Rating: 4 out of 5 stars4/5 (98)
- Never Split the Difference: Negotiating As If Your Life Depended On ItFrom EverandNever Split the Difference: Negotiating As If Your Life Depended On ItRating: 4.5 out of 5 stars4.5/5 (838)
- Shoe Dog: A Memoir by the Creator of NikeFrom EverandShoe Dog: A Memoir by the Creator of NikeRating: 4.5 out of 5 stars4.5/5 (537)
- The Emperor of All Maladies: A Biography of CancerFrom EverandThe Emperor of All Maladies: A Biography of CancerRating: 4.5 out of 5 stars4.5/5 (271)
- Hidden Figures: The American Dream and the Untold Story of the Black Women Mathematicians Who Helped Win the Space RaceFrom EverandHidden Figures: The American Dream and the Untold Story of the Black Women Mathematicians Who Helped Win the Space RaceRating: 4 out of 5 stars4/5 (890)
- The Little Book of Hygge: Danish Secrets to Happy LivingFrom EverandThe Little Book of Hygge: Danish Secrets to Happy LivingRating: 3.5 out of 5 stars3.5/5 (399)
- Team of Rivals: The Political Genius of Abraham LincolnFrom EverandTeam of Rivals: The Political Genius of Abraham LincolnRating: 4.5 out of 5 stars4.5/5 (234)
- Grit: The Power of Passion and PerseveranceFrom EverandGrit: The Power of Passion and PerseveranceRating: 4 out of 5 stars4/5 (587)
- Devil in the Grove: Thurgood Marshall, the Groveland Boys, and the Dawn of a New AmericaFrom EverandDevil in the Grove: Thurgood Marshall, the Groveland Boys, and the Dawn of a New AmericaRating: 4.5 out of 5 stars4.5/5 (265)
- A Heartbreaking Work Of Staggering Genius: A Memoir Based on a True StoryFrom EverandA Heartbreaking Work Of Staggering Genius: A Memoir Based on a True StoryRating: 3.5 out of 5 stars3.5/5 (231)
- On Fire: The (Burning) Case for a Green New DealFrom EverandOn Fire: The (Burning) Case for a Green New DealRating: 4 out of 5 stars4/5 (72)
- Elon Musk: Tesla, SpaceX, and the Quest for a Fantastic FutureFrom EverandElon Musk: Tesla, SpaceX, and the Quest for a Fantastic FutureRating: 4.5 out of 5 stars4.5/5 (474)
- The Hard Thing About Hard Things: Building a Business When There Are No Easy AnswersFrom EverandThe Hard Thing About Hard Things: Building a Business When There Are No Easy AnswersRating: 4.5 out of 5 stars4.5/5 (344)
- The Unwinding: An Inner History of the New AmericaFrom EverandThe Unwinding: An Inner History of the New AmericaRating: 4 out of 5 stars4/5 (45)
- The World Is Flat 3.0: A Brief History of the Twenty-first CenturyFrom EverandThe World Is Flat 3.0: A Brief History of the Twenty-first CenturyRating: 3.5 out of 5 stars3.5/5 (2219)
- The Gifts of Imperfection: Let Go of Who You Think You're Supposed to Be and Embrace Who You AreFrom EverandThe Gifts of Imperfection: Let Go of Who You Think You're Supposed to Be and Embrace Who You AreRating: 4 out of 5 stars4/5 (1090)
- The Sympathizer: A Novel (Pulitzer Prize for Fiction)From EverandThe Sympathizer: A Novel (Pulitzer Prize for Fiction)Rating: 4.5 out of 5 stars4.5/5 (119)
- Her Body and Other Parties: StoriesFrom EverandHer Body and Other Parties: StoriesRating: 4 out of 5 stars4/5 (821)
- Performance Task in General Mathematics: Grade 11-Archdiocese of Nuevasegovia (Inocenciog., Romualdo, Medina, Sagutin)Document18 pagesPerformance Task in General Mathematics: Grade 11-Archdiocese of Nuevasegovia (Inocenciog., Romualdo, Medina, Sagutin)Sheila Formentera-AlfonsoNo ratings yet
- Supersot Sot23 NPN Silicon Power (Switching) Transistors: Fmmt617 Fmmt618 Fmmt619 Fmmt624 Fmmt625Document4 pagesSupersot Sot23 NPN Silicon Power (Switching) Transistors: Fmmt617 Fmmt618 Fmmt619 Fmmt624 Fmmt625BBFulNo ratings yet
- Manual VISSIM 540 e PDFDocument763 pagesManual VISSIM 540 e PDFEze KA100% (1)
- Privatisation: A Formula For Provision or Perversion of Municipal Solid Waste Management?Document56 pagesPrivatisation: A Formula For Provision or Perversion of Municipal Solid Waste Management?SoniaSegerMercedesNo ratings yet
- Acidente GeradorDocument20 pagesAcidente GeradorJefferson Leonardo CruzNo ratings yet
- Biogas PlantDocument37 pagesBiogas PlantMahaManthra100% (1)
- 231 PC00165 - Cerificate English PDFDocument1 page231 PC00165 - Cerificate English PDFrajenrao51777564No ratings yet
- Pipe Material Specs (MCP)Document106 pagesPipe Material Specs (MCP)BoulHich BoulHichNo ratings yet
- The Poem of The Man God Vol 2 by Maria ValtortaDocument8 pagesThe Poem of The Man God Vol 2 by Maria ValtortaOtieno SteveNo ratings yet
- 59E Agitator Seals in Chemical-En-18.09.2008Document24 pages59E Agitator Seals in Chemical-En-18.09.2008Daniel CostaNo ratings yet
- Formal vs Informal Communication TypesDocument13 pagesFormal vs Informal Communication TypesOmar GalalNo ratings yet
- ELER v3 Technical ManualDocument141 pagesELER v3 Technical ManualAlla Eddine G CNo ratings yet
- Delft3D-TRIANA User ManualDocument54 pagesDelft3D-TRIANA User ManualAnonymous K02EhzNo ratings yet
- Basic Dust Explosion PDFDocument32 pagesBasic Dust Explosion PDFMauricioNo ratings yet
- GAC-12-VX-RMH-LAH-008 - Attachments - 1 To 7Document14 pagesGAC-12-VX-RMH-LAH-008 - Attachments - 1 To 7Dipayan DasNo ratings yet
- SCBDBDocument2 pagesSCBDBnanoscribdloginNo ratings yet
- PCI Journal July - August 2020Document120 pagesPCI Journal July - August 2020Farja_ZzzNo ratings yet
- Balai Tanah MakassarDocument2 pagesBalai Tanah MakassarAstrid VioletNo ratings yet
- Remote Viewing, Anytime, From Anywhere: Product DetailsDocument15 pagesRemote Viewing, Anytime, From Anywhere: Product DetailsShrijendra ShakyaNo ratings yet
- HP TruCluster Server V5.1ADocument21 pagesHP TruCluster Server V5.1AAlexandru BotnariNo ratings yet
- 12V 8AH Deep Cycle Battery SpecsDocument2 pages12V 8AH Deep Cycle Battery SpecsAdrianHomescuNo ratings yet
- Catalog ABB 2018Document42 pagesCatalog ABB 2018Razvan Pislaru0% (1)
- Marcet BoilerDocument7 pagesMarcet BoilerSt Oong100% (1)
- Deep Cycle Batteries Solar EbookDocument27 pagesDeep Cycle Batteries Solar Ebookanakraja11No ratings yet
- Bornemann Twin Screw Pumps Series W V U and TDocument16 pagesBornemann Twin Screw Pumps Series W V U and TFelipeNo ratings yet
- Complete 2010/2011 Catalog - Architecture, Landscape, DesignDocument9 pagesComplete 2010/2011 Catalog - Architecture, Landscape, DesignDoki86No ratings yet
- Criteria DesandingDocument13 pagesCriteria Desandinglebrix100% (1)
- Chemical Engineer Skill SetDocument2 pagesChemical Engineer Skill SetJunaid AhmadNo ratings yet
- Pronest 2019: Cad/Cam Nesting SoftwareDocument4 pagesPronest 2019: Cad/Cam Nesting SoftwareMani BMK GNo ratings yet
- Getting Single Page Application Security RightDocument170 pagesGetting Single Page Application Security RightvenkateshsjNo ratings yet